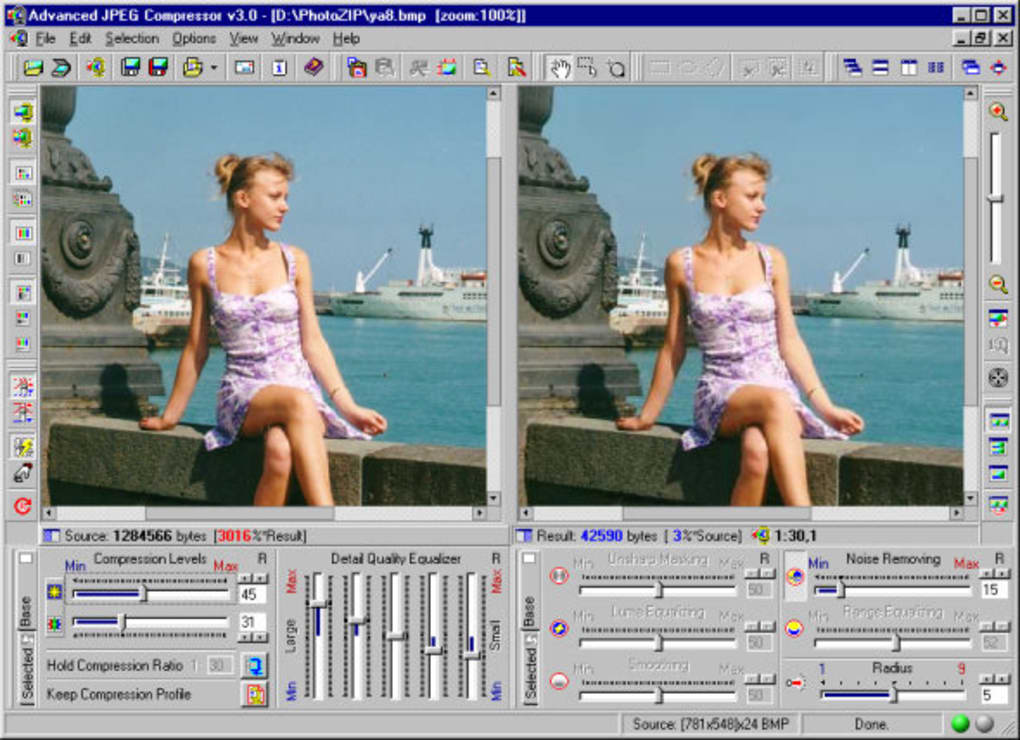Как увеличить картинку без потери качества
Графика
Комментариев нет
Предыдущая статья Следующая статья
Бывает так, что вы нашли в интернете какое-либо изображение, но из-за маленького размера качество этого изображения вас не устраивает. Очевидно, что хотелось бы его немного улучшить. Проблема в том, что если картинку просто растянуть, то достигнуть желаемого результата не удастся. Качество изображения станет заметно хуже. Однако есть несколько способов, с помощью которых можно достичь довольно-таки неплохих результатов. Итак, как увеличить картинку без потери качества — 3 простых способа.
Способ 1 – поиск похожих изображений в google
Первый, и самый простой способ – попытаться найти такое же изображение, только большего разрешения, в картинках google. Часто бывает так, что найденное изображение было взято с какого-нибудь другого сайта и уменьшено. Цель данного действия – найти первоисточник, самый качественный вариант изображения. Для этого перейдите в картинки google по ссылке:
Цель данного действия – найти первоисточник, самый качественный вариант изображения. Для этого перейдите в картинки google по ссылке:
https://www.google.com/imghp?hl=ru
На открывшейся странице нажмите на значок фотоаппарата (поиск по картинке):
Затем перейдите на вкладку «Загрузить файл» и нажмите на кнопку «Выберите файл»:
После чего выберите на компьютере то изображение, которое необходимо найти. Если в интернете есть изображения других размеров, то google найдет их и оповестит об этом. Теперь достаточно нажать на ссылку «Все размеры»:
после чего вы увидите несколько вариантов изображений с разным разрешением, которые будут отсортированы по убыванию. Разрешение каждого изображения подписано под ним, самое качественное изображение будет первым:
С помощью этого метода удалось найти изображение, которое в 8 раз больше изначального (250х188 и 2048х1536).
Однако, данный способ не всегда работает, картинки большего размера может попросту не быть. В этом случае придется работать с тем, что есть, и попытаться увеличить существующее изображение.
В этом случае придется работать с тем, что есть, и попытаться увеличить существующее изображение.
2 способ — увеличение картинки без потери качества с помощью waifu2x
Для увеличения изображения можно воспользоваться алгоритмом сайта waifu2x. Существует несколько сайтов, которые предлагают данную услугу. Здесь будет рассмотрен один из них, а именно
http://waifu2x.me/
При переходе на сайт будет предложено вначале установить необходимые настройки:
1. Стиль. Произведение искусства или фото. Произведение искусства выбирается в том случае, если это не фото, т. е. какой-либо рисунок, график, чертеж и прочее. Для фотографий – соответственно, фото.
2. Устранение шума. Используется в том случае, если на изображении есть «зернистость», т.е. мелкие точки разных цветов или мелкие «квадратики». Если их нет, то использовать не нужно.
3. Апскейл (увеличение размера). Размер изображения, который получится после обработки. Увеличить можно от 2 до 10 раз, но не больше, чем до размера 2560х2560 пикселей. Если выставить на максимум, то изображение все равно получится не больше, чем 2560х2560 пикселей.
Увеличить можно от 2 до 10 раз, но не больше, чем до размера 2560х2560 пикселей. Если выставить на максимум, то изображение все равно получится не больше, чем 2560х2560 пикселей.
4. Компрессия. Это степень сжатия получаемого изображения. Чем больше степень сжатия, тем меньше файл, но и качество его ниже. Не стоит ставить слишком большое значение, лучше оставить 0.
После установки настроек загрузите изображение внизу страницы, дождитесь окончания обработки и скачайте полученный файл. Иногда обработка может занимать довольно много времени, поэтому не стоит спешить, нужно лишь немного подождать.
Результат обработки изображения. Слева — оригинал, справа — обработанное изображение. Конечно же результат не идеален, однако стало намного лучше, чем было. Такое изображение уже можно использовать:
Сервис работает бесплатно, ограничение есть только на максимальный размер получаемого изображения. Получаемое изображение не может быть больше, чем 2560х2560 пикселей.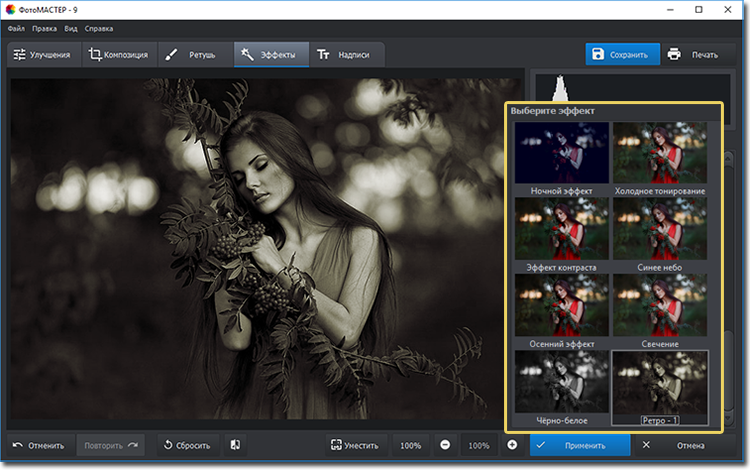 Зачастую этого бывает достаточно. Не так давно появилась возможность использовать данный сервис за деньги. Называется он waifu2x-multi и не имеет ограничений по максимальному размеру файла. Стоимость использования — от 0.05$ за минуту. Обработка изображений выполняется значительно быстрее, чем в бесплатном варианте. Также есть возможность воспользоваться демо-режимом, т.е. попробовать платный сервис бесплатно.
Зачастую этого бывает достаточно. Не так давно появилась возможность использовать данный сервис за деньги. Называется он waifu2x-multi и не имеет ограничений по максимальному размеру файла. Стоимость использования — от 0.05$ за минуту. Обработка изображений выполняется значительно быстрее, чем в бесплатном варианте. Также есть возможность воспользоваться демо-режимом, т.е. попробовать платный сервис бесплатно.
3 способ – увеличение изображения с помощью векторизации
Данный способ подходит не для всех изображений. Использовать его можно только в том случае, если нужно увеличить изображение с не слишком высокой детализацией и небольшим количеством цветов. Чем меньше переходов между цветами, тем лучше. Это могут быть, например, чертежи, несложные рисунки, арты, и прочее. Данный способ не подходит для увеличения фото и сложных рисунков с большим количеством цветов и мелких деталей.
Существует довольно большое количество программ для векторизации, как платных, так и бесплатных.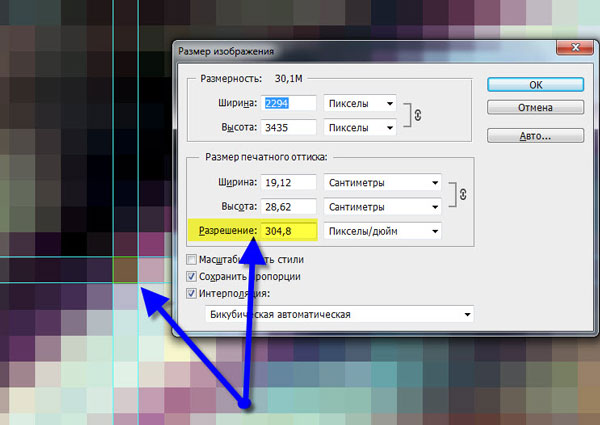 Вот лишь некоторые из них: Vector magic, TraceIT, RasterVect, Vector Eye, Vextractor. Этот способ хорош тем, что с его помощью можно увеличивать изображения до значительных размеров, не теряя при этом в качестве. При увеличении сложных изображений может теряться детализация, но при этом отсутствует размытие и пикселизация. Результат увеличения изображения:
Вот лишь некоторые из них: Vector magic, TraceIT, RasterVect, Vector Eye, Vextractor. Этот способ хорош тем, что с его помощью можно увеличивать изображения до значительных размеров, не теряя при этом в качестве. При увеличении сложных изображений может теряться детализация, но при этом отсутствует размытие и пикселизация. Результат увеличения изображения:
Это, пожалуй, самые простые способы увеличения изображений без потери качества, которые вы можете использовать самостоятельно. Для их применения не нужно обладать специальными навыками — все достаточно просто и интуитивно понятно. Надеюсь, эта статья вам помогла и у вас все получится.
Теги:Работа с изображениями
Предыдущая статья Следующая статья
Как увеличить изображение без потери качества?
Посещая интернет-магазины, потенциальный покупатель обращает внимание в первую очередь на изображение товара, именно поэтому оно должно быть качественным.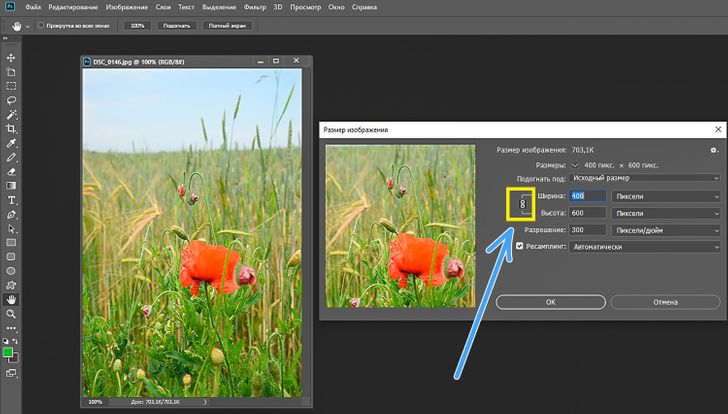
Размер изображения в пикселях
Поисковые системы анализируют изображения по особым критериям, которые могут способствовать повышению в позициях поисковых запросов. За счет картинок есть вероятность увеличить узнаваемость сайта. Критериями для изображений выступают: качество, размер, формат и уникальность.
— На сегодняшний день оптимальным размером полновесных изображений для сайтов является 1000х1000 px при размере не более 200 kB.
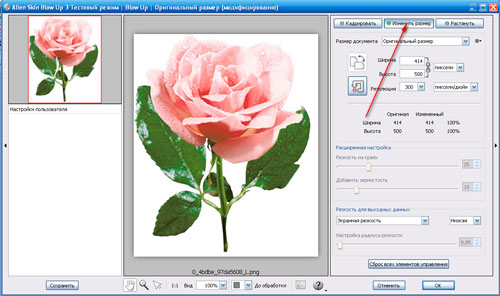 В то же время, при уменьшении плотности пикселей качество может заметно уменьшиться, и для того чтобы не упустить мелкие детали, которые хотелось бы подчеркнуть, лучше кадрировать фото, акцентируя крупный план, и добавить фото в плейлист товара. Размер, который указан выше, является сбалансированным, он не настолько мал, чтобы сильно потерять в качестве, но и достаточно большой, чтоб открываться на всех устройствах. При уменьшении разрешения следует особое внимание уделять резкости фото, увеличивая его после обработки, например, с помощью фильтров усиления резкости в графических редакторах .
В то же время, при уменьшении плотности пикселей качество может заметно уменьшиться, и для того чтобы не упустить мелкие детали, которые хотелось бы подчеркнуть, лучше кадрировать фото, акцентируя крупный план, и добавить фото в плейлист товара. Размер, который указан выше, является сбалансированным, он не настолько мал, чтобы сильно потерять в качестве, но и достаточно большой, чтоб открываться на всех устройствах. При уменьшении разрешения следует особое внимание уделять резкости фото, увеличивая его после обработки, например, с помощью фильтров усиления резкости в графических редакторах . Для миниатюры изображений товаров принято использовать разрешение в пределах 40-50 px. Следует подбирать изображения так чтобы товары на сайте имели одинаковую пропорцию, тогда магазин приобретет эстетический вид. Со временем были выбраны стандарты приятные глазу покупателя, это 1:1, 4:3, 3:2, 16:9. Идеально сохранять в том размере, в котором будут отображены на сайте.
Форматы изображений
— При сохранение в формате JPEG, происходит смешивание 3 –х цветов: красного, зеленого, синего. Формат охватывает большой диапазон цветов и имеет возможность производить сжатие от 0 до 100%. Но данный тип сжатия происходит с заметными потерями качества, и чем больше изменение, тем больше потери. Использовать данный формат лучше с фотографиями или сложными цветами и динамикой.
Формат охватывает большой диапазон цветов и имеет возможность производить сжатие от 0 до 100%. Но данный тип сжатия происходит с заметными потерями качества, и чем больше изменение, тем больше потери. Использовать данный формат лучше с фотографиями или сложными цветами и динамикой.
— Формат PNG – более новый, имеет лучшие варианты прозрачности. Сохраняется без потери качества, но и имеет больший размер. Использовать данный формат лучше в случае, где требуется прозрачность, также для сжатия сложных изображений или тех, у которых требуется повторная обработка.
— Формат GIF – имеет преимущества перед предшественниками когда используется с маленькими иконками/флагами, анимацией. Качество не теряется, но он не рекомендован для работы с большими и сложными фото.
— WebP и JPEG-XR – являются новыми форматами с маленьким весом, но не все браузеры их поддерживают.
— SVG – формат с масштабированной векторной графикой. Используется для флагов, карт, логотипов. Идеально сочетается с адаптивным дизайном. Не теряет качества, подходит для веб-дизайнеров.
Используется для флагов, карт, логотипов. Идеально сочетается с адаптивным дизайном. Не теряет качества, подходит для веб-дизайнеров.
Как быстро изменить размер изображения без потери качества?
Если вы простой владелец сайта или интернет-магазина, советы выше вы можете принять к сведению, но с практической точки зрения неспециалисту они мало чем помогут. Если вы сами делаете фотографии товара, либо у вас есть готовые, но неподходящего размера, предлагаю вам простой способ их оптимизации в три простых шага.
1 шаг. Открываем файл в любом графическом редакторе, например в бесплатном просмотрщике с дополнительными возможностями Irfan View. Далее выбираем в строке меню: Изображение — > Свойства изображения — > Задаем размеры и нажимаем — > Установить. Если вы используете Adobe Photoshop, то следует выбрать в меню: Изображение — > Размер изображения — > Задаем размер. После чего сохраняем полученный файл.
2 шаг. В Irfan View выбираем: Изображение — > Повысить резкость. В Adobe Photoshop выбираем: Фильр — > Усиление резкости.
3 шаг. Открываем сайт по оптимизации изображений. Сайтов существует много, но большинство имеют похожие функции. Я обычно использую в работе imagecompressor.com. Загружаем файл на сайт без регистрации, а спустя несколько секунд скачиваем готовый. Можно поиграться палитрой на сайте, чтобы максимально сжать изображение.
Заключение
Теперь вы знаете особенности форматов и как самостоятельно уменьшить изображение на сайте (например, в карточке товара для интернет-магазина) без потери качества. Не забывайте также, что изображения должны быть уникальными, либо, в крайнем случае, взяты со стоков, которые распространяют бесплатные изображения. Если вы разместите изображение защищенное авторским правом, поисковая система может наложить санкции на ваш сайт.
Алёна Иванова
Главный редактор InsalesThemes
Подпишитесь на рассылку
2 раза в месяц пишем об электронной коммерции.
Как увеличить изображение без потери качества: 5 способов
Когда вы хотите изменить размер изображения, любого изображения, эмпирическое правило гласит, что вы всегда можете уменьшить его. Только когда вы хотите сделать его больше, это становится проблемой. Этому правилу есть простое объяснение.
Чтобы сделать изображение меньше, программное обеспечение для редактирования просто избавляется от некоторых пикселей, чтобы сжать все. Однако, чтобы сделать изображение больше, ему необходимо заполнить информацию там, где ее раньше не было. К счастью, это не проигрышная битва, и некоторые приложения могут увеличивать изображения без потери качества, в основном с помощью искусственного интеллекта.
Вот лучшие способы увеличить изображение без потери качества.
1. Photoshop
Самый распространенный способ увеличить изображение без потери качества — это Photoshop. Программное обеспечение стоит немалых денег, но оно того стоит, если вы графический дизайнер или регулярно редактируете изображения.
Программная функция Preserve Details невероятно полезна, если вы не знаете, как увеличить изображение без потери качества. Это может помочь, если вы сначала работаете с небольшим изображением или забыли сохранить изображение в высоком качестве.
Чтобы использовать функцию «Сохранить детали» в Photoshop, выполните следующие действия:
- Откройте изображение, которое хотите увеличить.
- Убедитесь, что функция включена. Перейдите к Preferences (из меню Edit в Windows и Photoshop CC в Mac), затем выберите Technology Previews .
- Убедитесь, что параметр Enable Preserve Details 2.0 Upscale включен, и нажмите OK .
- Вернитесь к своему изображению и перейдите к пункту 9.0013 Изображение > Размер изображения .
- Во всплывающем окне измените размеры изображения на желаемый размер, но пока не нажимайте OK.

- Рядом с Resample вместо Automatic выберите Preserve Details 2.0 .
- Вы можете перемещать изображение в окне предварительного просмотра, а затем убедиться, что вы удовлетворены результатами.
На рынке представлено множество хороших бесплатных программ для редактирования фотографий. Однако, когда дело доходит до изменения размера изображения, GIMP является одной из лучших альтернатив Photoshop.
Вот как увеличить фотографию без потери качества в GIMP:
- Откройте маленькое изображение в программе.
- Перейдите к Изображение > Масштаб изображения .
- Введите новые размеры.
- Рядом с Interpolation выберите NoHalo и нажмите Scale для завершения.
Эта функция аналогична функции сохранения деталей Photoshop, и мы обнаружили, что она работает лучше всего, когда вы хотите увеличить изображения без потери качества. Однако вы можете поэкспериментировать с другими интерполяциями, чтобы найти свою любимую.
Однако вы можете поэкспериментировать с другими интерполяциями, чтобы найти свою любимую.
В отличие от двух предыдущих вариантов, BeFunky представляет собой онлайн-программу. Это означает, что вы можете использовать его с любого компьютера, и для этого не нужно ничего устанавливать. Тем не менее, помимо изменения размера, в нем по-прежнему есть множество инструментов редактирования, что делает его таким же полезным, как и другие. И это также бесплатно.
Как увеличить изображение без потери качества в BeFunky:
- Перетащите нужное изображение в программу.
- Выберите Изменить размер в меню слева.
- Увеличьте изображение, изменив количество пикселей или увеличив процент.
- Нажмите Применить , и все готово.
Программное обеспечение не позволяет экспериментировать с различными способами увеличения изображения. Он обеспечивает только один стандарт. Но мы все же обнаружили, что результаты были неплохими, особенно если исходное изображение не было невероятно маленьким.
Кроме того, интерфейс удобен для пользователя, а также есть возможность пакетной обработки изображений. Это позволяет изменять размер нескольких изображений одновременно, экономя массу времени. Наконец, AI Image Enhancer также довольно крут, однако вам нужно будет обновить бесплатную версию, чтобы использовать ее.
Следующий выбор в нашем списке гораздо более специализирован, чем другие программы. Как следует из названия, основная цель UpscalePics — увеличивать изображения без потери качества. Это не программное обеспечение для редактирования, которое также имеет эту опцию, а строго программное обеспечение для изменения размера.
Кроме того, интерфейс этого приложения онлайн, то есть вам нужно только загрузить изображение, нажать несколько кнопок, и все готово.
Чтобы увеличить изображение в UpscalePics:
- Перетащите изображения с компьютера на веб-сайт. Вы можете делать несколько изображений одновременно.
- Вы можете увеличить разрешение от x2 до x8 или ввести конкретные размеры в пикселях.

- Выберите JPG или PNG и нажмите Начать обработку .
Обработка занимает некоторое время, так что будьте готовы приготовить чашку кофе или запустить подкаст.
К сожалению, это не бесплатный инструмент. Для удаления водяных знаков с изображений требуется ежемесячная плата в размере 5 долларов (или 3 доллара при оплате ежегодно). Тем не менее, вы можете протестировать его с помощью водяного знака, чтобы увидеть, нравятся ли вам результаты, прежде чем подписываться. Мы нашли их довольно впечатляющими.
Опять же, как следует из названия, следующий и последний инструмент в списке делает только одну вещь. Это веб-сайт, на который вы можете загружать свои фотографии и увеличивать их совершенно бесплатно, без каких-либо условий. Интерфейс немного устарел и выглядит как что-то из 90-х. Но если вы можете пройти мимо этого, это довольно легко использовать.
Чтобы увеличить изображение в Image Enlarger:
- Нажмите Просмотрите , чтобы выбрать фотографию.
 Вы можете делать только по одному.
Вы можете делать только по одному. - Установите вывод в JPG или PNG.
- В разделе Определить размер увеличенного изображения , вы можете установить определенные пиксели или коэффициент масштабирования . Имейте в виду, что ограничение составляет 4500 пикселей. Вам также не нужно устанавливать и высоту, и ширину. Достаточно одного, а сайт сам определит другой, чтобы сохранить пропорции.
- Нажмите Пуск .
На странице результатов вы получите несколько изображений. Они увеличиваются с использованием различных фильтров (которые используют GIMP и Photoshop), поэтому вы можете выбрать тот, который вам больше всего подходит.
Какой метод вы будете использовать, чтобы увеличить изображение?
У каждого инструмента есть свои преимущества и недостатки. Некоторые могут выполнять пакетную обработку, а другие нет. Одни бесплатные, другие платные. Если вы ищете одноразовое решение, мы предлагаем вам воспользоваться бесплатными онлайн-инструментами. Но если вы регулярно увеличиваете изображения, вы можете инвестировать в платное программное обеспечение.
Но если вы регулярно увеличиваете изображения, вы можете инвестировать в платное программное обеспечение.
Самое главное помнить, что чем меньше изображение, тем хуже оно будет выглядеть при увеличении, каким бы хорошим ни был инструмент.
Как увеличить изображение без потери качества | Справочник
Низкое качество изображения и маленький размер изображения иногда действительно беспокоят. Более низкое разрешение изображения не позволяет показать другим ваш идеальный макияж — вашу подводку для глаз, тени для век, оттенок губ и т. д. Или, может быть, какие-то другие детали фотографии. Небольшой размер изображения не может удовлетворить ваши потребности в печати.
Увеличители изображения могут помочь вам улучшить его, увеличивая изображение без потери качества. Более того, увеличителям изображений AI требуется несколько секунд, чтобы изменить размеры фотографии. Экономьте свое время и усилия!
Просто выберите один и начните свое путешествие по увеличению фотографий!
Давайте узнаем, как увеличить изображение с помощью общего руководства прямо сейчас!
Как увеличить изображения с помощью лучшего приложения для увеличения изображений Fotor Online
Приложение Fotor AI Enlarger предлагает вам быстрый способ увеличения изображений.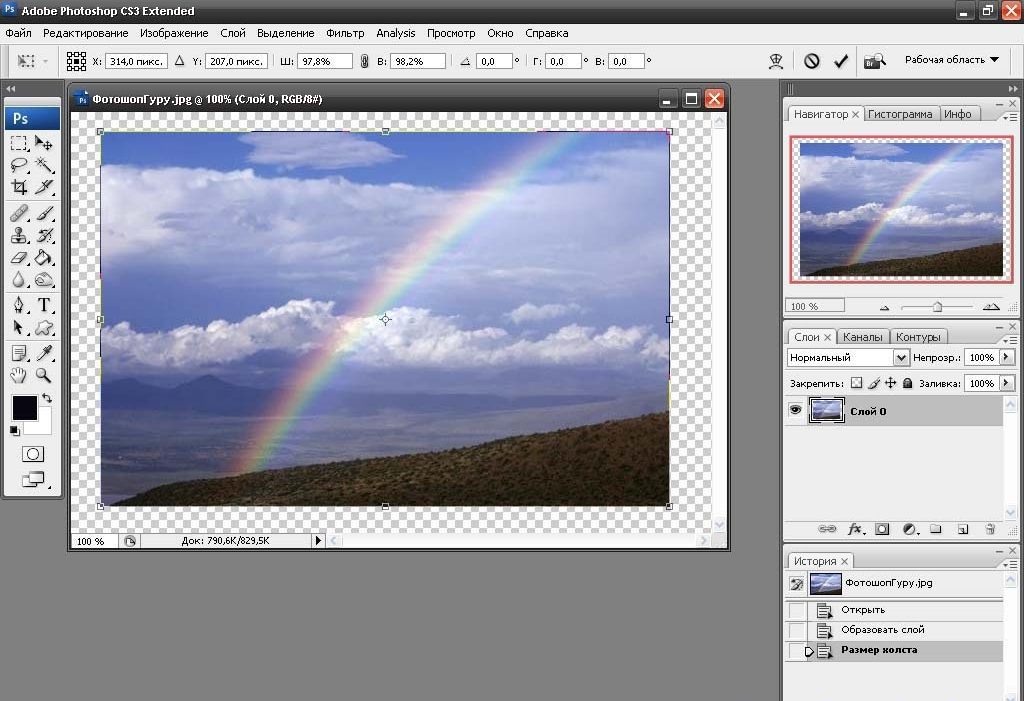 Известен тем, что увеличивает фотографии и обеспечивает их четкость на основе деталей изображения, выведенных искусственным интеллектом. Попробуй это сейчас!
Известен тем, что увеличивает фотографии и обеспечивает их четкость на основе деталей изображения, выведенных искусственным интеллектом. Попробуй это сейчас!
- Загрузите свое изображение.
- Нажмите Настройка в меню слева.
- Найдите AI Enlarger и щелкните по нему, и вы увидите текущие пиксели и выходные пиксели.
- Загрузите его в формате JPG или PNG.
Как изменить размер изображения, чтобы сделать его больше
Прежде чем рассказать вам, как увеличить изображение, мы предлагаем вам некоторые основные требования к размеру изображения: Размер Facebook:
Обложка Facebook (851×315)
Сообщение Facebook (940 × 788)
3. INSTAGRAM Размер
Instagram Post (1080 × 1080)
4. Google Size
Реклама среднего прямоугольника (300 × 250)
Большой прямоугольный рекламный
Баннерная реклама вверху страницы (729×90)
Реклама на полстраницы (300×600)
Большой движущийся рекламный баннер (320×100)
Просто попробуйте выполнить следующие шаги, чтобы увеличить до нужного размера с помощью Fotor!
- Загрузить свое изображение
- Нажмите «Изменить размер» под параметром «Размер» в левом меню.

- Введите нужные значения в пустое поле. (Вам также доступны значения в процентах)
- Загрузите его в формате JPG или PNG.
Fotor предлагает вам больше, чем AI Enlarger и Resize. Это универсальный фоторедактор для удобного редактирования и улучшения дизайна.
Эффекты фильтров, кадрирование, искусственный интеллект и т. д., чтобы отредактировать фотографии для лучшей работы. Совершенствуйте свои фотографии с Fotor прямо сейчас!
Как увеличить изображение в Photoshop
Увеличивайте изображения в Photoshop, чтобы они подходили для печати. Выполните следующие шаги, чтобы увеличить размер изображения в Photoshop:
Примечание: Перед увеличением фотографии убедитесь, что пятен как можно меньше, иначе при более высоком разрешении ваши пятна могут быть видны!
- Найдите I маг и нажмите Размер изображения в раскрывающемся списке.
- Введите желаемые значения ширины, высоты и разрешения в поля Размеры в пикселях и Размер документа ниже.

- Выберите Resampling — Bicubic Smoother (лучше всего подходит для увеличения)
- Нажмите «ОК».
- Загрузите его.
Как увеличить изображение для печати
Прежде чем рассказать, как увеличить изображение для печати, давайте изучим некоторые базовые знания: PPI (пиксели на дюйм) часто используется, когда мы говорим об изображении на экране. DPI (точек на дюйм) часто используется при печати.
Теперь, поскольку мы говорим о печати, мы будем использовать здесь dpi. Принятое наиболее совершенное значение dpi для печати сейчас составляет 300 dpi.
Для писем или деловых документов с графикой подойдет разрешение 600 dpi.
Для выпуска на плате достаточно разрешения 1200 dpi.
Для обычного фотографа разрешение 1200 dpi — это прекрасно. Все эти характеристики находятся в пределах диапазона большинства принтеров на рынке.
Увеличьте изображение для печати с помощью Fotor:
- Загрузите изображение.
- Нажмите Изменить размер под параметром Размер в левом меню.

- Вставьте наилучшие значения для печати в пустое место.
- Загрузите его в формате JPG или PNG.
Как увеличить изображение без потери качества
Увеличение изображения обычно делает его нечетким. Увеличивайте изображения, сохраняя при этом их качество. Уделите больше внимания разрешению и деталям фотографии. Попробуйте Fotor, чтобы исправить больше деталей!
- Загрузите свое изображение.
- Нажмите Изменить размер под параметром Размер в левом меню.
- Введите нужные значения.
- Нажмите Применить .
- Выберите AI Enlarger , чтобы улучшить разрешение изображения и исправить детали фотографии.
- Загрузите его.
Советы по увеличению изображений без потери качества
Чтобы увеличить изображения и обеспечить их качество, сначала необходимо проверить, подходят ли ваши изображения для увеличения. Если у вас на изображении много дефектов, то трудно гарантировать качество увеличенного изображения.
Второе Дело в том, чтобы выбрать правильный размер для различных сценариев, например, какой размер лучше всего подходит для печати, а затем попытаться использовать лучший размер для печати, чтобы увеличить ваши изображения, а также для лучшего обеспечения качества.
Наконец, , вы можете выбрать некоторые профессиональные инструменты для настройки разрешения изображения после его увеличения, чтобы улучшить детали.
Регулировка размера изображения Часто задаваемые вопросы
1. Как увеличить изображение JPEG?
И AI Enlarger, и Resize от Fotor могут помочь вам увеличить изображение JPEG. Если больше ориентироваться на разрешение изображения. Вы можете попробовать AI Enlarger.
- Загрузите свое изображение.
- Нажмите «Настроить» в меню слева.
- Найдите AI Enlarger и щелкните по нему, и вы увидите текущий пиксель и выходной пиксель.
- Загрузите его в формате JPG или PNG.
Если вы хотите увеличить до точного размера.

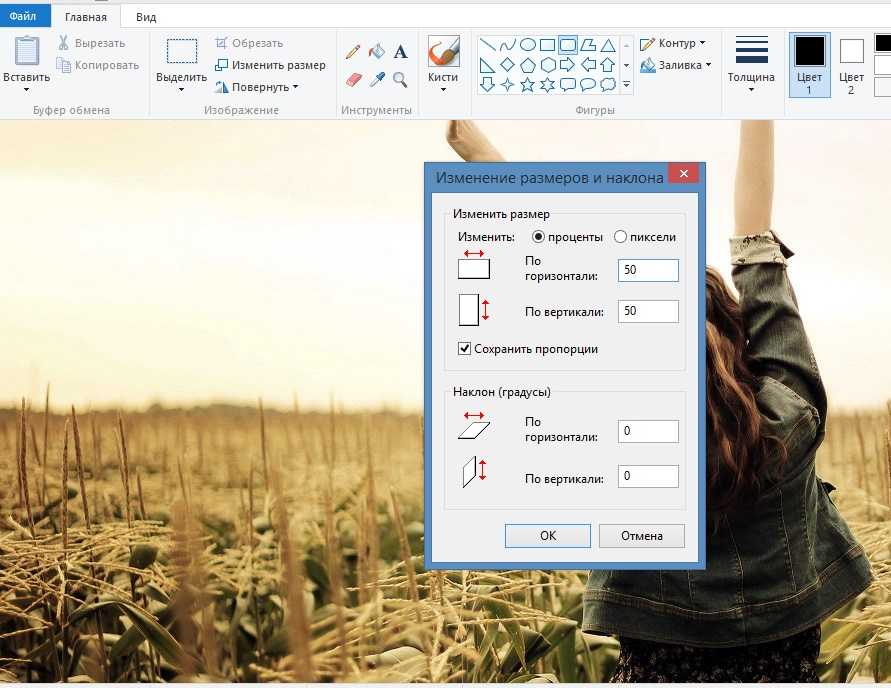
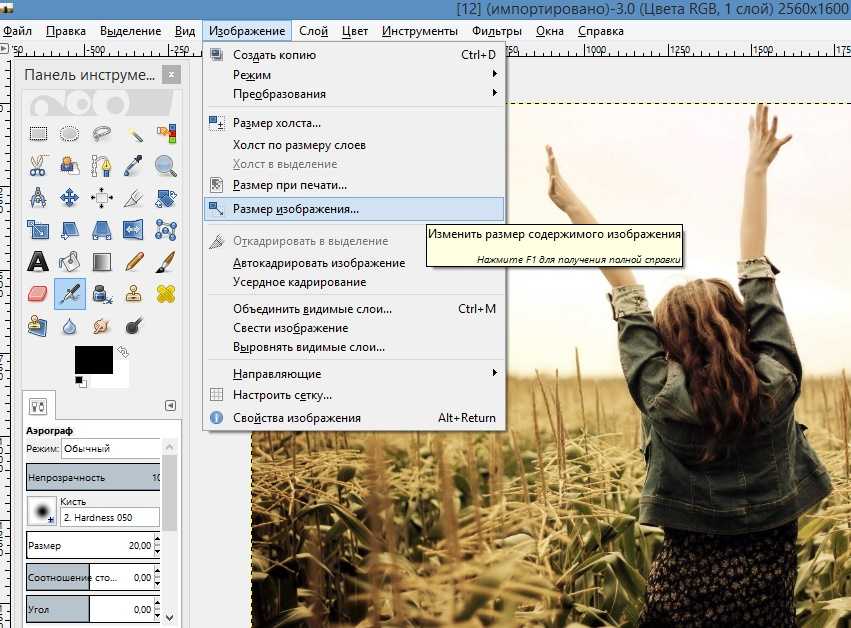
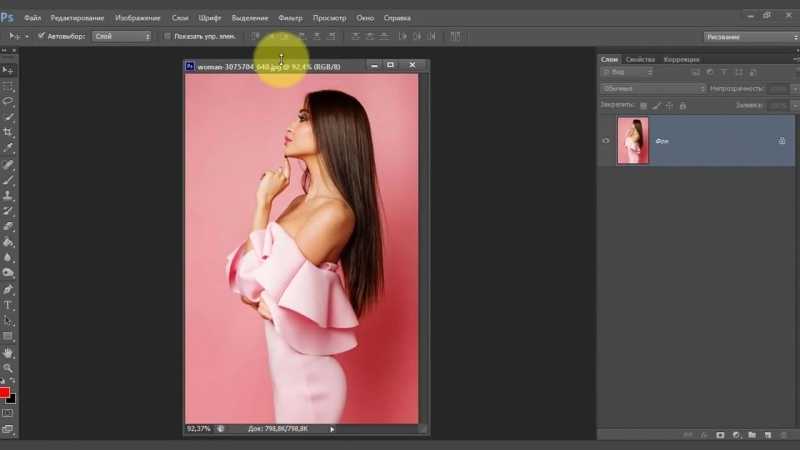 Вы можете делать только по одному.
Вы можете делать только по одному.