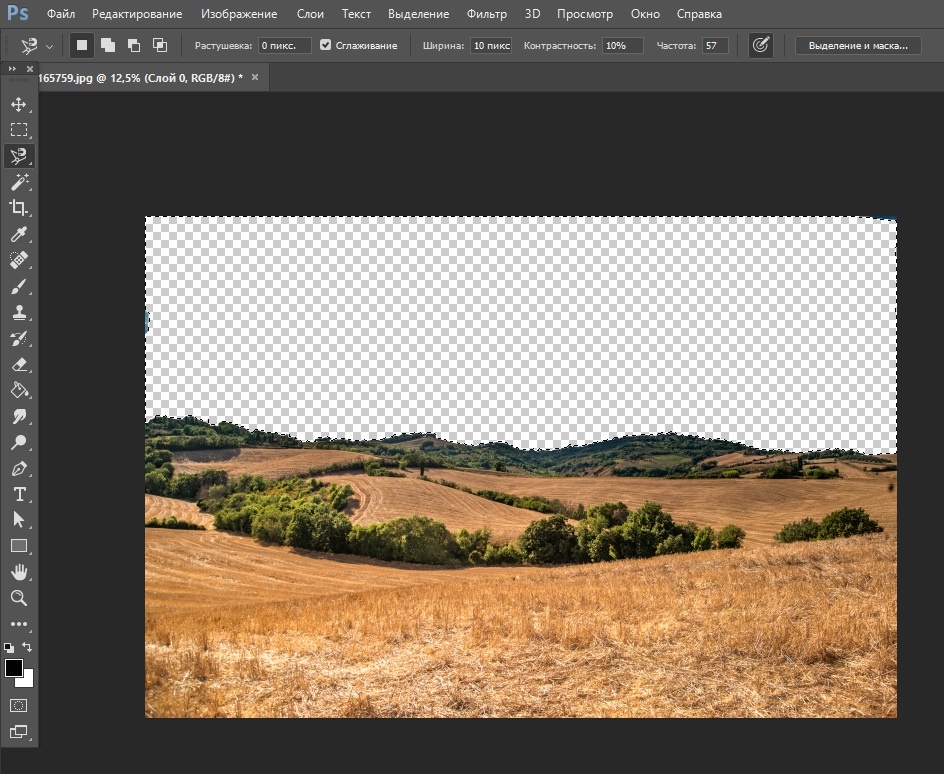Как выделить сложный объект в Фотошопе. Видео урок.
По просьбе посетителей сайта, расскажу в этом уроке как сделать сложное выделение объекта в фотошопе, сочетая несколько способов выделения для того, чтобы достичь максимально качественного результата. А чем качественней выделение, тем лучше будет выглядеть фотомонтаж или замена фона.
Предметы которые вы хотите вырезать, могут быть контрастны к фону, а могут сливаться с ним, могут иметь четкие края или размытые, ровные или изогнутые контуры предмета и т.д. в зависимости от этого в фотошопе существует много инструментов и способов выделения, каждый из них удобен для своей ситуации.
Содержание
- 1 Сочетание разных инструментов выделения
- 2 Правки и доработки сложного выделения
- 3 Видео урок о сложном выделении в Photoshop:
Сочетание разных инструментов выделения
Для примера возьмем фотографию лошади, она частично контрастна к фону, а также имеет хвост и гриву, которые сложно выделить стандартными инструментами.
Любой из инструментов лассо хорошо сочетается с другими, добавляя или вычитая из выделения путем удерживания клавиш ALT или SHIFT.
«Прямолинейное» и «Магнитное» лассо позволяет отматывать назад в случае ошибки клавишей Backspace. Отматывая назад, опорные узлы по одному будут удалятся, а это дает возможность провести линию снова.
Например, несколькими инструментами лассо, добавляется или вычитается редактируемая область, а затем, в режиме быстрой маски, создается более мягкое выделение не некоторых участках.
Только сочетание нескольких инструментов, позволяет создать максимально качественное выделение для сложного объекта.
Переключаясь в режим быстрой маски (клавиша Q) можно доработать выделение кистью меняя ее размер, жесткость краев и прозрачность.
Для выделения тела лошади подойдет инструмент «Быстрое выделение». Он похож на «Волшебную палочку» и действует в автоматическом режиме распознавая границы предмета.
Проведите этим инструментов вдоль тела лошади «хватая» по кусочку выделения.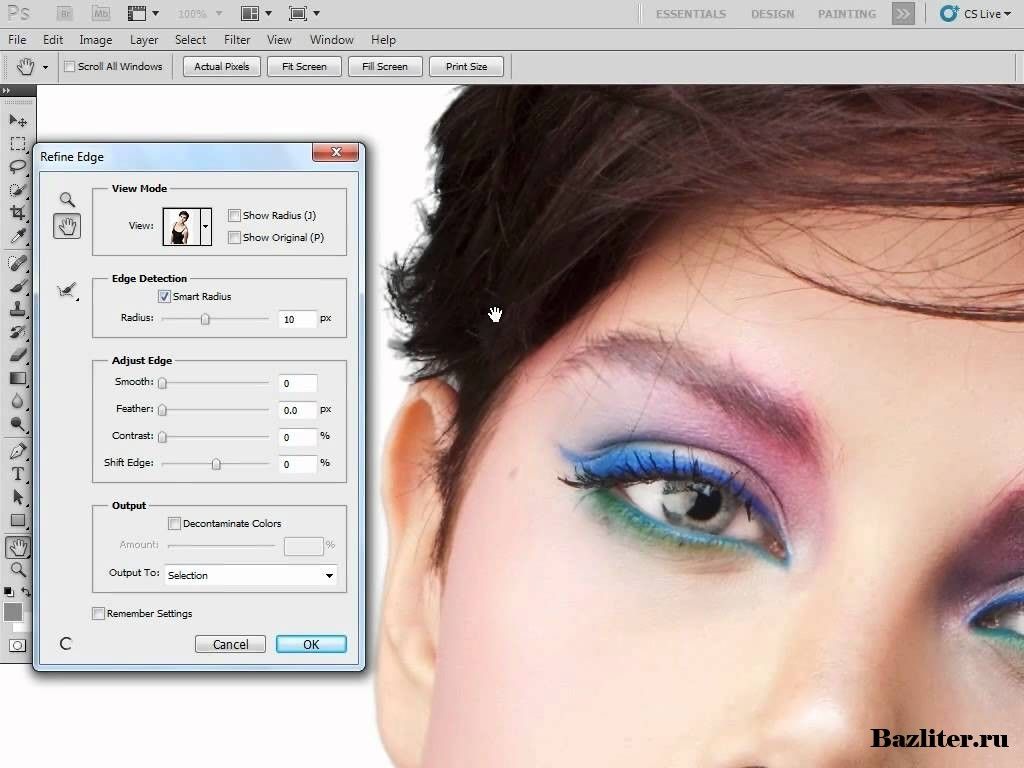 Инструмент «Быстрое выделение» может выделить немного лишнего. Потом, все можно подправить другими инструментами выделения.
Инструмент «Быстрое выделение» может выделить немного лишнего. Потом, все можно подправить другими инструментами выделения.
Правки и доработки сложного выделения
Если автоматические инструменты захватили лишнего пространства, удалите «Прямолинейным лассо» удерживая клавишу ALT.
Качественно выделить хвост и гриву лошади стандартными инструментами выделения не получится, поэтому воспользуемся функцией — Выделение/Уточнить край…
Выберите цвет фона, который вам больше подойдет и на котором лучше будут видны края предмета. Теперь проведите инструментом похожим на кисть по краю гривы и хвоста, чтобы показать программе где проблемная область и требуется распознать выделение автоматически.
Если вам не понравился результат, частично отменить его можно проведя кистью удерживая клавишу ALT.
Мягкой кистью в режиме быстрой маски выделим кусок травы под копытами. Используйте сочетание клавиш CTRL+J или нажмите — Слои/Новый/Скопировать на новый слой.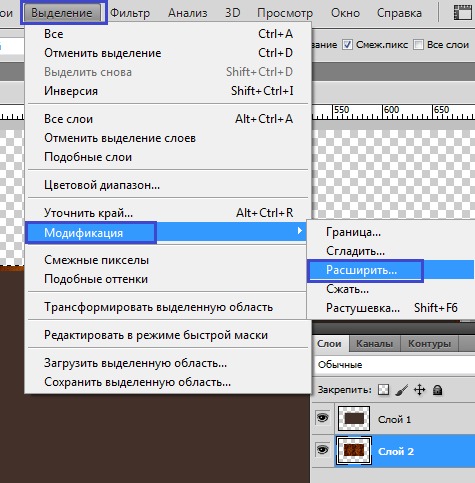 ..
..
Создается отдельный слой с готовым выделением. Теперь его можно перенести на другую фотографию. Для примера, я сместил вторую лошадь в сторону, как показано на снимке ниже.
На данной фотографии в одном выделении было показано сочетание автоматических и ручных лассо, быстрой маски и уточнение края для волос.
Видео урок о сложном выделении в Photoshop:(Visited 1 583 times, 1 visits today)
Уточнение края выделенной области — Photoshop CS5
Уточнение края выделенной области
Параметр «Уточнить край» улучшает качество границ выделенной области и позволяет просмотреть выделенную область с различными вариантами фона, облегчая редактирование. Параметр «Уточнить край» можно использовать также для улучшения свойств слоя-маски.
Видеоролик об уточнении края см. по адресу www.adobe.com/go/lrvid5002_ps_ru
по адресу www.adobe.com/go/lrvid5002_ps_ru
1 Создайте выделенную область с помощью любого инструмента выделения.
2 Щелкните «Уточнить край» на панели параметров или выберите «Выделить» > «Уточнить край». Затем задайте значения для следующих параметров.
Режим просмотра Во всплывающем меню выберите режим, чтобы изменить вид выделенной области.
Чтобы получить сведения о каждом режиме, наведите на него указатель и прочитайте всплывающую подсказку. При выборе «Показать оригинал» отображается исходная выделенная область для сравнения.
Инструменты «Уточнить радиус» и «Стереть уточнение» позволяют точно откорректировать
область границы, в которой выполняется уточнение краев. Чтобы быстро переключиться с одного
инструмента на другой, нажмите клавишу «Alt» (Windows) или «Option» (Mac OS).
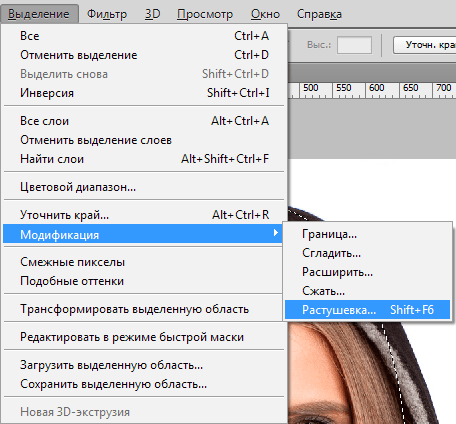 Чтобы изменить размер кисти, нажмите клавиши квадратных скобок.
Чтобы изменить размер кисти, нажмите клавиши квадратных скобок. Выбор и маскировка.
Проведите кистью по мягким поверхностям, таким как волосы или мех, чтобы увеличить
детализацию выделенной области.
Инструмент «Умный радиус» автоматически корректирует радиус для четких и нечетких краев,
обнаруженных в области границы. Отмените выбор этого параметра, если граница по всей длине имеет одинаково четкие или одинаково нечеткие края или если вам необходимо более точно контролировать настройку радиуса и уточняющие кисти.
Радиус определяет размер границы выделенной области, для которой выполняется уточнение краев.
Используйте маленький радиус для резких краев и большой для более мягких краев.
Сглаживание сокращает искривленные области («выпуклости и впадины») в границе выделенной области, создавая более плавные очертания.
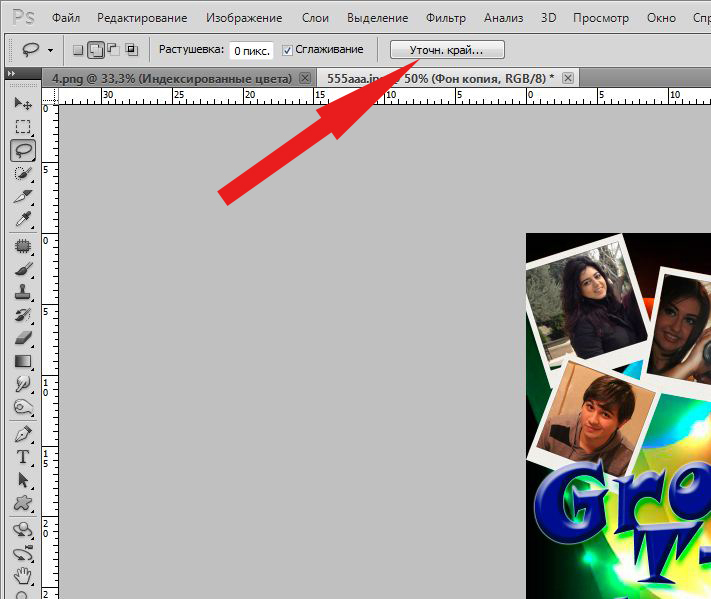
Растушевка Размывает переход между выделенной областью и окружающими ее пикселами.
Контрастность При увеличении переходы с мягкими краями вдоль границы выделенной области
——————————————————————————————————————————
Практическое руководство по уточнению краев в Photoshop для начинающих
Это руководство покажет вам уточнение краев в Photoshop . Цифровая фотография состоит из пикселей. Это дает возможность отредактировать его часть, например, удалить фон. Проблема в том, что трудно сделать идеальный выбор. К счастью, профессиональный фоторедактор оснащен всем необходимым для точной настройки выделения, например, вокруг волос. Если вас раздражает фоновый шум вокруг основного объекта, давайте займемся этим прямо сейчас.
- Часть 1. Как улучшить края в Photoshop
- Часть 2: Лучшая альтернатива Photoshop для улучшения краев
- Часть 3. Часто задаваемые вопросы об уточнении краев в Photoshop
Часть 1. Уточнение краев в Photoshop
Adobe Photoshop включает в себя широкий набор инструментов выделения, таких как Marquee и Magnetic Lasso. Когда дело доходит до уточнения краев в Photoshop, есть инструмент «Уточнить край». Чтобы получить лучшие результаты, вы можете выполнить следующие шаги.
Шаг 1:
Откройте нужное изображение в Photoshop и выделите его с помощью инструментов Marquee, Lasso или Magic Wand.
Шаг 2. Подготовьте и отредактируйте фотографию
Щелкните правой кнопкой мыши выделенное и выберите в контекстном меню пункт «Уточнить край». Затем появится диалоговое окно «Уточнить край», в котором есть ряд параметров.
Шаг 3:
Щелкните и разверните нисходящий значок рядом с параметром «Просмотр» и определите вид выбора.
Шаг 4:
Поставьте галочку рядом с Smart Radius, которая может значительно повлиять на внешний вид края. Затем отрегулируйте ползунок «Радиус», пока край не станет достаточно мягким.
Шаг 5:
Перейдите к разделу «Настройка краев» и получите четыре варианта: Параметр «Сглаживание» сгладит неровные края. Параметр «Растушевка» делает края выделения естественными. Чем выше параметр «Контрастность», тем резче край. Ползунок Shift Edge управляет размером выделения. По умолчанию он равен нулю, а отрицательное значение делает выделение меньше.
Шаг 6:
Найдите раздел «Вывод». Параметр «Обеззараживание цветов» позволяет удалить цветные полосы, создаваемые контрастом между объектом и цветным фоном. Затем вытащите параметр «Вывод в» и выберите, как использовать уточненный край в Photoshop.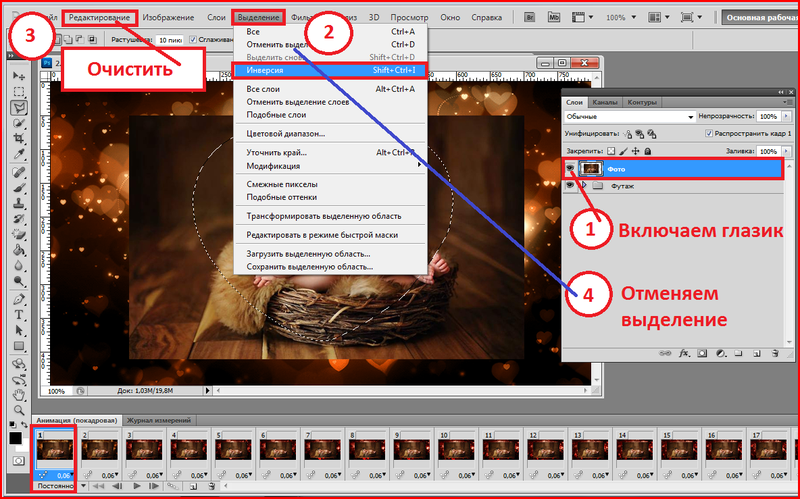
Шаг 7:
Наконец, нажмите кнопку OK в диалоговом окне, чтобы подтвердить изменения и вывести выбор.
Дополнительная литература
- Как изменить цвет фона в Photoshop
- Как удалить фон с фотографии в Photoshop
Часть 2: Лучшая альтернатива Photoshop для уточнения краев
может задаться вопросом, есть ли более простой способ получить тот же эффект. Ответ — Aiseesoft Free Background Remover Online. Прежде всего, как онлайн-приложение, оно не требует установки какого-либо программного обеспечения при уточнении краев изображения. Что еще более важно, приложение является полностью бесплатным. В отличие от других веб-фоторедакторов, этот инструмент не будет добавлять водяные знаки на ваши изображения. Вот шаги по удалению фона и уточнению краев.
Шаг 1:
Откройте https://www.aiseesoft.com/online-bg-remover/ в браузере, чтобы открыть домашнюю страницу. Нажмите кнопку «Загрузить портрет», чтобы загрузить изображение, которое вы хотите отредактировать. Он поддерживает популярные форматы изображений, такие как JPG, JPEG, PNG и GIF. Если изображение очень большое или у вас плохое интернет-соединение, это может занять некоторое время.
Он поддерживает популярные форматы изображений, такие как JPG, JPEG, PNG и GIF. Если изображение очень большое или у вас плохое интернет-соединение, это может занять некоторое время.
Шаг 2:
После загрузки изображения вы попадете на главную страницу. По умолчанию приложение удалит фон с помощью механизма искусственного интеллекта. Если вы хотите отшлифовать край в альтернативе Photoshop вручную, выберите «Стереть», отрегулируйте размер кисти и нарисуйте исходное изображение. Результат будет отображаться на панели предварительного просмотра в режиме реального времени.
Шаг 3:
Когда вы получите желаемый результат, нажмите кнопку «Загрузить» и следуйте инструкциям, чтобы сохранить его на жесткий диск.
Часть 3. Часто задаваемые вопросы об «Уточнении краев» в Photoshop
Где находится «Уточнение краев» в Photoshop 2021?
В отличие от большинства инструментов Photoshop, инструмент «Уточнить край» не находится в левой части окна.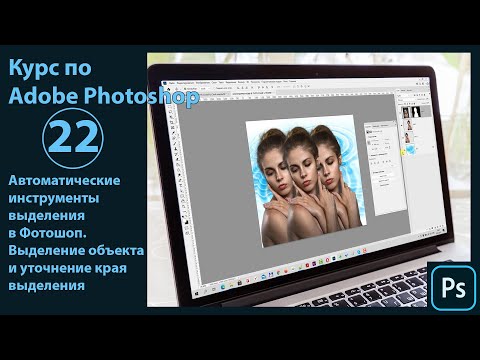 Чтобы получить к нему доступ, вам сначала нужно сделать выбор, щелкнуть правой кнопкой мыши по выбору и выбрать «Уточнить край» в списке.
Чтобы получить к нему доступ, вам сначала нужно сделать выбор, щелкнуть правой кнопкой мыши по выбору и выбрать «Уточнить край» в списке.
Почему не удается найти Refine Edge в Photoshop CC?
Во-первых, инструмент «Уточнить края» не может быть найден на левой панели инструментов в Photoshop CC. Он доступен только после того, как вы сделаете выбор. Более того, убедитесь, что выделение активировано; в противном случае инструмент не будет работать.
Можно ли исправить края в Photoshop?
В Photoshop есть несколько инструментов для исправления и сглаживания краев, включая инструмент «Уточнить край». Кроме того, вы также можете смягчить края с помощью каналов.
Вывод
В этом руководстве показано, как улучшить края в Photoshop для начинающих. Хотя Photoshop является профессиональным фоторедактором, в нем слишком много функций и инструментов. Следуя нашему руководству, вы должны изучить инструмент Refine Edge. Кроме того, мы также разместили альтернативный способ, Aiseesoft Free Background Remover Online, чтобы получить тот же эффект без технических навыков. Больше вопросов? Пожалуйста, оставьте свое сообщение ниже.
Больше вопросов? Пожалуйста, оставьте свое сообщение ниже.
Что вы думаете об этом посте?
- 1
- 2
- 3
- 4
- 5
Отлично
Оценка: 4,9 / 5 (на основе 181 голоса) Следуйте за нами на
Оставьте свой комментарий и присоединяйтесь к нашему обсуждению цифровые художники, чтобы дать волю своему воображению и создать исключительное искусство. Одним из таких замечательных инструментов является инструмент «Уточнить край». Этот инструмент помогает сделать точный и идеальный выбор. Выполнение выбора обычно является наиболее последовательной частью процесса редактирования. Если выбор сделан правильно, процесс редактирования пройдет намного проще. Выделение без инструмента «Уточнить край» может работать до тех пор, пока объект не станет слишком сложным. Однако, если вам нужно выбрать сложные объекты, такие как волосы, вам необходимо знать, как уточнить края в Photoshop.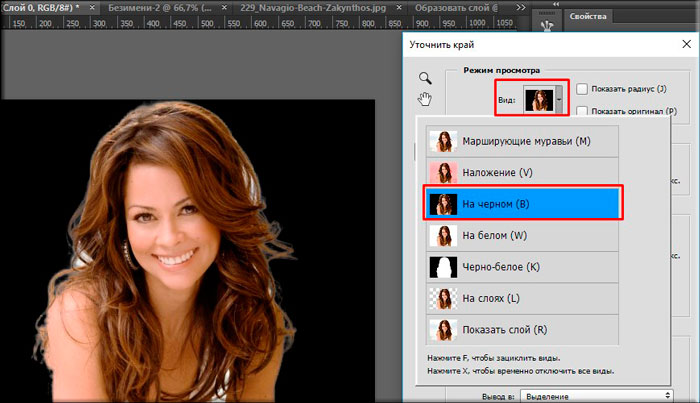 Давайте пройдемся по всему процессу создания точных выделений с помощью инструмента «Уточнить края» в Photoshop.
Давайте пройдемся по всему процессу создания точных выделений с помощью инструмента «Уточнить края» в Photoshop.
Как улучшить края в Photoshop:
Мы рекомендуем вам практиковаться, изучая это руководство. Итак, открываем Photoshop и готовимся стать профессионалом в выделении и уточнении краев объектов. В первые несколько раз используйте фотографии с более простым фоном. По мере того, как вы учитесь и совершенствуетесь в этом, переходите к более сложным фотографиям.
Шаг 1 – Выбор
Во-первых, нам нужно сделать грубый выбор, над которым мы будем работать позже. Photoshop включает в себя различные инструменты, которые вы можете использовать для этой цели. Инструмент быстрого выбора может отлично подойти для более простых объектов; однако вы также можете использовать инструмент выбора объекта или инструмент «волшебная палочка». Убедитесь, что выбран весь объект и не упущена ни одна важная часть.
Шаг 2.
 Инструмент «Уточнить края»
Инструмент «Уточнить края»Если вы новичок, то найти, где находится инструмент «Уточнить края» в Photoshop, поначалу может быть сложно. Недавние обновления также изменили положение этого инструмента. Вот что вам нужно сделать.
Первый шаг — перейти в меню выбора, затем нажать на опцию «Выбрать и замаскировать». После этого вы сможете увидеть окно уточнения края, открытое на вашем экране.
Шаг 3 – Режим просмотра
Следующим шагом является выбор режима просмотра для инструмента уточнения краев. Критерии выбора конкретного режима будут зависеть от цветов изображения. Как мы уже говорили ранее, если вы используете фотографию с более простым фоном для этой практики, эта часть будет проще. Процедура, которой мы собираемся следовать, будет безупречной, если у фотографии белый фон. Вы также можете поэкспериментировать с другими режимами, чтобы увидеть, что лучше всего подходит для вашей фотографии.
Шаг 4. Настройка краев
Обычно к этому шагу уже сделан выбор.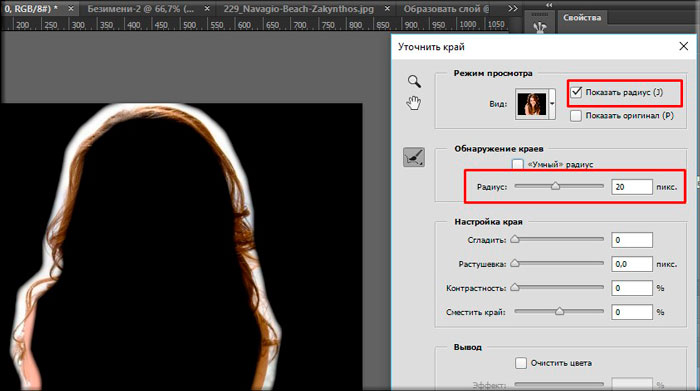 Тем не менее, это далеко не идеальный выбор. Например, если вы редактируете портрет, выделение волос будет выглядеть немного грубо. Мы настроим края, чтобы справиться с этой проблемой. Настройка радиуса на начальном этапе позволит нам увидеть, сколько работы осталось. Переместите ползунок вправо, чтобы сделать края мягкими. Увеличение радиуса также сделает выбор краев более естественным. Здесь работа не закончена. Теперь мы перейдем к другим ползункам на этой панели. Smooth Slider , как видно из названия, еще больше сглаживает края. Старайтесь держать его низким, иначе это может испортить выбор деталей. Ползунок контраста будет работать с тенями, а также выделять детали на фотографии. Ползунок Shift Edge позволяет расширить или уменьшить уже имеющийся выбор. Последний ползунок на этой панели — это ползунок Feather . Аналогично ползунку сглаживания, вы также должны держать его на низком уровне, так как он может смешивать выделение с фоном.
Тем не менее, это далеко не идеальный выбор. Например, если вы редактируете портрет, выделение волос будет выглядеть немного грубо. Мы настроим края, чтобы справиться с этой проблемой. Настройка радиуса на начальном этапе позволит нам увидеть, сколько работы осталось. Переместите ползунок вправо, чтобы сделать края мягкими. Увеличение радиуса также сделает выбор краев более естественным. Здесь работа не закончена. Теперь мы перейдем к другим ползункам на этой панели. Smooth Slider , как видно из названия, еще больше сглаживает края. Старайтесь держать его низким, иначе это может испортить выбор деталей. Ползунок контраста будет работать с тенями, а также выделять детали на фотографии. Ползунок Shift Edge позволяет расширить или уменьшить уже имеющийся выбор. Последний ползунок на этой панели — это ползунок Feather . Аналогично ползунку сглаживания, вы также должны держать его на низком уровне, так как он может смешивать выделение с фоном.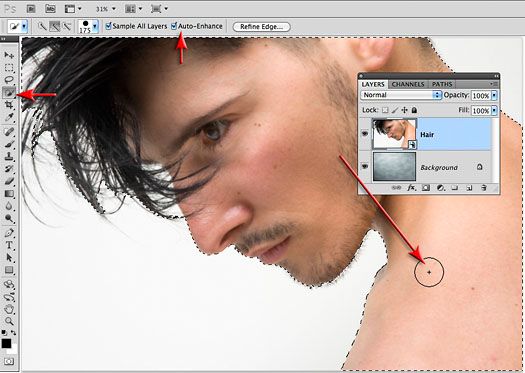
Шаг 5. Уточнение выбора
Инструмент «Уточнить край» может не всегда делать идеальные выборки. Если это так, то вам нужно будет уточнить выбор альтернативным способом. Выберите инструмент «Быстрое выделение» на панели. Здесь вы будете вручную удалять и добавлять области к вашему выбору. Для добавления нажмите Shift+влево клик и Alt+влево чтобы сделать наоборот. Если выделение все еще не точное, то лассо будет нашим окончательным выбором. Вы можете выбирать между инструментами «Лассо», «Магнитное лассо» и «Многоугольное лассо».
Шаг 6 – Выход
Последний шаг — обеззараживание цветов и получение результата. На панели уточнения края вы увидите раздел «вывод». Чтобы завершить выбор, выберите один из вариантов вывода. Выбор «нового слоя» предотвратит потерю исходного изображения.
Заключение. Уточнение краев в Photoshop
Процедура больше всего подходит для более простых и однотонных фонов.