Практическое руководство по уточнению краев в Photoshop для начинающих
Это руководство покажет вам, как обработать края в фотошопе. Цифровая фотография состоит из пикселей. Это дает возможность отредактировать его часть, например, удалить фон. Проблема в том, что трудно сделать идеальный выбор. К счастью, профессиональный фоторедактор оснащен всем необходимым для точной настройки выделения, например, вокруг волос. Если вас раздражает фоновый шум вокруг основного объекта, давайте займемся этим прямо сейчас.
- Часть 1: Как уточнить края в Photoshop
- Часть 2: Лучшая альтернатива Photoshop для уточнения края
- Часть 3. Часто задаваемые вопросы об уточнении краев в Photoshop
Часть 1: Как уточнить края в Photoshop
Adobe Photoshop включает в себя широкий спектр инструментов выделения, таких как Marquee и Magnetic Lasso. Когда дело доходит до уточнения краев в Photoshop, есть инструмент «Уточнить край». Чтобы получить лучшие результаты, вы можете выполнить следующие шаги.
Чтобы получить лучшие результаты, вы можете выполнить следующие шаги.
Шаг 1:
Откройте нужное изображение в Photoshop и выделите его с помощью инструментов Marquee, Lasso или Magic Wand.
Шаг 2: Подготовьте и отредактируйте фотографию
Щелкните правой кнопкой мыши на выделенном фрагменте и выберите Уточнить край пункт контекстного меню. Затем Уточнить край появится диалоговое окно, в котором есть ряд опций.
Шаг 3:
Нажмите и разверните значок вниз рядом с Вид вариант и определите вид выбора. Марширующие муравьи, например, показывает стандартный выбор с видимым изображением. Наложение добавит маску к фону. Вы можете попробовать каждый из них, пока не получите желаемый.
Шаг 4:
Установите флажок рядом с Умный радиус, что может существенно повлиять на внешний вид кромки. Затем отрегулируйте ползунок «Радиус», пока край не станет достаточно мягким.
Шаг 5:
Перейдите в Отрегулировать край раздел и есть четыре варианта:
Наблюдения и советы этой статьи мы подготовили на основании опыта команды Гладкая опция сгладит неровные края.
Наблюдения и советы этой статьи мы подготовили на основании опыта команды Перо Параметр делает края выделения естественными.
Чем выше контраст вариант, тем резче край.
Наблюдения и советы этой статьи мы подготовили на основании опыта команды Сдвиг края ползунок управляет размером выделения. По умолчанию он равен нулю, а отрицательное значение делает выделение меньше.
Шаг 6:
Найдите Результат раздел. Обеззараживать цвета Параметр позволяет удалить цветные полосы, создаваемые контрастом между объектом и цветным фоном. Затем потяните вниз Вывод в и выберите, как использовать уточненный край в Photoshop.
Шаг 7:
Наконец, нажмите OK кнопку в диалоговом окне, чтобы подтвердить изменения и вывести выбор.
Дальнейшее чтение
- Как изменить цвет фона в Photoshop
- Как удалить фон с фотографии в фотошопе
Часть 2: Лучшая альтернатива Photoshop для уточнения края
может задаться вопросом, есть ли более простой способ получить тот же эффект. Ответ Бесплатная программа для удаления фона Aiseesoft онлайн. Прежде всего, как онлайн-приложение, оно не требует установки какого-либо программного обеспечения при уточнении краев изображения. Что еще более важно, приложение является полностью бесплатным. В отличие от других веб-фоторедакторов, этот инструмент не будет добавлять водяные знаки на ваши изображения. Вот шаги по удалению фона и уточнению краев.
Ответ Бесплатная программа для удаления фона Aiseesoft онлайн. Прежде всего, как онлайн-приложение, оно не требует установки какого-либо программного обеспечения при уточнении краев изображения. Что еще более важно, приложение является полностью бесплатным. В отличие от других веб-фоторедакторов, этот инструмент не будет добавлять водяные знаки на ваши изображения. Вот шаги по удалению фона и уточнению краев.
О компании https://www.aiseesoft.com/online-bg-remover/ в браузере, чтобы открыть домашнюю страницу. Нажмите кнопку «Загрузить портрет», чтобы загрузить изображение, которое вы хотите отредактировать. Он поддерживает популярные форматы изображений, такие как JPG, JPEG, PNG и GIF. Если изображение очень большое или у вас плохое интернет-соединение, это может занять некоторое время.
Шаг 2:
После загрузки изображения вы попадете на главную страницу. По умолчанию приложение удалит фон с помощью механизма искусственного интеллекта. Если вы хотите уточнить край в альтернативе Photoshop вручную, выберите Стереть, настроить Размер кистии нарисуйте исходное изображение. Результат будет отображаться на панели предварительного просмотра в режиме реального времени.
Результат будет отображаться на панели предварительного просмотра в режиме реального времени.
Шаг 3:
Когда вы получите желаемый результат, нажмите кнопку Скачать кнопку и следуйте инструкциям, чтобы сохранить его на жесткий диск.
Часть 3. Часто задаваемые вопросы об уточнении краев в Photoshop
Где находится Refine Edge в Photoshop 2021?
В отличие от большинства инструментов Photoshop, инструмент «Уточнить край» не находится в левой части окна. Чтобы получить к нему доступ, вам сначала нужно сделать выбор, щелкнуть правой кнопкой мыши по выделению и выбрать Уточнить край в списке.
Почему не удается найти Refine Edge в Photoshop CC?
Во-первых, инструмент «Уточнить край» нельзя найти на левой панели инструментов в Photoshop CC. Он доступен только после того, как вы сделаете выбор. Более того, убедитесь, что выделение активировано; в противном случае инструмент не будет работать.
Можно ли исправить края в Photoshop?
В Photoshop есть несколько инструментов для исправления и сглаживания краев, включая инструмент «Уточнить край».
Заключение
В этом руководстве показано, как улучшить края в Photoshop для начинающих. Хотя Photoshop является профессиональным фоторедактором, в нем слишком много функций и инструментов. Следуя нашему руководству, вы должны изучить инструмент Refine Edge. Кроме того, мы также разместили альтернативный способ, Aiseesoft Free Background Remover Online, чтобы получить тот же эффект без технических навыков. Больше вопросов? Пожалуйста, оставьте свое сообщение ниже.
Что вы думаете об этом посте.
- 1
- 2
- 3
- 4
- 5
Прекрасно
Рейтинг: 4.9 / 5 (на основе голосов 181)Подпишитесь на нас в
Оставьте свой комментарий и присоединяйтесь к нашему обсуждениюКак использовать инструмент «Уточнить края» в Photoshop
Инструмент «Уточнить края» в Adobe Photoshop — это мощная функция, позволяющая точно настраивать выделение, что особенно полезно при работе со сложными краями.
Различные элементы управления в инструменте Refine Edge, такие как Edge Detection и Adjust Edge, значительно упрощают создание естественных выделений, чем это делается вручную, и предоставляют альтернативу инструменту Magnetic Lasso . Результаты могут не всегда быть идеальными, но вы всегда можете отредактировать результирующую маску слоя, если хотите усовершенствовать выделение позже.
Эти инструкции относятся к Adobe Photoshop CS5 и более поздним версиям. Некоторые пункты меню и команды могут отличаться в разных версиях.
Инструмент «Уточнить края» доступен как в строке меню Photoshop, так и в контекстном меню, вызываемом правой кнопкой мыши.
Сделайте выбор в вашем файле в Photoshop. Вы можете использовать шатер, волшебную палочку или инструмент лассо.
Как только выделение станет активным (вы увидите « марширующих муравьев » вокруг выделения), откройте окно «Уточнить край», щелкнув его правой кнопкой мыши и выбрав « Уточнить край» .

В некоторых случаях, в зависимости от инструмента, который вы использовали для выбора, вы можете не увидеть параметр «Уточнить край» в контекстном меню, вызываемом правой кнопкой мыши. В этих случаях вы можете найти его в меню выбора.
По умолчанию Refine Edge размещает ваш выбор на белом фоне, но есть несколько других вариантов, из которых вы можете выбрать, с которыми вам будет легче работать, в зависимости от вашего объекта.
Нажмите стрелку вниз рядом с View, чтобы увидеть все ваши варианты:
- Походные муравьи показывают стандартную анимацию выбора с изображением, все еще видимым.
- На черном и белом делает фон вокруг выделения черным или белым.
- Black & White делает выбор белым, а фон — черным.
- On Layers позволяет вам видеть слой как замаскированный выделением.

- Показать слой показывает весь слой без маскировки.
Если вы работаете над объектом, который изначально находится на простом белом фоне, выбор режима, такого как «Черный», может упростить процесс выбора.
Флажок Smart Radius может существенно повлиять на внешний вид края. С этим выбранным, инструмент адаптируется, как он работает, основываясь на краях изображения.
При увеличении значения ползунка «Радиус» край выделения становится более мягким и естественным. Этот элемент управления оказывает наибольшее влияние на то, как будет выглядеть ваш окончательный выбор, вы можете дополнительно отрегулировать его, используя следующую группу элементов управления.
Отрегулируйте ползунок с выключенным и включенным Smart Radius, чтобы увидеть, какой вариант дает вам лучшие результаты.
Поэкспериментируйте с четырьмя ползунками в группе «Коррекция кромки» для дальнейшей корректировки результатов.
- Гладкий слайдер сглаживает любые неровные края.
 Лучше всего сохранять этот параметр низким, особенно если его увеличение отнимает слишком много выбора.
Лучше всего сохранять этот параметр низким, особенно если его увеличение отнимает слишком много выбора. - Параметр « Перо» также должен быть низким в большинстве случаев. Это помогает более естественным образом сочетать выбор с его последующим фоном.
- Контраст слайдер добавляет определение вашего края, создавая почти противоположный эффект на функцию. Нажмите на нее слишком высоко, и это может привести к резкому краю.
- По умолчанию ползунок Shift Edge установлен на 0. Когда вы перемещаете его влево на отрицательное значение, выделение становится меньше, показывая больше фона. Когда оно имеет положительное значение, выделение увеличивается наружу и инкапсулирует больше исходного изображения.
- Гладкий слайдер сглаживает любые неровные края.
Если ваш объект находится на контрастном цветном фоне, флажок « Обеззараживать цвета» показывает настройку ползунка, которая позволяет удалить некоторые из результирующих цветных полос.
Раскрывающееся меню « Вывод в» дает несколько вариантов того, как использовать ваш уточненный край.
 Используйте New Layer with Layer Mask, чтобы позже включить редактирование, если край не совсем такой, как вы хотите. Вы также можете выбрать новый документ или новый слой для более постоянных вариантов.
Используйте New Layer with Layer Mask, чтобы позже включить редактирование, если край не совсем такой, как вы хотите. Вы также можете выбрать новый документ или новый слой для более постоянных вариантов.Нажмите Okay в правом нижнем углу, чтобы сохранить изменения и вывести ваш выбор.
Выделение волос с помощью функции «Уточнить край» в Photoshop CS5
Шаг 1. Нарисуйте грубый контур выделения вокруг объекта
Я собираюсь начать с довольно грубого выделения контура вокруг женщины на фотографии. Здесь нет необходимости в каких-либо причудливых или продвинутых инструментах выбора. Стандартный инструмент Photoshop Lasso Tool будет работать нормально, а инструмент Polygonal Lasso Tool будет работать еще лучше, потому что он быстрее и проще в использовании. Я возьму инструмент «Многоугольное лассо» на панели «Инструменты», щелкнув и удерживая инструмент «Лассо», а затем выбрав инструмент «Многоугольное лассо» во всплывающем меню:
Выбор инструмента «Многоугольное лассо».
Используя инструмент Polygonal Lasso Tool, я начну с щелчка по руке и плечу женщины в нижней центральной области фотографии, чтобы установить точки для контура выделения. Обратите внимание, что я держу выделение вдоль внутреннего края ее руки. Команда «Уточнить край», как правило, работает лучше всего, если вы сохраняете свой первоначальный выбор только внутри края вашего объекта:
Щелкните инструментом Polygonal Lasso Tool по внутреннему краю ее руки и плеча.
По мере того, как я приближаюсь к волосам женщины, я снова держусь близко к краю, но обязательно избегаю областей, где серый фон просвечивает сквозь ее волосы. Сейчас я просто хочу выбрать основную область волос, и я позволю команде «Уточнить край» позаботиться о жестких вещах на фоне:
Сохранение контура выделения вдали от областей, где сквозь волосы виден фон.
Наконец, я быстро щелкну область монтажного стола вокруг изображения, а затем вернусь к исходной точке щелчка под ее рукой, чтобы завершить выделение:
Вокруг женщины на фотографии теперь появляется грубый контур выделения.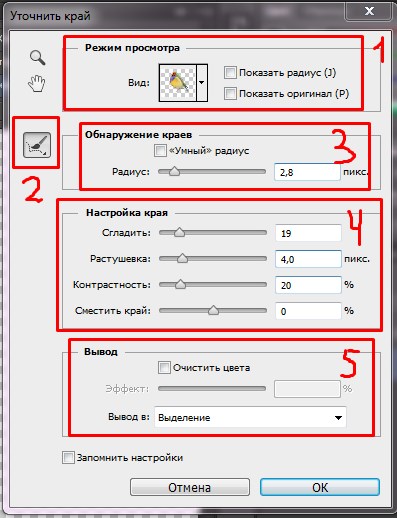
Шаг 2. Выберите команду «Уточнить край»
Когда мой первоначальный выбор сделан, прежде чем делать что-либо еще, я удостоверюсь, что на панели «Слои» выбран правильный слой. В моем случае это верхний слой, содержащий исходное фото:
.Убедитесь, что правильный слой активен (выделен синим цветом).
Затем я вызову команду Photoshop «Уточнить край», перейдя на Выберите меню в строке меню в верхней части экрана и выберите Refine Edge из вариантов меню, или, поскольку у меня все еще выбран инструмент Polygonal Lasso Tool, я могу просто нажать кнопку Refine Edge в меню. Панель параметров (у вас должен быть активен инструмент выделения, чтобы кнопка «Уточнить край» появилась на панели параметров):
Нажатие кнопки «Уточнить край» на панели параметров (при активном инструменте выделения).
Это открывает диалоговое окно «Уточнить край», но прежде чем мы его рассмотрим, давайте быстро взглянем на мое изображение в окне документа, где мы видим, что выбранная область теперь находится на сплошном белом фоне:
Окно документа с выделением на белом фоне.
Параметры просмотра
Возможно, на вашем изображении вы видите что-то другое. Ваш выбор может отображаться на белом фоне, как у меня, или на сплошном черном фоне. Или вы все еще можете видеть стандартную схему выбора «марширующих муравьев» или несколько других возможных представлений. Все зависит от того, какой View Mode выбран в настоящее время в верхней части диалогового окна Refine Edge. Справа от слова «Просмотр» вы можете увидеть небольшую миниатюру текущего режима просмотра:
Маленькая миниатюра предварительного просмотра показывает текущий режим просмотра.
Если щелкнуть миниатюру или маленькую стрелку справа от миниатюры, откроется список различных режимов просмотра, которые можно выбрать. В настоящее время у меня выбран режим On White , поэтому мой выбор отображается на белом фоне. Я выберу режим просмотра On Black прямо над ним:
Выбор режима просмотра «На черном» из списка.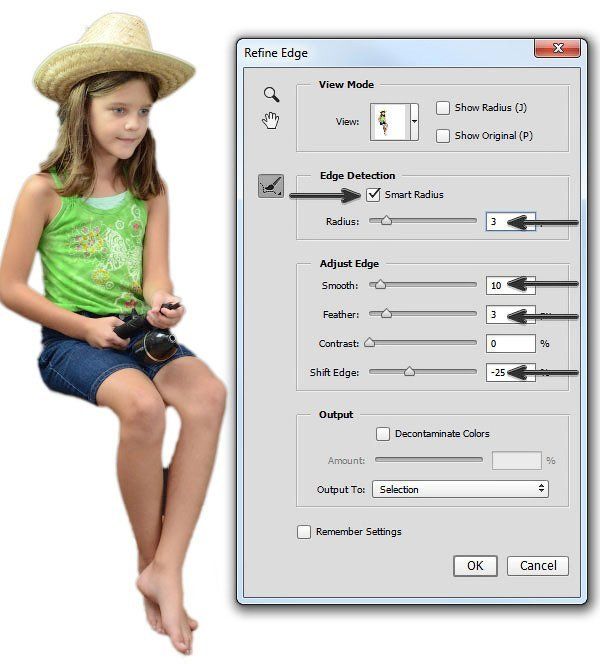
И теперь мой выбор отображается на сплошном черном фоне:
Теперь выделение отображается на черном фоне после выбора режима просмотра «На черном».
Если я выберу режим просмотра Black & White из списка:
Выбор черно-белого режима просмотра.
Изображение в окне документа выглядит так, как будто я смотрю на маску слоя. Белый представляет область, которая выбрана в данный момент, а черный представляет область, которая в данный момент не выбрана. Любой серый цвет на изображении будет представлять частично выделенные области:
В черно-белом режиме просмотра изображение отображается так, как если бы оно выглядело как маска слоя.
Наконец, я выберу режим просмотра On Layers :
Выбор режима просмотра «На слоях» из списка.
В этом режиме текущее выделение отображается так, как оно фактически появляется перед другими слоями в документе, что может быть очень полезно при компоновке изображений, поскольку упрощает оценку результата. В моем случае, поскольку у меня есть вторая фотография на слое ниже основного изображения, мы можем видеть вторую фотографию за моим выделением. Если вы работаете с однослойным документом без других слоев под вашей фотографией, невыделенная область будет заполнена узором в виде шахматной доски, который является способом представления прозрачности в Photoshop:
В моем случае, поскольку у меня есть вторая фотография на слое ниже основного изображения, мы можем видеть вторую фотографию за моим выделением. Если вы работаете с однослойным документом без других слоев под вашей фотографией, невыделенная область будет заполнена узором в виде шахматной доски, который является способом представления прозрачности в Photoshop:
Изображение с выбранным режимом просмотра «На слоях».
Я намеренно пропустил первые два режима просмотра — Marching Ants и Overlay — потому что ни один из них не так уж полезен. В режиме «Марширующие муравьи» будет отображаться стандартный контур выделения, а в режиме «Наложение» невыделенная область будет отображаться в виде полупрозрачного красного наложения, похожего на то, как выделение будет отображаться в режиме «Быстрая маска». Мы рассмотрим последний режим просмотра в списке — Reveal Layer 9.0028 — чуть позже.
Эти различные режимы просмотра предназначены для того, чтобы нам было легче оценивать наш выбор по мере его уточнения. На некоторых изображениях выделение может быть лучше видно на белом фоне, на других — на черном и т. д. Часто во время работы нам приходится переключаться между режимами просмотра, поэтому вы, возможно, заметили, что каждый из режимов просмотра в списке имеет букву справа от названия. Буква — это сочетание клавиш для быстрого переключения между режимами просмотра, и их полезно знать. Например, вы можете переключиться на В режиме White , нажав букву W на клавиатуре, В режиме Black , нажав букву B , в режиме On Layers , нажав букву L и так далее. Вы также можете несколько раз нажать букву F для переключения между режимами просмотра.
На некоторых изображениях выделение может быть лучше видно на белом фоне, на других — на черном и т. д. Часто во время работы нам приходится переключаться между режимами просмотра, поэтому вы, возможно, заметили, что каждый из режимов просмотра в списке имеет букву справа от названия. Буква — это сочетание клавиш для быстрого переключения между режимами просмотра, и их полезно знать. Например, вы можете переключиться на В режиме White , нажав букву W на клавиатуре, В режиме Black , нажав букву B , в режиме On Layers , нажав букву L и так далее. Вы также можете несколько раз нажать букву F для переключения между режимами просмотра.
Если вы предпочитаете выбирать режимы просмотра из списка, а не с помощью сочетаний клавиш, убедитесь, что вы дважды щелкните по имени режима. Это выберет режим просмотра, а затем закроется из списка.
Шаг 3: Увеличьте значение радиуса
Непосредственно под параметром View Mode в диалоговом окне Refine Edge находится раздел Edge Detection . Здесь, как говорится, происходит волшебство. Чтобы добавить больше волос к вашему выбору, щелкните ползунок Radius и начните перетаскивать его вправо:
Здесь, как говорится, происходит волшебство. Чтобы добавить больше волос к вашему выбору, щелкните ползунок Radius и начните перетаскивать его вправо:
Нажмите и перетащите ползунок «Радиус» вправо.
Когда вы перетащите ползунок, вы увидите, что некоторые волосы, которые не были в вашем первоначальном выделении, начинают появляться. Я использую режим просмотра «На слоях», чтобы было легче увидеть волосы, поскольку они фактически появляются перед моим фоновым изображением. Возможно, вы используете другой режим просмотра:
Теперь видны некоторые волосы за пределами первоначального выделения.
Если я продолжу перетаскивать ползунок вправо, чтобы увеличить значение радиуса:
Перетащите ползунок радиуса еще дальше.
Затем начинают появляться волосы еще дальше от моего первоначального выбора:
Изображение после увеличения значения радиуса.
Так что именно здесь происходит? Какое отношение это значение радиуса имеет к выбору волос? Если вы посмотрите справа от миниатюры предварительного просмотра режима просмотра в верхней части диалогового окна, вы увидите параметр под названием 9. 0027 Показать радиус , который по умолчанию отключен. Щелкните внутри его флажка, чтобы включить его:
0027 Показать радиус , который по умолчанию отключен. Щелкните внутри его флажка, чтобы включить его:
Выбор параметра «Показать радиус».
Если эта опция включена, мы действительно можем видеть радиус в окне документа. Команда «Уточнить край» работает так, что она осматривает край нашего первоначального выделения, чтобы решить, что еще нужно включить в выделение, а значение радиуса определяет, насколько далеко от нашего исходного края выделения будет выглядеть Photoshop. Он не просматривает все изображение. Он смотрит только в пределах указанного нами расстояния. Вот почему значение радиуса измеряется в пикселях (px). Если мы установим значение радиуса, скажем, 50 пикселей, Photoshop будет смотреть на 50 пикселей в любом направлении от нашего исходного края выделения, чтобы определить, есть ли что-нибудь еще в этой области, что должно быть включено в наше выделение.
Если мы посмотрим в окно моего документа, мы увидим радиус как видимую зону между двумя сплошными черными областями. Сплошной черный цвет представляет области, которые Photoshop игнорирует, поскольку он ищет дополнительные пиксели для добавления к нашему выбору (в режиме просмотра «На белом» игнорируемые области отображаются белым, а не черным). Анализируются только пиксели в зоне радиуса:
Сплошной черный цвет представляет области, которые Photoshop игнорирует, поскольку он ищет дополнительные пиксели для добавления к нашему выбору (в режиме просмотра «На белом» игнорируемые области отображаются белым, а не черным). Анализируются только пиксели в зоне радиуса:
Радиус появляется между областями сплошного черного цвета.
Чтобы было легче видеть, я нажму букву K на моей клавиатуре, чтобы быстро перейти из режима просмотра «На слоях» в режим просмотра Black & White , и теперь зона радиуса отображается сплошным белым цветом между черными областями:
Просмотр радиуса в черно-белом режиме просмотра.
Я переключусь обратно в режим просмотра On Layers , нажав букву L на клавиатуре.
Умный радиус
Увеличение значения Радиуса позволило мне поместить больше волос женщины в зону, которую анализирует Photoshop, и это здорово, но в то же время это не так уж хорошо, потому что это вызывает потенциальные проблемы в других областях.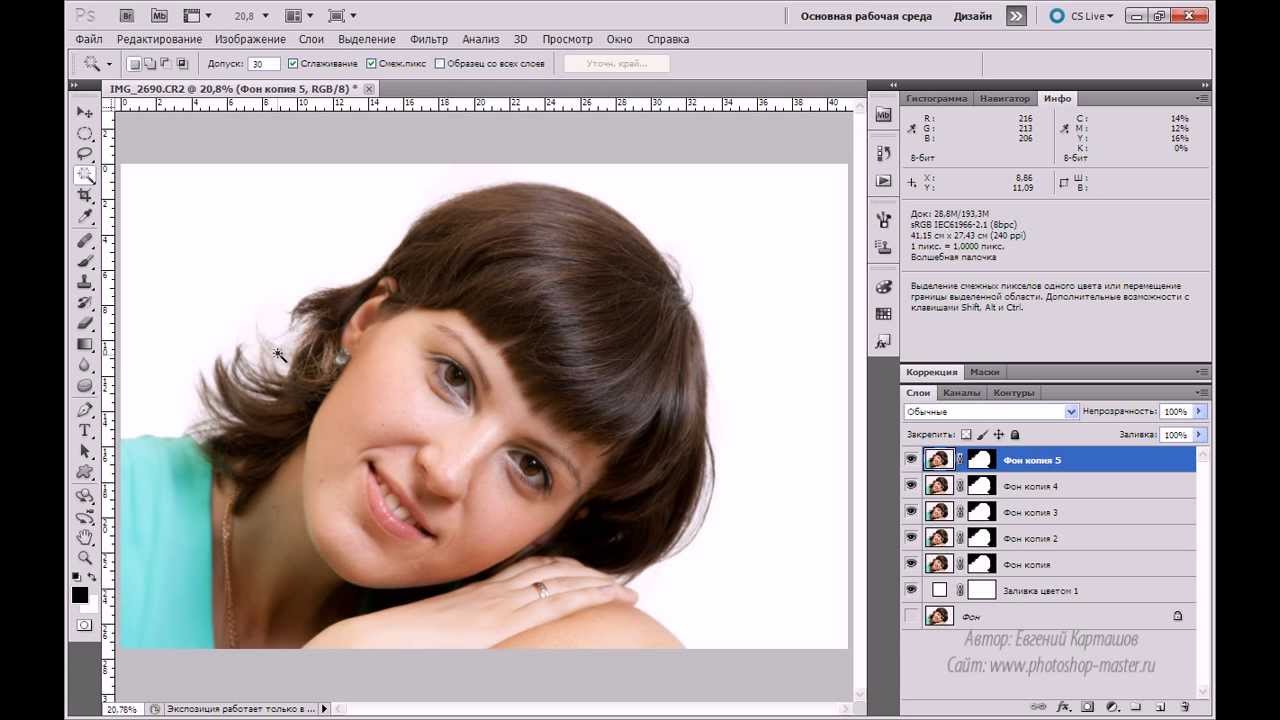 Радиус теперь слишком велик вокруг руки и плеча женщины, а также появляется вокруг нижнего и правого края изображения, где он мне вообще не нужен:
Радиус теперь слишком велик вокруг руки и плеча женщины, а также появляется вокруг нижнего и правого края изображения, где он мне вообще не нужен:
Волосам нужен широкий радиус, а другим областям — нет.
Здесь на помощь приходит опция Smart Radius . Вы найдете ее прямо над основным ползунком Radius. По умолчанию Smart Radius отключен. Я щелкну внутри его флажка, чтобы включить его:
Включение интеллектуального радиуса.
С включенным интеллектуальным радиусом Photoshop более внимательно смотрит вдоль края исходного выделения и пытается уменьшить размер радиуса, где это возможно. Другими словами, на моем изображении край вдоль руки и плеча женщины гладкий, поэтому Photoshop (в любом случае, надеюсь) уменьшит ширину радиуса в этой области, оставив более широкий радиус для волос. Если мы посмотрим в окно моего документа, мы увидим, что Photoshop сделал именно это. У меня по-прежнему широкий радиус вокруг волос, но радиус вдоль руки и плеча намного уже. В нижней части изображения все еще есть небольшой нежелательный радиус, но мы сейчас посмотрим, как его убрать:
В нижней части изображения все еще есть небольшой нежелательный радиус, но мы сейчас посмотрим, как его убрать:
При включенном интеллектуальном радиусе Photoshop может регулировать ширину радиуса в разных областях.
Небольшое примечание об умном радиусе, прежде чем мы продолжим. В зависимости от вашего изображения и типа края, с которым вы работаете, Smart Radius может помочь или ухудшить ситуацию. Общее правило использования интеллектуального радиуса заключается в том, что он помогает с выделением краев разных типов, как в моем случае здесь. Если, с другой стороны, вы выбираете только волосы и ничего больше, или выбираете только гладкие края и ничего больше, вы, вероятно, обнаружите, что вам лучше оставить Smart Radius отключенным. Конечно, легко выбрать его, а затем решить, лучше или хуже все выглядит, но не думайте, что вам нужно использовать этот параметр только потому, что он есть и в его названии есть «Smart». Есть и другие способы настроить размер радиуса, как мы сейчас увидим!
Шаг 4.
 Ручная настройка радиуса с помощью кистей уточнения
Ручная настройка радиуса с помощью кистей уточненияПосле того, как мы сделали все возможное с помощью ползунка «Радиус» и параметра «Умный радиус», мы можем вручную уточнить наш радиус, используя пару кистей, которые поставляются с командой «Уточнить край». Если вы посмотрите слева от параметров «Радиус» и «Умный радиус», вы увидите значок кисти. Если нажать и удерживать значок кисти, появится меню, в котором можно выбрать нужную кисть. Две кисти, которые мы должны выбрать, это 9.0027 Инструмент «Уточнить радиус» и Инструмент «Стереть уточнение» :
Нажмите и удерживайте значок кисти, чтобы получить доступ к инструментам уточнения радиуса (кистям).
Названия могут немного сбивать с толку, поэтому вам может быть полезно думать об инструменте «Уточнить радиус» как о кисти «Добавить к радиусу », а об инструменте «Стереть уточнения» — как о кисти «Вычесть из радиуса ». Adobe называет их «Инструменты», но они ведут себя точно так же, как кисти, позволяя нам просто закрашивать области изображения, где нам нужно добавить или вычесть существующий радиус.
По умолчанию инструмент «Уточнить радиус» уже выбран для нас, потому что мы используем его чаще всего, поэтому нет необходимости выбирать его из списка. Также нет необходимости выбирать инструмент «Стереть уточнения» из списка, потому что в любой момент мы можем временно переключиться с инструмента «Уточнить радиус» на инструмент «Стереть уточнения», просто нажав и удерживая клавишу Alt (Win) / Option (Mac ) на клавиатуре. Когда вы отпустите клавишу Alt / Option, вы вернетесь к инструменту «Уточнить радиус». Другими словами, вам никогда не нужно будет выбирать какой-либо инструмент в диалоговом окне, поэтому вы можете спокойно забыть об этом значке кисти.
Прежде чем я попытаюсь добавить больше волос женщины к своему выделению, я сначала собираюсь использовать инструмент Erase Refinements Tool, чтобы удалить нежелательную область радиуса в нижней части моего изображения. Имейте в виду, когда вы используете эти инструменты, что, в отличие от других инструментов выделения Photoshop, мы не добавляем и не вычитаем из самого фактического выделения с помощью этих инструментов. Мы просто корректируем размер области, которую анализирует Photoshop. Photoshop определяет, какие пиксели выбрать, а какие игнорировать. Мы просто говорим ему, где смотреть и где не смотреть.
Мы просто корректируем размер области, которую анализирует Photoshop. Photoshop определяет, какие пиксели выбрать, а какие игнорировать. Мы просто говорим ему, где смотреть и где не смотреть.
Я буду удерживать нажатой клавишу Alt (Win)/Option (Mac), чтобы временно переключиться с инструмента «Уточнить радиус» на инструмент «Стереть уточнения». Это немного трудно увидеть на скриншоте, но маленький знак минус ( — ) появляется в центре курсора кисти, когда активен инструмент Erase Refinements Tool (знак плюс ( + ) появляется, когда активен инструмент «Уточнить радиус»). Затем я просто щелкаю и перетаскиваю ненужные области радиуса, чтобы стереть их. Поскольку у меня по-прежнему выбран параметр «Показать радиус» в верхней части диалогового окна, мы видим, что область вдоль нижней части изображения теперь заполнена сплошным черным цветом, что означает, что Photoshop теперь будет игнорировать эту область:0005
Удерживая клавишу Alt (Win)/Option (Mac), рисуйте по нижней части изображения.
Я отпущу клавишу Alt (Win) / Option (Mac), чтобы переключиться обратно на инструмент «Уточнить радиус», чтобы я мог начать добавлять больше волос женщины к своему выделению. Я собираюсь снять флажок «Показать радиус» в верхней части диалогового окна, чтобы мы снова могли видеть реальную фотографию перед фоновым изображением (используя режим просмотра «На слоях»):
При выключенном параметре «Показать радиус» мы снова переключаемся на просмотр изображения в окне документа.
Чтобы добавить больше волос женщины, мне просто нужно с помощью инструмента «Уточнить радиус» нарисовать область, где должны быть ее волосы. Но как мне узнать, где рисовать, если я не вижу остальную часть ее волос, потому что в данный момент они не являются частью выделения? Было бы полезно, если бы был какой-то способ временно просмотреть исходное изображение целиком, чтобы я мог видеть, где именно я должен рисовать. К счастью, еще один из режимов просмотра Refine Edge — Reveal Layer — позволяет нам сделать именно это!
Я щелкну миниатюру режима просмотра в верхней части диалогового окна, затем дважды щелкну «Показать слой» внизу списка, чтобы выбрать его. Я также мог быстро выбрать режим Reveal Layer, нажав букву R на клавиатуре:
Я также мог быстро выбрать режим Reveal Layer, нажав букву R на клавиатуре:
Выбор слоя «Показать» в нижней части списка режимов просмотра.
При активном режиме просмотра «Показать слой» исходное изображение возвращается в окно документа, что позволяет легко увидеть, где мне нужно рисовать с помощью инструмента «Уточнить радиус»:
Показать слой показывает исходное изображение без каких-либо выделений.
Теперь, когда я знаю, где рисовать, я нажму на клавиатуре букву L , чтобы переключиться обратно в режим просмотра На слоях , затем я начну рисовать с помощью инструмента «Уточнить радиус», чтобы показать больше волосы. Как и в случае с любой другой кистью Photoshop, мы можем изменить размер инструмента «Уточнить радиус» и инструмента «Стереть уточнения» прямо с клавиатуры. Нажатие клавиши левой скобки ( [ ) сделает кисть меньше , а ключ правой скобки ( ] ) сделает ее больше .
Когда вы рисуете область, удерживая нажатой кнопку мыши, вы увидите исходное изображение, появляющееся внутри области, где вы нарисовали, что помогает нам увидеть, что мы рисуем в нужном месте:
Серый фон исходного изображения виден, пока нажата кнопка мыши.
Когда вы отпускаете кнопку мыши, исходное изображение исчезает, и мы видим результат с добавлением большего количества волос к выделению. Вы можете продолжить рисовать по волосам с помощью инструмента «Уточнить радиус», чтобы добавить больше к выделению, или, если вы допустили ошибку, нажмите и удерживайте клавишу «Alt» (Win) / «Option» (Mac), чтобы переключиться на инструмент «Стереть уточнения». и закрасьте эту область из зоны радиуса:
После рисования с помощью инструмента «Уточнить радиус» больше волос женщины появляется перед новым фоном.
Параметры настройки края
Ниже параметров «Обнаружение краев» в диалоговом окне «Уточнить край» находятся параметры «Настройка края» — «Сглаживание» , «Растушевка» , «Контрастность» и «Сдвиг края» .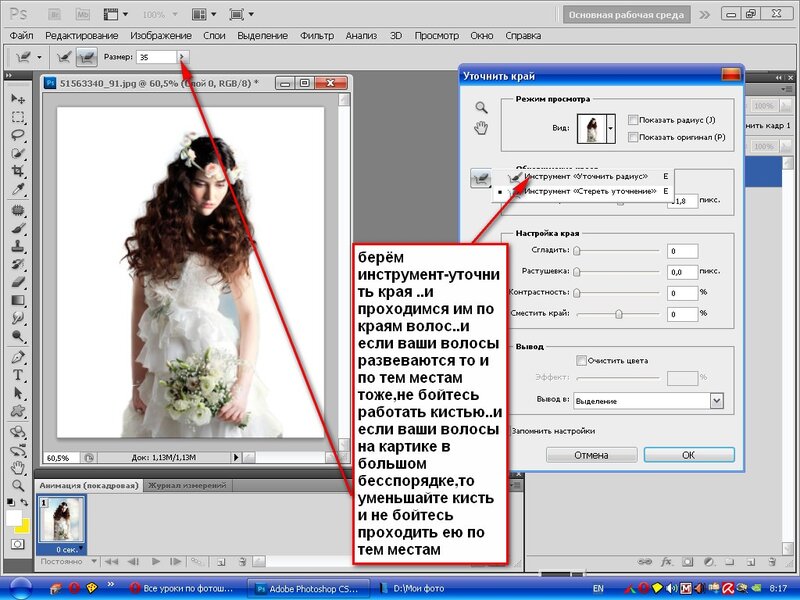 Все четыре параметра по умолчанию установлены на 0, и при использовании команды «Уточнить край» для выделения волос обычно лучше оставить по крайней мере для первых трех параметров (Сглаживание, Растушевка и Контраст) значение 0. Параметр «Сглаживание» используется для сглаживание неровных краев выделения, но обычно это вызывает проблемы при выделении волос. Параметр «Растушевка» размоет край выделения, из-за чего все будет выглядеть мягким, размытым и непрофессиональным. И параметр «Контраст» попытается сделать края выделения более четкими, повысив контраст, что опять же не то, что обычно хорошо работает с волосами.
Все четыре параметра по умолчанию установлены на 0, и при использовании команды «Уточнить край» для выделения волос обычно лучше оставить по крайней мере для первых трех параметров (Сглаживание, Растушевка и Контраст) значение 0. Параметр «Сглаживание» используется для сглаживание неровных краев выделения, но обычно это вызывает проблемы при выделении волос. Параметр «Растушевка» размоет край выделения, из-за чего все будет выглядеть мягким, размытым и непрофессиональным. И параметр «Контраст» попытается сделать края выделения более четкими, повысив контраст, что опять же не то, что обычно хорошо работает с волосами.
Единственный вариант, который вы должны попробовать, это четвертый, Shift Edge . Перетаскивание ползунка вправо от центра расширит края выделения наружу, что может помочь добавить больше волос к выделению, а перетаскивание ползунка влево от центра сожмет края выделения внутрь, сузив выделение . Если ни одно из направлений не помогает улучшить ваши результаты, просто перетащите ползунок обратно в центр. В моем случае я собираюсь перетащить ползунок вправо, чтобы увеличить значение Shift Edge до +20%:
В моем случае я собираюсь перетащить ползунок вправо, чтобы увеличить значение Shift Edge до +20%:
Увеличение значения Shift Edge для расширения края выделения наружу.
Это расширяет края моего выделения наружу, и теперь я вижу, что к выделению добавляются более мелкие детали волос, хотя в данный момент большая их часть выглядит очень блеклой, но мы исправим это дальше:
При увеличении значения параметра «Сдвиг края» к изображению добавлялись дополнительные детали волос.
Шаг 5. Удалите любую окантовку путем обеззараживания красок
Все выглядит хорошо, за исключением одной оставшейся проблемы. Мы видим много бахромы вокруг волос, оставшейся от исходного фона. Мы можем удалить окантовку, используя 9Параметр 0027 Decontaminate Colors находится в разделе Output в нижней части диалогового окна. По умолчанию Decontaminate Colors отключена. Я щелкну внутри его флажка, чтобы включить его:
Выбор параметра «Обеззараживание цветов».
Теперь я могу убрать окантовку, перетащив ползунок Количество вправо. Значение суммы по умолчанию равно 50%. Когда вы перетаскиваете ползунок дальше вправо, Photoshop удаляет окантовку, физически изменяя цвет пикселей вокруг волос, чтобы они соответствовали цвету самих волос, а не исходному цвету фона. Я увеличу значение суммы до 75%:
Увеличьте количество Decontaminate Colors, чтобы удалить окантовку вокруг волос.
Волосы теперь кажутся темнее, особенно тонкие пряди, которые изначально были светло-серыми, а окантовка удалена:
Изображение после удаления окантовки с помощью параметра «Обеззараживание цветов».
Шаг 6: Вывод выбора
Теперь, когда мы закончили выделение волос, нам нужно вывести наше выделение, и лучший способ сделать это — заставить Photoshop преобразовать наше выделение в размер 9.Маска слоя 0027 , чтобы мы фактически не удаляли пиксели из исходного изображения. Установите параметр Output To , который вы найдете непосредственно под параметром Decontaminate Colors, на New Layer with Layer Mask , если он еще не установлен:
Выбор «Новый слой с маской слоя» для параметра «Вывод в».
Нажмите «ОК» в правом нижнем углу диалогового окна «Уточнить край», чтобы закрыть его. Если мы посмотрим на мою панель «Слои», мы увидим, что Photoshop сделал копию моего исходного изображения и преобразовал мой выбор в маску слоя на новом слое. Исходный слой под ним был отключен, поэтому он больше не виден в окне документа:
Панель «Слои», показывающая маску слоя на копии исходного изображения.
Шаг 7. При необходимости очистите маску слоя
Поскольку мы уделили много внимания выбору волос на изображении, возможно, некоторые другие части выделения нуждаются в небольшой очистке. Чтобы проверить маску слоя на наличие проблемных областей, нажмите и удерживайте клавишу Alt (Win) / Option (Mac) на клавиатуре и щелкните непосредственно миниатюру маски слоя на панели «Слои»:
Удерживая нажатой клавишу «Alt» (Win) / «Option» (Mac), щелкните миниатюру маски слоя.
Это одновременно выбирает маску слоя и делает ее видимой в окне документа.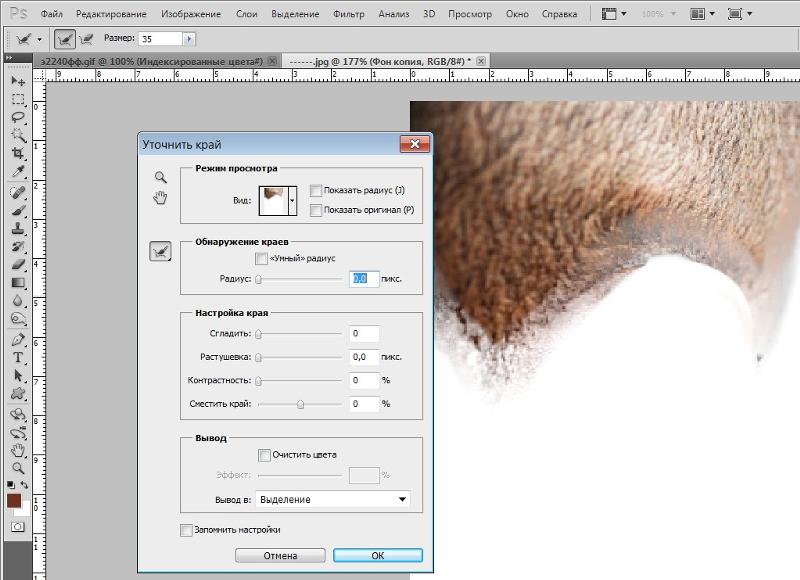 Если вы заметили какие-либо области, которые необходимо подправить, возьмите стандартный инструмент Photoshop Brush Tool с панели инструментов и закрасьте области белым или черным по мере необходимости:
Если вы заметили какие-либо области, которые необходимо подправить, возьмите стандартный инструмент Photoshop Brush Tool с панели инструментов и закрасьте области белым или черным по мере необходимости:
Рисование белым цветом (используя стандартный инструмент «Кисть»), чтобы очистить несколько областей маски.
Когда вы закончите, вернитесь к обычному виду изображения в окне документа, щелкнув слой миниатюра предварительного просмотра на панели «Слои»:
Щелчок по миниатюре предварительного просмотра слева от миниатюры маски.
И вот, после быстрой подкраски маски слоя, мой окончательный результат:
Окончательный результат.
Как использовать Refine Edge в Photoshop для идеального выделения
Refine Edge — один из наиболее распространенных инструментов Photoshop в мире редактирования цифровых изображений. Однако это не всегда работает так, как ожидалось. Итак, давайте посмотрим, как эффективно использовать его в Photoshop.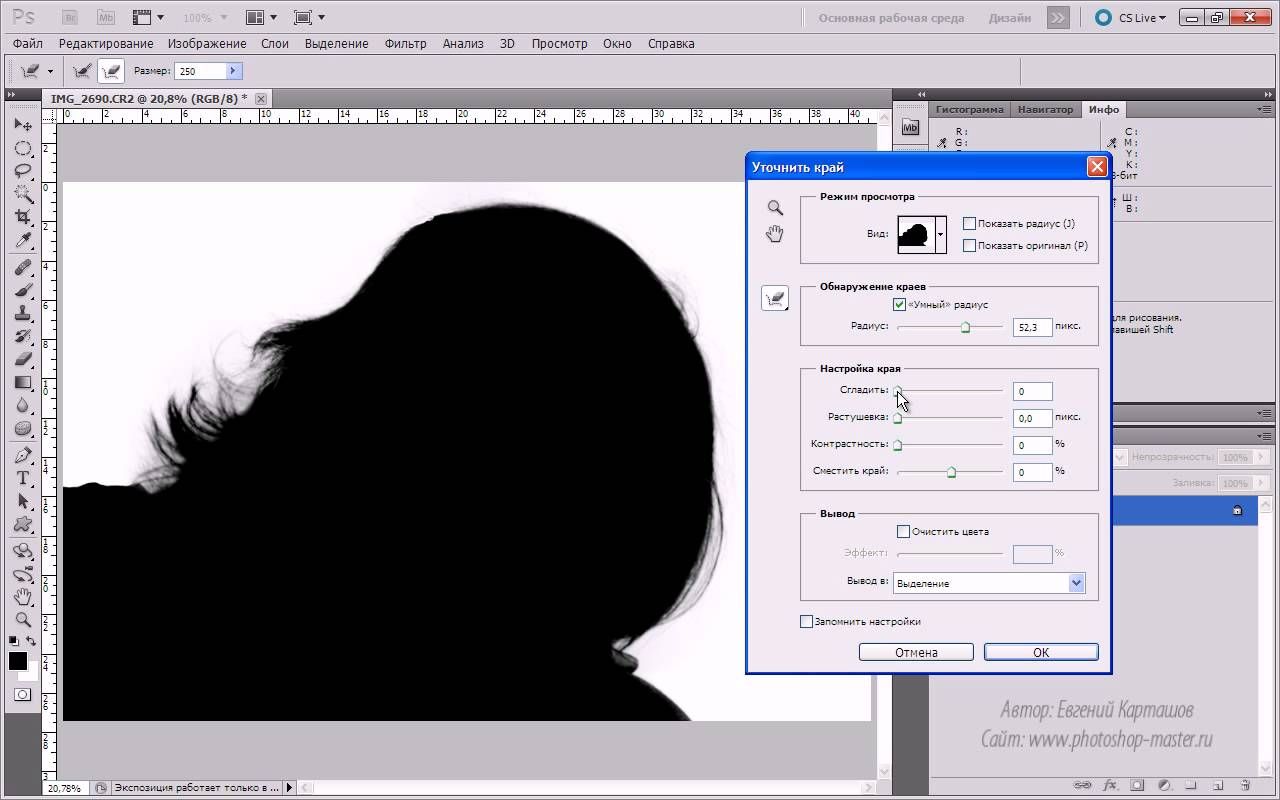
Все, что вам нужно сделать, это щелкнуть значок «Уточнить край» на панели инструментов. Теперь настройте параметры инструмента с помощью панели параметров. Наконец, используйте инструмент, чтобы применить размытие, резкость и т. д.
Легко, правда?
Вы не можете ошибиться больше, чем это. Хотя Refine Edge прекрасно работает во всех версиях Photoshop, освоить его — это совершенно новая история. Итак, если вы ищете быстрый и эффективный способ повысить резкость ваших изображений, то вы попали по адресу.
Давайте подробнее рассмотрим, как можно освоить функцию «Уточнить края» в Photoshop. Подробнее читайте ниже.
Что такое инструмент «Уточнить края» в Photoshop?
Во время редактирования вам, скорее всего, приходилось сталкиваться с ужасной проблемой выделения чего-то с мелкими деталями, например волосами. Стандартные инструменты выделения просто не справляются с такими вещами. Именно здесь вступает в действие инструмент «Уточнить край».
Инструмент «Уточнить край» позволяет настроить край выделения, предоставляя вам драгоценный контроль над выбранным изображением.
Оказывается, он может автоматически создавать маску из выделения, что полезно для безупречной ретуши фотографий. Но опять же, делать выбор в сложных ситуациях гораздо быстрее и точнее.
Сложно ли делать выделение в Photoshop? Этот инструмент стоит проверить.
«Photoshop Refine Edge» против «Select and Mask».
Оба этих инструмента служат схожим целям. Однако в 2016 году в Photoshop появился новый инструмент «Выделение и маска».
Заменяет инструмент уточнения краев. Кроме того, я нашел его более точным и быстрым. Однако Adobe не полностью удалила Refine Edge из Photoshop.
Здесь «Выбор» и «Маска» — это не то же самое, что «Уточнить край», о котором заявили фоторедакторы. Позже дал обновление Select and Mask в Photoshop CC 2017. В Photoshop CC 2019, также было дано последнее обновление.
Где находится инструмент «Уточнить края» в Photoshop CC?Хотя Refine Edge был лучшим выбором для работы, многие редакторы используют Photoshop.
Тем не менее, это не было устранено из Photoshop. Вместо этого Adobe удалила его из пути доступа. Вы можете найти Refine Edge в Photoshop CC и последней версии.
Когда использовать Refine Edge в Photoshop
Этот инструмент имеет несколько преимуществ и недостатков. Как и другие инструменты Photoshop, вы должны быть осторожны при выборе определенной функции. Кроме того, вам нужно решить, подходит ли изображение для использования Refine Edge или нет.
Однако это не всегда легко сделать. Иногда приходится пересматривать всю процедуру. Вы можете использовать эту функцию в каждом изображении. Но я рекомендую вам использовать его в этих условиях-
- Когда цвета переднего плана и фона отличаются по полям.
- При работе со сложными кромками, т. е. волосами, мехом.
- Картинки, где много белых пятен и переходов.
- В тех ситуациях, когда путь отсечения не подходит.
Этот инструмент особенно подходит, когда вам нужно удалить фон с изображения с волосами.
Refine Edge в Photoshop является доминирующим мнением, позволяющим точно настраивать выделение при обработке сложных краев. Но, к сожалению, большинство дизайнеров не понимают, как использовать этот инструмент убеждения. Так что это тоже может быть болезненно.
Это может быть отличной альтернативой маскированию альфа-канала, если вы ищете идеальное изменение фона сложных изображений, таких как сложные края, ярость, волосы или кусты. Тем не менее, вам может понадобиться ретушь после маскирования в фотошопе.
Как использовать инструмент «Уточнить края» в Photoshop — пошаговое руководство
«Уточнить края» — это важный инструмент, который можно использовать в Photoshop при редактировании изображений. Однако большинство пользователей не понимают, как пользоваться этим инструментом. Вот пошаговое руководство по использованию Refine Edge с нуля:
Шаг 01: Сначала откройте изображение
Сначала откройте в Photoshop изображение, из которого вы хотите сделать выбор.
Перейдите к файлу и нажмите «Открыть».
Шаг 02: Сделайте дубликат
Щелкните Ctrl+J или щелкните правой кнопкой мыши и выберите Дублировать слой.
Любая ошибка может привести к полной перезагрузке. Итак, сделайте дубликат слоя на случай, если что-то пойдет не так.
Шаг 03: Выберите инструмент быстрого выбора
Чтобы использовать инструмент быстрого выбора, сначала щелкните значок инструмента на панели инструментов. Затем щелкните и перетащите, чтобы выбрать область изображения, которую вы хотите отредактировать. Наконец, отпустите кнопку мыши, когда вы выбрали нужную область.
Попробуйте настроить выделение как можно точнее.
Шаг 04: Выберите инструмент «Уточнить край» или «Выделение и маска»
После того, как вы сделали свой выбор, перейдите к инструменту «Уточнить край». В более новой версии фотошопа вы увидите «выбрать и замаскировать. Обычно он находится на верхней панели инструментов.
Старые
Новые
Настройка уточнения края/вкладки
После выбора инструмента «Уточнить край/маску» появится новая вкладка.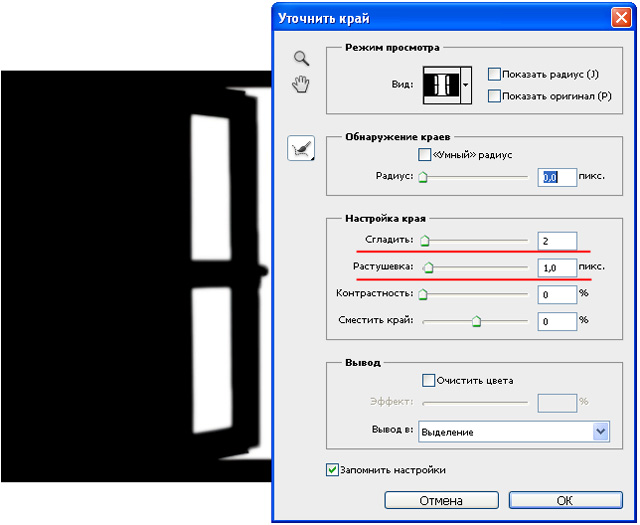 Здесь вы можете использовать различные инструменты для дальнейшего уточнения выбора.
Здесь вы можете использовать различные инструменты для дальнейшего уточнения выбора.
Профессиональный совет: Используйте «Умный радиус», если вы не можете правильно отрегулировать настройку.
Шаг 05: Выберите кисть «Уточнить края».
Затем с помощью кисти «Уточнить край» выделите область, которую хотите выделить.
После того, как вы сделали свой выбор, вы можете настроить параметры, чтобы уточнить край выделения.
Шаг 06: Правильно выберите края
Инструмент «Кисть» обычно является лучшим инструментом для этого. Попробуйте использовать маленькую кисть и проведите кистью по краям выделения, чтобы получить точную маску.
Шаг 07: Создайте маску
Наконец, когда вы довольны выбором, вы можете создать маску из выделения, нажав кнопку «Выход». Теперь нажмите на новый слой.
Шаг 08: Нажмите «ОК»
После нажатия «ОК» вы увидите свой выбор на новом слое.
Часто Задаваемые Вопросы
Куда исчезла функция Refine Edge в фотошопе? Инструмент «Уточнить край» никуда не делся. Однако вы можете найти этот инструмент в рабочей области «Выделение и маска» в Photoshop.
Однако вы можете найти этот инструмент в рабочей области «Выделение и маска» в Photoshop.
До версии Photoshop 2015 параметр Refine Edge оставался на месте. Однако впоследствии Adobe изменила его на «Выделение и маска». Кроме того, они добавили множество функций и упростили доступ к ним.
Почему мне не нужно улучшать Edge в фотошопе?Что ж, у вас есть функция «Уточнить края» в фотошопе. Дело в том, что теперь это «Выделение и маска». Чтобы найти его, вам нужно всего лишь выбрать нужную область, и вы увидите опцию на панели инструментов.
Заключительные слова
Надеюсь, теперь все ваши изображения отточены и готовы к публикации.
В двух словах, инструмент «Уточнить края/выбрать и маскировать» повышает резкость изображения, выборочно уменьшая эффект размытия изображения. Однако он не удаляет шум, поэтому он имеет тенденцию добавлять большее размытие, чем исходный файл.

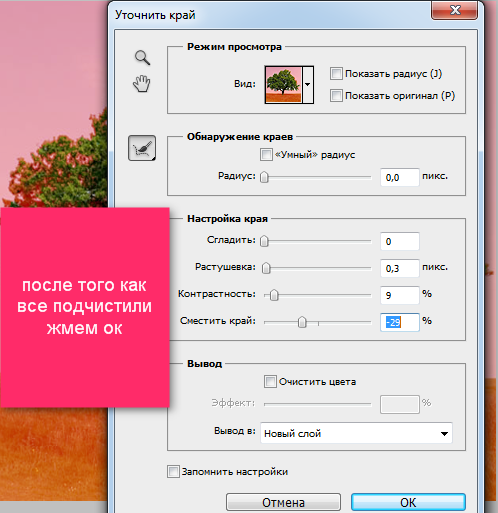

 Лучше всего сохранять этот параметр низким, особенно если его увеличение отнимает слишком много выбора.
Лучше всего сохранять этот параметр низким, особенно если его увеличение отнимает слишком много выбора. Используйте New Layer with Layer Mask, чтобы позже включить редактирование, если край не совсем такой, как вы хотите. Вы также можете выбрать новый документ или новый слой для более постоянных вариантов.
Используйте New Layer with Layer Mask, чтобы позже включить редактирование, если край не совсем такой, как вы хотите. Вы также можете выбрать новый документ или новый слой для более постоянных вариантов.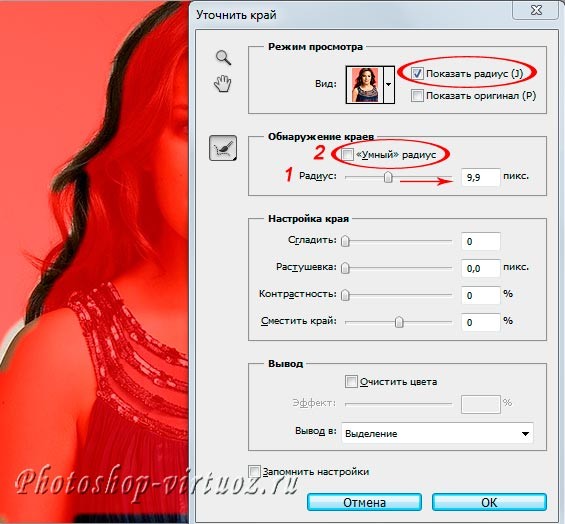 Тем не менее, это не было устранено из Photoshop. Вместо этого Adobe удалила его из пути доступа. Вы можете найти Refine Edge в Photoshop CC и последней версии.
Тем не менее, это не было устранено из Photoshop. Вместо этого Adobe удалила его из пути доступа. Вы можете найти Refine Edge в Photoshop CC и последней версии.