Виджеты — Приложение Яндекс. Справка
Виджет — это небольшой блок, который позволяет быстро получить доступ к сервисам Яндекса, прогнозу погоды и другой информации с главного экрана устройства.
- Виды виджетов
- Добавить на экран
- Удалить виджет с экрана
- Почему у меня несколько одинаковых виджетов
- Почему виджет не обновляется
- Яндекс.Поиск (в пол-экрана)
- На Главном экране нажмите (портрет профиля).
Нажмите Настройки приложения → Виджеты → Настройки виджетов → Виджет 2 х 1.
Выберите цветовую схему.
- На Главном экране нажмите (портрет профиля).
Нажмите Настройки приложения → Виджеты → Настройки виджетов → Виджет 2 х 1.

Выберите цветовую схему.
Установите виджет на Главный экран.
Откройте настройки виджета любым удобным способом:
- В приложении Яндекс
- На Главном экране нажмите (портрет профиля).
Нажмите Настройки приложения → Виджеты → Настройки виджетов → Я.Погода.
Под виджетом нажмите Настройки.
Включите автоматическое определение местоположения или выберите город вручную.
Установите виджет на Главный экран.
Откройте настройки виджета любым удобным способом:
- В приложении Яндекс
- На Главном экране нажмите (портрет профиля).

Нажмите Настройки приложения → Виджеты → Настройки виджетов → Я.Погода.
- На Главном экране нажмите (портрет профиля).
- На Главном экране
Под виджетом нажмите Настройки.
Выберите понравившийся фон. При выборе темного или светлого фона вы можете отрегулировать прозрачность самого виджета.
Поисковая строка с Алисой шириной в пол-экрана.
Чтобы изменить цветовую схему виджета:
Поисковая строка с Алисой и Умной камерой шириной во весь экран.
Чтобы изменить цветовую схему виджета:
Вы можете добавить поисковую строку в панель уведомлений или на заблокированный экран устройства. Инструкцию по установке и настройке см. в разделе Поисковая строка.
Я.ПогодаВиджет покажет температуру за окном и прогноз погоды на день по часам.
- Настроить виджет
- Изменить местоположение
Вы можете поменять фон виджета и свое местоположение. Инструкцию по настройке виджета см. в разделе Виджет для Android.
Яндекс.Поиск (большой)Поиск Яндекса, заряд батареи, дата, время, температура за окном и информация о пробках на дорогах.
Вы можете поменять фон виджета и свое местоположение. Инструкцию по настройке виджета см. в разделе Виджет для Android.
АлисаКнопка Алисы на Главном экране.
ИгрыБыстрый доступ к Яндекс Играм.
Примечание. Функция доступна для устройств c iOS версии 14.0 и выше.
Примечание. Функция доступна для устройств c iOS версии 14.0 и выше.
- Картина дня
Откройте приложение Яндекс.
- На Главном экране нажмите (портрет профиля).
Откройте Настройки приложения → Виджеты.
Поставьте сервис, которым пользуетесь чаще, в Слот 1 (например, Погоду) — виджет будет на первом месте. Добавьте для каждого слота остальные сервисы.
Нажмите и удерживайте виджет.
В открывшемся окне нажмите Изменить виджет.
Установите город вручную (по умолчанию определяется автоматически), включите прогноз по дням или по часам, включите карту осадков.
1 х 1 — о погоде сейчас и в разрезе утро/день/вечер, шириной в пол-экрана;
4 х 1 — почасовой прогноз, шириной во весь экран.
Нажмите и удерживайте виджет.
В открывшемся окне нажмите Изменить виджет → Город.
Начните вводить название города в поисковой строке и выберите его из списка.
Пробки, погода, курс доллара. Быстрый доступ к поиску и Алисе.
Быстрый доступ к поиску и Алисе.
- Настроить виджет
Вы сами можете выбрать сервисы для виджета:
Поиск Яндекса, дата и погода. Можно настроить тему — светлую, темную или системную.
Погода (большой)Подробный прогноз погоды для вашего региона. Вы можете выбрать прогноз по дням или по часам, а также включить или выключить карту осадков.
- Настроить виджет
QR-код о вакцинации, если его просят показать в ресторане или кафе.
Почасовой прогноз погоды и осадки. Вы можете выбрать формат:
По умолчанию город определяется автоматически. Чтобы его изменить:
Примечание. Функция доступна для устройств c iOS версии 16.0 и выше.
- Алиса
Представляет собой кнопку вызова Алисы. Не имеет настроек.
YandexПредставляет собой кнопку вызова Яндекс Браузера. Не имеет настроек.
УстройстваПри нажатии виджета открывается умное устройство, подключенное к приложению, например, Станция. Не имеет настроек.
Поисковая строкаПредставляет собой поисковую строку. Не имеет настроек.
Представляет собой кнопку вызова Умной камеры. Не имеет настроек.
Погода (круглый)В виджете отображается информация о погоде с точностью до района. Вы можете выбрать город в настройках виджета.
Погода (прямоугольный)В виджете отображается информация о погоде с точностью до района. Вы можете выбрать город в настройках виджета.
ИнформерыОтображает информацию о температуре за окном, о погоде и пробках. Вы можете выбрать город в настройках виджета.
Погода (над часами)В виджете отображается информация о погоде с точностью до района. Вы можете выбрать город в настройках виджета.
Погода и ощущается как (над часами)В виджете отображается информация о погоде и температура по ощущениям. Вы можете выбрать город в настройках виджета.
На главном экране устройства нажмите и удерживайте свободное место.
Нажмите Виджеты.
В списке виджетов выберите Яндекс.
Выберите понравившийся виджет Яндекса в списке миниатюр, нажмите и перетащите его на свободную область экрана.

На главном экране устройства нажмите и удерживайте свободное место.
- В левом верхнем углу нажмите значок и в списке виджетов выберите Яндекс.
Выберите понравившийся виджет Яндекса в списке миниатюр и нажмите Добавить виджет.
На экране блокировки нажмите и удерживайте любое свободное место.
В нижней части экрана нажмите Настроить.
Нажмите область над или под часами, где будут виджеты.
Выберите Яндекс.
Выберите виджет, листая экраны вправо и влево.
Нажмите на выбранный виджет.
Нажмите и удерживайте виджет.
Нажмите Удалить.
Подтвердите удаление.
Нажмите и удерживайте виджет.
- Нажмите значок или Удалить виджет.
Подтвердите удаление.
На главном экране устройства нажмите кнопку Изменить.

- Напротив виджета, который вы хотите удалить, нажмите и подтвердите удаление.
Нажмите Готово.
Виджет встроен во многие мобильные приложения Яндекса, например Диск, Карты, Метро, Навигатор и Клавиатуру. Также он доступен как самостоятельное приложение на Android. Поэтому на устройстве могут появиться несколько одинаковых виджетов.
При необходимости удалите лишние виджеты с экрана.
Самые распространенные причины, по которым виджеты не обновляются:
- Отсутствует подключение к интернету
Откройте настройки устройства и выберите Приложения → Яндекс — с Алисой → Дополнительно → Батарея.
На мобильном устройстве проверьте, что работа в фоновом режиме не ограничена. На планшете — включите опцию Разрешение фоновой деятельности.
Убедитесь, что устройство подключено к интернету.
Включен режим энергосбереженияПримечание. Режим энергосбережения доступен только для Android.
Режим энергосбережения запрещает обновление виджетов в фоновом режиме.
Откройте настройки устройства и убедитесь, что этот режим выключен или выключите его. Также, возможно, энергосберегающий режим на вашем устройстве включается автоматически, когда батарея разряжена.
Необходимо добавить приложение в фоновыеПримечание.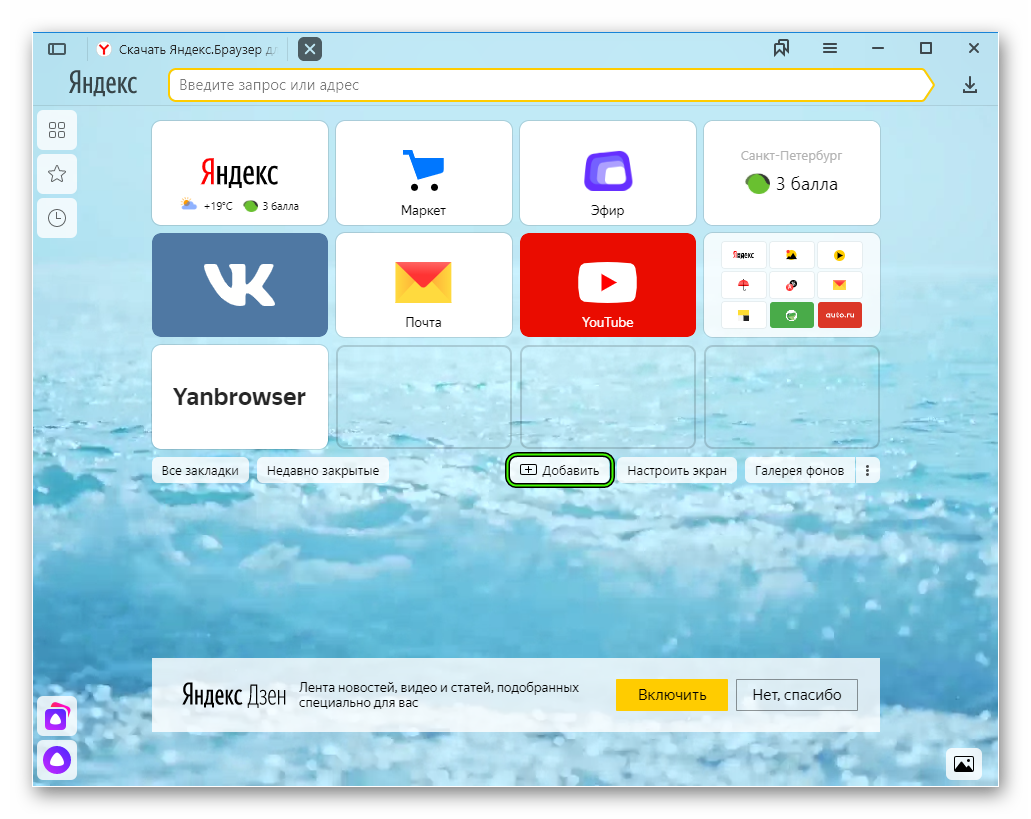 Справедливо только для устройств с Android. В зависимости от модели устройства, путь может различаться.
Справедливо только для устройств с Android. В зависимости от модели устройства, путь может различаться.
Чтобы виджет обновлялся, он должен работать в фоновом режиме. Для этого:
Перейти к оглавлению
Написать в службу поддержки
Виджеты — Яндекс Браузер для iPhone. Справка
Виджет — это небольшой блок, позволяющий быстро запустить сервисы Яндекса или посмотреть погоду, пробки и другую информацию на главном экране смартфона или на экране блокировки.
- Виды виджетов
- Добавить на экран
- Настроить виджет
- Удалить с экрана
- Почему у меня несколько одинаковых виджетов
- Почему виджет не обновляется
Примечание.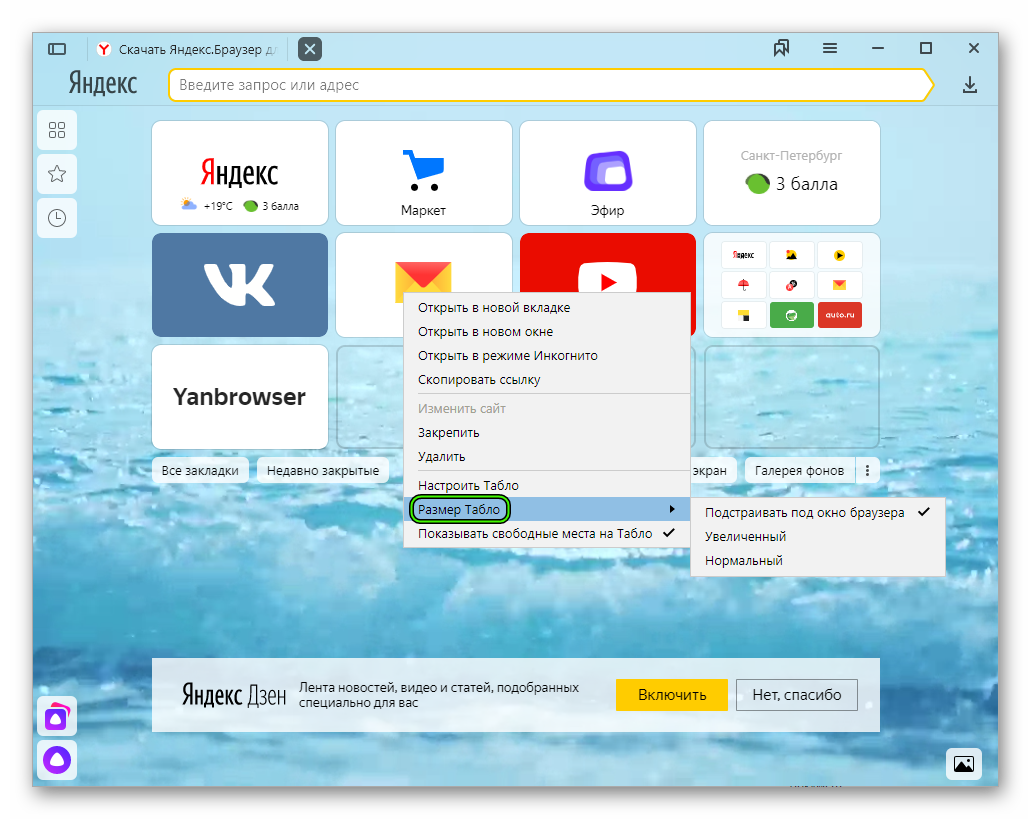 Функция доступна для устройств c iOS версии 14.0 и выше.
Функция доступна для устройств c iOS версии 14.0 и выше.
- Картина дня
1 х 1 — о погоде сейчас и в разрезе утро/день/вечер, шириной в пол-экрана;
4 х 1 — почасовой прогноз, шириной во весь экран.
выбрать прогноз по дням или по часам;
включить или выключить карту осадков;
изменить город (по умолчанию определяется автоматически).

Пробки, погода, курс доллара. Быстрый доступ к поиску и Алисе.
По умолчанию город определяется автоматически. Вы можете изменить его в настройках виджета.
ПоискПоиск Яндекса, дата и погода. Можно настроить тему — светлую, темную или системную.
ПогодаПочасовой прогноз погоды и осадки с точностью до района. Вы можете выбрать формат:
По умолчанию город определяется автоматически. Вы можете изменить его в настройках виджета.
Погода (настраиваемый)Подробный прогноз погоды для вашего региона.
В настройках виджета вы можете:
Примечание. Функция доступна для устройств c iOS версии 16.0 и выше.
- Алиса
Кнопка вызова Алисы.
YandexБыстрый доступ к Яндекс Браузеру.
Поисковая строкаПоиск Яндекса.
Умная камераКнопка вызова Умной камеры.
Погода (круглый)В виджете отображается информация о погоде с точностью до района. Вы можете выбрать город в настройках виджета.
Погода (прямоугольный)В виджете отображается информация о погоде с точностью до района. Вы можете выбрать город в настройках виджета.
ИнформерыОтображает информацию о температуре за окном, о погоде и пробках. Вы можете выбрать город в настройках виджета.
Погода (над часами)В виджете отображается информация о погоде с точностью до района. Вы можете выбрать город в настройках виджета.
Погода и ощущается как (над часами)В виджете отображается информация о погоде и температура по ощущениям. Вы можете выбрать город в настройках виджета.
На Главном экране смартфона нажмите и удерживайте свободное место.

- В левом верхнем углу нажмите значок и в списке виджетов выберите Yandex.
Выберите понравившийся виджет Яндекса в списке миниатюр и нажмите Добавить виджет.
На экране блокировки нажмите и удерживайте любое свободное место.
В нижней части экрана нажмите Настроить.
Нажмите область над или под часами, где будут виджеты.
Выберите Yandex.
Выберите виджет, листая экраны вправо и влево.
Нажмите на выбранный виджет.
- Выбрать город вручную
Нажмите и удерживайте виджет.
В открывшемся окне нажмите Изменить виджет.
В поле Город нажмите Автоматически.
Начните вводить название города в поисковой строке и выберите город из списка.
Нажмите и удерживайте любое свободное место.

В нижней части экрана нажмите Настроить.
Нажмите блок виджетов над или под часами.
Нажмите виджет, для которого хотите выбрать город.
Начните вводить название города в поисковой строке и выберите город из списка.
Нажмите и удерживайте виджет.
В открывшемся окне нажмите Изменить виджет.
В поле Прогноз по выберите дням или часам.
Нажмите и удерживайте виджет.
В открывшемся окне нажмите Изменить виджет.
Включите опцию Карта осадков.
Информация в виджете отображается для вашего города, который определяется автоматически.
Чтобы выбрать город вручную:
Примечание. Функция доступна только для настраиваемого виджета Погода.
Примечание. Функция доступна только для настраиваемого виджета Погода.
Нажмите и удерживайте виджет.
- Нажмите значок или Удалить виджет.
Подтвердите удаление.
Виджет встроен во многие мобильные приложения Яндекса, например Диск, Карты, Метро, Навигатор и Клавиатуру.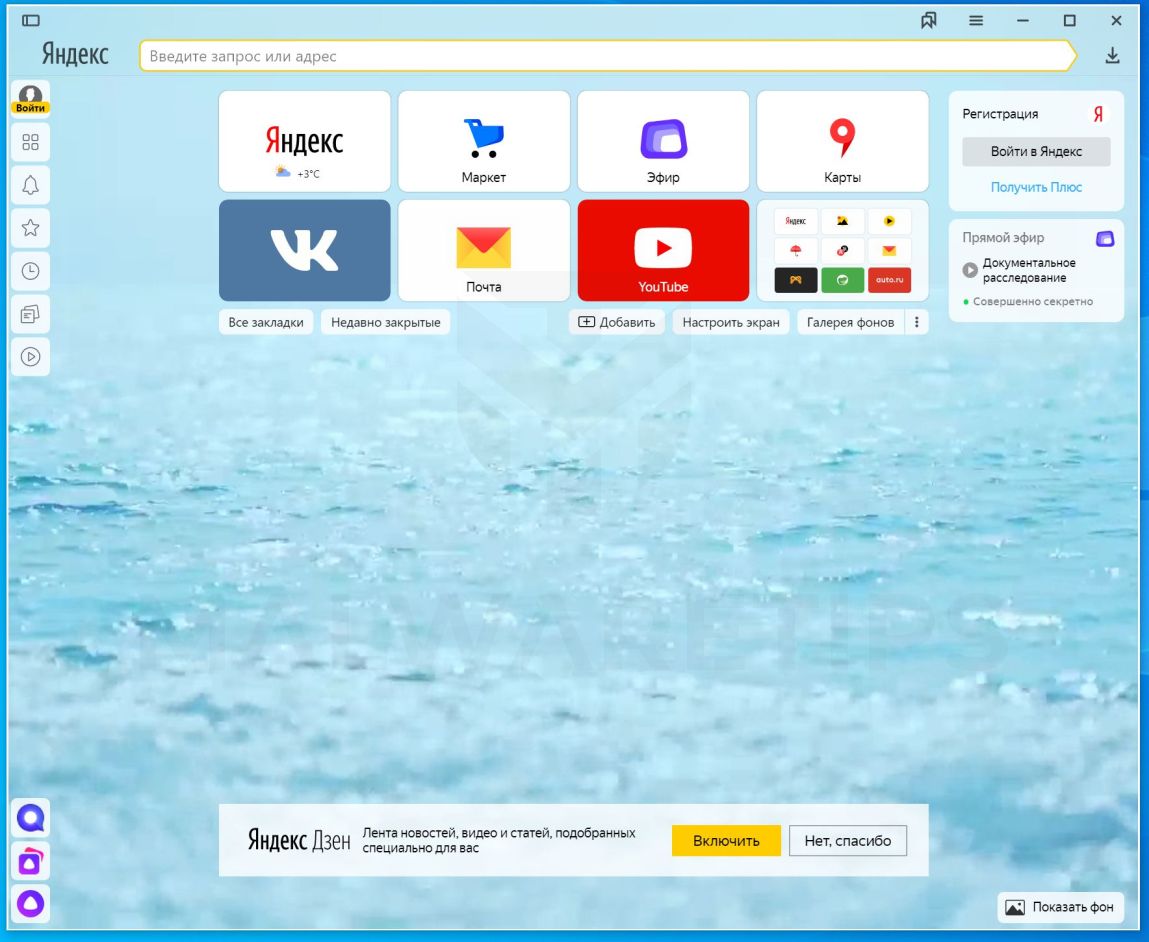 Поэтому существует вероятность появления нескольких одинаковых виджетов на вашем смартфоне.
Поэтому существует вероятность появления нескольких одинаковых виджетов на вашем смартфоне.
При необходимости вы можете удалить лишние виджеты с экрана.
Самые распространенные причины, по которым виджеты могут не обновляться:
- Отсутствует подключение к интернету
Убедитесь, что смартфон подключен к интернету.
Включен режим энергосбереженияРежим энергосбережения запрещает обновление виджетов в фоновом режиме.
Откройте настройки смартфона и убедитесь, что энергосбережение выключено (если нет — выключите его). Возможно, энергосберегающий режим на вашем смартфоне включается автоматически, когда батарея разряжена.
Если вы не нашли информацию в Справке или у вас возникает проблема в работе Яндекс Браузера, напишите нам. Подробно расскажите, что вы делали и что происходило. Если возможно, прикрепите скриншот. Так мы поможем вам быстрее.
Примечание. Чтобы решить проблему в работе сервисов Яндекса, обращайтесь в службу поддержки этих сервисов:- Яндекс Браузер на компьютереО проблемах Яндекс Браузера на компьютере пишите прямо из Браузера: → Дополнительно → Сообщить о проблеме или через форму.
 Мобильное приложение Яндекс — с Алисой
Мобильное приложение Яндекс — с АлисойО проблемах в работе приложения Яндекс — с Алисой пишите через форму.
Главная страница ЯндексаЕсли вопрос касается главной страницы Яндекса (изменить тему оформления, настроить блоки главной страницы или иконки сервисов и т. д.), пишите через форму. Выберите опцию Вопрос о главной странице Яндекса.
Яндекс ПочтаО работе Почты (отключить рекламу, настроить сбор писем с других ящиков, восстановить удаленные письма, найти письма, попавшие в спам и т. д.) пишите через форму.
Поиск и выдачаО работе Поиска и выдачи (ранжирование сайта в результатах Поиска, некорректные результаты и т. д.) пишите через форму.
Как установить Яндекс.Браузер на Ubuntu 22.04 LTS
Узнайте, как установить Яндекс.Браузер на Ubuntu 22.04 LTS Jammy JellyFish с помощью командного терминала, чтобы начать работу в Интернете.
«Яндекс Браузер» — бесплатная быстрая и визуально привлекательная альтернатива Firefox, Chrome, Opera и Microsoft Edge.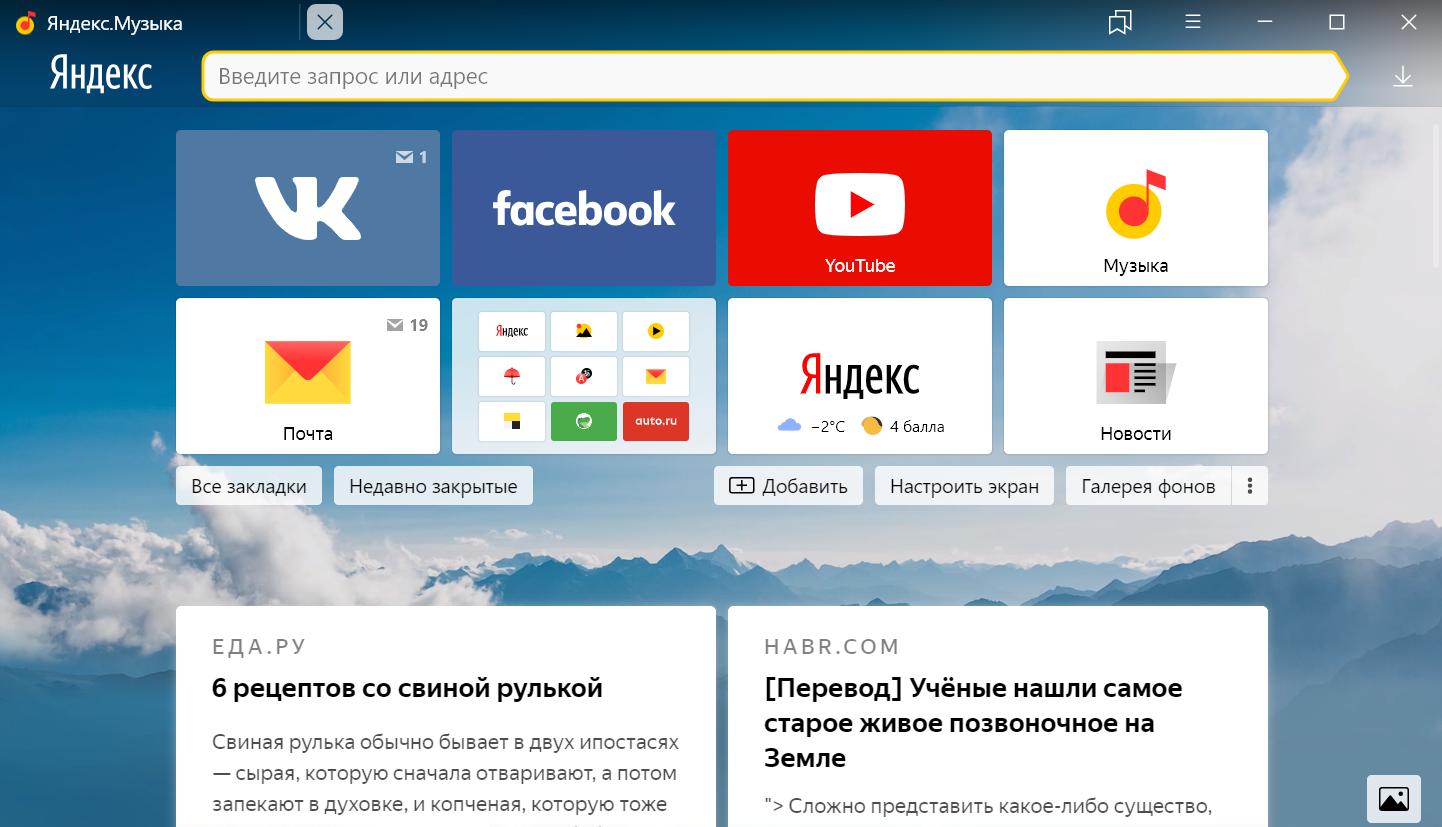 Пользователи, которые хотят перейти на Яндекс, могут легко импортировать данные, такие как закладки и настройки, из других популярных браузеров всего за несколько шагов.
Пользователи, которые хотят перейти на Яндекс, могут легко импортировать данные, такие как закладки и настройки, из других популярных браузеров всего за несколько шагов.
Что ж, браузер этой российской поисковой системы основан на элементах Chromium и Opera, поэтому мы можем использовать все дополнения, совместимые с Google Chrome и Opera. В дополнение к управлению закладками и диспетчеру паролей для автоматического входа в систему, программа Windows также предлагает режим инкогнито, который позволяет вам не оставлять следов на вашем ПК во время просмотра.
Создайте бесплатную учетную запись пользователя Яндекса, и так же, как пользователи Google или Firefox, сможете синхронизировать закладки или учетные данные с другими устройствами, на которых работает тот же браузер.
В целях безопасности браузер предлагает встроенную защиту от вирусов «Лаборатории Касперского»; защита от отслеживания, защита от фишинга, блокировка сторонних файлов cookie и предотвращение нежелательного доступа к веб-камерам, микрофонам или USB-устройствам.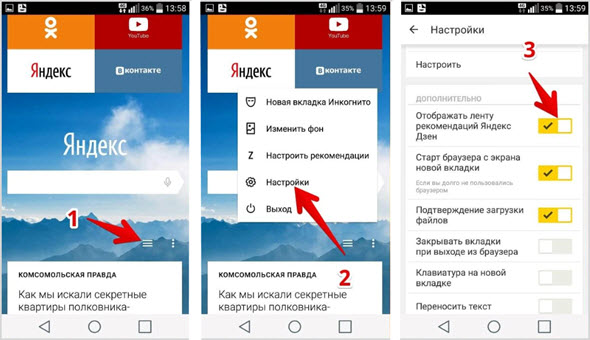
Кроме того, Яндекс предлагает жесты мыши, просмотрщик PDF, темный режим и быстрый доступ к Telegram, Skye, Facebook, WhatsApp, YouTube и другим онлайн-сервисам через боковую панель. «Турбо-режим» от Opera также обеспечивает быструю загрузку контента с большим объемом данных, такого как изображения или видео, в «Яндекс.Браузер» для Windows.
Шаги по установке Яндекс браузера на Ubuntu 22.04 LTS1. Выполните обновление системы
2. Интегрируйте открытый ключ
2. Добавляем репозиторий Яндекса на Ubuntu 22.04
4. Устанавливаем яндекс браузер на Ubuntu 22.04
5. Удалите лишний репозиторий Яндекса
6. Запустите браузер
7. Как обновить или обновить
8. Удалите Яндекс из Ubuntu 22.04.
Действия по установке браузера Яндекс на Ubuntu 22.04 также можно использовать на предыдущих версиях этого Linux, таких как Ubuntu 20.04 и 18.04. Включая Debian 11 и другие подобные дистрибутивы, такие как Linux Mint, POP_OS, Elementary OS и другие…
1.
 Выполните обновление системы
Выполните обновление системыМы собираемся использовать диспетчер пакетов APT Ubuntu для установки браузера. Следовательно, разумно запустить команду обновления системы для установки, если доступно какое-либо обновление.
sudo apt update && sudo apt upgrade
2. Интеграция открытого ключа
Теперь системе нужен ключ для проверки пакетов, которые мы собираемся получить, используя добавленный репозиторий Яндекса. Это гарантирует, что системные пакеты находятся в том же состоянии, в котором они были выпущены их разработчиками, и не были изменены кем-либо.
curl -fsSL https://repo.yandex.ru/yandex-browser/YANDEX-BROWSER-KEY.GPG | gpg --dearmor | sudo tee /usr/share/keyrings/yandex.gpg > /dev/null 2. Добавить репозиторий Яндекса на Ubuntu 22.04
В отличие от Firefox, пакеты для установки браузера Яндекс недоступны для установки с использованием системного репозитория по умолчанию Ubuntu 22.04 LTS Linux. Следовательно, мы должны добавить тот, который был предоставлен разработчиками браузера для систем Debian.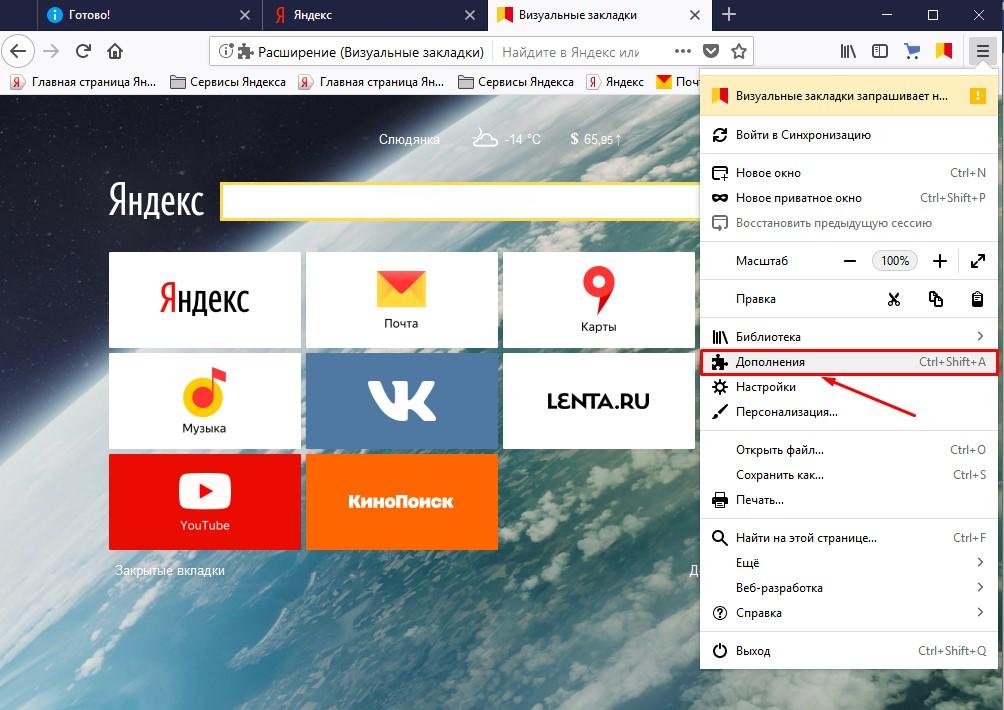 Вот команда, чтобы сделать это.
Вот команда, чтобы сделать это.
Добавить только один из указанных репозиториев. Те, кому нужна стабильная версия браузера, могут выбрать репозиторий Stable, а те, кто хочет протестировать будущие функции браузера Яндекса, могут использовать репозиторий Beta.
Для стабильной версии
echo deb [arch=amd64signed-by=/usr/share/keyrings/yandex.gpg] http://repo.yandex.ru/yandex-browser/deb стабильная основная | sudo tee /etc/apt/sources.list.d/yandex-stable.list Для бета-версии
echo deb [arch=amd64 signed-by=/usr/share/keyrings/yandex.gpg] http://repo.yandex.ru/yandex-browser/deb beta главная | sudo tee /etc/apt/sources.list.d/yandex-beta.list После добавления ключа и репозитория один раз запустите команду обновления системы, которая перестраивает кеш индекса пакета APT.
sudo apt update 4. Установите браузер Яндекс на Ubuntu 22.04
После того, как вы добавили репозиторий, мы можем установить браузер Яндекс, используя системный менеджер пакетов APT по умолчанию. Вот команды, которым нужно следовать.
Вот команды, которым нужно следовать.
Для стабильной версии:
Те, кто использовал стабильный репозиторий, могут с помощью данной команды установить браузер.
sudo apt install yandex-browser-stable Для бета-версии:
Если вы добавили бета-репозиторий браузера, то получите его, используя указанный синтаксис:
sudo apt install yandex-browser-beta Яндекс браузер при установке также создаст репозиторий, который нам не нужен, т.к. мы его уже настроили вручную. Так что убери это:
sudo rm /etc/apt/sources.list.d/yandex-browser*.list 6. Запустите браузер
После завершения установки перейдите в панель запуска приложений и найдите браузер. Когда появится его значок, нажмите, чтобы запустить его.
7. Как обновить или обновить
Что ж, всякий раз, когда для браузера доступно какое-либо обновление, то же самое будет отображаться на нем для установки. Однако другим быстрым способом является использование команды обновления системы. Поскольку для его установки мы использовали репозиторий APT и Яндекса, запуск команды обновления системы также установит, если для браузера доступно какое-либо обновление.
Однако другим быстрым способом является использование команды обновления системы. Поскольку для его установки мы использовали репозиторий APT и Яндекса, запуск команды обновления системы также установит, если для браузера доступно какое-либо обновление.
sudo apt update && sudo apt upgrade 8. Удалите Яндекс из Ubuntu 22.04
После использования браузера Яндекс в течение некоторого времени и сейчас, если вы считаете, что это бесполезно, удалить браузер также легко. Просто запустите данную команду диспетчера пакетов APT, чтобы полностью удалить ее из вашей системы.
Удалить приложение браузера
Для стабильной версии
sudo apt autoremove yandex-browser-stable Для бета-версии:
sudo apt autoremove yandex-browser-beta Чтобы удалить репозиторий и ключ GPG:
Для стабильного репо
sudo rm /etc/apt/source s. list.d/yandex-stable.list
list.d/yandex-stable.list Для бета-репозитория
sudo rm /etc/apt/sources.list.d/yandex-beta.list Чтобы удалить ключ GPG:
sudo rm /usr/share/ брелоки/яндекс. gpg Конечная примечание:
Яндекс.Браузер привлекает внимание. Что такое Chrome для Google, российский оператор поисковой системы Яндекс пытается запустить вместе с Яндекс Браузером, однако он не является полностью переработанным. Вместо этого разработчики взяли Chromium и переработали пользовательский интерфейс с дополнительными функциями. Яндекс тоже на правильном пути, когда дело доходит до оборудования. Тем не менее, Яндекс не готов полностью заменить Chrome или Firefox на международном рынке.
Другие статьи:
⇒ Как установить браузер Opera на Ubuntu 22.04 LTS Jammy
⇒ 6 лучших браузеров, которые вы можете установить на Linux, таких как Ubuntu
⇒ 2 способа установить браузер Midori на Ubuntu 22.![]() 04 LTS Jammy
04 LTS Jammy
⇒ Простой способ установить Tor Browser в Rocky Linux 8
⇒ Установить Brave Browser в Ubuntu 22.04 LTS Jammy JellyFish
Как установить Яндекс браузер на Ubuntu
Разобрались, как установить Яндекс браузер на Ubuntu?
Общеизвестно, что веб-браузеры являются одним из основных элементов каждой компьютерной системы, используемой во всем мире. Не будет ошибкой считать их воротами для использования Интернета и всех его ресурсов.
Сегодня на рынке доступно множество веб-браузеров. Google Chrome, Opera, Firefox, Safari и Brave являются одними из самых популярных веб-браузеров, используемых сегодня. Все веб-браузеры могут предложить что-то свое. У них есть свои продажи и положительные моменты.
Яндекс браузер — еще один браузер, постепенно набирающий популярность с годами. Он основан на Chromium и разработан русскими. Преимущества использования браузера Яндекс в том, что он имеет хорошие протоколы безопасности, и он может лучше других популярных веб-браузеров бороться со спамом. Более того, это лучший браузер для запросов на русском языке.
Более того, это лучший браузер для запросов на русском языке.
Предположим, вы используете Ubuntu и хотите узнать, как установить Яндекс браузер. В этом случае вы находитесь в нужном месте, так как эта статья будет учебным пособием, которое проведет вас через шаги, которые необходимо предпринять для его успешной установки.
Установка Яндекс.Браузера через Терминал.
Установить Яндекс браузер можно двумя способами. Один использует терминал , , а другой использует графический интерфейс и устанавливает его непосредственно через другой браузер. Сначала мы объясним шаги, которые необходимо предпринять для его установки с помощью терминала .
Выполните следующие действия.
- Откройте командный терминал .
- Сначала выполните следующую команду, чтобы обновить репозитории Ubuntu.
$ sudo apt update && sudo apt upgrade -y
- Далее перед установкой Яндекса необходимо установить некоторые вспомогательные пакеты.
 Есть большая вероятность, что эти репозитории уже присутствуют в вашей системе. Однако вы должны запустить следующую команду, чтобы перепроверить ее.
Есть большая вероятность, что эти репозитории уже присутствуют в вашей системе. Однако вы должны запустить следующую команду, чтобы перепроверить ее.
$ sudo apt install wget apt-transport-https gnupg2 -y
- Далее на этом шаге нужно импортировать ключ GPG для Яндекс. Выполните следующую команду, чтобы сделать именно это.
$ sudo wget -O- https://repo.yandex.ru/yandex-browser/YANDEX-BROWSER-KEY.GPG | gpg --dearmor | sudo tee /usr/share/keyrings/yandex.gpg
- Теперь вы можете выбирать между установкой стабильной версии Яндекс браузера или бета-версии. Бета-версия позволяет опробовать новые функции, которые были отправлены для тестирования, и отправлять отчеты об ошибках/ошибках. Стабильная версия не содержит ошибок, но не включает новые функции. Для стабильной версии.
$ echo deb [arch=amd64 signed-by=/usr/share/keyrings/yandex.gpg] http://repo.yandex.ru/yandex-browser/deb стабильная основная | sudo tee /etc/apt/sources.list.d/yandex-stable.list
- Для бета-версии используйте следующую команду.
$ echo deb [arch=amd64signed-by=/usr/share/keyrings/yandex.gpg] http://repo.yandex.ru/yandex-browser/deb beta главная | sudo tee /etc/apt/sources.list.d/yandex-beta.list
- Затем снова обновите свои репозитории.
$ sudo apt update
- Наконец, вы можете приступить к установке браузера Yandex в своей системе Ubuntu, используя следующую команду.
$ sudo apt install yandex-browser-stable -y
- Для бета-версии.
$ sudo apt install yandex-browser-beta -y
Это шаги, если вы хотите установить браузер Яндекс с помощью Терминала .
Установка Яндекс.Браузера с помощью графического интерфейса.
Это более простой вариант установки Яндекс браузера. Следуй этим шагам.
- Откройте любой веб-браузер по вашему выбору.

- В строке поиска или строке URL введите «Установка Яндекс для Ubuntu».
- Вы должны увидеть следующее всплывающее окно с результатами.
- Вы должны перейти по ссылке, как показано на изображении выше. Он приведет вас на эту страницу. На странице есть два разных варианта Windows и Linux. Нажмите на параметры Linux, как показано на изображении ниже.
- Затем нажмите на выделенную ссылку «Astra, Debian, Deepin…» под заголовком «Установить». Вы должны получить следующее сообщение.
- Щелкните выделенную ссылку «Загрузить». Вы должны перейти на следующую страницу.
- Нажмите «Другие версии». Вы должны увидеть раскрывающийся список, аналогичный показанному на изображении выше. Нажмите на ссылку «deb, x64» для вашей системы Ubuntu.
- Вы должны увидеть устанавливаемый пакет на вкладке загрузки вашего браузера.
- Откройте загруженный пакет. Это должна быть установка установки.
 Установите браузер.
Установите браузер.
Это были два способа как установить яндекс браузер на убунту.
Удаление Яндекс.Браузера.
Если вы считаете, что браузер не соответствует вашим требованиям, вы можете удалить его. Вы можете удалить браузер, используя как графический интерфейс, так и терминал Command . Чтобы удалить браузер с помощью Терминала , используйте следующие команды.
$ sudo remove yandex
Или,
$ sudo purge yandex
Отойдя от установки веб-браузеров, давайте поговорим о некоторых веб-приложениях, таких как TinyCP. TinyCP — это приложение панели управления, которое выполняет все задачи как обычная назначенная панель управления в каждой компьютерной системе. Преимущество?, другие услуги, которые предоставляет TinyCP.
С TinyCP доступно несколько различных приложений, которые вы можете использовать в своих целях. TinyCP позволяет использовать легкий интерфейс для установки этих тяжелых приложений.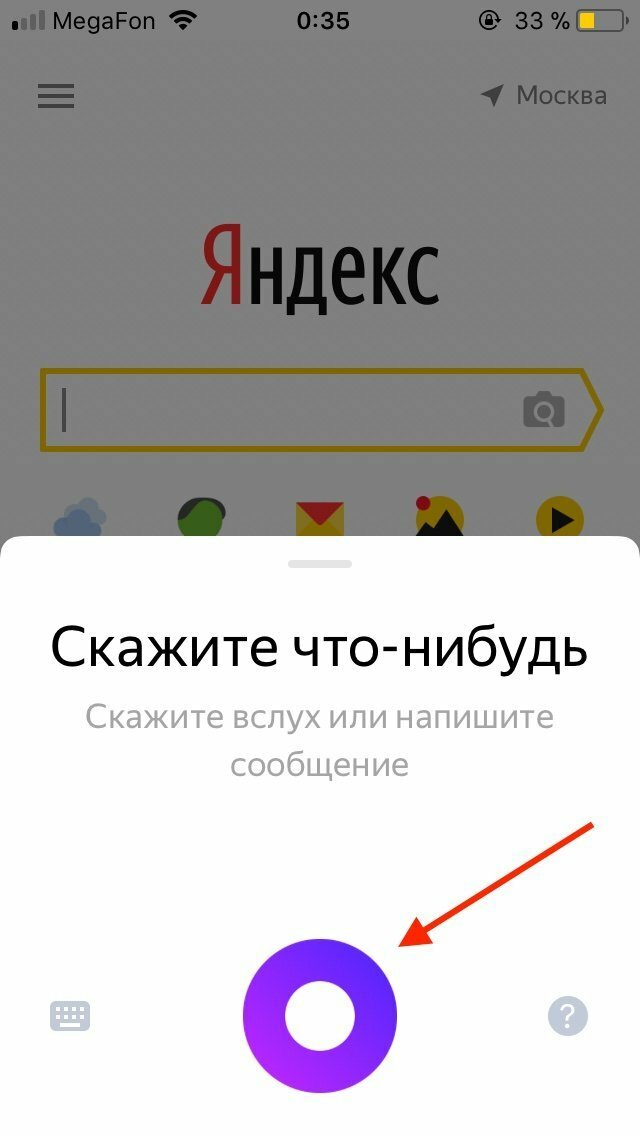


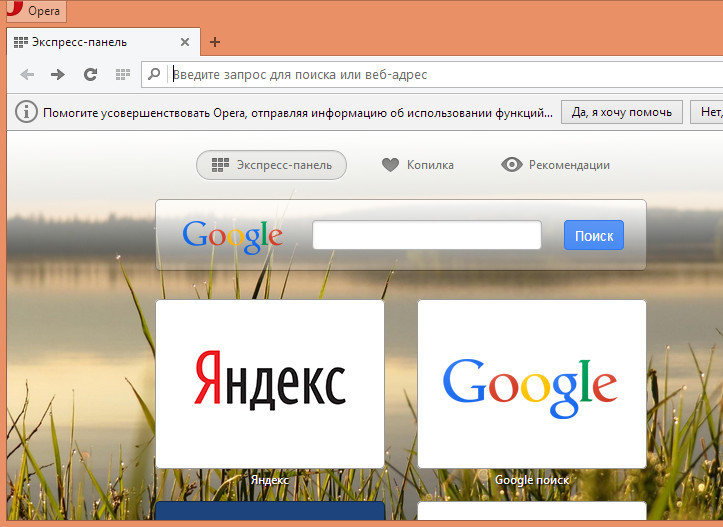





 list.d/yandex-stable.list
list.d/yandex-stable.list  Есть большая вероятность, что эти репозитории уже присутствуют в вашей системе. Однако вы должны запустить следующую команду, чтобы перепроверить ее.
Есть большая вероятность, что эти репозитории уже присутствуют в вашей системе. Однако вы должны запустить следующую команду, чтобы перепроверить ее. list.d/yandex-stable.list
list.d/yandex-stable.list 
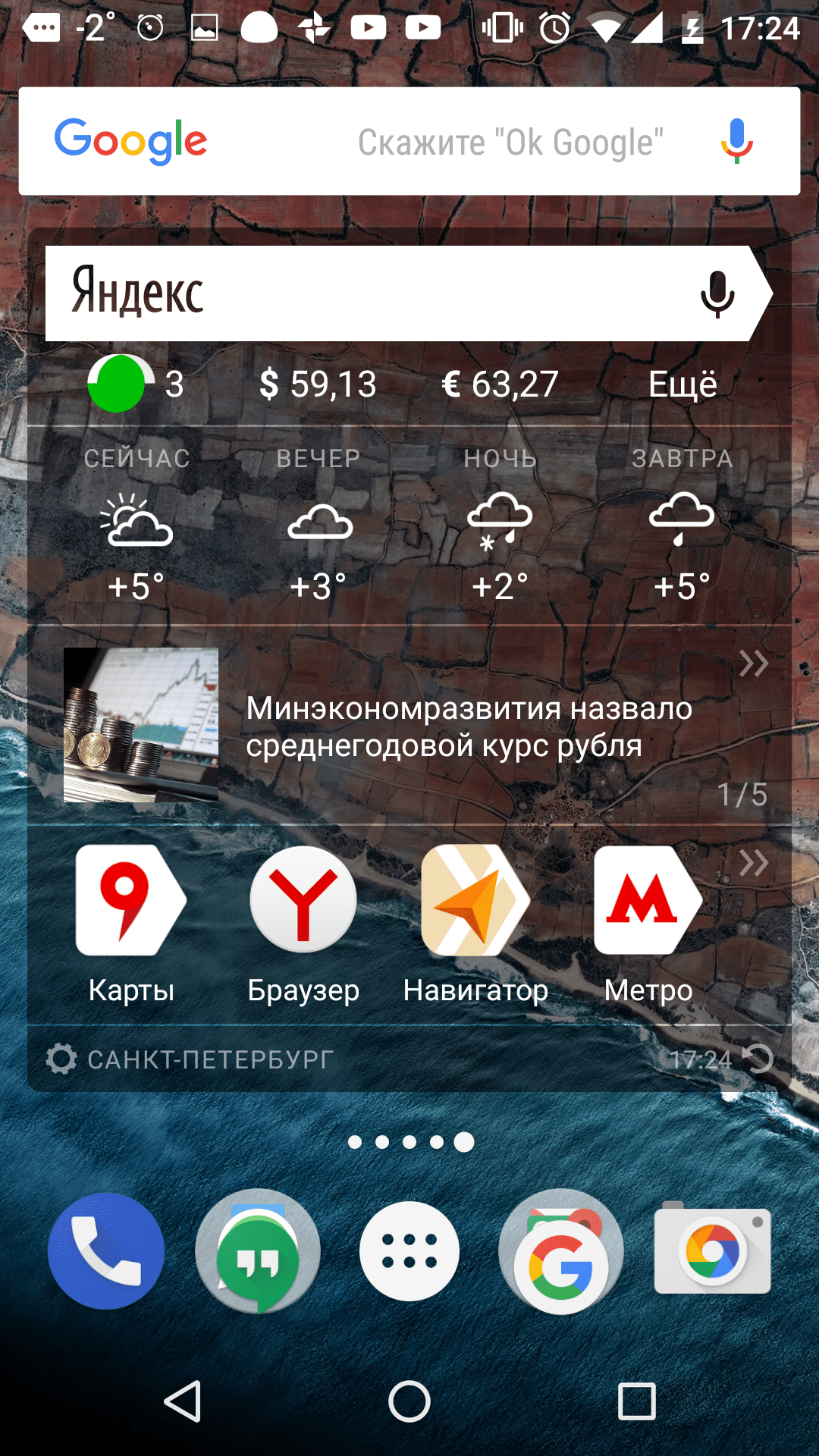 Установите браузер.
Установите браузер.