Виджеты — Яндекс Браузер для iPhone. Справка
Виджет — это небольшой блок, позволяющий быстро запустить сервисы Яндекса или посмотреть погоду, пробки и другую информацию на главном экране смартфона или на экране блокировки.
- Виды виджетов
- Добавить на экран
- Настроить виджет
- Удалить виджет с экрана
- Почему у меня несколько одинаковых виджетов
- Почему виджет не обновляется
Примечание. Функция доступна для устройств c iOS версии 14.0 и выше.
Картина дня
Предоставляет быстрый доступ к поиску Яндекса, к Алисе, а также содержит информацию о температуре за окном, пробках на дорогах и курсе валюты.
Погода
В виджете отображается информация о погоде с точностью до района. Виджет имеет два визуальных представления, которое можно выбрать при добавлении на экран.
Погода (настраиваемый)
В виджете отображается информация о погоде с точностью до района. Вы можете выбрать прогноз по дням или по часам в настройках виджета.
Вы можете выбрать прогноз по дням или по часам в настройках виджета.
Примечание. Функция доступна для устройств c iOS версии 16.0 и выше.
Алиса
Представляет собой кнопку вызова Алисы. Не имеет настроек.
Yandex
Представляет собой кнопку вызова Яндекс Браузера. Не имеет настроек.
Поисковая строка
Представляет собой поисковую строку. Не имеет настроек.
Умная камера
Представляет собой кнопку вызова Умной камеры. Не имеет настроек.
Погода (круглый)
В виджете отображается информация о погоде с точностью до района. Вы можете выбрать город в настройках виджета.
Погода (прямоугольный)
В виджете отображается информация о погоде с точностью до района. Вы можете выбрать город в настройках виджета.
Информеры
Отображает информацию о температуре за окном, о погоде и пробках. Вы можете выбрать город в настройках виджета.
Вы можете выбрать город в настройках виджета.
Погода (над часами)
В виджете отображается информация о погоде с точностью до района. Вы можете выбрать город в настройках виджета.
Погода и ощущается как (над часами)
В виджете отображается информация о погоде и температура по ощущениям. Вы можете выбрать город в настройках виджета.
На Главном экране смартфона нажмите и удерживайте свободное место.
В правом верхнем углу нажмите значок и в списке виджетов выберите Yandex.
Выберите понравившийся виджет Яндекса в списке миниатюр и нажмите Добавить виджет.
На экране блокировки нажмите и удерживайте любое свободное место.
В нижней части экрана нажмите Настроить.
Нажмите область над или под часами, где будут виджеты.
Выберите Yandex.
Выберите виджет, листая экраны вправо и влево.

Нажмите на выбранный виджет.
Нажмите и удерживайте виджет.
В открывшемся окне нажмите Изменить виджет.
В поле Город нажмите Автоматически.
Начните вводить название города в поисковой строке и выберите город из списка.
Нажмите и удерживайте любое свободное место.
В нижней части экрана нажмите Настроить.
Нажмите блок виджетов над или под часами.
Нажмите виджет, для которого хотите выбрать город.
Начните вводить название города в поисковой строке и выберите город из списка.
Нажмите и удерживайте виджет.
В открывшемся окне нажмите Изменить виджет.
В поле Прогноз по выберите дням или часам.
Нажмите и удерживайте виджет.
В открывшемся окне нажмите Изменить виджет.
Включите опцию Карта осадков.
Выбрать город вручную
Информация в виджете отображается для вашего города, который определяется автоматически.
Чтобы выбрать город вручную:
Настроить прогноз по дням или по часам
Примечание. Функция доступна только для настраиваемого виджета Погода.
Включить карту осадков
Примечание. Функция доступна только для настраиваемого виджета Погода.
Нажмите и удерживайте виджет.
Нажмите значок или Удалить виджет.
Подтвердите удаление.
Виджет встроен во многие мобильные приложения Яндекса, например Диск, Карты, Метро, Навигатор и Клавиатуру. Также его можно установить как самостоятельное приложение на Android. Поэтому существует вероятность появления нескольких одинаковых виджетов на вашем смартфоне.
При необходимости вы можете удалить лишние виджеты с экрана.
Самые распространенные причины, по которым виджеты могут не обновляться:
Отсутствует подключение к интернету
Убедитесь, что смартфон подключен к интернету.
Включен режим энергосбережения
Режим энергосбережения запрещает обновление виджетов в фоновом режиме.
Откройте настройки смартфона и убедитесь, что энергосбережение выключено (если нет — выключите его). Возможно, энергосберегающий режим на вашем смартфоне включается автоматически, когда батарея разряжена.
Если вы не нашли информацию в Справке или у вас возникает проблема в работе Яндекс Браузера, напишите нам. Подробно расскажите, что вы делали и что происходило. Если возможно, прикрепите скриншот. Так мы поможем вам быстрее.
Примечание. Чтобы решить проблему в работе сервисов Яндекса, обращайтесь в службу поддержки этих сервисов:
Яндекс Браузер на компьютере
О проблемах Яндекс Браузера на компьютере пишите прямо из Браузера: → Дополнительно → Сообщить о проблеме или через форму.
Мобильное приложение Яндекс — с Алисой
О проблемах в работе приложения Яндекс — с Алисой пишите через форму.
Главная страница Яндекса
Если вопрос касается главной страницы Яндекса (изменить тему оформления, настроить блоки главной страницы или иконки сервисов и т. д.), пишите через форму. Выберите опцию Вопрос о главной странице Яндекса.
Яндекс Почта
О работе Почты (отключить рекламу, настроить сбор писем с других ящиков, восстановить удаленные письма, найти письма, попавшие в спам и т. д.) пишите через форму.
Поиск и выдача
О работе Поиска и выдачи (ранжирование сайта в результатах Поиска, некорректные результаты и т. д.) пишите через форму.
Виджеты — Приложение Яндекс. Справка
Виджет — это небольшой блок, который позволяет быстро получить доступ к сервисам Яндекса, прогнозу погоды и другой информации с главного экрана устройства.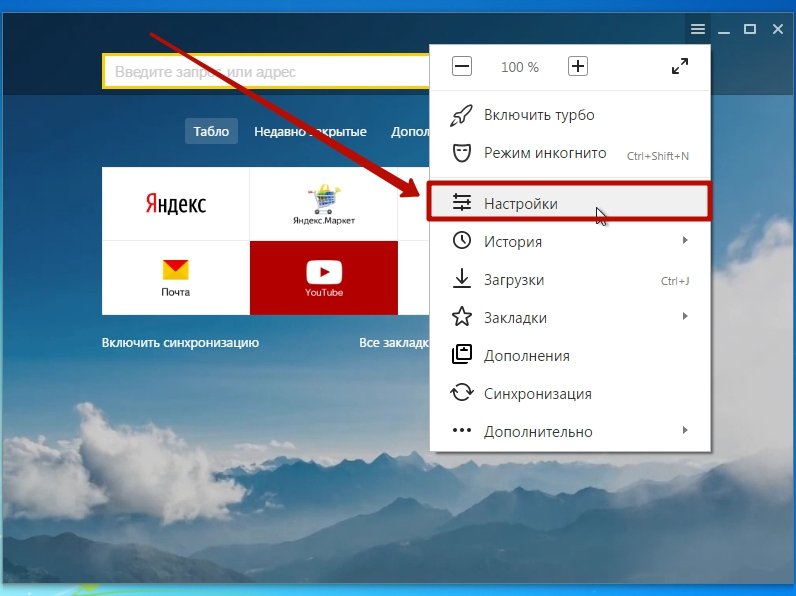
- Виды виджетов
- Добавить на экран
- Удалить виджет с экрана
- Почему у меня несколько одинаковых виджетов
- Почему виджет не обновляется
На Главном экране нажмите (портрет профиля).
Нажмите Настройки приложения → Виджеты → Настройки виджетов → Виджет 2 х 1.
Выберите цветовую схему.
На Главном экране нажмите (портрет профиля).
Нажмите Настройки приложения → Виджеты → Настройки виджетов → Виджет 2 х 1.
Выберите цветовую схему.
Установите виджет на Главный экран.
Откройте настройки виджета любым удобным способом:
На Главном экране нажмите (портрет профиля).
Нажмите Настройки приложения → Виджеты → Настройки виджетов → Я.Погода.
В приложении Яндекс
На Главном экране
Под виджетом нажмите Настройки.
Включите автоматическое определение местоположения или выберите город вручную.
Установите виджет на Главный экран.
Откройте настройки виджета любым удобным способом:
- В приложении Яндекс
На Главном экране нажмите (портрет профиля).

Нажмите Настройки приложения → Виджеты → Настройки виджетов → Я.Погода.
- На Главном экране
Под виджетом нажмите Настройки.
Выберите понравившийся фон. При выборе темного или светлого фона вы можете отрегулировать прозрачность самого виджета.
Яндекс.Поиск (в пол-экрана)
Поисковая строка с Алисой шириной в пол-экрана.
Чтобы изменить цветовую схему виджета:
Яндекс.Поиск (во весь экран)
Поисковая строка с Алисой и Умной камерой шириной во весь экран.
Чтобы изменить цветовую схему виджета:
Вы можете добавить поисковую строку в панель уведомлений или на заблокированный экран устройства.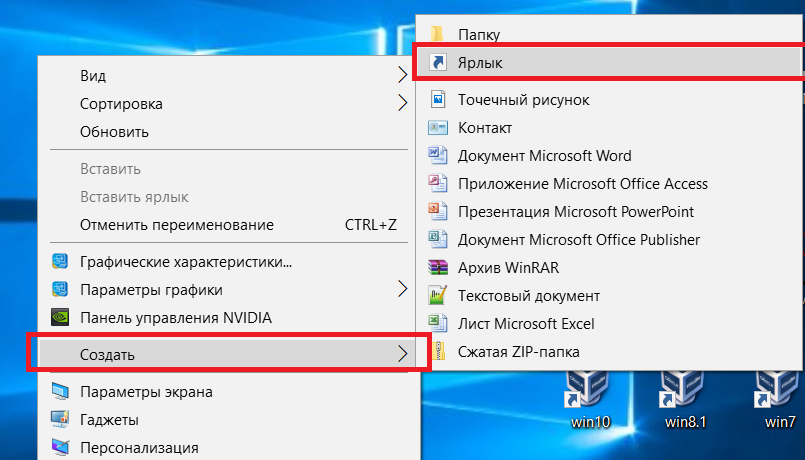 Инструкцию по установке и настройке см. в разделе Поисковая строка.
Инструкцию по установке и настройке см. в разделе Поисковая строка.
Я.Погода
Виджет покажет температуру за окном и прогноз погоды на день по часам.
Настроить виджет
Изменить местоположение
Поменять фон
Вы можете поменять фон виджета и свое местоположение. Инструкцию по настройке виджета см. в разделе Виджет для Android.
Яндекс.Поиск (большой)
Поиск Яндекса, заряд батареи, дата, время, температура за окном и информация о пробках на дорогах.
Вы можете поменять фон виджета и свое местоположение. Инструкцию по настройке виджета см. в разделе Виджет для Android.
Алиса
Кнопка Алисы на Главном экране.
Игры
Быстрый доступ к Яндекс Играм.
Примечание. Функция доступна для устройств c iOS версии 14.0 и выше.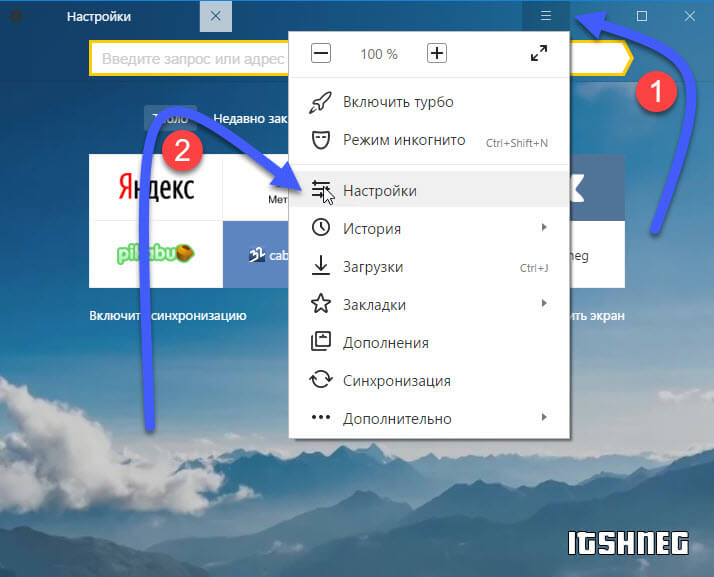
Примечание. Функция доступна для устройств c iOS версии 14.0 и выше.
Откройте приложение Яндекс.
На Главном экране нажмите (портрет профиля).
Откройте Настройки приложения → Виджеты.
Поставьте сервис, которым пользуетесь чаще, в Слот 1 (например, Погоду) — виджет будет на первом месте. Добавьте для каждого слота остальные сервисы.
Нажмите и удерживайте виджет.
В открывшемся окне нажмите Изменить виджет.
Установите город вручную (по умолчанию определяется автоматически), включите прогноз по дням или по часам, включите карту осадков.
1 х 1 — о погоде сейчас и в разрезе утро/день/вечер, шириной в пол-экрана;
4 х 1 — почасовой прогноз, шириной во весь экран.
Нажмите и удерживайте виджет.
В открывшемся окне нажмите Изменить виджет → Город.
Начните вводить название города в поисковой строке и выберите его из списка.

Картина дня
Пробки, погода, курс доллара. Быстрый доступ к поиску и Алисе.
Настроить виджет
Вы сами можете выбрать сервисы для виджета:
Поиск
Поиск Яндекса, дата и погода. Можно настроить тему — светлую, темную или системную.
Погода (большой)
Подробный прогноз погоды для вашего региона. Вы можете выбрать прогноз по дням или по часам, а также включить или выключить карту осадков.
Настроить виджет
QR-код для кафе и ресторанов
QR-код о вакцинации, если его просят показать в ресторане или кафе.
Погода (1 х 1 или 4 х1)
Почасовой прогноз погоды и осадки. Вы можете выбрать формат:
По умолчанию город определяется автоматически. Чтобы его изменить:
Примечание. Функция доступна для устройств c iOS версии 16.0 и выше.
Алиса
Представляет собой кнопку вызова Алисы. Не имеет настроек.
Yandex
Представляет собой кнопку вызова Яндекс Браузера. Не имеет настроек.
Устройства
При нажатии виджета открывается умное устройство, подключенное к приложению, например, Станция. Не имеет настроек.
Поисковая строка
Представляет собой поисковую строку. Не имеет настроек.
Умная камера
Представляет собой кнопку вызова Умной камеры. Не имеет настроек.
Погода (круглый)
В виджете отображается информация о погоде с точностью до района. Вы можете выбрать город в настройках виджета.
Погода (прямоугольный)
В виджете отображается информация о погоде с точностью до района. Вы можете выбрать город в настройках виджета.
Вы можете выбрать город в настройках виджета.
Информеры
Отображает информацию о температуре за окном, о погоде и пробках. Вы можете выбрать город в настройках виджета.
Погода (над часами)
В виджете отображается информация о погоде с точностью до района. Вы можете выбрать город в настройках виджета.
Погода и ощущается как (над часами)
В виджете отображается информация о погоде и температура по ощущениям. Вы можете выбрать город в настройках виджета.
На главном экране устройства нажмите и удерживайте свободное место.
Нажмите Виджеты.
В списке виджетов выберите Яндекс.
Выберите понравившийся виджет Яндекса в списке миниатюр, нажмите и перетащите его на свободную область экрана.
На главном экране устройства нажмите и удерживайте свободное место.
В левом верхнем углу нажмите значок и в списке виджетов выберите Яндекс.

Выберите понравившийся виджет Яндекса в списке миниатюр и нажмите Добавить виджет.
На экране блокировки нажмите и удерживайте любое свободное место.
В нижней части экрана нажмите Настроить.
Нажмите область над или под часами, где будут виджеты.
Выберите Яндекс.
Выберите виджет, листая экраны вправо и влево.
Нажмите на выбранный виджет.
Нажмите и удерживайте виджет.
Нажмите Удалить.
Подтвердите удаление.
Нажмите и удерживайте виджет.
Нажмите значок или Удалить виджет.
Подтвердите удаление.
На главном экране устройства нажмите кнопку Изменить.
Напротив виджета, который вы хотите удалить, нажмите и подтвердите удаление.
Нажмите Готово.

Виджет встроен во многие мобильные приложения Яндекса, например Диск, Карты, Метро, Навигатор и Клавиатуру. Также он доступен как самостоятельное приложение на Android. Поэтому на устройстве могут появиться несколько одинаковых виджетов.
При необходимости удалите лишние виджеты с экрана.
Самые распространенные причины, по которым виджеты не обновляются:
Откройте настройки устройства и выберите Приложения → Яндекс — с Алисой → Дополнительно → Батарея.
На мобильном устройстве проверьте, что работа в фоновом режиме не ограничена. На планшете — включите опцию Разрешение фоновой деятельности.
Отсутствует подключение к интернету
Убедитесь, что устройство подключено к интернету.
Включен режим энергосбережения
Примечание. Режим энергосбережения доступен только для Android.
Режим энергосбережения запрещает обновление виджетов в фоновом режиме.
Откройте настройки устройства и убедитесь, что этот режим выключен или выключите его. Также, возможно, энергосберегающий режим на вашем устройстве включается автоматически, когда батарея разряжена.
Необходимо добавить приложение в фоновые
Примечание. Справедливо только для устройств с Android. В зависимости от модели устройства, путь может различаться.
Справедливо только для устройств с Android. В зависимости от модели устройства, путь может различаться.
Чтобы виджет обновлялся, он должен работать в фоновом режиме. Для этого:
Перейти к оглавлению
Написать в службу поддержки
Установка и обновление Яндекс.Браузера. Справочная информация
- Системные требования
- Установка
- Браузер по умолчанию
- Обновления
- Revestall
- Удалить
- Вопросы об установке и обновлениях
Перед установкой браузер. Убедитесь, что ваш компьютер соответствует требованиям системы:
. Примечание. Операционные системы Microsoft Windows XP и Vista не поддерживаются с апреля 2017 года.
OS version | Windows 11, Windows 10, Windows 8.1, Windows 8, Windows 7 | |
Processor | Intel Pentium 4 (or later | |
ОЗУ | 512 МБ минимум | |
БЕСПЛАТНО ДОК | БЕСПЛАТНЫЙ ДИСК | 0018 At least 600 MB |
OS version | macOS 10.12 (or later) |
Processor | Intel, Apple M1 (на базе ARM) |
ОЗУ | Минимум 512 МБ |
Свободное место на диске | At least 600 MB |
OS version | 64-bit Ubuntu 14. 04 (and higher), Debian 8 (and higher), openSUSE 13.3 (and higher) или Fedora Linux 24 и выше) 04 (and higher), Debian 8 (and higher), openSUSE 13.3 (and higher) или Fedora Linux 24 и выше) |
Процессор | Intel Pentium 4 (или позже) |
Обрасс.0035 | |
Свободное место на диске | Не менее 600 МБ |
Внимание. Скачивая Яндекс.Браузер, вы соглашаетесь с условиями Лицензионного соглашения.
Примечание. По умолчанию загружается 32-разрядная версия Яндекс.Браузера. Он автоматически обновляется до 64-битной версии. Чтобы загрузить 64-битную версию Яндекс.Браузера напрямую, перейдите на https://browser.yandex.com и нажмите на одноименную ссылку в правом нижнем углу.
Загрузите установочный файл с https://browser.yandex.com.
Запустите загруженный файл.
Нажмите Установить.
Разрешить программе установки вносить изменения на компьютере.

Загрузите установочный файл с https://browser.yandex.com.
Запустите загруженный файл.
В открывшемся окне перетащите значок браузера на
Папка с программами.
Скачать установочный пакет Яндекс.Браузера (Linux-версия, deb-пакет).
Откройте пакет с помощью диспетчера приложений (по умолчанию пакет можно открыть с помощью диспетчера архивов).
Установите пакет с помощью интерфейса диспетчера приложений.
Скачать установочный файл Яндекс.Браузера (Linux-версия, rpm-пакет).
Откройте пакет с помощью диспетчера приложений (по умолчанию пакет можно открыть с помощью диспетчера архивов).

Установите пакет с помощью интерфейса диспетчера приложений.
Скачать установочный файл Яндекс.Браузера (Linux-версия, rpm-пакет).
Прогон:
sudo zypper install <путь к rpm>
Вас спросят, хотите ли вы продолжить. Нажмите клавишу Y.
Вы увидите сообщение «Проверка подписи не удалась. Отменить, повторить попытку или проигнорировать?» Нажмите клавишу i.
Скачать установочный пакет Яндекс.Браузера (Linux-версия, deb-пакет).
Установите пакет, выполнив консольную команду:
sudo apt-get install <путь к пакету deb>
Перейдите к разделу «Установка/удаление программного обеспечения».
В правом верхнем углу нажмите → Настройки.
На вкладке AUR включите параметр Включить поддержку AUR.
Закрыть окно настроек.
Введите в поисковую строку yandex-browser.
В результатах поиска выберите yandex-browser <версия> → Сборка → Применить → Применить.
После установки браузера вы увидите сообщение «Транзакция успешно завершена».
Astra, Debian, Deepin, Kali, Mint, Raspbian, Ubuntu
Альтернативный Linux, CentOS, Fedora, РОСА
OpenSUSE
Elementary
Manjaro
Примечание. Дистрибутив Яндекс.Браузера был загружен в репозиторий AUR сообществом Arch Linux.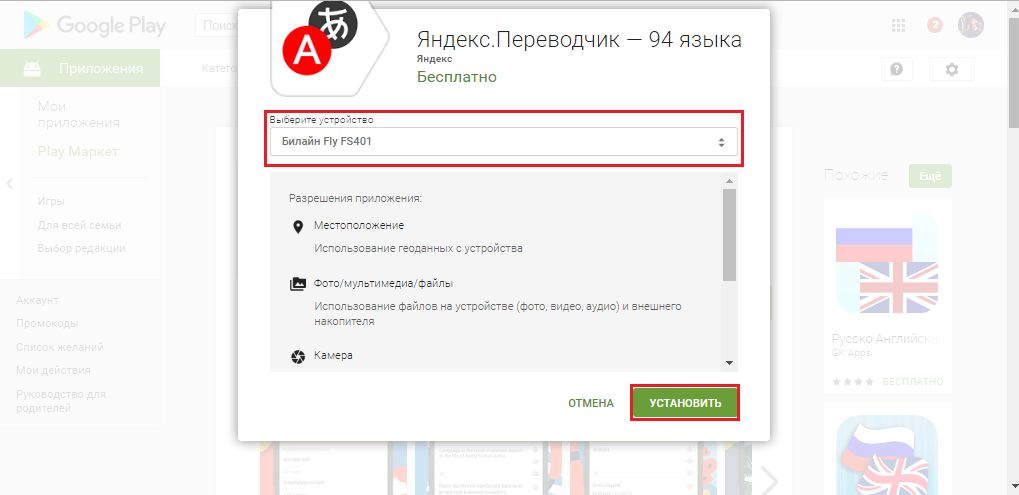 Яндекс не загружает раздачи в AUR.
Яндекс не загружает раздачи в AUR.
Чтобы по умолчанию открывать все ссылки в Яндекс.Браузере:
Нажмите → Настройки.
В разделе Сделать Яндекс.Браузер по умолчанию? раздел, нажмите Да, сделайте это.
Если вы не установите его в качестве браузера по умолчанию, при его запуске может появиться предложение Сделать Яндекс браузером по умолчанию.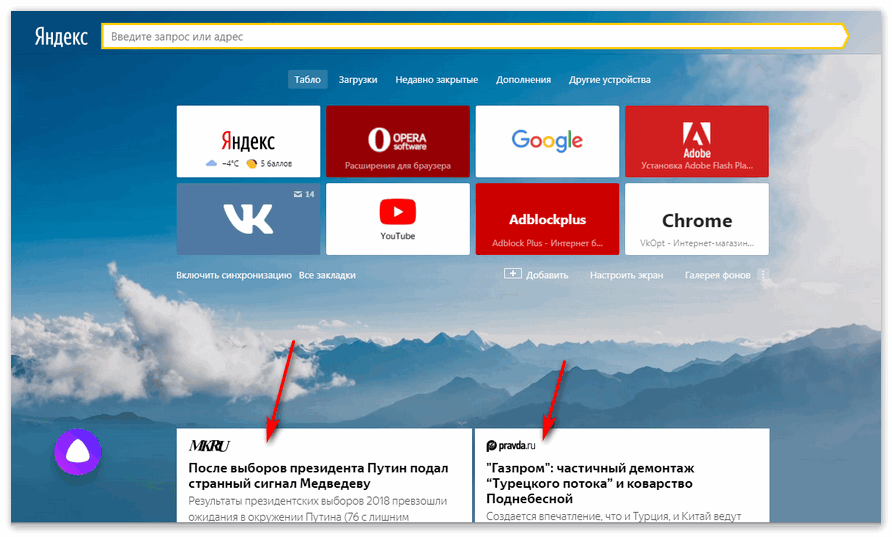 Чтобы окно больше не появлялось, включите параметр «Больше не спрашивать» и нажмите «Нет, спасибо».
Чтобы окно больше не появлялось, включите параметр «Больше не спрашивать» и нажмите «Нет, спасибо».
Яндекс.Браузер обновляется автоматически. Без обновлений Яндекс.Браузер не сможет защитить ваши данные от новых угроз.
Примечание. Чтобы обновить Яндекс.Браузер, переустанавливать его не нужно. Он обновляется автоматически.
Чтобы переустановить браузер, чтобы сохранить всю информацию вашего профиля, включая вкладки, разрешения для сайтов и сеансы:
Закрыть все окна Яндекс.Браузера.
Откройте панель управления.
Нажмите «Программы» → «Программы и компоненты» → «Удалить» (в Windows 10 «Программы» → «Удалить»).
В окне Удалить/Изменить выберите Яндекс из списка установленных программ.
Щелкните Удалить вверху списка.
В открывшемся окне нажмите Удалить, но не устанавливайте флажок Также удалить данные просмотра? вариант.
Нажмите Удалить браузер.

Переустановите Яндекс.Браузер.
Закрыть все окна Яндекс.Браузера.
Откройте панель управления.
Нажмите «Программы» → «Программы и компоненты» → «Удалить» (в Windows 10 «Программы» → «Удалить»).
В окне Удалить/Изменить выберите Яндекс из списка установленных программ.
Щелкните Удалить вверху списка.
Нажмите «Переустановить» в открывшемся окне.
Нажмите Переустановить браузер.
Все данные вашего профиля будут удалены с вашего компьютера в процессе переустановки. Однако, если вы синхронизировали свои устройства, большая часть данных вашего профиля будет сохранена на сервере Яндекса. Эти данные будут восстановлены после синхронизации. Если вы не хотите, чтобы ваши данные восстанавливались, удалите их с сервера.
Закрыть все окна Яндекс.Браузера.
В меню выберите Перейти → Приложения или нажмите Shift + ⌘ + A.

Перетащите значок Яндекса в Корзину.
Перейдите в корзину и нажмите «Очистить».
Загрузите установочный файл с https://browser.yandex.com.
Запустите загруженный файл.
В открывшемся окне перетащите значок браузера в папку
Программы.
Закрыть все окна Яндекс.Браузера.
Откройте панель управления.
Нажмите «Программы» → «Программы и компоненты» → «Удалить» (в Windows 10 «Программы» → «Удалить»).
В окне Удалить/Изменить выберите Яндекс из списка установленных программ.
Нажмите Удалить вверху списка.
Нажмите Удалить в открывшемся окне.
Щелкните Удалить браузер.
Ваша информация и настройки будут удалены только с вашего локального компьютера.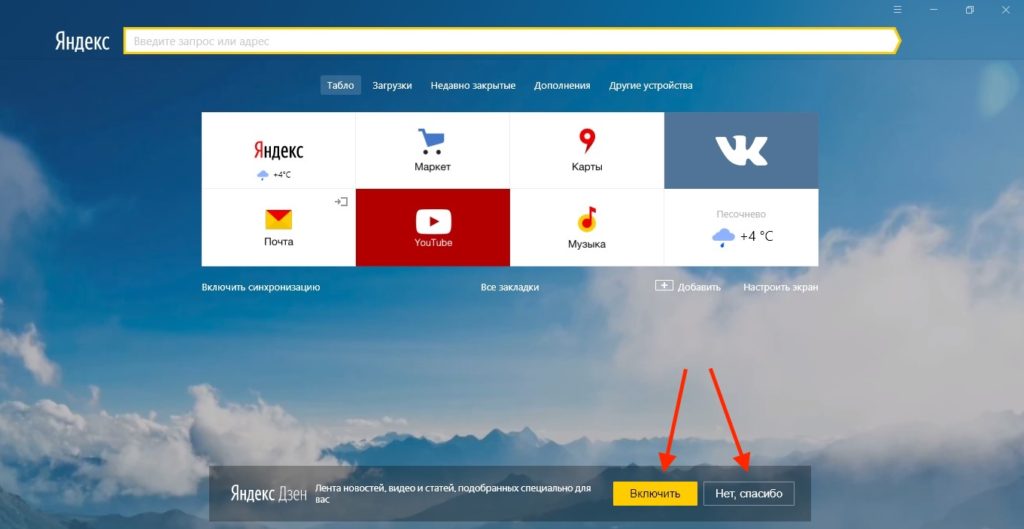 Если вы синхронизировали свои устройства, большая часть данных вашего профиля будет сохранена на сервере Яндекса. После переустановки Яндекс.Браузера и синхронизации его с сервером ваши личные данные и настройки Яндекс.Браузера будут восстановлены. Если вы не хотите, чтобы ваши данные восстанавливались, удалите их с сервера.
Если вы синхронизировали свои устройства, большая часть данных вашего профиля будет сохранена на сервере Яндекса. После переустановки Яндекс.Браузера и синхронизации его с сервером ваши личные данные и настройки Яндекс.Браузера будут восстановлены. Если вы не хотите, чтобы ваши данные восстанавливались, удалите их с сервера.
Закрыть все окна Яндекс.Браузера.
В меню выберите Перейти → Приложения или нажмите Shift + ⌘ + A.
Перетащите значок Яндекса в Корзину.
Перейдите в корзину и нажмите «Очистить».
Чтобы удалить Яндекс.Браузер и его настройки вместе с вашими личными данными (такими как закладки и история), используйте готовый файл.
Если вы уже удалили Яндекс Браузер, но данные остались:
Закройте все окна Яндекс Браузера.
Запустить в терминале команду:
rm -r /home/*/.config/yandex-browser*
Улучшены меры безопасности в сети и обновлена база компьютерных угроз.
Меньше ошибок, зависаний и сбоев. Веб-страницы, музыка и видео загружаются быстрее.
Новые функции.
Нажмите → Настройки → Система.
В разделе «Производительность» снимите флажок «Обновить браузер, даже если он не запущен».
Нажмите → Настройки → Система.
Перейдите в Автозапуск и фоновый режим и в разделе Открывать Яндекс.
 Браузер при запуске Windows выберите Никогда или Если он открывался при выключении компьютера из списка.
Браузер при запуске Windows выберите Никогда или Если он открывался при выключении компьютера из списка.
Где можно скачать полную версию установщика?
Используя полную версию установочного файла Яндекс.![]() Браузера, вы можете установить Яндекс.Браузер даже при медленном или отсутствующем интернет-соединении. Скачать полную версию.
Браузера, вы можете установить Яндекс.Браузер даже при медленном или отсутствующем интернет-соединении. Скачать полную версию.
Как установить Яндекс.Браузер для всех моих учетных записей Windows?
Вы пока не можете установить Яндекс.Браузер для нескольких пользователей Windows одновременно.
При установке Яндекс.Браузера выдает ошибку «Недопустимое приложение Win32»
Возможно, установочный файл загружен не полностью.
Перезагрузите Яндекс.Браузер.
Что делать, если Яндекс Браузер не установлен?
Я не могу найти «C:/Users/ … /Application/browser.exe»
Загрузите полную версию браузера. Полностью отключите все антивирусные программы и установите его. Вы можете снова включить антивирусные программы после завершения установки.
Ошибка при установке Яндекс.Браузера в Linux
Если вы получаете сообщение об ошибке, говорящее о том, что вам нужно appindicator1 вручную загрузите и установите библиотеку python-appindicator . Просто введите в консоль следующую команду:
Просто введите в консоль следующую команду:
apt-get install python-appindicator
Или воспользуйтесь графическим интерфейсом поиска для установки программы и найдите библиотеку по названию.
Почему важно использовать последнюю версию Яндекс.Браузера?
В последней версии Яндекс.Браузера:
Что делать, если Яндекс Браузер не обновляется автоматически?
Что делать, если при обновлении Яндекс.Браузера возникает ошибка?
Если вы используете прокси-сервер или брандмауэр, отключите их и обновите Яндекс.Браузер. Также отключите антивирус и попробуйте обновить браузер еще раз. Если это не помогло, обновите Яндекс. Браузер вручную.
Браузер вручную.
Загрузите последнюю версию Яндекс.Браузера и установите ее. Вам не нужно удалять предыдущую версию браузера.
Что делать, если появляется ошибка «Проверка обновления не удалась»?
Перезапустите Яндекс.Браузер. Нажмите → Дополнительно → О Яндекс.Браузере. Если ошибка повторится, попробуйте временно отключить:
Если это не поможет, скачайте последнюю версию Яндекс.Браузера и установите ее поверх текущей версии.
Как отключить автоматическое обновление?
Вы не можете отключить автоматическое обновление Яндекс.Браузера. Только последняя версия Яндекс.Браузера обеспечивает максимальную защиту от интернет-угроз.
Как отключить фоновое обновление Яндекс.Браузера?
Яндекс.Браузер обновляется автоматически, независимо от того, используете вы его или нет. Это сделано из соображений безопасности: в Интернете постоянно появляются новые угрозы, и в ответ на них в Яндекс. Браузер добавляются более совершенные методы защиты.
Браузер добавляются более совершенные методы защиты.
Мы не рекомендуем отключать автоматическое обновление в фоновом режиме, но при необходимости вы можете сделать это, следуя этим инструкциям:
После этого браузер больше не будет автоматически обновляться в фоновом режиме. Однако, как только вы открываете Яндекс.Браузер, он сразу же проверяет наличие обновлений и будет делать это регулярно в дальнейшем при работе.
Как отключить автозапуск Яндекс.Браузера?
По умолчанию Яндекс.Браузер запускается автоматически при запуске Windows. Чтобы отключить автозапуск:
Примечание. Если вы отключили автозапуск Яндекс.Браузера, но его значок по-прежнему отображается в области уведомлений Windows, значит, Яндекс.Браузер запускается в фоновом режиме. Чтобы отключить автозапуск в фоновом режиме, отключите работу в фоновом режиме.
Связаться со службой поддержки
Была ли статья полезной?
Как установить Яндекс.Браузер на Ubuntu 22.04 LTS
Узнайте, как установить Яндекс.Браузер на Ubuntu 22.04 LTS Jammy JellyFish с помощью командного терминала, чтобы начать работу в Интернете.
«Яндекс Браузер» — бесплатная быстрая и визуально привлекательная альтернатива Firefox, Chrome, Opera и Microsoft Edge. Пользователи, которые хотят перейти на Яндекс, могут легко импортировать данные, такие как закладки и настройки, из других популярных браузеров всего за несколько шагов.
Что ж, браузер этой российской поисковой системы основан на элементах Chromium и Opera, поэтому мы можем использовать все дополнения, совместимые с Google Chrome и Opera.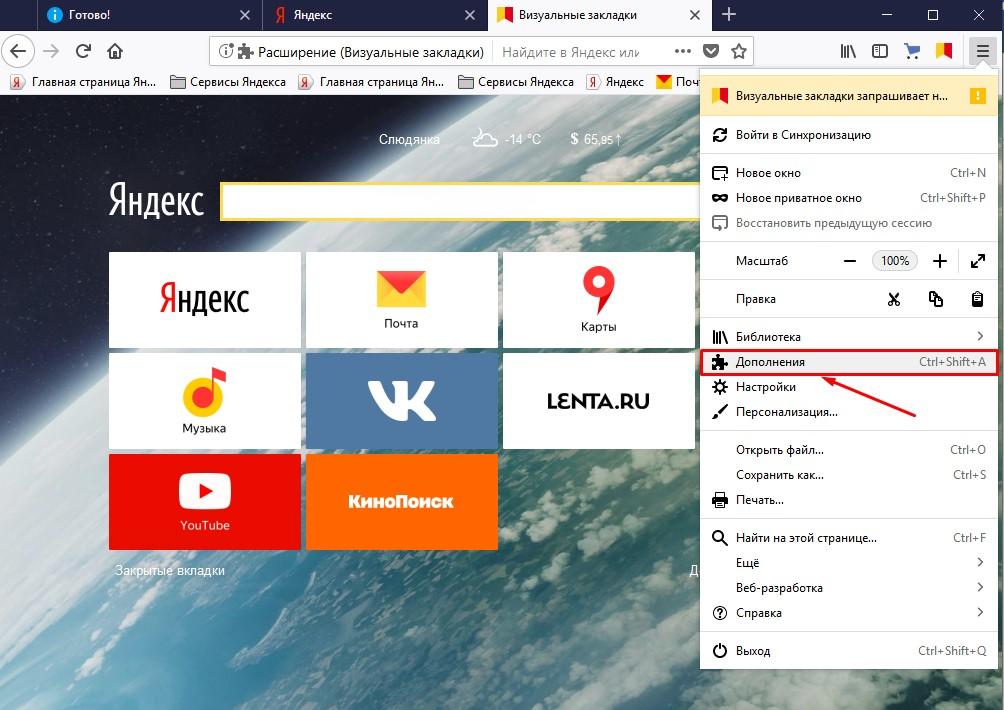 В дополнение к управлению закладками и диспетчеру паролей для автоматического входа в систему, программа Windows также предлагает режим инкогнито, который позволяет вам не оставлять следов на вашем ПК во время просмотра.
В дополнение к управлению закладками и диспетчеру паролей для автоматического входа в систему, программа Windows также предлагает режим инкогнито, который позволяет вам не оставлять следов на вашем ПК во время просмотра.
Создайте бесплатную учетную запись пользователя Яндекса, и так же, как пользователи Google или Firefox, смогут синхронизировать закладки или учетные данные с другими устройствами, на которых работает тот же браузер.
В целях безопасности браузер предлагает встроенную антивирусную защиту от Касперского; защита от отслеживания, защита от фишинга, блокировка сторонних файлов cookie и предотвращение нежелательного доступа к веб-камерам, микрофонам или USB-устройствам.
Кроме того, Яндекс предлагает жесты мыши, просмотрщик PDF, темный режим и быстрый доступ к Telegram, Skye, Facebook, WhatsApp, YouTube и другим онлайн-сервисам через боковую панель. «Турбо-режим» от Opera также обеспечивает быструю загрузку контента с большим объемом данных, такого как изображения или видео, в «Яндекс. Браузер» для Windows.
Браузер» для Windows.
1. Выполните обновление системы
2. Интегрируйте открытый ключ
2. Добавляем репозиторий Яндекса на Ubuntu 22.04
4. Устанавливаем яндекс браузер на Ubuntu 22.04
5. Удалите лишний репозиторий Яндекса
6. Запустите браузер
7. Как обновить или обновить
8. Удалите Яндекс из Ubuntu 22.04.
Действия по установке браузера Яндекс на Ubuntu 22.04 также можно использовать на предыдущих версиях этого Linux, таких как Ubuntu 20.04 и 18.04. Включая Debian 11 и другие подобные дистрибутивы, такие как Linux Mint, POP_OS, Elementary OS и другие…
1. Выполните обновление системы
Мы собираемся использовать диспетчер пакетов APT Ubuntu для установки браузера. Следовательно, разумно запустить команду обновления системы для установки, если доступно какое-либо обновление.
sudo apt update && sudo apt upgrade
2.
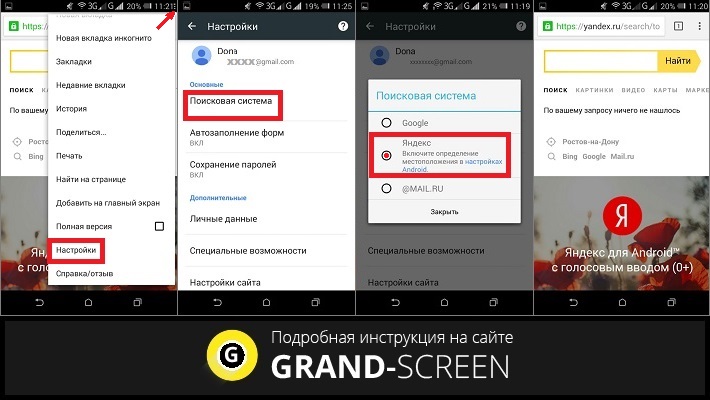 Интеграция открытого ключа
Интеграция открытого ключаТеперь системе нужен ключ для проверки пакетов, которые мы собираемся получить, используя добавленный репозиторий Яндекса. Это гарантирует, что системные пакеты находятся в том же состоянии, в котором они были выпущены их разработчиками, и не были изменены кем-либо.
curl -fsSL https://repo.yandex.ru/yandex-browser/YANDEX-BROWSER-KEY.GPG | gpg --dearmor | sudo tee /usr/share/keyrings/yandex.gpg > /dev/null 2. Добавить репозиторий Яндекса на Ubuntu 22.04
В отличие от Firefox, пакеты для установки браузера Яндекс недоступны для установки с использованием системного репозитория по умолчанию Ubuntu 22.04 LTS Linux. Следовательно, мы должны добавить тот, который был предоставлен разработчиками браузера для систем Debian. Вот команда, чтобы сделать это.
Добавить только один из указанных репозиториев. Те, кому нужна стабильная версия браузера, могут выбрать репозиторий Stable, а те, кто хочет протестировать будущие функции браузера Яндекса, могут использовать репозиторий Beta.
Для стабильной версии
echo deb [arch=amd64signed-by=/usr/share/keyrings/yandex.gpg] http://repo.yandex.ru/yandex-browser/deb стабильная основная | sudo tee /etc/apt/sources.list.d/yandex-stable.list Для бета-версии
echo deb [arch=amd64 signed-by=/usr/share/keyrings/yandex.gpg] http://repo.yandex.ru/yandex-browser/deb beta главная | sudo tee /etc/apt/sources.list.d/yandex-beta.list После добавления ключа и репозитория один раз запустите команду обновления системы, которая перестраивает кеш индекса пакета APT.
sudo apt update 4. Установите браузер Яндекс на Ubuntu 22.04
После того, как вы добавили репозиторий, мы можем установить браузер Яндекс, используя системный менеджер пакетов APT по умолчанию. Вот команды, которым нужно следовать.
Для стабильной версии:
Те, кто использовал стабильный репозиторий, могут с помощью данной команды установить браузер.
sudo apt install yandex-browser-stable Для бета-версии:
Если вы добавили бета-репозиторий браузера, то получите его, используя указанный синтаксис:
sudo apt install yandex-browser-beta Яндекс браузер при установке также создаст репозиторий, который нам не нужен, т.к. мы его уже настроили вручную. Так что удали это:
sudo rm /etc/apt/sources.list.d/yandex-browser*.list 6. Запустите браузер
После завершения установки перейдите в панель запуска приложений и найдите браузер. Когда появится его значок, нажмите, чтобы запустить его.
7. Как обновить или обновить
Что ж, всякий раз, когда для браузера доступно какое-либо обновление, то же самое будет отображаться на нем для установки. Однако другим быстрым способом является использование команды обновления системы. Поскольку для его установки мы использовали репозиторий APT и Яндекса, запуск команды обновления системы также установит, если для браузера доступно какое-либо обновление.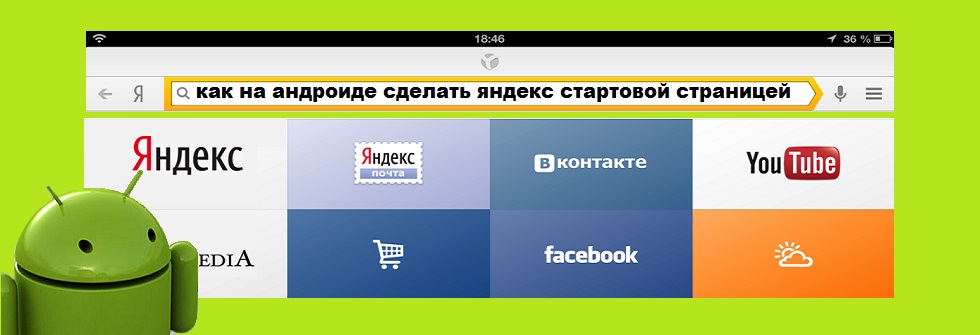
sudo apt update && sudo apt upgrade 8. Удаление Яндекса из Ubuntu 22.04
После использования браузера Яндекс в течение некоторого времени и сейчас, если вы считаете, что это бесполезно, удалить браузер также легко. Просто запустите данную команду диспетчера пакетов APT, чтобы полностью удалить ее из вашей системы.
Удалить приложение браузера
Для стабильной версии
sudo apt autoremove yandex-browser-stable Для бета-версии:
sudo apt autoremove yandex-browser-beta Чтобы удалить репозиторий и ключ GPG:
Для стабильного репо
sudo rm /etc/apt/yandex-lists.lists.lists.list. Для бета-репозитория
sudo rm /etc/apt/sources.list.d/yandex-beta.list Чтобы удалить ключ GPG:
sudo rm /usr/share/keyrings.

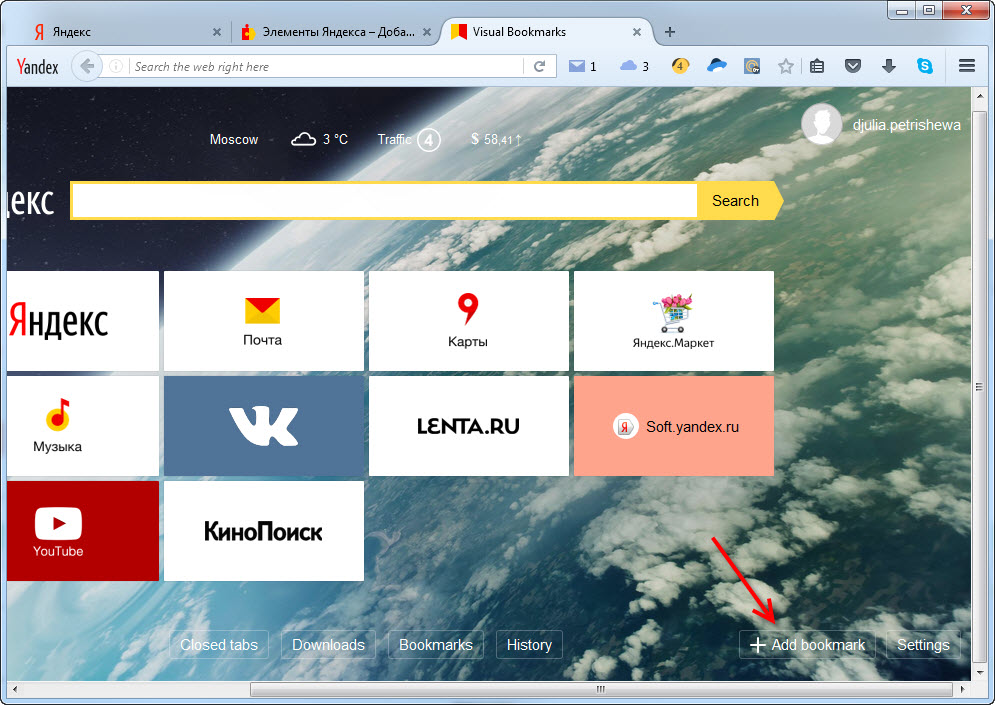

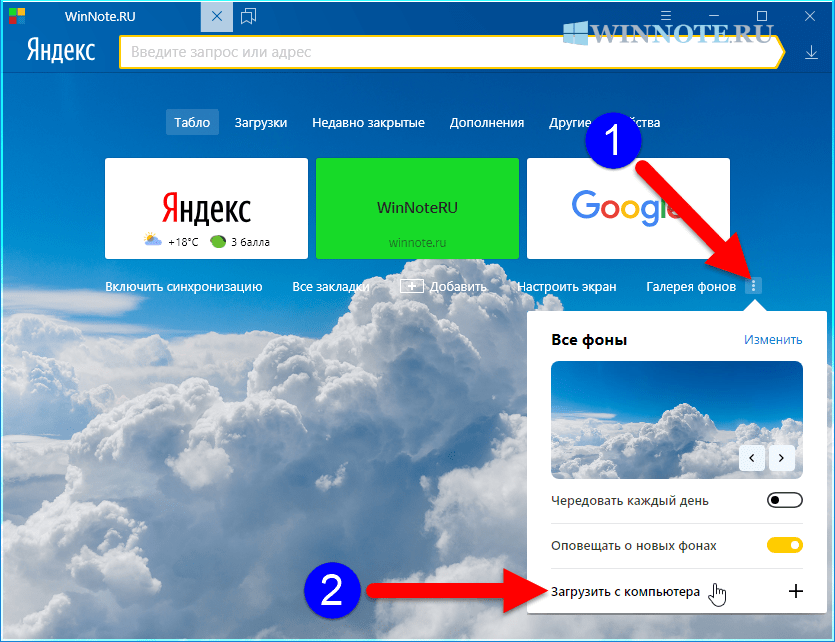

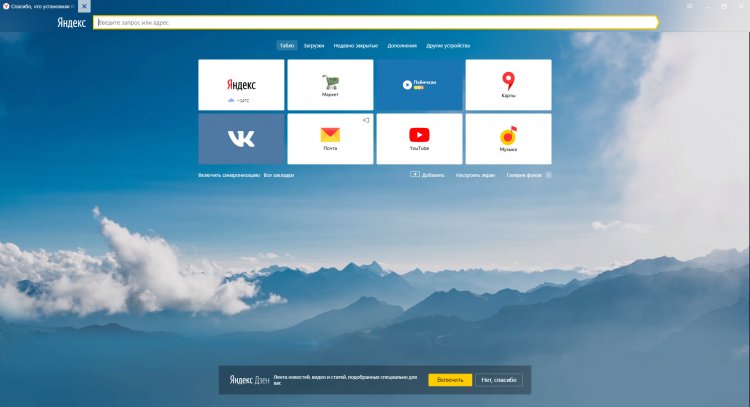
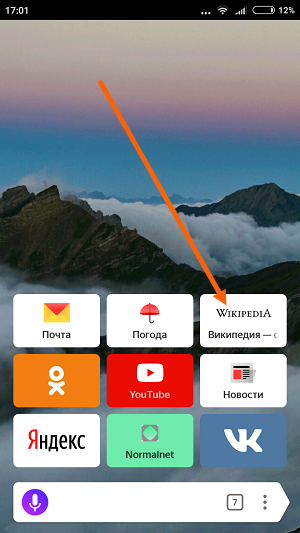
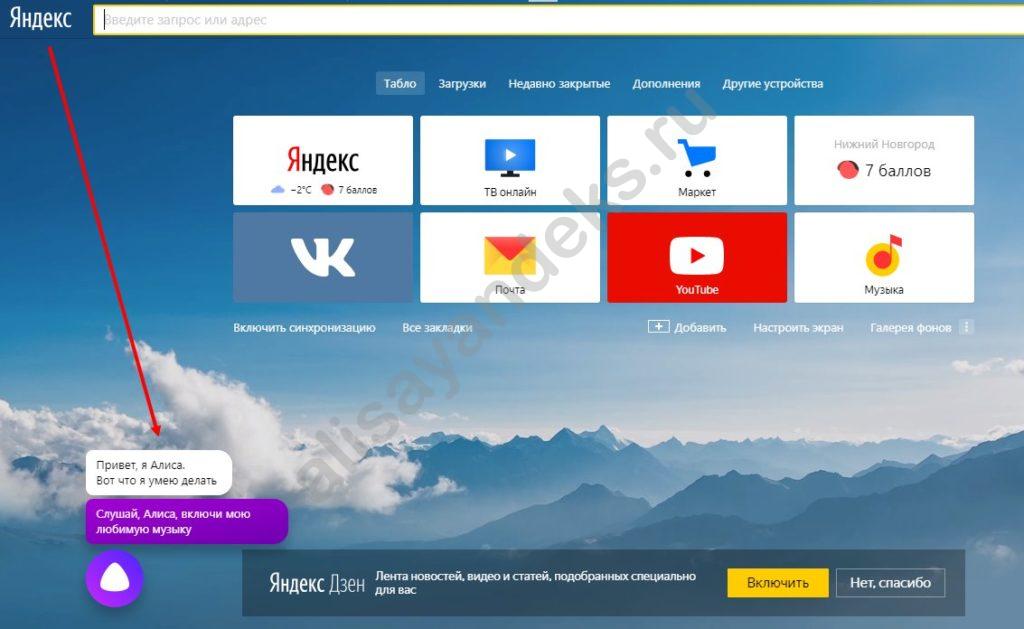


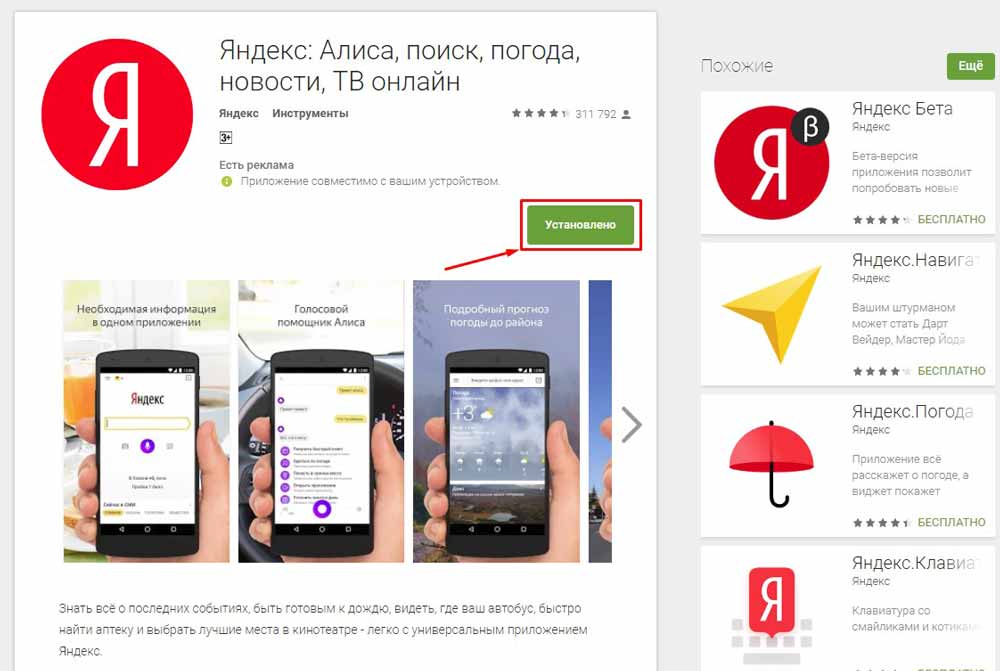 Браузер при запуске Windows выберите Никогда или Если он открывался при выключении компьютера из списка.
Браузер при запуске Windows выберите Никогда или Если он открывался при выключении компьютера из списка.