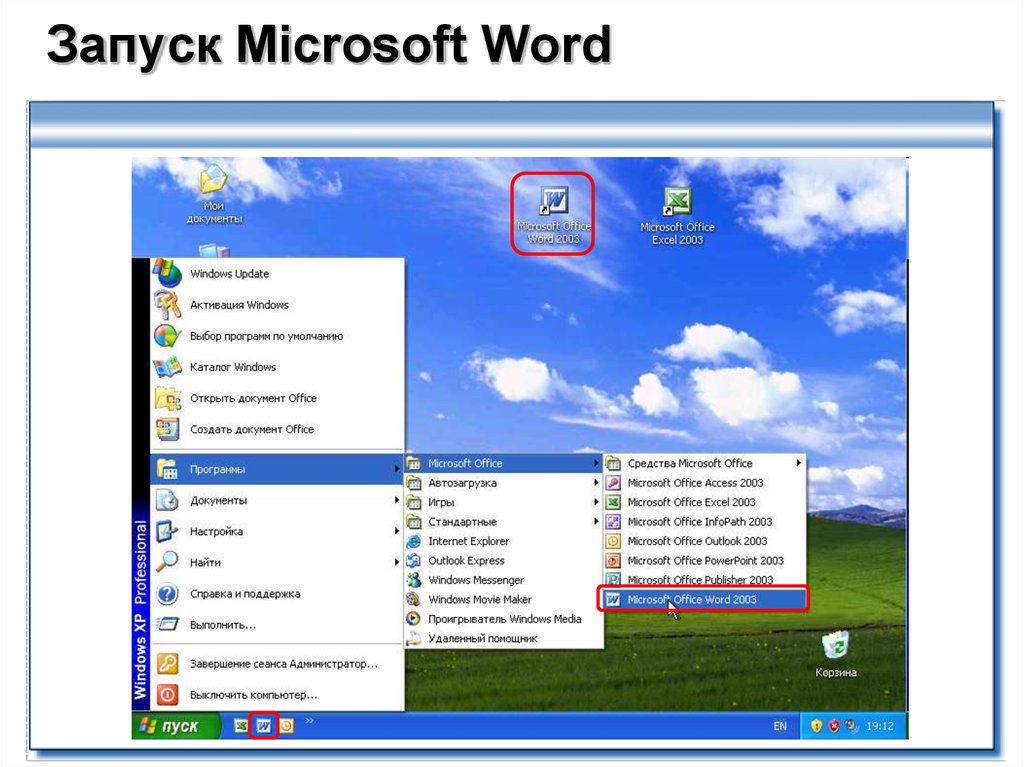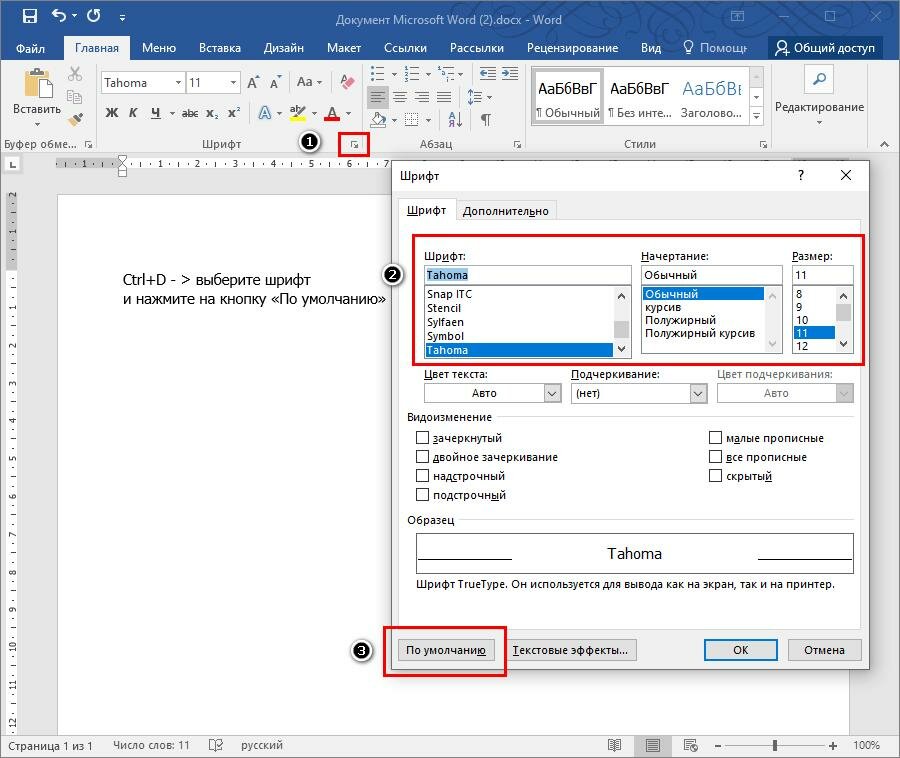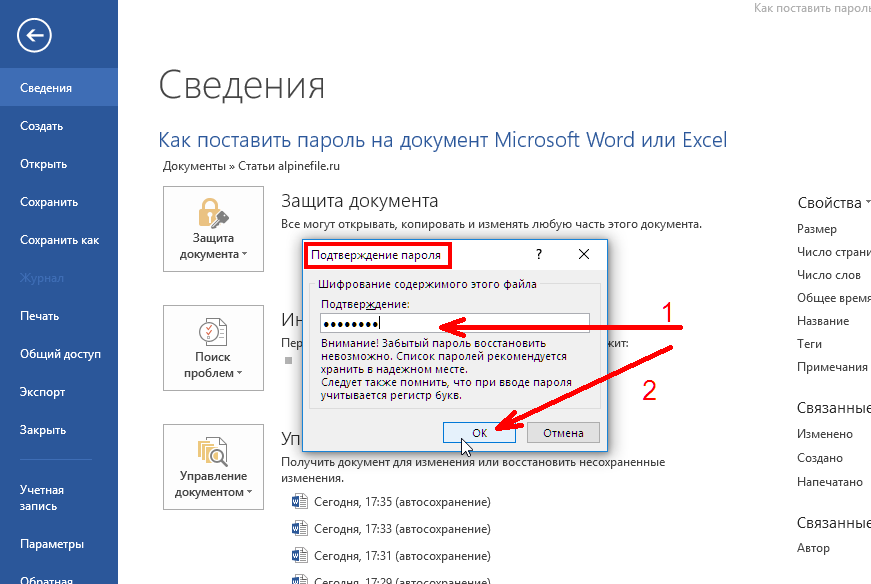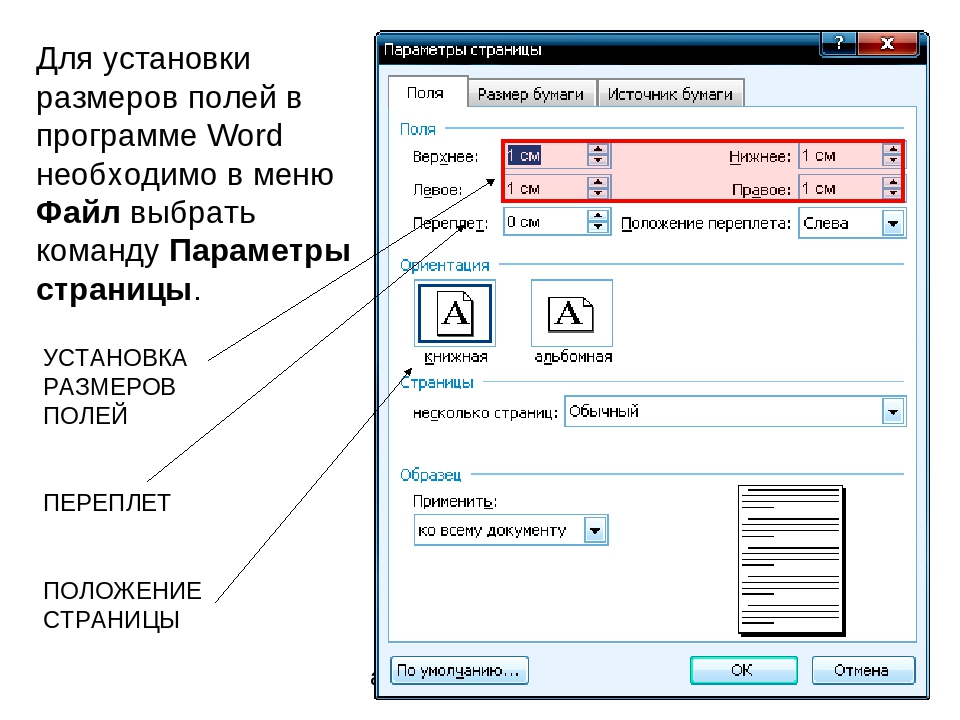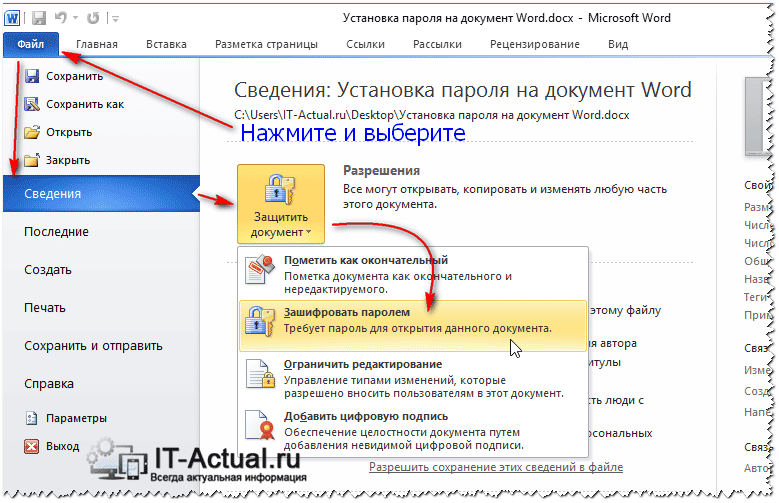Установка офиса, Microsoft Office (Word, Excel, PowerPoint), установка винды киев дешево, установка программы ОС, Установка ОС Windows
Артикул: 3698524
Нас рекомендуют друзьям
Доступны комплектации ↓
Рейтинг:
(0.0)
Наличие:
Уточнить наличие В наличии
Установка Microsoft Office (Word, Excel, PowerPoint) многим знакома, также можно найти в интернете множество файлов этого офисного пакета, НО компания Microsoft каждый раз НАСТОЯТЕЛЬНО напоминает об обновлении, при этом система каждый раз проверяет лицензионный ключ и Если ранее была установлена не оригинальная программа то ее функционал будет ограничен.
Рекомендуем купить Microsoft Office в нашем магазине, для предзаказа свяжитесь с менеджером.
Описание Комментарии (0)
Установка Microsoft Office многим знакома, также можно найти в интернете множество файлов этого офисного пакета.
НО компания Microsoft каждый раз НАСТОЯТЕЛЬНО напоминает об обновлении, при этом система каждый раз проверяет лицензионный ключ и Если ранее была установлена не оригинальная программа то ее функционал будет ограничен.
Тем самым Microsoft занимается обновлением своего пакета офисных программ (Word, Excel, PowerPoint), расширяя их возможности и стараясь удовлетворить все потребности и пожелания своих пользователей.
Профессиональная установка Microsoft Office (Word, Excel, PowerPoint) в КомпЛюкс…
Жители столицы, желающие произвести профессиональную установку Microsoft Office (Word, Excel, PowerPoint), всегда могут воспользоваться услугами сервиса КомпЛюкс. Большой опыт наших специалистов позволит полностью избежать некомпетентного и некачественно проведения работ по установке. Все наши мастера перед допуском к работе проходят тщательную проверку на профессионализм.
Все наши мастера перед допуском к работе проходят тщательную проверку на профессионализм.
Кроме того, мы заинтересованы в положительных отзывах наших клиентов. Следовательно, при проведении установки Microsoft Office в Москве опираемся на такие принципы, как:
- установку Майкрософт Офис в кратчайшие сроки на дому или офисе заказчика;
- соблюдение всех условий, оговоренных при оформлении заказа;
- конкурентная цена установки Майкрософт Офис доступная каждому;
- предоставляем рекомендации о том, как пользоваться всеми преимуществами программы Microsoft Office (Word, Excel, PowerPoint).
- ДЛЯ ПОЛНОЦЕННОГО ИСПОЛЬЗОВАНИЯ И ВОПРОСОВ В БУДУЩЕМ настоятельно рекомендуем использовать оригинальный MS Office (Word, Excel, PowerPoint).
Рекомендуем купить лицензионный пакет Microsoft Office (Word, Excel, PowerPoint) в нашем магазине КомпЛюкс и получить скидку на установку, для предзаказа свяжитесь с менеджером.
Установка Microsoft Office Linux: Лучший способ
Автор Олег Донских На чтение 5 мин Просмотров 10. 3к. Опубликовано Обновлено
3к. Опубликовано Обновлено
С тех пор, как люди начали использовать Linux, вопросы об использовании Microsoft Office на платформе были очень популярные и распространенные, и новые пользователи были озадачены тем, как они могут получить этот популярный офисный пакет для себя. Ведь знакомые программы, являются важным фактором для каждого человека.
На протяжении многих лет было создано много разных способов заставить Microsoft Office работать. В этой статье мы рассмотрим самый простой способ того, как установить Microsoft Office на вашей машине Linux.
Кстати, ранее мы уже говорили о том, как устанавливать игры в Linux. Очень полезная статья для любителей поиграть в игры. Тем более что делается, это все очень легко и просто. Перейти можно по ссылке выше.
Содержание
- Установка Microsoft Office Linux: Скачайте установщик
- Установка PlayOnLinux
- Использование PlayOnLinux для установки Microsoft Office
- Известные проблемы и ошибки с Office 2013
- WineHQ
- Альтернативы
- Выводы
Установка Microsoft Office Linux: Скачайте установщик
Microsoft Office 2013 — это то, на что будет уделено основное внимание в этом руководстве.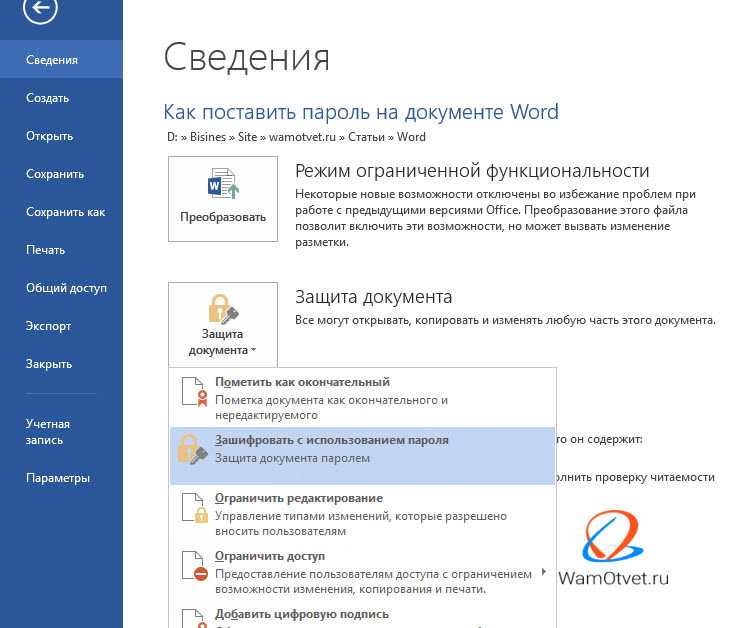 Это связано с тем, что Office 2016 не корректно работает с Wine. Перейдите на официальный сайт компании и, сделайте учетную запись Microsoft (или войдите в систему) и загрузите программу Office 2013. Обязательно загружайте только 32-разрядную версию, даже если ваша система 64-разрядная.
Это связано с тем, что Office 2016 не корректно работает с Wine. Перейдите на официальный сайт компании и, сделайте учетную запись Microsoft (или войдите в систему) и загрузите программу Office 2013. Обязательно загружайте только 32-разрядную версию, даже если ваша система 64-разрядная.
Установка PlayOnLinux
Использование инструментов Wine для работы с программами Windows — не сложный процесс. С достаточным усилием и мастерингом Wine каждый может запустить Windows-программу под Linux. Хотя для многих новых пользователей Linux Wine может быть утомительным и раздражающим для использования без какого-либо направления.
Это место, где входит PlayOnLinux. Это «Оболочка Wine» которая, и упрощает работу. В основном это инструмент, который использует базовую технологию Wine и добавляет некоторые простые в использовании инструменты графического интерфейса для установки множества игр на базе Windows и даже программ (например, MS Office).
Средство PlayOnLinux доступно в большинстве современных репозиториев дистрибутивов Linux. Установите его, открыв менеджер пакетов или хранилище программного обеспечения и выполнив поиск «playonlinux» или с терминала (в Ubuntu):
Установите его, открыв менеджер пакетов или хранилище программного обеспечения и выполнив поиск «playonlinux» или с терминала (в Ubuntu):
sudo apt install playonlinux
Использование PlayOnLinux для установки Microsoft Office
Внутри PlayOnLinux есть много разных кнопок и опций. Единственное, что имеет значение на данный момент, это кнопка «Установить». После того, как вы нажмете его, следует следующее окно с полем поиска. В области поиска введите «Microsoft Office».
Поиск этого термина приводит к нескольким версиям Microsoft Office. Каждый результат — это профиль установки, и как только пользователь нажимает на него, PlayOnLinux создает среду Wine и проходит процесс установки.
В результатах выберите «Microsoft Office 2013», а затем кнопку «Установить». Ниже следует предупреждение о том, что «эта программа в настоящее время тестируется». Это означает, что профиль PlayOnLinux для Office 2013 находится под тестированием и может испытывать некоторые икоты. Нажмите OK, чтобы продолжить.
Нажмите OK, чтобы продолжить.
Это вызывает мастер установки Windows. Прочтите указания и выберите кнопку «Далее», чтобы перейти к следующей части установщика. PlayOnLinux просит пользователя предоставить установочный файл.
Предоставьте программу установки, откуда она была загружена ранее в учебнике, или нажмите «Использовать DVD-ROM (ы)» и установите вместо этого MS Office 2013.
Как только процесс установки начнется, PlayOnLinux настроит содержащуюся среду Wine и разместит Microsoft Office внутри нее. Отсюда Microsoft Office будет доступен с рабочего стола Linux.
Известные проблемы и ошибки с Office 2013
Установка Microsoft Office Linux является очень простой, но иногда Office 2013 может не устанавливаться. Это связано с тем, что 64-разрядная версия не работает. Для Office 2013 для работы с Linux и Wine необходимо использовать 32-разрядную версию.
Кроме того, установщик Office может не работать с PlayOnLinux и предоставить даже сбой.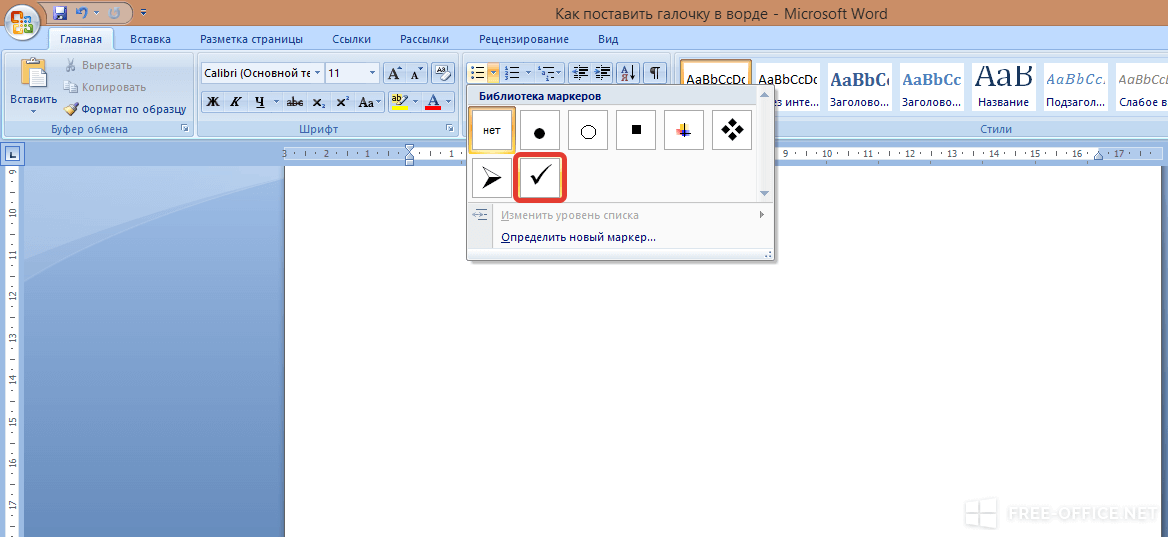 Это не обязательно ошибка установщика Office и, скорее всего, проблема с скриптом PlayOnLinux Office 2013, который устанавливает сама программа. Если это произойдет, лучше просто перезапустить PlayOnLinux и повторить попытку.
Это не обязательно ошибка установщика Office и, скорее всего, проблема с скриптом PlayOnLinux Office 2013, который устанавливает сама программа. Если это произойдет, лучше просто перезапустить PlayOnLinux и повторить попытку.
WineHQ
Установка программ Windows в Linux никогда не является надежным процессом. Проблемы часто возникают. Вот почему при использовании Wine пользователи должны обратить внимание на WineHQ. Это веб-сайт, который каталогизирует сотни программ для Windows, как они работают на Wine и как пользователи могут исправлять проблемы, которые могут возникнуть для правильной работы программ.
Альтернативы
Хотя Microsoft может работать с Linux с помощью Wine, это не единственный способ использовать Office Suite. Если у вас возникли проблемы с запуском любой версии этого офисного пакета, есть альтернатива.
Некоторое время у Microsoft была альтернатива Google Docs, известная как Office 365. Эта программа не идеальна и не так хороша, как ее настольная копия. Однако, если этот метод установки Microsoft Office не удался вам, это еще один вариант.
Однако, если этот метод установки Microsoft Office не удался вам, это еще один вариант.
Если Office 2013 и 365 вам не удалось в Linux, и вы ищете лучшие альтернативы, посмотрите Libre Office. Это известная Linux-первая альтернатива пакету Microsoft Office, и разработчикам очень сложно сделать ее знакомой и совместимой с технологиями Microsoft.
Кроме того, есть WPS Office, набор, который призван выглядеть так же, как Microsoft Office, а также FreeOffice. Наряду со всем этим, вот список из пяти бесплатных альтернатив Microsoft OneNote (приложение для заметок) и пять хороших альтернатив Microsoft Outlook.
Выводы
Как вы поняли, установка Microsoft Office Linux делается очень быстро. Конечно, иногда могут быть ошибки но с ними легко справится.
Переход на Linux не означает, что вы должны отказаться от своих приложений Windows. Существование Wine (и PlayonLinux) упростило установку и использование приложений Windows (в данном случае, Microsoft Office 2013). Если вам не нужны какие-либо проприетарные функции, характерные для Microsoft Office, мы рекомендуем вам попробовать альтернативные офисные пакеты, такие как LibreOffice, так как они являются достаточно стабильными, развивающимися и способными.
Если вам не нужны какие-либо проприетарные функции, характерные для Microsoft Office, мы рекомендуем вам попробовать альтернативные офисные пакеты, такие как LibreOffice, так как они являются достаточно стабильными, развивающимися и способными.
Если у Вас есть какие-то вопросы по теме «Установка Microsoft Office Linux» — пишите об этом в комментариях. Мы обязательно прочитаем ваш комментарий и постараемся помочь в вашем вопросе.
Как установить Microsoft Office на персональные устройства
Используйте эти инструкции для загрузки и установки названий Microsoft Office, таких как Microsoft Word, Excel, PowerPoint и т. д. . Установите последние полные версии Microsoft Office на пяти персональных устройствах; часть пакета услуг Microsoft 365, предлагаемого бесплатно всем студентам, преподавателям и сотрудникам Microsoft 365 University of Iowa.
Перед установкой Office обратите внимание на следующее:
- Убедитесь, что удалили все предыдущие версии Microsoft Office на вашем устройстве.

- Если вы не подключитесь к Интернету и не активируете лицензию в течение 30 дней , Office профессиональный плюс перейдет в режим ограниченной функциональности до тех пор, пока вы снова не подключитесь к Интернету и ваш статус не будет подтвержден (и все функции снова станут доступны).
- Microsoft Office специально для личное использование (персональные или домашние компьютеры или устройства). Преподаватели и сотрудники университета должны продолжать работать со своим ИТ-персоналом для развертывания и управления Microsoft Office на устройствах университета. Если вы не знаете, какую версию Microsoft Office установить, обратитесь в службу поддержки ITS по телефону 4-4357.
- Перейдите на https://office365.
 uiowa.edu и войдите в систему, используя свой HawkID (в формате [email protected]) и пароль, как показано ниже:
uiowa.edu и войдите в систему, используя свой HawkID (в формате [email protected]) и пароль, как показано ниже:- Примечание. Если у вас есть двухэтапный вход с помощью Duo Security, вам будет предложено завершить вход с помощью Duo.
- Примечание. Если у вас есть двухэтапный вход с помощью Duo Security, вам будет предложено завершить вход с помощью Duo.
- На появившейся странице нажмите кнопку Установить Office , затем Приложения Office 365 в появившемся раскрывающемся меню:
- Примечание. Нажав Другие параметры установки , вы сможете установить приложения Office 365 на разных языках.
- Примечание. Нажав Другие параметры установки , вы сможете установить приложения Office 365 на разных языках.
- Следуйте инструкциям Microsoft во всплывающем окне, показанном здесь:
- Office начнет загрузку и установку на ваш компьютер. Затем в правом нижнем углу появится сообщение «Офис устанавливается в фоновом режиме».

- После этого запустится ознакомительный инструмент, приветствующий вас в новой версии Office. Нажмите Далее, , а затем перейдите к инструменту введения (предоставив запрошенную информацию при появлении запроса). Примечание. У Университета Айовы есть лицензия на Office 365, поэтому вы можете подключить свой пакет Microsoft Office, войдя в систему. Если вы хотите сделать это, нажмите кнопку Кнопка входа при появлении запроса.
- При запросе адреса электронной почты введите свой личный адрес [email protected] , затем нажмите Далее .
- При запросе пароля введите свой пароль HawkID и нажмите Войти .
- Примечание. Если у вас есть двухэтапный вход с помощью Duo Security, вам будет предложено завершить вход с помощью Duo.
- Примечание. Если у вас есть двухэтапный вход с помощью Duo Security, вам будет предложено завершить вход с помощью Duo.
- Вы получите сообщение о завершении установки.
Теперь пакет Microsoft Office установлен и доступен в списке приложений в меню «Пуск».
Как установить Microsoft Office на Mac
Обратите внимание: Чтобы использовать Office 365 на Mac, вы должны использовать Mac OS X 10.14 (Mojave) или более позднюю версию.
- Перейдите на https://office365.uiowa.edu и войдите в систему, используя свой HawkID и пароль, как показано ниже:
- Примечание. Если у вас есть двухэтапный вход с помощью Duo Security, вам будет предложено завершить вход с помощью Duo.
- Примечание. Если у вас есть двухэтапный вход с помощью Duo Security, вам будет предложено завершить вход с помощью Duo.
- На появившейся странице нажмите кнопку «Установить Office «, затем «Установить программное обеспечение » в появившемся раскрывающемся меню.
- На появившейся странице нажмите красную кнопку Install Office , чтобы загрузить программу установки.
- После завершения загрузки откройте Finder, перейдите в раздел «Загрузки», дважды щелкните файл Microsoft_Office_Installer.
 pkg.
pkg.
- Нажмите Продолжить при появлении запроса на продолжение процесса установки.
- Нажмите Согласен , чтобы согласиться с лицензионным соглашением, затем нажмите Установить , чтобы продолжить процесс установки.
- Когда установка будет завершена, вы получите сообщение «Установка прошла успешно». Щелкните Close , чтобы завершить установку.
- Затем вам будет предложено активировать Office 2016 для Mac. Выберите Войдите в существующую подписку на Office 365.
- При запросе адреса электронной почты введите свой личный адрес [email protected] , затем нажмите Далее.
- В появившемся окне введите свой пароль Hawk ID и нажмите Войти.
- Примечание. Если у вас есть двухэтапный вход с помощью Duo Security, вам будет предложено завершить вход с помощью Duo.

- Примечание. Если у вас есть двухэтапный вход с помощью Duo Security, вам будет предложено завершить вход с помощью Duo.
- При появлении запроса введите свое имя и ответьте на вопросы о личных предпочтениях.
Microsoft Office теперь доступен в папке «Приложения» в Finder.
Как установить Microsoft Office на iPad
- Посетите Apple App Store и найдите интересующие вас приложения Microsoft Office. Установите их как обычно. Доступные приложения включают в себя:
- Microsoft Word для iPad
- Microsoft Excel для iPad
- Microsoft PowerPoint для iPad
- Microsoft OneNote для iPad
- После установки одного из приложений Microsoft Office появится сообщение с предложением «Войти сейчас». Выберите «Войти»
- Появится сообщение с запросом вашего адреса электронной почты. Введите свой личный [email protected] и нажмите Далее.

- Оставьте свой адрес электронной почты как [email protected] и введите свой пароль. Выберите Оставаться в системе , чтобы в будущем не приходилось входить в систему, затем нажмите Войти.
Примечание. Если у вас есть двухэтапный вход с помощью Duo Security, вам будет предложено завершить вход с помощью Duo.
- Выберите, хотите ли вы отправить информацию в Microsoft, и нажмите Продолжить.
- Нажмите Начать использовать Word/Excel/PowerPoint/OneNote .
Примечание: Возможно, потребуется повторить шаги активации для других приложений Microsoft Office для iPad.
Категория:
Общая информация о поддержке
Как установить веб-приложения Office с помощью Edge в Windows 10
Вы можете установить веб-версию приложений Office (Word, Excel, PowerPoint, Outlook) в качестве прогрессивных веб-приложений для более традиционного взаимодействия, и в этом руководстве вы узнаете, как это сделать.
Мауро Хук @pureinfotech
Наряду с Office 365 и Office 2019 Microsoft предлагает бесплатную версию приложений Office (таких как Word, Excel, PowerPoint, OneNote, Outlook, Calendar, People и OneDrive), но это веб-приложения, которые вы можете использовать только с ваш веб-браузер.
Однако, если вы предпочитаете более классический интерфейс, вы можете использовать версию Microsoft Edge для Chromium, чтобы установить их в Windows 10 в качестве прогрессивных веб-приложений (PWA).
Прогрессивные веб-приложения — это технология, которая позволяет веб-сайтам предоставлять конечным пользователям возможности, подобные приложениям, такие как возможность работы в автономном режиме, уведомления, автоматические обновления, простая установка и удаление и различные другие функции. Тем не менее, разработчик должен реализовать эти функции.
В этом руководстве вы узнаете, как установить веб-версию приложений Office в качестве обычных настольных приложений в Windows 10.
- Как установить Chromium Edge в Windows 10
- Как установить веб-приложения Office в Windows 10
- Как удалить веб-приложения Office в Windows 10
Как установить Chromium Edge в Windows 10
Вам потребуется установить версию Microsoft Edge для Chromium, чтобы установить приложения Web Office на свое устройство. Если у вас уже есть браузер, вы можете перейти к шагам по установке приложений Office.
Чтобы установить версию Microsoft Edge для Chromium, выполните следующие действия:
Открыть Веб-сайт Microsoft Edge Insider Channels .
В разделе «Бета-канал» нажмите кнопку Загрузить .
Загрузить бета-версию Microsoft Edge Chromium
Нажмите кнопку Принять и загрузить .

Дважды щелкните файл, чтобы запустить программу установки.
После выполнения этих шагов веб-браузер будет установлен на ваш компьютер, добавляя возможности прогрессивных веб-приложений в Windows 10.
Как установить веб-приложения Office в Windows 10
Чтобы установить веб-приложения Word, Excel, PowerPoint или Outlook, выполните следующие действия:
Открыть Microsoft Edge .
Перейдите к веб-приложению Office, которое вы хотите установить. Например, Word, Excel, PowerPoint или Outlook.
Подсказка: Если вы устанавливаете веб-приложение со стартовой страницы, при создании нового документа вы увидите дополнительную адресную строку под строкой заголовка. Если вы не хотите видеть эту панель, вы можете использовать ссылку на новый документ, после чего вы всегда можете щелкнуть меню файла, чтобы создать новый документ.
Нажмите кнопку Настройки и многое другое в правом верхнем углу.

Выберите меню Приложения .
Выберите вариант Установить этот сайт как приложение .
Установите Word PWA с помощью Microsoft Edge
Нажмите кнопку Установить .
Установка Word онлайн в Windows 10
После выполнения этих шагов может потребоваться повторить их для установки остальных приложений, включая Excel, PowerPoint и Outlook. После установки приложения будут доступны в меню «Пуск», и вы даже сможете закрепить их на панели задач.
Как удалить веб-приложения Office в Windows 10
Прогрессивные веб-приложения ведут себя как обычные приложения, а это означает, что процесс удаления аналогичен удалению любого другого приложения.
Чтобы удалить Progressive Web App из Windows 10, выполните следующие действия:
Открыть Настройки .
Нажмите Приложения .


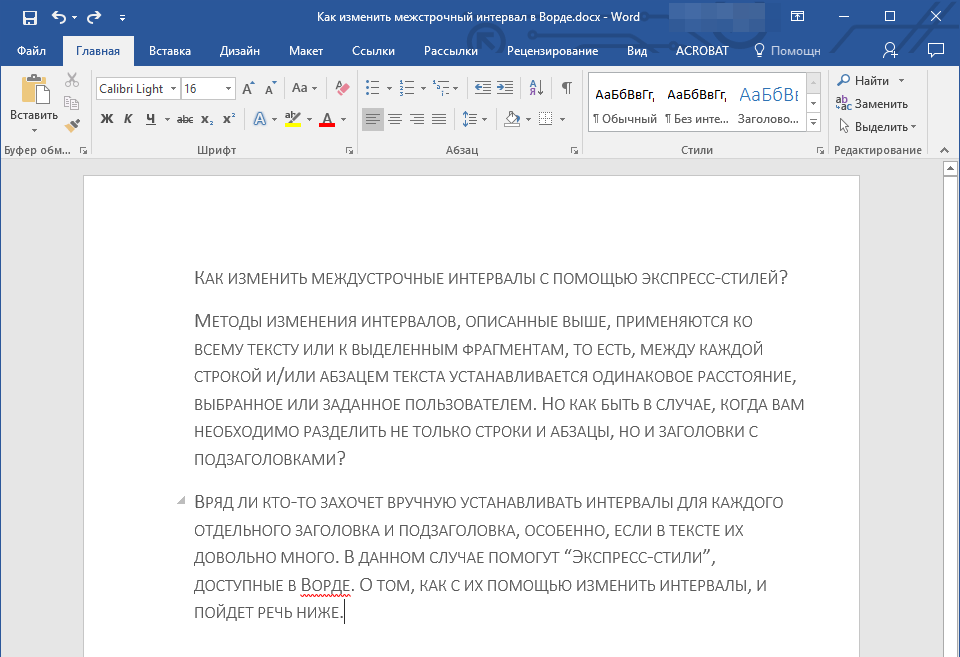
 uiowa.edu и войдите в систему, используя свой HawkID (в формате
uiowa.edu и войдите в систему, используя свой HawkID (в формате 
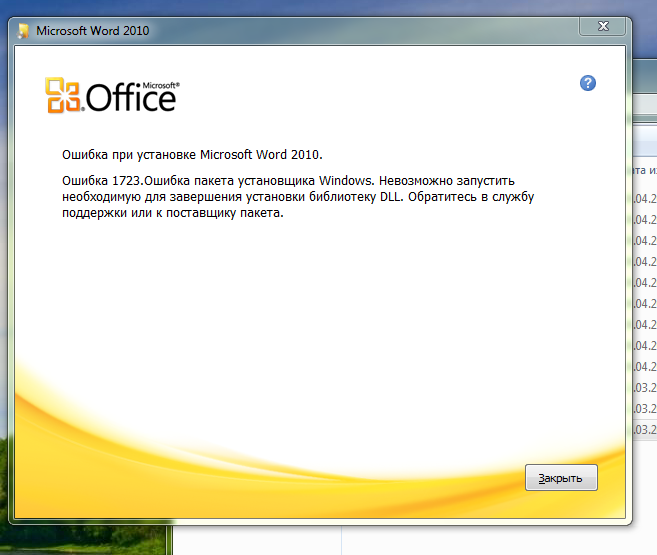 pkg.
pkg.