Установка офиса, Microsoft Office (Word, Excel, PowerPoint), установка винды киев дешево, установка программы ОС, Установка ОС Windows
Артикул: 3698524
Нас рекомендуют друзьям
Доступны комплектации ↓
Рейтинг:
(0.0)
Наличие:
Уточнить наличие В наличии
Установка Microsoft Office (Word, Excel, PowerPoint) многим знакома, также можно найти в интернете множество файлов этого офисного пакета, НО компания Microsoft каждый раз НАСТОЯТЕЛЬНО напоминает об обновлении, при этом система каждый раз проверяет лицензионный ключ и Если ранее была установлена не оригинальная программа то ее функционал будет ограничен.
Рекомендуем купить Microsoft Office в нашем магазине, для предзаказа свяжитесь с менеджером.
Описание Комментарии (0)
Установка Microsoft Office многим знакома, также можно найти в интернете множество файлов этого офисного пакета.
НО компания Microsoft каждый раз НАСТОЯТЕЛЬНО напоминает об обновлении, при этом система каждый раз проверяет лицензионный ключ и Если ранее была установлена не оригинальная программа то ее функционал будет ограничен.
Тем самым Microsoft занимается обновлением своего пакета офисных программ (Word, Excel, PowerPoint), расширяя их возможности и стараясь удовлетворить все потребности и пожелания своих пользователей.
Профессиональная установка Microsoft Office (Word, Excel, PowerPoint) в КомпЛюкс…
Жители столицы, желающие произвести профессиональную установку Microsoft Office (Word, Excel, PowerPoint), всегда могут воспользоваться услугами сервиса КомпЛюкс. Большой опыт наших специалистов позволит полностью избежать некомпетентного и некачественно проведения работ по установке. Все наши мастера перед допуском к работе проходят тщательную проверку на профессионализм.
Все наши мастера перед допуском к работе проходят тщательную проверку на профессионализм.
Кроме того, мы заинтересованы в положительных отзывах наших клиентов. Следовательно, при проведении установки Microsoft Office в Москве опираемся на такие принципы, как:
- установку Майкрософт Офис в кратчайшие сроки на дому или офисе заказчика;
- соблюдение всех условий, оговоренных при оформлении заказа;
- конкурентная цена установки Майкрософт Офис доступная каждому;
- предоставляем рекомендации о том, как пользоваться всеми преимуществами программы Microsoft Office (Word, Excel, PowerPoint).
- ДЛЯ ПОЛНОЦЕННОГО ИСПОЛЬЗОВАНИЯ И ВОПРОСОВ В БУДУЩЕМ настоятельно рекомендуем использовать оригинальный MS Office (Word, Excel, PowerPoint).
Рекомендуем купить лицензионный пакет Microsoft Office (Word, Excel, PowerPoint) в нашем магазине КомпЛюкс и получить скидку на установку, для предзаказа свяжитесь с менеджером.
Как установить Microsoft Office в Linux?
Переход с Microsoft Windows на Linux и его дистрибутивы — непростая задача для всех пользователей. Многие пользователи изо всех сил пытаются привыкнуть к работе в Linux, особенно к изменениям в среде. Если большая часть вашей работы зависит от пакета Microsoft Office и его приложений, таких как Word, Excel и Presentation, вам будет нелегко перенести на Linux.
Многие пользователи изо всех сил пытаются привыкнуть к работе в Linux, особенно к изменениям в среде. Если большая часть вашей работы зависит от пакета Microsoft Office и его приложений, таких как Word, Excel и Presentation, вам будет нелегко перенести на Linux.
Linux поставляется с предустановленным Libre Office, и вы можете делать с ним все, как в Microsoft Office, но, честно говоря, это не Microsoft Office. Libre Office или Open Office просто не дают такого ощущения и комфорта при работе с набором приложений Microsoft Office.
Раньше установить и использовать Microsoft Office в Linux было невозможно, но теперь это возможно и очень просто. Мы можем использовать такие приложения, как WINE и PlayOnLinux, для установки и использования Microsoft Office в Linux.
Итак, в этой статье я покажу вам три способа установки Microsoft Office в Linux и таких дистрибутивах, как Ubuntu.
Содержание
- Используйте Microsoft Office Online
- Установите Microsoft Office 365 на виртуальную машину
- Установите Microsoft Office с помощью PlayOnLinux
Используйте Microsoft Office Online
Да, вы можете использовать набор приложений Microsoft Office с помощью веб-браузера в любой операционной системе.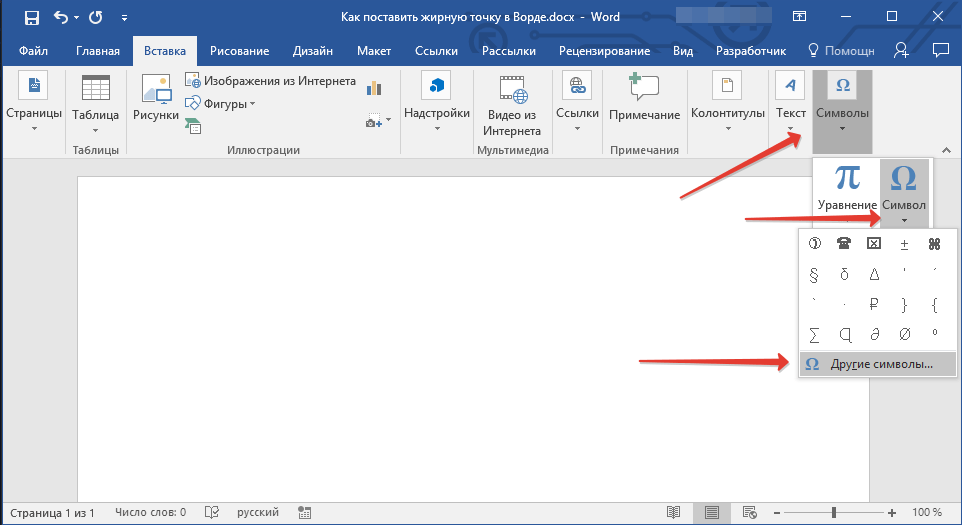 Вы не получаете полного доступа к функциям Microsoft Office, но то, что предлагается через веб-браузер, безусловно, достаточно хорошо для выполнения ваших повседневных рабочих задач.
Вы не получаете полного доступа к функциям Microsoft Office, но то, что предлагается через веб-браузер, безусловно, достаточно хорошо для выполнения ваших повседневных рабочих задач.
Это простой способ использовать приложения Microsoft Office в Linux, а также вам не нужно покупать лицензию для использования пакета Office. Все широко используемые приложения из пакета Microsoft Office, такие как Word, Excel, Presentation и Outlook, можно использовать и получать к ним доступ с помощью веб-браузеров.
Вам просто нужна учетная запись Microsoft для доступа к Microsoft Office в веб-браузере. Просто перейдите на страницу Microsoft Office и войдите в свою учетную запись Microsoft, чтобы использовать приложения Office в браузере.
Если у вас есть подписка на Office 365, вы также можете получить доступ к инструментам на основе браузера, чтобы еще больше повысить вашу производительность. Как я упоминал ранее, это единственная браузерная форк полного пакета Microsoft Office; следовательно, вы не получаете доступа ко всем функциям.
Некоторым пользователям для выполнения своих рабочих задач веб-офиса недостаточно. Итак, как получить доступ к полноценному офису Microsoft в Linux? Мы рассмотрим это на следующем шаге.
Установите Microsoft Office 365 на виртуальную машину
Это непростой способ установить и использовать Microsoft Office в Linux и дистрибутивах, но это один из наиболее эффективных способов. Вам необходимо установить виртуальную машину в Linux, а затем установить на нее Windows.
Теперь вы можете устанавливать и использовать приложения Microsoft Office на этой виртуальной машине Windows. Этот метод идеально подходит для тех, у кого есть подписка на Office 365, поскольку вы не можете установить Office 365 непосредственно в Linux.
Установите Microsoft Office с помощью PlayOnLinux
Да, установка полного пакета Microsoft Office в Linux и его различных дистрибутивах, таких как Ubuntu. Microsoft Office не доступен напрямую для Linux, но есть некоторые инструменты, которые вы можете использовать для установки Microsoft Office в Linux и его дистрибутивах.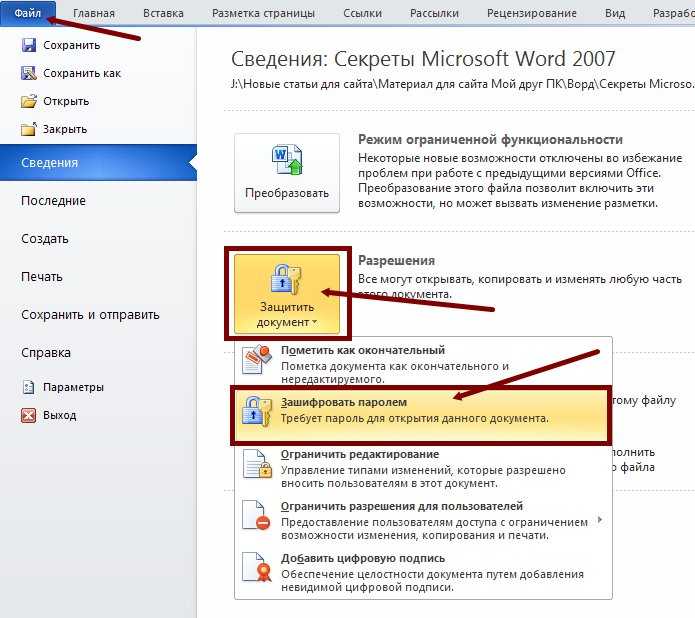
Использование PlayOnLinux для установки Microsoft Office в Linux — самый простой и легкий способ. Прежде чем приступить к шагам по установке Microsoft Office в Linux с помощью PlayOnLinux, я собираюсь сообщить вам, что я использую Ubuntu для установки. Не волнуйтесь, если у вас есть другой дистрибутив Linux; вы все равно можете выполнить те же действия, указанные ниже.
Перед тем, как начать установку Microsoft Office, нам нужно сначала установить windbind и PlayOnLinux на Ubuntu.
Установите windbind:
Windbind гарантирует, что PlayOnLinux правильно связывается с Windows для беспроблемной установки. Итак, просто выполните следующую команду в терминале, чтобы установить windbind.
$ sudo apt-get install windbind
Установите PlayOnLinux
Просто выполните следующую команду в терминале.
$ sudo apt-get install playonlinux
Или вы также можете использовать программный центр Ubuntu для загрузки и установки PlayOnLinux напрямую.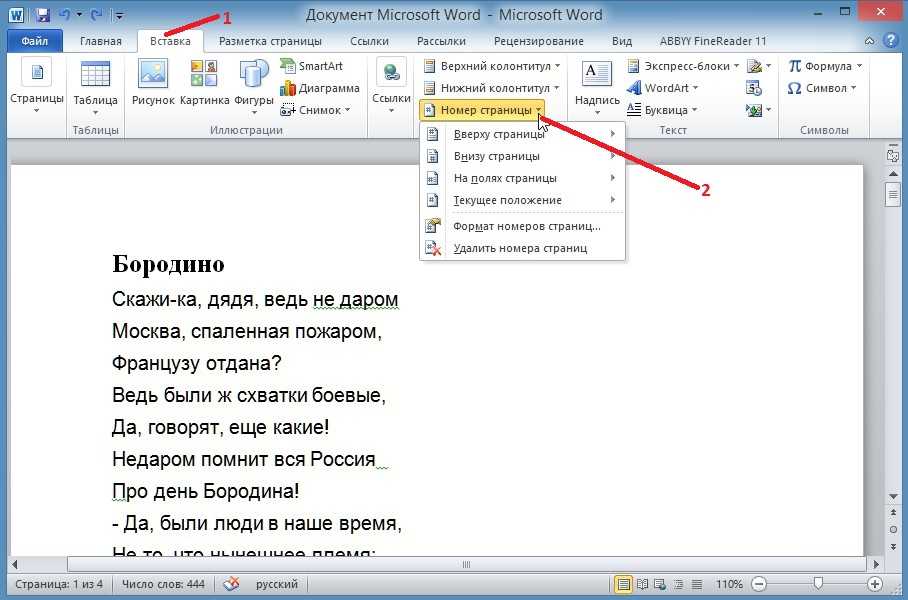 После завершения установки мы готовы начать установку Microsoft Office на Ubuntu.
После завершения установки мы готовы начать установку Microsoft Office на Ubuntu.
У вас должен быть установочный диск Microsoft Office или файл ISO, чтобы продолжить. Если у вас есть диск, просто вставьте его в дисковод. В случае файла ISO просто найдите свой файл ISO на компьютере, щелкните его правой кнопкой мыши, выберите » Открыть с помощью», а затем — Disk Image Mounter.
Теперь откройте PlayOnLinux, выполнив поиск на панели управления.
Теперь вы увидите кнопку » Установить» ; просто нажмите эту кнопку, чтобы продолжить.
Теперь появится окно выше; здесь нажмите на Офис. Здесь вы увидите различные версии Microsoft Office; просто выберите ту версию, которая у вас есть.
Начнется обычный процесс установки программного обеспечения; просто продолжайте нажимать «Далее» всякий раз, когда вас об этом просят, пока установка не будет завершена.
После завершения установки вы готовы начать использовать набор приложений Microsoft Office, открывая их напрямую, щелкнув значок или используя PlayOnLinux.
Итак, вот как вы можете установить и использовать Microsoft Office в Linux и его дистрибутивах, таких как Ubuntu и LinuxMint. Вы также можете использовать WINE для установки Office в Linux.
Руководство для Windows и Mac
‘).appendTo(«#quiz_small_affiliate_placeholder»),$(‘
‘).insertBefore(«.youmightalsolike»),$(‘
‘).insertBefore(«#quiz_container») ,$(‘
‘).insertBefore(«#newsletter_block_main»),ia(!0),b=document.getElementsByClassName(«scrolltomarker»),a=0;a
Скачать статью
Как вручную установить Office
Скачать статью
- Подписка на Microsoft 365 |
- Установка в Windows |
- Установка на Mac
Из этой статьи вы узнаете, как загрузить и установить Microsoft Office на компьютер с Windows или Mac.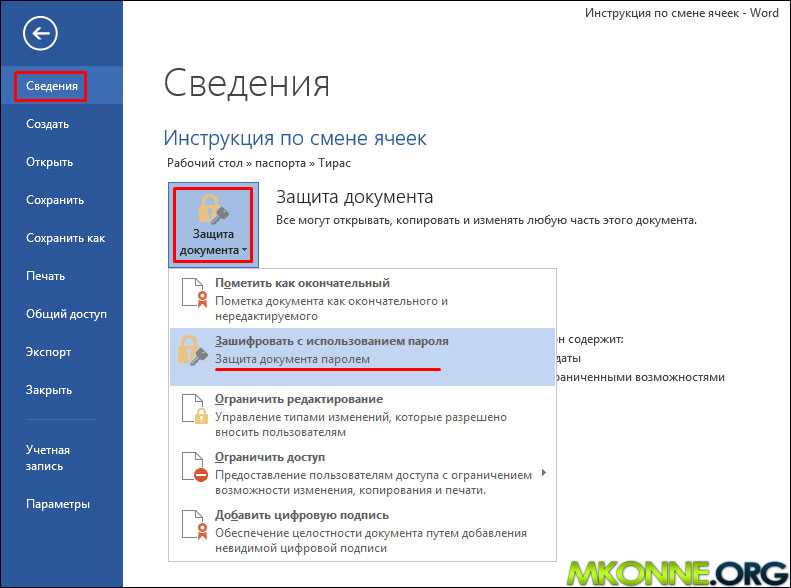 Microsoft Office — это пакет программного обеспечения, в который входят Microsoft Word, Excel, PowerPoint и многое другое.
Microsoft Office — это пакет программного обеспечения, в который входят Microsoft Word, Excel, PowerPoint и многое другое.
- По состоянию на конец 2022 года подписка Microsoft Office теперь является частью подписки Microsoft 365.
- Для установки на Windows или Mac перейдите на https://www.office.com/, войдите в систему и нажмите Установить Office .
- В Windows дважды щелкните файл установки, чтобы начать установку.
- На Mac дважды щелкните файл установки, чтобы открыть мастер установки. Следуйте инструкциям по установке Office.
Шаги
1
Перейдите по адресу https://www.microsoft.com/. Затем выберите Microsoft 365 в верхней строке меню. Это официальная страница продукта для Microsoft 365.- В конце 2022 года Microsoft Office стал частью Microsoft 365. Подписка на Microsoft 365 дает вам доступ к приложениям, входившим в состав Microsoft Office (например, Word, Excel и PowerPoint).
 [1]
Икс
Источник исследования
[1]
Икс
Источник исследования - Существует также возможность единовременной покупки пакета Office для дома и учебы 2021, который включает версии Word, Excel и PowerPoint 2021 года.
- В конце 2022 года Microsoft Office стал частью Microsoft 365. Подписка на Microsoft 365 дает вам доступ к приложениям, входившим в состав Microsoft Office (например, Word, Excel и PowerPoint).
2
Нажмите Купить . Находится в верхней строке меню.
Реклама
3
Выберите план. Нажмите Купить сейчас
- Оплата ежегодно или ежемесячно.
- Выберите Семейный план, если у вас несколько пользователей, или Персональный план, если он предназначен только для вас.
4
Войдите в свою учетную запись Microsoft. Затем следуйте инструкциям для завершения покупки.
Реклама
1
Перейдите на https://www.office.com/ . Нажмите Войти , если вы еще не вошли в систему.
 [2]
Икс
Надежный источник
Поддержка Майкрософт
Техническая поддержка и информация о продуктах от Microsoft.
Перейти к источнику
[2]
Икс
Надежный источник
Поддержка Майкрософт
Техническая поддержка и информация о продуктах от Microsoft.
Перейти к источнику 2
Нажмите Установить Office . Это кнопка на домашней странице Office.
- 3
Нажмите Установить . Это кнопка в разделе подписки на Microsoft 365. Это также может быть помечено как Install Office > . Начнется загрузка установочного файла Office.
- Для рабочих и студенческих учетных записей вместо этого щелкните Приложения Office 365 или Приложения Microsoft 365 .
4
Нажмите Сохранить файл . Начнется загрузка файла установки Office.
- У вас могут быть варианты выбора Выполнить или Настройка в зависимости от вашего браузера.
5
Дважды щелкните файл установки Office.
 Вы найдете его в папке загрузки по умолчанию на вашем компьютере.
Вы найдете его в папке загрузки по умолчанию на вашем компьютере.- Пропустите этот шаг, если установка уже началась.
6
Нажмите Да при появлении запроса. Вы можете увидеть запрос «Вы хотите разрешить этому приложению вносить изменения в ваше устройство?» При выборе Да запустится установочный файл и начнется установка Office на ваш компьютер.
7
Дождитесь завершения установки Microsoft Office. Этот процесс может занять несколько минут.
8
Нажмите Закрыть при появлении запроса. Ваши программы Microsoft Office теперь установлены на вашем компьютере. Вы можете начать использовать эти программы прямо сейчас.
- Вы готовы начать использовать vlookup в Excel или проверить некоторые шаблоны в Word.
Реклама
1
Перейти на https://www.
 office.com/ . Нажмите Войти , если вы еще не вошли в систему.
office.com/ . Нажмите Войти , если вы еще не вошли в систему.2
Нажмите Установить Office . Это кнопка на домашней странице Office.
- Если вы вошли в рабочую или студенческую учетную запись, выберите Приложения Office 365 или Приложения Microsoft 365 после нажатия Установить Office .
3
Открыть Finder. Это синее приложение в форме лица в доке вашего Mac.
4
Нажмите Загрузки . Эта папка находится в левой части окна Finder.
- Если ваш браузер загружает файлы в другую папку (например, на рабочий стол), вместо этого щелкните имя этой папки.
5
Дважды щелкните файл установки Office. Это приведет к запуску программы.
- Если вы получили сообщение об ошибке, говорящее о том, что файл не может быть установлен, попробуйте проверить загрузку, прежде чем продолжить.
 Microsoft является подписанным разработчиком, но программное обеспечение Microsoft не всегда безупречно работает на Mac.
Microsoft является подписанным разработчиком, но программное обеспечение Microsoft не всегда безупречно работает на Mac.
- Если вы получили сообщение об ошибке, говорящее о том, что файл не может быть установлен, попробуйте проверить загрузку, прежде чем продолжить.
6
Нажмите Продолжить дважды. Эта кнопка находится в правом нижнем углу страницы. Вы сделаете это один раз на первой странице настройки, а затем еще раз на второй странице.
7
Нажмите Согласен . Это будет означать, что вы согласны с условиями использования Microsoft.
8
Щелкните Продолжить . Эта кнопка находится в правом нижнем углу страницы.
9
Щелкните Установить . Эта кнопка находится в правом нижнем углу страницы.
10
Введите пароль вашего Mac. Введите пароль, который вы используете для входа в свой Mac.
11
Щелкните Установить программное обеспечение .
 Эта кнопка находится в правом нижнем углу окна ввода пароля. При этом начнется установка Microsoft Office на ваш компьютер.
Эта кнопка находится в правом нижнем углу окна ввода пароля. При этом начнется установка Microsoft Office на ваш компьютер.- Процесс установки может занять некоторое время.
12
Нажмите Закрыть при появлении запроса. Ваши программы Microsoft Office теперь установлены на вашем компьютере. Вы можете начать использовать эти программы прямо сейчас.
Реклама
Поиск
Добавить новый вопрос
Вопрос
Могу ли я скачать Office 2013?
Штатный редактор wikiHow
Ответ персоналаЭтот ответ был написан одним из наших обученных исследователей, которые проверили его точность и полноту.
Да, можно скачать Office 2013; веб-сайт Microsoft объясняет, что нужно сделать для загрузки программы.
 Инструкции по установке см. в разделе Как установить Office 2013.
Инструкции по установке см. в разделе Как установить Office 2013.Вопрос
Как установить MS Office 2007?
Штатный редактор wikiHow
Ответ персоналаЭтот ответ был написан одним из наших обученных исследователей, которые проверили его точность и полноту.
Подробные инструкции с изображениями, которые помогут вам установить Microsoft Office 2007, см. в статье Как установить Microsoft Office 2007.
Вопрос
Как установить Microsoft Office 2010?
Штатный редактор wikiHow
Ответ персоналаЭтот ответ был написан одним из наших обученных исследователей, которые проверили его точность и полноту.

Вам необходимо либо загрузить программное обеспечение MS 2010 (и запустить программу установки), либо получить его с компакт-диска (поместить в дисковод). Вам нужно будет ввести ключ продукта, адрес электронной почты и данные безопасности учетной записи, прежде чем вы сможете продолжить (ключ продукта находится на упаковке или должен быть предоставлен при загрузке). Затем программное обеспечение предложит выполнить полную установку или выполнить инструкции по установке, описанные выше в этой статье.
Посмотреть больше ответов
Задать вопрос
Осталось 200 символов
Укажите свой адрес электронной почты, чтобы получить сообщение, когда на этот вопрос будет дан ответ.
Отправить
Реклама
Существуют бесплатные приложения Office (например, Word, Excel, PowerPoint, OneNote и т. д.), которые можно загрузить на смартфон или планшет.
 Вы также можете бесплатно использовать версии Office для веб-приложений.
Вы также можете бесплатно использовать версии Office для веб-приложений.В качестве небольшой благодарности мы хотели бы предложить вам подарочную карту на 30 долларов (действительна на GoNift.com). Используйте его, чтобы опробовать отличные новые продукты и услуги по всей стране, не платя полную цену — вино, доставка еды, одежда и многое другое. Наслаждаться!
Полезный 0 Не полезно 0
Если вам нужна помощь в переносе существующего Microsoft Office на другой компьютер, вы найдете помощь здесь: Как перенести Microsoft Office на другой компьютер.
В качестве небольшой благодарности мы хотели бы предложить вам подарочную карту на 30 долларов (действительна на GoNift.com). Используйте его, чтобы опробовать отличные новые продукты и услуги по всей стране, не платя полную цену — вино, доставка еды, одежда и многое другое. Наслаждаться!
Полезный 0 Не полезно 0
Отправить
Спасибо, что отправили совет на проверку!
Реклама
Реклама
- ↑ https://www.
 microsoft.com/en-us/microsoft-365/microsoft-365-faqs
microsoft.com/en-us/microsoft-365/microsoft-365-faqs - ↑ https://support.microsoft.com/en-us/office/download-and-install-or-reinstall-microsoft-365-or-office-2021-on-a-pc-or-mac-4414eaaf-0478 -48be-9c42-23adc4716658#InstallSteps=Install_on_a_PC
На других языках
- Распечатать
- Отправить фанатскую почту авторам
Спасибо всем авторам за создание страницы, которую прочитали 757 360 раз.
Реклама
Microsoft Word для Mac: как получить Word
Почему вам может понадобиться Microsoft Word на вашем Mac
Microsoft Word является стандартом де-факто для большинства учебных и деловых документов. Таким образом, наличие пользователей Microsoft Word для Mac будет неизбежным для создания и редактирования сложных файлов, особенно для учащихся. Кроме того, если вы работаете в компании, которая использует Word в качестве платформы для обработки текстов, вам потребуется Microsoft Word на вашем Mac.
Microsoft Word — один из самых любимых инструментов пользователей. Основная причина — простота использования, мощность и богатые возможности. Он содержит множество шаблонов на выбор. Кроме того, для каждого документа, который вам может понадобиться создать, есть шаблон, в отличие от других альтернатив Microsoft Word для Mac.
Кроме того, использование альтернативных инструментов для обработки текста в значительной степени зависит от подключения к Интернету или Wi-Fi. Если вы потеряете доступ в Интернет, вы не сможете получить доступ к своим документам или загрузить службы в своем браузере. Использование Word упрощает работу, так как для него не требуется подключение к Интернету, а также есть сопутствующее приложение Word для iOS, которое помогает работать с вашими документами из любого места.
Как получить Word для Mac
Самый простой способ установить Microsoft Word на Mac — загрузить его из Mac App Store. Он доступен как в виде приложения, так и в составе пакета Microsoft 365. В любом случае для обоих вариантов требуется подписка на Microsoft 365. Приложение Microsoft 365 поддерживает четыре приложения, включая Word Excel, Outlook и PowerPoint. Чтобы активировать приложение, вам потребуется подписка на Microsoft 365.
В любом случае для обоих вариантов требуется подписка на Microsoft 365. Приложение Microsoft 365 поддерживает четыре приложения, включая Word Excel, Outlook и PowerPoint. Чтобы активировать приложение, вам потребуется подписка на Microsoft 365.
Другой способ получить Word для Mac — создать учетную запись Microsoft, войти в систему и установить пакет Microsoft 365, выполнив следующие простые процедуры:
- Откройте веб-сайт и выберите «Учетная запись пользователя» в верхней части веб-сайта .
- Нажмите на мою учетную запись Microsoft
- Выберите Установить Microsoft 365 в разделе подписки
- Выберите «Установить офис» и, наконец, нажмите «Установить» во всплывающем окне.
Подписка 365 доступна как в виде ежемесячной подписки, так и в виде разовой покупки программного обеспечения. После оплаты вам необходимо подтвердить свою подписку, войдя в свою учетную запись.
9Подписки 0012 Microsoft 365 также доступны в таких магазинах, как Amazon, Walmart и Best Buy. Однако они доступны только при годовой подписке. Иногда в этих магазинах действуют хорошие скидки. Кроме того, эти подписки поставляются с бесплатным ежемесячным программным обеспечением и обновлениями безопасности. Однако по истечении срока действия подписки вы не сможете редактировать свои документы в Microsoft Word.
Однако они доступны только при годовой подписке. Иногда в этих магазинах действуют хорошие скидки. Кроме того, эти подписки поставляются с бесплатным ежемесячным программным обеспечением и обновлениями безопасности. Однако по истечении срока действия подписки вы не сможете редактировать свои документы в Microsoft Word.В качестве альтернативы Parallels выпустила приложение Parallels Desktop для Mac. Это позволяет пользователям Mac запускать приложения Windows быстрее и плавнее. Чтобы добавить Windows на ваш Mac, Parallels Desktop создает виртуальный ПК внутри вашего Mac. Позже вы устанавливаете Windows на виртуальную машину так же, как вы устанавливаете другие операционные системы на компьютер. Таким образом, пользователи Mac могут легко получить доступ к Microsoft Office Word на своих компьютерах Mac благодаря простому процессу установки.
Заключение
Как видно, Microsoft Word для Mac — важный текстовый процессор. Он предлагает множество услуг, которые другие приложения не могут дополнить.

 [1]
Икс
Источник исследования
[1]
Икс
Источник исследования 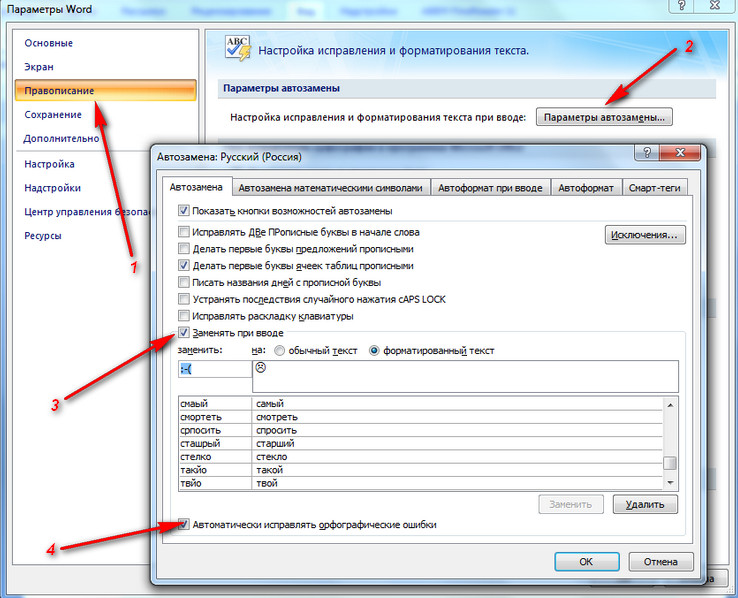 [2]
Икс
Надежный источник
Поддержка Майкрософт
Техническая поддержка и информация о продуктах от Microsoft.
Перейти к источнику
[2]
Икс
Надежный источник
Поддержка Майкрософт
Техническая поддержка и информация о продуктах от Microsoft.
Перейти к источнику 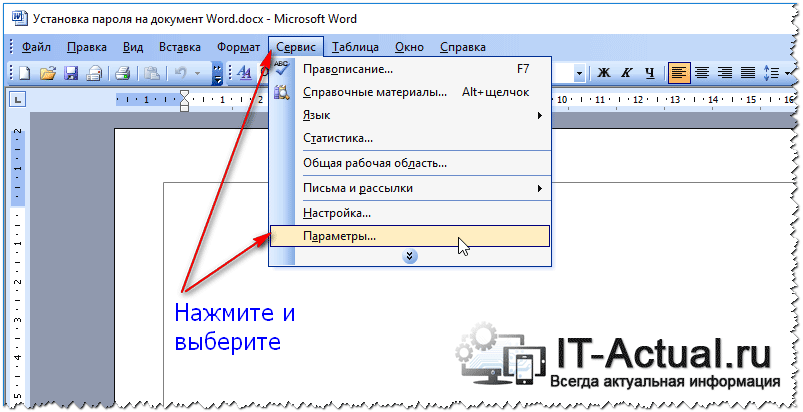 Вы найдете его в папке загрузки по умолчанию на вашем компьютере.
Вы найдете его в папке загрузки по умолчанию на вашем компьютере. office.com/ . Нажмите Войти , если вы еще не вошли в систему.
office.com/ . Нажмите Войти , если вы еще не вошли в систему. Microsoft является подписанным разработчиком, но программное обеспечение Microsoft не всегда безупречно работает на Mac.
Microsoft является подписанным разработчиком, но программное обеспечение Microsoft не всегда безупречно работает на Mac.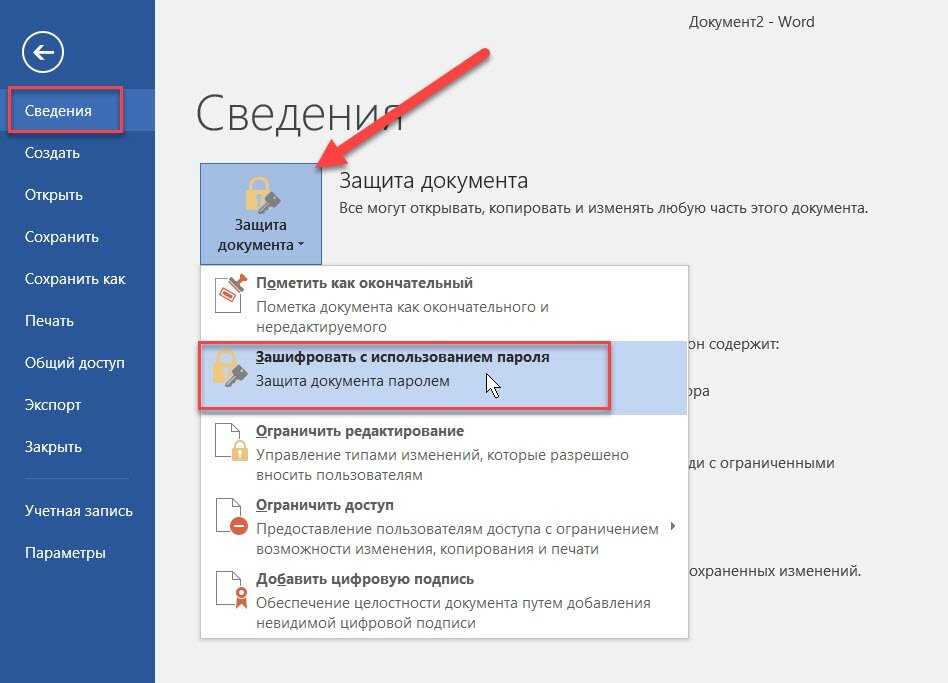 Эта кнопка находится в правом нижнем углу окна ввода пароля. При этом начнется установка Microsoft Office на ваш компьютер.
Эта кнопка находится в правом нижнем углу окна ввода пароля. При этом начнется установка Microsoft Office на ваш компьютер.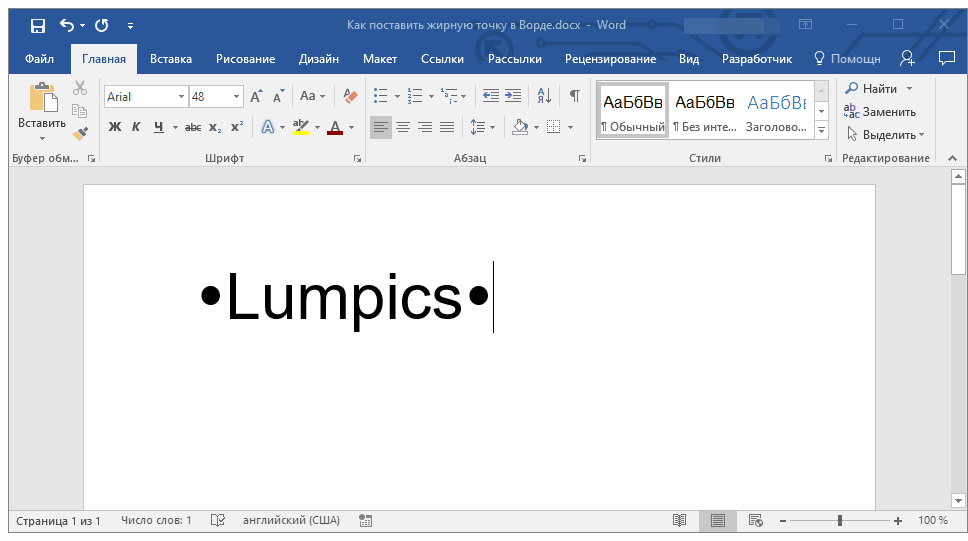 Инструкции по установке см. в разделе Как установить Office 2013.
Инструкции по установке см. в разделе Как установить Office 2013.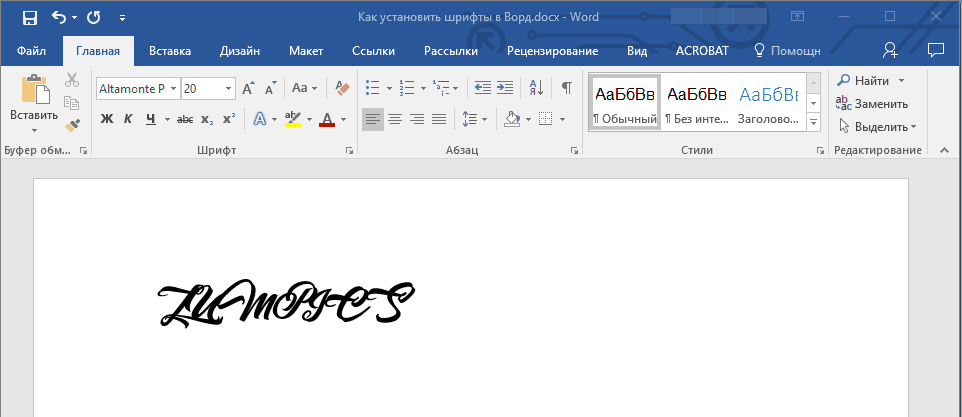
 Вы также можете бесплатно использовать версии Office для веб-приложений.
Вы также можете бесплатно использовать версии Office для веб-приложений.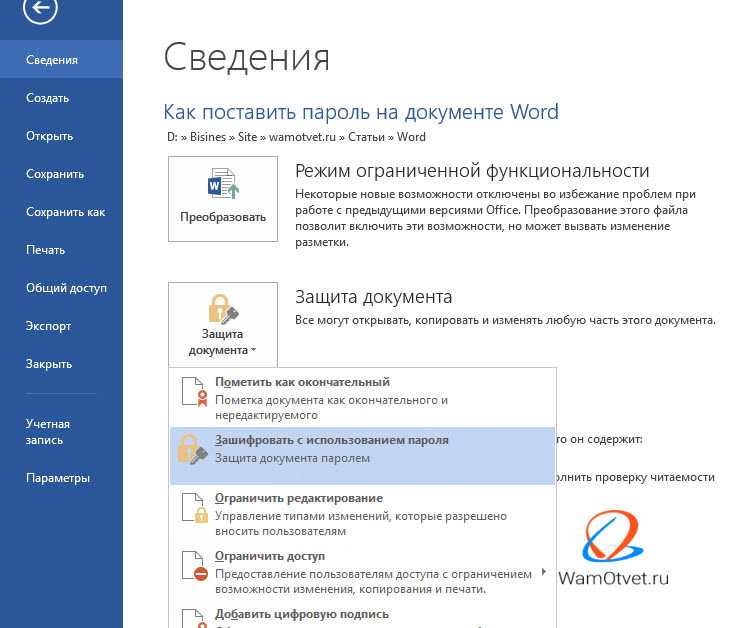 microsoft.com/en-us/microsoft-365/microsoft-365-faqs
microsoft.com/en-us/microsoft-365/microsoft-365-faqs