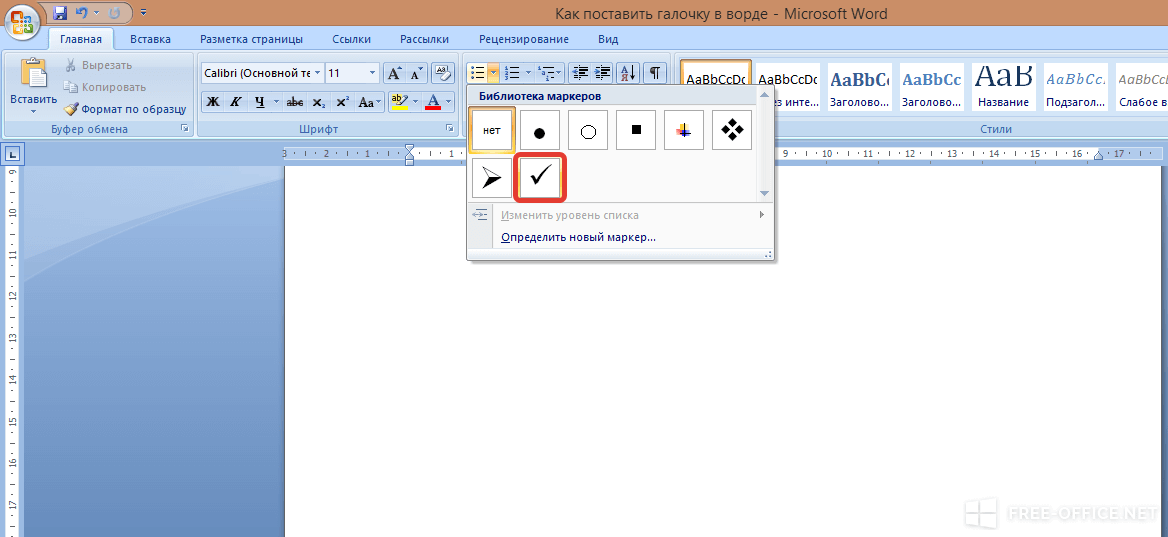Установите Microsoft Office для Ubuntu и без Wine
Хотя LibreOffice в настоящее время является очень хорошим офисным пакетом, бывают случаи, когда пользователю приходится использовать Microsoft Office и Libreoffice, что в конечном итоге создает проблемы с определенными несовместимостью. Это можно исправить установка Microsoft Office для Ubuntu и без использования Wine.
Недавно Microsoft выпустила через Интернет версию Microsoft Office, которую можно использовать в любой операционной системе, и, если эта операционная система хорошо работает с веб-технологиями, такими как Ubuntu, установка проста. Таким образом, был создан пакет deb, который устанавливает включенные веб-приложения Microsoft Office, OneNote и Powepoint в Ubuntu. После установки нам понадобится только учетная запись Outlook или, скорее, учетная запись hotmail, чтобы мы могли запускать обычный Office в Ubuntu.
Индекс
- 1 Простая установка Microsoft Office для Ubuntu
- 2 Расширенная установка Microsoft Office для Ubuntu
- 3 Личное мнение
Простая установка Microsoft Office для Ubuntu
Ubuntu позволяет нам устанавливать пакеты deb двумя способами: один легко, а другой немного сложнее, но совсем несложно. Для упрощения мы загрузили пакет Office deb для Ubuntu. здесьПосле загрузки мы дважды щелкаем по нему, и запускается мастер установки.
Для упрощения мы загрузили пакет Office deb для Ubuntu. здесьПосле загрузки мы дважды щелкаем по нему, и запускается мастер установки.
Теме статьи:
Как установить tar.gz в Ubuntu 16.04 LTS
Если у вас установлена последняя версия Ubuntu, система сообщит вам, что пакет плохого качества, но вы проигнорируете его и продолжите установку. По завершении мы переходим на панель управления и ищем любое приложение, которое хотим использовать, например Microsoft Word, Excel или Powerpoint.
Расширенная установка Microsoft Office для Ubuntu
Этот метод установить Office для Ubuntu Он почти такой же, как и предыдущий, но основан на использовании терминала, поэтому, как только мы загрузили предыдущий пакет, мы открываем терминал и пишем:
cd /Downloads sudo dpkg -i microsoft_online_apps.deb
После этого начнется установка пакета, и тогда у нас будут в тире ярлыки веб-приложений Microsoft Office.
Личное мнение
Имея LibreOffice В нашем Ubuntu кажется глупым иметь еще и Microsoft Office, но эта версия Office включает Powerpoint и OneNote, два приложения, которые сложно найти в Gnu / Linux, и даже более того, которые подключаются к Android / iOS и Windows.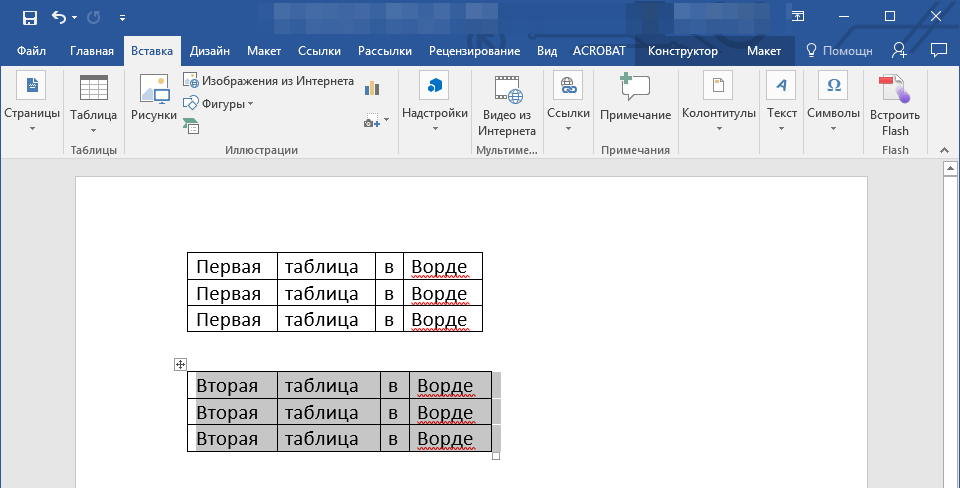 Только по этой причине, возможно, стоит использовать эту версию самого известного офисного пакета, вам не кажется?
Только по этой причине, возможно, стоит использовать эту версию самого известного офисного пакета, вам не кажется?
Дело в том, что даже если мы используем бесплатный офисный пакет, зависимость многих людей от Microsoft Office часто делает документы несовместимыми друг с другом или теряется часть формата. Даже отсутствие некоторых шрифтов — это уже проблема, которую мы можем решить, установив Офис для Ubuntu на нашем ПК.
Теме статьи:
NetBeans 8.2, установите эту IDE на свой Ubuntu 18.04
Если мы не работаем с третьими сторонами, вполне вероятно, что у нас нет предыдущей проблемы, но все же, Установить Microsoft Office никогда не плохо, учитывая, что на него приходится почти вся доля рынка. во всем мире, и хотя есть много альтернатив, кажется, что Word, PowerPoint и другие компании продолжают господствовать среди пользователей.
Установка Microsoft Office Linux: Лучший способ
Автор Олег Донских На чтение 5 мин Просмотров 19. 6к. Опубликовано
6к. Опубликовано
С тех пор, как люди начали использовать Linux, вопросы об использовании Microsoft Office на платформе были очень популярные и распространенные, и новые пользователи были озадачены тем, как они могут получить этот популярный офисный пакет для себя. Ведь знакомые программы, являются важным фактором для каждого человека.
На протяжении многих лет было создано много разных способов заставить Microsoft Office работать. В этой статье мы рассмотрим самый простой способ того, как установить Microsoft Office на вашей машине Linux.
Кстати, ранее мы уже говорили о том, как устанавливать игры в Linux. Очень полезная статья для любителей поиграть в игры. Тем более что делается, это все очень легко и просто. Перейти можно по ссылке выше.
Содержание
- Установка Microsoft Office Linux: Скачайте установщик
- Установка PlayOnLinux
- Использование PlayOnLinux для установки Microsoft Office
- Известные проблемы и ошибки с Office 2013
- WineHQ
- Альтернативы
- Выводы
Установка Microsoft Office Linux: Скачайте установщик
Microsoft Office 2013 — это то, на что будет уделено основное внимание в этом руководстве.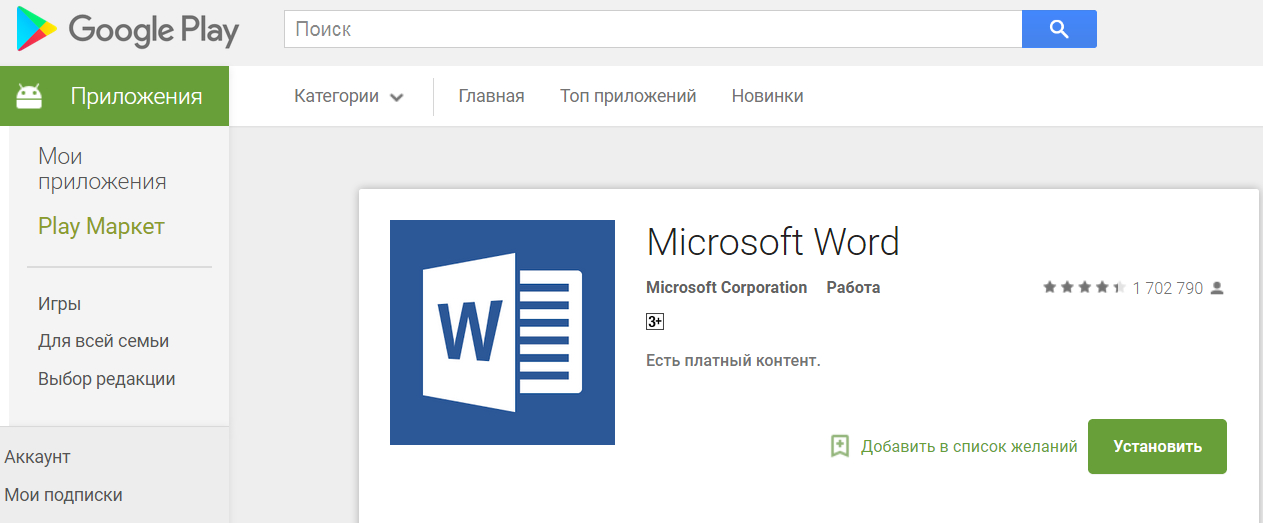 Это связано с тем, что Office 2016 не корректно работает с Wine. Перейдите на официальный сайт компании и, сделайте учетную запись Microsoft (или войдите в систему) и загрузите программу Office 2013. Обязательно загружайте только 32-разрядную версию, даже если ваша система 64-разрядная.
Это связано с тем, что Office 2016 не корректно работает с Wine. Перейдите на официальный сайт компании и, сделайте учетную запись Microsoft (или войдите в систему) и загрузите программу Office 2013. Обязательно загружайте только 32-разрядную версию, даже если ваша система 64-разрядная.
Установка PlayOnLinux
Использование инструментов Wine для работы с программами Windows — не сложный процесс. С достаточным усилием и мастерингом Wine каждый может запустить Windows-программу под Linux. Хотя для многих новых пользователей Linux Wine может быть утомительным и раздражающим для использования без какого-либо направления.
Это место, где входит PlayOnLinux. Это «Оболочка Wine» которая, и упрощает работу. В основном это инструмент, который использует базовую технологию Wine и добавляет некоторые простые в использовании инструменты графического интерфейса для установки множества игр на базе Windows и даже программ (например, MS Office).
Средство PlayOnLinux доступно в большинстве современных репозиториев дистрибутивов Linux.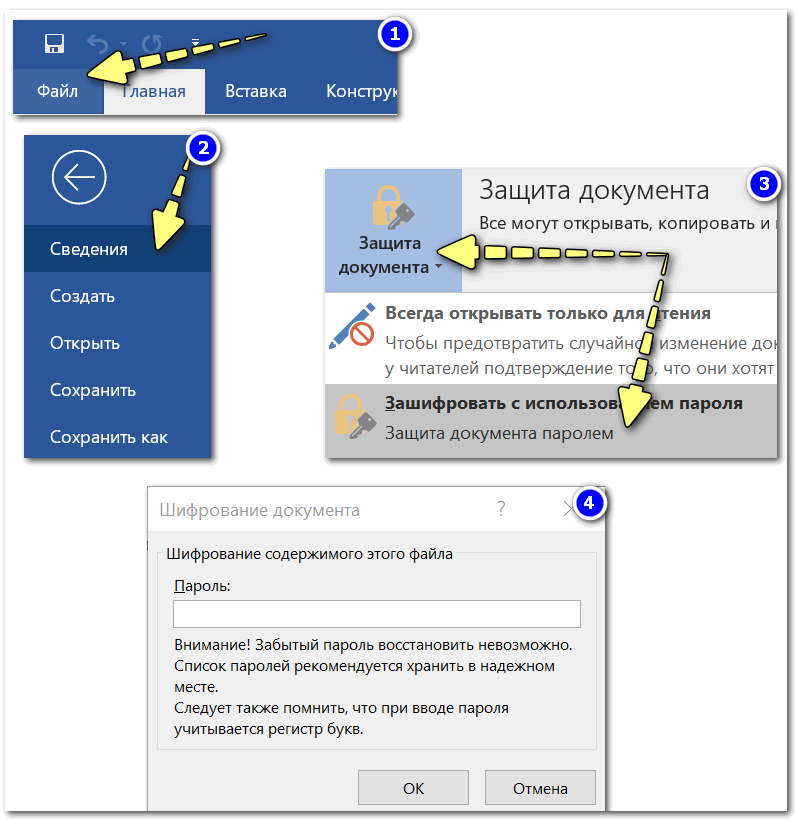 Установите его, открыв менеджер пакетов или хранилище программного обеспечения и выполнив поиск «playonlinux» или с терминала (в Ubuntu):
Установите его, открыв менеджер пакетов или хранилище программного обеспечения и выполнив поиск «playonlinux» или с терминала (в Ubuntu):
sudo apt install playonlinux
Использование PlayOnLinux для установки Microsoft Office
Внутри PlayOnLinux есть много разных кнопок и опций. Единственное, что имеет значение на данный момент, это кнопка «Установить». После того, как вы нажмете его, следует следующее окно с полем поиска. В области поиска введите «Microsoft Office».
Поиск этого термина приводит к нескольким версиям Microsoft Office. Каждый результат — это профиль установки, и как только пользователь нажимает на него, PlayOnLinux создает среду Wine и проходит процесс установки.
В результатах выберите «Microsoft Office 2013», а затем кнопку «Установить». Ниже следует предупреждение о том, что «эта программа в настоящее время тестируется». Это означает, что профиль PlayOnLinux для Office 2013 находится под тестированием и может испытывать некоторые икоты.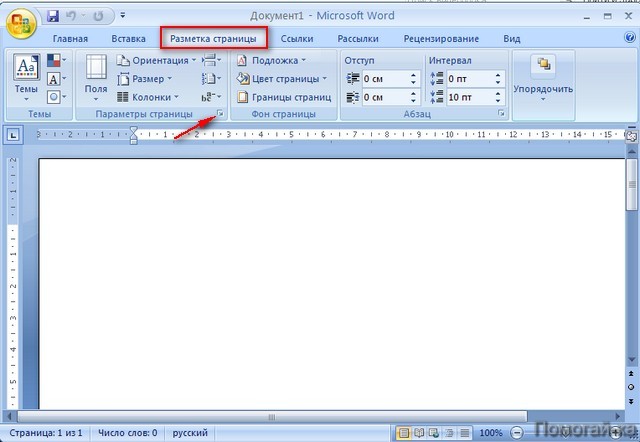 Нажмите OK, чтобы продолжить.
Нажмите OK, чтобы продолжить.
Это вызывает мастер установки Windows. Прочтите указания и выберите кнопку «Далее», чтобы перейти к следующей части установщика. PlayOnLinux просит пользователя предоставить установочный файл.
Предоставьте программу установки, откуда она была загружена ранее в учебнике, или нажмите «Использовать DVD-ROM (ы)» и установите вместо этого MS Office 2013.
Как только процесс установки начнется, PlayOnLinux настроит содержащуюся среду Wine и разместит Microsoft Office внутри нее. Отсюда Microsoft Office будет доступен с рабочего стола Linux.
Известные проблемы и ошибки с Office 2013
Установка Microsoft Office Linux является очень простой, но иногда Office 2013 может не устанавливаться. Это связано с тем, что 64-разрядная версия не работает. Для Office 2013 для работы с Linux и Wine необходимо использовать 32-разрядную версию.
Кроме того, установщик Office может не работать с PlayOnLinux и предоставить даже сбой.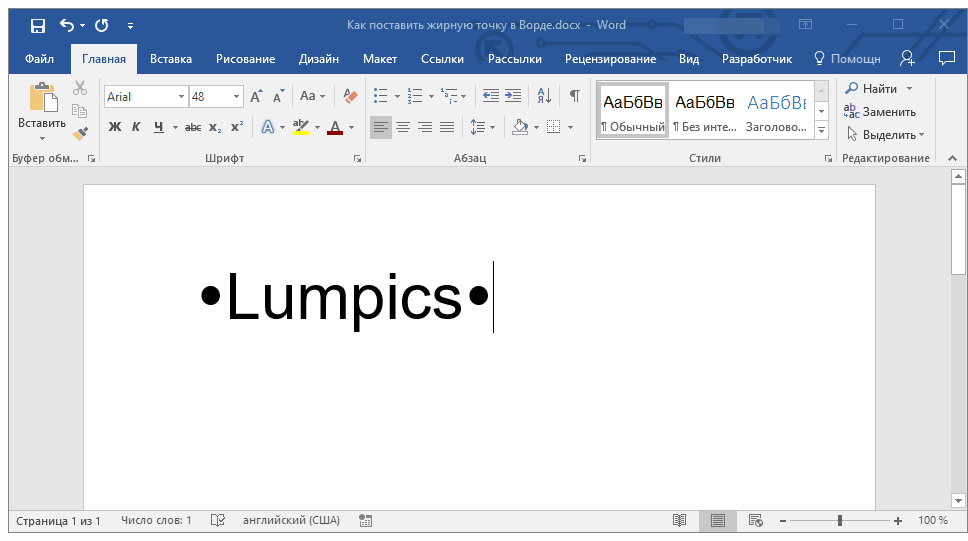 Это не обязательно ошибка установщика Office и, скорее всего, проблема с скриптом PlayOnLinux Office 2013, который устанавливает сама программа. Если это произойдет, лучше просто перезапустить PlayOnLinux и повторить попытку.
Это не обязательно ошибка установщика Office и, скорее всего, проблема с скриптом PlayOnLinux Office 2013, который устанавливает сама программа. Если это произойдет, лучше просто перезапустить PlayOnLinux и повторить попытку.
WineHQ
Установка программ Windows в Linux никогда не является надежным процессом. Проблемы часто возникают. Вот почему при использовании Wine пользователи должны обратить внимание на WineHQ. Это веб-сайт, который каталогизирует сотни программ для Windows, как они работают на Wine и как пользователи могут исправлять проблемы, которые могут возникнуть для правильной работы программ.
Альтернативы
Хотя Microsoft может работать с Linux с помощью Wine, это не единственный способ использовать Office Suite. Если у вас возникли проблемы с запуском любой версии этого офисного пакета, есть альтернатива.
Некоторое время у Microsoft была альтернатива Google Docs, известная как Office 365. Эта программа не идеальна и не так хороша, как ее настольная копия. Однако, если этот метод установки Microsoft Office не удался вам, это еще один вариант.
Однако, если этот метод установки Microsoft Office не удался вам, это еще один вариант.
Если Office 2013 и 365 вам не удалось в Linux, и вы ищете лучшие альтернативы, посмотрите Libre Office. Это известная Linux-первая альтернатива пакету Microsoft Office, и разработчикам очень сложно сделать ее знакомой и совместимой с технологиями Microsoft.
Кроме того, есть WPS Office, набор, который призван выглядеть так же, как Microsoft Office, а также FreeOffice. Наряду со всем этим, вот список из пяти бесплатных альтернатив Microsoft OneNote (приложение для заметок) и пять хороших альтернатив Microsoft Outlook.
Выводы
Как вы поняли, установка Microsoft Office Linux делается очень быстро. Конечно, иногда могут быть ошибки но с ними легко справится.
Переход на Linux не означает, что вы должны отказаться от своих приложений Windows. Существование Wine (и PlayonLinux) упростило установку и использование приложений Windows (в данном случае, Microsoft Office 2013).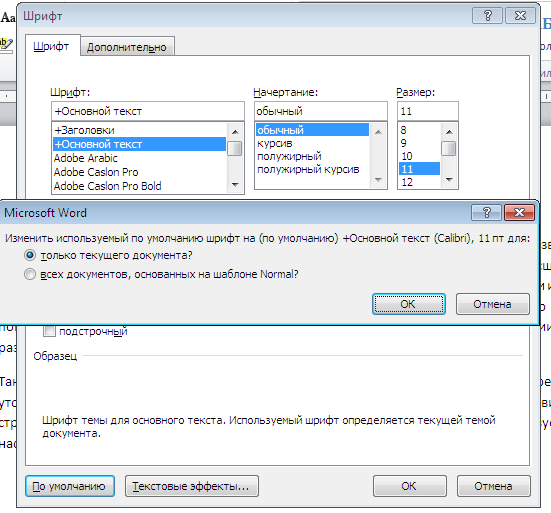 Если вам не нужны какие-либо проприетарные функции, характерные для Microsoft Office, мы рекомендуем вам попробовать альтернативные офисные пакеты, такие как LibreOffice, так как они являются достаточно стабильными, развивающимися и способными.
Если вам не нужны какие-либо проприетарные функции, характерные для Microsoft Office, мы рекомендуем вам попробовать альтернативные офисные пакеты, такие как LibreOffice, так как они являются достаточно стабильными, развивающимися и способными.
Если у Вас есть какие-то вопросы по теме «Установка Microsoft Office Linux» — пишите об этом в комментариях. Мы обязательно прочитаем ваш комментарий и постараемся помочь в вашем вопросе.
Как установить приложение Microsoft Office: руководство для экспертов
Шаг 1. Чтобы установить новое отдельное приложение Microsoft, например Word или Project, сначала убедитесь, что на вашем компьютере не установлены старые копии. Если вы это сделаете, сначала удалите их, так как в противном случае они могут повлиять на установку вашей новой версии.
- Нажмите кнопку «Пуск» Windows и выберите «Панель управления».
- Выберите «Программы и компоненты», а затем найдите продукт Office, который вы пытаетесь установить, в списке программ в разделе «Удаление или изменение программы».

- Если вы видите в списке старую копию, нажмите Удалить и следуйте инструкциям. Кроме того, см. наше руководство по удалению программного обеспечения Office.
Шаг 2. Откройте веб-браузер и перейдите по ссылке: Настройка Office и войдите в систему с помощью учетной записи Microsoft
Шаг 3. Вы увидите страницу, на которой вам будет предложено ввести ключ продукта для приложения, которое вы хотите установить. Введите ключ продукта, страну или регион и язык, затем нажмите «Далее».
- Примечание. Убедитесь, что вы используете тот же ключ продукта, который вы получили при покупке. Ключи продукта обычно можно использовать только с одной копией программы на одном компьютере. Если у вас нет действительного ключа, сначала необходимо получить его, купив приложение Office, которое вы хотите установить
Шаг 4. Следуйте инструкциям по загрузке и установке, затем нажмите «Выполнить», когда появится запрос на открытие программы установки.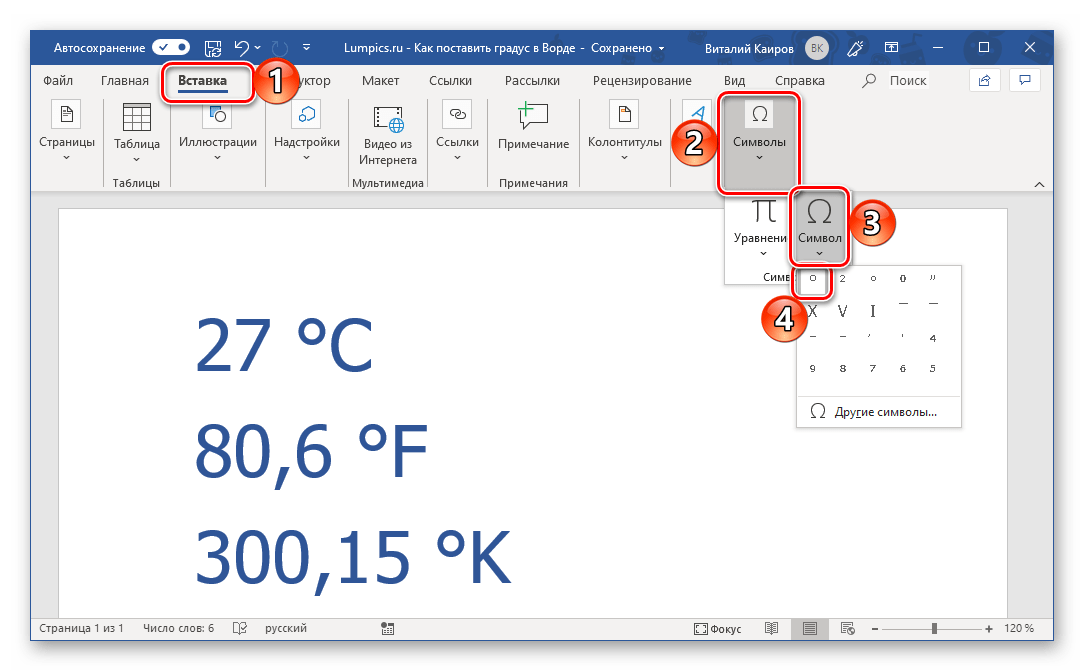
- установка
Шаг 5: После завершения установки вы получите еще одно уведомление, и все готово! Просто закройте программу установки и откройте новое приложение Office. Справку о том, как найти приложения Office, см. в нашем руководстве здесь
Перед покупкой любого программного продукта важно убедиться, что он может работать на вашем компьютере. Главное, на что следует обратить внимание, это ваш компьютер:
- Процессор
- Память
- Жесткий диск
- Разрешение экрана
- Операционная система
Системные требования для Office 2010
Совместимость с операционной системой:
32-разрядная версия Office 2010 поддерживается:
- Windows 8 (32-разрядная и 64-разрядная версии)
- Windows Server 2012 (64-разрядная версия)
- Windows 7 (32- и 64-разрядная версии)
- Windows Server 2008 R2 (64-разрядная версия)
- Windows Server 2008 (32-разрядная и 64-разрядная версии)
- Windows Vista с пакетом обновления 1 (SP1) (32- и 64-разрядная версии)
- Windows Server 2003 с пакетом обновления 2 (SP2) с MSXML 6.
 0 (32- и 64-разрядная версии)
0 (32- и 64-разрядная версии) - Windows XP с пакетом обновления 3 (SP3) (32-разрядная версия)
- терминальный сервер
- Windows на Windows (WOW) позволяет устанавливать 32-разрядные версии Office 2010 в 64-разрядной операционной системе (за исключением Windows Server 2003, 64-разрядная версия и Windows XP, 64-разрядная версия)
64-разрядная версия Office 2010 поддерживается:
- Windows 8 (64-разрядная версия)
- Windows Server 2012 (64-разрядная версия)
- Windows 7 (64-разрядная версия)
- Windows Server 2008 R2 (64-разрядная версия)
- Windows Server 2008 (64-разрядная версия)
- Windows Vista с пакетом обновления 1 (SP1) (64-разрядная версия)
Системные требования для Office 2013
Совместимость с операционными системами:
32-разрядная версия Office 2013 поддерживается:
- Windows 10 (32-разрядная или 64-разрядная)
- Windows 8.
 1 (32- или 64-разрядная версия)
1 (32- или 64-разрядная версия) - Windows 8 (32- или 64-разрядная версия)
- Windows Server 2012 R2 (64-разрядная версия)
- Windows Server 2012 (64-разрядная версия)
- Windows 7 (32- или 64-разрядная версия)
- Windows Server 2008 R2 (64-разрядная версия)
64-разрядная версия Office 2013 поддерживается:
- Windows 10 (64-разрядная версия)
- Windows 8.1 (64-разрядная версия)
- Windows 8 (64-разрядная версия)
- Windows Server 2012 R2 (64-разрядная версия)
- Windows Server 2012 (64-разрядная версия)
- Windows 7 (64-разрядная версия)
- Windows Server 2008 R2 (64-разрядная версия)
Системные требования для Office 2016
Совместимость с операционной системой:
32-разрядная версия Office 2016 поддерживается:
- Windows 10 (32- или 64-разрядная версия)
- Сервер Windows 10 (32- или 64-разрядная версия)
- Windows 8.
 1 (32- или 64-разрядная версия)
1 (32- или 64-разрядная версия) - Windows 8 (32- или 64-разрядная версия)
- Windows Server 2012 R2 (64-разрядная версия)
- Windows Server 2012 (64-разрядная версия)
- Windows 7 с пакетом обновления 1 (SP1) (32- или 64-разрядная версия)
- Windows Server 2008 R2 (64-разрядная версия)
64-разрядная версия Office 2016 поддерживается:
- Windows 10 (64-разрядная версия)
- Сервер Windows 10 (64-разрядная версия)
- Windows 8.1 (64-разрядная версия)
- Windows 8 (64-разрядная версия)
- Windows Server 2012 R2 (64-разрядная версия)
- Windows Server 2012 (64-разрядная версия)
- Windows 7 с пакетом обновления 1 (SP1) (64-разрядная версия)
- Windows Server 2008 R2 (64-разрядная версия)
Системные требования для Office 2019
Совместимость с операционной системой:
32-разрядная версия Office 2019поддерживается:
- Windows 10 (32- или 64-разрядная версия)
- Сервер Windows 10 (32- или 64-разрядная версия)
64-разрядная версия Office 2019 поддерживается:
- Windows 10 (64-разрядная версия)
- Сервер Windows 10 (64-разрядная версия)
Если вы устанавливаете Office 2019, обратите внимание на следующее.
- Office 2019 не поддерживает операционные системы Windows 7. 8 и 8.1. Он совместим только с последней версией ОС; Windows 10.
- Office 2019 нельзя установить вместе с Office 2016.
Если вы ищете компанию-разработчика программного обеспечения, которой вы можете доверять за ее добросовестность и честные методы ведения бизнеса, обратите внимание на SoftwareKeep. Мы будем с вами до, во время и после всех распродаж. Это наш 360
Список от А до Я
Посетите
Подать заявку
Подарить
- А
- Б
- С
- Д
- Е
- Ф
- Г
- Х
- я
- Дж
- К
- л
- М
- Н
- О
- Р
- В
- Р
- С
- Т
- У
- В
- Вт
- х
- Д
- З
- Меню страниц
Информация о погоде
Чтобы узнать об отмене и получить другую информацию о погоде, посетите веб-сайт Информация о погоде.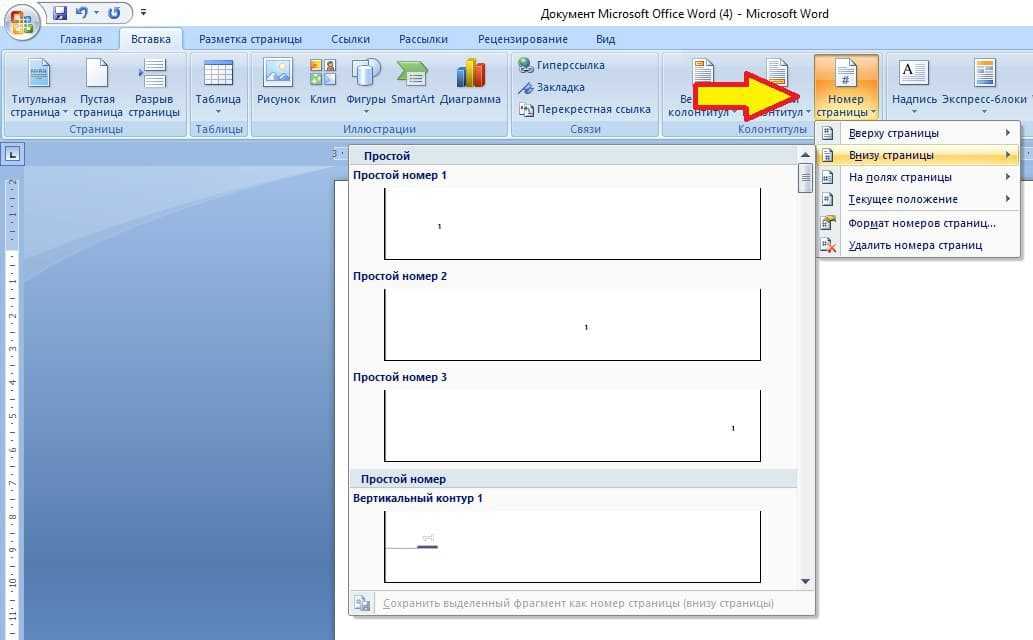
Основные моменты
- Администрация
- Книжный магазин
- Календари
- Справочник кампуса
- кампусов
- Свяжитесь с нами
- Степени — Выпускник
- Степени — Бакалавриат
- Разнообразие, равенство и инклюзивность, Управление
- Электронная почта — Студент
- Электронная почта — Сотрудник
- Возможности трудоустройства
- Давать
- Библиотеки
- Новости
- Даты регистрации
- Стипендии
- Казначей, офис
A
- О UToledo
- Академический календарь
- Центр академического развития — Главный кампус
- Центр академического развития — Кампус медицинских наук
- Академическая жалоба
- Академические программы
- Академическая успеваемость
- Академический испытательный центр
- Центр академического тестирования — Центр творческого образования
- Доступность и ресурсы для людей с ограниченными возможностями, Office
- Кредиторская задолженность
- Аккредитация
- Администрация
- Прием
- Расширенное размещение
- Расширенная студия моделирования и игр
- Ассоциация выпускников
- Американская ассоциация университетских профессоров, UT
- Институт американского языка
- Линия для анонимных сообщений
- Подать заявку
- Новости в архиве
- Районные центры санитарного просвещения
- Армейский ROTC
- Искусств и литературы, Колледж
- Азиатские исследования
- Легкая атлетика
B
- Классная доска
- Попечительский совет
- Книжный магазин
- Бурсар
- Бизнес и инновации, Колледж
- Услуги бизнес-инкубатора
- Бизнес-аналитика
C
- Календарь событий
- Справочник кампуса
- Полиция кампуса
- посещений кампуса
- Canaday Center, Специальные коллекции
- Онкологический центр
- Услуги по трудоустройству
- Библиотека Карлсона
- Ресурсный центр Карвера
- Женский центр Кэтрин С.



 0 (32- и 64-разрядная версии)
0 (32- и 64-разрядная версии)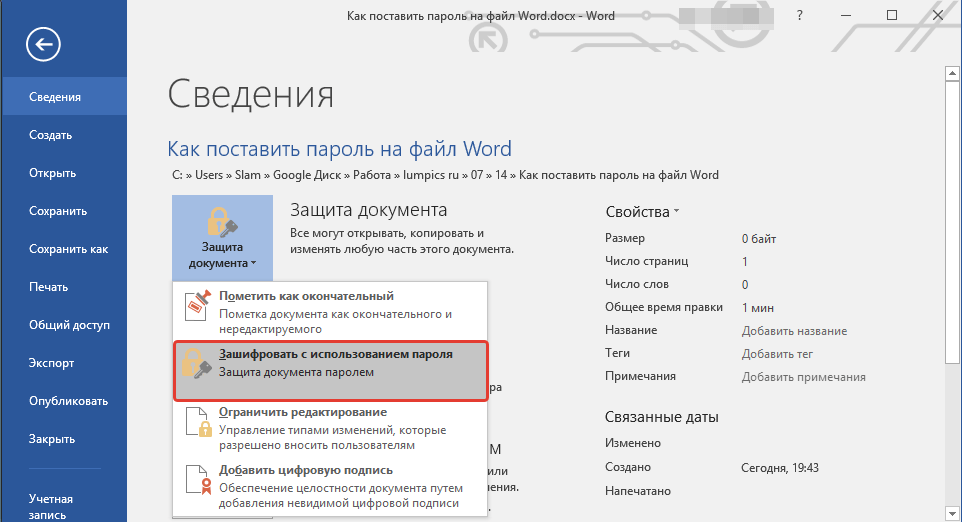 1 (32- или 64-разрядная версия)
1 (32- или 64-разрядная версия)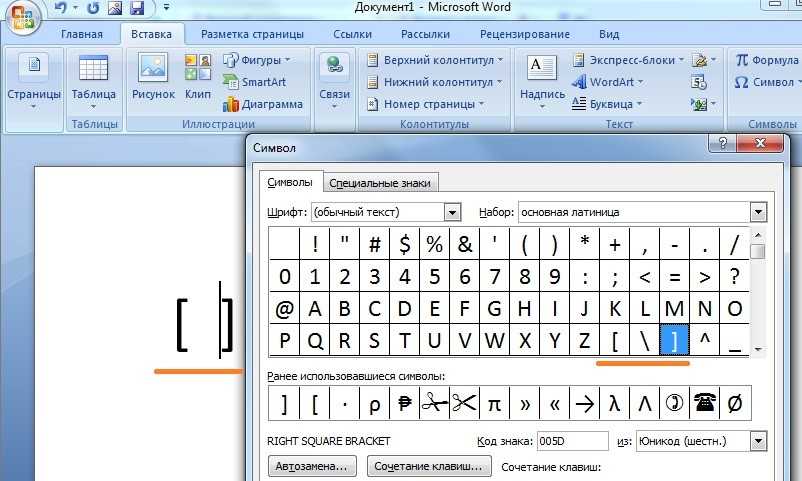 1 (32- или 64-разрядная версия)
1 (32- или 64-разрядная версия)