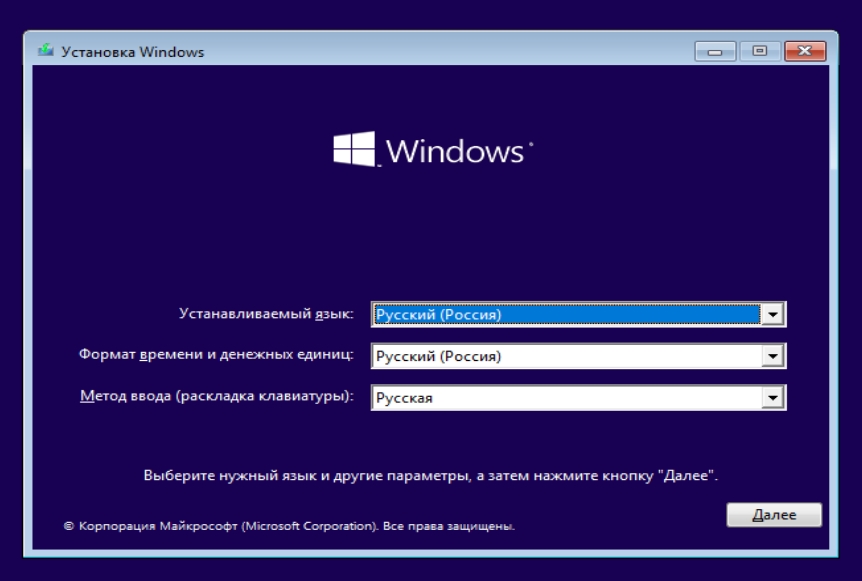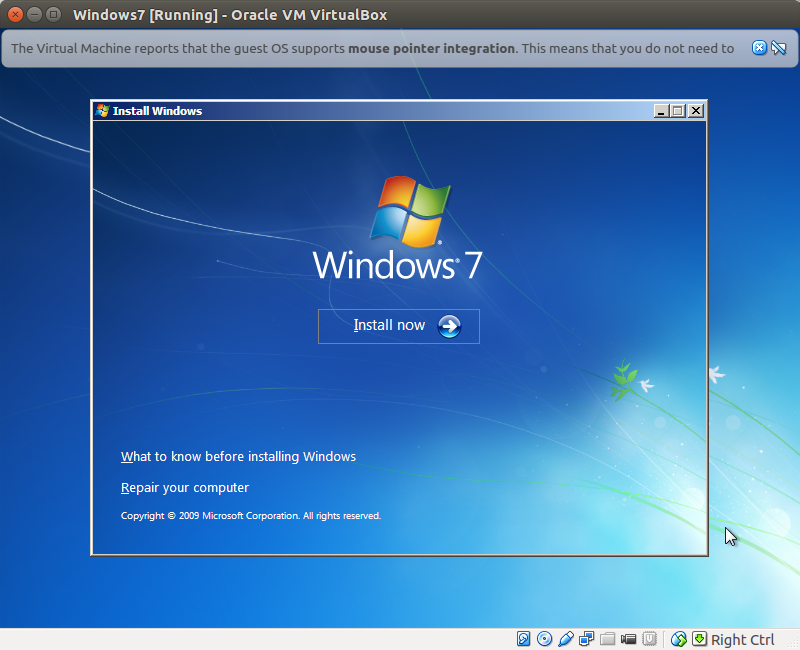Установка операционной системы на виртуальной машине в структуре System Center VMM
Twitter LinkedIn Facebook Адрес электронной почты
- Статья
- Чтение занимает 3 мин
Важно!
Поддержка этой версии Virtual Machine Manager (VMM) прекращена. Рекомендуем перейти на VMM 2022.
Рекомендуем перейти на VMM 2022.
Из этой статьи вы узнаете, как установить операционную систему на виртуальной машине в структуре System Center Virtual Machine Manager (VMM).
Когда вы развернете в структуре VMM виртуальную машину, на ней можно будет установить операционную систему. Изучите список поддерживаемых операционных систем.
Операционную систему можно установить с DVD-диска, из файла образа в библиотеке VMM или с помощью сетевой установки.
- Если вы используете системный компакт-диск или образ ISO, то при настройке виртуальной машины нужно будет присоединить виртуальный диск к физическому диску или файлу образа.
- Чтобы использовать ISO-образ, его необходимо добавить в библиотеку VMM.
- Для сетевой установки настройте виртуальный сетевой адаптер.
Подготовка к установке с системного DVD-диска
- В разделе Виртуальные машины щелкните правой кнопкой мыши нужную виртуальную машину и выберите Свойства.

- В разделе конфигурации оборудования щелкните DVD на панели инструментов Новый, чтобы добавить виртуальный DVD-дисковод к шине IDE.
- Щелкните Physical CD/DVD drive (Физический CD/DVD-диск) и выберите нужный диск в узле.
Подготовка к установке из ISO-образа, сохраненного в библиотеке VMM
- Скопируйте файл образа в общий файловый ресурс в библиотеке Virtual Machine Manager. Этот файл станет доступным после обновления библиотеки. Ознакомьтесь с процедурой добавления файловых ресурсов в библиотеку.
- В разделе свойств виртуальной машины выберите > и щелкните DVD на панели инструментов Создать, чтобы добавить виртуальный DVD-дисковод к шине IDE.
- Выберите Known image file
Включение образов ISO с совместным доступом
По умолчанию при создании виртуальной машины образ ISO, подключенный как виртуальный DVD-дисковод, копируется в папку виртуальной машины. VMM делает это, чтобы вам было проще переносить виртуальные машины из одного узла в другой. Если вы хотите совместно использовать образ из библиотеки VMM, не копируя его, выполните следующие действия:
VMM делает это, чтобы вам было проще переносить виртуальные машины из одного узла в другой. Если вы хотите совместно использовать образ из библиотеки VMM, не копируя его, выполните следующие действия:
- Укажите учетную запись домена Active Directory в качестве учетной записи службы VMM на сервере VMM.
- Предоставьте учетной записи службы VMM доступ на чтение в общей папке библиотеки VMM, в которой хранятся ISO-файлы образов. Предоставьте учетной записи узла Hyper-V доступ на чтение в общем расположении с ISO-файлом.
- Настройте ограниченное делегирование для каждого узла Hyper-V. Это гарантирует, что каждый узел представит делегированные учетные данные для CIFS/SMB серверу VMM, на котором библиотека хранит ISO-файл. Чтобы сделать это, найдите в Active Directory учетную запись узла и откройте свойства учетной записи. На вкладке Делегирование выберите Select this computer for delegation to specified services only (Выбрать этот компьютер только для делегирования указанных служб)Использовать любой протокол проверки подлинностиДобавить.
 Добавьте сервер библиотеки VMM, который содержит ISO-файл, к которому вы предоставляете общий доступ. В разделе Добавление служб добавьте cifs.
Добавьте сервер библиотеки VMM, который содержит ISO-файл, к которому вы предоставляете общий доступ. В разделе Добавление служб добавьте cifs. - Теперь настройте на виртуальной машине совместное использование ISO-файла.
а. В разделе свойств виртуальной машины выберите >, откройте раздел режима Захват, выберите элемент
Примечание
Совместно используемый ISO-файл образа нужно присоединить к виртуальной машине после ее создания. Вы не сможете присоединить этот файл при создании виртуальной машины.
Подготовка к установке из сети
Если сетевой адаптер на компьютере узла поддерживает сетевую загрузку службы, вы можете настроить на виртуальной машине виртуальный сетевой адаптер, чтобы использовать эту функцию.
- В разделе Виртуальные машины щелкните правой кнопкой мыши нужную виртуальную машину и выберите Свойства.

- В разделе Конфигурация оборудования настройте сетевое подключение.
- На панели инструментов Новый щелкните Сетевой адаптер , чтобы добавить виртуальный сетевой адаптер к шине IDE.
- В разделе Подключиться к выберите внешнюю виртуальную сеть для сетевой загрузки службы. В этом списке перечислены все виртуальные сети, настроенные в узле.
- В разделе Адрес Ethernet (MAC) укажите динамический или статический IP-адрес для виртуальной машины.
- Если на виртуальной машине настроено предоставление доступа к установочному носителю, вы можете подключиться к этой виртуальной машине, чтобы установить операционную систему. По умолчанию VMM использует для подключения к VMRC порт 5900. Дополнительная настройка не требуется, если брандмауэр не блокирует этот порт.
Установка операционной системы на виртуальной машине
- Щелкните виртуальную машину правой кнопкой мыши и выберите пункт >.
 Щелкните Да, чтобы запустить виртуальную машину.
Щелкните Да, чтобы запустить виртуальную машину. - В меню удаленного управления щелкните
- Установите операционную систему на виртуальной машине. Загрузочный раздел диска должен быть разделом Windows.
- После установки завершите сеанс связи с виртуальной машиной и остановите виртуальную машину в VMM.
Дальнейшие действия
Управление параметрами виртуальной машины.
Как установить Windows на VirtualBox? 2022
Сразу предвижу несколько вопросов: зачем писать о windows на сайте про линукс? Зачем ставить windows на виртуальную машину? Почему я ставлю windows xp, а не более позднюю ее версию? Ответы на эти вопросы есть, и вполне разумные.
В принципе статья будет отвечать в первую очередь на эти вопросы, а ответ на главный вопрос будет дан в мультимедийном формате.
1. Зачем мне Windows?
Многие думают, что те, кто пользуется линукс — это такие фанатики, которые любят черный терминал, пингвинов, халяву и ненавидят windows и Билла Гейтса вкупе.
Да, есть и такие, но я не из их числа. Для меня компьютер — это инструмент, и я пользуюсь той операционной системой, которая мне более удобна для работы. Если я ем суп, я беру ложку, а если кушаю макароны, то беру вилку.
Мне намного удобнее пользоваться Linux, она более надежна и гибка. Но есть программы, их немного и чаще всего это профессиональные программы (как key collector), которым нет аналога в линукс. И вот тогда я оставляю ложку и беру вилку…
А ещё есть оборудование, которое напрочь отказывается работать в линукс, так как его производители не сделали для линукс драйвер или просто не открыли спецификаций, чтобы ребята линуксоиды не сделали их сами. И тут тоже приходится браться за вилку….
2. Зачем ставить windows на виртуальную машину?
Тут тоже все просто: можно установить windows параллельно linux, но тогда придется постоянно перезагружаться, а это не всегда удобно. А так включил виртуальную машину и запускаешь нужный софт виндовс прямо в линукс. Причем в режиме интеграции дисплея все выглядит даже очень интересно, но об этом позже…
А так включил виртуальную машину и запускаешь нужный софт виндовс прямо в линукс. Причем в режиме интеграции дисплея все выглядит даже очень интересно, но об этом позже…
Так же можно подключить таким образом какое-нибудь оборудование, которое не работает в линукс. Очень часто меня спрашивают, как подключить какой нибудь хитрый принтер или сканер в линукс, и тут самый простой вариант запустить это дело через виртуальную машину, так как уже давно есть подключение к виртуальной машине по usb порту.
3. Почему я ставлю windows xp?
Тут тоже все очень просто: windows xp очень легкая система и поддерживает все современные (почти все) программы windows. Можно выделить всего 512 мегабайт памяти и спокойно работать.
Так же виндовс хр больше не поддерживается и поэтому можно без лишних угрызений совести ставить пиратскую версию: я бы и купил ее себе, но ее уже давно не продают.
Как видите, все очень просто и разумно. Но я не буду в этот раз писать статью о том, как установить windows на виртуальную машину, я просто снял небольшое видео. Я уже понял, что для современного человека читать это проблема, а посмотреть видюшку за радость.
Я уже понял, что для современного человека читать это проблема, а посмотреть видюшку за радость.
Да, подписывайтесь на мой [urlspan]канал на ютубе ПРОСТО LINUX[/urlspan], теперь я часто буду записывать видео, а так же буду писать видео к старым постам.
Видео для тех, кто вообще не в теме, но все понятно без слов.
Как установить windows на virtualbox?
Установка Windows 10 на виртуальную машину Oracle VM VirtualBox
Если что-то непонятно, то пишите в комментариях, подскажу и поясню…
Как установить Windows 11 на виртуальную машину VirtualBox
Вот шаги по установке Windows 11 на виртуальной машине VirtualBox.
Мауро Хук @pureinfotech
Вы можете установить Windows 11 на виртуальную машину VirtualBox, и в этом руководстве вы узнаете, как это сделать. VirtualBox — это платформа виртуализации с открытым исходным кодом от Oracle, которая позволяет легко создавать виртуальные машины для запуска Windows 11, Windows 10 или другой ОС наряду с основной установкой на том же оборудовании.
VirtualBox — это платформа виртуализации с открытым исходным кодом от Oracle, которая позволяет легко создавать виртуальные машины для запуска Windows 11, Windows 10 или другой ОС наряду с основной установкой на том же оборудовании.
Если вы хотите установить Windows 11 22h3 или 21h3 без обходных путей, вы должны установить VirtualBox 7 или более позднюю версию, так как, начиная с выпуска, платформа виртуализации включает поддержку TPM 1.2 и 2.0 и безопасную загрузку для удовлетворения требований к оборудованию. В противном случае во время установки вы получите сообщение «На этом компьютере не может быть запущена Windows 11».
В этом руководстве вы узнаете, как создать виртуальную машину и установить Windows 11 на VirtualBox.
Установите Windows 11 на VirtualBox
Если вы планируете настроить виртуальную машину с Windows 11, вам необходимо установить VirtualBox, загрузить последнюю версию ISO-файла Windows 11, а затем продолжить выполнение приведенных ниже инструкций.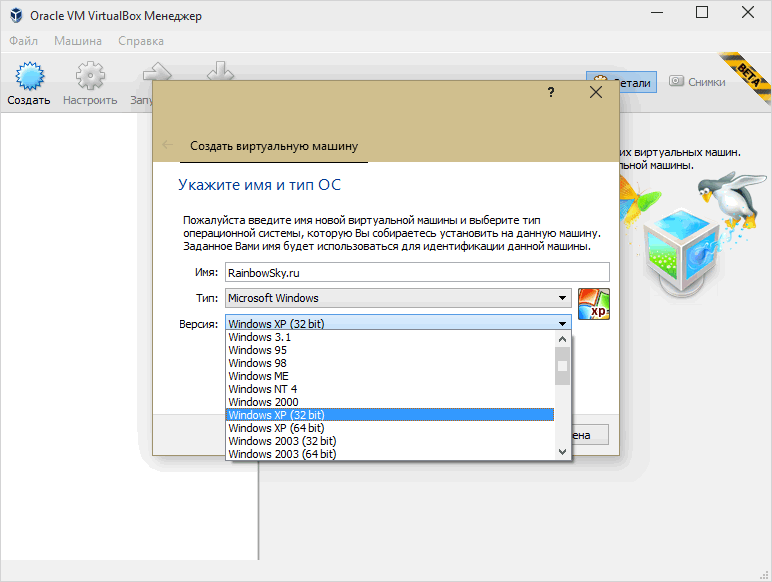
Чтобы установить Windows 11 22h3 или 21h3 на виртуальную машину VirtualBox, выполните следующие действия:
Открыть VirtualBox .
Щелкните меню Machine и выберите параметр New .
В Имя , подтвердите описательное имя для виртуальной машины — например, Windows 11.
(Необязательно) В параметре «Папка» укажите место для хранения виртуальной машины.
В настройке «ISO Image» укажите путь и имя ISO-файла Windows 11.
Установите флажок «Пропустить автоматическую установку» .
Нажмите Кнопка «Далее» .
Выберите 4 ГБ или более системной памяти для выделения машине.
- Выберите два или более процессоров в зависимости от конфигурации вашего оборудования.

Установите флажок Включить EFI .
Установите флажок «Создать виртуальный жесткий диск сейчас» .
Выберите 64 ГБ или более, чтобы установить Windows 11 на виртуальной машине.
Нажмите кнопку Далее .
Нажмите кнопку Готово .
Щелкните правой кнопкой мыши виртуальную машину, выберите подменю Start и выберите параметр Normal Start .
На странице установки Windows нажмите кнопку Далее .
Нажмите кнопку Установить сейчас
(необязательно) Щелкните параметр «У меня нет ключа продукта» . (Вы всегда можете активировать его после установки.)
Выберите версию Windows 11, которую активирует ваш лицензионный ключ (если применимо).

Установите флажок «Я принимаю условия лицензии» .
Нажмите кнопку Далее .
Выберите «Пользовательский: установить только Windows (дополнительно)» 9вариант 0030.
Выберите жесткий диск (нераспределенное пространство диска 0) для установки Windows 11 22h3 или 21h3 на виртуальной машине VirtualBox.
Нажмите кнопку Далее .
Выберите параметр вашего региона после установки на первой странице готового интерфейса (OOBE) .
Нажмите кнопку Да .
Выберите настройку раскладки клавиатуры.
Нажмите кнопку Да .
Нажмите кнопку Пропустить , если вам не требуется настраивать второй макет.
Компьютер автоматически подключится к сети, если он использует соединение Ethernet .
 При наличии беспроводного подключения необходимо настроить подключение вручную (может потребоваться ключ безопасности).
При наличии беспроводного подключения необходимо настроить подключение вручную (может потребоваться ключ безопасности).(Необязательно) Подтвердите имя компьютера.
Нажмите кнопку Далее . (Устройство перезапустится автоматически.)
Выберите параметр «Настройка для личного использования» , если вы настраиваете копию Windows 11 Pro. В «Домашней» версии такой возможности нет.
Нажмите кнопку Далее .
Нажмите Войти 9кнопка 0030.
Подтвердите адрес электронной почты, номер телефона или идентификатор Skype для своей учетной записи Microsoft, чтобы создать учетную запись.
Нажмите кнопку Далее .
Подтвердите пароль своей учетной записи Microsoft.
Нажмите кнопку Далее .
Щелкните параметр «Просмотреть дополнительные параметры» .

Выберите «Настроить как новое устройство» опция.
Нажмите кнопку Далее .
Нажмите кнопку Создать PIN-код .
Создайте новый четырехзначный PIN-код.
Нажмите кнопку OK .
Подтвердите настройки конфиденциальности, которые лучше всего подходят для вашей ситуации, включив или выключив тумблер для каждой настройки.
Нажмите кнопку Далее .
Нажмите кнопку Далее еще раз.
Нажмите кнопку Принять .
(необязательно) На странице «Настройка устройства» выберите один или несколько способов, которыми вы планируете использовать устройство, чтобы разрешить программе установки предлагать инструменты и службы для настройки во время этого опыта.

Нажмите кнопку Принять 9кнопку 0030 для продолжения. Или нажмите кнопку Пропустить , чтобы пропустить эту часть настройки.
Нажмите кнопку «Далее» , чтобы автоматически загрузить папки «Рабочий стол», «Изображения» и «Документы» в облако. Или выберите параметр «Сохранить файл только на этот компьютер» .
Нажмите кнопку Далее .
Нажмите кнопку «Отклонить» , чтобы пропустить настройку Microsoft 365.
Нажмите кнопку «Пропустить сейчас» , чтобы пропустить рекламную акцию Game Pass.
После установки на рабочем столе Windows 11 щелкните меню Устройства и выберите параметр «Вставить образ компакт-диска с гостевыми дополнениями» .
Краткое примечание: Guest Additions — это пакет, содержащий все драйверы VirtualBox, позволяющие операционной системе правильно работать в виртуальной среде.

Откройте File Explorer на виртуальной машине (клавиша Windows + сочетание клавиш E ).
Нажмите на Этот ПК с левой стороны.
В разделе «Устройства и диски» дважды щелкните, чтобы открыть диск VirtualBox Guest Additions .
Дважды щелкните файл VBoxWindowsAdditions.exe , чтобы запустить программу установки.
Нажмите Кнопка «Далее» .
Нажмите кнопку Далее еще раз.
Нажмите кнопку Установить .
Выберите параметр Перезагрузить сейчас .
Нажмите кнопку Готово .
После выполнения этих шагов виртуальная машина перезагрузится, и вы сможете начать использовать Windows 11.
Установите Windows 11 на VirtualBox (обходной путь)
Вам не нужно использовать эти инструкции, если у вас есть VirtualBox версии 7 или выше. Вместо этого используйте приведенные выше инструкции.
Вместо этого используйте приведенные выше инструкции.
Чтобы создать виртуальную машину для размещения Windows 11 в обход TPM и безопасной загрузки, выполните следующие действия:
Открыть VirtualBox .
Щелкните меню Machine и выберите параметр New .
В поле Name подтвердите описательное имя виртуальной машины. Например, vm-win11-lab .
(необязательно) В параметре Machine Folder выберите расположение папки для создания виртуальной машины Windows 11.
В опции «Тип» выберите опцию Платформа Microsoft Windows .
В параметре Версия выберите параметр Windows 11 (64-разрядная версия) .
Нажмите кнопку Далее .
Выберите 4 ГБ или более системной памяти для выделения машине.

Выберите параметр Создать виртуальный жесткий диск сейчас .
Нажмите кнопку Создать .
Выберите параметр VDI (образ диска VirtualBox) .
Краткое примечание: Приложение поддерживает несколько типов файлов на жестком диске, включая VDI, VHD (виртуальный жесткий диск) и VMDK (диск виртуальной машины). Хотя у каждого варианта есть свои преимущества и недостатки, вариант VDI оптимален для большинства случаев использования в общих целях.
Нажмите кнопку Далее .
Выберите параметр Динамически распределенный , чтобы увеличить размер диска по мере необходимости.
Нажмите кнопку Далее .
Укажите размер виртуального жесткого диска.
Краткое примечание: 80 ГБ по умолчанию подходят для установки и легких приложений, но размер будет зависеть от приложений и файлов, которые вы хотите хранить на диске.

Нажмите кнопку Создать .
Щелкните правой кнопкой мыши только что созданную виртуальную машину с левой стороны и выберите параметр Settings .
Щелкните Система .
Перейдите на вкладку Материнская плата .
(необязательно) В параметре Порядок загрузки настройте порядок загрузки, выбрав элемент и используя стрелки вверх и вниз слева. Или снимите флажок элемента, чтобы отключить периферийные устройства.
Перейдите на вкладку Процессор .
В параметре процессоров используйте ползунок, чтобы выбрать, сколько процессоров выделить для виртуальной машины Windows 11.
Краткое примечание: Выбор будет зависеть от возможностей вашего оборудования, но обычно вы хотите выделить не менее двух-четырех ядер на машину с Windows 11.

Нажмите на Хранилище .
В разделе «Устройства хранения» выберите параметр Оптический дисковод (значок диска) .
В разделе «Атрибуты» щелкните меню значка диска и выберите параметр Выберите файл на диске .
Выберите ISO-файл Windows 11.
Нажмите кнопку Открыть , чтобы смонтировать установочный носитель.
(дополнительно) Щелкните Дисплей .
Перейдите на вкладку Экран .
(необязательно) В параметре Acceleration установите флажок Enable 3D Acceleration , чтобы повысить производительность видео.
В опции Video Memory используйте ползунок и укажите объем видеопамяти виртуальной машины. (Чем больше, тем лучше.)
Нажмите кнопку OK .

Щелкните правой кнопкой мыши виртуальную машину, выберите подменю Start и выберите параметр Normal Start .
На странице «Установка Windows» используйте сочетание клавиш Shift + F10 , чтобы открыть командную строку.
Введите следующую команду и нажмите Enter:
regedit
Перейдите по следующему пути:
HKEY_LOCAL_MACHINE\SYSTEM\Setup
Щелкните правой кнопкой мыши ключ Setup (папка), выберите New , а затем параметр Key .
Назовите ключ LabConfig и нажмите Enter.
Щелкните правой кнопкой мыши ключ LabConfig (папка), выберите New , а затем параметр DWORD (32-bit) Value.
Назовите ключ BypassTPMCheck и нажмите Введите .

Дважды щелкните только что созданный ключ и установите его значение от 0 до 1 .
Нажмите кнопку OK .
Щелкните правой кнопкой мыши ключ LabConfig (папка), выберите New , а затем параметр DWORD (32-bit) Value.
Назовите DWORD BypassSecureBootCheck и нажмите Введите .
Дважды щелкните только что созданный ключ и установите его значение от 0 до 1 .
Нажмите кнопку OK .
Нажмите кнопку Далее .
Нажмите кнопку Установить сейчас .
Щелкните параметр У меня нет ключа продукта , если вы выполняете переустановку.
 Если Windows 11 уже была активирована после установки, повторная активация произойдет автоматически.
Если Windows 11 уже была активирована после установки, повторная активация произойдет автоматически.Выберите выпуск «Windows 11», который активируется вашим лицензионным ключом (если применимо).
Установите флажок Я принимаю условия лицензии .
Нажмите кнопку Далее .
Выберите вариант Пользовательский: установить только Windows (расширенный) .
Выберите жесткий диск (нераспределенное пространство диска 0) для установки Windows 11 на виртуальной машине VirtualBox.
Нажмите кнопку Далее .
Выберите параметр вашего региона после установки на первой странице готового интерфейса (OOBE) .
Нажмите кнопку Да .
Выберите настройку раскладки клавиатуры.

Нажмите кнопку Да .
Нажмите Пропустить кнопку , если вам не требуется настройка второго макета.
Компьютер автоматически подключится к сети, если он использует соединение Ethernet . При наличии беспроводного подключения необходимо настроить подключение вручную (может потребоваться ключ безопасности).
(Необязательно) Подтвердите имя компьютера.
Нажмите кнопку Далее . (Устройство перезапустится автоматически.)
Выберите параметр «Настройка для личного использования» , если вы настраиваете копию Windows 11 Pro. В «Домашней» версии такой возможности нет.
Нажмите кнопку Далее .
Нажмите кнопку Войти .
Подтвердите адрес электронной почты, номер телефона или идентификатор Skype для своей учетной записи Microsoft, чтобы создать учетную запись.

Нажмите кнопку Далее .
Подтвердите пароль своей учетной записи Microsoft.
Нажмите кнопку Далее .
Щелкните параметр «Просмотреть дополнительные параметры» .
Выберите параметр «Настроить как новое устройство» .
Нажмите кнопку Далее .
Нажмите кнопку Создать PIN-код .
Создайте новый четырехзначный PIN-код.
Нажмите кнопку OK .
Подтвердите настройки конфиденциальности, которые лучше всего подходят для вашей ситуации, включив или выключив тумблер для каждой настройки.
Нажмите кнопку Далее .
Нажмите кнопку Далее еще раз.
Нажмите кнопку Принять 9кнопка 0030.

(необязательно) На странице «Настройка устройства» выберите один или несколько способов, которыми вы планируете использовать устройство, чтобы разрешить программе установки предлагать инструменты и службы для настройки во время этого опыта.
Нажмите кнопку Принять , чтобы продолжить. Или нажмите кнопку Пропустить , чтобы пропустить эту часть настройки.
Нажмите кнопку «Далее» , чтобы автоматически загрузить папки «Рабочий стол», «Изображения» и «Документы» в облако. Или выберите «Сохранить файл только на этот компьютер» вариант.
Нажмите кнопку Далее .
Нажмите кнопку «Отклонить» , чтобы пропустить настройку Microsoft 365.
Нажмите кнопку «Пропустить сейчас» , чтобы пропустить рекламную акцию Game Pass.

После установки на рабочем столе Windows 11 щелкните меню Устройства и выберите «Вставить образ компакт-диска с гостевыми дополнениями» 9вариант 0030.
Краткое примечание: Guest Additions — это пакет, содержащий все драйверы VirtualBox, позволяющие операционной системе правильно работать в виртуальной среде.
Откройте File Explorer на виртуальной машине (клавиша Windows + сочетание клавиш E ).
Нажмите на Этот ПК с левой стороны.
В разделе «Устройства и диски» дважды щелкните, чтобы открыть Диск с гостевыми дополнениями VirtualBox .
Дважды щелкните файл VBoxWindowsAdditions.exe , чтобы запустить программу установки.
Нажмите кнопку Далее .
Нажмите кнопку Далее еще раз.

Нажмите кнопку Установить .
Выберите параметр Перезагрузить сейчас .
Нажмите кнопку Готово .
После выполнения этих шагов виртуальная машина перезагрузится, и вы сможете начать использовать Windows 11 в виртуальной среде.
Кроме того, Oracle создает новую версию VirtualBox, которая будет включать полную поддержку установки Windows 11. Хотя неясно, когда будет выпущена новая версия с поддержкой Secure Boot и TPM 2.0, вы уже можете загрузить предварительную версию для разработки для запуска Windows 11. без обходных путей. Однако, поскольку это все еще находится в стадии разработки, оно может работать не так, как ожидалось.
- VirtualBox 7 поддерживает TPM и безопасную загрузку для Windows 11
- Приложение «Фотографии» получает интеграцию галереи изображений Apple iCloud в Windows 11
Или подпишитесь по этой ссылке, чтобы еженедельно получать электронные письма
Мы ненавидим спам так же, как и вы! Отписаться в любое время
Работает на Follow. it (Конфиденциальность), наша конфиденциальность.
it (Конфиденциальность), наша конфиденциальность.
Как установить Windows 11 в VirtualBox с Ubuntu Linux в качестве хоста — руководство по установке, включая двунаправленное копирование и вставку, общие папки и поддержку USB
Мы все любим Linux, верно? Ну, не все и не каждая компания. По крайней мере, они выпускают свое программное обеспечение только для Mac OS и/или Windows. Какой позор, никаких дальнейших объяснений по этому поводу, я думаю, не требуется 😉
Поэтому мы решили написать это руководство по установке, чтобы показать вам шаг за шагом, как настроить Windows в VirtualBox. Только для приложений, которые не были выпущены для операционных систем GNU/Linux. Кроме того, мы объясним, как настроить некоторые замечательные функции, включая двунаправленное копирование и вставку из VirtualBox в хост-систему (и наоборот), а также функцию общей папки и поддержку USB!
Обратите внимание, что необходимо использовать подписанное по умолчанию ядро Ubuntu. В противном случае вы можете столкнуться с проблемами при использовании VirtualBox.
В противном случае вы можете столкнуться с проблемами при использовании VirtualBox.
Шаг 1: Загрузите и установите VirtualBox
Итак, мы начинаем с открытия терминала (CTRL + ALT + T) и ввода следующих команд, чтобы сначала обновить необходимые зависимости, а затем установить приложение VirtualBox:
sudo apt update && sudo apt обновить -у sudo apt install virtualbox virtualbox-ext-pack virtualbox-dkms -y
На изображении ниже (справа) вы видите окно терминала, мы советуем иметь некоторый базовый опыт использования этого приложения, прежде чем начинать делать такие вещи, как установка VirtualBox. Если у вас есть базовые ноу-хау, мы продолжим.
После ввода приведенных выше команд базовое приложение VirtualBox должно быть установлено правильно, и мы готовы к шагу 2.
Шаг 2: Откройте приложение VirtualBox и создайте новую виртуальную машину с Windows
Перейдите в меню «Пуск» и введите «VirtualBox» (без кавычек), нажмите клавишу Enter, и приложение должно появиться.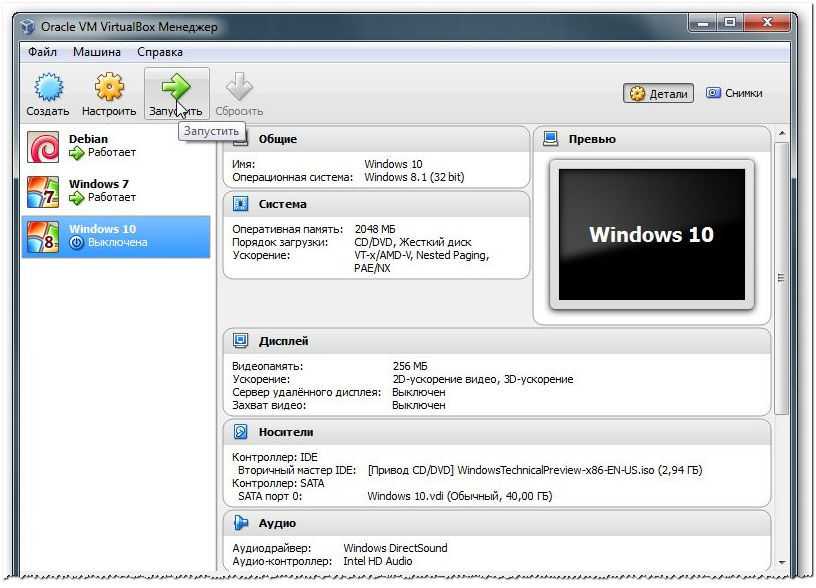
Выберите «Создать», а затем начните с настройки виртуальной машины (имя, местоположение и тип/версия ОС).
В этом уроке мы создадим установку Windows 10, но точное следование этой статье также работает для Windows 11. Вы можете выбрать другую версию, если хотите.
Обычно Если вы вводите название операционной системы, которую хотите установить, она изменяет настройки на правильные значения. Пожалуйста, перепроверьте это, это сэкономит ваше время и нервы позже.
Шаг 3: Выделите ресурсы для виртуальной машины
После того, как вы нажмете «Далее» на предыдущем шаге, появится экран выделения памяти.
Стандартно установлено выделение 2048 МБ для Windows 10, мы советуем как минимум удвоить его до 4096 МБ, в зависимости от потребностей и объема доступной оперативной памяти, конечно. Также полезно знать, что для Windows 11 требуется не менее 4096 МБ.
Затем нажмите «Далее», и мы перейдем к следующему экрану.
Далее следует создание виртуального жесткого диска для установки виртуальной машины. По умолчанию рекомендуется создание нового диска.
По умолчанию рекомендуется создание нового диска.
В нем говорится, что рекомендуется 50 ГБ, мы рекомендуем выбрать динамически выделяемый размер и установить максимальный размер в соответствии с потребностями. В большинстве случаев 150 ГБ должно быть более чем достаточно.
После того, как вы выбрали «Создать» на предыдущем экране, появится это. Опять же, значение по умолчанию должно подойти, если только у вас нет конкретных причин для выбора другого метода хранения данных виртуальной машины.
Нажмите «Далее» еще раз для перехода к следующему экрану.
Здесь вы можете выбрать, хотите ли вы, чтобы файл на диске был фиксированного размера или располагался динамически. Динамически просто растет вместе с размером виртуальной машины. Мы рекомендуем этот вариант. Теперь нажмите Далее >.
Здесь вы укажете (максимальный) размер файла на диске и место для хранения файла.
Несмотря на то, что VirtualBox рекомендует 50 ГБ, этого может быть немного мало, если вы хотите хранить достаточно данных и/или приложений, учитывая, что самой Windows уже требуется около 25 или 30 ГБ емкости хранилища. Иногда Windows требуется даже больше, временно, например, при обновлении. Вот почему мы рекомендуем выбрать больше, например 150 ГБ, особенно если вы выбрали динамически выделяемый виртуальный жесткий диск.
Иногда Windows требуется даже больше, временно, например, при обновлении. Вот почему мы рекомендуем выбрать больше, например 150 ГБ, особенно если вы выбрали динамически выделяемый виртуальный жесткий диск.
Выделение основных ресурсов должно быть завершено после создания диска.
Шаг 4: Настройте виртуальную машину и добавьте установочный носитель
В результате вышеописанных шагов должно получиться что-то вроде этого (следующее изображение), затем выберите установочный носитель. Мы будем использовать файл .iso с веб-сайта Microsoft.
Официальный ISO-файл Microsoft Windows 10 Ссылка для скачивания:
https://www.microsoft.com/en-gb/software-download/windows11
Пока загружается ISO-файл, давайте настроим некоторые дополнительные настройки. Нажмите на шестеренку вашего нового созданного VirtualBox! Вы увидите окно, похожее на следующее изображение.
Теперь перейдите в «Система» -> «Процессор» и выберите дополнительные процессоры, чтобы повысить производительность VirtualBox. Не выбирайте слишком много потоков ЦП, так как производительность хост-системы снизится.
Не выбирайте слишком много потоков ЦП, так как производительность хост-системы снизится.
Мы также рекомендуем включить 3D-ускорение на вкладке «Экран» -> «Экран». Также меняем выделенную видеопамять на 256 Мб.
Мы рекомендуем пройти все настройки, чтобы настроить другие параметры по своему желанию и нажать OK, чтобы закрыть окно настроек.
Теперь давайте запустим наш новый VirtualBox! Появится всплывающее окно с предложением загрузиться с оптического привода. Мы можем просто выбрать загруженный файл ISO для загрузки. Нажмите «Выбрать файл на диске», затем перейдите в папку, в которой находится файл .iso, возможно, в папке «Загрузки». Выберите его и перейдите к запуску виртуальной машины.
Чтобы сделать это руководство максимально кратким и исчерпывающим, мы не будем показывать, как устанавливать Windows. Для этого мы хотели бы перенаправить вас на видео YouTube с правой стороны (до 19:50).
Этот компьютер не может запустить ошибку Windows 11.

Официально для Windows 11 требуется безопасная загрузка и TPM 2.0. Эти функции недоступны (пока) в VirtualBox. В результате вы получите ошибку, как вы можете видеть на правом изображении.
Чтобы обойти эти настройки, щелкните значок X в правом верхнем углу и выйдите из настройки. Удерживая клавишу SHIFT, нажмите F10. Затем дайте команду «regedit». Перейдите к HKEY_LOCAL_MACHINE\SYSTEM\Setup и создайте здесь новый ключ (папку) с именем «LabConfig». В этом ключе создайте новое значение DWORD (32 бита) с именем «BypassSecureBootCheck». Создайте еще одно значение DWORD (32 бита) с именем «BypassTPMCheck». Не забудьте установить оба значения в 1!
Шаг 5. Загрузите виртуальную среду Windows и измените необходимые параметры
Если вы успешно установили Windows 10, начальный экран Windows выглядит следующим образом.
Затем мы хотим иметь некоторые замечательные дополнительные функции, такие как:
- Общая папка, чтобы легко передавать файлы из и в VirtualBox
- Двунаправленный буфер обмена, чтобы легко копировать и вставлять из и в VirtualBox
- Bi -направленное перетаскивание, чтобы легко перетаскивать файлы из и в VirtualBox
- Дополнительные драйверы для повышения производительности и возможности установки разрешения экрана
Для этого нам потребуется установить гостевые дополнения программного обеспечения Oracle. К счастью, установка надстройки гостевых дополнений довольно проста. В верхней панели виртуальной машины нажмите «Устройства» -> «Вставить образ компакт-диска гостевых дополнений». Затем вы можете найти виртуальный компакт-диск VirtualBox Guest Additions в проводнике -> Этот компьютер. Теперь запустите установку: просто дважды щелкните исполняемый файл VBoxWindowsAdditions.
К счастью, установка надстройки гостевых дополнений довольно проста. В верхней панели виртуальной машины нажмите «Устройства» -> «Вставить образ компакт-диска гостевых дополнений». Затем вы можете найти виртуальный компакт-диск VirtualBox Guest Additions в проводнике -> Этот компьютер. Теперь запустите установку: просто дважды щелкните исполняемый файл VBoxWindowsAdditions.
После установки вы сможете установить общую папку, настроить общий буфер обмена на двунаправленный и установить двунаправленную функцию перетаскивания. Для общей папки мы рекомендуем использовать папку «Загрузки» в Linux для загрузок VirtualBox.
Может быть удобно увеличить разрешение, если VirtualBox. Для этого вы можете выбрать значок «Дисплей» в правом нижнем углу VirtualBox () -> Виртуальный экран 1 -> Изменить размер до 1440×900. Если вы видите, что ваша графика может стать размытой или дергаться, вы можете отключить эффекты 3D-прозрачности, щелкнув правой кнопкой мыши на рабочем столе, затем выберите «Персонализация» -> «Внешний вид» -> «Отключить эффекты прозрачности».

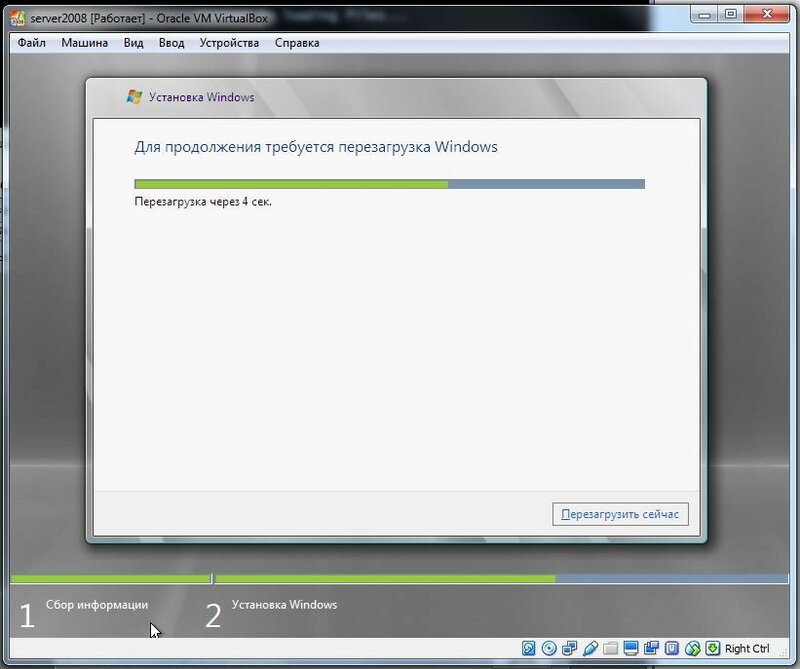
 Добавьте сервер библиотеки VMM, который содержит ISO-файл, к которому вы предоставляете общий доступ. В разделе Добавление служб добавьте cifs.
Добавьте сервер библиотеки VMM, который содержит ISO-файл, к которому вы предоставляете общий доступ. В разделе Добавление служб добавьте cifs.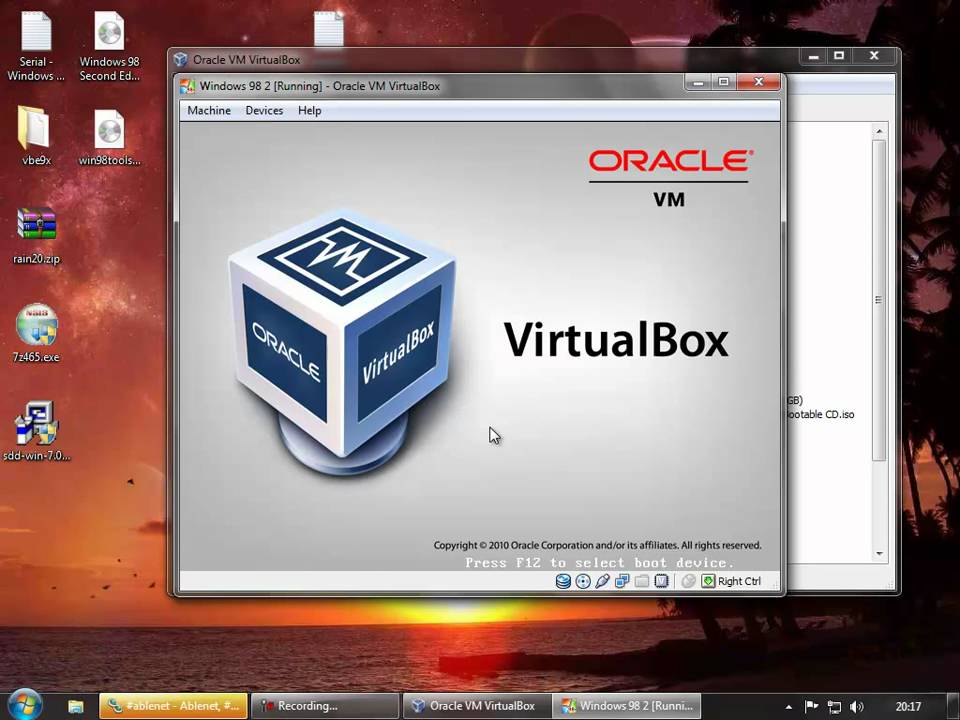
 Щелкните Да, чтобы запустить виртуальную машину.
Щелкните Да, чтобы запустить виртуальную машину.

 При наличии беспроводного подключения необходимо настроить подключение вручную (может потребоваться ключ безопасности).
При наличии беспроводного подключения необходимо настроить подключение вручную (может потребоваться ключ безопасности).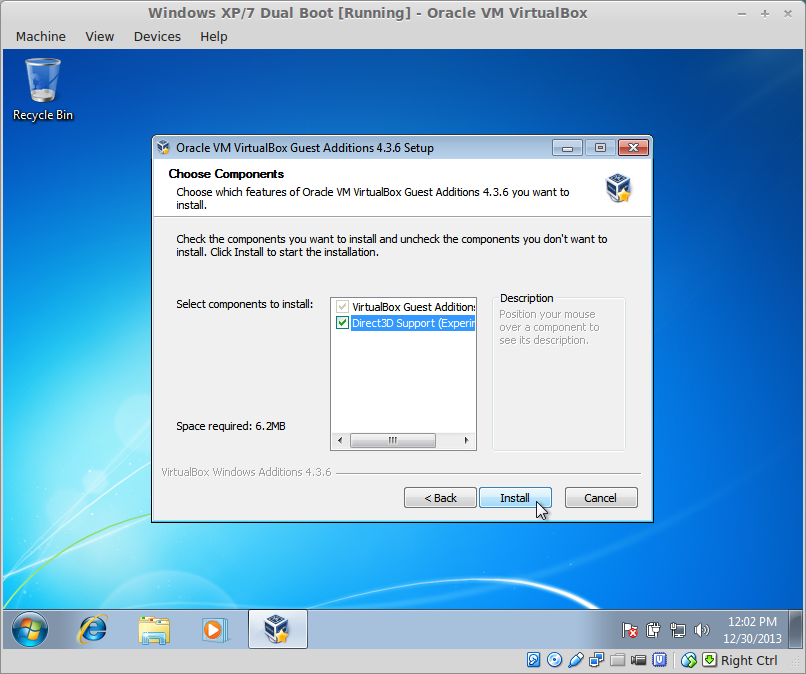



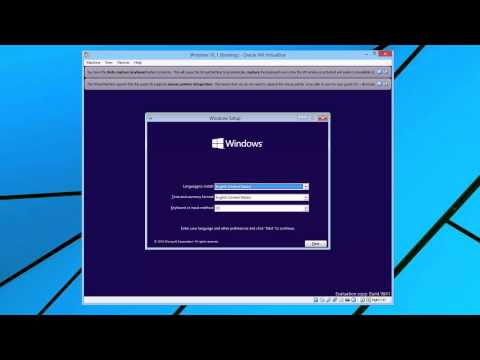


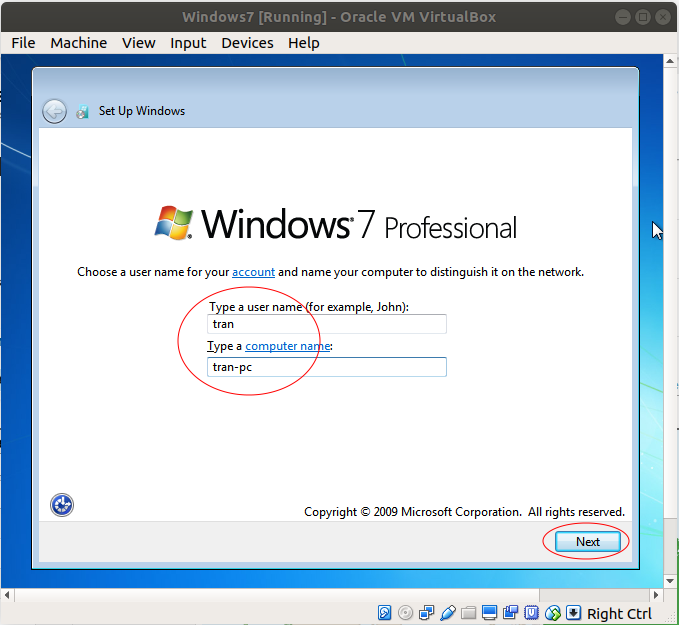
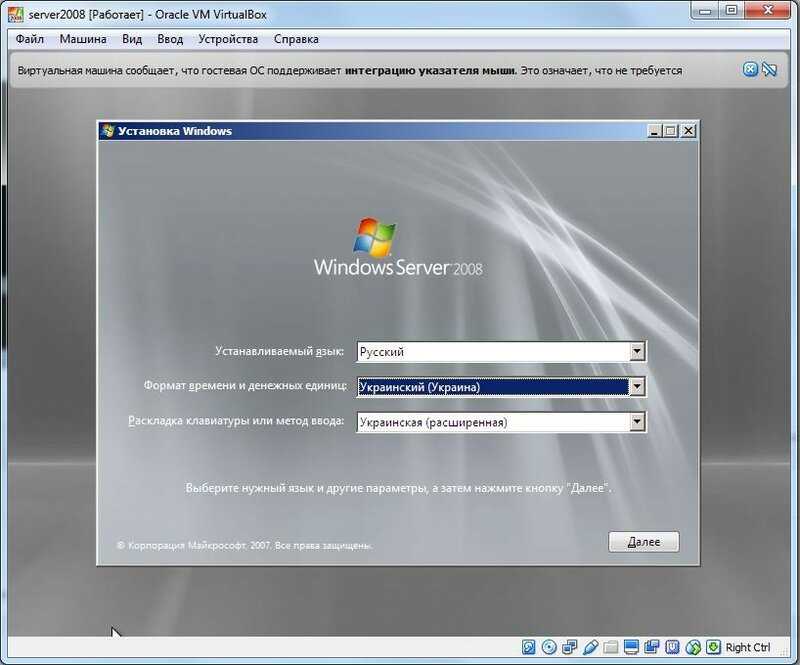 Если Windows 11 уже была активирована после установки, повторная активация произойдет автоматически.
Если Windows 11 уже была активирована после установки, повторная активация произойдет автоматически.