Как установить Windows на VirtualBox? 2022
Сразу предвижу несколько вопросов: зачем писать о windows на сайте про линукс? Зачем ставить windows на виртуальную машину? Почему я ставлю windows xp, а не более позднюю ее версию? Ответы на эти вопросы есть, и вполне разумные.
В принципе статья будет отвечать в первую очередь на эти вопросы, а ответ на главный вопрос будет дан в мультимедийном формате.
1. Зачем мне Windows?
Многие думают, что те, кто пользуется линукс — это такие фанатики, которые любят черный терминал, пингвинов, халяву и ненавидят windows и Билла Гейтса вкупе.
Да, есть и такие, но я не из их числа. Для меня компьютер — это инструмент, и я пользуюсь той операционной системой, которая мне более удобна для работы. Если я ем суп, я беру ложку, а если кушаю макароны, то беру вилку.
Мне намного удобнее пользоваться Linux, она более надежна и гибка. Но есть программы, их немного и чаще всего это профессиональные программы (как key collector), которым нет аналога в линукс. И вот тогда я оставляю ложку и беру вилку…
И вот тогда я оставляю ложку и беру вилку…
А ещё есть оборудование, которое напрочь отказывается работать в линукс, так как его производители не сделали для линукс драйвер или просто не открыли спецификаций, чтобы ребята линуксоиды не сделали их сами. И тут тоже приходится браться за вилку….
2. Зачем ставить windows на виртуальную машину?
Тут тоже все просто: можно установить windows параллельно linux, но тогда придется постоянно перезагружаться, а это не всегда удобно. А так включил виртуальную машину и запускаешь нужный софт виндовс прямо в линукс. Причем в режиме интеграции дисплея все выглядит даже очень интересно, но об этом позже…
Так же можно подключить таким образом какое-нибудь оборудование, которое не работает в линукс. Очень часто меня спрашивают, как подключить какой нибудь хитрый принтер или сканер в линукс, и тут самый простой вариант запустить это дело через виртуальную машину, так как уже давно есть подключение к виртуальной машине по usb порту.
3. Почему я ставлю windows xp?
Тут тоже все очень просто: windows xp очень легкая система и поддерживает все современные (почти все) программы windows. Можно выделить всего 512 мегабайт памяти и спокойно работать.
Так же виндовс хр больше не поддерживается и поэтому можно без лишних угрызений совести ставить пиратскую версию: я бы и купил ее себе, но ее уже давно не продают.
Как видите, все очень просто и разумно. Но я не буду в этот раз писать статью о том, как установить windows на виртуальную машину, я просто снял небольшое видео. Я уже понял, что для современного человека читать это проблема, а посмотреть видюшку за радость.
Да, подписывайтесь на мой [urlspan]канал на ютубе ПРОСТО LINUX[/urlspan], теперь я часто буду записывать видео, а так же буду писать видео к старым постам.
Видео для тех, кто вообще не в теме, но все понятно без слов.
Как установить windows на virtualbox?
Установка Windows 10 на виртуальную машину Oracle VM VirtualBox
youtube.com/embed/HAB0XyAGt1c?rel=0″ frameborder=»0″ allowfullscreen=»»>Если что-то непонятно, то пишите в комментариях, подскажу и поясню…
Как установить Windows 11 на VirtualBox
В этой публикации, ребята, рассмотрим, как установить Windows 11 на VirtualBox. Последняя являет собой бесплатный гипервизор, т.е. такое программное обеспечение что позволяет на реальных компьютерах запускать виртуальные, именуемыми виртуальными машинами. Виртуальные машины хороши тем, что позволяют иметь операционную систему в операционной системе – гостевую ОС на виртуальной машине внутри хост-системы на реальном компьютере. Виртуальные машины прекрасно подходят для различных тестов и энтузиастких мероприятий. Если вы хотите попробовать новую Windows 11, но не хотите обновляться до неё и терять стабильную Windows 10, если не хотите ставить Windows 11 на другой диск компьютера, испытайте её на виртуальной машине. Ну и давайте посмотрим, как создать машину с Windows 11 с использованием программы VirtualBox.
Друзья, для работы с любым гипервизором нужно, чтобы компьютер соответствовал некоторым системным требованиям, они несложные:
- Минимум процессор с 2-мя ядрами, чтобы одно можно было оставить физическому компьютеру, а второе отдать виртуальной машине;
- Минимум 8 Гб оперативной памяти, чтобы 4 Гб оставить физическому компьютеру, а остальные 4 Гб отдать виртуальной машине;
- Свободное место на диске для виртуальной машины – от 50 Гб;
- Поддержка процессором технологии виртуализации и включение этой технологии BIOS.
Технология виртуализации поддерживается практически всеми современными процессорами. Чтобы включить её, ищите в BIOS её параметры по названиям для процессоров:
- Intel — Intel Virtualization, Intel-VT, Intel (VMX) Virtualization.
- AMD — AMD-V, SVM, Secure Virtual Machine.
Ещё, ребята, не советую размещать файлы виртуальной машины Windows 11 на медленном диске HDD. В таком случае виртуальная Windows 11 будет жутко тормозить. Если у вас на компьютере есть SSD, разместите машину на нём.
Если у вас на компьютере есть SSD, разместите машину на нём.
Важно: друзья, наверняка вы наслышаны о системных требованиях Windows 11. Вкратце: если у вас нет UEFI, Secure Boot и TPM 2.0 на компьютере, то установить Windows 11 у вас не получится. Так вот это правило не распространялось на виртуальные машины в гипервизорах до определённого времени. На них мы могли устанавливать Windows 11 без UEFI, Secure Boot, TPM 2.0, с любым железом физического компьютера. Позднее Microsoft внедрила для виртуальных машин уравниловку с физическими компьютерами в плане системных требований к Windows 11. Эта уравниловка действует в инсайдерских сборках начиная с 22458 на Dev-канале и 22000.194 на Beta-канале. И также действует для стабильной ветви Windows 11. Поскольку VirtualBox не умеет эмулировать модуль безопасности TPM 2.0, на виртуальных машинах VirtualBox нельзя просто так установить Windows 11. Нельзя присоединиться к инсайдерской программе тестирования Windows 11, нельзя обновлять инсайдерские сборки. Для установки Windows 11 нужен отредактированный установочный ISO-образ. Если вы хотите официально участвовать в инсайдерской программе, VirtualBox вам не подойдёт для этих целей. Вам нужно использовать либо актуальную версию платной программы VMware Workstation Pro, либо встроенный в 64-битные редакции Pro Windows 8.1, 10 и 11 гипервизор Hyper-V. Эти два гипервизора поддерживают эмуляцию TPM 2.0, чего не умеет VirtualBox. О настройке VMware Workstation Pro и Hyper-V под официальное использование Windows 11 смотрите в статье сайта «Виртуальная машина не отвечает системным требованиям Windows 11». Но вы можете на VirtualBox неофициально использовать инсайдерские сборки. Подробности смотрим в статье про установку Windows 11 Insider Preview.
Для установки Windows 11 нужен отредактированный установочный ISO-образ. Если вы хотите официально участвовать в инсайдерской программе, VirtualBox вам не подойдёт для этих целей. Вам нужно использовать либо актуальную версию платной программы VMware Workstation Pro, либо встроенный в 64-битные редакции Pro Windows 8.1, 10 и 11 гипервизор Hyper-V. Эти два гипервизора поддерживают эмуляцию TPM 2.0, чего не умеет VirtualBox. О настройке VMware Workstation Pro и Hyper-V под официальное использование Windows 11 смотрите в статье сайта «Виртуальная машина не отвечает системным требованиям Windows 11». Но вы можете на VirtualBox неофициально использовать инсайдерские сборки. Подробности смотрим в статье про установку Windows 11 Insider Preview.
Для скачивания программы идём на сайт VirtualBox, качаем её и устанавливаем.
Прежде чем мы приступим к работе с VirtualBox, давайте скачаем образ установки Windows 11. Но, как говорилось выше, образ нам нужно не просто скачать, а ещё и отредактировать, чтобы мы могли установить операционную систему без проверки на предмет совместимости с ней, ибо виртуальная машина VirtualBox такую проверку не пройдёт.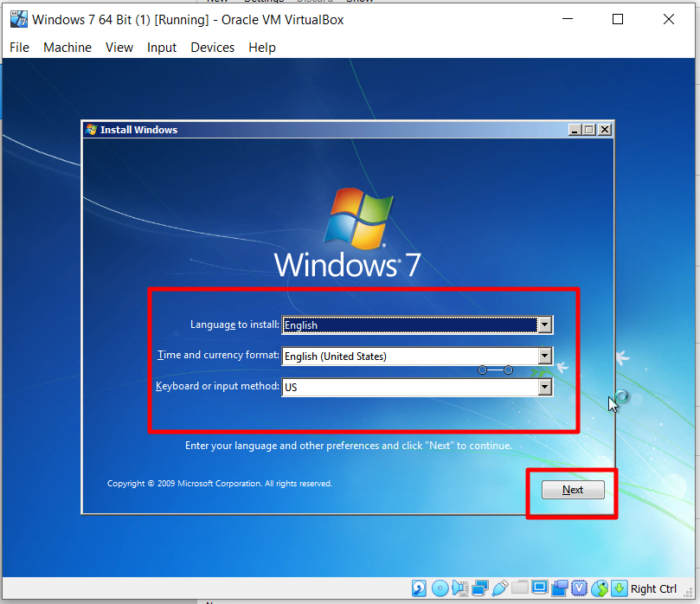 Что и где качать, как редактировать образ, смотрим в статье «Как создать ISO-образ Windows 11 для установки на компьютеры без UEFI, Secure Boot и TPM 2.0».
Что и где качать, как редактировать образ, смотрим в статье «Как создать ISO-образ Windows 11 для установки на компьютеры без UEFI, Secure Boot и TPM 2.0».
Теперь давайте создадим виртуальную машину в программе VirtualBox. В её окне жмём «Создать».
Выбираем экспертный режим.
Указываем имя машины, в нашем случае назовём её «Windows 11». Ниже указываем папку машины, т.е. папку, где будут храниться её файлы на жёстком диске. Версию гостевой ОС указываем «Windows 10 (64 bit)». Ниже указываем объём оперативной памяти, который мы выделяем виртуальной машине. Не рекомендуется выделять ей меньше половины объёма памяти физического компьютера. Для работы Windows 11 на виртуальной машине оптимально будет 4 Гб. Ещё ниже оставляем по умолчанию опцию создания нового виртуального жёсткого диска. Жмём «Создать».
Теперь создаём виртуальный жёсткий диск. Указываем его размер, для Windows 11 рекомендуется не менее 64 Гб дискового пространства. Формат виртуального диска можно оставить по умолчанию родной VirtualBox – VDI.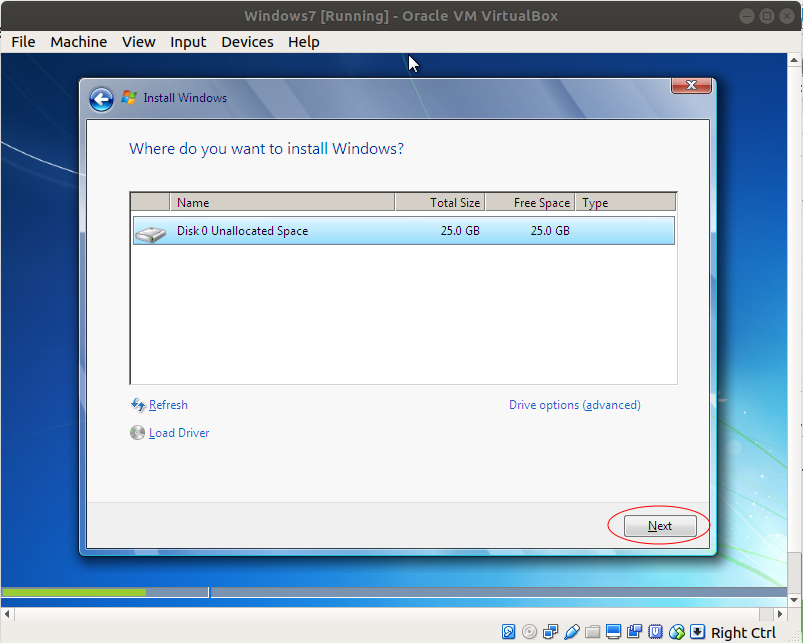 Формат хранения указываем динамический. Жмём «Создать».
Формат хранения указываем динамический. Жмём «Создать».
Машина создана, теперь давайте её настроим. Жмём «Настроить».
В разделе настроек «Система» для материнской платы ставим галочку «Включить EFI».
Если у процессора вашего компьютера 4 и более ядер, для процессора виртуальной машины можем указать 2 ядра.
В разделе настроек «Дисплей» для экрана можем включить 3D-ускорение. Жмём «Ок» для сохранения настроек.
И запускаем машину.
Нам предлагается загрузиться с эмулятора привода машины. Кликаем обзор.
Добавляем носитель.
И указываем отредактированный нами ранее установочный образ ISO Windows 11. Жмём «Выбрать».
Жмём «Продолжить».
Запустится окно виртуальной машины, входим в него и жмём любую клавишу для загрузки с виртуального привода.
Появится процесс установки Windows 11. Запускаем его.
Он точно такой же, как на физическом компьютере. И он у нас детально описан в статье сайта «Как установить Windows 11». Устанавливаем систему.
Устанавливаем систему.
После установки системы в окне машины кликаем меню «Устройства – Подключить образ диска дополнений гостевой ОС».
Внутри машины в гостевой Windows 11 запускаем проводник, открываем привод и запускаем установку VBoxWindowsAdditions-amd64.
После установки перезагружаем машину.
Кликаем в окне машины меню «Устройства – Общий буфер обмена», указываем «Двунаправленный».
И кликаем меню «Устройства – Функция Drag and Drop», указываем «Двунаправленный».
Дальше можете отключить системный антивирус Защитник, чтобы он не тормозил работу машины, в ней он, по большому счёту, не нужен.
Из базовых действий это всё. И вот это, друзья, как установить Windows 11 на VirtualBox. Дальше осваивайтесь в работе с программой, у неё много интересных возможностей, которые помогут вам повысить свой уровень пользования компьютером.
Как установить Windows 11 на виртуальную машину VirtualBox
Вот шаги по установке Windows 11 на виртуальной машине VirtualBox.
Мауро Хук @pureinfotech
Вы можете установить Windows 11 на виртуальную машину VirtualBox, и в этом руководстве вы узнаете, как это сделать. VirtualBox — это платформа виртуализации с открытым исходным кодом от Oracle, которая упрощает создание виртуальных машин для запуска Windows 11, Windows 10 или другой ОС наряду с основной установкой на том же оборудовании.
Если вы хотите установить Windows 11 22h3 или 21h3 без обходных путей, вы должны установить VirtualBox 7 или более позднюю версию, так как, начиная с выпуска, платформа виртуализации включает поддержку TPM 1.2 и 2.0 и безопасную загрузку для удовлетворения требований к оборудованию. В противном случае во время установки вы получите сообщение «На этом компьютере не может быть запущена Windows 11».
В этом руководстве вы узнаете, как создать виртуальную машину и установить Windows 11 на VirtualBox.
Установите Windows 11 на VirtualBox
Если вы планируете настроить виртуальную машину с Windows 11, вам необходимо установить VirtualBox, загрузить последнюю версию ISO-файла Windows 11, а затем продолжить выполнение приведенных ниже инструкций.
Чтобы установить Windows 11 22h3 или 21h3 на виртуальную машину VirtualBox, выполните следующие действия:
Открыть VirtualBox .
Щелкните меню Machine и выберите параметр New .
В Имя , подтвердите описательное имя для виртуальной машины — например, Windows 11.
(Необязательно) В параметре «Папка» укажите место для хранения виртуальной машины.
В настройке «ISO Image» укажите путь и имя ISO-файла Windows 11.
Установите флажок «Пропустить автоматическую установку» .

Нажмите Кнопка «Далее» .
Выберите 4 ГБ или более системной памяти для выделения машине.
Выберите два или более процессоров в зависимости от конфигурации вашего оборудования.
Установите флажок Включить EFI .
Установите флажок «Создать виртуальный жесткий диск сейчас» .
Выберите 64 ГБ или более, чтобы установить Windows 11 на виртуальной машине.
Нажмите кнопку Далее .
Нажмите кнопку Готово .
Щелкните правой кнопкой мыши виртуальную машину, выберите подменю Start и выберите параметр Normal Start .
На странице установки Windows нажмите кнопку Далее .
Нажмите кнопку Установить сейчас .

(необязательно) Щелкните параметр «У меня нет ключа продукта» . (Вы всегда можете активировать его после установки.)
Выберите версию Windows 11, которую активирует ваш лицензионный ключ (если применимо).
Установите флажок «Я принимаю условия лицензии» .
Нажмите кнопку Далее .
Выберите «Пользовательский: установить только Windows (дополнительно)» 9вариант 0030.
Выберите жесткий диск (нераспределенное пространство диска 0) для установки Windows 11 22h3 или 21h3 на виртуальной машине VirtualBox.
Нажмите кнопку Далее .
Выберите параметр вашего региона после установки на первой странице готового интерфейса (OOBE) .
Нажмите кнопку Да .

Выберите настройку раскладки клавиатуры.
Нажмите кнопку Да .
Нажмите кнопку Пропустить , если вам не требуется настраивать второй макет.
Компьютер автоматически подключится к сети, если он использует соединение Ethernet . При наличии беспроводного подключения необходимо настроить подключение вручную (может потребоваться ключ безопасности).
(Необязательно) Подтвердите имя компьютера.
Нажмите кнопку Далее . (Устройство перезапустится автоматически.)
Выберите параметр «Настройка для личного использования» , если вы настраиваете копию Windows 11 Pro. В «Домашней» версии такой опции нет.
Нажмите кнопку Далее .
Нажмите Войти 9кнопка 0030.
Подтвердите адрес электронной почты, номер телефона или идентификатор Skype для своей учетной записи Microsoft, чтобы создать учетную запись.

Нажмите кнопку Далее .
Подтвердите пароль своей учетной записи Microsoft.
Нажмите кнопку Далее .
Щелкните параметр «Просмотреть дополнительные параметры» .
Выберите «Настроить как новое устройство» опция.
Нажмите кнопку Далее .
Нажмите кнопку Создать PIN-код .
Создайте новый четырехзначный PIN-код.
Нажмите кнопку OK .
Подтвердите настройки конфиденциальности, которые лучше всего подходят для вашей ситуации, включив или выключив тумблер для каждой настройки.
Нажмите кнопку Далее .
Нажмите кнопку Далее еще раз.
Нажмите кнопку Принять .

(необязательно) На странице «Настройка устройства» выберите один или несколько способов, которыми вы планируете использовать устройство, чтобы разрешить программе установки предлагать инструменты и службы для настройки во время этого опыта.
Нажмите кнопку Принять 9кнопку 0030 для продолжения. Или нажмите кнопку Пропустить , чтобы пропустить эту часть настройки.
Нажмите кнопку «Далее» , чтобы автоматически загрузить папки «Рабочий стол», «Изображения» и «Документы» в облако. Или выберите параметр «Сохранить файл только на этот компьютер» .
Нажмите кнопку Далее
.Нажмите кнопку «Отклонить» , чтобы пропустить настройку Microsoft 365.
Нажмите кнопку «Пропустить сейчас» , чтобы пропустить рекламную акцию Game Pass.

После установки на рабочем столе Windows 11 щелкните меню Устройства и выберите параметр «Вставить образ компакт-диска с гостевыми дополнениями» .
Краткое примечание: Guest Additions — это пакет, содержащий все драйверы VirtualBox, позволяющие операционной системе правильно работать в виртуальной среде.
Откройте File Explorer на виртуальной машине (клавиша Windows + сочетание клавиш E ).
Нажмите на Этот ПК с левой стороны.
В разделе «Устройства и диски» дважды щелкните, чтобы открыть диск VirtualBox Guest Additions .
Дважды щелкните файл VBoxWindowsAdditions.exe , чтобы запустить программу установки.
Нажмите Кнопка «Далее» .
Нажмите кнопку Далее еще раз.

Нажмите кнопку Установить .
Выберите параметр Перезагрузить сейчас .
Нажмите кнопку Готово .
После выполнения этих шагов виртуальная машина перезагрузится, и вы сможете начать использовать Windows 11.
Установите Windows 11 на VirtualBox (обходной путь)
Вам не нужно использовать эти инструкции, если у вас есть VirtualBox версии 7 или выше. Вместо этого используйте приведенные выше инструкции.
Чтобы создать виртуальную машину для размещения Windows 11 в обход TPM и безопасной загрузки, выполните следующие действия:
Открыть VirtualBox .
Щелкните меню Machine и выберите параметр New .
В поле Name подтвердите описательное имя виртуальной машины. Например, vm-win11-lab .

(необязательно) В параметре Machine Folder выберите расположение папки для создания виртуальной машины Windows 11.
В опции «Тип» выберите опцию Платформа Microsoft Windows .
В параметре Версия выберите параметр Windows 11 (64-разрядная версия)
Нажмите кнопку Далее .
Выберите 4 ГБ или более системной памяти для выделения машине.
Выберите параметр Создать виртуальный жесткий диск сейчас .
Нажмите кнопку Создать .
Выберите параметр VDI (образ диска VirtualBox) .
Краткое примечание: Приложение поддерживает несколько типов файлов на жестком диске, включая VDI, VHD (виртуальный жесткий диск) и VMDK (диск виртуальной машины).
 Хотя у каждого варианта есть свои преимущества и недостатки, вариант VDI оптимален для большинства случаев использования в общих целях.
Хотя у каждого варианта есть свои преимущества и недостатки, вариант VDI оптимален для большинства случаев использования в общих целях.Нажмите кнопку Далее .
Выберите параметр Динамически распределенный , чтобы увеличить размер диска по мере необходимости.
Нажмите кнопку Далее .
Укажите размер виртуального жесткого диска.
Краткое примечание: 80 ГБ по умолчанию подходят для установки и легких приложений, но размер будет зависеть от приложений и файлов, которые вы хотите хранить на диске.
Нажмите кнопку Создать .
Щелкните правой кнопкой мыши только что созданную виртуальную машину с левой стороны и выберите параметр Settings .
Щелкните Система .
Перейдите на вкладку Материнская плата .

(необязательно) В параметре Порядок загрузки настройте порядок загрузки, выбрав элемент и используя стрелки вверх и вниз слева. Или снимите флажок элемента, чтобы отключить периферийные устройства.
Перейдите на вкладку Процессор .
В параметре процессоров используйте ползунок, чтобы выбрать, сколько процессоров выделить для виртуальной машины Windows 11.
Краткое примечание: Выбор будет зависеть от возможностей вашего оборудования, но обычно вы хотите выделить от двух до четырех ядер на машину с Windows 11.
Нажмите на Хранилище .
В разделе «Устройства хранения» выберите параметр Оптический дисковод (значок диска) .
В разделе «Атрибуты» щелкните меню значка диска и выберите параметр Выберите файл на диске .

Выберите ISO-файл Windows 11.
Нажмите кнопку Открыть , чтобы смонтировать установочный носитель.
(дополнительно) Щелкните Дисплей .
Перейдите на вкладку Экран .
(необязательно) В параметре Acceleration установите флажок Enable 3D Acceleration , чтобы повысить производительность видео.
В опции Video Memory используйте ползунок и укажите объем видеопамяти виртуальной машины. (Чем больше, тем лучше.)
Нажмите кнопку OK .
Щелкните правой кнопкой мыши виртуальную машину, выберите подменю Start и выберите параметр Normal Start .
На странице «Установка Windows» используйте сочетание клавиш Shift + F10 , чтобы открыть командную строку.

Введите следующую команду и нажмите Enter:
regedit
Перейдите по следующему пути:
HKEY_LOCAL_MACHINE\SYSTEM\Setup
Щелкните правой кнопкой мыши ключ Setup (папка), выберите New , а затем параметр Key .
Назовите ключ LabConfig и нажмите Enter.
Щелкните правой кнопкой мыши ключ LabConfig (папка), выберите New , а затем параметр DWORD (32-bit) Value.
Назовите ключ BypassTPMCheck и нажмите Введите .
Дважды щелкните только что созданный ключ и установите его значение от 0 до 1 .
Нажмите кнопку OK .
Щелкните правой кнопкой мыши ключ LabConfig (папка), выберите New , а затем параметр DWORD (32-bit) Value.

Назовите DWORD BypassSecureBootCheck и нажмите Введите .
Дважды щелкните только что созданный ключ и установите его значение от 0 до 1 .
Нажмите кнопку OK .
Нажмите кнопку Далее .
Нажмите кнопку Установить сейчас .
Щелкните параметр У меня нет ключа продукта , если вы выполняете переустановку. Если Windows 11 уже была активирована после установки, повторная активация произойдет автоматически.
Выберите выпуск «Windows 11», который активируется вашим лицензионным ключом (если применимо).
Установите флажок Я принимаю условия лицензии .
Нажмите кнопку Далее .
Выберите вариант Пользовательский: установить только Windows (расширенный) .

Выберите жесткий диск (нераспределенное пространство диска 0) для установки Windows 11 на виртуальной машине VirtualBox.
Нажмите кнопку Далее .
Выберите параметр вашего региона после установки на первой странице готового интерфейса (OOBE) .
Нажмите кнопку Да .
Выберите настройку раскладки клавиатуры.
Нажмите кнопку Да .
Нажмите Пропустить кнопку , если вам не требуется настройка второго макета.
Компьютер автоматически подключится к сети, если он использует соединение Ethernet . При наличии беспроводного подключения необходимо настроить подключение вручную (может потребоваться ключ безопасности).
(Необязательно) Подтвердите имя компьютера.
Нажмите кнопку Далее .
 (Устройство перезапустится автоматически.)
(Устройство перезапустится автоматически.)Выберите параметр «Настройка для личного использования» , если вы настраиваете копию Windows 11 Pro. В «Домашней» версии такой опции нет.
Нажмите кнопку Далее .
Нажмите кнопку Войти .
Подтвердите адрес электронной почты, номер телефона или идентификатор Skype для своей учетной записи Microsoft, чтобы создать учетную запись.
Нажмите кнопку Далее .
Подтвердите пароль своей учетной записи Microsoft.
Нажмите кнопку Далее .
Щелкните параметр «Просмотреть дополнительные параметры» .
Выберите параметр «Настроить как новое устройство» .
Нажмите кнопку Далее .
Нажмите кнопку Создать PIN-код .

Создайте новый четырехзначный PIN-код.
Нажмите кнопку OK .
Подтвердите настройки конфиденциальности, которые лучше всего подходят для вашей ситуации, включив или выключив тумблер для каждой настройки.
Нажмите кнопку Далее .
Нажмите кнопку Далее еще раз.
Нажмите кнопку Принять 9кнопка 0030.
(необязательно) На странице «Настройка устройства» выберите один или несколько способов, которыми вы планируете использовать устройство, чтобы разрешить программе установки предлагать инструменты и службы для настройки во время этого опыта.
Нажмите кнопку Принять , чтобы продолжить. Или нажмите кнопку Пропустить , чтобы пропустить эту часть настройки.
Нажмите кнопку «Далее» , чтобы автоматически загрузить папки «Рабочий стол», «Изображения» и «Документы» в облако.
 Или выберите «Сохранить файл только на этот компьютер» вариант.
Или выберите «Сохранить файл только на этот компьютер» вариант.Нажмите кнопку Далее .
Нажмите кнопку «Отклонить» , чтобы пропустить настройку Microsoft 365.
Нажмите кнопку «Пропустить сейчас» , чтобы пропустить рекламную акцию Game Pass.
После установки на рабочем столе Windows 11 щелкните меню Устройства и выберите «Вставить образ компакт-диска с гостевыми дополнениями» 9вариант 0030.
Краткое примечание: Guest Additions — это пакет, содержащий все драйверы VirtualBox, позволяющие операционной системе правильно работать в виртуальной среде.
Откройте File Explorer на виртуальной машине (клавиша Windows + сочетание клавиш E ).
Нажмите на Этот ПК с левой стороны.

В разделе «Устройства и диски» дважды щелкните, чтобы открыть Диск с гостевыми дополнениями VirtualBox .
Дважды щелкните файл VBoxWindowsAdditions.exe , чтобы запустить программу установки.
Нажмите кнопку Далее .
Нажмите кнопку Далее еще раз.
Нажмите кнопку Установить .
Выберите параметр Перезагрузить сейчас .
Нажмите кнопку Готово .
После выполнения этих шагов виртуальная машина перезагрузится, и вы сможете начать использовать Windows 11 в виртуальной среде.
Кроме того, Oracle создает новую версию VirtualBox, которая будет включать полную поддержку установки Windows 11. Хотя неясно, когда будет выпущена новая версия с поддержкой Secure Boot и TPM 2.0, вы уже можете загрузить предварительную версию для разработки для запуска Windows 11. без обходных путей. Однако, поскольку это все еще находится в стадии разработки, оно может работать не так, как ожидалось.
без обходных путей. Однако, поскольку это все еще находится в стадии разработки, оно может работать не так, как ожидалось.
- VirtualBox 7 поддерживает TPM и безопасную загрузку для Windows 11
- Полные технические характеристики Surface Pro 9
Или подпишитесь по этой ссылке, чтобы еженедельно получать электронные письма
Мы ненавидим спам так же, как и вы! Отписаться в любое время
Работает на Follow.it (Конфиденциальность), наша конфиденциальность.
Как установить VirtualBox на Windows 10
Хотите попробовать другую операционную систему, но не хотите рисковать и устанавливать ее на свой основной компьютер? Возможно, вам нужно протестировать программное обеспечение на разных платформах, но вы не хотите настраивать разные компьютеры? Не волнуйтесь. Вы можете установить VirtualBox в Windows 10 и вместо этого создать гостевые виртуальные машины.
VirtualBox — бесплатная программа для виртуализации, которая позволяет чрезвычайно удобно настраивать виртуальные машины в разных операционных системах.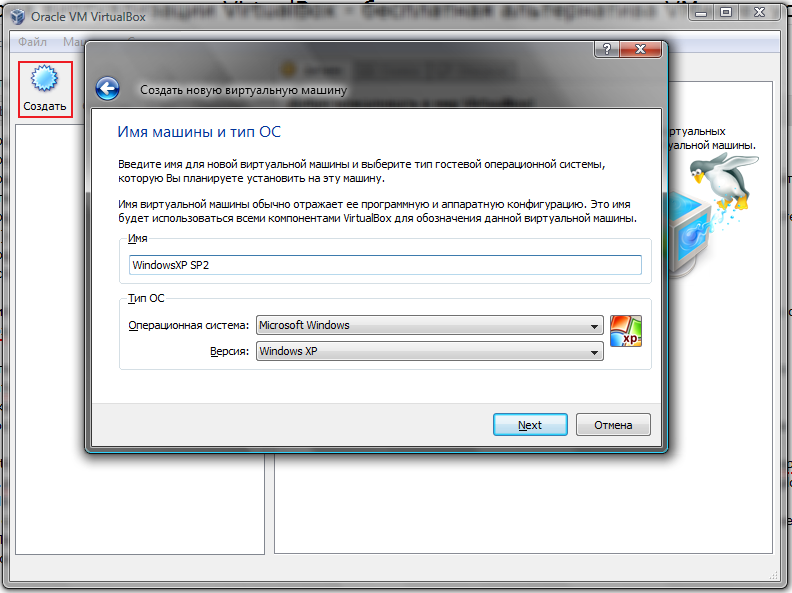 В этом руководстве вы узнаете, как установить VirtualBox в Windows 10, а также узнаете основы для начала работы.
В этом руководстве вы узнаете, как установить VirtualBox в Windows 10, а также узнаете основы для начала работы.
Содержание
Предварительные условия
Этот учебник представляет собой практическую демонстрацию. Если вы хотите продолжить, убедитесь, что у вас есть следующее.
- A Компьютер с Windows 10 . В этом руководстве используется 64-разрядная версия Windows 10 21h3, но VirtualBox должен нормально работать на любой последней версии Windows 10 или 11.
- ISO-файл для операционной системы, которую вы хотите установить. Этот ISO может быть любой гостевой ОС, поддерживаемой VirtualBox.
- Свободное место для хранения . Сколько вам нужно, будет зависеть от размера используемого вами ISO-образа, но в целом должно быть не менее 20 ГБ свободного места на диске.
- ОЗУ . Сколько вам нужно, будет зависеть от операционной системы, которую вы хотите установить, и от того, как вы планируете ее использовать.

Установка VirtualBox в Windows 10
Чтобы установить VirtualBox в Windows 10, вы должны сначала загрузить соответствующий установочный файл для своего хоста. Оттуда процесс установки использует интерфейс мастера, который не должен быть слишком сложным даже для новичка.
1. Откройте браузер, откройте страницу загрузок VirtualBox и щелкните ссылку хостов Windows. Последняя версия VirtualBox на момент написания этой статьи — 6.1.36 . Сохраните установщик в месте, где его можно будет быстро найти, например в папке «Загрузки».
Загрузите VirtualBox для хостов Windows2. Найдите установочный файл VirtualBox с помощью Проводника. Дважды щелкните файл, чтобы запустить мастер установки VirtualBox.
Запустите установку для установки VirtualBox в Windows3. Нажмите Далее на первом экране. Это действие сообщает мастеру, что вы хотите установить VirtualBox.
Приветственное сообщение 4. Выполните следующие действия на экране Custom Setup .
- Вы увидите список функций, которые установит Мастер. В этом примере оставьте выбор по умолчанию.
- Просмотрите и выберите папку, в которую вы хотите установить VirtualBox. Расположение по умолчанию подходит, но вы можете изменить его, если хотите.
- Нажмите Далее , когда будете готовы продолжить.
5. На следующем экране вы увидите список ярлыков и ассоциаций файлов, которые будут созданы при установке. Установите или снимите флажки для элементов, которые вы хотите включить или исключить, и нажмите «Далее». В этом примере все опции оставлены включенными.
Параметры пользовательской настройки6. На следующем экране вы увидите предупреждение о работе в сети. В процессе установки будет установлен виртуальный сетевой адаптер, что может привести к мгновенному отключению сетевого подключения. Нажмите Да, чтобы продолжить.
Предупреждающее сообщение сетевых интерфейсов 7.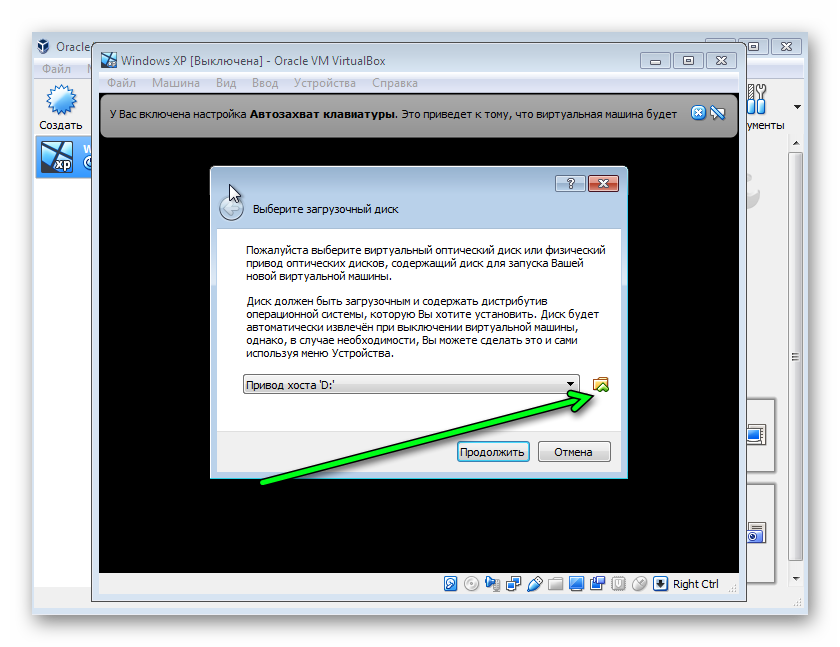 Наконец, вы увидите экран с просьбой подтвердить установку. Нажмите Установить, чтобы установить VirtualBox в Windows 10.
Наконец, вы увидите экран с просьбой подтвердить установку. Нажмите Установить, чтобы установить VirtualBox в Windows 10.
8. Процесс установки занимает несколько минут, в зависимости от скорости вашей системы. Нажмите «Готово», чтобы закрыть мастер после установки и начать использовать VirtualBox.
Закрытие мастераСоздание первой виртуальной машины
После установки VirtualBox в Windows 10 вы можете создать свою первую виртуальную машину.
В Windows 11 были проблемы совместимости с VirtualBox, например, виртуальные машины не могли запускаться, сбои и поврежденные дисплеи. Но Microsoft подтвердила, что таких проблем больше не существует в VirtualBox 6.1.28 и более поздних версиях, поэтому вы также можете применить все описанные ниже шаги в Windows 11.
1. Сначала нажмите кнопку «Создать» в правом верхнем углу окна. окно VirtualBox. Это действие вызывает мастер создания виртуальной машины.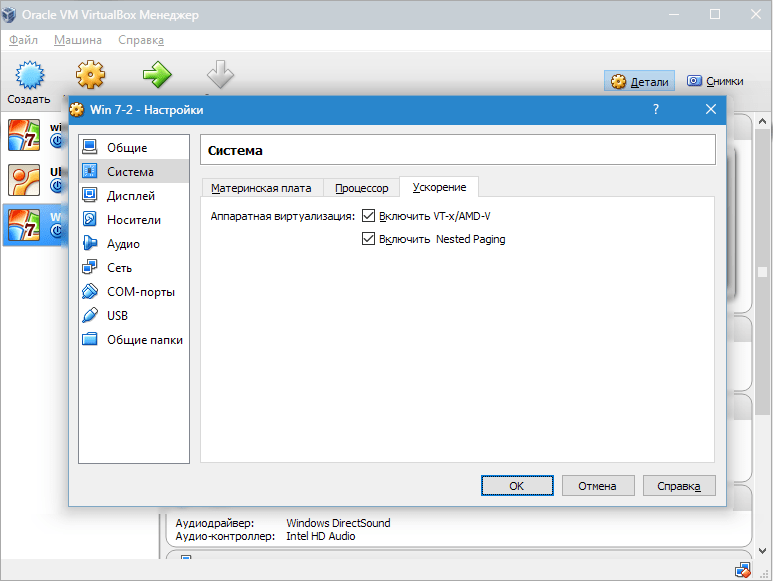 Этот мастер позволяет настроить новую виртуальную машину с нужными параметрами.
Этот мастер позволяет настроить новую виртуальную машину с нужными параметрами.
2. Настройте следующие параметры на странице Имя и операционная система .
- Имя : Дайте вашей виртуальной машине имя. Это имя может быть каким угодно.
СОВЕТ. Назовите виртуальную машину в соответствии с ее предназначением, например, nginx-web-server или windows10-development, чтобы впоследствии вы могли лучше идентифицировать виртуальную машину.
- Папка машины : Укажите место для хранения файлов вашей виртуальной машины. Вы можете оставить расположение по умолчанию или нажать кнопку Кнопка Browse для выбора другого.
СОВЕТ. Убедитесь, что на вашем диске достаточно места для виртуальной машины. Виртуальная машина Linux может иметь размер всего 4 ГБ, но виртуальной машине Windows потребуется не менее 20 ГБ.

- Тип : VirtualBox предлагает множество различных типов ОС. В раскрывающемся меню выберите операционную систему, которую хотите установить. В этом учебнике в качестве типа выбрано Linux .
СОВЕТ. Если нужной вам ОС нет в списке, вы можете выбрать «Другое» внизу. Эта опция указывает VirtualBox попытаться автоматически определить функции вашей ОС наилучшим возможным способом.
- Версия : выберите версию операционной системы, которую вы хотите установить, из раскрывающегося меню. Это руководство предназначено для Ubuntu 20.04 LTS 64bit, поэтому его версия Ubuntu (64-bit) .
- Нажмите Далее , чтобы продолжить.
3. На странице Размер памяти укажите, сколько памяти (ОЗУ) будет иметь ваша ВМ. Вы можете выбрать между 4MB (это значение слишком мало для любой ОС) до 16384 МБ . По умолчанию установлено 1024 МБ, но вы можете увеличить его.
По умолчанию установлено 1024 МБ, но вы можете увеличить его.
Как правило, 2000 МБ — хорошая отправная точка для виртуальной машины Linux, а 4096 МБ — для виртуальной машины Windows.
Будьте осторожны, не выделяйте слишком много памяти для виртуальной машины. Если вы это сделаете, ваш хост-компьютер может начать зависать или перестать отвечать на запросы. С другой стороны, если вы установите слишком мало памяти для виртуальной машины, вашей гостевой ОС и приложениям может не хватить ресурсов для правильной работы. Грамотно выбирайте объем памяти.
Нажмите Далее, чтобы продолжить.
Настройте размер памяти.4. На экране Жесткий диск решите, следует ли создать новый жесткий диск для гостевой ВМ или использовать существующий. В этом примере выбрано создание нового жесткого диска, т.к.
Этот виртуальный жесткий диск будет основным жестким диском вашей гостевой ВМ, на котором хранятся все данные, такие как гостевая ОС, приложения и другие файлы.
Вы можете выбрать Использовать существующий жесткий диск, если у вас есть образ ISO или файл VDI, который уже содержит гостевую операционную систему.
5. На странице Тип файла жесткого диска выберите VDI (VirtualBox Disk Image) и нажмите Next , чтобы продолжить. Этот тип файла используется по умолчанию для VirtualBox.
Вы можете выбрать соответствующий вариант, если планируете использовать виртуальный жесткий диск с другими решениями виртуализации, такими как VMware или Hyper-V.
Выбор VDI (образ диска VirtualBox). 6. В Хранилище на физическом жестком диске выберите Динамически распределенный или Фиксированный размер , в зависимости от того, как вы хотите выделить размер файла виртуального диска. В этом примере выбран вариант Динамически распределенный. Нажмите Далее , чтобы продолжить.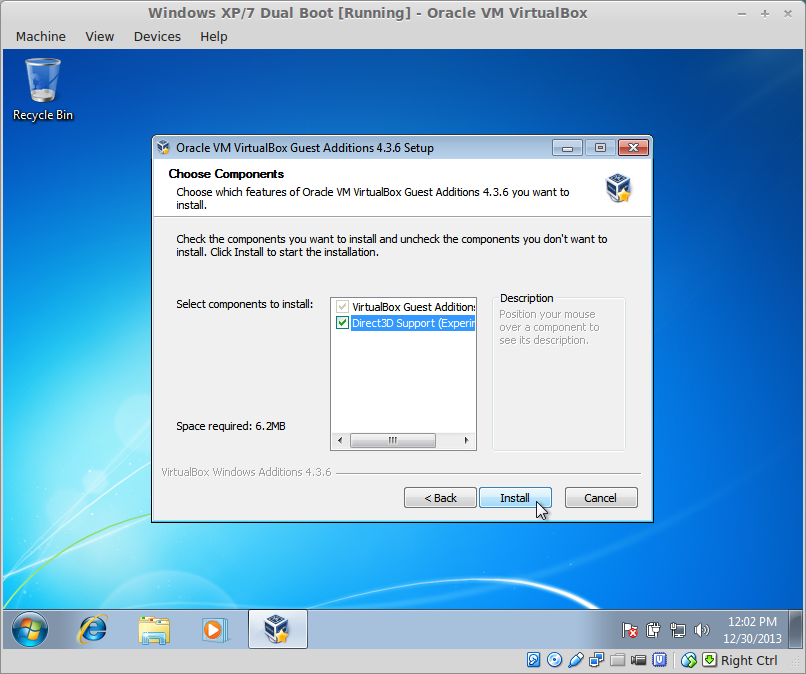
7. На экране Местоположение и размер файла укажите местоположение и максимальный размер нового виртуального диска и нажмите Создать .
Хорошим практическим правилом является выделение не менее 10 ГБ для виртуальной машины Linux и 40 ГБ для виртуальной машины Windows.
Установить расположение диска и максимальный размерУ вас есть новая виртуальная виртуальная машина, как показано в окне VirtualBox Manager ниже.
Oracle VirtualBox ManagerУстановка гостевой операционной системы
Вы создали новую виртуальную машину, но она бесполезна без операционной системы. В этом разделе вы узнаете, как установить гостевую операционную систему на новую виртуальную машину.
Для установки гостевой ОС требуется файл ISO с установочными файлами ОС. Вы можете загрузить файлы ISO для многих популярных операционных систем из Интернета. Например, вы можете получить ISO-файл Ubuntu 20.04 с официального сайта Ubuntu.
1. Выберите свою виртуальную машину в списке и нажмите «Настройки».
Нажмите «Настройки».2. В окне «Настройки» нажмите «Хранилище» → «Пустой диск» → значок «Оптический дисковод» → «Выберите файл на диске».
Выберите файл на диске3. Найдите файл ISO и нажмите «Открыть». В этом примере выбирается файл ubuntu-20.04.4-desktop-amd64.iso .
Выберите файл ISO4. После загрузки файла ISO нажмите OK .
Сохраните и закройте настройки виртуальной машины.5. Запустите виртуальную машину, нажав кнопку «Пуск» в окне VirtualBox Manager. ВМ загрузится из файла ISO. Установите операционную систему так же, как на физическом компьютере.
Запуск виртуальной машины 6. После завершения установки еще одной задачей, связанной с вашей новой виртуальной машиной, является установка гостевых дополнений Virtual Box. Гостевые дополнения включают такие функции, как общий буфер обмена, общие папки, интеграцию с мышью, параметры изменения размера экрана и т.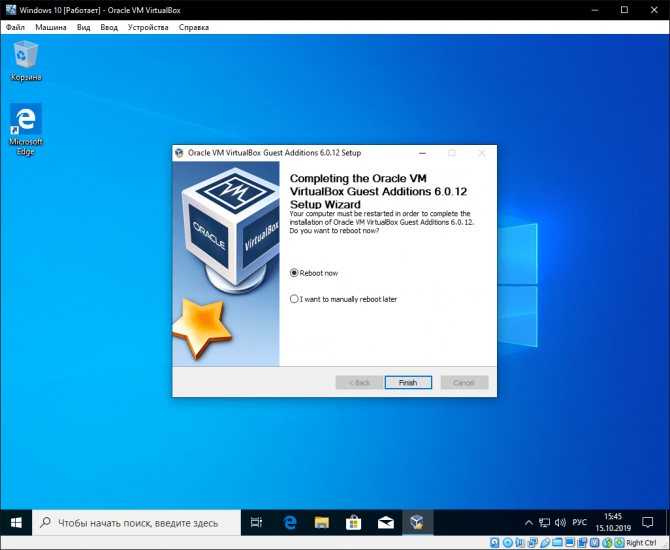





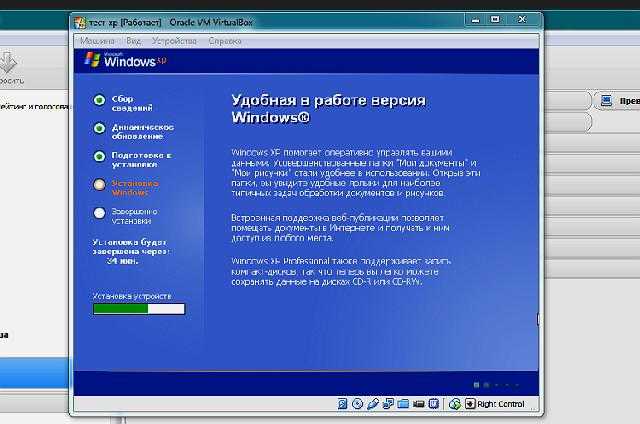
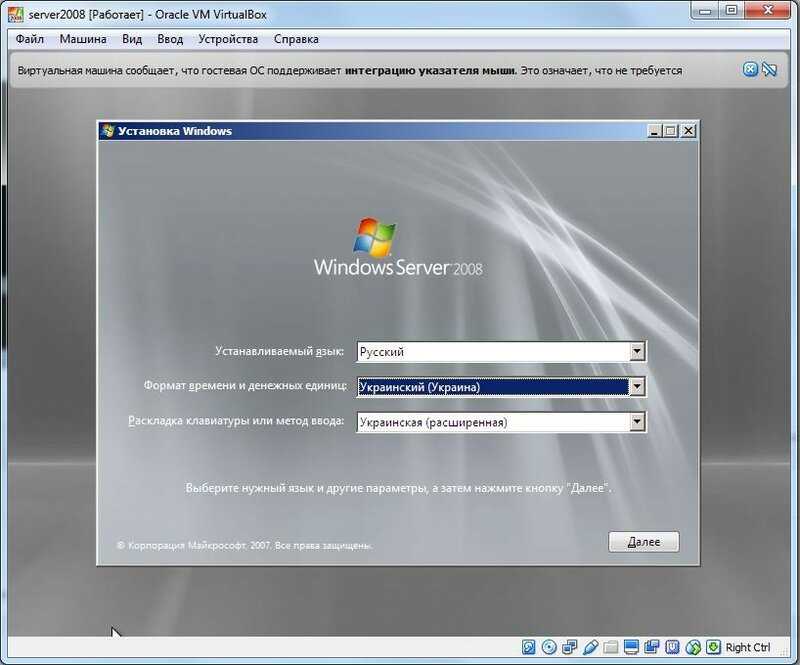


 Хотя у каждого варианта есть свои преимущества и недостатки, вариант VDI оптимален для большинства случаев использования в общих целях.
Хотя у каждого варианта есть свои преимущества и недостатки, вариант VDI оптимален для большинства случаев использования в общих целях.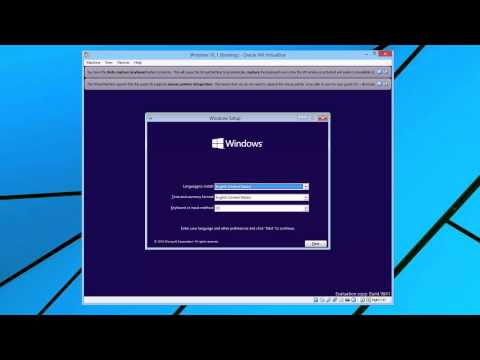


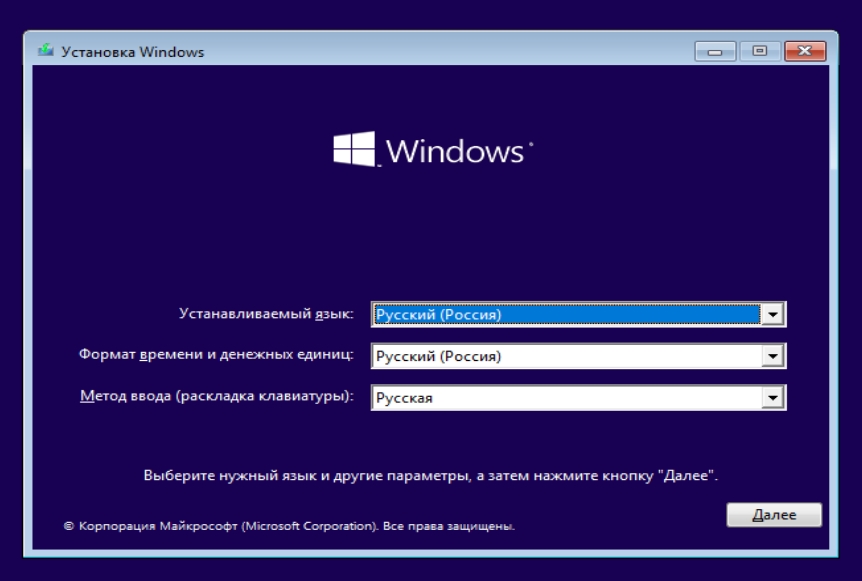

 (Устройство перезапустится автоматически.)
(Устройство перезапустится автоматически.)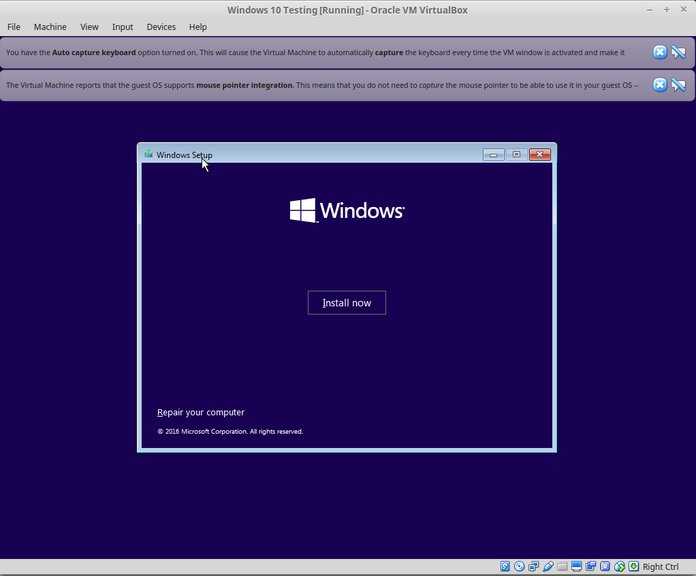
 Или выберите «Сохранить файл только на этот компьютер» вариант.
Или выберите «Сохранить файл только на этот компьютер» вариант.

