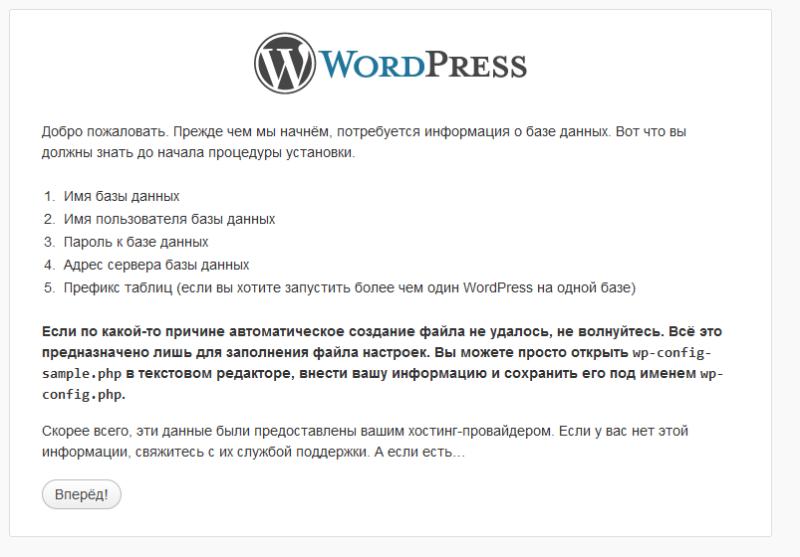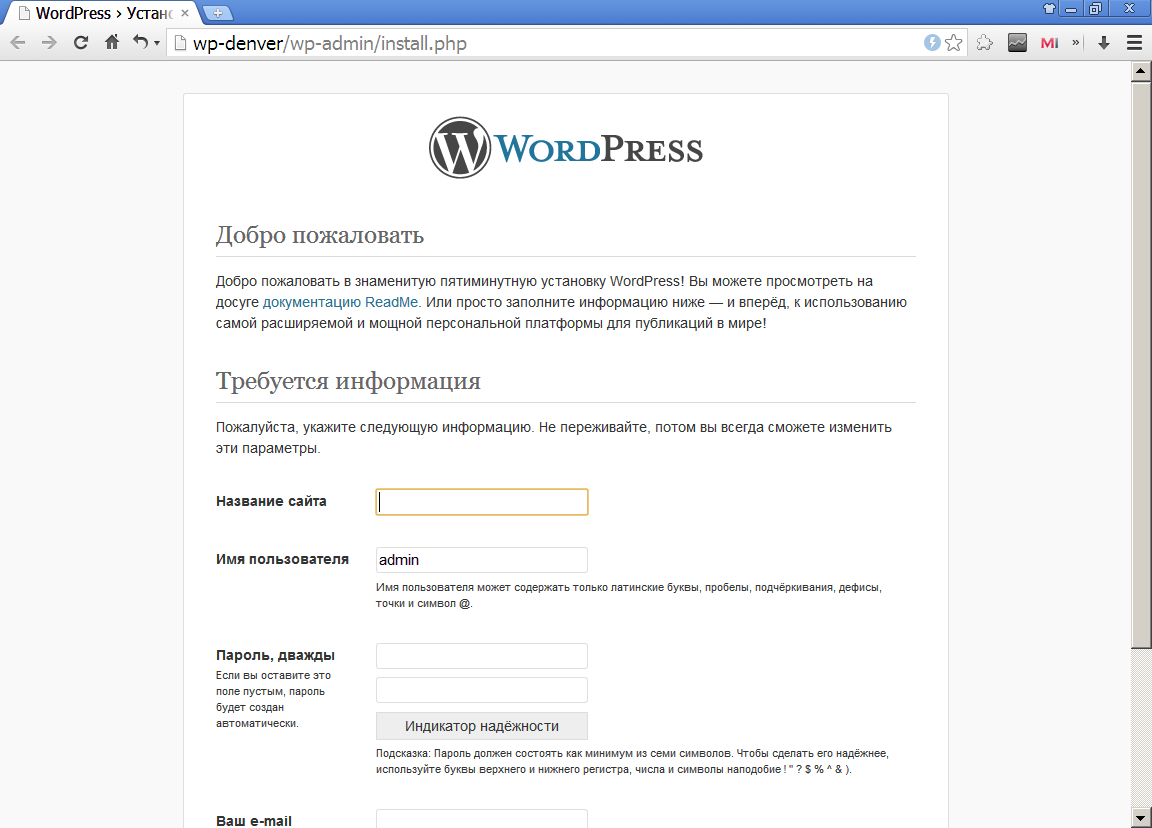Как Установить WordPress На OpenServer В Автоматическом Режиме
Чтобы не использовать ресурсы интернета и не платить за хостинг, для создания своего проекта, лучше воспользоваться локальным сервером OpenServer.
Устанавливается на домашний компьютер (windows) и позволяет работать с любыми cms-системами.
В рамках данной статьи разберем на примере как установить wordpress на OpenServer буквально за 3 минуты и какие способы установки есть.
Подробнее: openserver-как пользоваться
Если для сайта или блога все готово, например:
- План блога
- Структура меню и рубрик
- Семантическое ядро
- Внешний вид
- Функционал
- Контент-план и пр.
Тогда можно сразу создавать блог на удаленном хостинге. Когда всего этого нет, локальный сервер как нельзя лучше подходит для таких целей.
Содержание
- Пошаговая установка wordpress на openserver
- Шаг 1 – Подготовка
- Шаг №2 – Создание корневой папки для сайта
- Шаг №3 – Распаковка архива wordpress
- Шаг №4 – Запуск Openserver
- Шаг №5 Начало установки wordpress– настройка базы данных
- Шаг №6 – Запуск установки wordpress на openserver
- Видео – Как установить wordpress на openserver
- Ошибка установки wordpress на openserver
- Заключение
Пошаговая установка wordpress на openserver
Шаг 1 – Подготовка
Для начала, как всегда, скачиваем к себе на компьютер дистрибутивы самого сервера и движка вордпресс.
Скачать openserver на сайте разработчиков можно двумя способами:
- Быстро – пожертвовав символическую сумму на развитие проекта.
- Долго (пару часов) – бесплатно.
Как это сделать я показывал на странице «Установка и настройка openserver», там же есть видео по установке и первичной настройке сервера для cms-систем.
Скачать wordpress
Шаг №2 – Создание корневой папки для сайта
После того, как все скачано, установлено и настроено, можно переходить к созданию каталога, или корневой папки, куда будет распакован архив с папками и файлами wordpress.
Для этого создаем обычным способом папку с названием проекта, допустим, wp-2. Назвать папку можете как угодно, главное на латинице.
Все папки создаются по следующему пути:
Нужно выбрать диск, на который был распакован openserver. В моем случае – это диск D:/OpenServer/domains/wp-2
Шаг №3 – Распаковка архива wordpress
Распаковка архива wordpress в созданную папку (wp-2)
Шаг №4 – Запуск Openserver
Запустить openserver (если не запущен), или перезапустить (если запущен).
Это важный момент, потому как многие начинающие забывают это сделать. В результате папка не появляется в меню «мои проекты»
Шаг №5 Начало установки wordpress– настройка базы данных
На панели в меню «мои проекты» открываем созданную папку wp-2.
Как видно из скриншота нам понадобятся некоторые данные для создания базы данных и пользователя. Без них ничего не получится не только на локальном сервере, но и на удаленном хостинге.
Подробнее: Как установить wordpress на хостинге
При нажатии на кнопку «вперед» переходим к следующему этапу установки – добавления имени базы данных, пользователя с паролем, сервера базы данных (в большинстве случаев – localhost) и можно изменить префикс таблиц (делается в целях безопасности).
Все эти данные доступны из пункта меню Дополнительно/PhpMyAdmin
Откроется панель для работы с базами данных, в которой необходимо создать свою базу и своего пользователя со всеми привилегиями (wp-2).
Для примера я создал название базы точно такое же, как и папка сайта.
Затем переходим к созданию пользователя для этой базы данных. Пункт меню «учетные записи пользователей».
Добавляем своего пользователя, выбираем хост – локальный и придумываем или генерируем пароль. Все эти данные необходимо запомнить для добавления на следующем шаге.
Отмечаем для нашего пользователя глобальные привилегии «отметить все» и внизу страницы нажимаем на кнопку «вперед».
На этом процесс работы с базами данных закончен. Осталось этими данными заполнить все поля для установки wordpress.
На моем примере это:
- Имя базы данных – wp-2
- Имя пользователя – eduard
- Пароль – придуманный вами
- Сервер базы данных – localhost
- Префикс таблиц – test
Жмем кнопку «Отправить»
Шаг №6 – Запуск установки wordpress на openserver
После успешного соединения с базой данных, запускается процесс установки самого движка wordpress.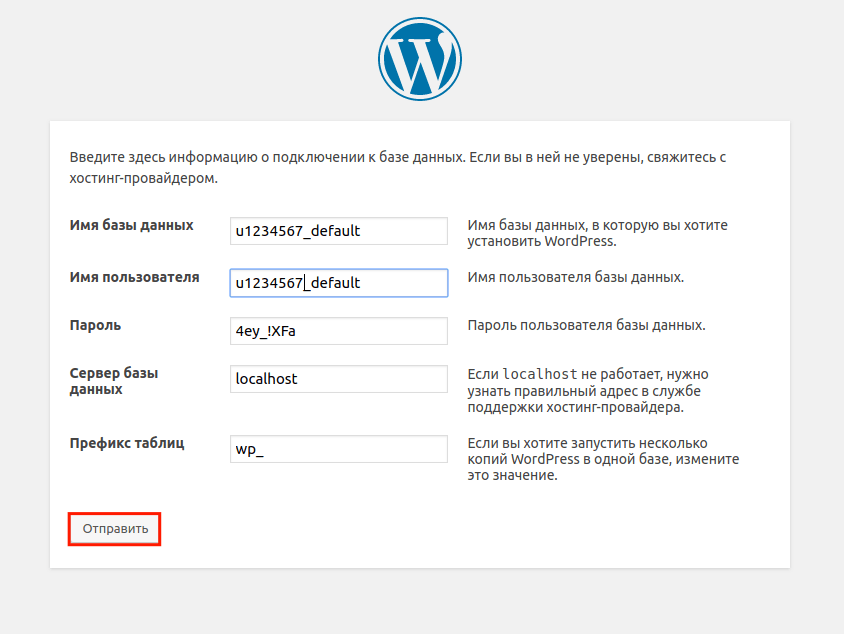
Подставляем нужные нам данные. Название сайта подставляем любое – его можно в процессе изменить, а вот все остальные данные изменить будет труднее.
Поэтому придумываем раз и на всегда. Жмем кнопку «установить wordpress», вставляем на следующем шаге логин и пароль для входа и готово.
Это панель администратора wordpress.
Именно отсюда происходит все управление блогом, его настройки и наполнение контентом. Чтобы посмотреть, как выглядит фронтальная часть блога – сторона, которую видят пользователи, нужно перейти по ссылке с названием сайта «Мой первый сайт»
Видео – Как установить wordpress на openserver
Ошибка установки wordpress на openserver
В случае, когда в автоматическом режиме установить соединение с базой данных невозможно, установку можно сделать в ручном режиме.
Для этого нужно создать базу данных и пользователя, все как делалось на предыдущем шаге.
Открыть файл wp–config–sample.php и внести все необходимые данные в нужные поля. Переименовать данный файл в wp–config.php и перезапустить сервер.
Запустится сразу установка wordpress.
Заключение
Используйте openserver для тестирования своих проектов, как это делают большинство профессионалов. Это отличная альтернатива Denwer, Vertrigo, Xampp.
Знания как установить wordpress на openserver, помогут работать над своим блогом у себя на домашнем компьютере в любом месте и в любое время, без лишних затрат.
Успехов!
Как установить WordPress на сервер, хостинг и сайт? — Тюлягин
Здравствуйте, уважаемые читатели проекта «Тюлягин»! WordPress является самым популярным движком и способом создания сайта и блога. Мы уже говорили с вами в прошлых статьях о том, как создать сайт с помощью бесплатного движка Вордпресс. И частично в прошлой статье мы уже обсуждали как скачать и установить WordPress, однако мы это делали без рассмотрения всех деталей и нюансов. Именно поэтому сегодня я приведу подробную инструкцию о том как установить движок WordPress (Вордпресс) на ваш сайт и сервер хостинга, либо установить cms WordPress локально на свой ПК вручную с помощью локальных серверов на примере Денвер.
Содержание статьи:
- Как скачать последнюю русскую версию WordPress?
- Как установить WordPress на хостинг вручную?
- Локальная установка Вордпресс, на примере Денвер
- Поэтапная инструкция быстрой (автоматической) установки WordPress через хостинг
- Что делать после установки WordPress?
Как скачать последнюю русскую версию WordPress?
Прежде чем устанавливать WordPress на свой сайт необходимо ознакомится с основными требованиями и рекомендациями данного движка к хостингу. О том как важно выбрать правильный хостинг я уже писал, и упоминал о том что хостинг должен поддерживать последние версии баз данных MySQL, поддержка современных версий PHP и так далее. Все это необходимо для того чтобы установка WordPress на ваш хостинг прошла успешно и ваш сайт полноценно бы использовал все возможности cms WordPress.
О том как важно выбрать правильный хостинг я уже писал, и упоминал о том что хостинг должен поддерживать последние версии баз данных MySQL, поддержка современных версий PHP и так далее. Все это необходимо для того чтобы установка WordPress на ваш хостинг прошла успешно и ваш сайт полноценно бы использовал все возможности cms WordPress.
Требования и рекомендации WordPress к хостингу на текущий момент следующие:
- PHP версии 7.3 и выше
- MySQL версии 5.6 + ИЛИ MariaDB 10.1 +
- Поддержка протокола HTTPS
- Надежные сервера — Nginx или Apache
Не бойтесь, данных требований, потому что большинство популярных хостингов вполне им соответствует, в том числе и хостинг beget, на котором размещен мой проект.
Далее, если ваш хостинг провайдер полностью соответствует перечисленным требованиям и рекомендациям, можно приступать к следующему пункту — скачивание официальной и последней версии WordPress. Скачать последнюю версию движка Вордпресс абсолютно бесплатно вы всегда можете с официального сайта — ru. wordpress.org/download/. По данной ссылке вам будет доступен архив для скачивания русскоязычной версии. Однако, также на сайте есть и другие локализованные версия, например также доступен WordPress на украинском — https://uk.wordpress.org/. Очень важно использовать именно официальную версию, чтобы злоумышленники не смогли получить доступ к вашему сайту через вирусы и другие способы взлома.
wordpress.org/download/. По данной ссылке вам будет доступен архив для скачивания русскоязычной версии. Однако, также на сайте есть и другие локализованные версия, например также доступен WordPress на украинском — https://uk.wordpress.org/. Очень важно использовать именно официальную версию, чтобы злоумышленники не смогли получить доступ к вашему сайту через вирусы и другие способы взлома.
После скачивание архива с WordPress необходимо распаковать его с помощью архиватора. В итоге разархивирования у вас должна получится папочка с названием wordpress, в которой будут следующие файлы:
Как установить WordPress на хостинг вручную?
Перед самим процессом установки WordPress на хостинг вам нужно сделать несколько приготовлений.
Во-первых, на данном этапе у вас уже должен быть свой домен и хостинг куда вы будете устанавливать Вордпресс. Если у вас их еще нет, то читайте мои статьи как выбрать хостинг и как создать домен.
Если у вас уже есть хостинг и домен, то необходимо провести настройку хостинга для установки WordPress, а конкретно создать базу данных для движка Вордпресс.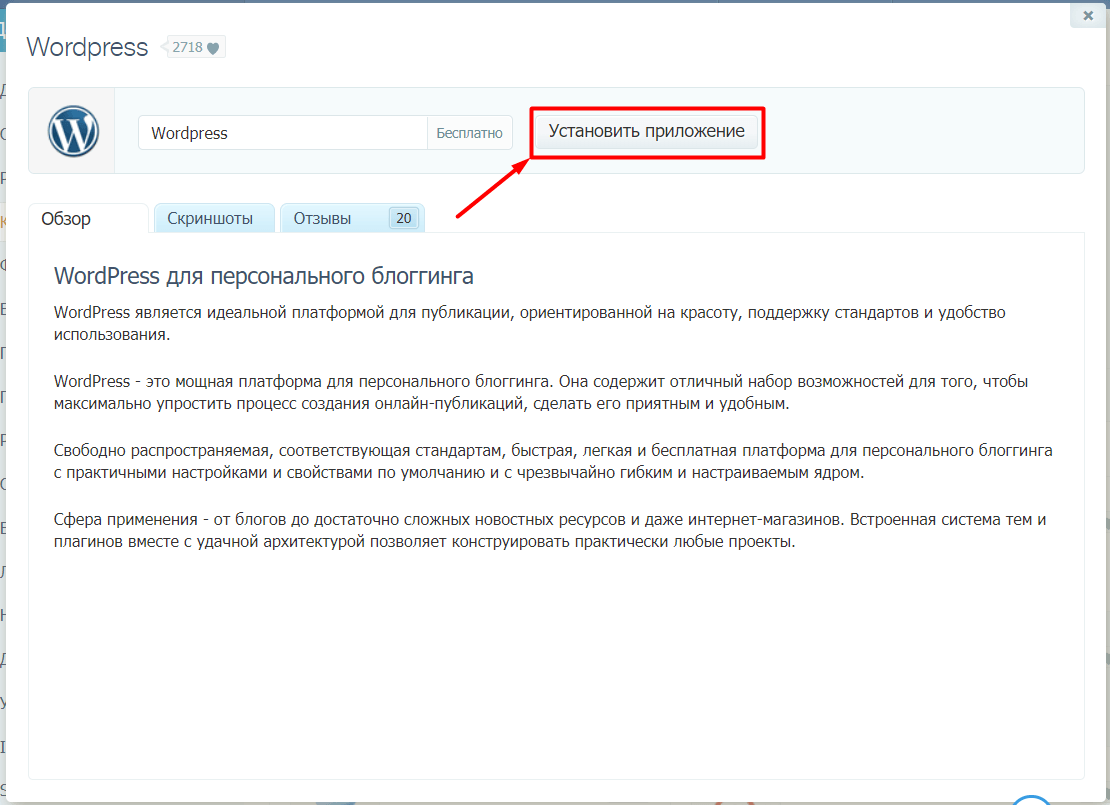 Процесс создания базы данных примерно одинаков для практически всех хостингов. Для добавления базы данных вам необходимо зайти в панель управления вашего хостинга (как правило cPanel) и найти раздел базы данных (MySQL). В разделе базы данных вам надо создать базу данных и указать несколько значений: указать имя базы данных, создать администратора базы данных, указать логин, пароль и права доступа. Некоторые хостинги сами создают базы данных, и предоставляют всю информацию для установки WordPress.
Процесс создания базы данных примерно одинаков для практически всех хостингов. Для добавления базы данных вам необходимо зайти в панель управления вашего хостинга (как правило cPanel) и найти раздел базы данных (MySQL). В разделе базы данных вам надо создать базу данных и указать несколько значений: указать имя базы данных, создать администратора базы данных, указать логин, пароль и права доступа. Некоторые хостинги сами создают базы данных, и предоставляют всю информацию для установки WordPress.
Далее перед самим процессом копирования файлов Вордпресс на хостинг вам необходимо отредактировать один из файлов — wp-config-sample.php и переименовать его в wp-config.php. Редактировать файл wp-config-sample.php можно с помощью блокнота, однако я рекомендую скачать и использовать в дальнейшем простенький и удобный NotePad++. В данном файле вам необходимо указать параметры базы данных вашего хостинга:
DB_NAME – название базы данных
DB_USER – пользователь базы данных
DB_PASSWORD – пароль для пользователя
DB_HOST – адрес сервера БД, как правила localhost, но не у всех
DB_CHARSET – кодировку ставите по умолчанию utf8, ее менять не надо
Например, значения могут быть следующими:
‘DB_NAME’ , ‘ivan_ivanov’
‘DB_USER’ , ‘ivan_ivanov’
‘DB_PASSWORD’, ‘qwerty123’
‘DB_HOST’, ‘localhost’
‘DB_CHARSET’, ‘utf8’
То есть в 90% случаях вам надо внести три значения в кавычки ‘ ‘ после DB_NAME, DB_USER и DB_PASSWORD.
После заполнения всех значений созданной базы данных для установки WordPress не забудьте переименовать файл wp-config-sample.php и сохранить его в той же самой папке как wp-config.php.
Следующим шагом будет копирование скачанных и отредактированных файлов WordPress на ваш хостинг. Для этого вы можете использовать либо встроенный ftp-клиент вашего хостинга, либо установленные ftp-менеджеры для доступа к серверу, такие как FileZilla, Total Commander и другие. Копирование файлов WordPress осуществляется в корневую папку сервера, как правило это public_html, htdocs или www.
Как только вы перенесли все файлы на ваш хостинг вы можете установить WordPress набрав следующий адрес в вашем браузере: https://tyulyagin.ru/wp-admin/install.php (заменив tyulyagin.ru на адрес вашего сайта). При переходе по этому адресу появится окно установки с описанием дальнейших действий. Вы вводите название вашего сайта на WordPress и оставляете свой почтовый e-mail, а также задаете имя пользователя WordPress и пароль (который автоматически генерируется), кроме этого вам сразу предлагают индексацию вашего сайта поисковыми системами.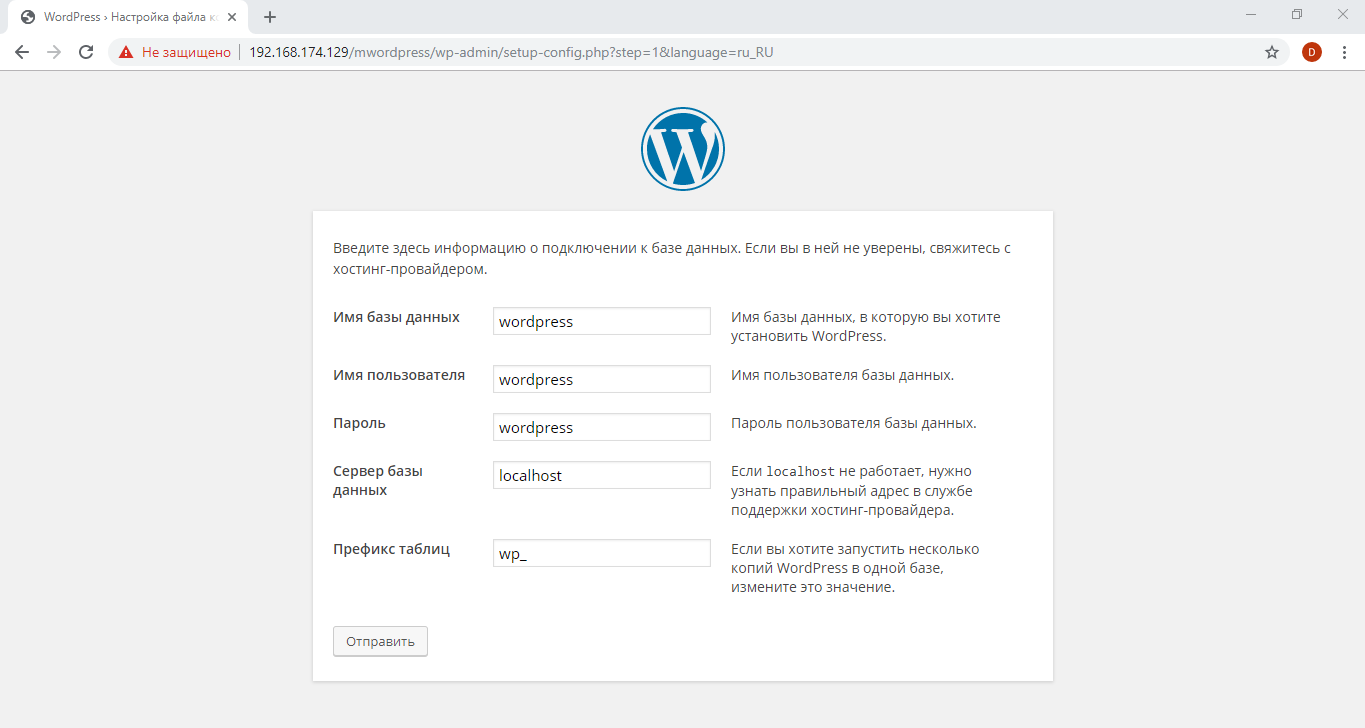 После заполнения всех форм окна нажимаете установить Вордпресс.
После заполнения всех форм окна нажимаете установить Вордпресс.
По нажатию должна произойти успешная установка WordPress. После чего вам предложат войти в панель администратора Вордпресс. Если все таки вы вошли в админку, то поздравляю, Вы установили WordPress на ваш сайт!
Локальная установка Вордпресс, на примере Денвер
Локальная установка установка мало отличается от установки Вордпресс на сервер хостинга. Здесь вам необходимо пройти те же самые шаги:
- Скачивание последней версии Вордпресс с официального сайта
- Создаем домен и директорию для локального сайта Denwer
- Создаем базу данных из панели управления phpMyAdmin Денвера
- Редактируем и переименовываем файл wp-config-sample.php в wp-config.php
- Переносим все файлы Вордпресса в созданный каталог сайта на Денвер
- Вводим адрес директории в браузер и запускаем окно установки Вордпресс
- Заполняем данные в окне установки, нажимаем «установить wordpress» и входим в админку
- Поздравляю вы установили Вордпресс на локальном сервере Denwer!
Поэтапная инструкция быстрой (автоматической) установки WordPress через хостинг Beget
В более 50 % случаев установка WordPress будет занимать около 5 минут. Так как большинство популярных и крупных хостинги имеют в наличие автоматические инструменты быстрой установки Вордпресс. Одним из таких хостингов является beget.com. Если вам повезло и ваш хостинг имеет такие инструменты, то все что вам требуется это сделать пару действие в панели cPanel вашего хостинга. Ниже представлена инструкции по автоматической установке WordPress через хостинг на примере beget.
Так как большинство популярных и крупных хостинги имеют в наличие автоматические инструменты быстрой установки Вордпресс. Одним из таких хостингов является beget.com. Если вам повезло и ваш хостинг имеет такие инструменты, то все что вам требуется это сделать пару действие в панели cPanel вашего хостинга. Ниже представлена инструкции по автоматической установке WordPress через хостинг на примере beget.
- Скачиваем wordpress с официального сайта
- Заходим в админ панель хостинга и выбираем раздел CMS «Установка Систем Управления»
- В разделе CMS «Установка Систем Управления» выбираем WordPress
- В появившемся окне установки WordPress заполняем все поля и нажимаем установить
- После нажатия кнопки «Установить» в течение пары минут WordPress будет установлен на хостинг и сайт. Поздравляю!
- Чтобы зайти в панель управления wordpress используйте ссылку https://ваш_сайт.ru/wp-admin/ (поменяйте ваш_сайт на адрес зарегистрированного домена).
Что делать после установки WordPress?
Итак, еще раз поздравляю с успешной установкой движка WordPress на ваш хостинг и сайт! Что же делать дальше, спросите вы? Отвечаю, если вы новичок в сайтостроении и это ваш первый созданный сайт, можете немного отпраздновать и насладиться этим позитивным моментом! Однако, сильно расслабляться не стоит, потому что вам предстоит дальнейшая настройка WordPress и наполнение вашего сайта контентом.
Очень важно в ближайшее время а лучше сразу после установки сделать общую и первостепенную настройку WordPress для поисковых систем (настройка ЧПУ, создание карты сайта, настройка индексации через файл robots.txt), а также определиться с темой WordPress и установить самые необходимые плагины для вашего сайта на WordPress. Все это желательно сделать перед наполнением сайта контентом, однако эти настройки мы будем проводить с вами уже в других статьях.
А на сегодня все об установке WordPress на ваш сайт и хостинг, увидимся с вами в новых статьях проекта «Тюлягин»! Добавляйте статью и сайт в закладки, если есть вопросы с радостью отвечу!
Как правильно установить WordPress
WordPress известен как самый популярный конструктор сайтов в мире. Он поддерживает более 43% всех веб-сайтов в Интернете. Основная причина этого в том, что WordPress легко установить, что позволяет каждому легко создать веб-сайт.
Все лучшие хостинговые компании WordPress позволяют установить WordPress всего за несколько кликов. В большинстве случаев установка WordPress — это простой процесс, который занимает менее пяти минут.
В большинстве случаев установка WordPress — это простой процесс, который занимает менее пяти минут.
В этом руководстве наша цель — предложить полное руководство по установке WordPress как для начинающих, так и для опытных пользователей.
Для новичков мы покажем, как установить WordPress на все популярные хостинговые платформы, используя сценарии установки в один клик, такие как Fantastico, Softaculous и QuickInstall.
Мы также объясним, как установить WordPress вручную с помощью FTP для наших промежуточных пользователей.
Наконец, для наших начинающих разработчиков и дизайнеров мы покажем вам, как установить WordPress на локальный компьютер (Windows, Mac и Linux).
Помимо того, что мы покажем вам, как установить WordPress, мы также дадим вам советы о том, что делать после установки WordPress.
Вещи, которые вам понадобятся перед установкой WordPress
Перед установкой WordPress вам понадобится доменное имя и хорошая хостинговая компания, которая знает WordPress.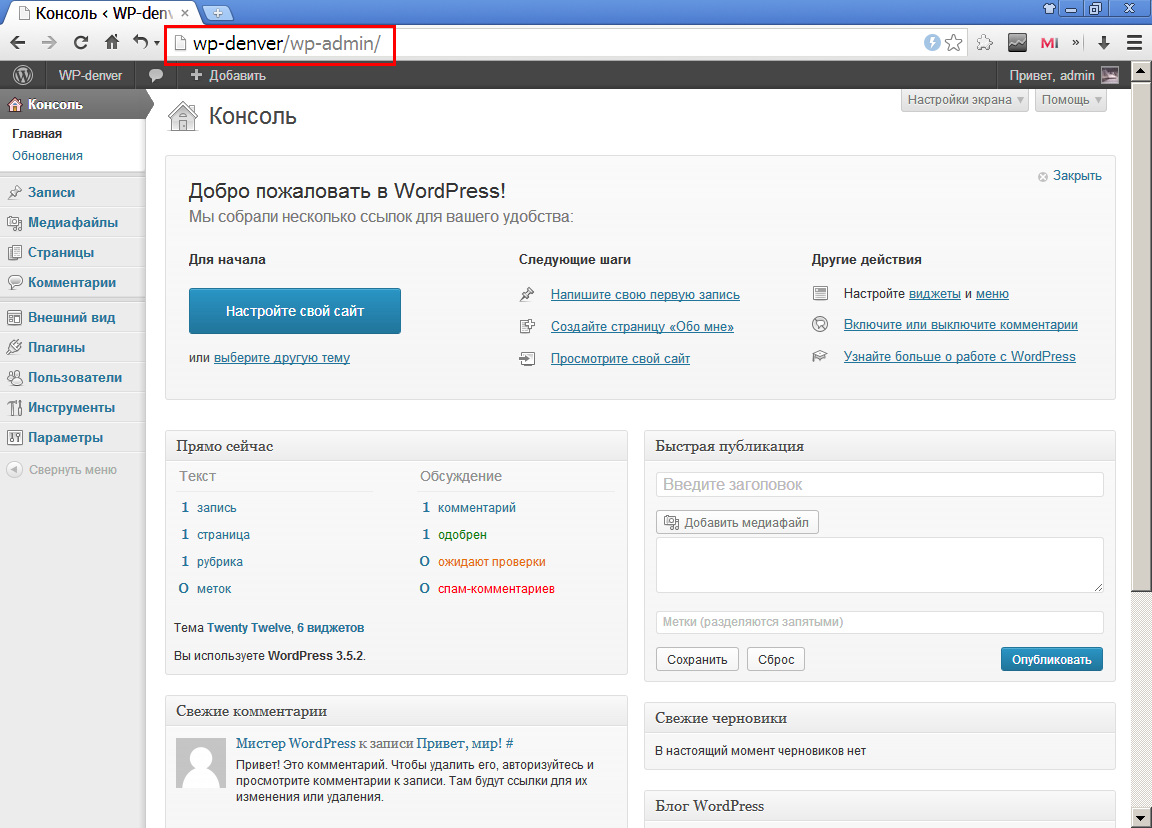
Мы настоятельно рекомендуем вам использовать Bluehost, потому что это одна из крупнейших хостинговых компаний в мире. Они также являются официально рекомендуемым хостинг-провайдером WordPress.
Лучше всего то, что они предоставят вам бесплатный домен и 60% скидку на их план хостинга (специально для пользователей WPBeginner).
После выбора хостинг-провайдера вы готовы установить WordPress. Просто используйте быстрые ссылки ниже, чтобы сразу перейти к методу, который вы хотите использовать.
- Как установить WordPress на Bluehost
- Как установить WordPress на HostGator
- Как установить WordPress на SiteGround
- Как установить WordPress на WP Engine
- Как установить WordPress из cPanel
- Как установить WordPress с помощью Softaculous
- Как установить WordPress с помощью QuickInstall
- Как установить WordPress с помощью Fantastico
- Как установить WordPress с помощью FTP
- Как установить WordPress на компьютер 900 27 Как установить WordPress на вашем языке
- Как установить многосайтовую сеть WordPress
- Что делать после установки WordPress
Как установить WordPress на Bluehost
Bluehost — одна из крупнейших хостинговых компаний в мире. Они знают WordPress наизнанку и имеют самый удобный процесс установки WordPress для начинающих.
Они знают WordPress наизнанку и имеют самый удобный процесс установки WordPress для начинающих.
Bluehost автоматически устанавливает WordPress на ваше доменное имя при регистрации.
Чтобы создать новый веб-сайт WordPress, просто щелкните вкладку «Мои сайты» на панели инструментов Bluehost. Затем нажмите кнопку «Добавить сайт» и выберите «Создать новый сайт».
Это запустит мастер установки WordPress с помощью Bluehost.
Во-первых, он попросит вас указать название сайта и, возможно, слоган.
Нажмите кнопку «Далее», чтобы продолжить.
После этого Bluehost попросит вас выбрать доменное имя и путь для вашего сайта. Если вы уже приобрели доменное имя, вы можете выбрать его из выпадающего меню.
Если у вас нет доменного имени, вы можете приобрести его, посетив страницу «Домены» на панели инструментов Bluehost.
После выбора доменного имени вы можете оставить путь к каталогу пустым и позволить Bluehost выбрать его за вас. Установщик также покажет несколько обязательных плагинов WordPress, которые вы, возможно, захотите установить.
Затем вы можете нажать кнопку «Далее», чтобы продолжить.
Программа установки настроит ваш сайт WordPress, что может занять несколько минут. После этого вы увидите сообщение об успешном завершении с информацией о вашем новом веб-сайте WordPress.
Bluehost также отправит информацию на ваш адрес электронной почты.
Чтобы войти в административную область вашего нового сайта, просто щелкните вкладку «Мои сайты» на панели инструментов Bluehost. Затем найдите свой сайт и нажмите кнопку «Управление сайтом».
На следующем экране просто найдите кнопку «Войти в WordPress».
Вы попадете в админку вашего сайта.
Поздравляем, теперь вы установили WordPress в свою учетную запись хостинга Bluehost.
Как установить WordPress на HostGator
HostGator — еще один популярный провайдер виртуального хостинга WordPress среди начинающих. Они также упрощают установку WordPress всего за несколько кликов.
Во-первых, вам необходимо войти в панель управления вашей учетной записи хостинга HostGator.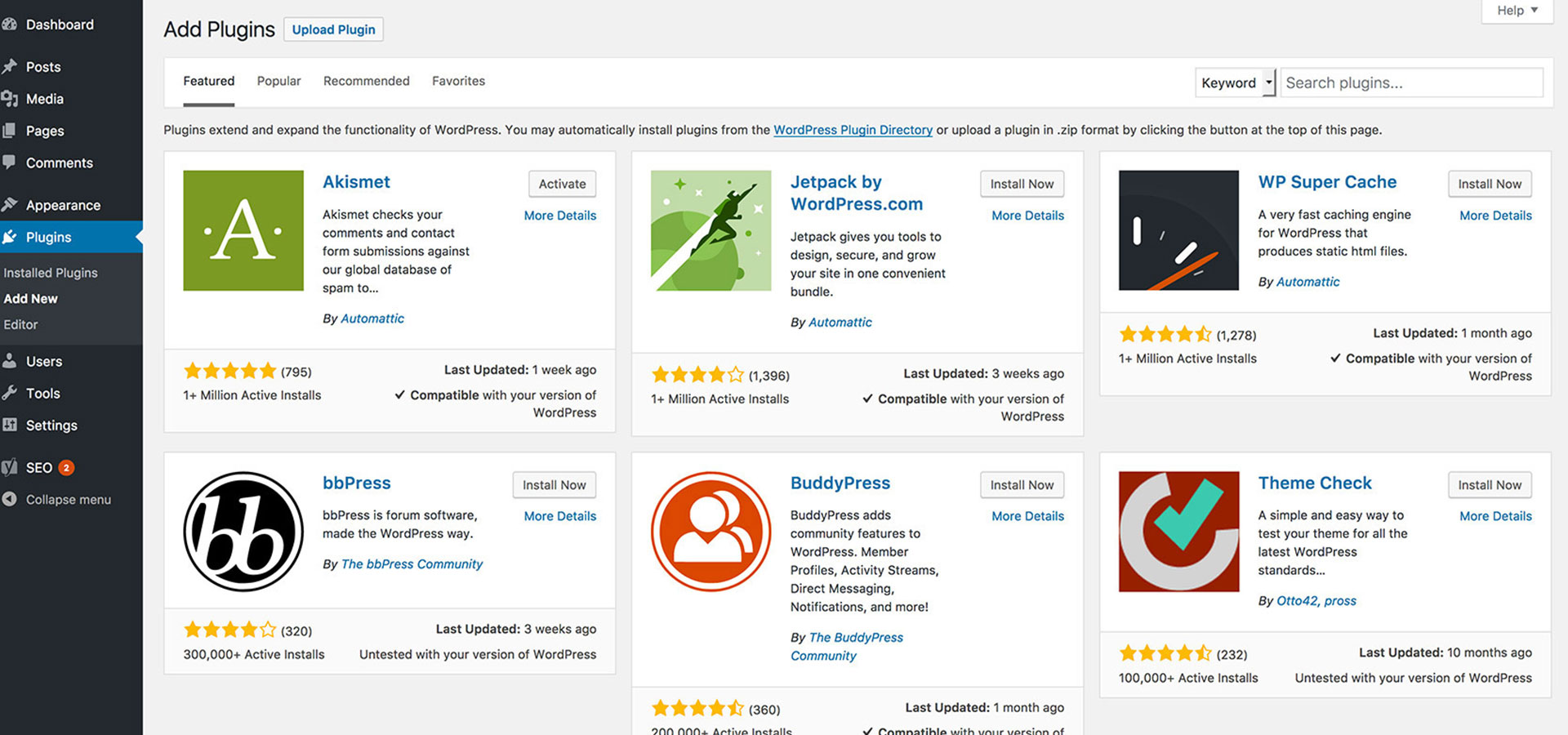 Отсюда вам нужно щелкнуть значок «Быстрая установка» в разделе «Программное обеспечение».
Отсюда вам нужно щелкнуть значок «Быстрая установка» в разделе «Программное обеспечение».
На следующем экране вам нужно нажать «WordPress», чтобы запустить мастер установки.
Теперь вам будет предложено выбрать доменное имя, на которое вы хотите установить WordPress, и ввести путь к каталогу.
Большинство новичков хотят установить WordPress в корень своего доменного имени (например, wpbeginner.com). В этом случае вам нужно оставить поле каталога пустым.
Нажмите кнопку «Далее», чтобы продолжить.
Теперь программа установки попросит вас ввести данные сайта WordPress. Вам нужно будет указать название сайта, имя пользователя администратора, имя и фамилию, а также адрес электронной почты администратора. Убедитесь, что у вас есть доступ к этому адресу электронной почты, потому что именно на него вы получите электронное письмо для сброса пароля WordPress.
После ввода всей информации нажмите кнопку «Установить», чтобы продолжить.
Программа установки теперь будет работать в фоновом режиме, чтобы установить WordPress для вас.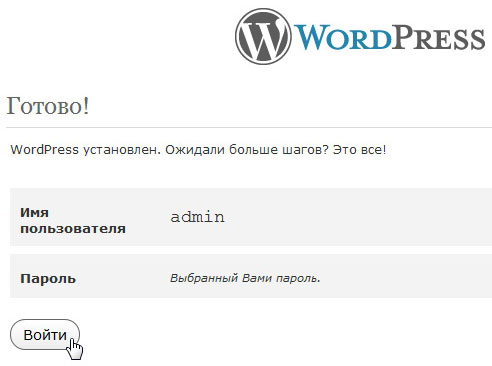 После завершения вы увидите сообщение об успешном завершении с вашим именем пользователя и паролем администратора.
После завершения вы увидите сообщение об успешном завершении с вашим именем пользователя и паролем администратора.
Теперь вы можете нажать кнопку «Войти», чтобы получить доступ к области администрирования WordPress.
Поздравляем, вы успешно установили WordPress в свою учетную запись HostGator.
Как установить WordPress на SiteGround
SiteGround — популярный выбор среди новичков в WordPress. Они известны своей отличной поддержкой WordPress и оптимизированными планами хостинга.
SiteGround позволяет чрезвычайно легко установить WordPress из вашей учетной записи хостинга. Просто войдите в панель хостинга SiteGround, а затем нажмите на вкладку «Веб-сайты», чтобы начать.
Далее нажмите кнопку «Новый сайт».
Если у вас еще нет домена, вы можете нажать «Новый домен» и найти домен, который хотите использовать.
Чтобы использовать уже приобретенный домен, просто нажмите «Существующий домен».
На следующем экране введите домен, который хотите использовать.
Затем нажмите кнопку «Продолжить».
На следующем экране нажмите «Начать новый веб-сайт».
Теперь вы можете выбрать программное обеспечение, которое хотите установить. Поскольку мы хотим использовать WordPress, нажмите «WordPress».
После этого введите адрес электронной почты и пароль, которые вы хотите использовать для своей учетной записи администратора WordPress.
Когда вы будете довольны введенной информацией, нажмите «Продолжить».
После этого у вас будет возможность добавить некоторые дополнительные функции в свою учетную запись.
Вы можете пропустить этот шаг, просто прокрутите экран вниз и нажмите «Готово».
Теперь SiteGround создаст ваш сайт, что может занять несколько минут.
Когда все будет готово, вы можете нажать кнопку «Войти в систему администратора».
Откроется новая вкладка, где вы можете ввести имя пользователя и пароль администратора, которые вы только что создали, и войти в свою новую учетную запись.
Мастер настройки веб-сайта SiteGround запустится автоматически и поможет вам начать работу с WordPress. Чтобы продолжить, нажмите кнопку «Начать сейчас».
Сначала мастер запуска попросит вас выбрать дизайн для вашего сайта WordPress.
Он покажет вам отобранные шаблоны дизайна, организованные по различным категориям, таким как мода, здоровье и фитнес, а также фотография.
Мы рекомендуем выбрать простой дизайн, который соответствует тому, как вы хотите, чтобы ваш сайт выглядел в готовом виде. Помните, что каждая тема настраивается, поэтому вы можете настроить ее точно.
Далее вам будет предложено выбрать функции, которые вы хотите добавить на свой сайт. SiteGround автоматически выберет «Контактную форму», потому что каждому веб-сайту нужна контактная форма.
Если вы открываете интернет-магазин, вы можете выбрать «Магазин». Другими вариантами являются «Календарь» и «Ретпак».
После выбора всех функций, которые вы хотите использовать, нажмите кнопку «Далее», чтобы продолжить.
Теперь вы можете добавить некоторые маркетинговые инструменты для продвижения вашего сайта. SiteGround установит MonsterInsights для Google Analytics, AIOSEO для поисковой оптимизации и OptinMonster для привлечения потенциальных клиентов.
Все три инструмента могут помочь в развитии вашего сайта, поэтому мы рекомендуем выбрать их все.
После этого нажмите «Завершить», и мастер запуска завершит установку за вас. Через несколько минут вы увидите сообщение об успешном завершении с кнопкой «Перейти к панели инструментов».
Просто нажмите на кнопку, чтобы посетить панель администратора WordPress.
Здесь вы увидите различные меню, которые можно использовать для создания контента, настройки дизайна вашего сайта и начала работы над ним.
Вот и все. Вы успешно установили WordPress в свою учетную запись хостинга SiteGround.
Как установить WordPress на WP Engine
WP Engine — лучший управляемый хостинг-провайдер WordPress. Аккаунт управляемого хостинга — это, по сути, консьерж-сервис для вашего сайта WordPress.
Они позаботятся об обновлении вашего сайта WordPress, установке и оптимизации производительности, в то время как вы сосредоточитесь на развитии своего бизнеса.
Будучи управляемой хостинговой компанией WordPress, WP Engine автоматически устанавливает WordPress при регистрации. В зависимости от вашего плана хостинга вы также можете создавать дополнительные веб-сайты, когда они вам понадобятся.
Просто войдите в панель управления WP Engine и перейдите на страницу «Сайты». Вы увидите список всех ваших сайтов WordPress. Нажмите кнопку «Создать сайт», чтобы добавить новую установку WordPress.
На следующем экране вам будет предложено указать имя для вашей производственной среды. Введите имя, которое поможет вам легко идентифицировать этот веб-сайт, а затем нажмите кнопку «Создать среду».
Теперь WP Engine установит вашу среду WordPress. Для распространения изменений DNS потребуется некоторое время.
После этого вы сможете получить доступ к области администрирования WordPress, нажав на ссылку на боковой панели. Вы также сможете увидеть свои учетные данные для входа на той же странице.
Вы также сможете увидеть свои учетные данные для входа на той же странице.
Чтобы добавить домен на свой сайт, вам нужно нажать на ссылку добавления домена. Поскольку WP Engine не является регистратором домена, вам нужно указать настройки DNS вашего домена на WP Engine.
Для этого вам понадобится IP-адрес вашего сайта и CNAME. Вы можете найти эту информацию на странице обзора вашего сайта.
Теперь мы покажем вам, как ввести эту информацию в Domain.com. Базовые настройки одинаковы у всех регистраторов доменов, нужно только найти настройки DNS.
Войдите в свою учетную запись Domain.com и нажмите на настройки DNS и сервера имен для своего доменного имени.
На следующем экране сначала вам нужно изменить запись A со знаком @ в качестве ее имени. Нажмите кнопку «Изменить», чтобы изменить его настройки.
После этого вам нужно ввести IP-адрес, предоставленный WP Engine, в качестве значения этой записи, а затем нажать кнопку «Обновить DNS».
Далее вам нужно посмотреть, есть ли у вас запись CNAME с именем www. Если вы это сделаете, вам нужно будет отредактировать эту запись CNAME. В противном случае нажмите кнопку «Добавить запись DNS».
Если вы это сделаете, вам нужно будет отредактировать эту запись CNAME. В противном случае нажмите кнопку «Добавить запись DNS».
Добавьте субдомен CNAME, предоставленный WPEngine, в поле «Значение», а затем нажмите кнопку «Добавить DNS».
Это все, что вы успешно указали своим доменным именем на свой сайт WordPress, размещенный на WP Engine.
Как установить WordPress из cPanel
Cpanel — популярное программное обеспечение, используемое многими веб-хостинговыми компаниями. Он предоставляет владельцам веб-сайтов простой веб-интерфейс для управления своей учетной записью хостинга.
Это универсальный доступ к нескольким полезным утилитам, включая сценарии автоматической установки, которые помогут вам установить WordPress.
Хостинговые компании выбирают, какой сценарий автоматической установки они хотят использовать. Как правило, наиболее популярными вариантами являются Softaculous, QuickInstall и Fantastico.
Мы покажем вам, как установить WordPress, используя все три автоустановщика. Вы можете следовать инструкциям, основанным на установщике, который вы видите на панели инструментов cPanel.
Вы можете следовать инструкциям, основанным на установщике, который вы видите на панели инструментов cPanel.
Как установить WordPress с помощью Softaculous
Softaculous — популярный скрипт автоматической установки. Он позволяет легко устанавливать популярные веб-приложения, такие как WordPress, всего за несколько кликов. Хостинговые компании, такие как SiteGround и InMotion Hosting, используют Softaculous в своей панели управления.
Просто войдите в свою учетную запись cPanel и найдите значок Softaculous или установщика WordPress. Вы найдете их в разделе «Автоматические установщики».
Щелчок по любому из этих значков запустит автоустановщик Softaculous для WordPress. Сначала вы увидите обзор WordPress. Вам нужно нажать на вкладку «Установить», чтобы продолжить.
Теперь Softaculous спросит вас, куда вы хотите установить WordPress. Вам нужно выбрать http:// или http://www. в качестве протокола.
Если на вашем сайте есть SSL и HTTPS, вы можете выбрать https:// или https://www. в качестве протокола.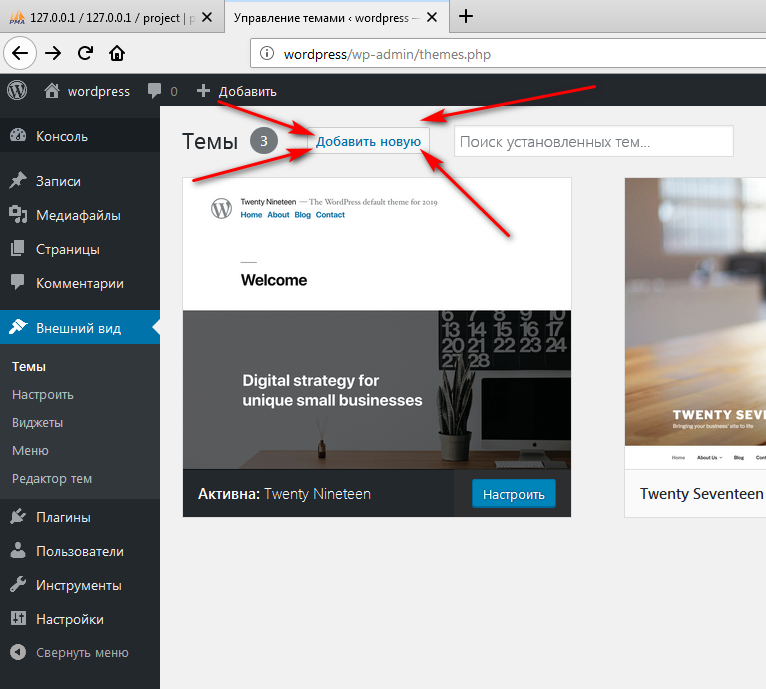
После этого вам нужно выбрать доменное имя, на которое вы хотите установить WordPress. Большинство пользователей хотят установить WordPress в корневой каталог своего домена, например example.com. В этом случае вам необходимо убедиться, что поле «В каталоге» пусто.
Прокрутите немного вниз, и вы увидите раздел настроек сайта.
В этом разделе сначала вам нужно указать название и описание вашего сайта WordPress. Не волнуйтесь, вы можете легко изменить их из области администрирования WordPress после установки.
Далее вам нужно выбрать имя пользователя, пароль и адрес электронной почты администратора. Softaculous автоматически заполнит поля имени пользователя и пароля. Он будет использовать не словарное слово для имени пользователя и надежный пароль.
Вы можете изменить их, если хотите, чтобы их было легко запомнить. Однако мы настоятельно рекомендуем вам всегда использовать надежный пароль. Посмотрите наше руководство о том, как лучше всего управлять паролями для начинающих WordPress, чтобы узнать, как легко управлять надежными паролями.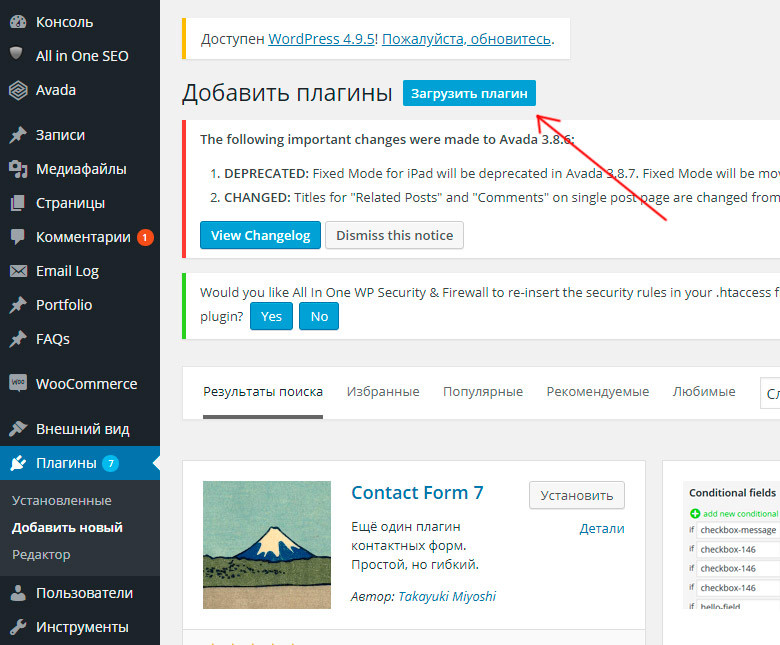
Убедитесь, что вы ввели правильный адрес электронной почты в поле электронной почты администратора. Сюда WordPress будет отправлять уведомления и ссылку для сброса пароля, если вы когда-нибудь забудете свой пароль.
Остальные параметры на экране являются необязательными. Теперь вы можете нажать на кнопку установки, чтобы запустить программу установки.
Softaculous запустит программу установки с указанными вами настройками. Вы увидите индикатор выполнения со статусом установки. Это займет пару минут. Не закрывайте окно, пока индикатор выполнения не достигнет 100%, иначе это может повлиять на вашу установку WordPress.
После завершения установки вы увидите сообщение об успешном завершении. Он также покажет вам ссылки на ваш сайт и в админ-панель WordPress.
Как установить WordPress с помощью QuickInstall
QuickInstall — еще один популярный автоустановщик, используемый многими хостинговыми компаниями, такими как HostGator и другими. Мы будем использовать панель инструментов cPanel HostGator на скриншотах здесь, но это не будет сильно отличаться, если вы используете какой-либо другой хост с QuickInstall.
Во-первых, вам нужно войти в панель управления cPanel вашей учетной записи хостинга. Прокрутите вниз до раздела «Программное обеспечение» и щелкните значок «Быстрая установка».
Вы перейдете на страницу установщиков в один клик в QuickInstall. Вы увидите, что он предлагает установку для большинства популярных веб-приложений, включая WordPress. Вам нужно нажать на WordPress, чтобы запустить установщик WordPress.
Теперь программа установки покажет вам обзор WordPress. Вам будет предложено выбрать доменное имя из выпадающего меню.
Большинство новичков хотят установить WordPress в корень своего сайта, например, wpbeginner.com. В этом случае вам нужно оставить поле каталога пустым.
Теперь нажмите следующую кнопку, чтобы продолжить. Теперь установщик попросит вас ввести данные WordPress, такие как имя пользователя, адрес электронной почты и название сайта.
После заполнения всей информации нажмите кнопку «Установить».
Теперь QuickInstall установит WordPress за вас. После этого вы увидите сообщение об успехе с вашими данными для входа, такими как имя пользователя и пароль.
После этого вы увидите сообщение об успехе с вашими данными для входа, такими как имя пользователя и пароль.
Теперь вы можете нажать кнопку «Войти», чтобы войти в админку WordPress.
Вот и все, вы успешно установили WordPress с помощью QuickInstall.
Как установить WordPress с помощью Fantastico
Fantastico — это скрипт автоматической установки, используемый несколькими поставщиками хостинга WordPress. Он похож на другие сценарии установки в этом руководстве и предлагает более простой способ быстрой установки WordPress.
Во-первых, вам нужно войти в свою панель управления cPanel и прокрутить вниз до раздела программного обеспечения и услуг, и там вы найдете значок Fantastico.
Щелчок по значку Fantastico запустит скрипт автоматической установки.
Некоторые хостинг-провайдеры до сих пор используют старую версию Fantastico. В этом уроке мы покажем вам скриншоты из версии Fantastico F3.
Если Fantastico на вашем хосте выглядит иначе, не беспокойтесь. Основные этапы установки такие же, и вы сможете легко им следовать.
Основные этапы установки такие же, и вы сможете легко им следовать.
На главном экране Fantastico вы увидите список веб-приложений слева от вас. Вам нужно нажать на Блоги, и там вы найдете WordPress в списке многих других приложений.
Нажав на WordPress, вы увидите обзор приложения с кнопкой «Установить».
Просто нажмите кнопку «Нажмите здесь, чтобы установить WordPress», чтобы продолжить.
Автоустановщик Fantastico для WordPress теперь попросит вас ввести параметры установки. Во-первых, вам нужно выбрать домен, на который вы хотите установить WordPress.
Если вы хотите установить WordPress в подкаталог, вы можете ввести имя подкаталога в поле ниже. В противном случае убедитесь, что это поле пусто.
В разделе «Сведения об администраторе» вам необходимо предоставить информацию об учетной записи администратора. Введите имя пользователя, пароль и адрес электронной почты для вашей учетной записи администратора WordPress.
Нажмите кнопку «Отправить», чтобы продолжить.
Теперь Fantastico установит для вас WordPress. После завершения установки WordPress вы увидите сообщение об успешном завершении.
Как установить WordPress с помощью FTP
Ручная установка WordPress также известна как знаменитая 5-минутная установка. Это требует нескольких дополнительных шагов, и вам понадобится FTP-клиент для ручной установки WordPress.
Взгляните на наше руководство для начинающих о том, как использовать FTP для загрузки файлов WordPress.
Первое, что вам нужно сделать, это загрузить последнюю версию WordPress.
Пакет WordPress поставляется в виде файла Zip. Вам нужно разархивировать файл и внутри него вы найдете папку WordPress. Эта папка содержит все файлы WordPress, которые необходимо загрузить на веб-сервер.
Теперь подключите FTP-клиент к вашему хостинг-серверу. После подключения используйте FTP-клиент для загрузки файлов WordPress со своего компьютера на сервер веб-сайта.
Если вы хотите установить WordPress на свое корневое доменное имя (например, example. com), вам необходимо загрузить файлы WordPress в корневой каталог вашего сайта. Обычно этот каталог называется /public_html/.
com), вам необходимо загрузить файлы WordPress в корневой каталог вашего сайта. Обычно этот каталог называется /public_html/.
С другой стороны, если вы хотите установить WordPress во вложенную папку (например, example.com/blog), загрузите его в папку /public_html/blog/.
Когда вы закончите загрузку WordPress, перейдите в панель управления хостингом, чтобы создать базу данных. Мы покажем вам, как это сделать с помощью cPanel. Если у вашего хостинг-провайдера другая панель управления, вам просто нужно искать базы данных MySQL. Остальные настройки будут очень похожи.
На панели управления cPanel щелкните значок «Базы данных MySQL».
Вы увидите поле для создания новой базы данных. Введите имя для вашей базы данных и нажмите «Создать базу данных».
Теперь, когда вы создали базу данных, MySQL по-прежнему нуждается в имени пользователя. Это имя пользователя будет иметь доступ для выполнения действий в базе данных.
На странице баз данных MySQL в вашей учетной записи cPanel прокрутите вниз до раздела «Пользователи MySQL». Просто укажите имя пользователя и пароль для нового пользователя и нажмите кнопку «Создать пользователя».
Просто укажите имя пользователя и пароль для нового пользователя и нажмите кнопку «Создать пользователя».
Этот новый пользователь по-прежнему не имеет доступа к базе данных, которую вы создали ранее. Для этого вам нужно будет добавить пользователя в базу данных и дать ему права на выполнение всех действий.
На той же странице баз данных MySQL в вашей учетной записи cPanel прокрутите вниз до раздела «Добавить пользователя в базу данных». Выберите пользователя базы данных, которого вы создали, из раскрывающегося меню рядом с пользователем, затем выберите базу данных и нажмите кнопку «Добавить».
Теперь вас спросят о привилегиях, которые вы хотите предоставить этому пользователю. Выберите все привилегии и нажмите кнопку «Внести изменения».
Теперь ваша база данных и пользователь MySQL готовы, запишите имя вашей базы данных, а также имя пользователя и пароль MySQL. Эта информация понадобится вам позже.
Просто перейдите по URL-адресу, по которому вы загрузили WordPress. Если он находится в основном домене, введите имя своего домена в окне браузера, например yoursite.com или www.yoursite.com.
Если он находится в основном домене, введите имя своего домена в окне браузера, например yoursite.com или www.yoursite.com.
Вы увидите страницу выбора языка. Здесь вы можете выбрать язык, чтобы остальная часть установки отображалась на вашем родном языке. Вы также можете использовать английский язык сейчас, а затем изменить язык позже.
Нажмите кнопку «Продолжить», чтобы продолжить.
Теперь вы увидите некоторые инструкции по установке. По сути, WordPress теперь сообщит вам, что ему потребуются имя вашей базы данных, пароль и информация о хосте MySQL.
Нажмите кнопку «Поехали», чтобы продолжить.
Теперь WordPress покажет вам форму. Вам необходимо ввести информацию о базе данных, которую вы создали ранее.
Заполните информацию и нажмите кнопку «Отправить». WordPress подключится к вашей базе данных и покажет вам сообщение об успешном завершении.
Нажмите кнопку «Выполнить установку», чтобы продолжить.
Теперь WordPress создаст таблицы в вашей базе данных, а затем отправит вас к следующему этапу установки.
Теперь вам нужно предоставить WordPress некоторую информацию для настройки вашего сайта. Это включает в себя название сайта, имя пользователя, пароль и адрес электронной почты администратора.
Если вы не хотите, чтобы ваш сайт был виден поисковым системам, вы можете поставить галочку рядом с видимостью поисковых систем. Позже, когда вы будете готовы, вы можете изменить это в настройках WordPress. Если вы не знаете, что делать, просто не устанавливайте флажок.
Нажмите кнопку «Установить WordPress», чтобы продолжить. WordPress настроит ваш сайт и завершит установку.
Вы увидите сообщение об успешном завершении с указанием вашего имени пользователя. Теперь вы можете нажать кнопку «Войти», чтобы войти на свой сайт WordPress.
Как установить WordPress на свой компьютер
Многие наши пользователи спрашивают, могут ли они установить WordPress на свой локальный компьютер с Windows, Mac или Linux. Ответ — да, но большинству новичков не нужно устанавливать WordPress локально.
Локальный веб-сайт живет на вашем компьютере, а не в Интернете. Это идеально, если вам нужно личное место, где вы можете создавать плагины и темы WordPress, а также тестировать различные функции WordPress.
Если вы хотите, чтобы люди посещали ваш блог, вам не следует устанавливать WordPress на свой компьютер. Вместо этого вам нужно купить веб-хостинг и установить WordPress, используя один из методов, которые мы показали выше.
При этом, если вы хотите создать частный блог или веб-сайт WordPress, мы рекомендуем использовать Local by Flywheel. Это локальное веб-программное обеспечение, которое позволяет вам установить WordPress на компьютер с Windows, Mac или Linux одним щелчком мыши.
После локальной установки WordPress у вас будет доступ к админке, которая работает точно так же, как и любой сайт WordPress. Отсюда вы можете установить плагины WordPress, изменить тему и опробовать различные функции WordPress.
В какой-то момент вы можете захотеть опубликовать свой локальный веб-сайт в Интернете, чтобы его могли видеть другие люди. Хорошей новостью является то, что WordPress легко перенести с локального сервера на работающий сайт.
Хорошей новостью является то, что WordPress легко перенести с локального сервера на работающий сайт.
Чтобы узнать больше, ознакомьтесь с нашим руководством по локальной установке WordPress на Windows или Mac.
Как установить WordPress на вашем языке
Как и в Windows, Mac, iPhone и Android, вы можете использовать WordPress на своем родном языке.
WordPress доступен на многих языках, включая английский, испанский, французский, арабский, корейский, немецкий, иврит, хинди, японский, вьетнамский, китайский (хань), португальский и многие другие.
Вы можете выбрать язык во время установки WordPress или изменить его, посетив страницу Настройки » Общие в области администрирования WordPress.
Подробнее читайте в нашей статье о том, как установить WordPress на других языках.
WordPress также широко используется для создания двуязычных и многоязычных веб-сайтов. Посмотрите наше руководство о том, как легко создать многоязычный сайт WordPress с помощью TranslatePress.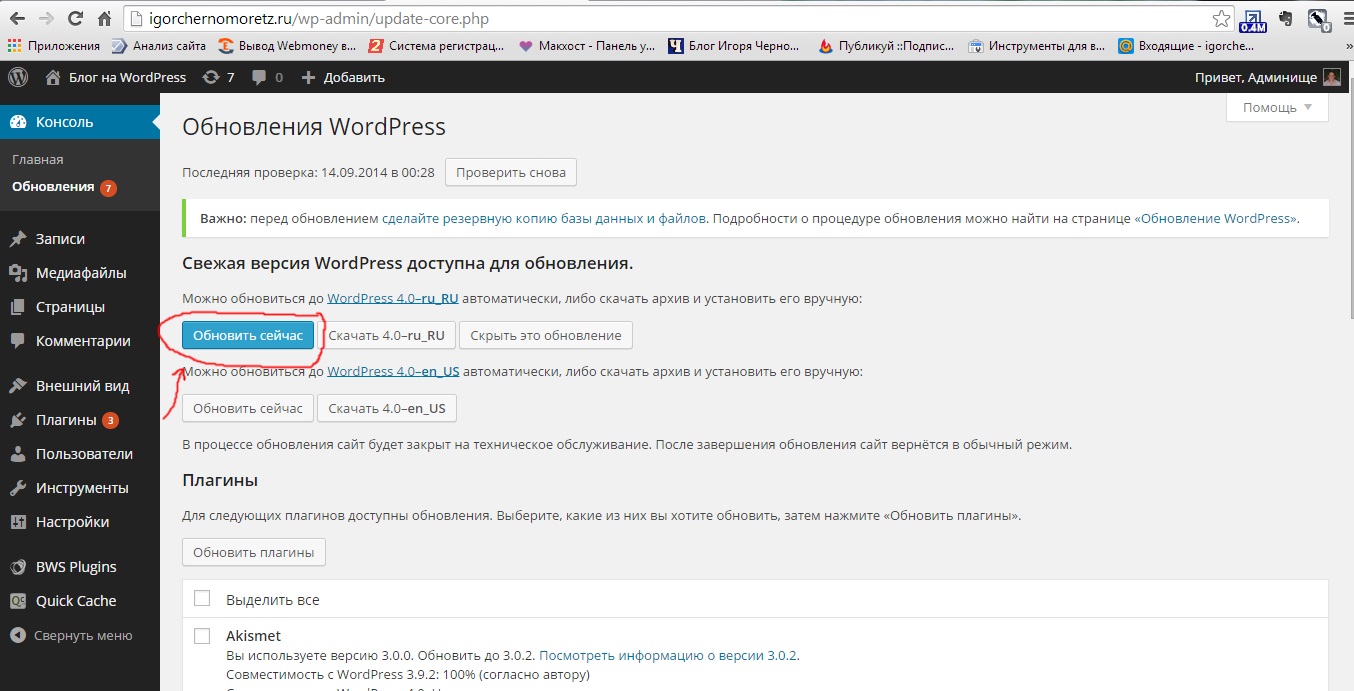
Как установить многосайтовую сеть WordPress
WordPress поставляется со встроенной функциональностью мультисайта. Мультисайтовая сеть позволяет создавать несколько сайтов WordPress, используя одну и ту же установку WordPress. Он может автоматически создавать новые сайты на поддоменах или в подпапках.
Это имеет смысл для предприятий, некоммерческих организаций, правительств с дочерними сайтами для разных мест или регионов. Многие учебные заведения также используют многосайтовую сеть WordPress, чтобы студенты могли создавать свои собственные блоги.
Настройка многосайтовой сети немного сложна, но мы создали полное пошаговое руководство по установке и настройке многосайтовой сети WordPress.
Действия после установки WordPress
Теперь, когда вы успешно установили WordPress, вот несколько вещей, с которых можно начать работу с вашим новым сайтом WordPress.
Выбор темы
Внешний вид вашего веб-сайта на базе WordPress контролируется темами.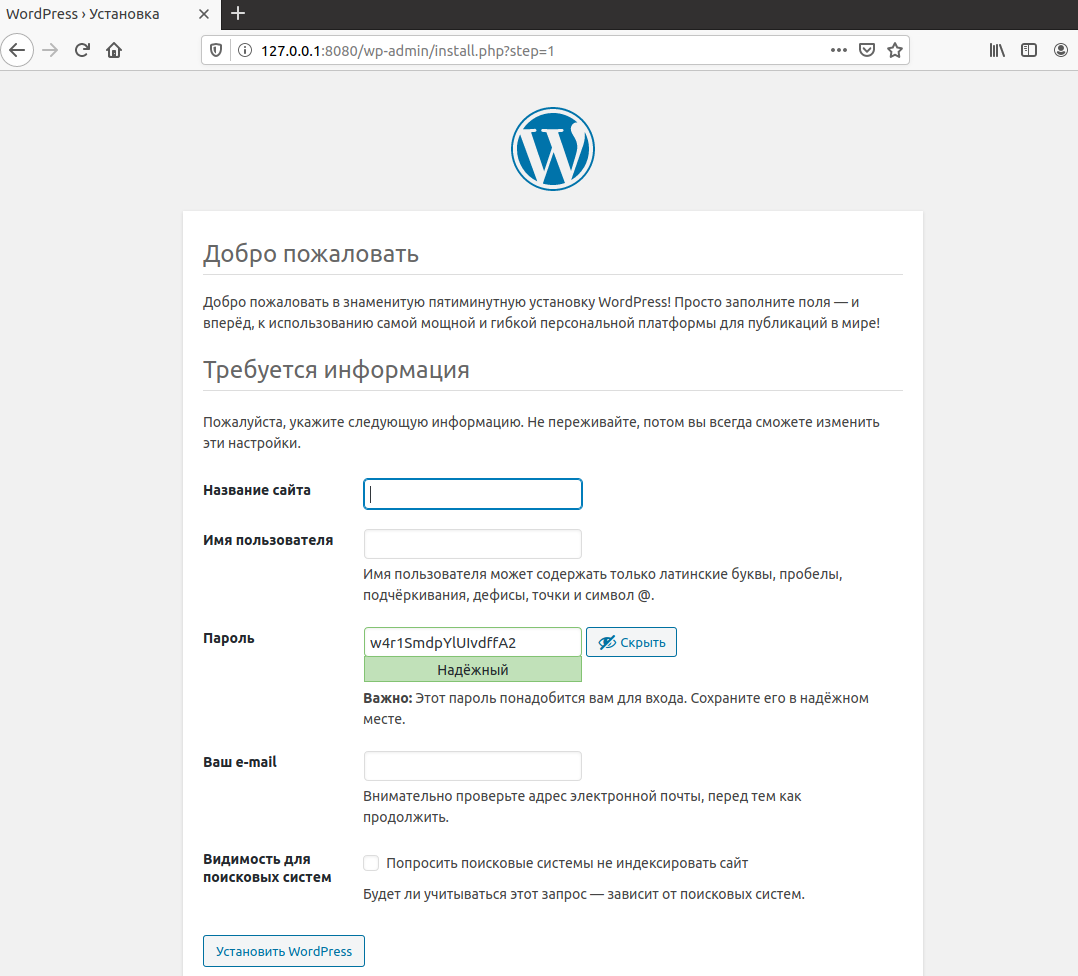 Вам доступны тысячи тем WordPress на выбор. С таким большим выбором новички могут немного запутаться. Вот почему мы составили руководство по выбору идеальной темы для WordPress.
Вам доступны тысячи тем WordPress на выбор. С таким большим выбором новички могут немного запутаться. Вот почему мы составили руководство по выбору идеальной темы для WordPress.
Мы регулярно публикуем списки тем WordPress, которые нам нравятся, в разделе «Витрина». Ниже приведены некоторые из наших популярных тем.
- Лучшие бесплатные темы блога WordPress
- Лучшие бизнес-темы WordPress
- Лучшие минималистичные темы WordPress для писателей
- Лучшие темы WordPress для фотографов
Установка и использование плагинов WordPress 900 03
Настоящая сила WordPress заключается в огромном сборник плагинов. Они похожи на приложения для вашего сайта WordPress, позволяя вам расширять функциональность и добавлять новые функции на ваш сайт.
Только в каталоге плагинов WordPress доступно более 59 000 бесплатных плагинов. Дополнительные плагины доступны на сторонних веб-сайтах в качестве платных плагинов.
Если вам интересно, какие плагины установить, взгляните на наш экспертный выбор основных плагинов WordPress для всех веб-сайтов. Вы также можете проверить плагины, которые мы используем на этом сайте, просмотрев план нашего WPBeginner.
Вы также можете проверить плагины, которые мы используем на этом сайте, просмотрев план нашего WPBeginner.
У нас есть пошаговое руководство для начинающих по установке плагинов WordPress.
Начать изучение WordPress
WordPress — самая простая в использовании CMS на рынке. Ежедневно ею пользуются миллионы людей со всего мира. Однако время от времени вам может понадобиться небольшая помощь.
Здесь может помочь WPBeginner. Мы являемся крупнейшим в мире сайтом бесплатных ресурсов WordPress, регулярно публикующим учебные пособия и руководства, написанные специально для блоггеров и малого бизнеса.
Вот некоторые из полезных ресурсов, которые вы найдете на WPBeginner (все они абсолютно бесплатны).
- Блог WPBeginner — центральное место для всех наших учебных пособий и руководств по WordPress.
- Словарь WPBeginner — наш глоссарий WordPress — лучшее место для ознакомления с жаргоном WordPress
- Видео WPBeginner — новые пользователи WordPress могут начать с этих 23 видео, чтобы освоить WordPress.

- WPBeginner на YouTube — Нужны дополнительные видеоинструкции? Подпишитесь на наш канал YouTube с более чем 283 000 подписчиков и более 43 миллионов просмотров.
- WPBeginner Blueprint — ознакомьтесь с плагинами, инструментами и услугами, которые мы используем в WPBeginner.
- WPBeginner Deals — Эксклюзивные скидки на продукты и услуги WordPress для пользователей WPBeginner.
- WPBeginner Engage — бесплатная группа Facebook с более чем 90 000 других единомышленников WordPress и экспертов из нашей команды.
Заключение
Мы надеемся, что это руководство по установке WordPress помогло вам научиться легко устанавливать WordPress. Возможно, вы захотите ознакомиться с нашим списком этих 40 полезных инструментов, которые помогут вам управлять своим сайтом WordPress и развивать его.
Если вам понравилась эта статья, подпишитесь на наш канал YouTube для видеоуроков по WordPress. Вы также можете найти нас в Twitter и Facebook.
Как установить WordPress за 5 шагов
WordPress позволяет более 30 процентам интернет-пользователей самостоятельно размещать и создавать собственные веб-сайты. Тем не менее, новички могут потратить больше, чем знаменитые пять минут, на то, чтобы узнать, как загрузить WordPress, не говоря уже об его установке.
Тем не менее, новички могут потратить больше, чем знаменитые пять минут, на то, чтобы узнать, как загрузить WordPress, не говоря уже об его установке.
Существует два основных способа установки WordPress. Длинный путь позволяет с самого начала адаптировать установку к вашим конкретным потребностям. С другой стороны, подход в один клик является быстрым, но может оставить работу на потом. В этой статье мы поможем вам загрузить и установить WordPress. Лучше всего, это займет всего пять шагов.
Перед этим давайте обсудим, что вам понадобится!
Что вам потребуется для установки WordPress
Прежде чем приступить к установке WordPress, вам потребуется ряд элементов:
- Доступ к серверу обязателен. Без него вы не сможете разместить свой сайт.
- Подходящий текстовый редактор (например, Atom с открытым исходным кодом).
- Клиент протокола передачи файлов (FTP), например FileZilla. На панели инструментов GoDaddy также есть надежный доступ к файлам.

При соблюдении этих требований у вас будет все необходимое для начала работы!
Как установить WordPress за 5 шагов
Готовы узнать, как загрузить WordPress? Давайте идти. Это не так сложно, но вы все равно должны выделить какое-то время.
- Загрузите ZIP-файл WordPress.
- Создайте базу данных WordPress и пользователя.
- Настройте wp-config.php.
- Загрузите файлы WordPress через FTP.
- Запустите программу установки WordPress.
В зависимости от вашего опыта некоторые из этих шагов могут занять больше времени, чем другие. Однако первый шаг должен быть легким.
1. Загрузите ZIP-файл WordPress
Сначала вам нужно загрузить сам WordPress. К счастью, этот шаг будет легким, если у вас есть опыт работы в Интернете. Перейдите на страницу загрузки WordPress и нажмите синюю кнопку справа.
Вы также увидите Загрузите .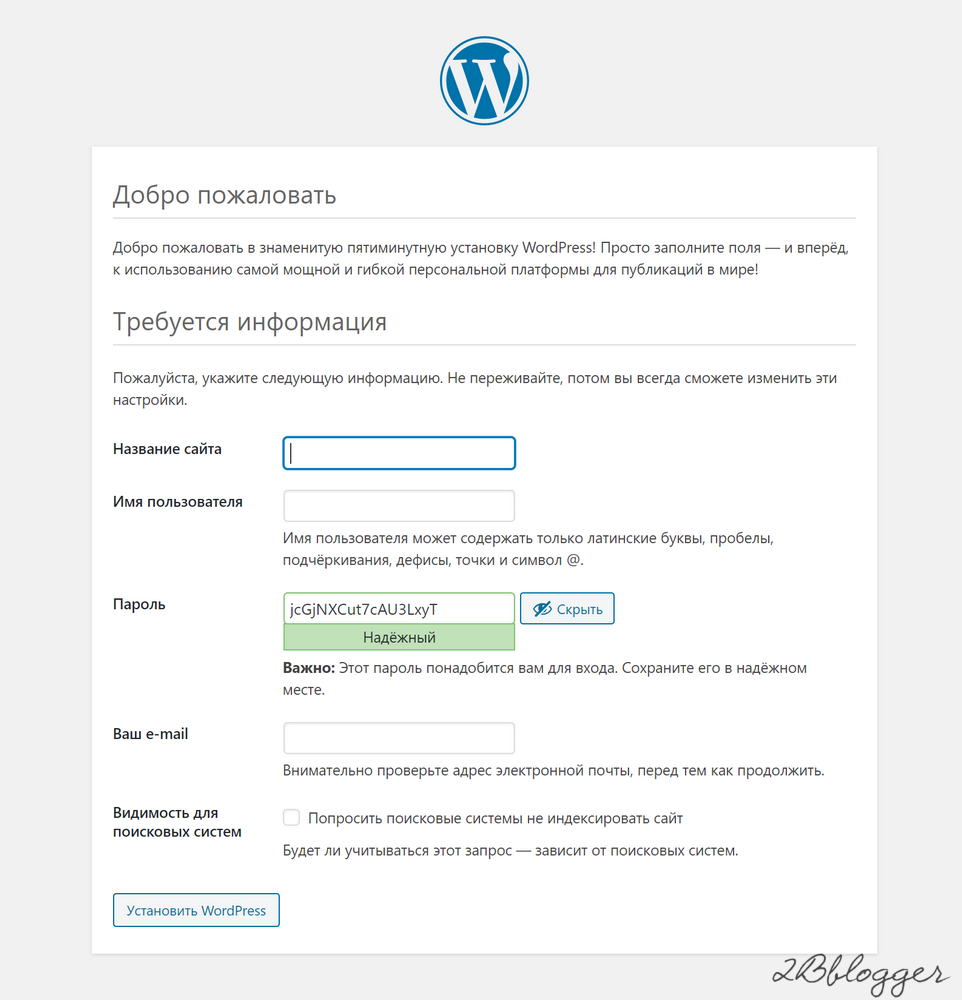 tar.gz по ссылке внизу, но вы можете смело игнорировать ее — файл .zip — это все, что вам нужно. Сохраните его на свой компьютер, а затем разархивируйте файлы, прежде чем двигаться дальше.
tar.gz по ссылке внизу, но вы можете смело игнорировать ее — файл .zip — это все, что вам нужно. Сохраните его на свой компьютер, а затем разархивируйте файлы, прежде чем двигаться дальше.
2. Создайте базу данных WordPress и пользователя
Далее вам нужно решить, создавать ли базу данных WordPress и пользователя. Возможно, вам не придется делать это в зависимости от вашего хоста, поэтому стоит продолжить расследование. Ответ может быть в документации вашего хостинга, или вы можете спросить напрямую.
Если вам нужно создать базу данных и пользователя вручную, вам также необходимо знать, какую панель управления веб-хостингом вы используете. Вероятными кандидатами будут либо Plesk, либо cPanel. Пакеты веб-хостинга GoDaddy работают на последнем.
Выполнив несколько шагов установки, вы сможете создать базу данных и пользователя. Оттуда вам нужно будет изменить основные файлы WordPress.
3. Настройте wp-config.php
Следующим шагом в изучении загрузки WordPress является доступ к основному файлу WordPress — wp-config. php — чтобы разрешить WordPress подключаться к вашей базе данных. Это может быть сделано , когда вы запустите установщик WordPress позже. Однако, если это не сработает, вам придется повторить свои шаги, поэтому лучше настроить файл сейчас.
php — чтобы разрешить WordPress подключаться к вашей базе данных. Это может быть сделано , когда вы запустите установщик WordPress позже. Однако, если это не сработает, вам придется повторить свои шаги, поэтому лучше настроить файл сейчас.
Сначала перейдите к файлам WordPress на своем компьютере и переименуйте файл wp-config-sample.php в wp-config.php . Откройте файл в выбранном вами текстовом редакторе и найдите эту строку:
// ** Настройки MySQL — вы можете получить эту информацию с вашего веб-хостинга ** //.
Ниже вы увидите список настроек:
Хотя параметры DB_CHARSET и DB_COLLATE следует оставить без изменений, вам нужно будет настроить следующее, используя учетные данные, созданные на втором этапе:
DB_NAME — Имя вашей базы данных
DB_USER — Ваше имя пользователя
DB_PASSWORD — Ваш пароль
DB_HOST — Ваше имя хоста (обычно localhost)
Затем найдите * Уникальные ключи и соли аутентификации 9Раздел 0388:
Здесь вам нужно сгенерировать набор секретных ключей и вставить их.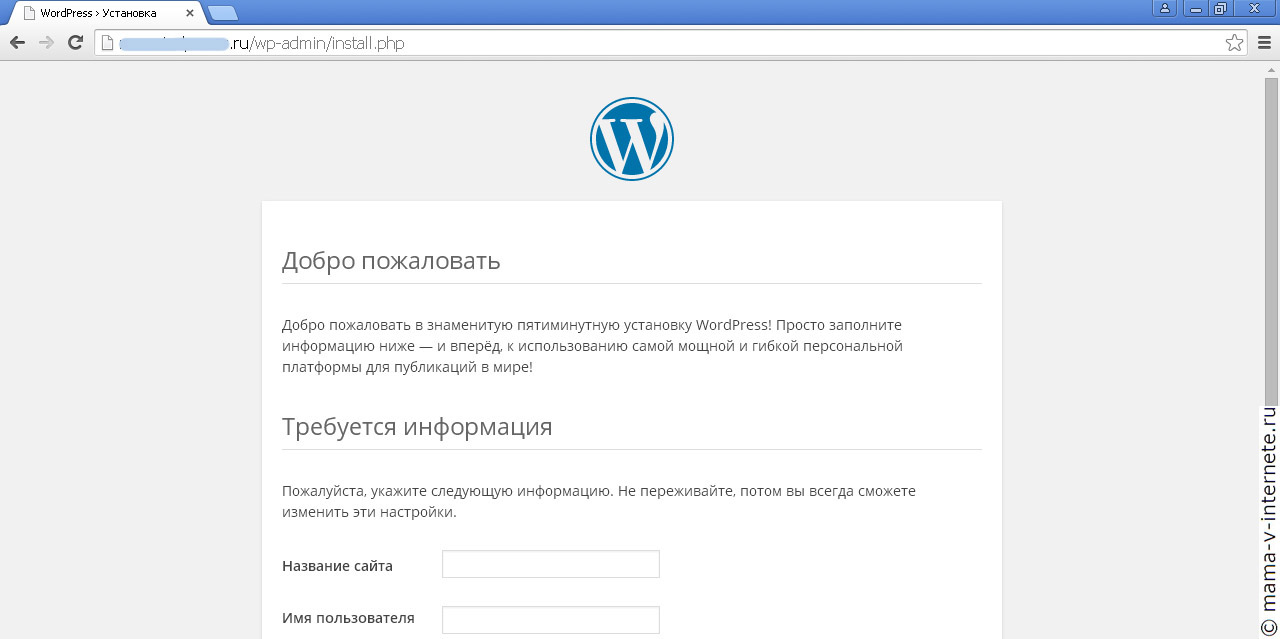 Это поможет вам защитить и укрепить вашу установку WordPress. Когда вы закончите, сохраните изменения и приготовьтесь к загрузке файлов.
Это поможет вам защитить и укрепить вашу установку WordPress. Когда вы закончите, сохраните изменения и приготовьтесь к загрузке файлов.
4. Загрузите файлы WordPress через FTP
Теперь вы готовы установить его на свой сервер. Вам потребуется доступ к своим учетным данным FTP, которые обычно можно найти в панели хостинга. Отсюда откройте FileZilla, войдите на свой сервер и перейдите в корневой каталог на правой панели. Обычно его называют www или public_html .
Перейдите в папку WordPress вашего компьютера на левой панели. В зависимости от того, загружаете ли вы его в корневой каталог или в подкаталог, выполните следующие действия:
- Корневой каталог — загрузите файлы, но не папку wordpress , непосредственно в корневой каталог.
- Подкаталог — Переименуйте папку wordpress во что-нибудь уникальное, а затем загрузите папку и ее содержимое на свой сервер.

На этом все сделано, кроме фактической установки.
5. Запустите программу установки WordPress
Наконец, вам нужно запустить программу установки WordPress. Откройте свой любимый браузер и выполните один из следующих шагов в зависимости от того, где вы установили WordPress:
- Корневой каталог — перейдите к http://example.com/wp-admin/install.php .
- Подкаталог — Посетите http://example.com/blogname/wp-admin/install.php , где «имя блога» — это имя вашей папки с последнего шага.
Вы должны увидеть логотип WordPress и экран с настройками, которые могут различаться в зависимости от вашего хоста:
Многие из приведенных здесь параметров можно настроить позже на экране общих настроек . Однако вам нужно будет записать свое имя пользователя и пароль. Наконец, нажмите Install WordPress . Как только он будет завершен, вы сможете войти на свой новый сайт! Вот несколько советов о том, что делать дальше после того, как вы установили WordPress.
Как ускорить установку
Конечно, есть более простой способ настроить и запустить WordPress.
Выделяясь среди хостинг-провайдеров, GoDaddy предлагает ряд пакетов для пользователей WordPress всех мастей — без сложного процесса установки.
GoDaddy предлагает несколько пакетов хостинга для WordPress. План Ultimate включает жизненно важные вредоносные программы и функции безопасности, которые постоянно отслеживают ваш сайт на предмет вредоносной активности. Вы также получаете бесплатный SSL-сертификат для защиты данных ваших посетителей и мастер SEO, который поможет вам занять более высокое место в поисковых системах.
Наконец, вы можете сократить время установки WordPress на 40 процентов — обучение использованию веб-сайтов WordPress занимает всего три минуты! Если вам нужна помощь в установке WordPress на Linux или Windows, ознакомьтесь с нашим руководством по установке WordPress на cPanel или Plesk.
В заключение
Если вы никогда не учились загружать и устанавливать WordPress — этот процесс может показаться пугающим.