Установка виртуальной машины на windows 7
Доброго времени суток, читатели.
В операционных системах от Microsoft предусмотрены все необходимые инструменты для создания виртуальной машины. Она представляет собой еще одно устройство, которое обладает собственной памятью, операционкой и ПО. Другими словами, появляется еще одна система, работающая в отдельном окне. Далее в статье я расскажу, как проходит установка виртуальной машины на Windows 7.
Содержание статьи
- Virtualbox
- VMware Workstation
В седьмой версии ОС от Microsoft предусмотрен встроенный инструмент, позволяющий создать ВМ. Правда он рассчитан только для использования Windows XP. Нас же такое положение вещей не совсем устраивает. А значит стоит воспользоваться приложением стороннего разработчика – Virtualbox. Программа работает со всеми системами, начиная с версии XP.
Для достижения цели, необходимо выполнить ряд действий:
Находим на официальном сайте ПО, скачиваем его и устанавливаем.

В главном меню нажимаем «Создать».
Появится соответствующий мастер. Указываем тип ОС и версию.
Выставляем подходящий объем оперативной памяти. Так, для XP достаточно будет 512 Мб. Для десятой версии 64 разрядности нужно указать не менее 4 Гб. При этом не стоит прописывать более 50% от установленной ОЗУ.
Далее создаем винчестер. И желательно указать фиксированный объем. Прописываем путь, где он будет находиться.
Возвращаемся в меню создания и нажимаем «Готово».
Теперь же необходимо указать все настройки:
Отправляемся в «Свойства».
В разделе «Дисплей» включаем 2D- и 3D-ускоритель.
Выбираем носитель, с которого осуществится установка ОС. Если вы задумали проделать это с флешки, ее необходимо подсоединить. Далее в «Атрибутах» появится соответствующий пункт.

Нажимаем «Установить». Появится стандартный мастер установки системы.
VMware Workstation( к содержанию ↑ )Многие рекомендуют для размещения Linux пользоваться приложением Proxmox. Оно лучше подходит для этого, хотя по виду не сильно отличается.
VMware Workstation является еще одной популярной программой для виртуализации ОС. Оно прекрасно подходит администраторам, создающим тестирующие системы, работающие с разными средами. Для достижения цели необходимо проделать ряд действий:
Сначала нужно скачать приложение. Где находится инсталлятор? Все просто – на официальном сайте. Главное выбрать подходящую разрядность 32 или 64 bit. Кстати, размер файла составит более 500 Мб.
Устанавливаем программу, пользуясь подсказками. Перезапускаем компьютер.
Открываем приложение. Подтверждаем правила и лицензию.
В главном меню выбираем «New Virtual Machine».

Отмечаем «Typical» и нажимаем «Next».
Теперь нас интересует пункт «Installer disk image file». Выбираем «Browse» и указываем путь к желаемому образу. Опять «Next».
Вставляем лицензионный ключ, прописываем пользователя и пароль. Все это можно ввести позже.
Вводим имя и местонахождения виртуальной машины.
Указываем объем виртуального винчестера в гигабайтах.
Для окончания нажимаем «Finish».
К сожалению, это решение платное, а значит необходимо его зарегистрировать, воспользовавшись ключом. К счастью, здесь предусмотрен 30-дневный пробный вариант.
В главном меню переходим на вкладку с названием созданной машины и нажимаем «Power…». Начнется установка ОС, которая пройдет практически в автоматическом режиме.
После окончания приложение самостоятельно запустить операционку, внутри только созданной области.

Далее будут установлены все необходимые дополнительные инструменты и драйвера, конечно если есть подсоединение к Интернету.
Для выключения машины нужно просто завершить работу ОС обычным способом.
Тематическое видео:
Надеюсь, у вас получится сделать все, что нужно.
Подписывайтесь, и вы узнаете еще много нового о своем компьютере.
Материалы по теме
Виртуальная машина Windows
Статьи
Виртуальная машина Windows
Следите за нашими обновлениями ВКонтакте, чтобы читать статьи одними из первых.
Многие пользователи ПК и ноутбуков сталкивались с проблемой старых программ. Появляются новые операционные системы, но остаётся старый софт и драйвера которые необходимо запустить. Можно использовать два компьютера или установить две ОС на разных жестких дисках, но такой подход менее удобен, чем виртуальная машина Windows – специальное ПО позволяющее пользоваться второй операционной системой без перезагрузки компьютера.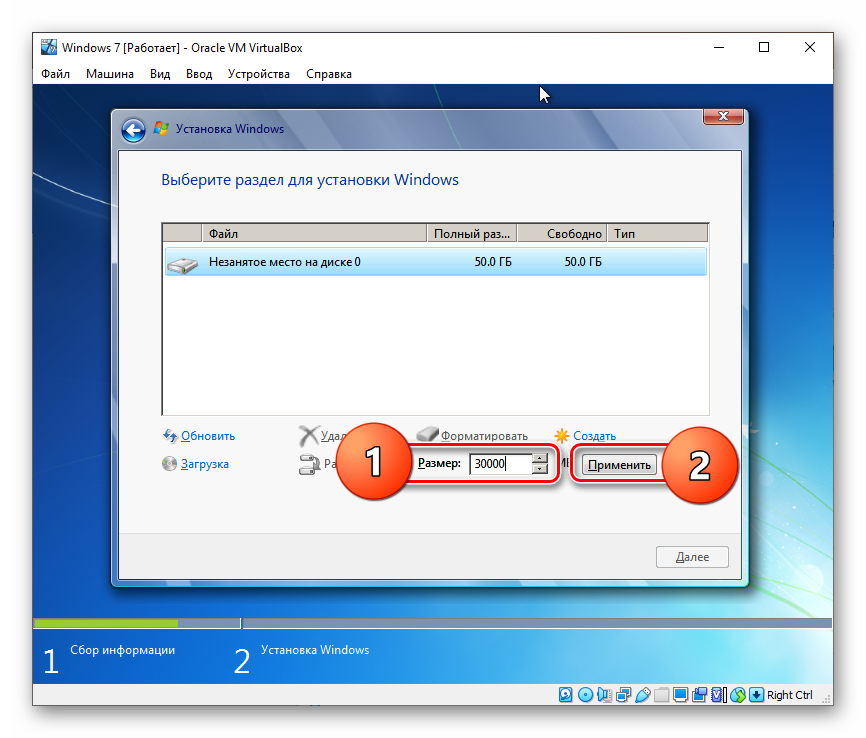
Что такое виртуальная машина и какие задачи она решает
С помощью виртуальной машины Windows создаётся полная копия реального компьютера с жесткими дисками, оптическим приводом, сетевыми адаптерами, BIOS и др. Всё это виртуальное и занимает определенное место на диске. Для пользователя процесс управления максимально сходен с обычной ОС. При запуске ПО, перед вами на экране появляется окно с изображением рабочего стола выбранной операционной системы и возможностью всех действий, как и в реальном устройстве.
Какие задачи решает виртуальная машина для Windows? Помимо работы со старыми приложениями второй компьютер позволяет:
Протестировать новую программу без риска для основной операционки.
Избежать вредоносного действия вредоносного ПО.
Создать вторую компьютерную сеть.
Безопасно производить автосерфинг в Интернет.
Снизить вероятность заражения вирусами.
Работать со старым оборудованием, драйвера которого не совместимы с новыми ОС.

Выполнять различные специфические задачи, доступные для других операционных систем, например, если при установленном на ПК Windows для работы вам нужен Linux.
Как видите, существует достаточно причин для применения виртуальных машин для windows 7 и других версий. Необходима лишь правильная установка и настройка.
Обзор виртуальных машин
Разработано достаточно программ для создания виртуальных операционных систем. Рассмотрим наиболее популярные.
VirtualBox
Это наиболее популярная бесплатная программа для создания виртуальных версий всех наиболее известных операционных систем: Windows (поддерживает различные версии), MacOS, Linux (все версии). Также возможна работа с другими виртуальными машинами из платного VMware Workstation. Установить и настроить виртуальную машину для Windows 7 может обычный пользователь. Программа предоставляет широкие возможности для работы, имеет понятный интерфейс и отлично адаптирована для домашнего использования.
VMware
Известное ПО получившее наибольшее применение у корпоративных пользователей. Программа выпускается в двух версиях – платной Workstation и бесплатной Player. Платная поддерживает 64-х и 32-битную системы, совместима с USB 3.0. В целом это достаточно продвинутый эмулятор, но из-за достаточно высокой стоимости используется преимущественно крупными компаниями.
Microsoft Virtual PC
Хороший вариант виртуальной машины для Windows 7 с широким функционалом и удобным интерфейсом. Но есть и важный недостаток – Майкрософт не считает нужным работать на конкурентов. В Microsoft Virtual PC можно запускать только различные версии Windows.
Установка Windows 7 в виртуальную машину
В качестве примера возьмём программу VirtualBox и расскажем как установить виртуальную машину на Windows 7. Процесс установки состоит из трех основных этапов:
Инсталляция программного обеспечения.
Загрузка файла с образом Windows 7 для использования в виртуальной машине.

Установка виртуальной операционной системы.
Рассмотрим каждый процесс в отдельности
Инсталляция VirtualBox
Для этого необходимо скачать программу с официального сайта www.virtualbox.org и выбрать необходимую вам версию из списка. Сама инсталляция не представляет особой сложности, необходимо лишь следовать предложенному порядку. Но есть важный момент – установка должна производиться от имени администратора ПК. Возможно исчезновение соединения с сетью. Поэтому необходимо убрать галочку в свойствах беспроводной сети напротив VirtualBox Bridged Networking.
Загрузка образа
После того как инсталлировано ПО необходим скачивание и установка виртуальной машины на Windows 7. Для этого в Сети ищем готовое решение. Можно зайти на сайт Microsoft https://developer.microsoft.com/en-us/microsoft-edge/tools/vms/ и скачать виртуальную машину с Internet Explorer с 8 по 10 версию под различный Виндоус. Этот софт выложен специально для тестирования версий браузера и вполне подойдёт для домашнего использования. Выбираем требуемую версию ОС и программу на которой она будет запускаться. В данном случае это VirtualBox.. Далее начинаем загрузку в архиве.
Выбираем требуемую версию ОС и программу на которой она будет запускаться. В данном случае это VirtualBox.. Далее начинаем загрузку в архиве.
Установка виртуальной машины
После скачивания и извлечения файла-образа из архива щелкаем по нему правой кнопкой мыши и «запустить с помощью» VirtualBox. Возникнет окно импорта, в котором можно ничего менять и смело запускать процесс. По завершению инсталляции новая операционная система появится в окне программы и станет доступной для запуска (двойная мышь или соответствующая кнопка). В первый раз запуск требует больше времени, как и в случае с реальной операционной системой. По завершению всех необходимых действий появится рабочий стол с Windows 7.
Особенности настройки виртуальной машины
Все элементы настройки достаточно просты и понятны на интуитивном уровне, кроме того, есть всплывающие подсказки и справка. Обратите внимание – мышь и клавиатура работают только в одной из систем, по умолчанию в виртуальной машине. Но можно переключиться горячей хост-клавишей Right Control.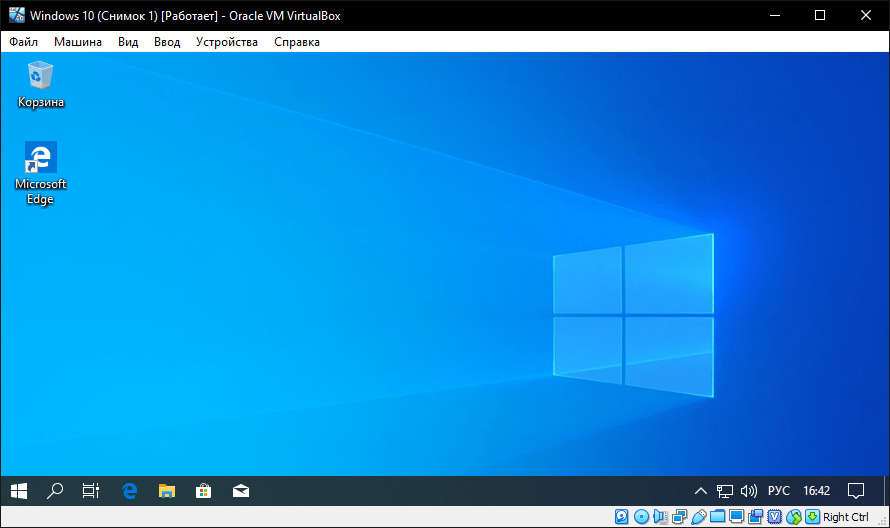
После запуска необходимо установить все драйвера для виртуального оборудования. Для этого в главном меню запустите «Устройство» и «Установить дополнения гостевой операционной системы». Далее, после инсталляции, виртуальная машина перезагружается. Также есть возможность расширить функции экрана. Это позволит окна из виртуальной машины отображать на основном рабочем столе. Тем самым значительно упрощается доступ к элементам управления и программам в виртуальной среде.
Для выключения виртуальной машины можно воспользоваться тремя режимами:
Сохранение состояния – сохраняются все приложения на момент отключения. При повторном запуске они автоматически загружаются.
Сигнал завершения работы. Виртуальная машина завершает работу после того, как пользователь закроет все приложения.
Выключение машины – происходит отключение аналогично процессу в компьютере
Вывод
В этом небольшом обзоре мы рассказали как сделать виртуальную машину на Windows 7 и, как видим, это вполне доступно рядовому пользователю.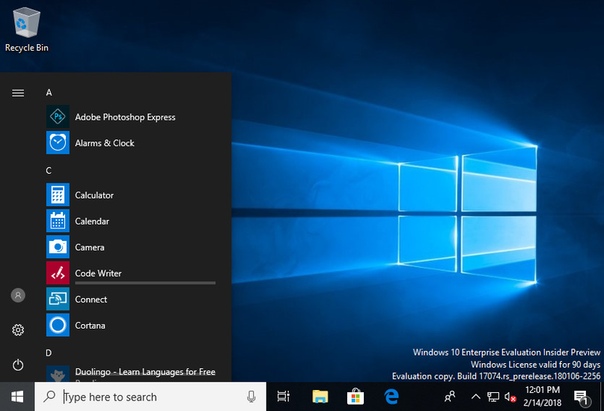 С её помощью можно подключить несколько операционных систем, при этом, чем мощнее «железо», тем быстрее будет работать виртуальный ПК. Также для ускорения работы можно отключить антивирус или добавить программу в список исключений.
С её помощью можно подключить несколько операционных систем, при этом, чем мощнее «железо», тем быстрее будет работать виртуальный ПК. Также для ускорения работы можно отключить антивирус или добавить программу в список исключений.
Как установить диспетчер Hyper-V в Windows 7
Виртуальные машины можно создавать с помощью Hyper-V без использования какого-либо дополнительного программного обеспечения. Эта функция недоступна в Windows 7, и для нее требуются выпуски Windows 8, 8.1 или 10 Professional или Enterprise. Зато пользователи Windows 7 могут легко установить диспетчер Hyper-V и управлять виртуальными машинами и серверами, созданными на другой платформе. В этой статье мы научимся устанавливать диспетчер Hyper-V на Windows 7.
Что такое Hyper-V?
Microsoft Hyper-V — это решение для виртуализации, которое позволяет людям использовать несколько операционных систем на одном компьютере. Это означает, что вы можете создавать и использовать несколько виртуальных машин на одном хост-компьютере. Конечно, требования к оборудованию также должны быть выполнены. Вы также можете прочитать наше руководство по установке Hyper-v в Azure, если хотите развернуть виртуальные серверы в облаке или обеспечить отработку отказа для локальных виртуальных машин Hyper-V.
Конечно, требования к оборудованию также должны быть выполнены. Вы также можете прочитать наше руководство по установке Hyper-v в Azure, если хотите развернуть виртуальные серверы в облаке или обеспечить отработку отказа для локальных виртуальных машин Hyper-V.
Управление Hyper-V
Создавать виртуальные машины несложно, но настоящим вызовом является управление ими. Одна из основных проблем при работе со многими виртуальными машинами заключается в том, что управлять ими всеми очень сложно. Чтобы гарантировать, что все компоненты вашего сервера функционируют в тандеме, вам нужен инструмент управления, который предоставит вам исчерпывающую информацию о вашей серверной среде. Прежде чем двигаться дальше по пути виртуализации, у вас должен быть четкий план инструментов и процедур управления.
Среды виртуальных машин требуют управления следующими элементами:
- Хранилище – для эффективной работы каждой виртуальной машине требуется выделение пространства и ОЗУ.

- Обновления безопасности и программного обеспечения – виртуальные машины похожи на настоящие машины и требуют частых исправлений безопасности и обновлений программного обеспечения для обеспечения их безопасности и бесперебойной работы.
- Управление резервным копированием похоже на то, что мы делаем, когда создаем резервную копию и точку восстановления для нашей машины Windows. Виртуальные машины также требуют резервного копирования в случае сбоя.
- Управление временем безотказной работы системы – Когда работает кластер виртуальных машин, важно отслеживать доступность и время безотказной работы каждой виртуальной машины.
Средства управления
Ниже перечислены инструменты, помогающие управлять Hyper-V:
- Диспетчер Hyper-V — Это бесплатный инструмент Windows Server.
- Диспетчер отказоустойчивых кластеров — Windows Server включает диспетчер отказоустойчивых кластеров для управления отказоустойчивыми кластерами Hyper-V.
 Отказоустойчивый кластер возникает, когда набор серверов работает вместе для обеспечения доступности критически важных приложений. Высокая доступность означает, что если один из серверов в кластере выходит из строя, его немедленно берет на себя другой. Для работы с некластерными машинами вам понадобится диспетчер Hyper-V.
Отказоустойчивый кластер возникает, когда набор серверов работает вместе для обеспечения доступности критически важных приложений. Высокая доступность означает, что если один из серверов в кластере выходит из строя, его немедленно берет на себя другой. Для работы с некластерными машинами вам понадобится диспетчер Hyper-V. - SCVMM (System Center Virtual Machine Manager) — SCVMM (System Center Virtual Machine Manager) необходимо приобретать отдельно. Диспетчер Hyper-V не может обрабатывать узлы Hyper-V или отказоустойчивые кластеры Hyper-V в больших виртуальных средах. Следовательно, эта утилита выполняет множество функций управления. Панель статистики и настраиваемые шаблоны встроены в консоль SCVMM. Он также имеет функцию «библиотеки», которая позволяет быстро создавать и настраивать новые виртуальные машины. SCVMM — это улучшение по сравнению с бесплатным диспетчером Hyper-V и инструментами диспетчера отказоустойчивого кластера, но в нем отсутствуют некоторые расширенные функции, включенные в диспетчер Hyper-V.

- SCOM (System Center Operations Manager) — позволяет отслеживать виртуальную среду с помощью SCVMM.
- PowerShell — Это утилита командной строки, которая позволяет пользователям получать доступ к системным службам. При отключении всех виртуальных машин на определенном хосте Windows PowerShell часто используется для автоматизации общих и сложных процессов. Используйте PowerShell для выполнения большинства функций диспетчера Hyper-V. Для управления узлами Hyper-V PowerShell обеспечивает большую гибкость и использует меньше ресурсов компьютера.
Диспетчер Hyper-V
Windows Server имеет бесплатный инструмент под названием Hyper-V Manager. Он может создавать, читать, обновлять и удалять виртуальные машины, выполняя самые основные операции VM CRUD. Тем не менее, это сопряжено со значительными ограничениями. Диспетчер Hyper-V не позволяет перемещать виртуальные машины между хостами, и одновременно может отображаться только один хост. Можно выполнить самые основные задачи, и единственный способ измерить ваши достижения — это несколько показателей. Для доступа к расширенным функциям управления требуются дополнительные инструменты.
Можно выполнить самые основные задачи, и единственный способ измерить ваши достижения — это несколько показателей. Для доступа к расширенным функциям управления требуются дополнительные инструменты.
Установка диспетчера Hyper-V в Windows 7
Несмотря на то, что Hyper-V был запущен для версии Windows 8 и более поздних версий, вы все равно можете установить диспетчер Hyper-V в Windows 7 для управления виртуальными машинами на другом хосте.
Предварительные условия
Поскольку мы больше сосредоточены на управлении другими виртуальными машинами, наши требования к оборудованию минимальны, и любой обычной машины с Windows 7 с 4 ГБ оперативной памяти будет достаточно. Вот список необходимых условий:
- Компьютер с Windows 7
- 4 ГБ ОЗУ
- Стандартный жесткий диск/твердотельный накопитель (поставляется предварительно сконфигурированным с новым компьютером)
- Хосты/ВМ и компьютер с Windows 7 должны находиться в одном домене или сети.

Загрузка и установка RSAT для Windows 7
Microsoft Remote Server Administration Tools (RSAT) позволяет ИТ-администраторам удаленно управлять ролями и функциями Windows Server с ПК под управлением Windows 7 с пакетом обновления 1 или более поздних версий Windows.
Самым первым шагом будет установка средств удаленного администрирования сервера. Этот инструмент поддерживает только Windows 7 Professional и Ultimate Edition. Поскольку Microsoft прекратила поддержку Windows 7, вы не найдете установщика на официальном сайте Microsoft. Однако вы можете загрузить его с бесплатных сайтов с открытым исходным кодом, таких как filehippo . Вы также можете скачать по этой ссылке, которая проверена общим вирусным сайтом. Установите установщик.
Создание пользователя-администратора в Windows 7
Мы должны создать пользователя-администратора, который должен быть таким же, как на хосте или узле Hyper-V. Чтобы сделать пользователя администратором, перейдите к Пуск –> Панель управления –> Добавить или удалить учетные записи пользователей
Добавить локального администратора на компьютер Hyper-V
На компьютере с Hyper-V запустите командную строку и введите sconfig, как показано на рисунке.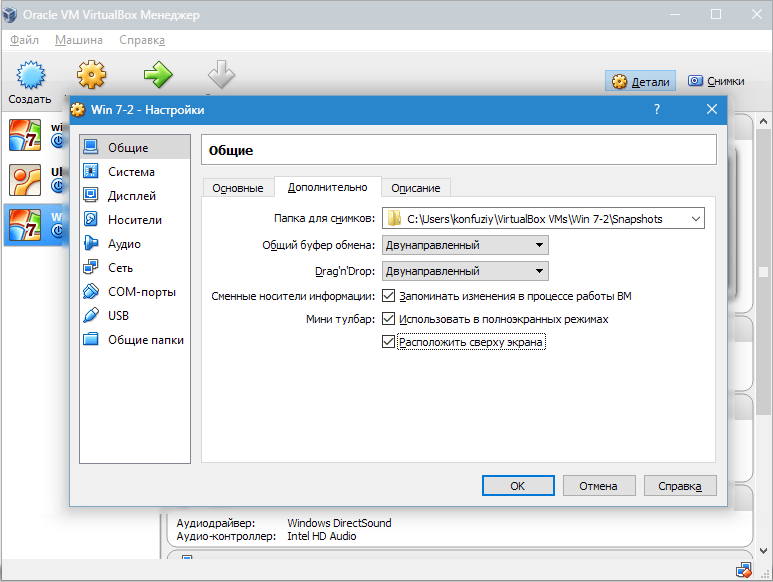
Затем выберите вариант 3: Добавить локального администратора , как показано на рисунке
Изменить настройки брандмауэра Hyper-V
Откройте командную строку на компьютере или узле Hyper-V и выполните следующую команду: netsh advfirewall отключит состояние всех профилей. Это отключит брандмауэр машины Hyper-V. Затем в оболочке питания выполните следующий скрипт
.
winrm set winrm/config/client `@`{TrustedHosts=`"`*`"`}
Редактировать файлы хостов
После того, как мы создали пользователя-администратора на компьютере с Windows, следующим шагом будет добавление IP-адреса компьютера с Hyper-V в хост-файл Windows и добавление IP-адреса компьютера с Windows 7 на узле Hyper-V.
Для Windows 7
- Щелкните Пуск > Все программы > Стандартные.
- Откройте Блокнот от имени администратора.
- Нажмите «Продолжить» в окне «Windows требуется ваше разрешение».

- Когда Блокнот откроется, щелкните Файл > Открыть.
- В поле Имя файла введите C:\Windows\System32\Drivers\etc\hosts.
- Откройте его.
- Добавить ipaddress <имя хоста узла Hyper-V>.
- Сохраните изменения.
На хосте Hyper-V
Запустите следующую команду в cmd
runas /user:administrator "блокнот "C:\Windows\System32\drivers\etc\hosts""
Приведенная выше команда откроет файл хоста. Добавьте
Изменение параметров DCOM в Windows 7
Теперь мы войдем под созданной ранее учетной записью администратора. Нажмите кнопку Windows + R и введите dcomcng 9.Команда 0021. Команда откроет консоль настроек DCOM. Разверните Мой компьютер, , который вы найдете в разделе службы компонентов -> компьютеры , разверните меню, чтобы Мой компьютер был выбран в разделе Службы компонентов\Компьютеры.
щелкните свойства, выберите Безопасность COM и выберите Изменить ограничения в разделе «Разрешения на доступ». Разрешить удаленный доступ для АНОНИМНЫЙ ВХОД
Активировать инструменты RSAT
После загрузки и установки RSAT инструменты автоматически недоступны в Windows 7. С помощью панели управления включите инструменты, которые вы хотите использовать. Чтобы сделать инструменты доступными, откройте «Пуск», «Панель управления», «Программы и компоненты», а затем «Включение или отключение компонентов Windows».
Чтобы отключить инструменты, которые вы не хотите использовать в Windows 7, откройте «Включение или отключение компонентов Windows».
Сначала необходимо включить инструменты для ролей и функций, которыми вы хотите управлять, после запуска пакета установки для RSAT в Windows 7.
Подключение к хосту/хостам Hyper-V
Вы можете просмотреть (или указать IP-адрес) список узлов/узлов (при условии, что они находятся в одном домене). Выберите Подключиться к серверу , чтобы запустить сеанс VRDP (протокол виртуального удаленного рабочего стола) с правой стороны.
Выберите Подключиться к серверу , чтобы запустить сеанс VRDP (протокол виртуального удаленного рабочего стола) с правой стороны.
Мы постарались сделать это как можно проще. Но поскольку поддержка Windows 7 была прекращена, читателям рекомендуется изучить доступность инструментов и совместимость с новейшими машинами Windows. Насколько нам известно, даже существующая машина с Windows 7 должна быть совместима с новейшими машинами с Windows 10 Hyper-V.
Как установить программное обеспечение на виртуальную машину Windows
Как установить программное обеспечение на виртуальную машину Windows
252 пользователей считают эту статью полезнойПроцесс установки любого программного обеспечения на виртуальную машину практически идентичен установке на физический ПК. Тем не менее, есть несколько вещей, о которых следует помнить.
Предварительные условия
Виртуальная машина
Убедитесь, что у вас установлена виртуальная машина Windows.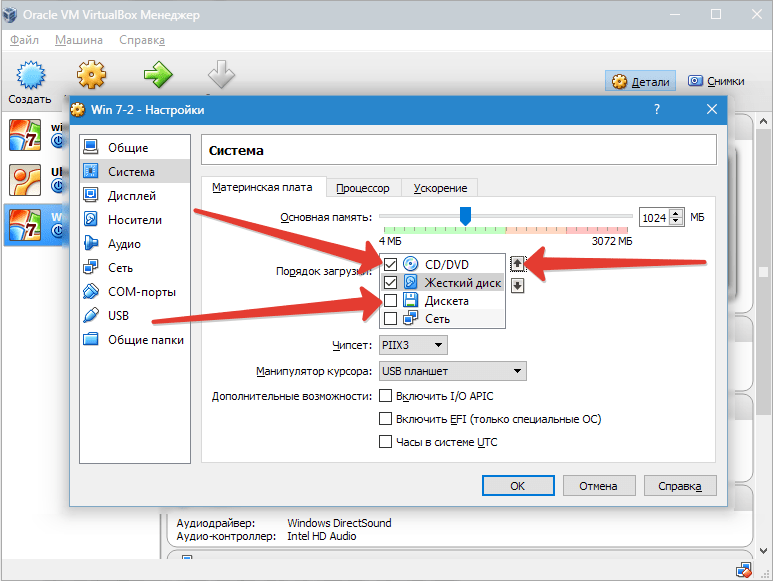
Системные требования
Убедитесь, что ваша виртуальная машина Windows соответствует системным требованиям программного обеспечения, которое вы хотите установить.
Память. Поскольку виртуальная машина использует системную память для графики, объем памяти (оперативной памяти, ОЗУ), выделенной виртуальной машине, должен быть равен объему ОЗУ + видеопамяти, необходимому приложению. Например, если приложению требуется система с 8 ГБ ОЗУ и 2 ГБ видеопамяти, виртуальной машине следует выделить 10 ГБ ОЗУ. Действия по настройке объема памяти, выделенной виртуальной машине, описаны в статье 113649 базы знаний..
Графические возможности. Поскольку виртуальная машина не имеет прямого доступа к графическому процессору вашего Mac, она использует виртуальную машину на базе вашей физической. Этот виртуальный графический адаптер в настоящее время поддерживает DirectX 11 и OpenGL 3.3 . Если приложению требуется более поздняя версия DirectX или OpenGL, оно может работать некорректно. Если вы не уверены, было бы лучше проверить, чтобы попробовать. Для этого вы можете использовать пробную версию Parallels Desktop.
Если вы не уверены, было бы лучше проверить, чтобы попробовать. Для этого вы можете использовать пробную версию Parallels Desktop.
9Архитектура ЦП 0020 (чипы M-серии). Обратите внимание, что в настоящее время Parallels Desktop поддерживает запуск виртуальных машин Windows ARM только на компьютерах Mac с процессорами Apple M-серии. Это означает, что система ведет себя точно так же, как физическая машина под управлением Windows ARM (например, Microsoft Surface X Pro): благодаря встроенному уровню совместимости x86 большинство приложений работают так же, как на классической машине x86 (Intel/AMD). . Однако некоторые приложения могут работать некорректно в Windows ARM. Если у вас возникли проблемы с установкой приложения на виртуальной машине Windows на компьютере Mac с чипом Apple серии M, обратитесь к KB 12879.6.
Цифровая загрузка
Если вы хотите установить программу , загруженную из Интернета , процесс установки будет таким же, как на физическом ПК :
- Запустите Parallels Desktop и виртуальную машину Windows.

- Войдите в Windows.
Откройте веб-браузер и загрузите установочный файл.
ПРИМЕЧАНИЕ: ваши загрузки Mac также доступны в папке «Загрузки» пользователя Windows по умолчанию.
- Откройте установочный файл и следуйте инструкциям до завершения установки.
- Некоторые программы Windows могут потребовать перезагрузки Windows после установки.
Использование CD/DVD-диска
Если вы хотите использовать CD/DVD-диск для установки программного обеспечения, вам необходимо сначала подключить диск или образ к виртуальной машине Windows, а затем действовать так же, как на физическом ПК.
- Запустите Parallels Desktop и виртуальную машину Windows.
Если ваш Mac оснащен приводом CD/DVD, вставьте диск. В противном случае вам потребуется создать образ диска, следуя этим инструкциям.
Перейдите в меню Devices в строке меню Mac > CD/DVD > выберите диск или щелкните Connect Image.
 .. , чтобы выбрать файл образа на Mac для подключения к Windows.
.. , чтобы выбрать файл образа на Mac для подключения к Windows.В Windows должно появиться всплывающее уведомление о том, что диск или образ успешно подключен к Windows. Если уведомление не появляется, откройте проводник Windows и выберите Компьютер > Привод CD/DVD > Запустите установочный файл (обычно называется 9).0285 setup.exe или
install.exe).- Следуйте инструкциям по установке. Дополнительные сведения о процессе установки см. в руководстве пользователя/руководстве по программному обеспечению или на веб-сайте.
ПРИМЕЧАНИЕ. Если процесс установки завершился неудачно (мастер установки не запускается, установка прерывается с сообщением об ошибке или без него, установленное программное обеспечение не запускается), обратитесь непосредственно в отдел поддержки производителя программного обеспечения. А если вы используете компьютер Mac с чипом Apple серии M, попробуйте выполнить действия, описанные в KB 12879.


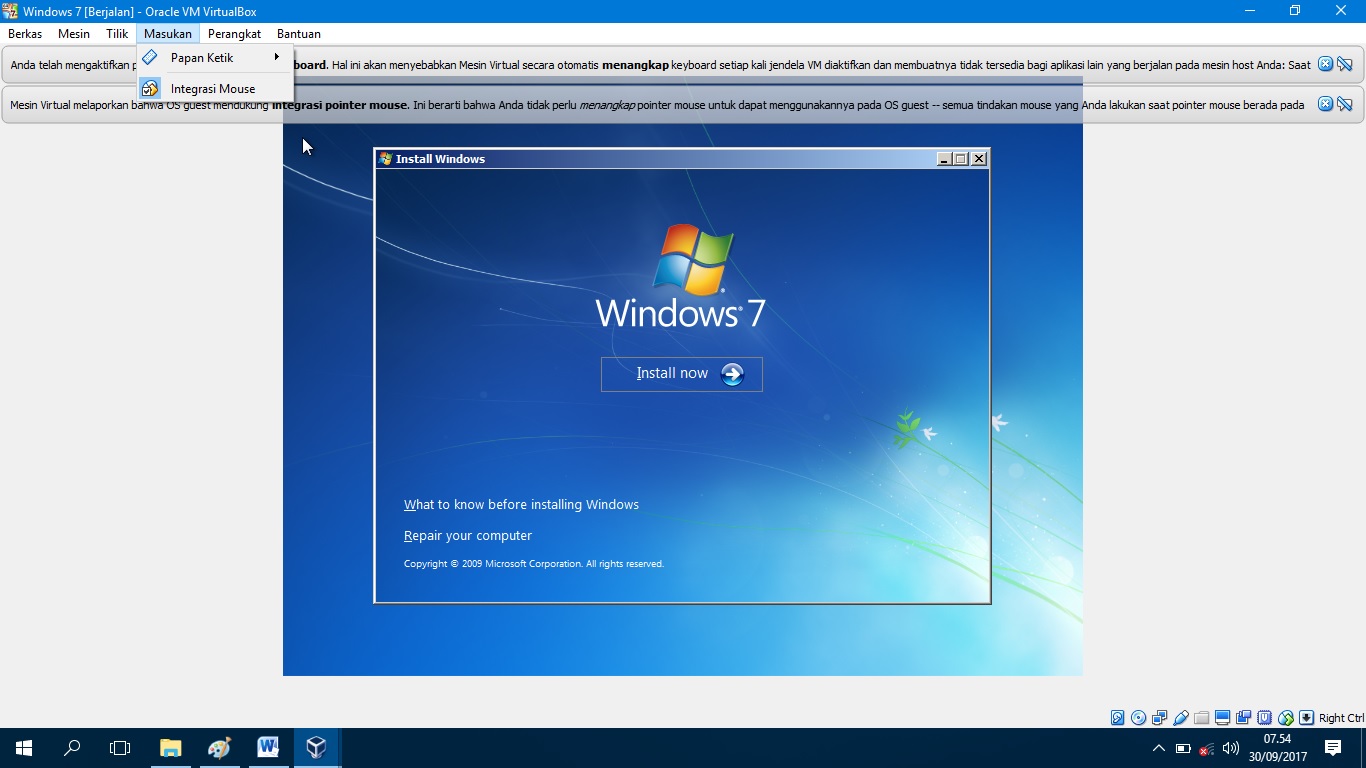

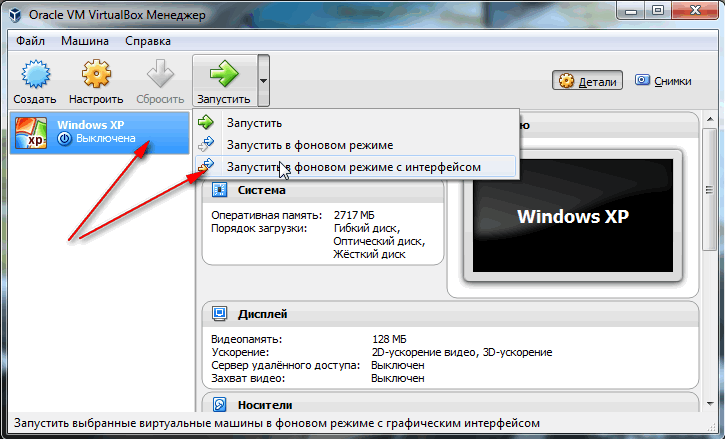



 Отказоустойчивый кластер возникает, когда набор серверов работает вместе для обеспечения доступности критически важных приложений. Высокая доступность означает, что если один из серверов в кластере выходит из строя, его немедленно берет на себя другой. Для работы с некластерными машинами вам понадобится диспетчер Hyper-V.
Отказоустойчивый кластер возникает, когда набор серверов работает вместе для обеспечения доступности критически важных приложений. Высокая доступность означает, что если один из серверов в кластере выходит из строя, его немедленно берет на себя другой. Для работы с некластерными машинами вам понадобится диспетчер Hyper-V.


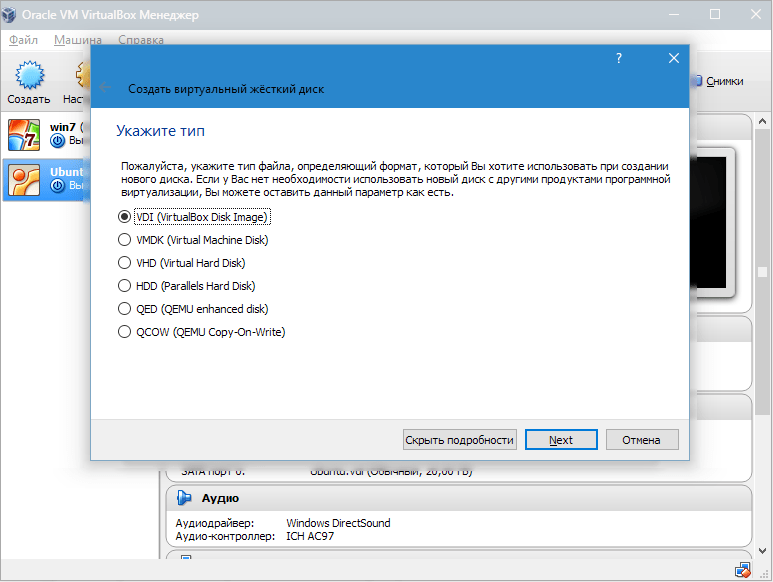
 .. , чтобы выбрать файл образа на Mac для подключения к Windows.
.. , чтобы выбрать файл образа на Mac для подключения к Windows.