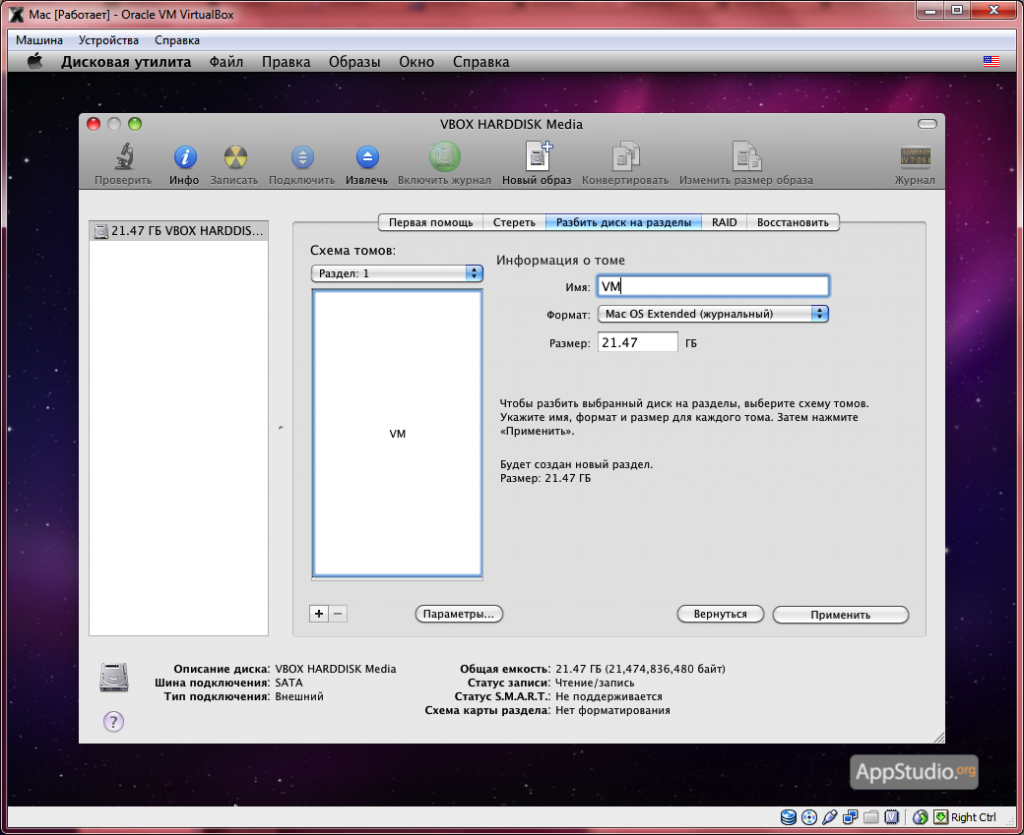Как установить Windows на Mac с помощью VirtualBox
Если вы хотите иметь возможность запускать Windows 10 (или другую версию Windows) на своем Macbook, у вас есть выбор между установкой Windows вместе с macOS или запуском программного обеспечения для виртуализации и созданием виртуальной машины Windows. В первом случае у вас будут установлены две операционные системы (macOS и Windows), и вы сможете выбрать при запуске, какую из них запускать. Во втором случае у вас будет приложение, которое будет работать как виртуальный компьютер; вы сможете открыть приложение и запустить в нем Windows. Когда дело доходит до программного обеспечения для виртуализации, Oracle VirtualBox — отличная бесплатная альтернатива Parallels Desktop и VMware Fusion. В этой статье представлены пошаговые инструкции по установке VirtualBox и созданию виртуальной машины Windows.
Скачать файл Windows ISO
- Перейдите на Страница загрузки образа диска Microsoft Windows 10.
- Выберите Windows 10 из раскрывающегося меню и щелкните подтвердить.
- В следующем раскрывающемся меню выберите предпочтительный язык и нажмите подтвердить.
- Вам будет предложено загрузить 32-битную или 64-битную версию Windows 10. Если вашему Mac не более 10 лет, выберите 64-битную.
- Сохраните файл.
Скачайте и установите VirtualBox
- Загрузите VirtualBox из его сайт: выберите пакет для Хосты OS X.
- Откройте файл DMG, который вы скачали, и запустите VirtualBox.pkg.
- Нажмите Продолжить если будет предложено.
- При необходимости измените место установки VirtualBox и нажмите Установить.
- Если потребуется, введите логин и пароль для Mac.
- Если вы также видите и Расширение системы заблокировано всплывающее окно, нажмите Открыть настройки безопасности.
 В противном случае переходите к шагу 10.
В противном случае переходите к шагу 10. - Нажмите Разрешить рядом с Системное программное обеспечение от разработчика Oracle America, Inc. был заблокирован от загрузки, близко Безопасность и конфиденциальность окно.
- Закройте окно установки (нажмите Сохранить при появлении запроса переместить установщик в корзину).
- Повторите шаги 2-5.
- Дождитесь завершения установки и закройте окно.
Создать новую виртуальную машину
- Перейдите на Приложения и запустите VirtualBox.
- Нажмите Новинки.
- Придумайте имя для своей новой виртуальной машины и выберите, какую версию Windows вы хотите установить (выберите 64-разрядную версию, если вашему Macbook не более 10 лет, и в этом случае вам нужно будет узнать, установлен ли у вас процессор 32-разрядной версии). -битный или 64-битный). Нажмите
- Выберите, сколько оперативной памяти будет выделено виртуальной машине Windows (оставайтесь в зеленой зоне).
 Нажмите Продолжить.
Нажмите Продолжить. - Выберите Создайте виртуальный жесткий диск сейчас. Нажмите Создавай.
- Выберите VHD (виртуальный жесткий диск). Нажмите Продолжить.
- Выберите Исправленный размер (предпочтительно). Нажмите Продолжить.
- Выберите размер виртуального диска. Нажмите Создавай.
- Нажмите Start.
- Если будет предложено выбрать файл виртуального оптического диска, щелкните значок папки.
- Нажмите Добавить, выберите файл Windows ISO, который вы скачали в самом начале, и нажмите Start.
- Когда будет предложено открыть Системные настройки, вы можете нажать Отказать.
Установка Windows
- Выберите предпочитаемый язык, формат времени и валюты, а также клавиатуру или метод ввода. Нажмите Следующая.
- Нажмите Установить сейчас.
- Введите лицензионный ключ Windows, чтобы активировать Windows, и нажмите Следующая.
 Если у вас его сейчас нет, нажмите У меня нет ключа продукта.
Если у вас его сейчас нет, нажмите У меня нет ключа продукта. - Выберите, какую операционную систему вы хотите установить (Windows 10 Home подойдет, если вы приобретаете Windows для личного использования) и нажмите Следующая.
- Примите условия лицензии и нажмите Следующая.
- Нажмите Таможня: Установка Windows только (расширенный).
- Нажмите Следующая.
- Дождитесь завершения установки.
- Подождите, пока виртуальная машина перезагрузится (не нажимайте никаких клавиш).
Завершить установку Windows
- Подтвердите свой регион и нажмите Да.
- Подтвердите предпочитаемую раскладку клавиатуры и нажмите Да.
- Если хотите, выберите вторую раскладку клавиатуры.
- При появлении запроса выберите сеть для подключения или щелкните У меня нет интернета в левом нижнем углу.
- Выберите, если вы устанавливаете Windows для личного использования или для организации, и нажмите Следующая.

- Введите свои учетные данные Microsoft или, если у вас нет учетной записи Microsoft и вы не хотите создавать ее прямо сейчас, выберите Офлайн-аккаунт в нижнем левом углу, а затем Ограниченный опыт в нижнем левом углу. Приступите к созданию автономной учетной записи.
- Решите, хотите ли вы иметь цифрового помощника (Кортана), и настройте параметры конфиденциальности.
Это оно! Теперь у вас есть виртуальная машина с Windows 10, работающая на вашем Mac. В следующий раз, когда он вам понадобится, просто откройте VirtualBox, выберите виртуальную машину, которую вы создали, и нажмите Start.
Опубликовано в Общие советы, Mac СоветыУстановка Windows 10 на Mac: простые способы
Если вы недавно перешли на macOS и еще не готовы полностью расстаться с Windows, то ее можно установить параллельно с системой Apple. Рассказываю, как это можно сделать через Virtual Box и BootCamp.
В этой статье способ с установкой Виндоус через Parallels Desktop не рассматривается, так как его сложно назвать установкой системы ввиду специфики работы виртуальной машины.

Готовимся к установке Windows 10 на Mac
Для подготовки нужно всего две вещи:
Как установить Windows 10 через VirtualBox
Загрузка VirtualBox
Свежую версию VirtualBox качаем на официальном сайте.
Настройка VirtualBox
Первый этап: установка дополнений
На том же сайте скачиваем пакет дополнений для VirtualBox (без него macOS не «заведется»). В блоке VirtualBox 6.0.8 Oracle VM VirtualBox Extension Pack кликаем по пункту «All supported platforms».
Загружаем дополнение
Затем:
Второй этап: указание параметров
- Открываем VirtualBox и нажимаем на кнопку «Создать».
Пока здесь пустовато, но скоро добавим первую виртуальную машину
- Вводим имя виртуальной машины (любое на свой вкус. Я просто написал Windows 10, чтобы VirtualBox автоматически указал тип и версию).
- Указываем место, где будет расположена виртуальная машина (можно оставить неизменным).
- Выбираем тип системы, если требуется.

- Выбираем версию системы Windows 10, если требуется.
Большая часть введется автоматически. Да и в целом тут все интуитивно понятно
- Указываем объем памяти. Сотрудники Microsoft утверждают, что для запуска Windows 10 достаточно одного гигабайта оперативной памяти. На мой взгляд, этого критически мало, и вам придется расщедриться на 2-4 гигабайта минимум.
Если у вас Mac с большим объемом памяти (больше 16 гигабайт), лучше выделить сразу половину для повышенной производительности.
- На следующем этапе создаем новый виртуальный жесткий диск.
Вряд ли у вас он уже есть
- Выбираем тип VDI (Virtual Disk Image).
Это стандартный тип. Нам подходит
- Выбираем «Фиксированный виртуальный жесткий диск».
Если хотите пользоваться системой долго, можно выбрать динамический тип, и тогда он будет разрастаться
- Выделяем пространство под виртуальную машину. Для тестирования хватит 20 гигабайт. Больше можно, меньше нежелательно.

Рекомендуемые параметры сильно завышены по умолчанию
- Снова открываем главный экран VirtualBox и нажимаем на кнопку «Настроить».
Скорректируем некоторые параметры перед установкой
- Открываем вкладку «Система» и указываем максимальное количество ядер.
С одним ядром далеко не уедешь, установка будет долгой, да и сама система начнет нещадно тормозить
- Затем переходим во вкладку «Дисплей», настраиваем объем памяти на свой вкус и закрываем настройки.
Чем больше памяти выделите, тем меньше будет тормозов в интерфейсе
- На главном экране выбираем нашу виртуальную машину и нажимаем «Запустить».
Запускаем…
- При запуске VirtualBox потребует указать, где расположен ISO-образ с системой. Для этого нажимаем на пиктограмму в виде папки и в открывшемся файловом менеджере ищем загруженный ранее образ.
Вот, собственно, пиктограмма
Так выглядит загруженный официальный образ
- Переходим к следующей части, к установке Windows 10.

Процесс установки Windows 10
После того как мы подключим образ к нашей виртуальной машине, процесс установки запустится автоматически.
- Сначала нас встретит окно с выбором языка. Выбираем русский, естественно.
Тут не так много выбора
- Далее Windows 10 потребует ввести лицензионный ключ. Если есть, то вводим его, чтобы версия системы буыла выбрана автоматически. Если нет — переходим к следующему этапу.
Регистрация сейчас необязательна
- Я решил устанавливать Windows 10 с последующей регистрацией, поэтому выбрал пункт «У меня нет ключа продукта».
Игнорируем этот процесс
- В этом случае всплывает окно, в котором нам предлагают выбрать версию системы. О том, какую сборку лучше выбрать, мы уже писали в одной из статей.
Здесь отображаются не все редакции, но их должно хватить
- Следом за этим нам предлагают ознакомиться с лицензионным соглашением. Ставим галочку напротив «Я принимаю условия лицензии» и нажимаем «Далее».

Кто-то их вообще читает?
- Теперь нужно выбрать: обновляем ли мы старую систему или ставим новую. Так как мы работает с пустым жестким диском, выбираем второй пункт.
Так будет больше вариантов настройки
- Далее делаем разметку диска. Я выбираю весь виртуальный диск и нажимаю «Далее».
При желании можно создать отдельные разделы под системные и личные файлы
- После Windows 10 начнет распаковывать и записывать файлы на диск.
Сидим и ждем…
- В процессе установки Windows 10 может несколько раз перегрузиться и долго готовиться.
Это может затянуться
- Выбираем регион.
Нельзя не отметить специфичный перевод «Это правильно?»
- То же самое с раскладкой клавиатуры. Добавить дополнительные раскладки можно и после установки.
Windows задает слишком много вопросов
- Входим в учетную запись или создаем новую. Я создаю новую.
Если вы ранее уже пользовались Windows 10, то профиль у вас наверняка есть.
 Можете войти с помощью него
Можете войти с помощью него - Во время создания профиля можно указать электронную почту или номер телефона. Я ввел почту.
Почтовый адрес или телефон у вас точно есть
- Вводим дату рождения. Кликаем по блоку с надписью мм/дд/гггг и в выпавшем списке указываем свои данные. Затем нажимаем «Далее»
При желании можно указать другой формат даты
Не забудьте кликнуть по галочке
- Вежливо отказываемся от рассылки, сняв галочку с пункта «Я хочу получать сведения, советы и предложения по продуктам и службам Майкрософт» и нажав кнопку «Далее».
Ничего полезного они не присылают. Зачем вам лишний спам?
- Создаем цифровой пин-код для входа в систему, нажав «Создать ПИН-код».
Пин-код нужен для быстрого входа, чтобы каждый раз не вводить длинный пароль от учетной записи Microsoft
- На следующем этапе система предложит привязать к компьютеру смартфон с помощью специальной программы. Нам это не нужно, нажимаем «Отложить».

Эту программу можно скачать позже
- Указываем последние параметры. Я предлагаю оставить только «Местоположение», «Поиск устройства» и «Защиту Smart-Screen».
Все параметры в этом окне можно изменить после установки в программе «Параметры»
- Ждем, пока Windows загрузится.
Еще один процесс, который может затянуться
- Все!
Вот и готовая система
Как установитьWindows 10 через Boot Camp
В остальном отличий нет. После установки Boot Camp скачает все необходимые драйвера, заработает интернет, подсветка клавиатуры и все остальное.
Готово! Windows 10 установлена на ваш Mac.
Также вы можете установить Windows 10 на Mac с помощью платной программы Parallels Desktop, которую вы можете скачать с официального сайта. Установка системы проходит в автоматическом режиме, вам лишь нужно будет выбирать предпочтительные настройки. Windows при запуске через Parallels работает в оконном режиме, т.е. программы для Windows будут запускаться как обычные окна macOS.
Post Views: 1 291
Как настроить и использовать виртуальную машину на вашем Mac
Когда вы покупаете по ссылкам на нашем сайте, мы можем получать партнерскую комиссию. Вот как это работает.
Windows 10 на Mac через Parallels 15 (Изображение предоставлено iMore)Существует множество причин, по которым вы можете захотеть использовать виртуальную машину на своем Mac. Возможно, вам нужно запустить копию Windows на вашем устройстве для работы. Возможно, цель состоит в том, чтобы запустить другой экземпляр или версию macOS на вашем компьютере из соображений совместимости. Или, возможно, вам нужна копия Linux на вашем компьютере.
Вне зависимости от обстоятельств существуют различные способы запуска виртуальной машины на вашем Mac. Вот более пристальный взгляд на лучшие доступные варианты.
Что такое виртуальная машина?
Программная виртуализация позволяет имитировать аппаратную среду и запускать несколько операционных систем на одном компьютере. Эти программно созданные виртуальные машины используют аппаратные компоненты компьютера, такие как ОЗУ и хранилище, в полной изоляции от основной операционной системы. Среди самых популярных вариантов виртуализации для пользователей Mac — Parallels Desktop, VMWare Fusion и VirtualBox.
Эти программно созданные виртуальные машины используют аппаратные компоненты компьютера, такие как ОЗУ и хранилище, в полной изоляции от основной операционной системы. Среди самых популярных вариантов виртуализации для пользователей Mac — Parallels Desktop, VMWare Fusion и VirtualBox.
Parallels Desktop 17
Мой любимый способ виртуализации, Parallels, с каждым годом становится все лучше. Последняя версия, Parallels Desktop 17, предлагает на 25 % более быструю 2D-графику и на 28 % более быстрый DirectX 11. Это также молниеносно: время возобновления работы Windows на 38 % быстрее по сравнению с предыдущими версиями Parallels.
Parallels 15 Desktop (Изображение предоставлено iMore) На сегодняшний день почти 1600 компьютерных игр требуют DirectX 11, а это значит, что теперь вы можете испытать их все на своем Mac благодаря виртуализации Parallels. Известные приложения для Windows, которые вы можете запускать на своем Mac, включают Autodesk 3ds Max 2020, Lumion, ArcGIS Pro и т.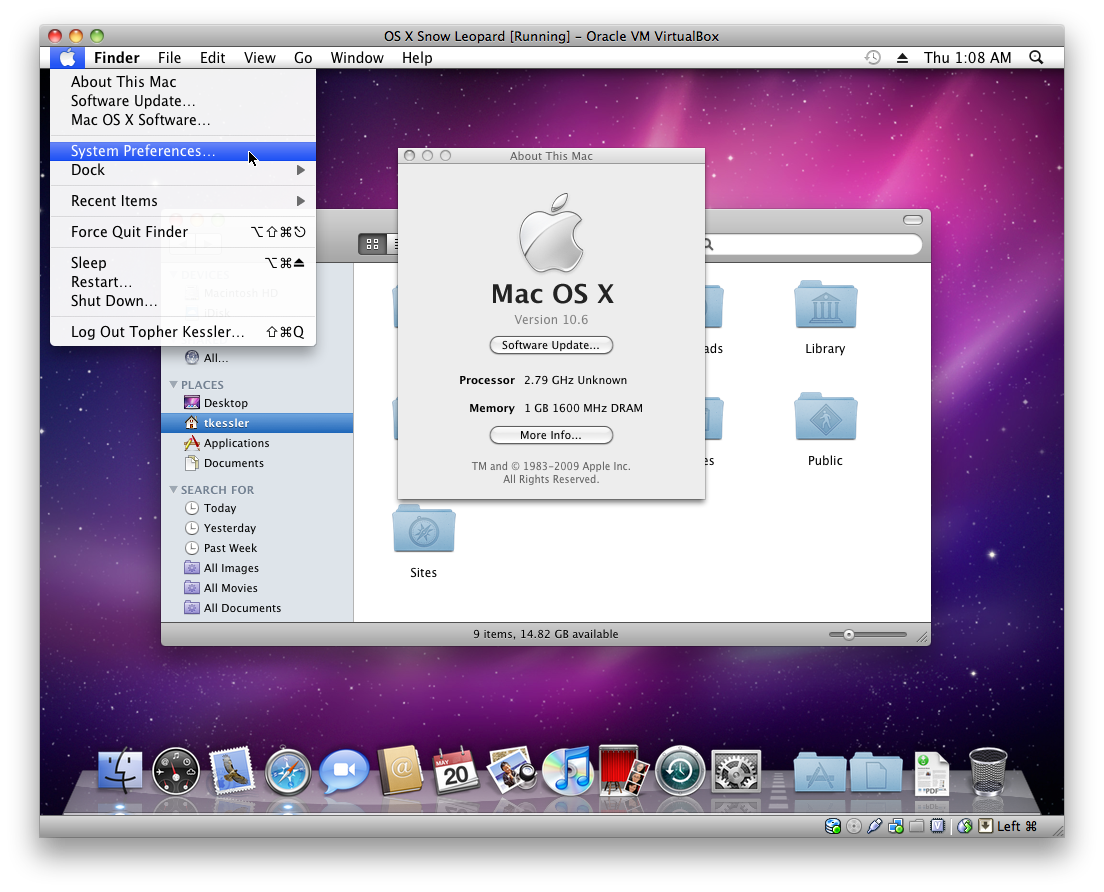 д.
д.
Кроме того, Parallels Desktop 17 полностью совместим и оптимизирован для macOS Monterey. Он также работает с macOS Big Sur 11.1 или новее, macOS Catalina 10.15.7 или новее, macOS Mojave 10.14.6 или новее и macOS High Sierra 10.13.6 или новее.
Parallels Desktop 17 — флагманский потребительский продукт компании, доступный в рамках бесплатной пробной версии независимо от выбранной вами версии. Домашняя версия стоит 80 или 50 долларов за обновление, а профессиональная версия — 100 долларов в год. Первый не включает бесплатные обновления для будущих версий Parallels Desktop, но также не имеет срока действия. Профессиональная версия включает бесплатные обновления. Как только будет выпущена новая версия, вы сможете загрузить ее с веб-сайта Parallels. Новые версии Parallels обычно появляются, когда Apple выпускает новую версию macOS, обычно осенью.
Для кого это : Parallel предлагает серьезный подход к виртуализации. Возьмите копию, если вы ищете решение, которое просто работает .
VMWare Fusion 12
Ближайший конкурент Parallel в области виртуализации — Fusion — еще один отличный выбор для потребителей. Последняя версия Fusion (12), созданная VMWare компании Dell Computer, была разработана с учетом преимуществ новейших инструментов macOS.
Как и Parallels, Fusion позволяет создавать виртуальные машины с помощью программного обеспечения, которое может работать отдельно от вашей установки macOS. В этом случае вы можете использовать Fusion с Windows 11 (или другой операционной системой) через окно на рабочем столе Mac или в полноэкранном режиме. В режиме единства Fusion вы можете запускать приложения для Windows на своем компьютере, как если бы они были приложениями для Mac. Начиная с Fusion 11, была добавлена поддержка графической системы Apple Metal. Он также поддерживает Touch Bar на MacPro Pro.
VMware Fusion 11.5 (Изображение предоставлено iMore) Fusion 12 доступен по цене 149 долларов США за полную версию и 79 долларов США за обновление. Профессиональная версия также доступна для ИТ-сред. Все версии поставляются с 14-дневной бесплатной пробной версией.
Профессиональная версия также доступна для ИТ-сред. Все версии поставляются с 14-дневной бесплатной пробной версией.
Интерфейс VMWare Fusion выглядит не так хорошо, как предлагаемый Parallels, но он близок. Если вы знакомы с другими продуктами VMWare, включая Workstation Pro для Windows, возможно, вам подойдет Fusion, хотя, если есть возможность, попробуйте оба продукта.
Fusion 12 можно загрузить с веб-сайта VMWare.
Для кого это : VMWare Fusion 12 почти так же хорош, как Parallels 17. Fusion, вероятно, подойдет вам, если вы знакомы с продуктами VMWare.
VirtualBox 6.1
При использовании программного обеспечения я ожидаю полированного опыта. К сожалению, VirtualBox от Oracle — наименее совершенная программа виртуализации в этом списке. Несмотря на это, некоторые существенные различия между ним и Parallels и VMware Fusion могут сделать его лучшим решением в зависимости от вашей ситуации.
VirtualBox на Mac (Изображение предоставлено iMore) Возможно, наиболее важной причиной выбора VirtualBox является то, что он бесплатный, по крайней мере, для личного или образовательного использования.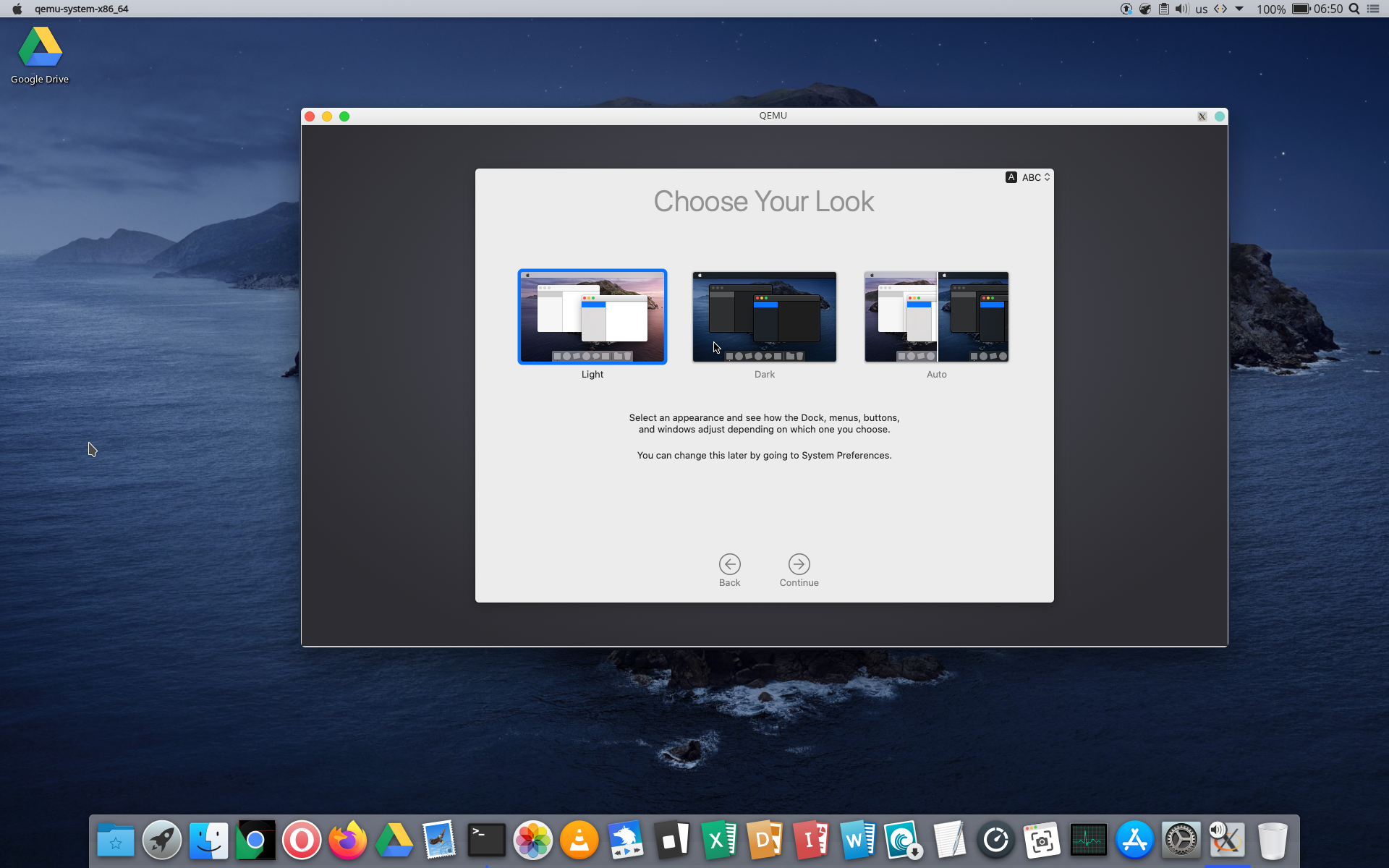 Еще одно преимущество: Oracle выпустила VirtualBox с открытым исходным кодом, который предлагает конечным пользователям большую гибкость, чем другие решения. К сожалению, VirtualBox не предоставляет техническую поддержку, поскольку у него открытый исходный код, хотя существует активный пользовательский форум.
Еще одно преимущество: Oracle выпустила VirtualBox с открытым исходным кодом, который предлагает конечным пользователям большую гибкость, чем другие решения. К сожалению, VirtualBox не предоставляет техническую поддержку, поскольку у него открытый исходный код, хотя существует активный пользовательский форум.
Но опять же, важно вернуться к интерфейсу VirtualBox, который далеко не так удобен и прост в использовании, как другие. Если вы ИТ-специалист или человек, у которого есть время поиграться с программным обеспечением с открытым исходным кодом, обязательно рассмотрите VirtualBox. В противном случае заплатите за копию Parallels 15 или VMware Fusion 11.5.
VirtualBox доступен для загрузки в Интернете. Он также доступен для Mac, Windows, Linux и Solaris.
Для кого это : Многие пользователи компьютеров предпочитают программное обеспечение с открытым исходным кодом, и для таких людей VirtualBox — отличный выбор. Кроме того, это бесплатно.
Что насчет Apple Bootcamp?
Если вы не хотите использовать стороннее решение, обратите внимание на Boot Camp от Apple.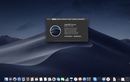 Программное обеспечение, встроенное в macOS, не использует технологию виртуализации. Вместо этого он позволяет загружать ваш Mac в другую операционную систему при запуске, будь то отдельная версия macOS или копия Windows 8, Windows 8.1 или Windows 10.
Программное обеспечение, встроенное в macOS, не использует технологию виртуализации. Вместо этого он позволяет загружать ваш Mac в другую операционную систему при запуске, будь то отдельная версия macOS или копия Windows 8, Windows 8.1 или Windows 10.
Примечание. Bootcamp не работает с кремниевыми компьютерами Apple Mac. Все лучшие компьютеры Mac, представленные сейчас на рынке, используют кремний Apple.
Наиболее существенным недостатком использования Boot Camp вместо виртуализации является невозможность одновременного доступа к основной операционной системе. Это означает, например, что вы не можете проверять почту Apple Mail одновременно с Windows.
С другой стороны, в Boot Camp нет совместного использования оборудования. Поэтому только активная операционная система использует видеокарту и процессор вашей системы. Если у вас более старый Mac, вы можете столкнуться со значительным скачком производительности по сравнению с виртуализацией.
Для кого это : Если вы хотите запускать Windows почти исключительно на своем Mac, Boot Camp почти наверняка будет вашим выбором. Если вы планируете часто переключаться между Mac и Windows, выберите другое решение.
Если вы планируете часто переключаться между Mac и Windows, выберите другое решение.
О лицензиях Windows
В отличие от macOS, Windows не бесплатна. Поэтому, независимо от того, какое решение для виртуализации вы выберете, помните, что вам все равно необходимо приобрести лицензию Windows, чтобы использовать операционную систему на вашем Mac в течение длительного времени. Лицензия на Windows 10 Home обойдется вам в 139 долларов., а Windows 10 Pro — 199 долларов.
Различные варианты
Виртуализация необходима для пользователей Mac, которым необходимо время от времени использовать Windows или другую операционную систему. Хотя наше любимое программное обеспечение для виртуализации — Parallels, мы также рекомендуем VMWare и VirtualBox. Если у вас есть Mac на базе Intel, вы можете подумать о Bootcamp, который вам ничего не будет стоить!
Независимо от того, что вы выберете, эти варианты программного обеспечения позволят вам запускать другую ОС на вашем лучшем Mac, чтобы вы могли работать максимально продуктивно!
Обновлено в мае 2022 г. : С новыми обновлениями и форматированием.
: С новыми обновлениями и форматированием.
Наши новости, обзоры, мнения и простые руководства помогут любому владельцу iPhone стать поклонником Apple.
Свяжитесь со мной, чтобы сообщить новости и предложения от других брендов будущего.Брайан М. Вулф уже более десяти лет пишет о технологиях на различных веб-сайтах, включая TechRadar, AppAdvice и многие другие. До этого он работал в сфере технологий в различных отраслях, включая здравоохранение и образование. В настоящее время он возглавляет iMore по всем вопросам, связанным с Mac и macOS, хотя ему также нравится работать с iPhone, iPad и Apple Watch. Брайан любит смотреть свои любимые спортивные команды, путешествовать и возить свою дочь-подростка на ее последнее сценическое шоу, прослушивание или школьное мероприятие в свободное время. Он также постоянно выгуливает своего черно-белого кокер-спаниеля Иззи и пробует новый кофе и жидкий виноград.
Как настроить и использовать виртуальную машину на вашем Mac
Когда вы покупаете по ссылкам на нашем сайте, мы можем получать партнерскую комиссию. Вот как это работает.
Вот как это работает.
Существует множество причин, по которым вы можете захотеть использовать виртуальную машину на своем Mac. Возможно, вам нужно запустить копию Windows на вашем устройстве для работы. Возможно, цель состоит в том, чтобы запустить другой экземпляр или версию macOS на вашем компьютере из соображений совместимости. Или, возможно, вам нужна копия Linux на вашем компьютере.
Вне зависимости от обстоятельств существуют различные способы запуска виртуальной машины на вашем Mac. Вот более пристальный взгляд на лучшие доступные варианты.
Что такое виртуальная машина?
Программная виртуализация позволяет имитировать аппаратную среду и запускать несколько операционных систем на одном компьютере. Эти программно созданные виртуальные машины используют аппаратные компоненты компьютера, такие как ОЗУ и хранилище, в полной изоляции от основной операционной системы. Среди самых популярных вариантов виртуализации для пользователей Mac — Parallels Desktop, VMWare Fusion и VirtualBox.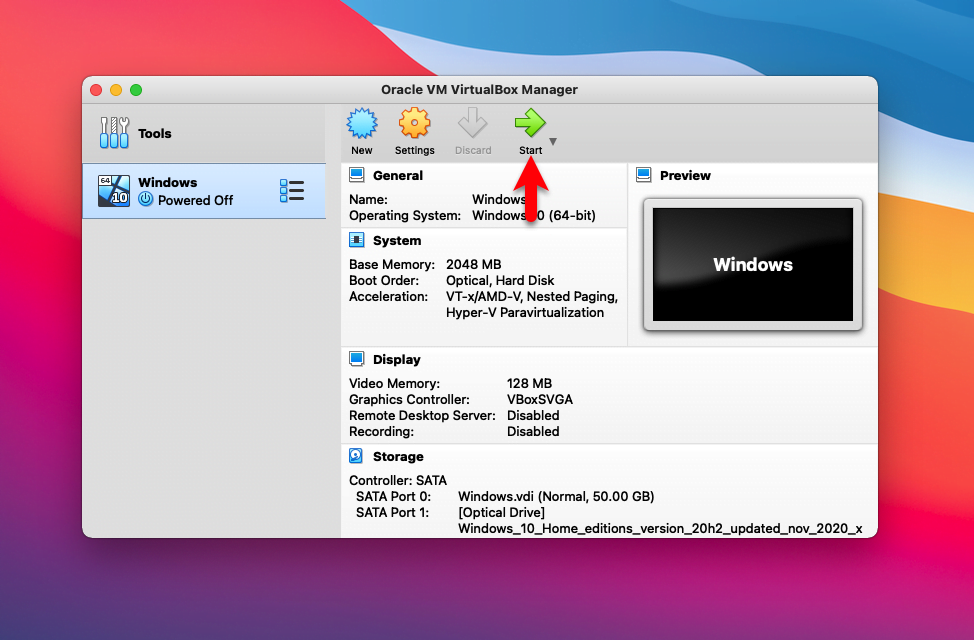
Parallels Desktop 17
Мой любимый способ виртуализации, Parallels, с каждым годом становится все лучше. Последняя версия, Parallels Desktop 17, предлагает на 25 % более быструю 2D-графику и на 28 % более быстрый DirectX 11. Это также молниеносно: время возобновления работы Windows на 38 % быстрее по сравнению с предыдущими версиями Parallels.
Parallels 15 Desktop (Изображение предоставлено iMore)На сегодняшний день почти 1600 компьютерных игр требуют DirectX 11, а это значит, что теперь вы можете испытать их все на своем Mac благодаря виртуализации Parallels. Известные приложения для Windows, которые вы можете запускать на своем Mac, включают Autodesk 3ds Max 2020, Lumion, ArcGIS Pro и т. д.
Кроме того, Parallels Desktop 17 полностью совместим и оптимизирован для macOS Monterey. Он также работает с macOS Big Sur 11.1 или новее, macOS Catalina 10.15.7 или новее, macOS Mojave 10.14.6 или новее и macOS High Sierra 10.13.6 или новее.
Parallels Desktop 17 — флагманский потребительский продукт компании, доступный в рамках бесплатной пробной версии независимо от выбранной вами версии.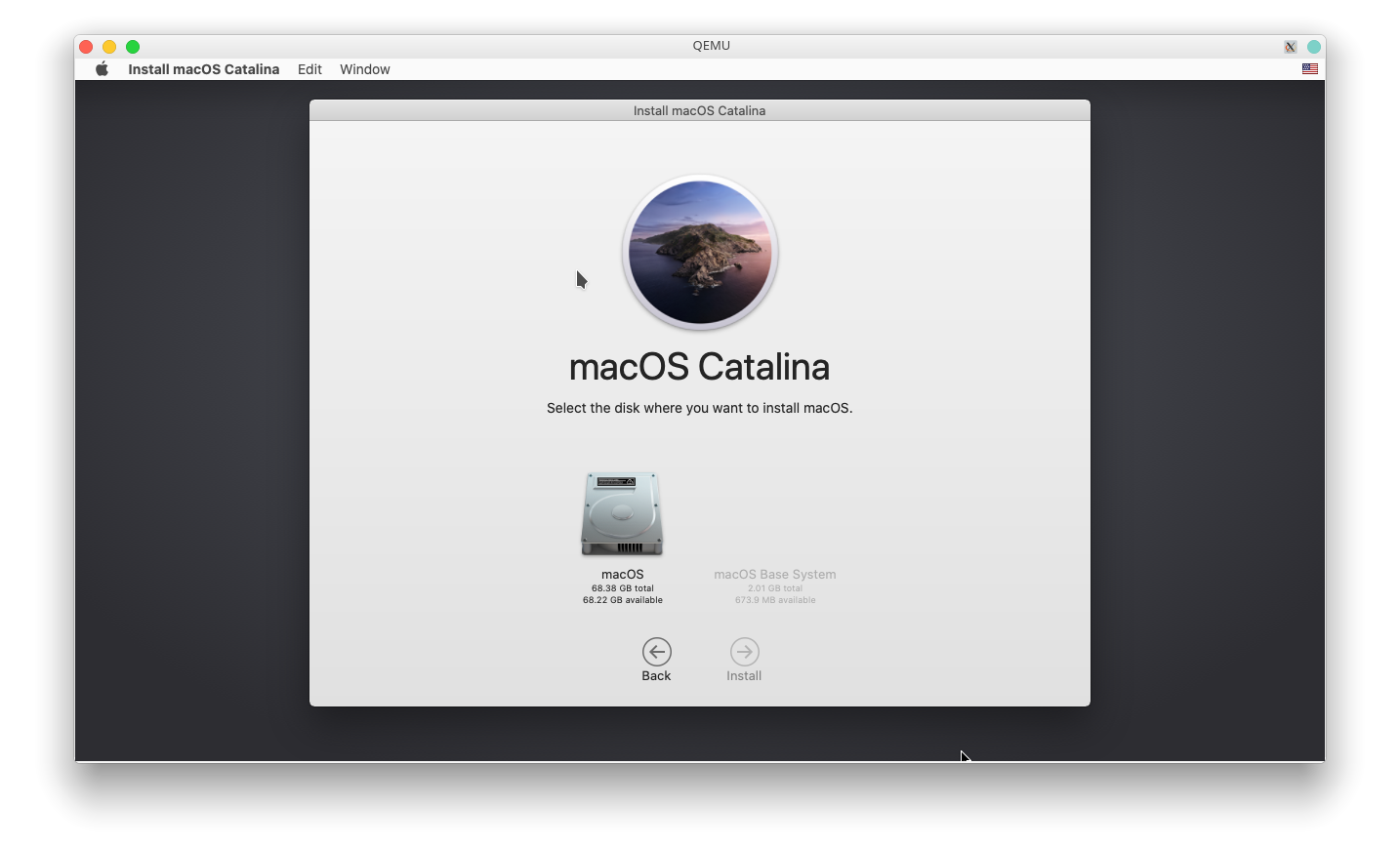 Домашняя версия стоит 80 или 50 долларов за обновление, а профессиональная версия — 100 долларов в год. Первый не включает бесплатные обновления для будущих версий Parallels Desktop, но также не имеет срока действия. Профессиональная версия включает бесплатные обновления. Как только будет выпущена новая версия, вы сможете загрузить ее с веб-сайта Parallels. Новые версии Parallels обычно появляются, когда Apple выпускает новую версию macOS, обычно осенью.
Домашняя версия стоит 80 или 50 долларов за обновление, а профессиональная версия — 100 долларов в год. Первый не включает бесплатные обновления для будущих версий Parallels Desktop, но также не имеет срока действия. Профессиональная версия включает бесплатные обновления. Как только будет выпущена новая версия, вы сможете загрузить ее с веб-сайта Parallels. Новые версии Parallels обычно появляются, когда Apple выпускает новую версию macOS, обычно осенью.
Для кого это : Parallel предлагает серьезный подход к виртуализации. Возьмите копию, если вы ищете решение, которое просто работает .
VMWare Fusion 12
Ближайший конкурент Parallel в области виртуализации — Fusion — еще один отличный выбор для потребителей. Последняя версия Fusion (12), созданная VMWare компании Dell Computer, была разработана с учетом преимуществ новейших инструментов macOS.
Как и Parallels, Fusion позволяет создавать виртуальные машины с помощью программного обеспечения, которое может работать отдельно от вашей установки macOS. В этом случае вы можете использовать Fusion с Windows 11 (или другой операционной системой) через окно на рабочем столе Mac или в полноэкранном режиме. В режиме единства Fusion вы можете запускать приложения для Windows на своем компьютере, как если бы они были приложениями для Mac. Начиная с Fusion 11, была добавлена поддержка графической системы Apple Metal. Он также поддерживает Touch Bar на MacPro Pro.
В этом случае вы можете использовать Fusion с Windows 11 (или другой операционной системой) через окно на рабочем столе Mac или в полноэкранном режиме. В режиме единства Fusion вы можете запускать приложения для Windows на своем компьютере, как если бы они были приложениями для Mac. Начиная с Fusion 11, была добавлена поддержка графической системы Apple Metal. Он также поддерживает Touch Bar на MacPro Pro.
Fusion 12 доступен по цене 149 долларов США за полную версию и 79 долларов США за обновление. Профессиональная версия также доступна для ИТ-сред. Все версии поставляются с 14-дневной бесплатной пробной версией.
Интерфейс VMWare Fusion выглядит не так хорошо, как предлагаемый Parallels, но он близок. Если вы знакомы с другими продуктами VMWare, включая Workstation Pro для Windows, возможно, вам подойдет Fusion, хотя, если есть возможность, попробуйте оба продукта.
Fusion 12 можно загрузить с веб-сайта VMWare.
Для кого это : VMWare Fusion 12 почти так же хорош, как Parallels 17. Fusion, вероятно, подойдет вам, если вы знакомы с продуктами VMWare.
VirtualBox 6.1
При использовании программного обеспечения я ожидаю полированного опыта. К сожалению, VirtualBox от Oracle — наименее совершенная программа виртуализации в этом списке. Несмотря на это, некоторые существенные различия между ним и Parallels и VMware Fusion могут сделать его лучшим решением в зависимости от вашей ситуации.
VirtualBox на Mac (Изображение предоставлено iMore) Возможно, наиболее важной причиной выбора VirtualBox является то, что он бесплатный, по крайней мере, для личного или образовательного использования. Еще одно преимущество: Oracle выпустила VirtualBox с открытым исходным кодом, который предлагает конечным пользователям большую гибкость, чем другие решения. К сожалению, VirtualBox не предоставляет техническую поддержку, поскольку у него открытый исходный код, хотя существует активный пользовательский форум.
Но опять же, важно вернуться к интерфейсу VirtualBox, который далеко не так удобен и прост в использовании, как другие. Если вы ИТ-специалист или человек, у которого есть время поиграться с программным обеспечением с открытым исходным кодом, обязательно рассмотрите VirtualBox. В противном случае заплатите за копию Parallels 15 или VMware Fusion 11.5.
VirtualBox доступен для загрузки в Интернете. Он также доступен для Mac, Windows, Linux и Solaris.
Для кого это : Многие пользователи компьютеров предпочитают программное обеспечение с открытым исходным кодом, и для таких людей VirtualBox — отличный выбор. Кроме того, это бесплатно.
Что насчет Apple Bootcamp?
Если вы не хотите использовать стороннее решение, обратите внимание на Boot Camp от Apple. Программное обеспечение, встроенное в macOS, не использует технологию виртуализации. Вместо этого он позволяет загружать ваш Mac в другую операционную систему при запуске, будь то отдельная версия macOS или копия Windows 8, Windows 8. 1 или Windows 10.
1 или Windows 10.
Примечание. Bootcamp не работает с кремниевыми компьютерами Apple Mac. Все лучшие компьютеры Mac, представленные сейчас на рынке, используют кремний Apple.
Наиболее существенным недостатком использования Boot Camp вместо виртуализации является невозможность одновременного доступа к основной операционной системе. Это означает, например, что вы не можете проверять почту Apple Mail одновременно с Windows.
С другой стороны, в Boot Camp нет совместного использования оборудования. Поэтому только активная операционная система использует видеокарту и процессор вашей системы. Если у вас более старый Mac, вы можете столкнуться со значительным скачком производительности по сравнению с виртуализацией.
Для кого это : Если вы хотите запускать Windows почти исключительно на своем Mac, Boot Camp почти наверняка будет вашим выбором. Если вы планируете часто переключаться между Mac и Windows, выберите другое решение.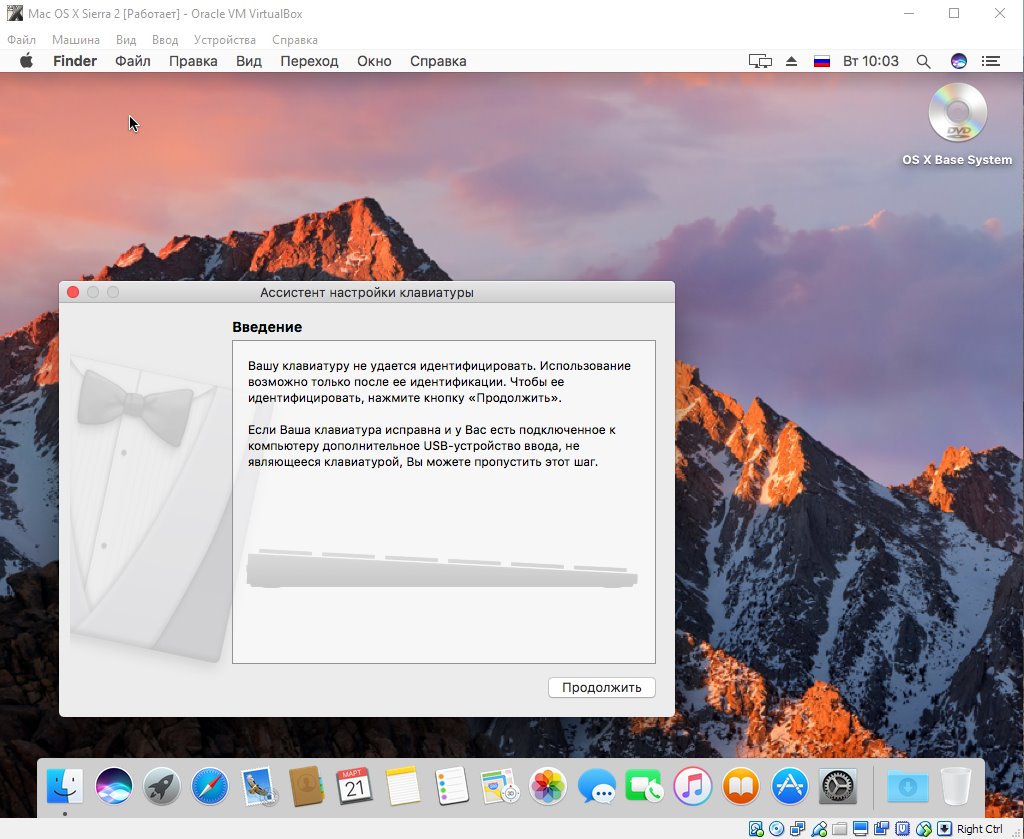
О лицензиях Windows
В отличие от macOS, Windows не бесплатна. Поэтому, независимо от того, какое решение для виртуализации вы выберете, помните, что вам все равно необходимо приобрести лицензию Windows, чтобы использовать операционную систему на вашем Mac в течение длительного времени. Лицензия на Windows 10 Home обойдется вам в 139 долларов., а Windows 10 Pro — 199 долларов.
Различные варианты
Виртуализация необходима для пользователей Mac, которым необходимо время от времени использовать Windows или другую операционную систему. Хотя наше любимое программное обеспечение для виртуализации — Parallels, мы также рекомендуем VMWare и VirtualBox. Если у вас есть Mac на базе Intel, вы можете подумать о Bootcamp, который вам ничего не будет стоить!
Независимо от того, что вы выберете, эти варианты программного обеспечения позволят вам запускать другую ОС на вашем лучшем Mac, чтобы вы могли работать максимально продуктивно!
Обновлено в мае 2022 г.

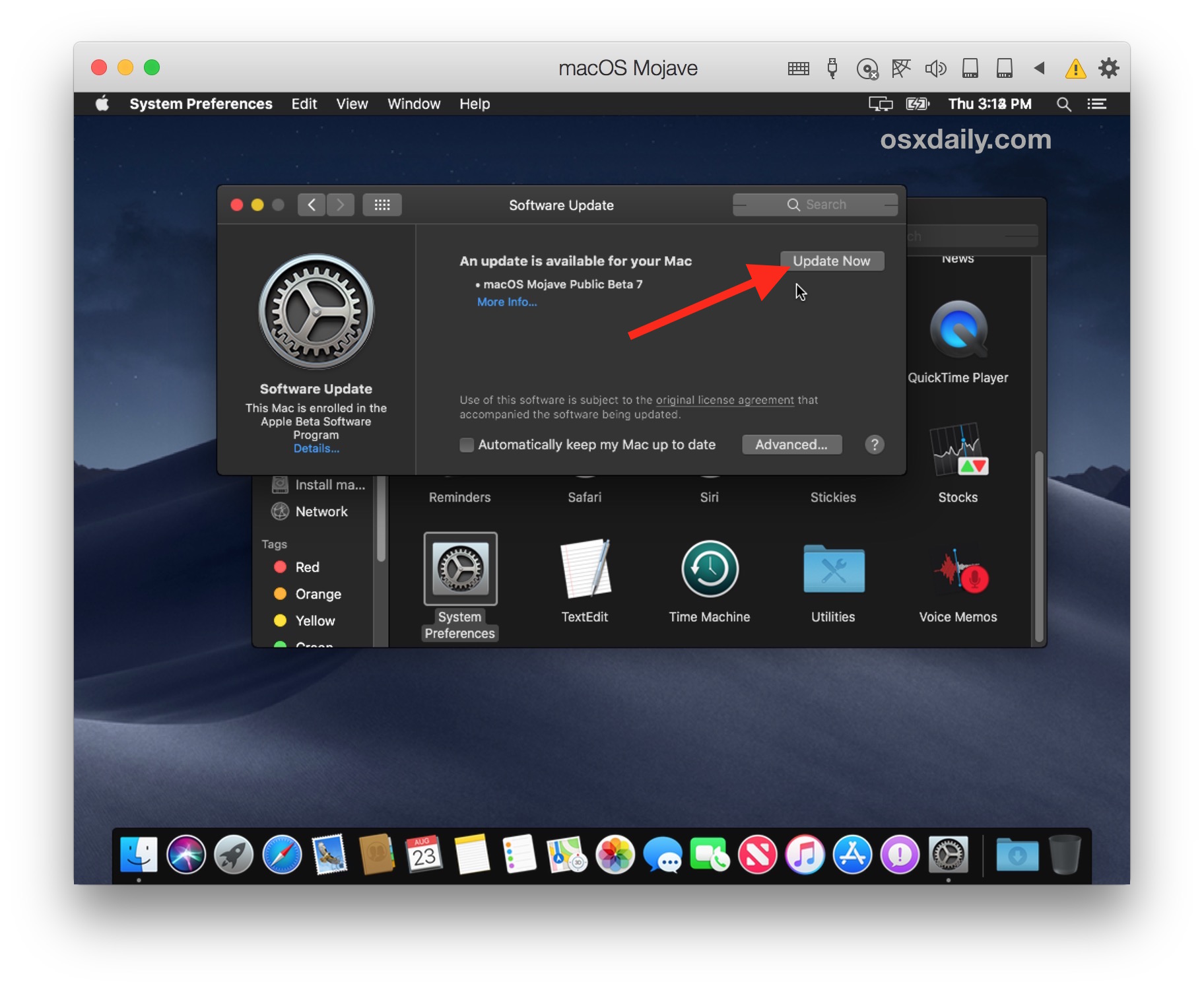 В противном случае переходите к шагу 10.
В противном случае переходите к шагу 10. Нажмите Продолжить.
Нажмите Продолжить.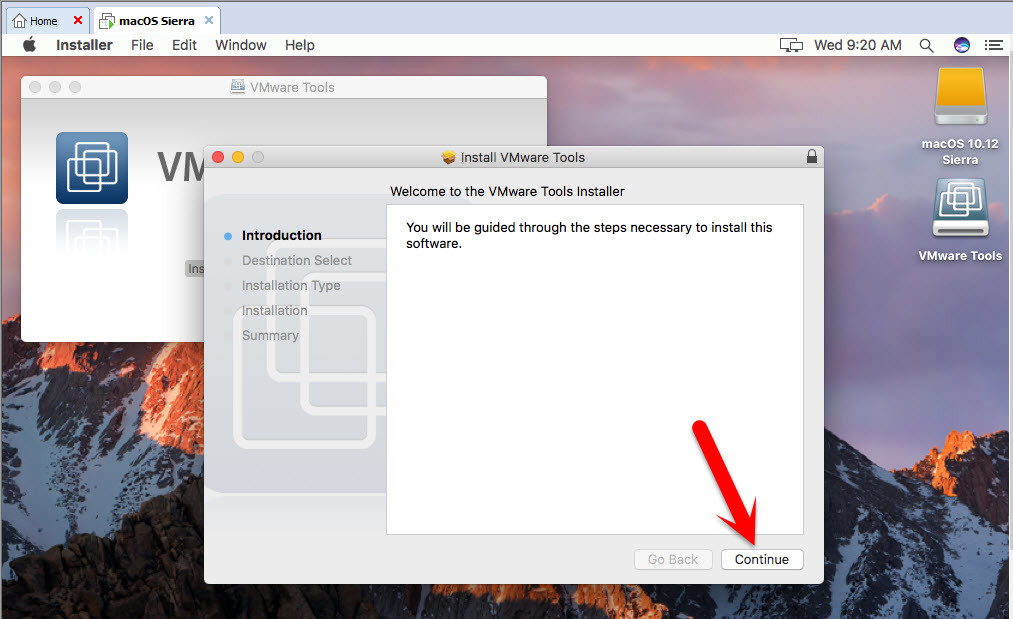 Если у вас его сейчас нет, нажмите У меня нет ключа продукта.
Если у вас его сейчас нет, нажмите У меня нет ключа продукта.




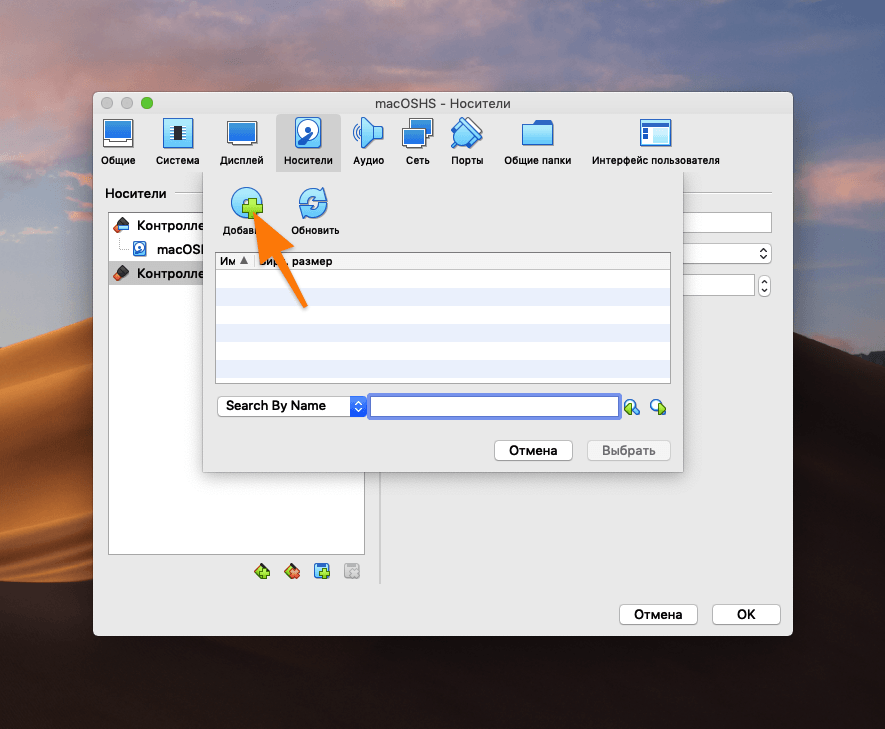
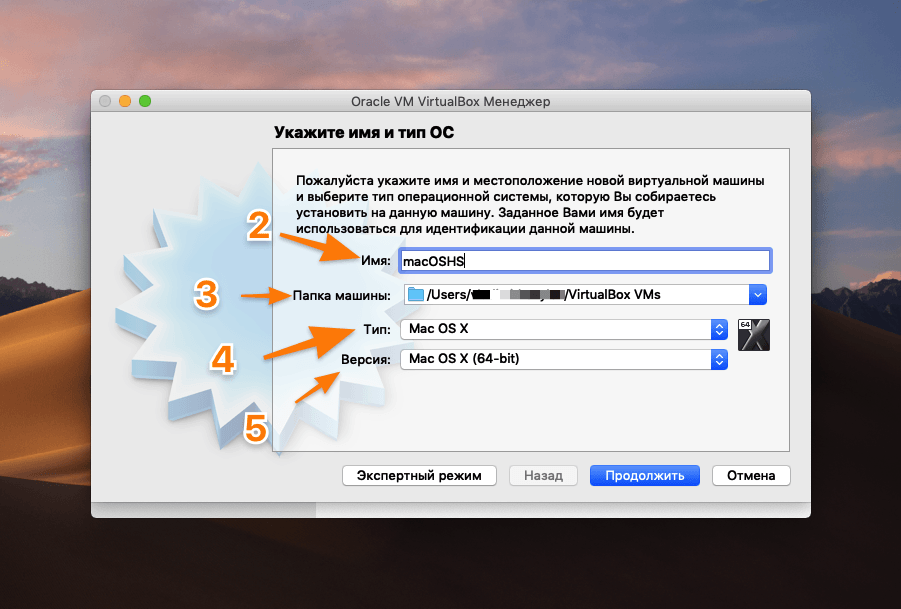 Можете войти с помощью него
Можете войти с помощью него