Виртуальная машина VirtualBox для начинающих
  для начинающих | программы
Виртуальные машины представляют собой эмуляцию устройств на другом устройстве или, в контексте этой статьи и упрощенно, позволяют запускать виртуальный компьютер (как обычную программу) с нужной операционной системой на вашем компьютере с той же или отличающейся ОС. Например, имея на своем компьютере Windows, вы можете запустить Linux или другую версию Windows в виртуальной машине и работать с ними как с обычным компьютером.
В этой инструкции для начинающих подробно о том, как создать и настроить виртуальную машину VirtualBox (полностью бесплатное ПО для работы с виртуальными машинами в Windows, MacOS и Linux), а также некоторые нюансы по использованию VirtualBox, которые могут оказаться полезными. Кстати, в Windows 10 Pro и Enterprise есть встроенные средства для работы с виртуальными машинами, см. Виртуальные машины Hyper-V в Windows 10.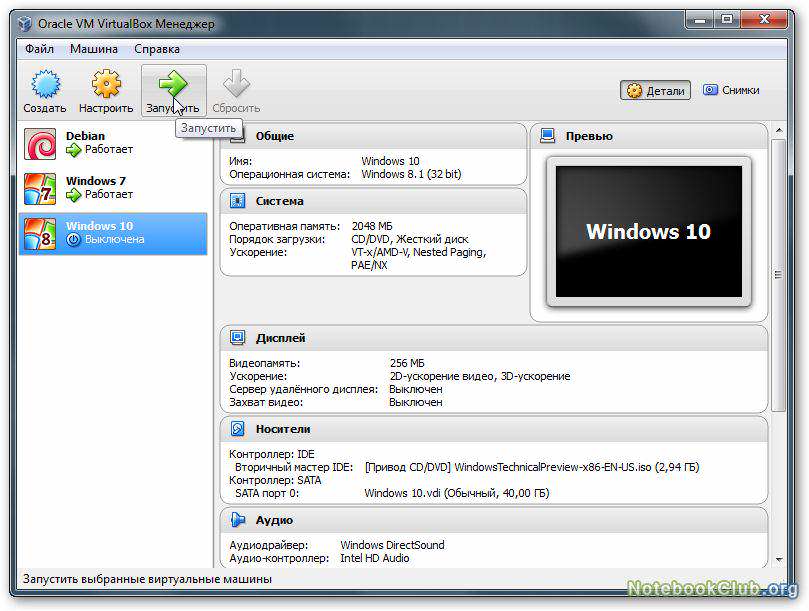
Для чего это может потребоваться? Чаще всего, виртуальные машины используют для запуска серверов или для тестирования работы программ в различных ОС. Для начинающего пользователя такая возможность может быть полезна как для того, чтобы попробовать в работе незнакомую систему или, например, для запуска сомнительных программ без опасности получить вирусы на своем компьютере.
Установка VirtualBox
Вы можете бесплатно скачать ПО для работы с виртуальными машинами VirtualBox с официального сайта https://www.virtualbox.org/wiki/Downloads где представлены версии для Windows, Mac OS X и Linux. Несмотря на то, что сайт на английском, сама программа будет на русском языке. Запустите загруженный файл и пройдите простой процесс установки (в большинстве случаев достаточно оставить все параметры по умолчанию).
Во время установки VirtualBox, если вы оставите включенным компонент для доступа к Интернету из виртуальных машин, вы увидите предупреждение «Warning: Network Interfaces», которое сообщает о том, что в процессе настройки ваше Интернет-подключение будет временно разорвано (и восстановится автоматически после установки драйверов и настройки подключений).
По завершению установки можете запустить Oracle VM VirtualBox.
Создание виртуальной машины в VirtualBox
Примечание: для работы виртуальных машин требуется, чтобы на компьютере была включена виртуализация VT-x или AMD-V в БИОС. Обычно она включена по умолчанию, но, если что-то пойдет не так, учитывайте этот момент.
Теперь давайте создадим свою первую виртуальную машину. В примере далее используется VirtualBox, запущенная в Windows, в качестве гостевой ОС (той, которая виртуализируется) будет Windows 10.
- Нажмите «Создать» в окне Oracle VM VirtualBox Менеджер.
- В окне «Укажите имя и тип ОС» задайте произвольное имя виртуальной машины, выберите тип ОС, которая будет на нее установлена и версию ОС.
 В моем случае — Windows 10 x64. Нажмите «Далее».
В моем случае — Windows 10 x64. Нажмите «Далее». - Укажите объем оперативной памяти, выделяемой для вашей виртуальной машины. В идеале — достаточный для её работы, но не слишком большой (так как память будет «отниматься» от вашей основной системы, когда виртуальная машина будет запущена). Рекомендую ориентироваться на значения в «зелёной» зоне.
- В следующем окне выберите «Создать новый виртуальный жесткий диск».
- Выберите тип диска. В нашем случае, если этот виртуальный диск не будет использоваться за пределами VirtualBox — VDI (VirtualBox Disk Image).
- Укажите, динамический или фиксированный размер жесткого диска использовать. Я обычно использую «Фиксированный» и вручную задаю его размер.
- Укажите размер виртуального жесткого диска и место его хранения на компьютере или внешнем накопителе (размер должен быть достаточным для установки и работы гостевой операционной системы). Нажмите «Создать» и дождитесь завершения создания виртуального диска.
- Готово, виртуальная машина создана и отобразится в списке слева в окне VirtualBox.
 Чтобы увидеть информацию о конфигурации, как на скриншоте, нажмите по стрелке справа от кнопки «Машины» и выберите пункт «Детали».
Чтобы увидеть информацию о конфигурации, как на скриншоте, нажмите по стрелке справа от кнопки «Машины» и выберите пункт «Детали».
Виртуальная машина создана, однако, если её запустить, вы не увидите ничего кроме черного экрана со служебной информацией. Т.е. создан пока только «виртуальный компьютер» и никакая операционной система на нём не установлена.
Установка Windows в VirtualBox
Для того, чтобы установить Windows, в нашем случае Windows 10, в виртуальной машине VirtualBox вам потребуется образ ISO с дистрибутивом системы (см. Как скачать образ ISO Windows 10). Дальнейшие шаги будут выглядеть следующим образом.
- Вставьте образ ISO в виртуальный привод DVD. Для этого выберите виртуальную машину в списке слева, нажмите кнопку «Настроить», перейдите в пункт «Носители», выберите диск, нажмите по кнопке с диском и стрелкой и выберите пункт «Выбрать образ оптического диска». Укажите путь к образу. Затем в пункте настроек «Система» в разделе «Порядок загрузки» установите «Оптический диск» на первое место в списке.
 Нажмите «Ок».
Нажмите «Ок». - В главном окне нажмите «Запустить». Запустится созданная ранее виртуальная машина, при этом загрузка будет выполнена с диска (с образа ISO), можно выполнить установку Windows так, как это делается на обычном физическом компьютере. Все шаги первоначальной установки аналогичны таковым на обычном компьютере, см. Установка Windows 10 с флешки.
- После того, как Windows была установлена и запущена, следует установить некоторые драйверы, которые позволят гостевой системе правильно (и без лишних тормозов) работать в виртуальной машине. Для этого выберите в меню «Устройства» — «Подключить образ диска дополнений VirtualBox», откройте компакт-диск внутри виртуальной машины и запустите файл VBoxWindowsAdditions.exe для установки этих драйверов. При ошибке подключения образа, завершите работу виртуальной машины и подключите образ из C:\ Program Files\ Oracle\ VirtualBox\ VBoxGuestAdditions.iso в настройках носителей (как в первом шаге) и снова запустите виртуальную машину, а затем произведите установку с диска.

По завершении установки и перезагрузки виртуальной машины она полностью будет готова к работе. Однако, возможно, вы захотите выполнить некоторые дополнительные настройки.
Основные настройки виртуальной машины VirtualBox
В настройках виртуальной машины (учтите, что многие настройки недоступны, пока виртуальная машина запущена) вы можете изменить следующие основные параметры:
- В пункте «Общие» на вкладке «Дополнительно» можно включить общий с основной системой буфер обмена и функцию Drag-n-Drop для перетаскивания файлов в гостевую ОС или из неё.
- В пункте «Система» — порядок загрузки, режим EFI (для установки на GPT диск), размер оперативной памяти, количество ядер процессора (не следует указывать число более количества физических ядер процессора вашего компьютера) и допустимый процент их использования (низкие значения часто приводят к тому, что гостевая система «тормозит»).
- На вкладке «дисплей» можно включить 2D и 3D ускорение, задать объем видеопамяти для виртуальной машины.

- На вкладке «Носители» — добавить дополнительные приводы дисков, виртуальные жесткие диски.
- На вкладке USB — добавить USB устройства (которые физически подключены к вашему компьютеру), например, флешку, к виртуальной машине (нажмите по значку USB с «плюсом» справа). Для использования контроллеров USB 2.0 и USB 3.0 установите Oracle VM VirtualBox Extension Pack (доступно для скачивания там же, где вы загружали VirtualBox).
- В разделе «Общие папки» можно добавить папки, которые будут общими для основной ОС и виртуальной машины.
Некоторые из указанных выше вещей можно выполнить и из запущенной виртуальной машины в главном меню: например, в пункт «Устройства» можно подключить флешку, извлечь или вставить диск (ISO), включить общие папки и т.п.
Дополнительная информация
В завершение — некоторая дополнительная информация, которая может оказаться полезной при использовании виртуальных машин VirtualBox.
- Одна из полезных возможностей при использовании виртуальных машин — создание «снимка» (snapshot) системы в её текущем состоянии (со всеми файлами, установленными программами и прочим) с возможностью отката к этому состоянию в любой момент (и возможностью хранить несколько снимков).

- Некоторые комбинации клавиш по умолчанию перехватываются основной операционной системой (например, Ctrl+Alt+Del). Если вам требуется отправить подобное сочетание клавиш в виртуальную машину, используйте пункт меню «Ввод».
- Виртуальная машина может «захватывать» ввод клавиатуры и мышь (так, что нельзя перевести ввод на основную систему). Чтобы «освободить» клавиатуру и мышь, если потребуется, используйте нажатие хост-клавиши (по умолчанию это правый Ctrl).
- На сайте Майкрософт есть готовые бесплатные виртуальные машины Windows для VirtualBox, которые достаточно импортировать и запустить. Подробно о том, как это сделать: Как скачать бесплатные виртуальные машины Windows с сайта Майкрософт.
- При необходимости вы можете включить загрузку виртуальной машины VirtualBox с физической флешки или другого накопителя
А вдруг и это будет интересно:
Как установить Windows 10 в VirtualBox в Linux
Я регулярно призываю людей использовать Linux, и когда я даю им повод переключиться, я всегда упоминаю, что они могут использовать Windows и Linux вместе, если они пока «боятся Linux».
Один из способов использовать две системы вместе — это двойная загрузка Windows и Linux. Этот способ хорошо работает, за исключением того, что нужно переключаться между операционными системами путем перезагрузки системы, что несколько неудобно.
Если, как и я, вы редко пользуетесь Windows и не хотите беспокоить себя двойной загрузкой Ubuntu и Windows 10, я предлагаю установить Windows 10 внутри Linux, создав виртуальную машину. В одном из предыдущих учебников я показывал вам, как устанавливать VMWare на Ubuntu, но в данном случае мы будем использовать Oracle VirtualBox для создания виртуальных машин и установки на них Windows 10.
Что такое VirtualBox и каковы его преимущества?
VirtualBox — это программное обеспечение с открытым исходным кодом от Oracle для создания виртуальных машин. С помощью виртуальной машины Вы можете запустить операционную систему, подобно приложению, внутри текущей операционной системы. Это как компьютер внутри компьютера.
Они называются виртуальными машинами, потому что в основном эмулируют другие операционные системы, но на самом деле они не взаимодействуют с компьютерной системой, как это делала бы настоящая операционная система.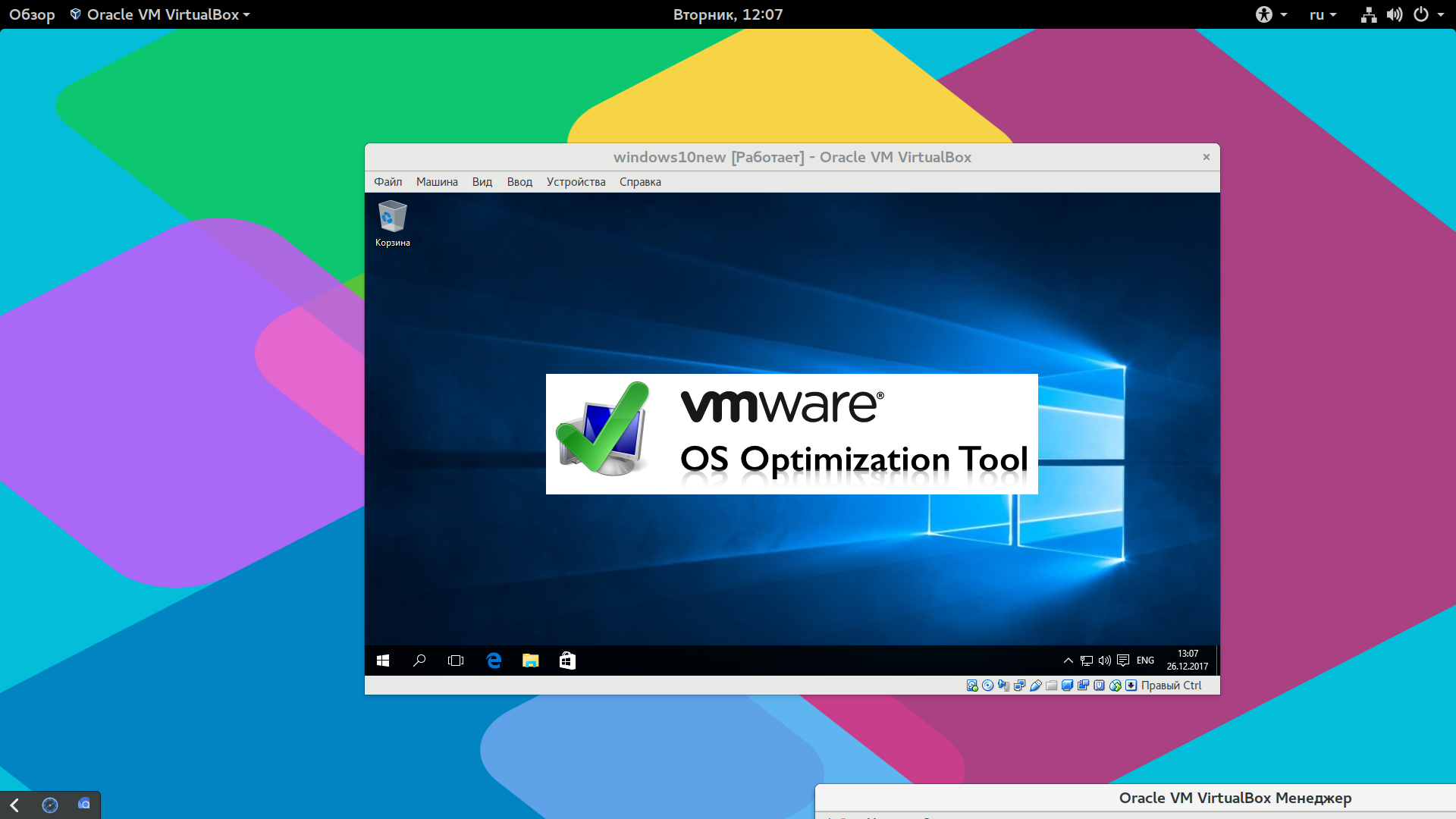
Суть в том, что с программным обеспечением для виртуальных машин вы можете использовать Windows как приложение внутри Linux. В отличие от обычных приложений, она будет потреблять много оперативной памяти. Но таким образом, вы можете использовать Windows-специфическое программное обеспечение и программы внутри Linux без необходимости полной установки Windows.
Установка Windows 10 в VirtualBox в системах Ubuntu и Linux Mint
Перед установкой Windows 10 в VirtualBox посмотрим, что вам нужно:
- Интернет-соединение с хорошей скоростью или Windows 10 ISO, который вы уже скачали.
- Минимум 4 ГБ оперативной памяти. Чем больше у вас оперативной памяти, тем лучше.
- Около 20 ГБ бесплатной памяти для установки Windows 10.
После того, как вы убедились, что у вас есть все необходимые условия, давайте посмотрим, как это сделать.
Шаг 1: Загрузка Windows 10 ISO
Прежде всего, вам нужно загрузить Windows 10 ISO. Вы можете загрузить Windows 10 32-битной или 64-битной версии, в зависимости от вашей системы.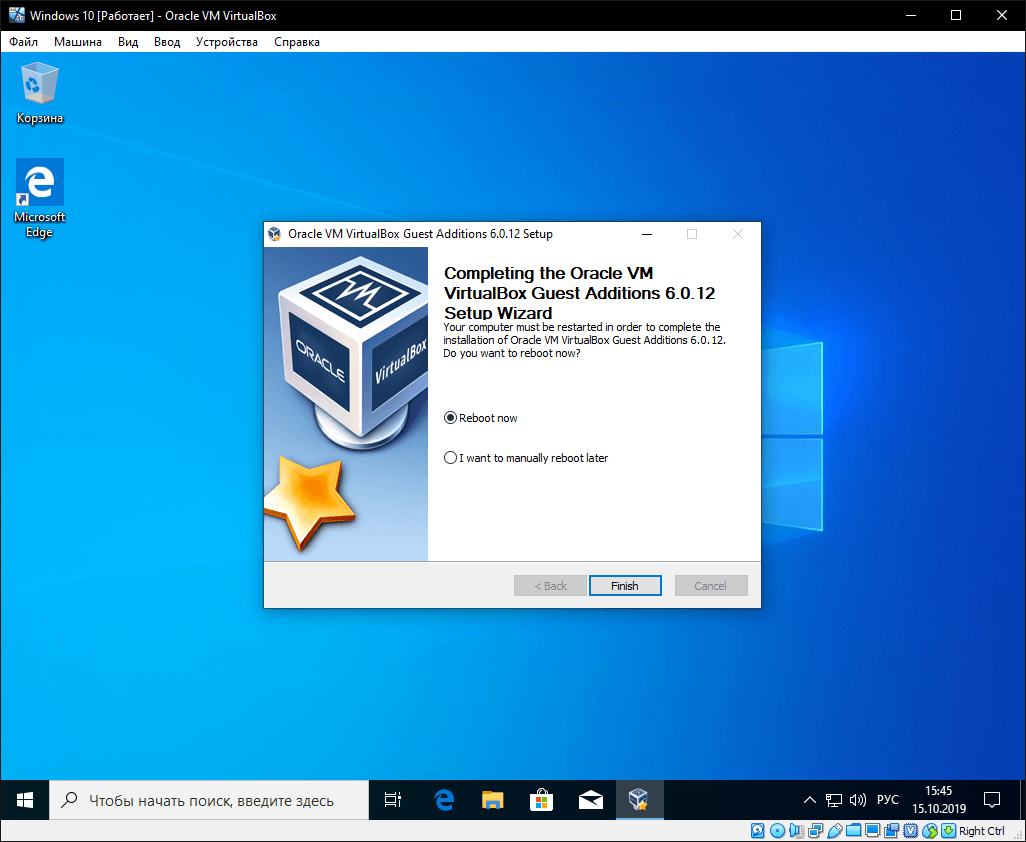 Перейдите по ссылке ниже и выберите, какую версию Windows 10 вы хотите загрузить:
Перейдите по ссылке ниже и выберите, какую версию Windows 10 вы хотите загрузить:
Скачать Windows 10 ISO
Перед загрузкой ISO вам нужно будет выбрать редакцию и язык, а затем выбрать 32-битную или 64-битную систему.
Шаг 2: установка VirtualBox на Ubuntu и Linux Mint
Установить VirtualBox на Ubuntu очень просто. Все, что вам нужно сделать, это воспользоваться командой, приведенной ниже:
sudo apt install virtualboxШаг 3: Установка Windows 10 в VirtualBox
Запустите VirtualBox. Вы должны увидеть экран, как показано ниже.
Нажмите на кнопку «Новая»Можете назвать виртуальную машину как пожелаете. Также выберите операционную систему и версию. В данном случае я выбрал Windows 10 64-битную версию.
Назовите ее как хотите.Выберите размер оперативной памяти. Рекомендуемый объем оперативной памяти для 64-битной Windows 10 — 2 ГБ, для 32-битной Windows 10 — 1 ГБ. Но я предлагаю использовать немного больше для более плавной работы.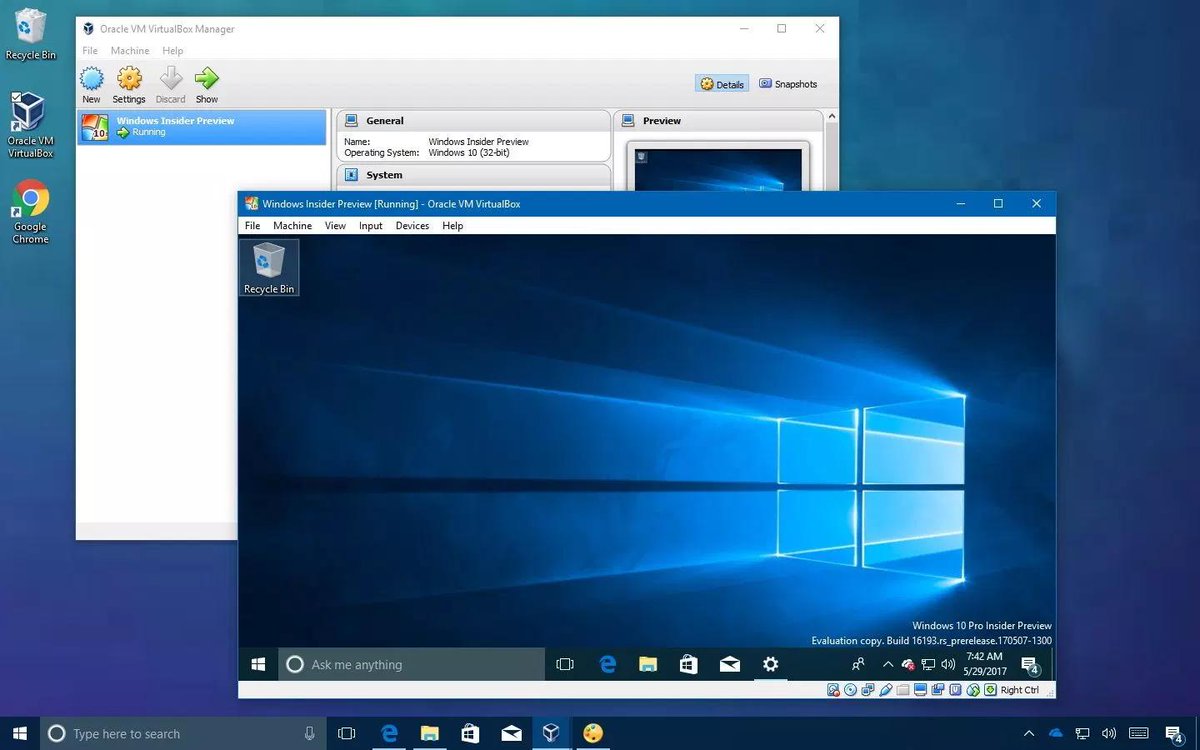
Далее размер виртуальной машины. Если у вас есть свободное место, выберите рекомендуемый размер, в противном случае сделайте его немного больше, чем рекомендуемый размер.
Выберите Создать виртуальный диск сейчасДля форматирования, выберите формат диска VDI.
Выберите VDIСмущаетесь по поводу динамического или фиксированного размера? Если вы выберете динамический, то установленная ВМ вырастет за пределы выделенного ей размера со временем. Если вы не собираетесь широко использовать Windows, я предлагаю использовать фиксированный размер.
Выбираю динамическуюТеперь пришло время закончить с натройкой. Вы можете выбрать, где создать виртуальный диск. Местоположение по умолчанию (домашний каталог) работает нормально.
Распределите размер для установки WindowsТеперь вы должны вернуться к начальному экрану. Но подождите, мы ведь еще не использовали наш Windows 10 ISO, не так ли? Пришло время использовать образ ISO. Нажмите «Настройки».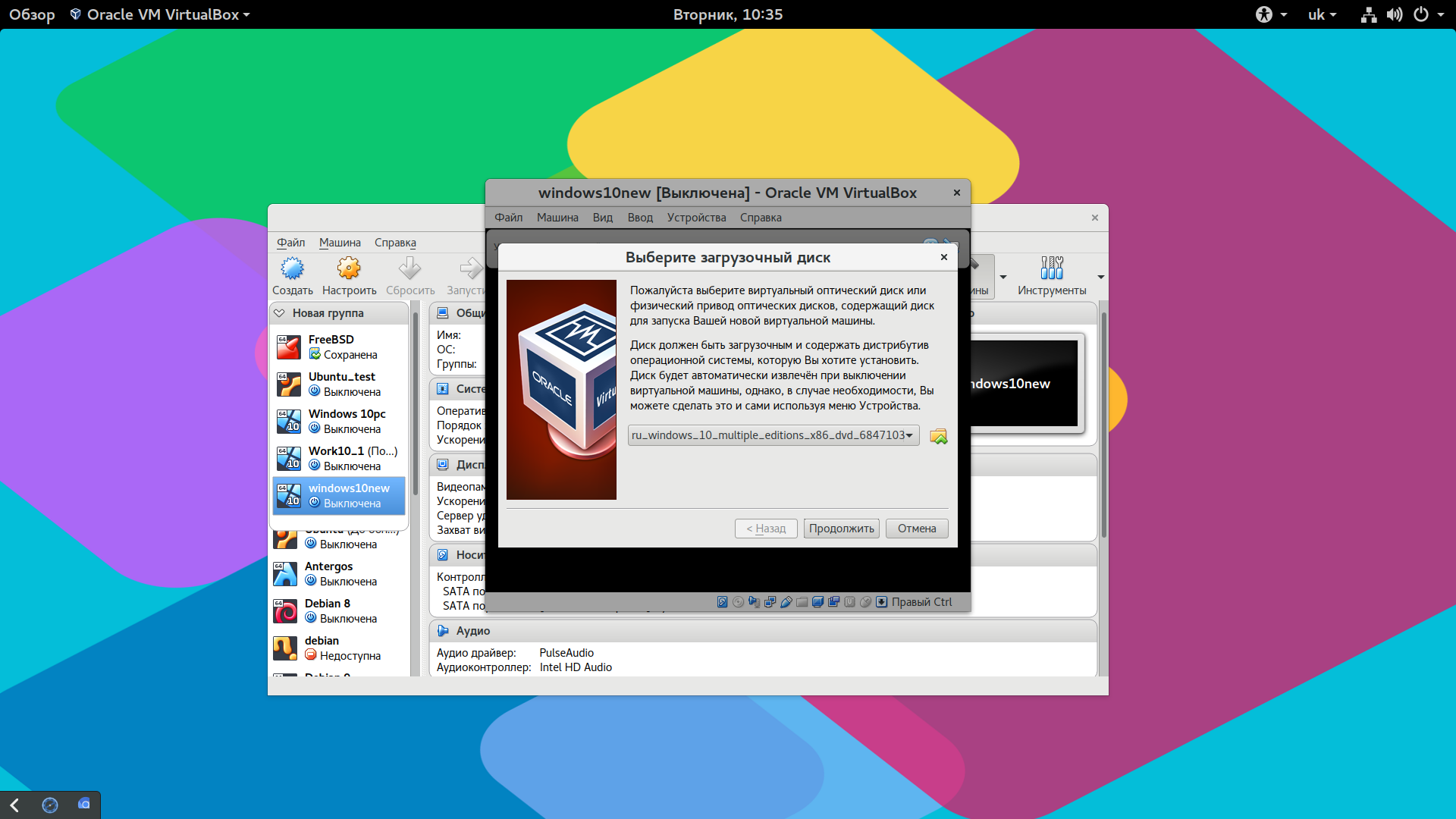
Здесь, перейдите в Storage и добавьте новый оптический привод. Я добавил этот скриншот позже, потому что некоторым читателям было трудно его найти.
Добавьте ваш Windows 10 ISO в качестве оптического хранилищаНажмите кнопку Выбор диска и укажите на Windows 10 ISO.
Перейти к выбору дискаТеперь вы должны увидеть Windows 10 ISO в списке в разделе Хранилище. Нажмите OK.
Если есть пустое оптическое хранилище, удалите его.Теперь Вы должны вернуться к главному экрану Oracle VirtualBox. Теперь все готово. Следующий шаг — установка Windows 10. Нажмите на кнопку Начать с главного экрана:
Нажмите на кнопку «Начать», чтобы установить Windows 10Вуаля! Теперь вы должны увидеть знакомый экран загрузки Windows:
Следуйте обычной процедуре установкиЧерез пару секунд вы должны увидеть опцию установки Windows:
Примечание: В этот момент, если вы видите логотип Windows на черном фоне и он никогда не начинает установку, вам, возможно, придется немного подправить настройки.
Как отмечает Ларри из редакции FOSS: «Похоже, что существует несовместимость между Virtualbox и Windows 10 1703. Виртуальная машина, которая прекрасно работает под управлением Windows 10 1607, не сможет загрузить Windows 10 1703 -UNLESS — задан следующий параметр: В разделе System — Acceleration вы должны установить параметр Paravirtualization в None и затем перезагрузить».
Думаю, дальше вы сможете справиться со всем, поскольку установка Windows — это всего лишь вопрос нескольких щелчков мыши. Для вашего удобства я добавил скриншоты в галерею. Нажмите на изображения, чтобы увеличить их, если вам что-то не видно.
После успешной установки Windows 10 вы обнаружите, что подключение к Интернету также используется совместно с виртуальной Windows: нет необходимости в дальнейшей настройке. Вот он — FOSS в браузере Edge в Windows 10 внутри вашей виртуальной машины.
Когда вы закончите использовать виртуальную Windows, вы можете вернуться к главному экрану и отключить ее оттуда:
Выключите Windows VMЧтобы снова запустить виртуальную ОС, просто щелкните Start (зеленая стрелка) на главном экране VirtualBox еще раз. Вот так. Подробнее об использовании виртуальных операционных систем позже. Я думаю, что для начала это руководство даст вам хорошее представление о том, как установить Windows в Ubuntu или Linux Mint 🙂 .
Вот так. Подробнее об использовании виртуальных операционных систем позже. Я думаю, что для начала это руководство даст вам хорошее представление о том, как установить Windows в Ubuntu или Linux Mint 🙂 .
Как вам?
Помогло ли это учебное пособие по установке Windows в системах Linux с помощью VirtualBox? Если у Вас есть вопросы или предложения, не стесняйтесь оставлять комментарии.
Как установить Oracle VM VirtualBox на Windows 10
Существует два типа виртуализации: тип 1 и тип 2. Виртуализация типа 1 выполняется на голом железе и имеет прямой доступ к аппаратным ресурсам, а некоторые из известных гипервизоров – это VMWare ESXi, Hyper-V, XenServer и другие. Виртуализация типа 2 выполняется в верхней части операционной системы. Некоторые из известных и популярных платформ виртуализации типа 2 – это Hyper-V Client, VMware Workstation, Oracle VirtualBox и другие. Мы уже рассмотрели несколько статей об установке, настройке и управлении статьями Hyper-V. В этой статье и нескольких статьях, которые скоро появятся, мы поговорим о Oracle VirtualBox, виртуализации с открытым исходным кодом типа 2. Oracle VM VirtualBox – это бесплатный гипервизор с открытым исходным кодом для виртуализации x86, разработанный корпорацией Oracle.
В этой статье и нескольких статьях, которые скоро появятся, мы поговорим о Oracle VirtualBox, виртуализации с открытым исходным кодом типа 2. Oracle VM VirtualBox – это бесплатный гипервизор с открытым исходным кодом для виртуализации x86, разработанный корпорацией Oracle.
Чтобы установить Oracle VirtualBox на компьютере, необходимо выполнить несколько требований, в том числе:
- Процессор, поддерживающий виртуализацию (Intel или AMD). Чтобы иметь стабильную и надежную среду виртуализации, мы рекомендуем иметь процессор с более чем 4 ядрами. В следующих статьях мы планируем развернуть одну виртуальную машину, поэтому нам не нужно больше ресурсов.
- Минимум 8 ГБ физической памяти, рекомендуется 16 ГБ. Эти требования необходимы для хостов и одного гостевого компьютера.
- Минимум 80 ГБ дискового пространства. Мы рекомендуем иметь SSD минимум 120 ГБ.
- Сетевая карта, подключенная к внутренней сети или Интернету
- Windows 8, 8.1 или Windows 10. Мы установим его на Windows 10 Professional.

- Другие: на основе разных сценариев
В нашем случае мы установим VirtualBox на Windows 10 Professional со следующими аппаратными характеристиками:
- Процессор AMD Ryzen 3900 12 ядер 24 угрозы
- Физическая память 32 ГБ DDR4
- SSD 512 ГБ NVMe
- Windows 10 Professional
Для обмена информацией Oracle VM VirtualBox можно установить в следующих операционных системах:
Хосты Windows (64-битные):
- Windows 8.1
- Windows 10 RTM (1507/2015 LTSB) сборка 10240
- Windows 10 Anniversary Update (1607/2016 LTSB) сборка 14393
- Обновление создателей Windows 10 (1709) сборка 16299
- Windows 10 Апрель 2018 Обновление (1803) сборка 17134
- Windows 10 Октябрь 2018 Обновление (1809/2019 LTSC) сборка 17763
- Обновление для Windows 10 мая 2019 г. (19h2 / 1903) сборка 18362
- Windows 10 Ноябрь 2019 Обновление (19h3 / 1909) сборка 18363
- Windows Server 2012
- Windows Server 2012 R2
- Windows Server 2016
- Windows Server 2019
Хосты Mac OS X (64-разрядные):
- 13 (Высокая Сьерра)
- 14 (Мохаве)
- 15 (Каталина)
Хосты Linux (64-битные):
- Ubuntu 18.
 04 LTS, 19.03 и 19.10
04 LTS, 19.03 и 19.10 - Debian GNU / Linux 9 («Stretch») и 10 («Buster»)
- Oracle Linux 6, 7 и 8
- Red Hat Enterprise Linux 6, 7 и 8
- Fedora 30 и 31
- Gentoo Linux
- SUSE Linux Enterprise сервер 12 и 15
- openSUSE Leap 15.1
Итак, начнем с установки.
- Войти в Windows 10
- Откройте интернет-браузер (Google Chrome, Mozilla Firefox, Edge или другие)
- Откройте сайт Virtual Box Веб-сайт и нажмите на Download, как показано на скриншоте ниже
- В следующих окнах нажмите на хосты Windows в пакетах платформы VirtualBox 6.1.2, как показано на скриншоте. Вы загрузите файл с именем VirtualBox-6.1.2-135663-Win, размер которого составляет около 108 МБ.
- Откройте установщик VirtualBox-6.1.2-135663-Win
- В разделе Добро пожаловать в Oracle VM VirtualBox, мастер настройки 6.1.2 нажмите кнопку Далее.
- Под пользовательской настройкой сохраните настройки и расположение по умолчанию, а затем нажмите
- Под Custom Setup нажмите Next.

- Под Предупреждение: Сетевые интерфейсы нажмите Да. Установка Oracle VM VirtualBox 6.2.1 Сетевая функция сбросит сетевое соединение и временно отключит вас от сети. Также будет создан виртуальный сетевой адаптер в сетевых подключениях (Панель управления Сеть и Интернет Сетевые подключения).
- В разделе «Готово для установки» нажмите «Установить»
- Нажмите Да, чтобы подтвердить установку Oracle
- В разделе «Хотите установить программное обеспечение устройства» выберите «Всегда доверять программному обеспечению» в «Oracle Corporation» и нажмите «Установить».
- Подождите, пока установка не будет завершена.
- Нажмите Finish, чтобы запустить Oracle VM VirtualBox 6.1.2.
- Поздравляю. Вы успешно установили Oracle VM VirtualBox
В следующих нескольких статьях мы объясним вам, как настроить Oracle VM VirtualBox и создать свою первую виртуальную машину.
Установка и настройка виртуальной машины VirtualBox для проверки
Всем большой привет! Сегодня речь пойдет о Виртуалке.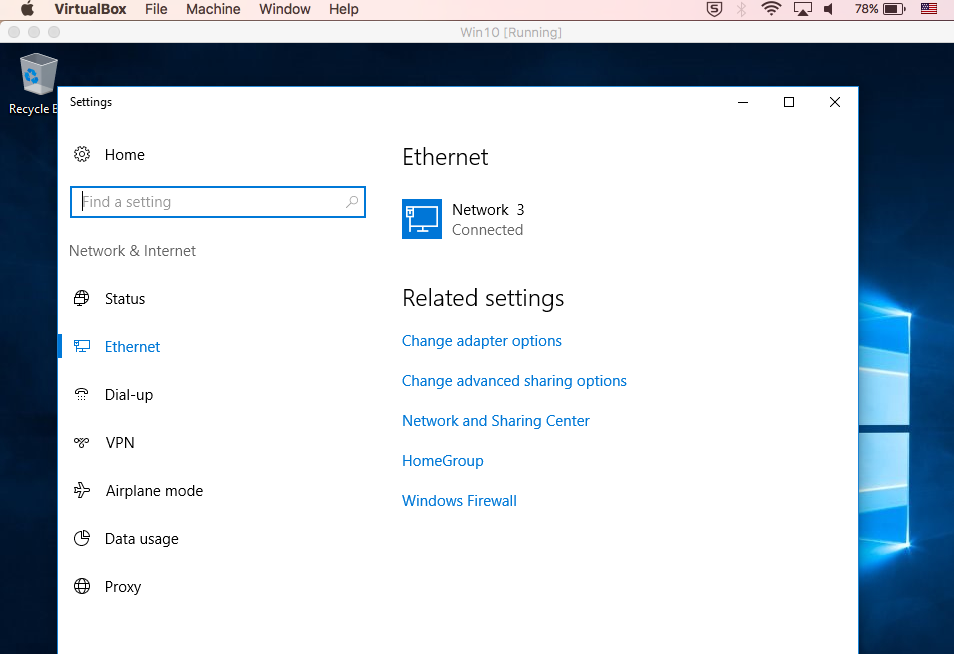 Да не о Наташке-виртуалке, та что сидит в вконтакте, а о виртуальной машине.
Да не о Наташке-виртуалке, та что сидит в вконтакте, а о виртуальной машине.
Давным-давно, в одной из моих предыдущих статей, а точнее в статье «Где скачать вирусы», я обещал рассказать о том, как установить и правильно настроить виртуальную машину Virtualbox для тестирования программ, проверки их на склейку и анализа вирусов.
С тех пор прошло много времени, и на днях, когда меня окончательно доела совесть, я наконец-то решил выполнить обещанное. Эта статья будет первой частью мануала. В ней речь пойдет о правильной настройке виртуальной машины, а в следующей статье — об анализе вредоносных программ. Ну что, друзья, погнали!
Содержание
- Виртуальная машина
- Что такое виртуальная машина?
- Зачем нужна виртуальная машина?
- Какой виртуальной машиной пользуется автор?
- Какая виртуальная машина лучше?
- Виртуальная машина VirtualBox
- Загрузка VirtualBox
- Установка VirtualBox
- Настройка VirtualBox
- Создание виртуальной машины
- Настройка виртуальной машины
- Установка Windows
- Установка дополнения гостевой ОС
- Снимки состояния VirtualBox
Виртуалка
Что такое Виртуальная машина?
Виртуальная машина (VM — Virtual machine) или в простонародье виртуалка — программная и/или аппаратная система, эмулирующая аппаратное обеспечение некоторой платформы (target — целевая, или гостевая платформа) и исполняющая программы для target-платформы на host-платформе (host — хост-платформа, платформа-хозяин).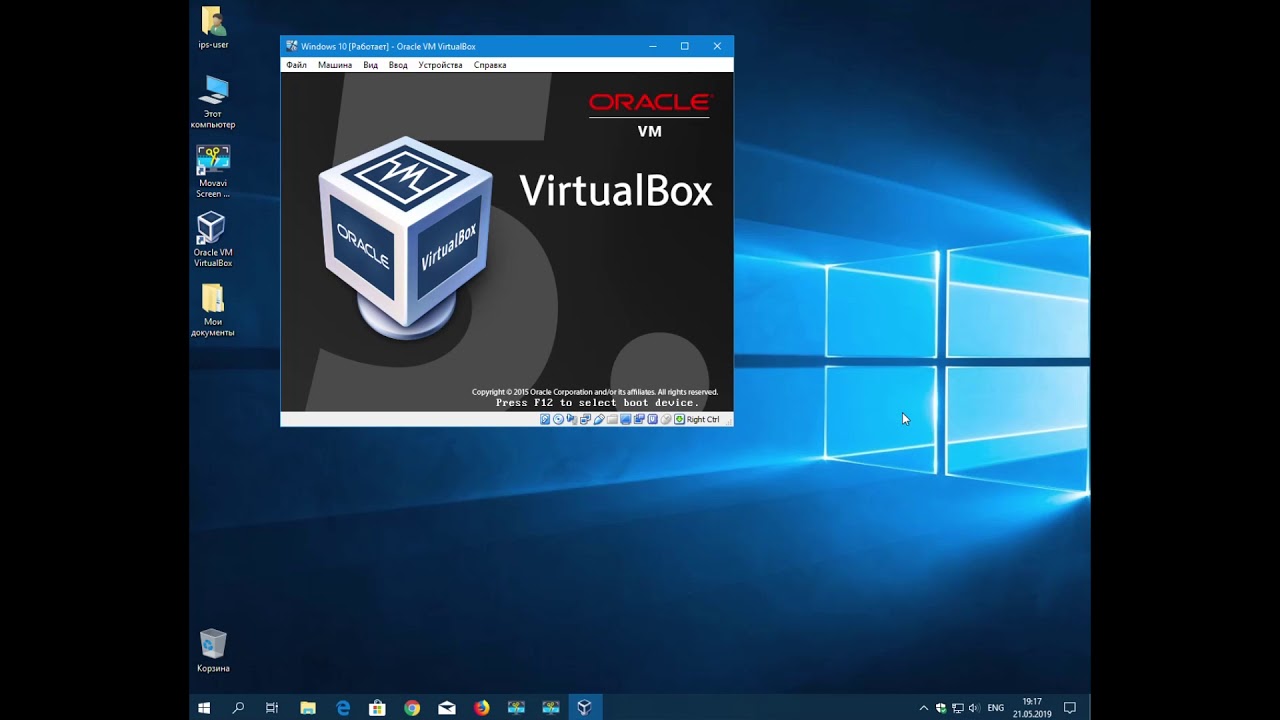 Более глубокие теоретические знания вы можете почерпнуть на Wikipedia.
Более глубокие теоретические знания вы можете почерпнуть на Wikipedia.
Зачем нужна виртуальная машина?
Виртуализация позволяет создавать операционную систему в операционной системе и тестировать программы не устанавливая их на основную машину. Также виртуализация позволяет заниматься пентестом. Вместо того чтобы взламывать чужие компьютеры (что как вы знаете считается незаконным и наказуемым) находить или использовать уязвимости для взлома операционных систем и другого софта у себя дома. Подробнее о том как правильно настроить сеть на виртуальной машины для пентеста, я расскажу позже в отдельной статье.
Друзья мои, если вы хотите быть немного больше чем просто пользователь компьютера, вы должны уметь пользоваться виртуальной машиной и делать это правильно.
Какой виртуальной машиной пользуется автор?
Меня часто спрашивали, как я проверяю программы. Для тестирования белого софта я использую виртуальные машины VirtualBox и VMware Workstation. Для серого софта я не использую виртуальные машины, для этого у меня выделен отдельный компьютер — карантин, которой был собран специально для этой цели. Сделал я это по двум причинам:
Для серого софта я не использую виртуальные машины, для этого у меня выделен отдельный компьютер — карантин, которой был собран специально для этой цели. Сделал я это по двум причинам:
- Чтобы обезопасить всю домашнюю сеть, так-как физически моя вирусная лаборатория вообще не подключена к сети.
- И для того чтобы вредоносные программы не смогли определить использования виртуальной машины. Вы наверное знаете, что вирусы имеет такую защиту, которая может определить и не запускать механизм заражения, чтобы предотвратить детект и последующий анализ зловреда.
Какая виртуальная машина лучше?
Это спорный вопрос. Под него у нас отведена отдельная статья «Обзор виртуальных машин«. Почитайте на досуге, там же в начале статьи на фотке вы найдете другана сегодняшней зачетной тел#чки.
Виртуальная машина VirtualBox
Походив по ссылкам, выше вы уже поняли, что существует большое количество виртуалок. Напрашивается вопрос: «почему именно Виртуал Бокс?» — ведь он не самый лучший. Да, не самый, но зато бесплатный и уже родной. Поэтому в этой инструкции будет про установку VirtualBox.
Да, не самый, но зато бесплатный и уже родной. Поэтому в этой инструкции будет про установку VirtualBox.
Скачать VirtualBox
Скачивать Virtualbox надо только с сайта разработчиков, не с трекеров и не софт-порталов. Скачанный с торрент-трекеров ВиртуалБокс может быть склеен с вредоносом. А на софт-порталах версия может быть устаревшая, да еще и со всякими уязвимостями. С помощью которых малварь, т.е. вредонос, может выбежать из гостевой машины и немного вас покусать о_0.
Скачать VirtualBox вы можете бесплатно на официальном сайте по этой ссылке. В бесплатной загрузке доступны версии для операционных систем:
- Windows
- Mac OS X
- Linux
- Solaris x-86
Какую версию скачать мне?
Исходя из того какая у вас операционная система. В этой статье я буду устанавливать VirtualBox на Windows 10. Установка VirtualBox на все версии Windows идентична.
Переходим на официальный сайт и скачиваем установочный файл.
Файл весит примерно 120мб, после установки занимает на диске 150мб (не считая установленных виртуальных машин).
Установка VirtualBox
Итак, после того как мы скачали последнюю версию Виртуал Бокс приступим к установке. Запускаем программу и нажимаем «Next». После чего появится окно выбора компонентов. Нечего не меняя нажимаем «Next».
В следующем окне нечего не меня еще раз жмем «Next».
Теперь появится окно, которое говорит о том, что во время установки программы временно будет отключен интернет. Нажимаем «Yes».
Еще раз «Next». И в конце «Finish». На этом утомительный процесс установки завершен.
Настройка VirtualBox
Теперь перейдем к настройке виртуалки и установке операционной системы.
Если у вас в системе установлен русский язык, программа автоматически при первом запуске поменяет язык интерфейса на русский. Если это не произошло, то зайдите в меню «Файл» —> «Настройки» и на вкладке языки выберите ваш язык.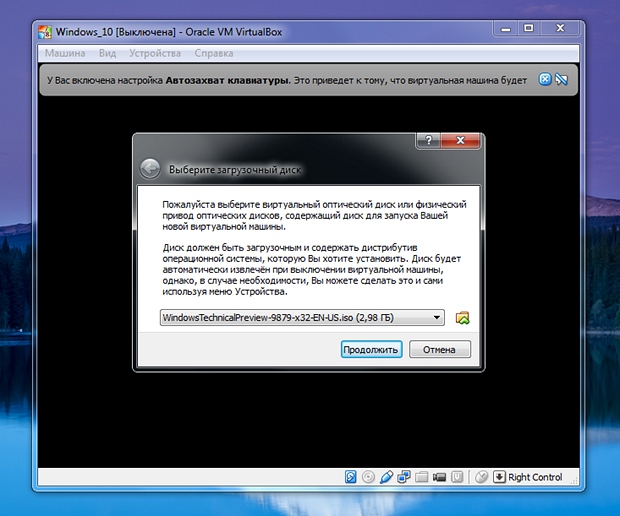
В принципе в настройках самого Виртуал Бокс больше нечего менять не надо, но если вы в теме и знаете что делаете, можете там маленько побродить.
Создание виртуальной машины
Нажимаем кнопку «Создать».
В окне настроек указываем имя (в будущем можно изменить), тип и версию операционной системы. Имейте ввиду, чем старее версия Windows, тем меньше ресурсов необходимо выделять. Я устанавливаю Windows 10, а как вы знаете она довольно требовательна к ресурсам. Microsoft утверждает, что минимальные требования Windows 10 для полноценной работы: 1гб для 32-битной и 2гб для 64-битной, но это фигня. На таких настройках вы не сможете тестировать никакие программы, единственное что сможете — это заняться мазохизмом.
Поэтому выставляем максимально возможный объем виртуальной памяти. У меня 32гб, и я обычно выделяю 8гб для виртуальной машины. Иногда даже больше, все зависит от задач и от того сколько виртуальных машин запускаю одновременно.
В конце жмем кнопку «Создать» и переходим к созданию виртуального жесткого диска. Минимальный размер жесткого диска для Windows 10: 16гб для 32-битной версии и 20гб для 64-битной. Ставим минимум 80гб и отмечаем галочкой чекбокс «Динамический размер».
Минимальный размер жесткого диска для Windows 10: 16гб для 32-битной версии и 20гб для 64-битной. Ставим минимум 80гб и отмечаем галочкой чекбокс «Динамический размер».
Также можно изменить месторасположения виртуальной машины. Если есть возможность, то в плане быстродействия лучше установить на SSD-диск. Обычно это диск C.
Все хорошенько проверяем и нажимаем кнопочку «Создать».
Настройка виртуальной машины
Теперь правым кликом мышки на созданной виртуальной машине открываем настройки. В меню «Общие» переходим на вкладку «Дополнительно» и отключаем использование общего буфера обмена и функцию Drag’nDrop.
В меню «Система» переходим на вкладку «Процессор» и задаем количество процессоров виртуальной машины. У меня 4, поэтому я выставил 2цп. Если у вас 2, выставляете 1цп. И ползунок загрузки процессора на максимум.
В том же меню переходим на вкладу «Ускорение» и отмечаем галочками все чекбоксы.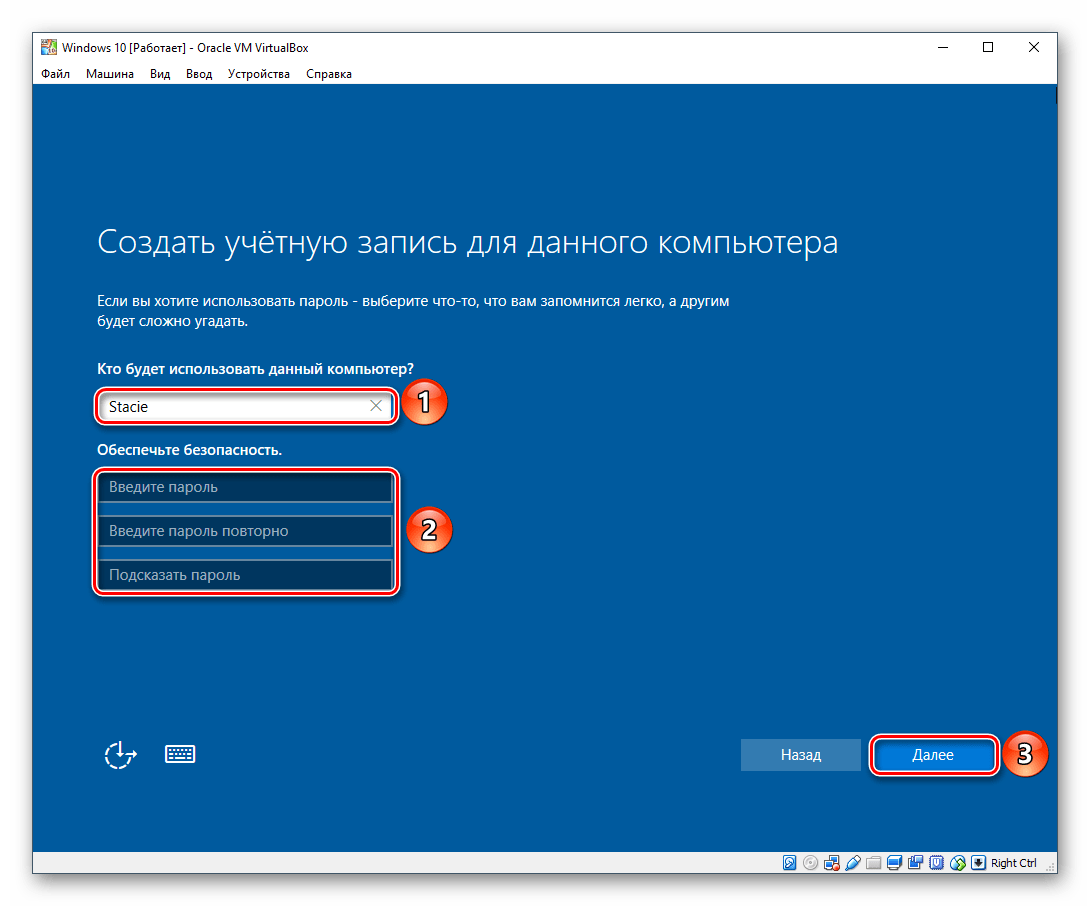
В меню «Сеть» отключаем сетевой адаптер. Но в некоторых ситуациях, имея дело с вирусами, может потребоваться включение адаптера. Если будете включать, то отключайте интернет, выбрав в выпадающем меню тип подключения «Не подключен». А если захотите интернет, настройте отдельную сеть, не используя Nat-подключение. Последнее для параноиков.
В меню «USB» убираем галочку с чекбокса «Включить контролер USB».
В меню «Общие папки» добавим папку, куда и будем скидывать для нашей виртуальной машины нужные программы. Нажимаем на значок с права и появившемся окне настраиваем общую папку. Выберите путь, где будет находится общая папка, и обязательно поставьте галочки как показано на скрине ниже. В особенности на чекбоксе «Только для чтения».
Если вы будете использовать виртуальную машину для другой цели, например для тестирования операционных систем, то в таком случае можете пропустить этот чекбокс. Но если вы создаете виртуальную машину для проверки подозрительных программ и вирусов, то конечно же следует включить функцию «Только для чтения».
Установка Windows на виртуальную машину VirtualBox
В главном окне программы отмечаем нашу виртуальной машину и нажимаем на зеленую кнопку «Запустить». Запустится виртуальная машина и тут же выдаст ошибку. Это нормально, для установки операционной системы надо подгрузить образ диска. Для этого в выпадающем меню «Устройства» —> «Оптические диски» нажмем «Выбрать образ диска».
Все, теперь необходимо следовать этапам установки ОС.
Дополнения гостевой ОС
После завершения процесса установки операционной системы необходимо установить дополнения гостевой ОС. Для этого в выпадающем меню «Устройства» нажмем на пункт «Подключить образ диска Дополнений гостевой ОС». Посмотрите на скрин выше.
После чего следуем этапам установки. Нечего там сложного нет, просто где нужно жмете «Next», а затем перегружаете виртуальную машину.
Помимо этого после установки Windows, в самой операционной системе обязательно включите отображение скрытых файлов. На рабочем столе будут маячить файлы desktop.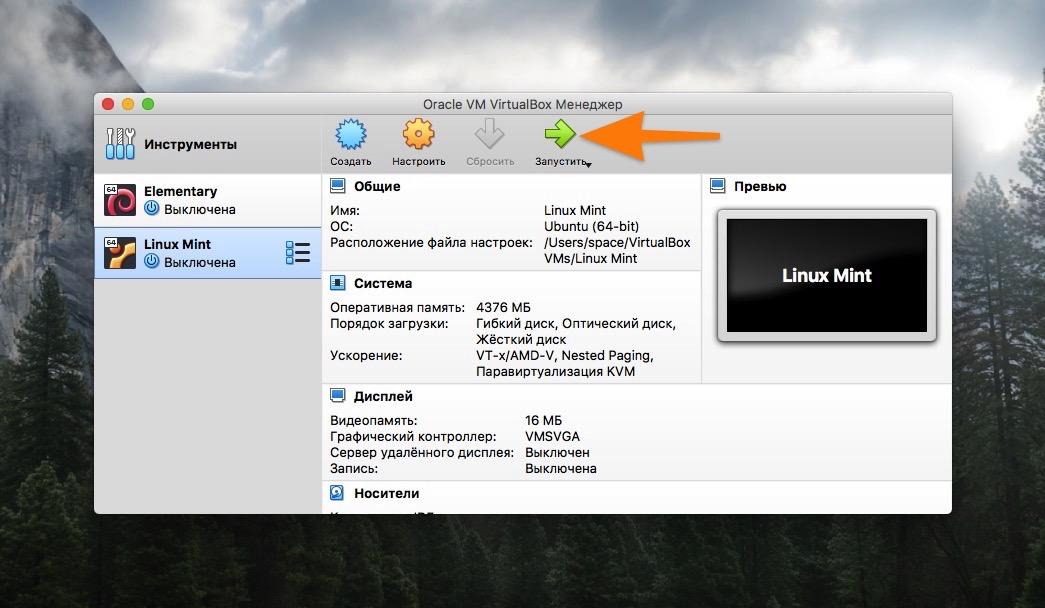 ini, но нечего не поделаешь, так надо, смеритесь с этим.
ini, но нечего не поделаешь, так надо, смеритесь с этим.
Теперь на чистую Windows нужно установить все необходимые программы и утилиты. Для работы с реестром можете установить утилиту Regshot, о которой мы подробно рассказывали в статье «Как отследить изменения реестра». Обо всех других инструментах для анализа программ и вирусов я расскажу позже в отдельной статье.
Если вы не желаете ждать и хотите приступить к работе прямо сейчас, вот еще одна вещь которую необходимо сделать. Пока Windows чистая надо сделать снимок состояния или клонировать операционную систему.
Снимки VirtualBox
Снимки ВиртуалБокс позволяют в один клик откатить операционную систему к прежнему состоянию. Делается это так. После того как вы настроили Windows и установили все необходимые программы в главном окне программе выбираем нужную виртуальную машину и жмем синюю кнопку «Снимки».
После чего ждем окончания процесса создания снимка операционной системы.
Вот теперь можем устанавливать и тестировать все скаченное в сети добро.
На этом все. Теперь вы знаете, что настройка VirtualBox и использование виртуальных машин совсем не сложно. На самом деле есть еще пару моментов которые хотелось бы добавить, но сил сегодня уже нет. Статья и так получилось огромной. Все остальное в отдельной статье. А сегодня надеюсь увидеть ваши лайки. Адиос, друзья!
Наша оценка
VirtualBox — это хороший, бесплатный инструмент виртуализации операционных систем.
User Rating: 4.48 ( 47 votes)Установка Linux на виртуальную машину VirtualBox
VirtualBox (Oracle VM VirtualBox) — бесплатное программное средство виртуализации для операционных систем Microsoft Windows, Linux, FreeBSD, Mac OS X, Solaris/OpenSolaris, ReactOS, DOS и других. После выпуска первой общедоступной версии VirtualBox в 2007 году, за относительно короткое время, этот программный продукт стал одним из самых популярных пакетов виртуализации благодаря не только бесплатности, но и высокой надежности, простоте использования, поддержке множества национальных языков, неплохой справочной системе ( на момент написания статьи — только на английском языке) и кроссплатформенности.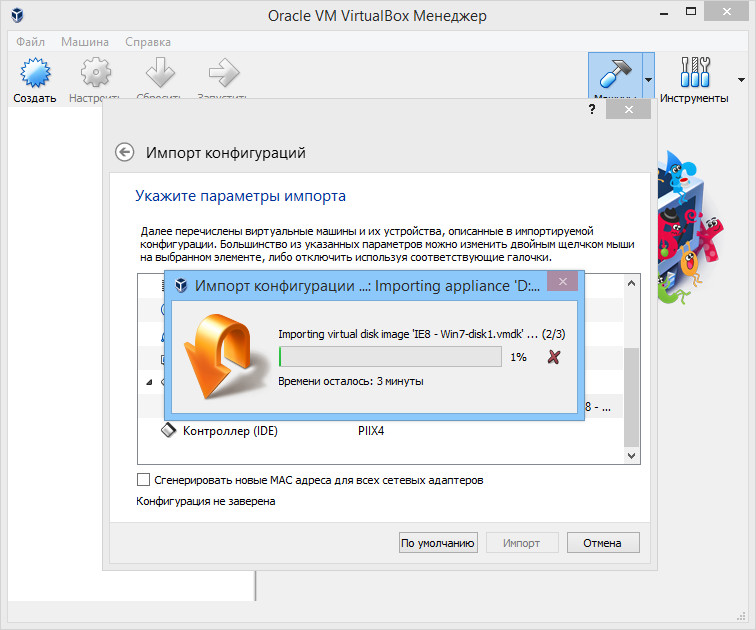
    Если упрощенно, то VirtualBox — это комплект прикладных программ, системных служб и драйверов, эмулирующих новое компьютерное оборудование в среде операционной системы, где работает VirtualBox. На виртуальном компьютере (виртуальной машине, сокращенно — ВМ), создаваемом в его среде можно установить практически любую операционную систему ( гостевую ОС ) и использовать ее параллельно с основной. Так, например, на реальном компьютере с Windows можно установить виртуальную машину (VM — Virtual Machine) с операционной системой семейства Linux и пользоваться обеими ОС одновременно. Кроме того, можно настроить взаимодействие между этими системами по локальной сети, обмен данными через сменные носители, общие папки и т. п. Также, текущее состояние виртуальной машины ( и состояние установленной на ней операционной системы) можно зафиксировать, и при необходимости, в любой момент времени — выполнить полный откат на это состояние.
В данной статье рассматривается пример установки и настройки VirtualBox в среде Windows 7 и инсталляции Linux Mageia на новой виртуальной машине .
Установка Oracle VM Virtualbox на Windows 7
   Свежую версию VirtualBox для конкретной операционной системы можно скачать на странице загрузки проекта.
Инсталлятор VirtualBox для операционных систем Windows — исполняемый файл, который в среде Windows 7, нужно запустить от имени администратора. Начнется стандартная установка программного обеспечения:
В процессе дальнейшей инсталляции VirtualBox будет выдано предупреждение:
Это означает, что при установке сетевых драйверов VirtualBox, будут сброшены текущие сетевые соединения и произойдет временное отключение от сети. Если, например, параллельно с установкой, выполняется обмен данными с сетевым диском, то он завершится ошибкой. Если работа в сети не выполняется, то кратковременное отключение адаптеров не будет иметь каких-либо последствий, и нужно разрешить продолжение установки нажатием кнопки Yes . В противном случае, сначала нужно завершить работу с сетевыми ресурсами.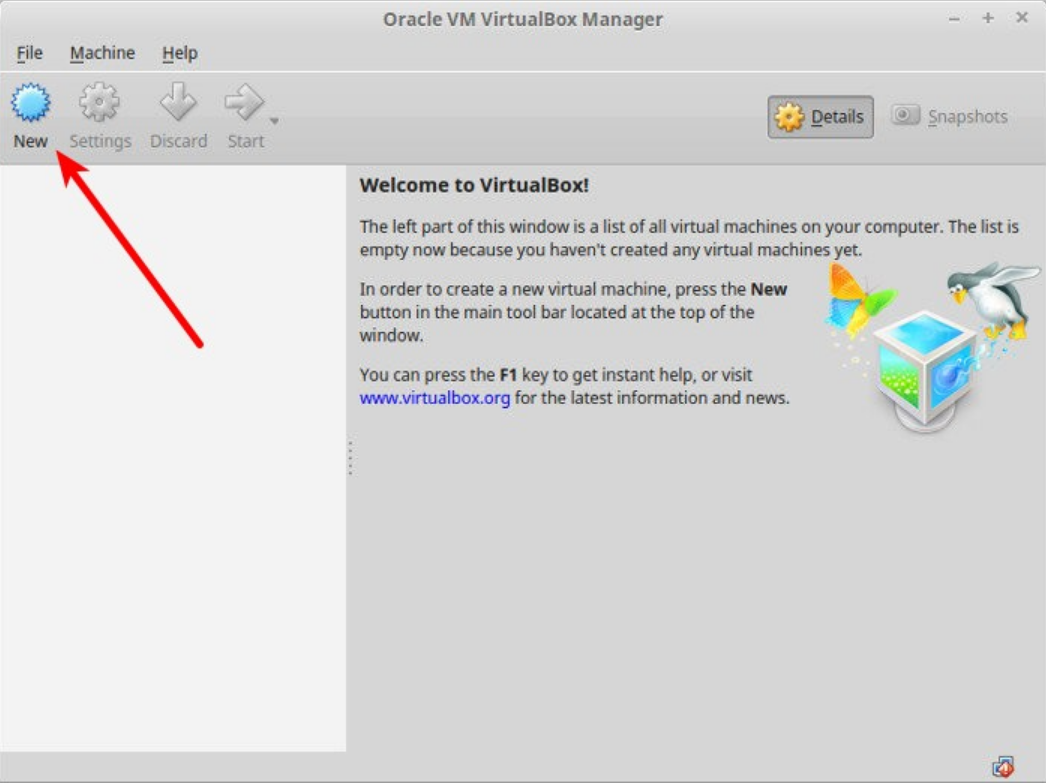 Также, система безопасности Windows может запросить подтверждение на разрешение установки нового программного обеспечения:
Также, система безопасности Windows может запросить подтверждение на разрешение установки нового программного обеспечения:
Нужно установить галочку «Всегда доверять программному обеспечению Oracle Corporation» и нажать кнопку Установить .
После завершения установки будет выполнен запуск основного программного модуля VirtualBox:
Установка Linux на виртуальную машину Oracle VM Virtualbox
   Процесс установки Linux или какой-либо иной ОС состоит из двух частей:
— создание виртуальной машины под выбранную для установки гостевую операционную систему.
— определение источника с установочным дистрибутивом и запуск процесса установки.
Процесс установки новой ОС на виртуальной машине, практически ничем не отличается от установки на реальной — выполняется загрузка VM с установочного диска и дальнейшее следование указаниям инсталлятора. Источник загрузки определяется настройками виртуальной машины (По умолчанию, порядок загрузки следующий — дискета, CD-ROM, жесткий диск, Сеть).
При первом запуске VirtualBox отображается основное окно программы с приветствием и активной кнопкой «Создать» для создания новой VM:
В целом, для общего знакомства с гостевой операционной системой, в качестве которой будет выступать Linux Mageia, никаких обязательных настроек не потребуется. Можно сразу приступать к созданию виртуальной машины — жмем кнопку Создать . После чего будет запущен процесс создания новой виртуальной машины и потребуется определить ее основные параметры:
— имя виртуальной машины. В соответствии с ним будет создан каталог с файлами виртуальной машины. По умолчанию — это подкаталог в «C:\Users\Пользователь\VirtualBox VMs\» .
— тип операционной системы, которая будет установлена на виртуальной машине. В данном случае — Linux
— версия ОС. В данном случае, Mageia — это форк (ответвления ) Linux Mandriva. Выбираем — Mandriva.
Остальные запрашиваемые параметры, можно оставить по умолчанию, поскольку они и так уже выбраны исходя из конфигурации оборудования реальной машины и в соответствии с типом и версией операционной системы, устанавливаемой на виртуальной машине.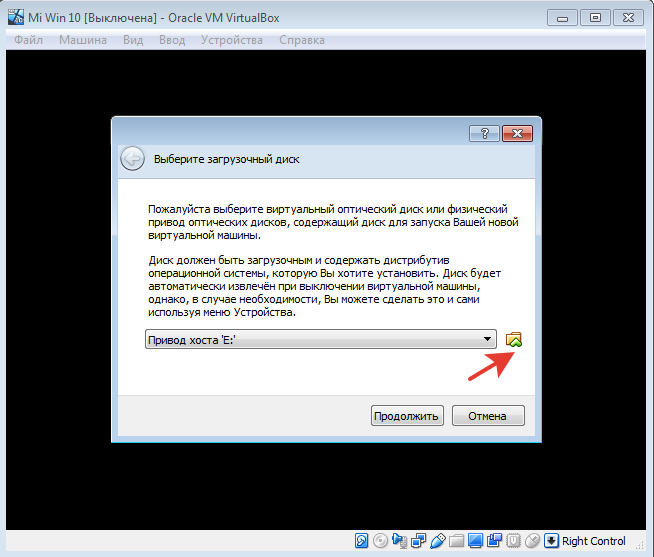 Но при необходимости, можно, например, увеличить объем оперативной памяти, выделяемой VM, размер и тип диска.
Но при необходимости, можно, например, увеличить объем оперативной памяти, выделяемой VM, размер и тип диска.
Здесь пример выделения виртуальной машине 1024 Мб оперативной памяти, вместо рекомендуемых 512 Мб. При выделении памяти, нужно учитывать реальный ее объем и минимальные требования гостевой ОС. Если возникают затруднения в выборе данного пункта — используйте рекомендуемые программой значения. Неправильное распределение памяти между реальной и виртуальной машинами может привести к снижению производительности обеих.
Жесткий диск виртуальной машины (виртуальный жесткий диск) можно создать либо динамическим, либо фиксированным. Динамический диск создается не на весь указанный объем, а на его часть, и увеличивается по мере необходимости в процессе ее установки или функционирования, что позволяет экономить место на реальном жестком диске. С точки зрения максимального быстродействия гостевой операционной системы, лучше выбрать фиксированный виртуальный жесткий диск.
Физически, виртуальный жесткий диск представляет собой файл в реальной файловой системе. Этот файл может быть представлен в нескольких форматах:
Выбор формата, отличающегося от рекомендуемого имеет смысл, если планируется использование созданной средствами VirtualBox виртуальной машины в среде других программных продуктов виртуализации (VMWare, MS Virtual PC, QEMU ).
Большинство параметров, определяемых в процессе создания новой виртуальной машины, можно изменять после того, как ее создание будет завершено:
На панели инструментов стала активной кнопка Настроить. Тонкие настройки виртуальной машины — это отдельная тема, и на этапе знакомства с гостевой операционной системой особой необходимости в них нет. Поэтому, можно сразу приступить к запуску VM — жмем кнопку Запустить. При старте будет выдано сообщение об использовании Автозахвата клавиатуры
При переключении в окно виртуальной машины, ввод с клавиатуры будет выполняться для нее, а не для приложений реальной.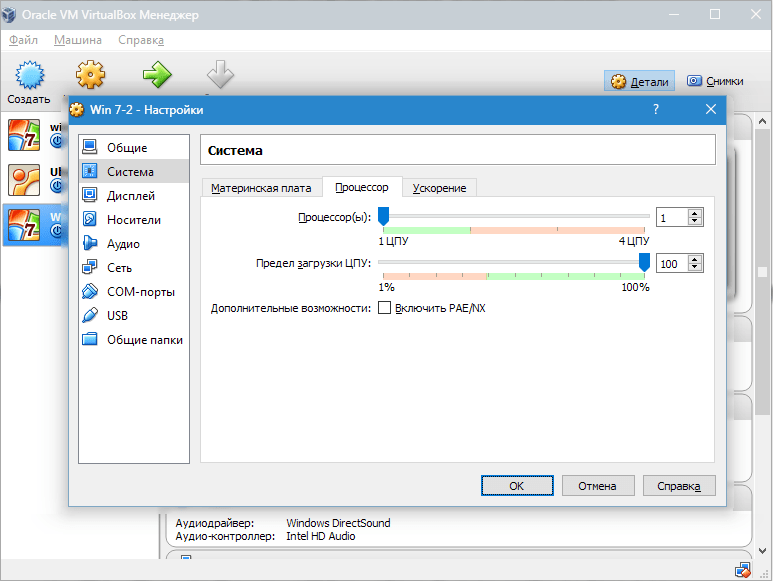 По умолчанию, для переключения ввода с клавиатуры между окнами реальной и виртуальной машин используется правый Сtrl.
По умолчанию, для переключения ввода с клавиатуры между окнами реальной и виртуальной машин используется правый Сtrl.
Поскольку гостевая система еще не установлена, потребуется загрузка с установочного диска. Можно использовать обычный CD/DVD привод с подготовленным заранее загрузочным установочным носителем, или образ этого диска. VirtualBox позволяет подключать к виртуальной машине файл образа в качестве виртуального привода с носителем. В большинстве случаев, содержимое установочных дисков скачивается в виде файлов образов в формате ISO-9660 ( файлов с расширением iso). VirtualBox позволяет обойтись без записи образа на компакт диск, и подключать такой файл непосредственно к виртуальной машине в качестве виртуального привода с установленным носителем на основе содержимого iso-образа.
Файл образа Mageia-2-i586-DVD.iso будет подключен в качестве виртуального привода с установочным диском Mageia-2. При нажатии на кнопку Продолжить будет выполнена загрузка с виртуального привода и отобразится меню загрузчика Mageia
Для продолжения установки выбираем Install Mageia 2.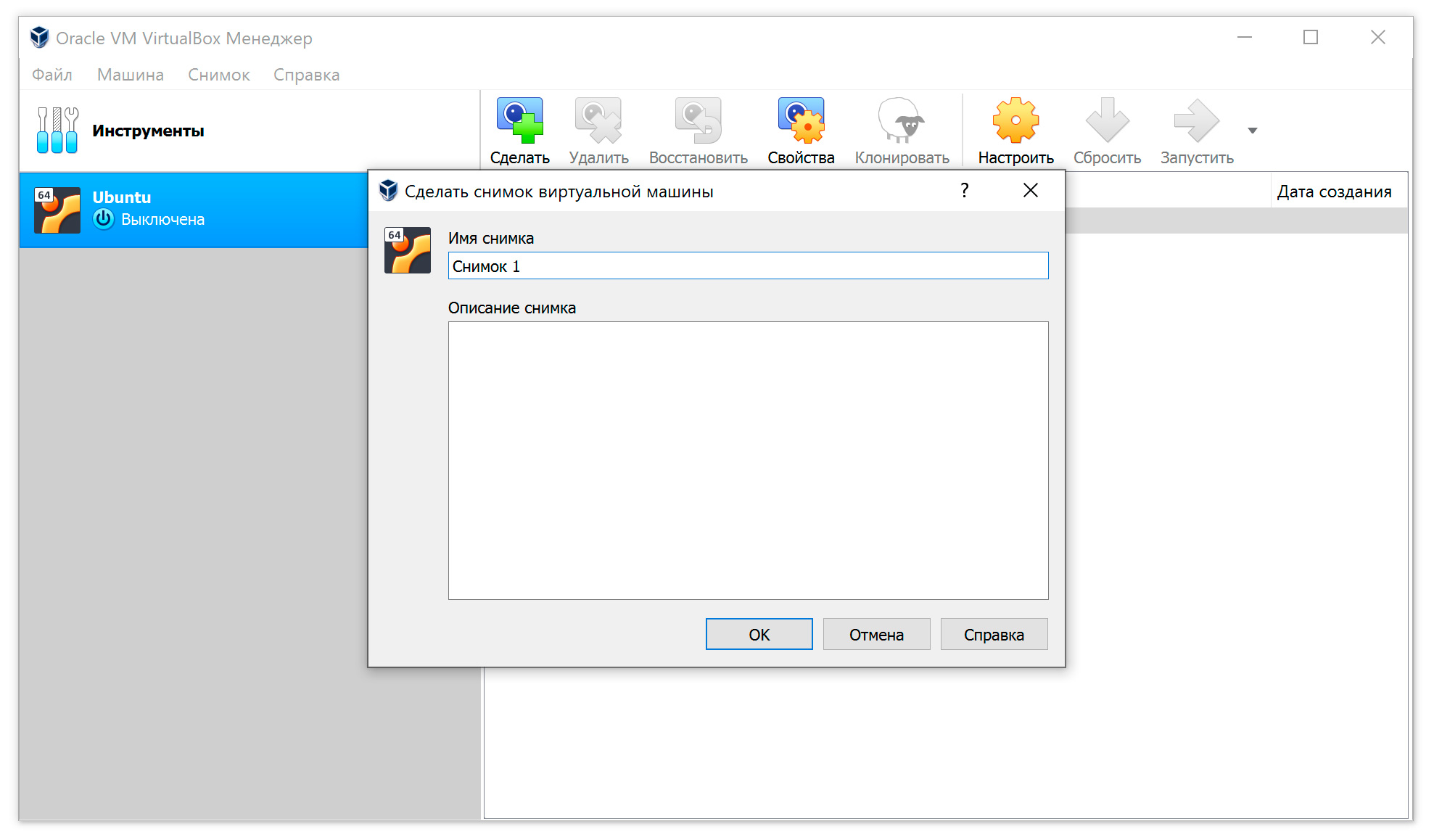 В процессе установки можно выбрать используемый язык, нужно подтвердить согласие с лицензионным соглашением, выбрать язык для устанавливаемой системы ( обычно — Europe — Русский ) и
раскладку клавиатуры. Затем выполняется разметка диска, форматирование разделов, определение дополнительных источников установки и пользователю предлагается выбрать графическую среду рабочего стола.
В процессе установки можно выбрать используемый язык, нужно подтвердить согласие с лицензионным соглашением, выбрать язык для устанавливаемой системы ( обычно — Europe — Русский ) и
раскладку клавиатуры. Затем выполняется разметка диска, форматирование разделов, определение дополнительных источников установки и пользователю предлагается выбрать графическую среду рабочего стола.
Выбор графической среды определяется, как правило личными предпочтениями и предназначением устанавливаемой системы. По умолчанию используется среда KDE (сокращение от K Desktop Environment ). Наиболее распространенными графическими оболочками в Linux являются Gnome и KDE. Внешне, они во многом схожи, но считается, что KDE более перспективная и удобная, а также более сложная в настройках, и более требовательная к оборудованию, графическая среда. Можно начать знакомство с Linux именно в среде KDE. В дальнейшем, после установки системы, среду можно поменять или вообще отказаться от запуска графической оболочки, например изменив уровень запуска системы.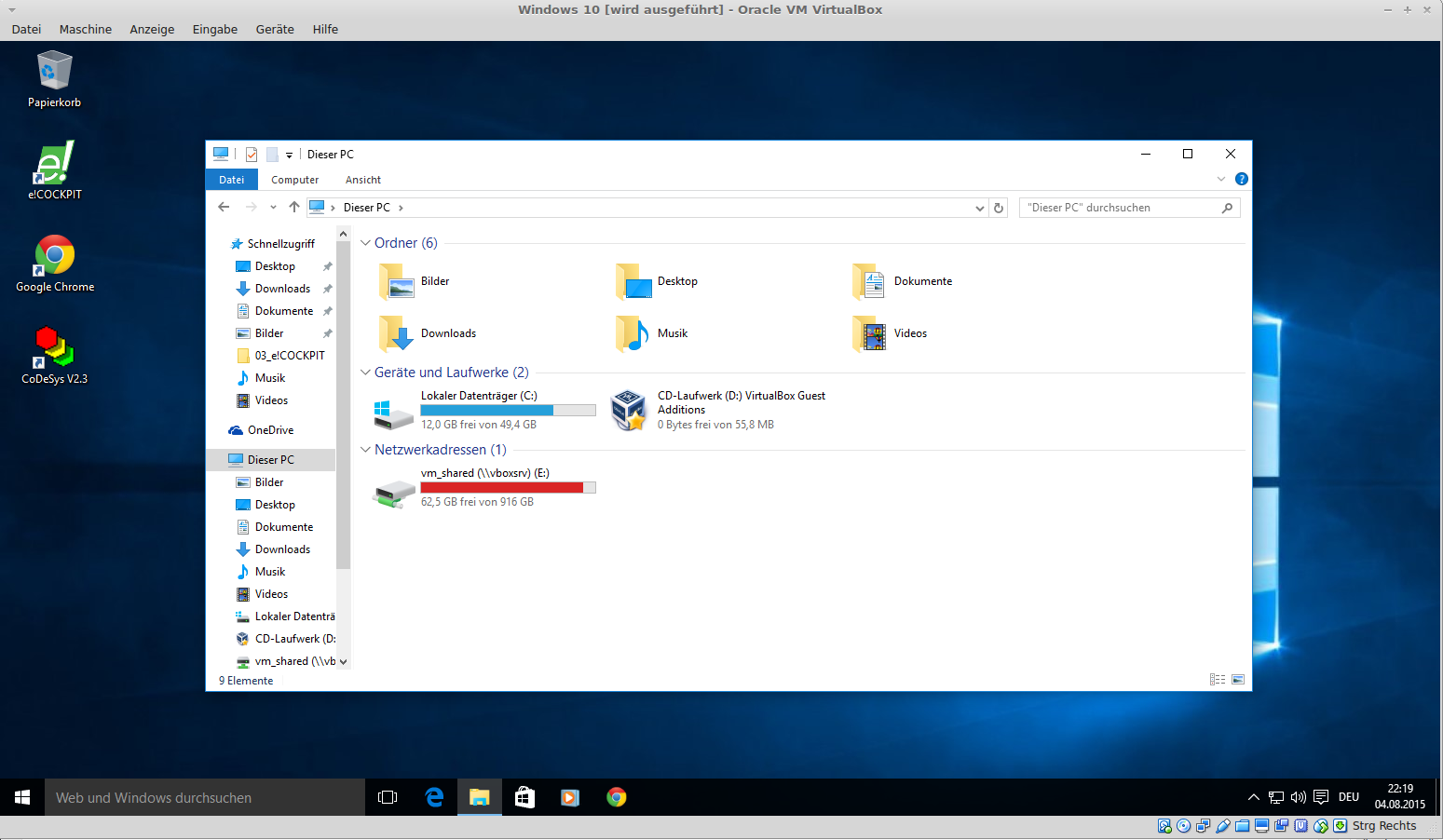
После определения графической среды начнется установка Mageia. Ход установки сопровождается комментариями и подсветкой названия текущего этапа в левой части экрана. Нужно отметить, что Linux Mageia, как ответвление Linux Mandriva, очень похож на своего предшественника, неплохо русифицирован и является одним из наиболее понятных дистрибутивов Linux, поэтому установка системы, как правило, не вызывает никаких затруднений даже при первом знакомстве с ней.
В процессе установки нужно будет задать пароль для администратора системы (пользователя root), имя и пароль хотя бы одного обычного пользователя и параметры дисплея. В итоге, по завершению установки отображается сводка по установленным основным компонентам и оборудованию.
Все настраиваемые параметры можно изменить и после завершения установки. При желании и наличии доступа в интернет, можно также выполнить загрузку и установку обновлений Mageia.
После завершения установки Linux, желательно выполнить некоторые действия, которые в дальнейшем могут значительно упростить освоение новой ОС.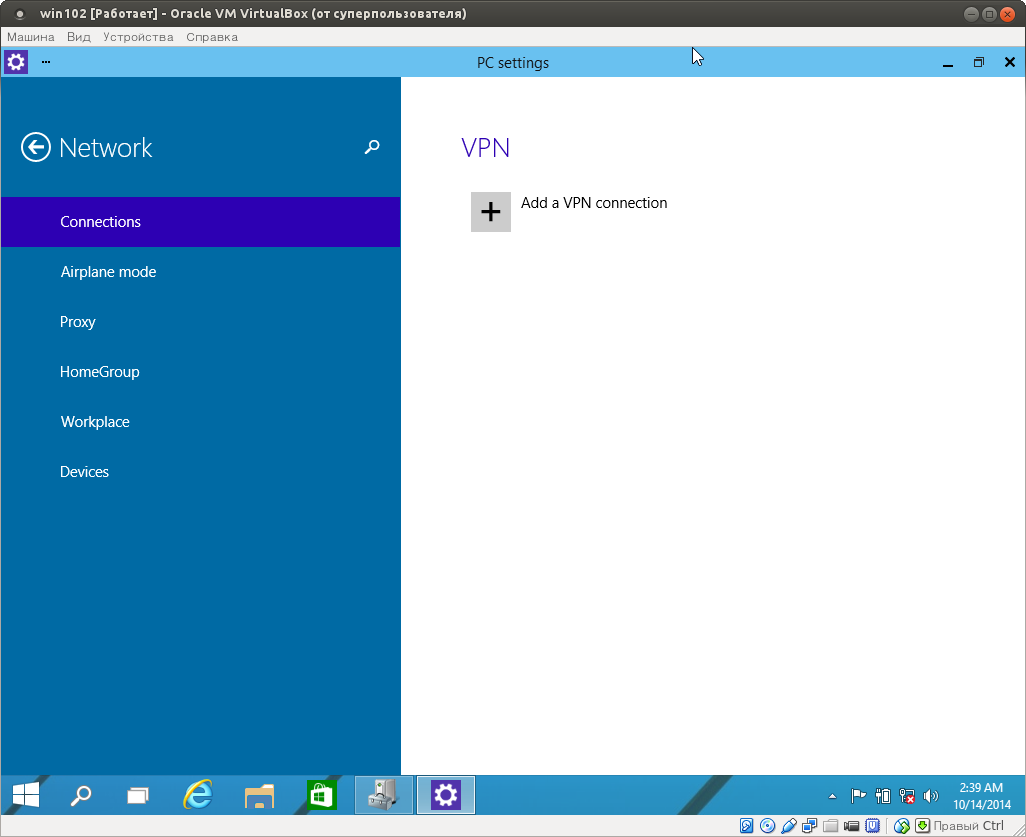 Исключительно полезным свойством VirtualBox является возможность сохранения текущего состояния виртуальной машины ( возможность создания снимков ВМ ) и возврат ее к состоянию на момент создания снимка. Впрочем, эта возможность не является особенностью VirtualBox, и практически все системы виртуализации предполагают возможность создания снимков (snapshot) системы и восстановления виртуальной машины из снимка. Снимков может быть множество и восстановление состояния виртуальной машины может быть выполнено с использованием любого из них. Для тех случаев, когда система приведена в нерабочее состояние (по причине неверных настроек конфигурации, например), наличие снимков позволяет, буквально одним щелчком мышки вернуть виртуальную машину к жизни. Для начинающего пользователя Linux, возможность подобного ”отката” виртуальной машины может сэкономить значительное количество времени и нервов. Желательно до начала изменения настроек Linux сделать снимок только что установленной «чистой» системы.
Исключительно полезным свойством VirtualBox является возможность сохранения текущего состояния виртуальной машины ( возможность создания снимков ВМ ) и возврат ее к состоянию на момент создания снимка. Впрочем, эта возможность не является особенностью VirtualBox, и практически все системы виртуализации предполагают возможность создания снимков (snapshot) системы и восстановления виртуальной машины из снимка. Снимков может быть множество и восстановление состояния виртуальной машины может быть выполнено с использованием любого из них. Для тех случаев, когда система приведена в нерабочее состояние (по причине неверных настроек конфигурации, например), наличие снимков позволяет, буквально одним щелчком мышки вернуть виртуальную машину к жизни. Для начинающего пользователя Linux, возможность подобного ”отката” виртуальной машины может сэкономить значительное количество времени и нервов. Желательно до начала изменения настроек Linux сделать снимок только что установленной «чистой» системы.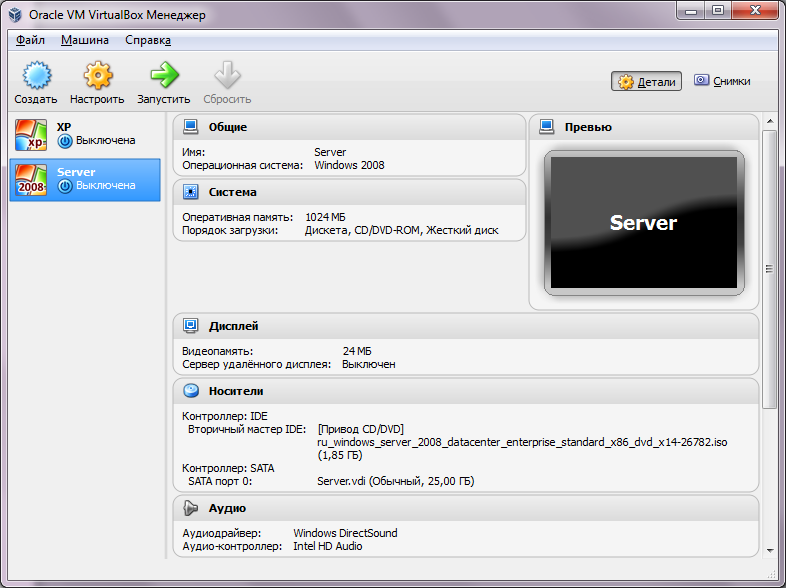 Делается снимок через меню Virtualbox «Машина» — «Сделать снимок» или «Host+T» ( правый CTRL + T) . Для управления снимками выбранной машины используется кнопка ”Снимки”, отображаемая в правом верхнем углу экрана.
Делается снимок через меню Virtualbox «Машина» — «Сделать снимок» или «Host+T» ( правый CTRL + T) . Для управления снимками выбранной машины используется кнопка ”Снимки”, отображаемая в правом верхнем углу экрана.
Установленная с параметрами по умолчанию система, как правило, готова к использованию для большинства домашних пользователей. В целом, графическая среда KDE интуитивно понятна, и во многом похожа на Рабочий стол операционных систем семейства Windows. Некоторые отличия, однако, являются существенными. В Linux можно одновременно использовать 4 виртуальных рабочих стола и так называемые «комнаты»- средство группировки сходных приложений. Пользователь имеет возможность создавать отдельную рабочую среду для каждого рабочего стола, и переключаться между ними по необходимости щелчком по иконке в панели задач. Что касается комнат, то на данный момент это средство находится на стадии доработок и, кроме того, для начинающего пользователя Linux, практического интереса не представляет.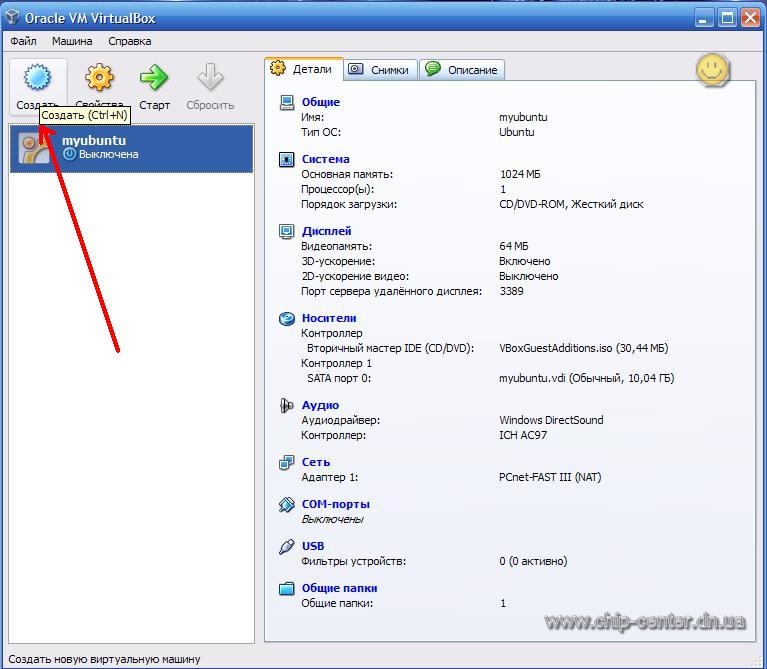
В левом нижнем углу находится кнопка запуска приложений с логотипом Mageia, назначение которой такое же, как у кнопки «Пуск» рабочего стола Windows. Меню, вызываемое при нажатии на кнопку, состоит из трех частей:
— Последние приложения. Ссылки на последние используемые приложения.
— Все приложения. Здесь ссылки для запуска всех установленных в системе приложений данного пользователя.
— Действия. Ссылка на выполнение отдельной команды, папка «Избранное», ссылки на последние открывавшиеся документы и приложения.
Для изменения настроек системы, общих для всех пользователей параметров, установки и удаления приложений, используется Центр управления Mageia ( Mageia Control Center ). При его запуске потребуется наличие административных привилегий — ввода пароля пользователя root :
    Виртуальную машину можно интегрировать в существующую локальную сеть, предоставив доступ к ее ресурсам так же, как и к ресурсам реальной машины.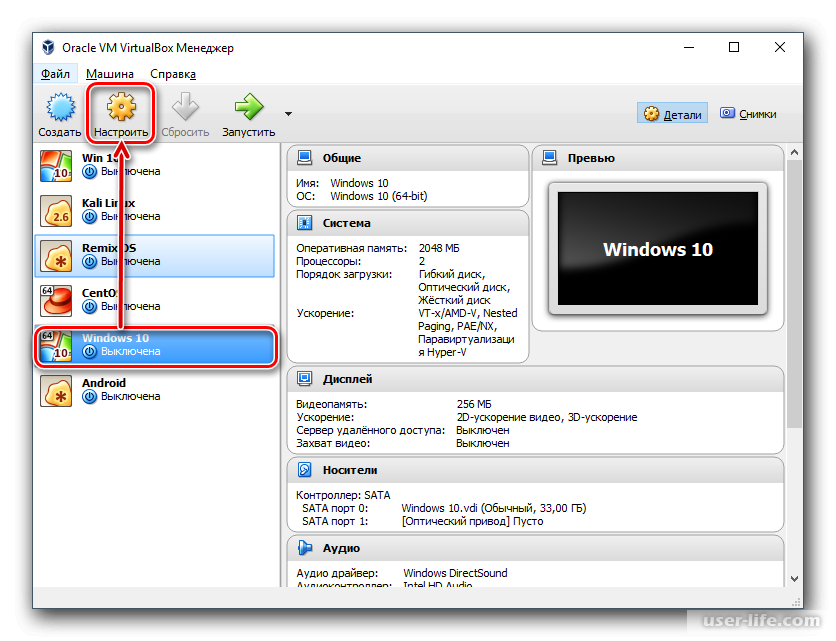 Однако, некоторые настройки в этом случае нужно изменить. И речь идет не столько об изменении настроек безопасности установленной операционной системы, а о том, чтобы предоставить возможность сетевого доступа к ее сетевым ресурсам. Наиболее простой и эффективный способ решения данной задачи — изменить сетевые настройки таким образом, чтобы виртуальная машина имела IP-адрес из диапазона реальной локальной сети, и в настройках типа подключения VirtualBox для виртуального сетевого адаптера вместо режима трансляции адресов ( NAT ) использовался бы режим сетевого моста :
Однако, некоторые настройки в этом случае нужно изменить. И речь идет не столько об изменении настроек безопасности установленной операционной системы, а о том, чтобы предоставить возможность сетевого доступа к ее сетевым ресурсам. Наиболее простой и эффективный способ решения данной задачи — изменить сетевые настройки таким образом, чтобы виртуальная машина имела IP-адрес из диапазона реальной локальной сети, и в настройках типа подключения VirtualBox для виртуального сетевого адаптера вместо режима трансляции адресов ( NAT ) использовался бы режим сетевого моста :
В таком режиме, все сетевые кадры, создаваемые в виртуальной среде, будут напрямую транслироваться реальному адаптеру. Остается лишь присвоить виртуальному адаптеру IP- адрес из диапазона локальной сети, либо автоматически, если имеется DHCP — сервер, либо вручную. Это можно сделать с использованием Центра управления Mageia, в разделе Сеть и Интернет — Сетевой центр. Выбрать сетевой адаптер и нажать кнопку «Настроить»:
Другие сетевые службы можно, при необходимости, установить с помощью Центра управления Mageia — раздел «Управление программами» и разрешить к ним сетевой доступ через настройки в разделе «Безопасность» — «Настройка персонального файервола»
Если вы желаете помочь развитию проекта, можете воспользоваться кнопкой «Поделиться» для своей социальной сети
В начало страницы       |       На главную страницу сайта.
Виртуальная машина VirtualBox | Русскоязычная документация по Ubuntu
VirtualBox — программный продукт виртуализации для операционных систем. Иногда бывают ситуации, когда без операционной системы Windows не обойтись. Можно попробовать использовать wine и запустить то приложение, которое нужно. Но не все из них работают или работают некорректно.
Возможности VirtualBox
Начиная с 4-ой версии Oracle xVM VirtualBox существует в единственной редакции, распространяемой под лицензией GNU GPL с открытыми исходными кодами.
Некоторые дополнительные функции выделены в отдельный пакет Oracle VM VirtualBox Extension Pack, среди которых:
RDP-сервер — позволяет подключаться к виртуальной системе удалённо с помощью любого RDP-совместимого клиента;
поддержка устройств USB 2.0 и USB 3.0;
возможность PXE-загрузки при использовании сетевой карты от Intel.

Пакет Oracle VM VirtualBox Extension Pack распространяется под лицензией PUEL, т.е. его можно использовать бесплатно для личных (некоммерческих) целей.
На данный момент VirtualBox включает в себя следующие возможности:
Нативная x86-виртуализация, не требующая наличия поддержки аппаратных техник Intel VT или AMD-V (которая, однако, может быть включена в настройках).
Дружественный пользовательский интерфейс, в том числе и на русском языке (построенный с помощью Qt).
- Поддержка Windows, Linux и Mac OS хостовых систем.
Наличие Guest VM Additions для упрощения взаимодействия с хостовыми ОС.
Поддержка многопроцессорных и многоядерных систем.
Поддержка виртуализации аудиоустройств.
Высокая производительность.
Поддержка различных видов сетевого взаимодействия (NAT, Host Networking via Bridged, Internal).

Поддержка дерева сохраненных состояний виртуальной машины (snapshots), к которым может быть произведен откат из любого состояния гостевой системы.
- Описание настроек виртуальной машины в XML-формате.
Поддержка Общих папок для простого обмена файлами между хостовой и гостевой системами.
Установка VirtualBox
Из репозиториев ubuntu
Для установки необходимо в терминале набрать следующую команду либо нажать специальную кнопку:
sudo apt-get install virtualbox |
Для продолжения операции у Вас будет запрошен пароль, введите Ваш пароль и ждите пока закончится загрузка и установка приложения.
Из репозиториев Oracle
Версию VirtualBox можно установить с официального репозитория Oracle. На нём находятся более новые версии.
Для добавления репозитория нужно воспользоваться терминалом.
Необходимо добавить официальный репозиторий VirtualBox в файл /etc/apt/sources.list . Для этого выполните команду:
echo "deb http://download.virtualbox.org/virtualbox/debian $(lsb_release -sc) contrib" | sudo tee -a /etc/apt/sources.list
Добавим и зарегистрируем в системе ключ репозитория с помощью команды в терминал:
wget -q https://www.virtualbox.org/download/oracle_vbox_2016.asc -O- | sudo apt-key add - wget -q https://www.virtualbox.org/download/oracle_vbox.asc -O- | sudo apt-key add -
Вы должны увидеть примерно следующий текст в Источниках приложений в „Аутентификации”:
7B0F AB3A 13B9 0743 5925 D9C9 5442 2A4B 98AB 5139 Oracle Corporation (VirtualBox archive signing key) <[email protected]>
Обновите список пакетов:
sudo apt-get update
Устанавливаем пакет для модулей ядра таких как vboxdrv и vboxnetflt:
sudo apt-get install dkms
Для установки VirtualBox введите:
sudo apt-get install virtualbox-6.0
Если нужна более старая версия: замените virtualbox-6.0 на virtualbox-5.2 для установки версии VirtualBox 5.2
После того как VirtualBox установится, вам нужно добавить вашего пользователя в группу vboxusers. Для этого выполните команду в терминале:
sudo usermod -a -G vboxusers `whoami`
Для применения изменений необходимо завершить сеанс и повторить вход в систему, либо перезагрузиться.
Работа с VirtualBox
Процесс установки гостевой системы на платформе VirtualBox весьма прост и не требует от пользователя дополнительных усилий. При создании виртуальной машины необходимо выбрать:
тип устанавливаемой гостевой системы;
определить количество выделяемой ей оперативной памяти;
создать виртуальный диск (фиксированного размера или динамически расширяющийся по мере его заполнения в гостевой системе).
Дальнейший процесс установки происходит так же, как и в других платформах виртуализации. Более подробно установка гостевой системы описывается в данной статье.
Дополнения гостевой ОС
После того, как гостевая операционная система будет установлена, необходимо установить дополнения гостевой операционной системы в целях оптимизации гостевой системы и улучшения ее взаимодействия с хостовой операционной системой.
Для Windows
Просто выберите в меню гостевой операционной системы Устройства→Установить дополнение гостевой ОС. Спустя некоторое время в гостевой Windows должен появится диаллог запуска программы. Если этого не произошло — зайдите в CD-ROM и запустите ее вручную.
Во время установки могут появится предупреждения о несовместимости драйверов. Везде соглашайтесь с установкой. После того как программа установится — перегрузите гостевую ОС. После этого появится нормальное разрешение экрана и другие возможности.
Для Ubuntu
Используя диск Guest Additions
Прежде чем начать установку дополнений гостевой операционной системы, нужно выполнить несколько простых действий.
~ Отмонтируйте cd-rom в гостевой Ubuntu: кликните правой клавишей мыши на значок cd-rom на рабочем столе, и выберите пункт меню "Отсоединить том". ~ Затем отключите сd-rom через меню гостевой ОС //Устройства->Отключить CD/DVD-ROM//. ~ Выберите в меню гостевой операционной системы //Устройства->Установить дополнение гостевой ОС//. В Ubuntu у вас должен появиться cd-rom. На предложение о автозапуске - откажитесь. ~ Далее запускаем [[консоль|терминал]] и переходим в директорию cd-rom при помощи команды: <code>cd /media/cdrom</code> . Если диск сам не подключился тогда монтируем <code>sudo mount /dev/dvd /mnt
cd /mnt</code>
~ Запустите файл VBoxLinuxAdditions.run от имени [[суперпользователь_в_ubuntu|суперпользователя]] командой: <code>sudo sh ./VBoxLinuxAdditions.run</code> ~ У вас будет запрошен пароль. Вводите пароль своего пользователя. Вводимые символы не будут видны, просто затем нажмите ввод. ~ По завершению установки перезагрузите гостевую операционную систему.
Используя пакетный менеджер
~ Запустите [[консоль|терминал]]. ~ Введите команду: <code>sudo apt-get install virtualbox-guest-x11</code> или <code>sudo apt-get install virtualbox-guest-utils</code> в зависимости от того стоит система с иксами (X11) или без соответственно. ~ Перезагрузите гостевую систему.
Рекомендуется что бы версия гостевых дополнений совпадала с версией virtualbox
Расшаривание директорий
Иногда хочется использовать файлы реальной машины из виртуальной. В этом нам поможет сервис «Общие папки». Он позволяет расшаривать директории между виртуальной и реальной ОС.
Чтобы пользоваться функцией «Общие папки», вы должны установить дополнения гостевой операционной системы.
Нажимаем правой кнопкой мыши по нужной виртуальной машине, выбираем Свойства → Общие папки.
~ В появившемся окне выделяем "Папки машины" и добавляем новую директорию, которую хотите расшарить.(Нажимаем в углу значок и в появившемся окне выбираем путь к папке) ~ Имя папки задайте простое, без пробелов, маленькими английскими буквами (имя папки запомните, оно вам скоро понадобится). ~ Думаю, опция "Только для чтения" в комментариях не нуждается. ~ Закрываем настройки.
Также, можно проделать тоже самое и из уже запущенной виртуальной машины.
~ Нажимаем ''Устройства -> Общие папки''. ~ Проделываем те же операции что и выше. Пункт "Сделать постоянной" означает, что расшаренная папка останется после перезагрузки виртуальной машины.
А для остальных версий:
Для Windows
Кликнув правой клавишей мыши по значку «Мой компьютер», выбираем пункт «Подключить сетевой диск».
Затем выбирайте диск, который будет использоваться для расшаренной папки. В качестве пути к сетевому диску вам нужно указать следующее:
\\vboxsvr\имя_папки
имя_папки — то самое имя, которые Вы дали расшаренной директории.
Поставьте галочку «Восстанавливать при входе в систему», чтобы не повторять эти действия каждый раз.
Для Ubuntu
В свойствах расшаренной директории в настройках virtualbox поставить опцию «Автоподключение» и в виртуальной ubuntu добавить пользователя в группу vboxsf командой
sudo adduser имя_пользователя vboxsf
Общая папка будет монтироваться при загрузке гостевой ОС и иметь адрес /media/sf_имя
Работа с USB устройствами
Если вы хотите использовать USB устройства в гостевой системе, то делаем несколько простых шагов:
Перед включением поддержки USB обязательно отключите гостевую операционную систему
~ В настройки гостевой системы включаем поддержку USB. Если у Вас USB 2.0 - включайте соответствующую галочку. ~ Закрываем настройки и включаем гостевую систему. ~ Включаем USB устройство. ~ Заходим в меню //Устройства->Устройства USB// и выбираем свой девайс.
После того, как вы нажмете на устройство — VirtualBox без предупреждений заберет ресурс и отдаст его гостевой операционной системе. Так что будьте аккуратны с сохранением данных на устройстве, прежде чем отдать его гостевой ОС. Если вы выберите этот пункт еще раз — устройство также без предупреждений отключиться из гостевой cистемы.
Работа с USB 2.0 устройствами
Начиная с версии 4.0, для работы с USB 2.0 устройствами необходимо установить VirtualBox Extension Pack, который можно найти на официальной странице загрузки.
После загрузки, просто запустите его и он автоматически установится.
Убираем меню и строку состояния машины
Иногда более удобно работать с виртуальной машиной в режиме обычного окна (например, чтобы иметь удобный доступ к другим приложениям). В таком случае меню и строка состояния машины занимают рабочее пространство, которое могло бы быть использовано с пользой. Для того, чтобы отключить меню и строку состояния виртуальной машины, воспользуйтесь командой:
VBoxManage setextradata global GUI/Customizations noMenuBar,noStatusBar
Чтобы включить меню и строку состояния:
VBoxManage setextradata global GUI/Customizations MenuBar,StatusBar
Создание RAW диска
Для ускорения работы виртуальной системы с диском иногда имеет смысл разрешить ей доступ к реальным разделам дисков основной системы. Чтобы виртуальная система имела возможность работать с диском практически напрямую, необходимо заранее создать так называемый RAW диск.
По сути RAW диск не что иное, как небольшой конфигурационный файл, указывающий на соответствующий раздел физического диска или весь диск целиком. Нетрудно догадаться, что соответствующий раздел или диск не должны использоваться основной системой для хранения своих данных.
Если таких разделов в вашей системе нет, их можно создать например с помощью утилиты GParted, поджав один или несколько существующих разделов.
Стоит отметить, что создание RAW диска недоступно через графический интерфейс. Придется запускать команды в консоли.
Первое, что надо сделать — определиться какой раздел или диск мы отдадим на растерзание виртуальным системам:
$ ls -al /dev/sd* brw-rw---- 1 root disk 8, 0 2010-10-01 15:13 /dev/sda brw-rw---- 1 root disk 8, 1 2010-10-01 15:13 /dev/sda1 brw-rw---- 1 root disk 8, 2 2010-10-01 15:13 /dev/sda2 brw-rw---- 1 root disk 8, 3 2010-10-01 15:13 /dev/sda3 brw-rw---- 1 root disk 8, 4 2010-10-01 15:13 /dev/sda4 brw-rw---- 1 root disk 8, 5 2010-10-01 15:13 /dev/sda5 brw-rw---- 1 root disk 8, 6 2010-10-01 15:13 /dev/sda6
Например, мы решили выделить раздел sda6. Как видно выше, по умолчанию все разделы принадлежат исключительно суперпользователю. Соответственно для пользователя, под которым будет запускаться виртуальная система (в нашем случае stc) нужно прописать права доступа к нужному разделу. Для этого под правами суперпользователя создаем файл /etc/udev/rules.d/99-vbox-disk-rights.rules, например, так:
sudo gedit /etc/udev/rules.d/99-vbox-disk-rights.rules
и в него пишем следующую строчку
KERNEL=="sda6", OWNER="<здесь впишите имя вашего пользователя>"
Если доступ нужен любому пользователю, имеющему право запускать виртуальные машины, проще прописать доступ всей группе vboxusers:
KERNEL=="sda6", GROUP="vboxusers"
Если вы хотите передать виртуальным системам несколько разделов, то повторите эту строчку для каждого из них, заменяя имя раздела (или диска).
Перегружаем систему и проверяем:
$ ls -al /dev/sd* brw-rw---- 1 root disk 8, 0 2010-10-01 15:13 /dev/sda brw-rw---- 1 root disk 8, 1 2010-10-01 15:13 /dev/sda1 brw-rw---- 1 root disk 8, 2 2010-10-01 15:13 /dev/sda2 brw-rw---- 1 root disk 8, 3 2010-10-01 15:13 /dev/sda3 brw-rw---- 1 root disk 8, 4 2010-10-01 15:13 /dev/sda4 brw-rw---- 1 root disk 8, 5 2010-10-01 15:13 /dev/sda5 brw-rw---- 1 stc disk 8, 6 2010-10-01 15:13 /dev/sda6
Теперь все готово к созданию диска. Вводим команду (без sudo):
VBoxManage internalcommands createrawvmdk -filename /home/stc/.VirtualBox/HardDisks/sda.vmdk -rawdisk /dev/sda6
Все, диск создан.
Теперь при создании виртуальной машины, вместо создания нового виртуального диска, выберите «Использовать существующий», справа от поля ввода нажмите кнопку «Выбрать образ» и укажите путь до созданного vmdk файла (в нашем случае /home/stc/.VirtualBox/HardDisks/sda.vmdk).
Стоит уточнить, что выделенные таким образом в виртуальный RAW диск разделы, будет рассматриваться гостевой системой как отдельные диски, поэтому основная система к нему обращаться не сможет (в каждом разделе будет вся структура диска, с MBR и своей разбивкой на разделы). Именно поэтому при создании таких разделов, не стоит их форматировать и монтировать к основной системе.
Собственно такой метод позволяет экспериментировать на виртуалке с любыми таблицами разделов. На хосте может быть GPT, а виртуалке на выш выбор MBR или тоже GPT (но своя).
Важно! Если вы создаете «снимок» состояния системы, это значит, что все изменения в состоянии виртуального диска будут записываться не на диск, а в файл изменений, что снизит быстродействие вашей виртуальной машины. Каждый такой снимок на любом типе виртуального диска по определению будет замедлять операции записи и чтения пропорционально количеству уже существующих снимков.
Сохранение и восстановление RAW дисков
В отличие от обычных образов дисков, которые сохраняются и копируются как обычные файлы основной системы, RAW диск — это реальный раздел на диске, который основная система видит как неформатированный. Поэтому для его сохранения используем команду dd и архиватор, умеющий работать с потоками. Могут подойти bzip2 или 7-zip (7za).
Для создания образа диска надо ввести команду
dd if=/dev/sda6 | bzip2 -9 > img-file.bz2
или
dd if=/dev/sda6 | 7za a -mx3 -si img-file.7z
Не забываем подставлять вместо sda6 имя своего раздела!
Степень сжатия особой роли играть не должна. В примерах у bzip2 стоит максимальное сжатие, а у 7za — слабое. Гораздо больше на качество сжатия будет влиять процедура предварительного удаления лишних данных с виртуального диска и заполнение свободного места определенным символом (обычно нулевым). Сделать это можно специализированными процедурами в соответствующей гостевой системе типа Disk Wiper (windows) или BleachBit (ubuntu).
Для восстановления раздела подойдет команда
bzcat img-file.bz2 > /dev/sda6
или, соответсвенно,
7za e -so img-file.7z > /dev/sda6
Здесь стоит обратить внимание на пару тонкостей.
Во-первых, команда dd достаточно медленная и на копирование, например, 20 GiB диска может уйти около 4 часов. Примерно такое же время потребуется и на восстановление.
Во-вторых, восстанавливать образ можно и не в тот же раздел, что был источником. Для этого настоятельно рекомендуется записать точный размер диска, подглядев его, например, в дисковой утилите. В частности размер того же 20 GiB диска был 21 475 885 056 байт. При создании нового раздела для восстановления следует учитывать, что он должен быть как минимум не меньше оригинала. Лучше, если у вас получится создать раздел ровно такого же размера, как и оригинальный.
И еще: сохранять и восстанавливать образы стоит после того, как доступ к разделу будет предоставлен соответствующему пользователю или группе (см. выше).
Ссылки
Установите Windows 10 на виртуальной машине с VirtualBox — Макинтош
Windows 10 занимает принципиально другой подход к операционной системе мы все узнаем, а иногда и ненавидим. Это будет бесплатно в течение первого года для пользователей Windows 7 и выше. Что это значит для второго года? Мы еще не знаем.
Но Windows 10 пытается исправить все ошибки Windows 8. На самом деле Windows 10 настроена на то, что Windows делает лучше всего — производительность, Особенности как виртуальные рабочие столывозврат в меню «Пуск», Кортанаи рабочий стол по умолчанию идут, чтобы доказать это.
Официальный выпуск Windows 10 может быть еще целым годом, но MS предоставил нам бесплатный технический предварительный просмотр. И лучший и наименее разрушительный способ — загрузить его на виртуальную машину, так как технические превью еще далеко не стабильны.
Почему VirtualBox?
VirtualBox это толькохорошая бесплатная виртуальная машина Программное обеспечение там. Он сделан Oracle и поддерживает Windows, Mac и Linux. Ниже вы найдете инструкции по установке Windows 10 на VirtualBox на Mac, но кроме установки VirtualBox, процесс для других платформ будет таким же.
Установка VirtualBox
Шаг 1: Выходите на Страница загрузок VirtualBox и загрузите файлы хоста для Mac OS X. Когда файл загрузится, откройте его. Это вызовет окно, подобное приведенному ниже. Дважды щелкните пакет, чтобы начать установку VirtualBox.
Шаг 2: Вы увидите всплывающее окно с запросом аутентификации. щелчок Продолжить, Нажмите на Продолжить кнопка еще раз в главном окне приложения.
Шаг 3: На Тип установки На экране вы можете выбрать установку приложения для всех пользователей или определенного каталога. Как только это будет сделано, нажмите Установить. Чтобы начать процесс установки, вам будет предложено ввести пароль.
Установка Windows 10 на VirtualBox
Чтобы запустить Windows 10 Technical Preview, вам нужно зарегистрироваться на Инсайдерская программа, После регистрации перейдите на страница загрузок ISO и загрузите ISO для вашего языка. Запишите ключ, который вы здесь предоставили.
Шаг 1: Откройте приложение и выберите новый,
Шаг 2: Здесь дайте машине имя и выберите Microsoft Windows в Тип, Поскольку VirtualBox еще не выбрал версию для Windows 10, перейдите на 32- или 64-разрядную версию Windows 8, в зависимости от загруженной версии Windows 10. щелчок Продолжить,
Шаг 3: Выделите объем памяти. 2 ГБ по умолчанию, но вы можете перетащить его до 1 ГБ, если вы используете более старый Mac. 2 ГБ рекомендуется, так как вы используете целую ОС здесь.
Шаг 4: Далее вас попросят создать виртуальный раздел. Размер по умолчанию составляет 25 ГБ. выбирать Создайте виртуальный жесткий диск сейчас и нажмите Продолжить,
Шаг 5: В типе жесткого диска выберите Образ диска VirtualBox и нажмите Продолжить, Выберите, должен ли жесткий диск создаваться динамически или иметь фиксированный размер, подтвердите настройки и нажмите Создайте,
Шаг 6: Теперь включите созданную нами виртуальную машину Windows 10 и укажите путь к загруженному ранее ISO-файлу.
Настройка Windows 10 Установка
Теперь вы увидите, что виртуальная машина загружается, и знакомый логотип Windows приветствует вас.
Пройдите мастер, войдите в свою учетную запись Microsoft и, ура, вы получили раннюю бета-версию Windows 10 в вашей системе.
Как вам это нравится?
Windows 10 хорошо к тебе относится? Дайте нам знать в комментариях ниже.
# 14546 (Невозможно установить VirtualBox в Windows 10) — Oracle VM VirtualBox
Не удается установить VirtualBox в Windows 10
Я не могу установить VirtualBox или версию 5.0.2 или 5.0.x 102467 на свой ноутбук с Windows 10. Ранее я обновил Windows 8.1 до Windows 10, и все работает нормально. Теперь после чистой установки Windows 10 я не могу снова использовать VirtualBox. Думаю, проблема связана с сетевыми драйверами VirtualBox. Прилагаю файл журнала, в котором есть некоторая информация:
InstallNetLwf: установка NetLwf NetLwf в настоящее время не установлен NetLwf будет установлен… Установка 1 файлов INF … Установка INF-файла «C: \ Program Files \ Oracle \ VirtualBox \ drivers \ network \ netlwf \ VBoxNetLwf.inf» … Ошибка установки, час (0x80070005) Ошибка VBoxNetCfgWinInstallComponent, час (0x80070005) Установка не удалась, откат установочного набора …
История изменений
Изменен 6 лет назад пользователем frank
- приоритет изменено с критического на основного
Изменен 5 лет назад пользователем frank
- Статус изменено с новое на закрыто
- Разрешение установлен на фиксированный
Изменено 5 лет назад пользователем rollya
- Статус изменено с закрыто на возобновлено
- Разрешение исправлено удалено
Как установить Oracle VM VirtualBox в Windows 10
Существует два типа виртуализации: тип 1 и тип 2.Виртуализация типа 1 работает на «голом железе» и имеет прямой доступ к аппаратным ресурсам, а некоторые из известных гипервизоров — это VMWare ESXi, Hyper-V, XenServer и другие. Виртуализация типа 2 работает поверх операционной системы. Некоторые из известных и популярных платформ виртуализации типа 2 — это Hyper-V Client, VMware Workstation, Oracle VirtualBox и другие. Мы уже рассмотрели несколько статей об установке, настройке и управлении Hyper-V. В этой статье и нескольких статьях, которые появятся в ближайшее время, мы поговорим об Oracle VirtualBox, виртуализации с открытым исходным кодом типа 2.Oracle VM VirtualBox — это бесплатный гипервизор с открытым исходным кодом для виртуализации x86, разработанный Oracle Corporation.
Чтобы установить Oracle VirtualBox на машину, необходимо выполнить несколько требований, в том числе:
- ЦП, поддерживающий виртуализацию (Intel или AMD). Чтобы иметь стабильную и надежную среду виртуализации, мы рекомендуем использовать процессор с более чем 4 ядрами. В следующих статьях мы планируем развернуть одну виртуальную машину, поэтому нам не нужно больше ресурсов.
- Минимум 8 ГБ физической памяти, рекомендуется 16 ГБ. Эти требования необходимы для хостов и одной гостевой машины.
- Минимум 80 ГБ на диске. Мы рекомендуем использовать SSD не менее 120 ГБ.
- Сетевая карта, подключенная к внутренней сети или Интернету
- Windows 8, 8.1 или Windows 10. Мы установим ее на Windows 10 Professional.
- Другое: на основе различных сценариев
В нашем случае мы установим VirtualBox на Windows 10 Professional со следующими характеристиками оборудования:
- ЦП AMD Ryzen 3900 12 ядер 24 угрозы
- Физическая память 32 ГБ DDR4
- SSD 512 ГБ NVMe
- Windows 10 Professional
Для обмена информацией Oracle VM VirtualBox может быть установлен в следующих операционных системах:
Хосты Windows (64-битные):- Windows 8.1
- Windows 10 RTM (1507/2015 LTSB) сборка 10240
- Windows 10 Anniversary Update (1607/2016 LTSB) сборка 14393
- Windows 10 Fall Creators Update (1709) сборка 16299
- Windows 10 April 2018 Update (1803) сборка 17134
- Windows 10 October 2018 Update (1809/2019 LTSC) сборка 17763
- Windows 10 May 2019 Update (19h2 / 1903) build 18362
- Windows 10 November 2019 Update (19h3 / 1909) build 18363
- Windows Server 2012
- Windows Server 2012 R2
- Windows Server 2016
- Windows Server 2019
- 13 (High Sierra)
- 14 (Mojave)
- 15 (Catalina) )
- Ubuntu 18.04 LTS, 19.03 и 19.10
- Debian GNU / Linux 9 («Stretch») и 10 («Buster»)
- Oracle Linux 6, 7 и 8
- Red Hat Enterprise Linux 6, 7 и 8
- Fedora 30 и 31
- Gentoo Linux
- SUSE Linux Enterprise server 12 и 15
- openSUSE Leap 15.1
Итак, начнем с установки.
- Войдите в систему в Windows 10
- Откройте Интернет-браузер (Google Chrome, Mozilla Firefox, Edge или другие)
- Откройте веб-сайт Virtual Box и нажмите Загрузить , как показано на скриншоте ниже
- В следующих окнах щелкните на хостах Windows под VirtualBox 6.1.2 платформы пакетов , как показано на скриншоте. Вы загрузите файл с именем VirtualBox-6.1.2-135663-Win размером около 108 МБ
- Откройте программу установки VirtualBox-6.1.2-135663-Win
- Under Добро пожаловать в Oracle VM VirtualBox, 6.1.2 Мастер установки нажмите Далее
- В пользовательской настройке сохраните настройки и местоположение по умолчанию, а затем нажмите
- В Выборочная установка нажмите Далее .
- Меньше Предупреждение: сетевые интерфейсы щелкните Да . Установка сетевой функции Oracle VM VirtualBox 6.2.1 приведет к сбросу сетевого подключения и временному отключению вас от сети. Также будет создан виртуальный сетевой адаптер в разделе «Сетевые подключения» (Панель управления \ Сеть и Интернет \ Сетевые подключения)
- Под Готово к установке щелкните Установить
- Щелкните Да , чтобы подтвердить установку Oracle
- Под Хотите установить программное обеспечение устройства , выберите Alwa ys trust software от «Oracle Corporation» и щелкните Установить
- Подождите , пока установка не будет завершена.
- Нажмите Завершить с по запустить Oracle VM VirtualBox 6.1.2
- Поздравляем, . Вы успешно установили Oracle VM VirtualBox
В следующих нескольких статьях мы объясним вам, как настроить Oracle VM VirtualBox и создать вашу первую виртуальную машину.
Как установить Windows 10 на виртуальную машину
Этот сайт может получать партнерские комиссии по ссылкам на этой странице. Условия эксплуатации.Существует множество практических причин для установки такой ОС, как Windows 10, на виртуальную машину, вместо того, чтобы использовать ее в качестве собственной установки.Если вам приходится иметь дело с файлами, которым нельзя доверять, вам нужно протестировать несколько установок ОС в одной системе или вам нужен доступ к операционной системе, не желая использовать ее в качестве повседневного драйвера, с ее помощью виртуальная машина предлагает доступ к ее функциям. и возможности, не беспокоясь о необходимости поддерживать установку ОС в течение длительного времени. К счастью, настроить Windows 10 на виртуальной машине не составляет особого труда.
Установка VirtualBox
1. Загрузите Windows 10 ISO
Прежде всего перейдите на страницу загрузки Windows 10.Если вы являетесь пользователем Windows, MS предложит вам загрузить Media Creation Tool, прежде чем вы сможете загрузить образ ОС. Вы можете использовать этот инструмент для локального создания файла ISO или следовать этим дополнительным инструкциям, если вы хотите загрузить ISO вручную, не заставляя сначала брать инструмент.
2. Создайте новую виртуальную машину
Перейдите на веб-сайт VirtualBox и загрузите последнюю версию бесплатного программного обеспечения Oracle с открытым исходным кодом. Пройдите процесс установки, а затем запустите приложение.Нажмите кнопку «Создать» и назовите свою виртуальную машину. Убедитесь, что ваш «Тип» установлен на «Microsoft Windows», а ваша «Версия» — на «Windows 10». Просто убедитесь, что версия x64 соответствует 64-разрядной виртуальной машине, а версия x86 — 32-разрядной виртуальной машине.
3. Выделить RAM
Теперь вам нужно решить, сколько RAM вы хотите выделить для этой виртуальной машины. Для версии x86 вам понадобится как минимум 1 ГБ ОЗУ. Для версии x64 вам потребуется 2 ГБ. У меня на рабочем столе 16 ГБ оперативной памяти, поэтому я решил, что 4 ГБ подходят для моей конфигурации.Что бы вы ни решили, просто убедитесь, что вы остаетесь в зеленой зоне. Если вы выделите слишком много оперативной памяти, у вас возникнут серьезные проблемы с производительностью.
4. Создайте виртуальный диск
Затем вам нужно создать виртуальный диск. Microsoft утверждает, что 16 ГБ — это минимальный объем места, необходимый для 32-разрядной версии, но для 64-разрядной версии требуется 20 ГБ. Я выбрал виртуальный диск на 50 ГБ на своем рабочем столе, но не стесняйтесь делать его настолько большим, насколько вам нужно. Просто убедитесь, что на вашем реальном жестком диске достаточно места, чтобы справиться с размером виртуального диска.В зависимости от того, что вы собираетесь делать с ОС, вы можете выделить больше или меньше места для хранения. Предполагается, что приложения, установленные на виртуальную машину, требуют того же объема «реального» хранилища, что и их стандартные установки.
5. Найдите Windows 10 ISO
Теперь перейдите в настройки этой виртуальной машины и перейдите на вкладку «Хранилище». Щелкните значок диска с зеленым плюсом рядом с надписью «Контроллер: SATA». Нажмите «Выбрать диск», а затем найдите ISO-образ Windows 10, который вы скачали ранее.
6. Сконфигурируйте настройки видео
Перед тем, как приступить к установке Windows 10, перейдите на вкладку «Дисплей». Вы можете настроить, какой объем видеопамяти вы хотите выделить для виртуальной машины, но убедитесь, что вы находитесь в зеленой зоне. Вы также можете включить 3D-ускорение, если хотите.
7. Запустите программу установки
После завершения всех настроек нажмите кнопку «Пуск» в VirtualBox и начните процесс установки Windows 10.Следуйте инструкциям на экране, и вы на правильном пути.
8. Установите гостевые дополнения VirtualBox
Когда вы окажетесь на рабочем столе Windows 10, вам нужно будет установить все необходимые драйверы для VirtualBox. В пользовательском интерфейсе VirtualBox перейдите в «Устройства», а затем выберите «Вставить образ компакт-диска с гостевыми дополнениями». Перейдите к этому образу диска в проводнике Windows и запустите установщик. После того, как вы пройдете весь процесс, вам нужно будет перезагрузить виртуальную машину.
9.Вы готовы к работе.
Вернувшись к рабочему столу, вы, наконец, можете использовать полноэкранный режим с надлежащим разрешением. В меню VirtualBox перейдите в «Просмотр» и выберите «Перейти в полноэкранный режим». По большей части, теперь это тот же опыт, что и у вас изначально. Наслаждайтесь и не стесняйтесь изучать все новые функции.
Сейчас прочтите :
Как установить VirtualBox 6.1 в Windows 10
Использование VirtualBox в Windows — чрезвычайно полезный инструмент.Установить VirtualBox в Windows — это несложный процесс, и в этом посте мы рассмотрим шаги. Если вам нравится иметь возможность запускать совершенно отдельную операционную систему в Windows и переключаться между ними, тогда не смотрите дальше. Пока у вас есть файл ISO-образа, возможности одновременного запуска безграничны. Например, после установки VirtualBox в Windows вы можете следовать этому руководству по установке Ubuntu в VirtualBox . Прежде чем мы начнем, вы хотите убедиться, что выбранный вами компьютер соответствует минимальным требованиям.Чтобы увидеть их, перейдите к , здесь .
Что такое VirtualBox?Подобно VMware, Virtualbox представляет собой размещаемый гипервизор для виртуализации. Это означает, что вы можете запустить полностью альтернативную операционную систему на одном компьютере без перезагрузки, двойной загрузки или выхода из системы. Программа бесплатна, имеет открытый исходный код и поддерживается Oracle и сообществом пользователей. Хотя в этой статье показано, как установить VirtualBox в Windows 10, его также можно установить в Linux, Solaris, macOS и более старых версиях Windows.Также существует множество других неофициальных портированных версий, которые также можно изучить.
Это руководство предназначено для установки самой последней версии VirtualBox 6.1.14 в Windows 10. по состоянию на сентябрь 2020 г.
Системные требования- Процессор: достаточно мощное оборудование x86. Подойдет любой новейший процессор Intel или AMD.
- Память: в зависимости от операционной системы вам потребуется не менее 512 МБ ОЗУ. Мы настоятельно рекомендуем не менее 2 ГБ.
- Жесткий диск: VirtualBox очень эффективен и требует для установки всего 30 МБ, но образы операционных систем и требуемые файлы могут значительно увеличиться. Мы рекомендуем минимум 10 ГБ места на жестком диске.
- Host OS: В настоящее время официальными поддерживаемыми версиями являются Windows, многие дистрибутивы Linux, Mac OS X, Solaris и OpenSolaris.
На рабочем столе откройте веб-браузер, перейдите на веб-сайт VirtualBox и загрузите его.Затем, когда загрузка будет завершена, откройте файл, и мастер установки запустится.
Первое окно — это экран приветствия, чтобы познакомить вас с установкой; Нажмите «Далее’.
После этого мы увидим варианты выборочной установки для выбора необходимых дополнительных функций поддержки. По умолчанию все они выбраны, и мы оставим это в таком виде. Нажмите «Далее»
Следующий экран позволит нам добавить ярлыки в нашу систему и зарегистрировать ассоциации файлов.Опять же, мы сохраним настройки по умолчанию и нажмем «Далее».
Нам будет предложено предупреждение о «Сетевых интерфейсах». Это позволяет вам знать, что ваше сетевое соединение много раз разрывается во время установки, поскольку оно объединяет устройства с виртуальной машиной. Нажмите «Да».
Затем мастер имеет всю информацию, необходимую для установки, и готов к работе. Нажмите «Установить», чтобы начать.
В зависимости от разрешений вашей системы Windows 10 вам может быть предложено разрешить системе доступ к приложению VirtualBox.Можно безопасно нажать «Да» и продолжить.
В середине установки вам будет предложено установить программное обеспечение устройства для универсальной последовательной шины Oracle Corp. Он нам понадобится, поэтому нажмите «Установить» и позвольте ему продолжить.
Через несколько минут установка будет завершена, и вы можете оставить «Запустить Oracle VM VirtualBox 6.1.12 после установки» и нажать «Готово». Это запустит программу сразу после закрытия окна.
Теперь вы увидите загруженное приложение VirtualBox. Отсюда вы можете изменить настройки системы, изменить настройки для различных ОС и начать установку виртуально работающей операционной системы.
Если вы хотите установить Ubuntu на VirtualBox, щелкните здесь, чтобы просмотреть руководство.
Для визуального руководства по установке мы создали видеоурок на YouTube. См. Ниже, чтобы посмотреть установку.
Как установить Windows 10 на VirtualBox
Мы показали вам, как установить и запустить Windows 10 на VMware Workstation, но VMWare стоит дорого.Вот как использовать бесплатную альтернативу виртуальной машине VIrtualBox.
Недавно мы показали вам, как установить и запустить Windows 10 на VMware Workstation. Действительно удобная программа, но, к сожалению, слишком дорогая для большинства домашних пользователей. Итак, давайте посмотрим, как вы можете установить Windows 10 на нашу любимую бесплатную альтернативу виртуальным машинам VirtualBox.
Вам потребуется:
Шаг 1. Настройка Windows 10 VirtualBox
Начните, открыв VirtualBox и нажав кнопку «Создать».
Выберите имя виртуальной машины, а также тип и версию.Вы сможете выбрать между 32-разрядной или 64-разрядной установкой. Я советую вам использовать 32-битную версию, если у вас мало оперативной памяти.
На следующем экране у вас будет возможность настроить, сколько оперативной памяти будет разрешено использовать виртуальной машине. По умолчанию это 1 ГБ, что является минимальным объемом оперативной памяти для Windows 10. Я пошел дальше и увеличил вдвое больше ради производительности.
При настройке жесткого диска вы должны выбрать «Создать виртуальный жесткий диск сейчас», если у вас его еще не было.
Для следующих двух экранов можно оставить значения по умолчанию, поскольку они отлично работают с новой ОС. Я настоятельно рекомендую вам придерживаться динамически выделяемого виртуального жесткого диска, поскольку вы сэкономите много места и не сильно ухудшите производительность виртуальной машины.
На последнем экране виртуального жесткого диска вы сможете изменить расположение диска, а также его размер. Я оставил свои настройки по умолчанию — вы тоже можете это сделать.
После нажатия кнопки «Создать» вы должны увидеть созданную вами виртуальную машину.Но мы еще не закончили — нам нужно показать VirtualBox путь к нашему ISO-образу Windows 10.
Начните с нажатия кнопки «Настройки».
Перейдите в категорию «Хранилище» и щелкните пустой привод DVD в дереве хранилища. Оттуда щелкните маленький значок диска в «Атрибутах», чтобы смонтировать ISO.
Теперь просто перейдите к месту расположения ISO и дважды щелкните его. После этого просто нажмите OK, чтобы подтвердить изменения и выйти из настроек VirtualBox.
Шаг 2. Установка Windows 10
Когда вы будете готовы к установке Windows, выберите свою виртуальную машину и нажмите кнопку «Пуск».
Установка Windows 10 на виртуальную машину ничем не отличается от чистой установки Windows. Если вы не знаете, как это сделать, ознакомьтесь с нашей статьей:
Как выполнить чистую установку Windows 10
Примечание: Если во время установки вы увидите экран «Выберите способ подключения», выберите «Присоединяйтесь к домену» и продолжайте.Я не сталкивался с этим экраном при установке с помощью VMware, но полагаю, что VirtualBox работает немного иначе, когда дело касается его сетевых настроек.После установки вы сможете в полной мере использовать Windows 10 и злоупотреблять ею, чтобы узнать, нравится она вам или нет. Хотя первое впечатление о Windows 10 у меня сложилось плохо, после некоторых настроек и настроек я вполне доволен тем, что она предлагает.
Также стоит отметить, что это позволяет вам протестировать Windows 10 перед обновлением вашего хост-компьютера.Кроме того, он позволяет вам тестировать различные программы и приложения, чтобы проверить, будут ли они работать в новой ОС или нет.
Простой способ установить Windows 10 с VirtualBox
Хотите протестировать техническую версию Windows 10, но не хотите рисковать, она убьет ваш компьютер? Лучше всего установить его как виртуальную машину с помощью VirtualBox. Это легче сделать, чем вы думаете. Вот пошаговые инструкции, как это сделать.
1.Установите VirtualBox
VirtualBox работает на компьютерах с Windows, Mac и Linux, поэтому вы сможете установить Windows 10 практически на любую платформу. Получите его отсюда, загрузите и установите. Никаких особых инструкций не требуется.
2. Загрузите ISO-файл технической версии Windows 10
Перейдите на эту страницу, чтобы получить его. Когда вы перейдете туда, нажмите «Начать» и следуйте инструкциям и подсказкам, пока, наконец, не дойдете до страницы загрузки. Выберите свой язык и загрузите ли вы 32-битную или 64-битную версию.Я скачал 64-битную версию, потому что установил ее на 64-битной машине. Некоторые люди сообщали о проблемах с установкой 64-битной версии с VirtualBox, но моя установка прошла без сучка и задоринки. Запишите, где вы скачали ISO-файл, потому что вам это понадобится позже.
3. Запускаем установку
Запустите VirtualBox и щелкните значок «Новый» в верхнем левом углу машины. На появившемся экране введите Windows 10 в поле имени.Затем в раскрывающемся списке Версия выберите Windows 8.1 и выберите 32-разрядную или 64-разрядную версию, в зависимости от загруженного ISO.
4. Выбираем объем ОЗУ
Затем вам будет предложено выбрать, сколько оперативной памяти вы хотите выделить для своей виртуальной машины с Windows 10. Вам будет показан рекомендуемый объем оперативной памяти. Вы можете изменить его, если хотите, но я использовал VirtualBox в течение нескольких лет и создал много виртуальных машин, и я обнаружил, что его рекомендации соответствуют цели.Поэтому, если вы не знаете, что делаете, и у вас есть веская причина изменить это, примите рекомендацию.
5. Создайте виртуальный жесткий диск
Чтобы установить Windows 10, вам необходимо создать виртуальный жесткий диск для ее установки. Итак, на экране, который появляется после того, как вы выбрали объем оперативной памяти, нажмите «Создать виртуальный жесткий диск». Выберите VDI (VirtualBox Disk Image) в качестве типа файла. Что касается типа диска, у вас будет выбор между диском фиксированного размера и диском, который динамически выделяет пространство, то есть он увеличивается в размерах, если это необходимо операционной системе.Лучше всего выбрать фиксированный размер. Это обеспечивает лучшую производительность. Нажмите «Создать» после того, как сделаете свой выбор.
6. Выберите ISO в качестве загрузочного диска
После создания виртуального жесткого диска вы вернетесь обратно на главный экран VirtualBox. Щелкните кнопку «Пуск». Вам будет предложено «Выбрать загрузочный диск». Перейдите туда, где вы скачали ISO-файл Windows 10, нажмите «Пуск», и установка начнется.
7. Завершите установку Windows 10
С этого момента это обычная установка Windows, с обычными периодическими перезагрузками.Перезагрузка происходит внутри VirtualBox, а не на самой машине. Вам нужно сделать только один важный выбор — выбрать «Выборочная: установка только Windows (для опытных пользователей)», когда вам будет предоставлен выбор между этой и стандартной установкой.
8. Включите меню «Пуск»
После установки Windows 10 будет работать как виртуальная машина. Но, похоже, не хватает одного: вы можете не увидеть новое меню «Пуск» Windows, которое для многих является сутью Windows 10.Вам нужно будет сказать Windows, чтобы она использовала его. Для этого щелкните правой кнопкой мыши панель задач и выберите «Свойства» -> «Пуск». Затем нажмите «Использовать меню« Пуск »вместо начального экрана». После этого вам придется выйти из Windows 10, а затем снова войти. Но после этого вы увидите новое меню «Пуск» во всей красе.
Эта история «Простой способ установить Windows 10 с VirtualBox» была первоначально опубликована ITworld.
Авторские права © 2014 IDG Communications, Inc.
Как установить Ubuntu Linux на VirtualBox в Windows 10
Краткое описание: Использование Linux на виртуальной машине дает вам возможность попробовать Linux в Windows. В этом пошаговом руководстве показано, как установить Linux внутри Windows с помощью VirtualBox.
Есть несколько способов установить Linux. Вы можете очистить свою систему от всего и установить Linux. Вы можете выполнить двойную загрузку Linux с Windows и выбрать одну из операционных систем во время загрузки. Вы даже можете установить Linux в Windows из Microsoft Store (хотя это предоставляет вам только версию Linux для командной строки).
Но если вы хотите использовать Linux без каких-либо изменений в вашей системе Windows, вы можете пойти по маршруту виртуальной машины. По сути, вы устанавливаете и используете Linux как любое обычное приложение Windows. Если вы просто хотите попробовать Linux для ограниченного использования, виртуальные машины являются наиболее удобным вариантом.
В этом руководстве я покажу вам, как установить Linux внутри Windows с помощью VirtualBox.
Установка Linux внутри Windows с помощью VirtualBox
VirtualBox — это бесплатное программное обеспечение для виртуализации с открытым исходным кодом от Oracle.Это позволяет вам устанавливать другие операционные системы на виртуальные машины. Рекомендуется, чтобы ваша система имела как минимум 4 ГБ ОЗУ, чтобы виртуальная операционная система обеспечивала достойную производительность.
Требования
- Хорошее подключение к Интернету для загрузки программного обеспечения и Linux ISO. (Вы также можете использовать другой компьютер с подключением к Интернету, чтобы загрузить эти файлы.)
- Система Windows с не менее 12 ГБ свободного места.
- Система Windows с 4 ГБ оперативной памяти.(Он также может работать с меньшим объемом оперативной памяти, но ваша система начнет отставать при использовании Linux на виртуальной машине.)
- Убедитесь, что виртуализация включена в BIOS
Я устанавливаю Ubuntu 17.10 в этом руководстве, но те же действия применимы к любому другому дистрибутиву Linux. Если вы предпочитаете видео, вы можете посмотреть на нашем канале YouTube следующее:
Шаг 1. Загрузите и установите VirtualBox
Перейдите на сайт Oracle VirtualBox и получите последнюю стабильную версию отсюда:
Скачать VirtualBox
Установка VirtualBox — это не ракетостроение.Просто дважды щелкните загруженный файл .exe и следуйте инструкциям на экране. Это похоже на установку любого обычного программного обеспечения в Windows.
Шаг 2. Загрузите Linux ISO
Далее вам необходимо скачать ISO-файл дистрибутива Linux. Вы можете получить этот образ с официального сайта дистрибутива Linux, который вы пытаетесь использовать.
В этом примере я использую Ubuntu, и вы можете загрузить образы ISO для Ubuntu по ссылке ниже:
Загрузить Ubuntu Linux
Шаг 3. Установите Linux с помощью VirtualBox
Вы установили VirtualBox и скачали ISO для Linux.Теперь вы готовы установить Linux в VirtualBox.
Запустите VirtualBox и щелкните значок «Новый». Дайте виртуальной ОС соответствующее имя.
Выделить ОЗУ виртуальной ОС. В моей системе 8 ГБ ОЗУ, и я решил выделить из них 2 ГБ. Вы можете использовать больше оперативной памяти, если в вашей системе достаточно дополнительных.
Создайте виртуальный диск. Он служит жестким диском виртуальной системы Linux. Здесь виртуальная система будет хранить свои файлы.
Я рекомендую использовать здесь тип файла VDI.
Для создания виртуального жесткого диска вы можете выбрать вариант «Динамически выделяемый» или «Фиксированный размер».
Рекомендуемый размер — 10 ГБ. Однако я предлагаю по возможности выделить ему больше места. 15-20 ГБ предпочтительнее.
Когда все готово, пора загрузить этот ISO и установить Linux как виртуальную операционную систему.
Если VirtualBox не обнаруживает ISO-образ Linux, перейдите к его местоположению, щелкнув значок папки, как показано на рисунке ниже:
Скоро вы окажетесь в Linux.Вам должна быть предоставлена возможность установить его.
Вещи отсюда специфичны для Ubuntu. В других дистрибутивах Linux шаги могут немного отличаться, но это совсем не сложно.
Вы можете пропустить, чтобы продолжить.
Выберите «Стереть диск и установить Ubuntu». Не волнуйся. Он ничего не удалит в вашей операционной системе Windows. Вы используете виртуальное дисковое пространство размером 15-20 ГБ, которое мы создали на предыдущих шагах. Это не повлияет на реальную операционную систему.
Просто нажмите «Продолжить».
Здесь все довольно просто.
Не требует пояснений.
Попробуйте выбрать пароль, который сможете запомнить. Вы также можете сбросить пароль в Ubuntu, если забудете его.
Вы почти закончили. Установка может занять 10-15 минут.
После завершения установки перезапустите виртуальную систему.
Если он застревает на экране ниже, вы можете закрыть VirtualBox.
И все. С этого момента просто нажмите на установленную виртуальную машину Linux. Вы сможете использовать его напрямую. Установка выполняется только один раз. Вы даже можете удалить ISO-образ Linux, который вы скачали ранее.
Я настоятельно рекомендую использовать гостевые дополнения VirtualBox в Ubuntu, поскольку они обеспечивают лучшую совместимость, и вы сможете использовать копирование и перетаскивание между Linux и Windows.
Устранение неполадок : AMD-V отключен в BIOSЕсли вы столкнулись с этой ошибкой при использовании виртуальной машины:
Не в разделе гипервизора (HVP = 0) (VERR_NEM_NOT_AVAILABLE).
AMD-V отключен в BIOS (или ОС хоста) (VERR_SVM_DISABLED).
Код результата:
E_FAIL (0x80004005)
Компонент:
ConsoleWrap
Интерфейс:
IConsole {872da645-4a9b-1727-bee2-5585105b9eed}
Это означает, что в вашей системе заблокирована виртуализация. Сначала вам нужно активировать его в настройках BIOS.
Перезагрузите систему и, как только она включится, нажмите F2 / F10 / F12, чтобы получить доступ к настройкам BIOS. Вам нужно найти опцию виртуализации в BIOS и включить ее.
Есть вопросы?
Это все, что вам нужно сделать, чтобы установить Linux в VirtualBox в Windows. Если у вас есть какие-либо сомнения или если у вас возникнут какие-либо проблемы, пожалуйста, не стесняйтесь задавать свои вопросы в поле для комментариев ниже.
Нравится то, что вы читаете? Пожалуйста, поделитесь этим с другими.
.
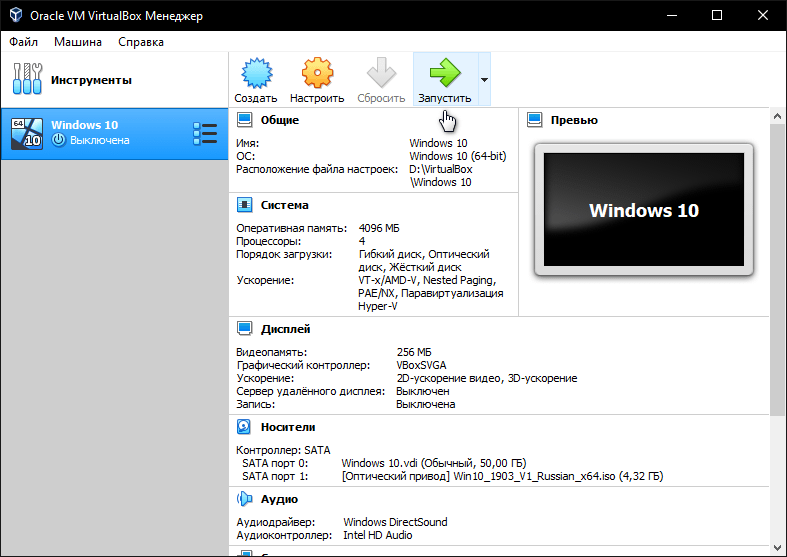 В моем случае — Windows 10 x64. Нажмите «Далее».
В моем случае — Windows 10 x64. Нажмите «Далее». 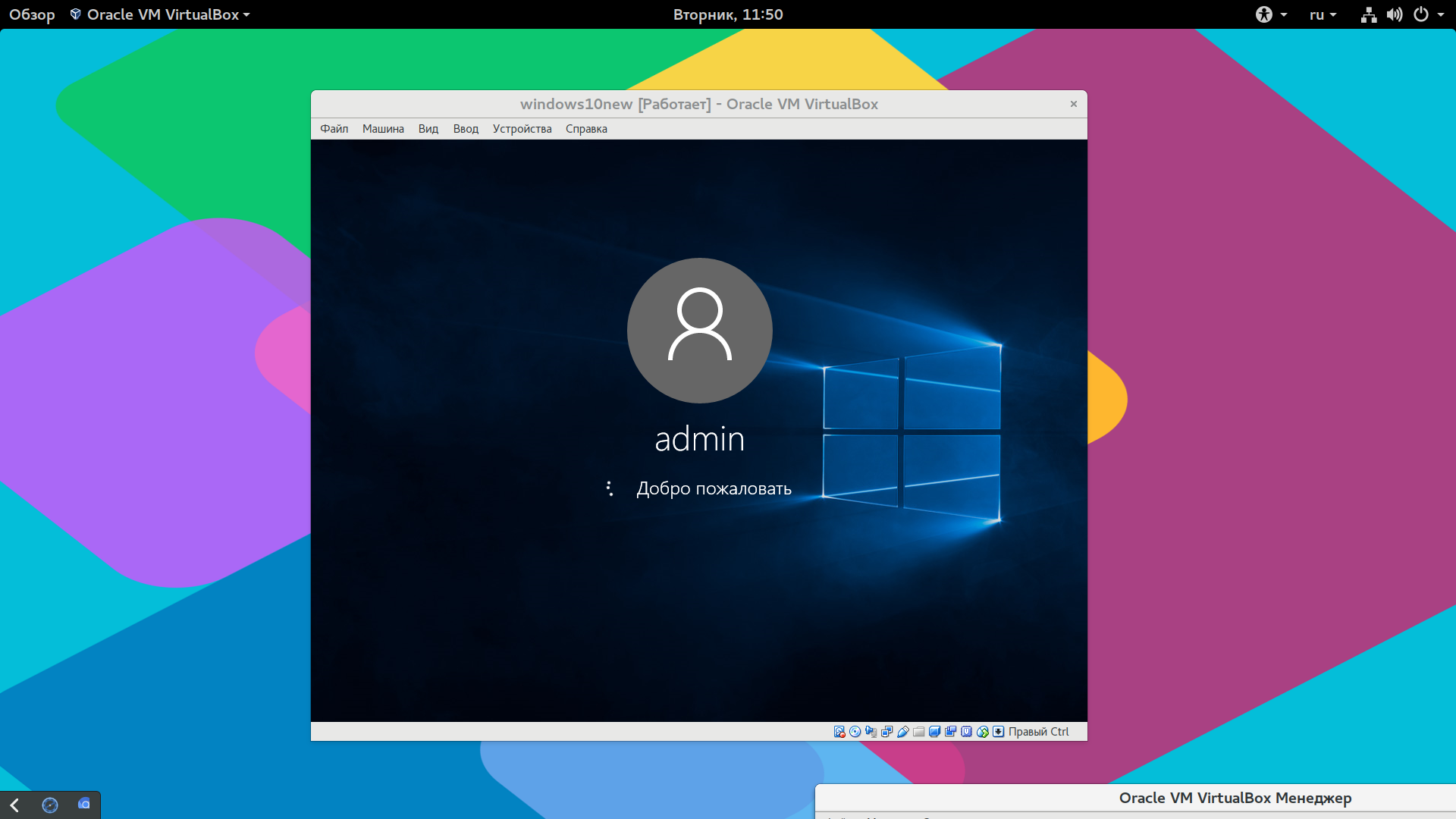 Чтобы увидеть информацию о конфигурации, как на скриншоте, нажмите по стрелке справа от кнопки «Машины» и выберите пункт «Детали».
Чтобы увидеть информацию о конфигурации, как на скриншоте, нажмите по стрелке справа от кнопки «Машины» и выберите пункт «Детали». 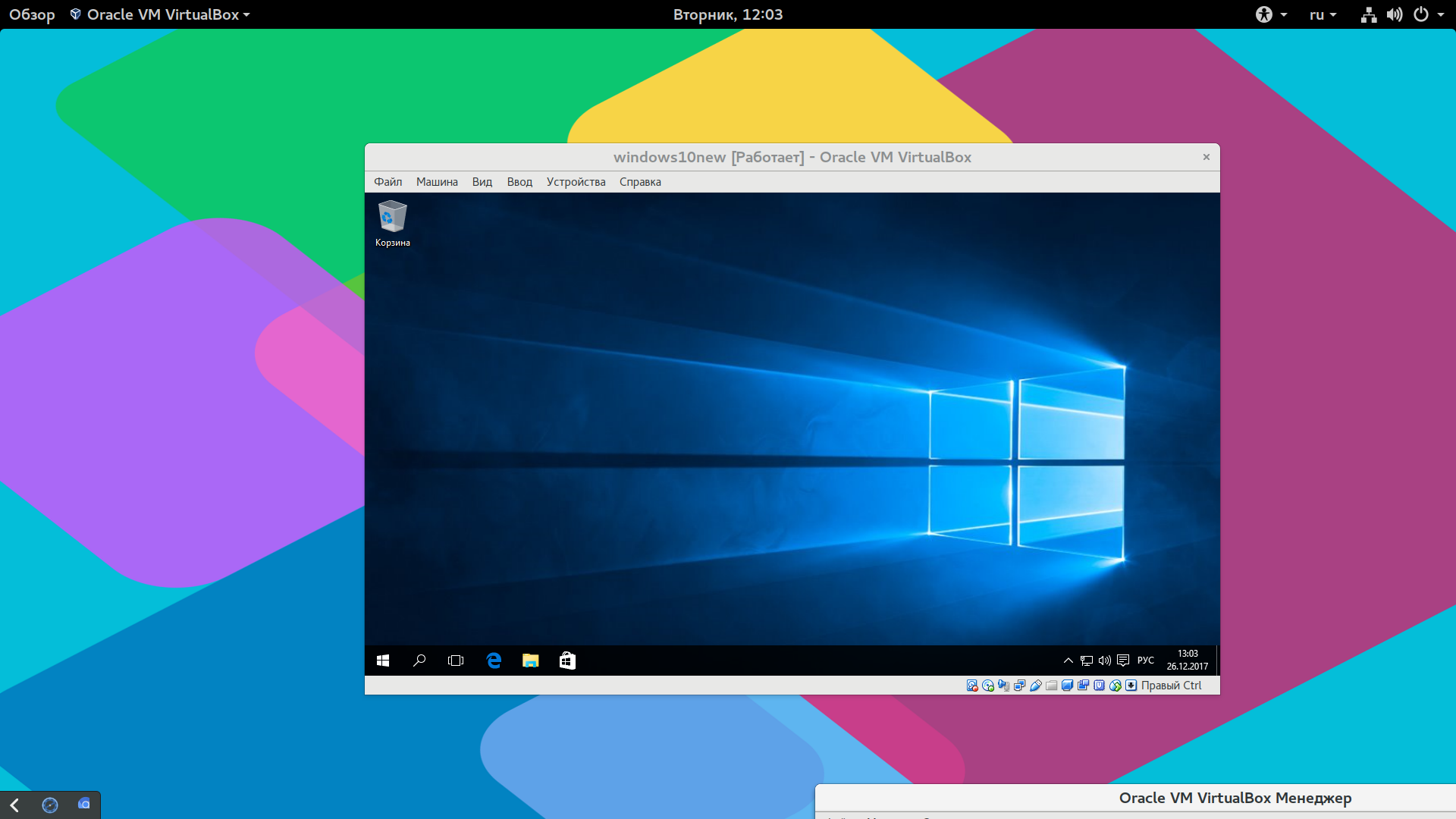 Нажмите «Ок».
Нажмите «Ок». 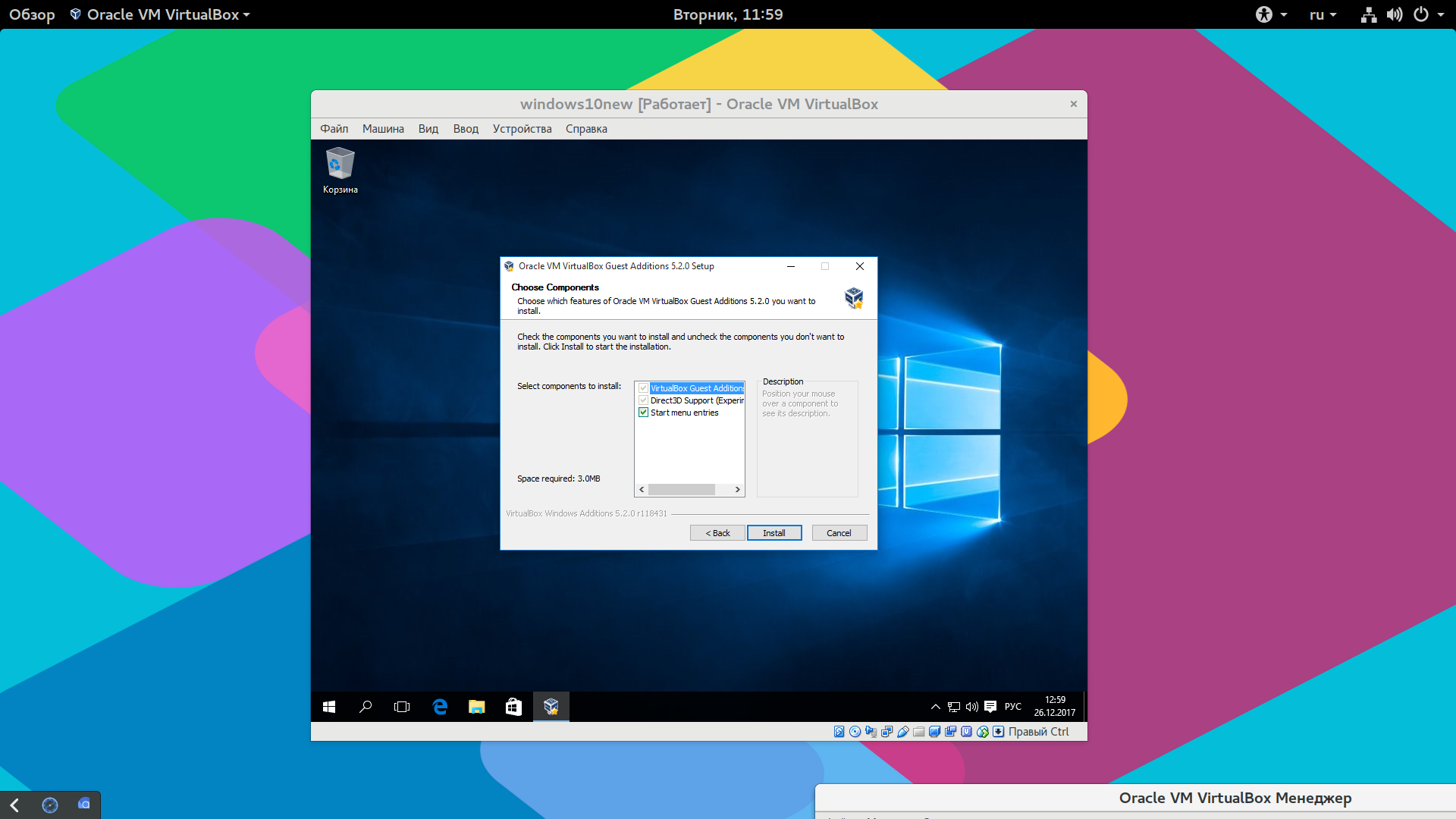


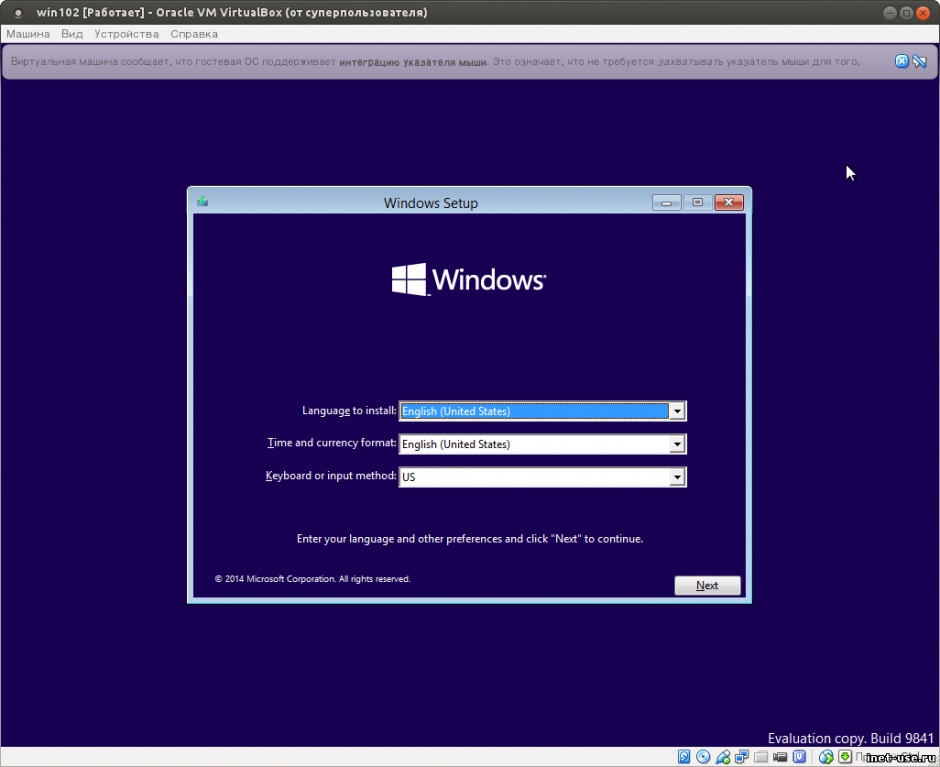
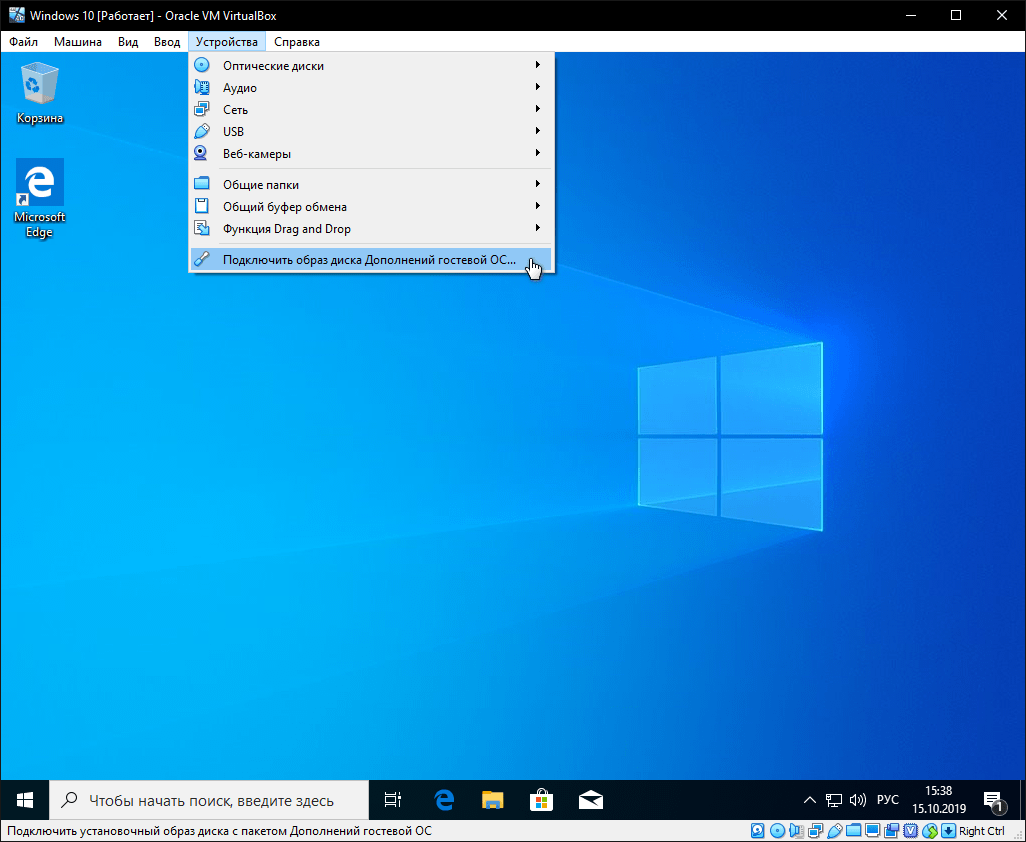
 04 LTS, 19.03 и 19.10
04 LTS, 19.03 и 19.10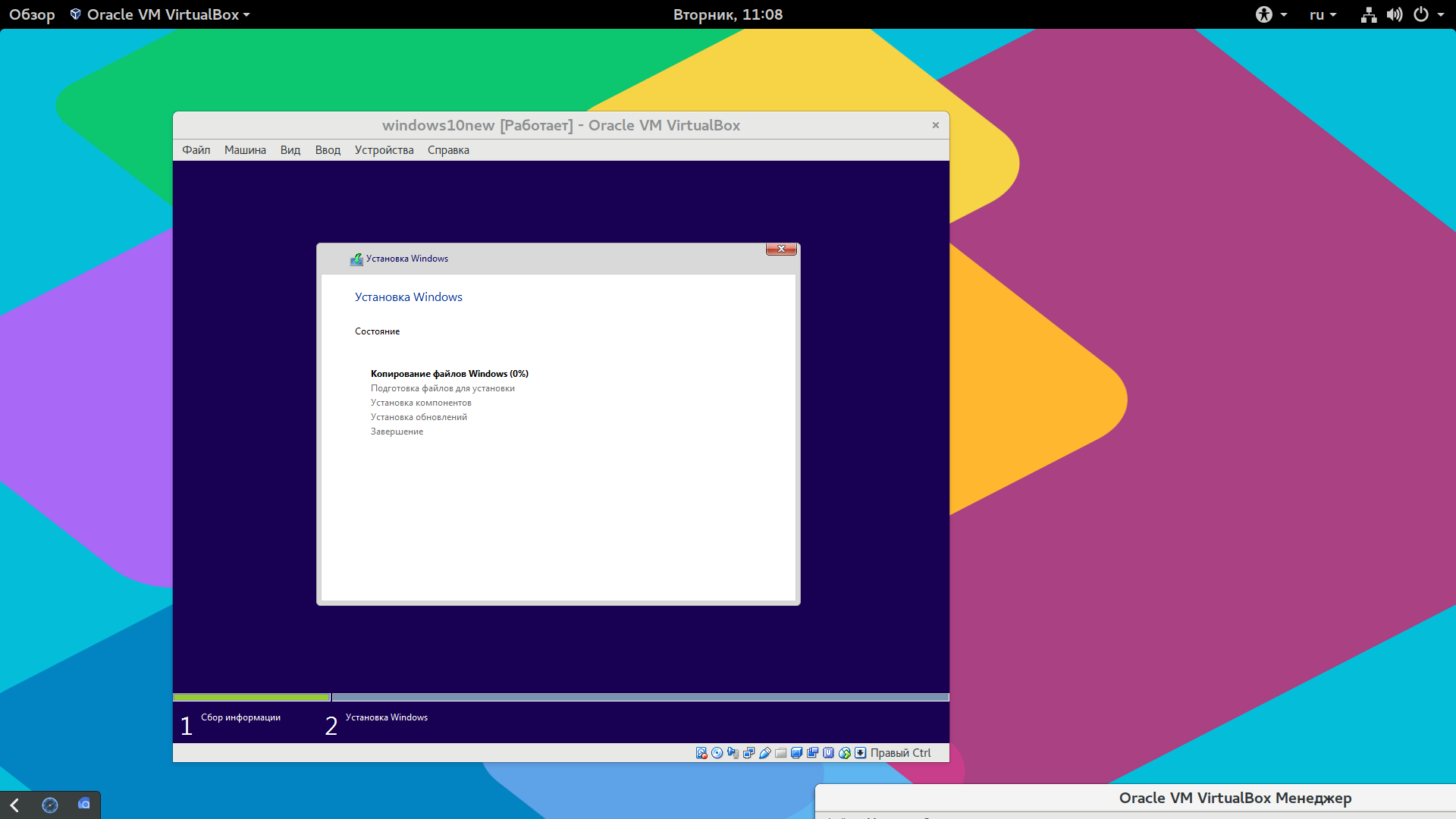
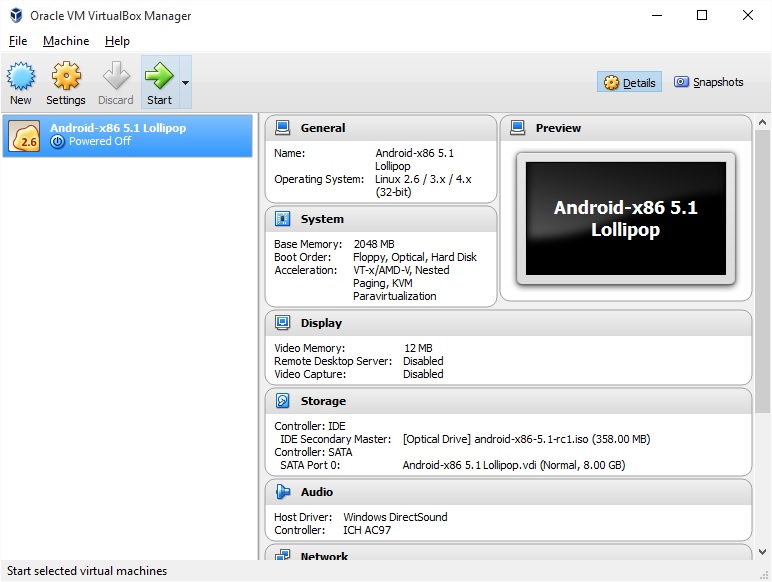
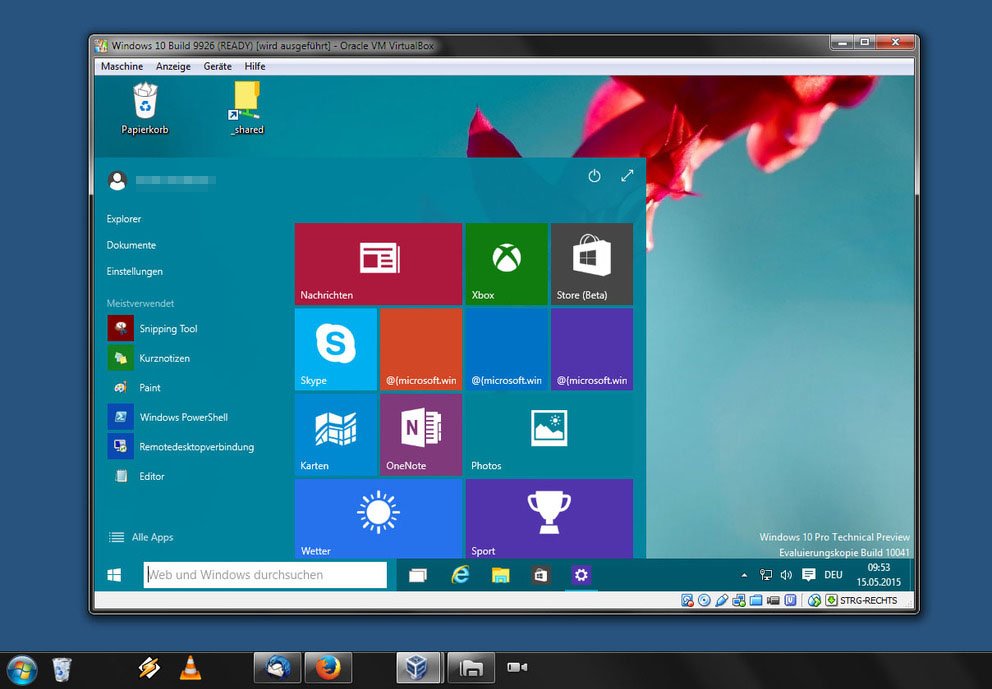
 0
0