Как установить VirtualBox на Ubuntu 20.04
VirtualBox — популярное многоплатформенное приложение виртуализации с открытым исходным кодом, разработанное Oracle. VirtualBox используется для установки и запуска нескольких операционных систем одновременно внутри виртуально созданной машины. В основном VirtualBox используется для тестирования и разработки.
Содержание
- Установка VirtualBox в Ubuntu 20.04
- Метод 1: установка VirtualBox с помощью репозитория пакетов APT
- Метод 2: установите VirtualBox из репозиториев Oracle
- Шаг 1. Импортируйте ключи GPG
- Шаг 2: Добавьте APT-репозиторий VirtualBox
- Шаг 3. Обновите репозиторий системных пакетов
- Шаг 4: Установите последнюю версию VirtualBox
- Шаг 5: Запустите VirtualBox
- Заключение
Установка VirtualBox в Ubuntu 20.04
В этом руководстве рассматриваются следующие два метода установки VirtualBox в Ubuntu 20.04:
- Из официального репозитория пакетов Ubuntu APT
- Из официальных репозиториев Oracle
Метод 1: установка VirtualBox с помощью репозитория пакетов APT
В этом методе мы установим VirtualBox, используя репозиторий пакетов APT Ubuntu. Преимущество установки VirtualBox с использованием этого метода заключается в том, что этот метод делает установку очень простой и быстрой. Отрицательная сторона этого метода в том, что он не обновляется при выходе новой версии.
Преимущество установки VirtualBox с использованием этого метода заключается в том, что этот метод делает установку очень простой и быстрой. Отрицательная сторона этого метода в том, что он не обновляется при выходе новой версии.
Чтобы установить VirtualBox через репозиторий пакетов APT, сначала обновите системный репозиторий пакетов, введя следующую команду.
$ sudo apt update
После обновления системного репозитория кэша APT установите VirtualBox, используя команду, приведенную ниже.
$ sudo apt install virtualbox
Вам может быть предложено разрешение на использование дополнительного дискового пространства для установки VirtualBox. Введите «Y / y» и нажмите «Enter», чтобы продолжить процесс.
После завершения установки VirtualBox вы можете установить пакет расширения для VirtualBox, если он вам нужен для поддержки USB-устройств, подключения веб-камеры хоста, удаленного управления виртуальной машиной и других подобных функций.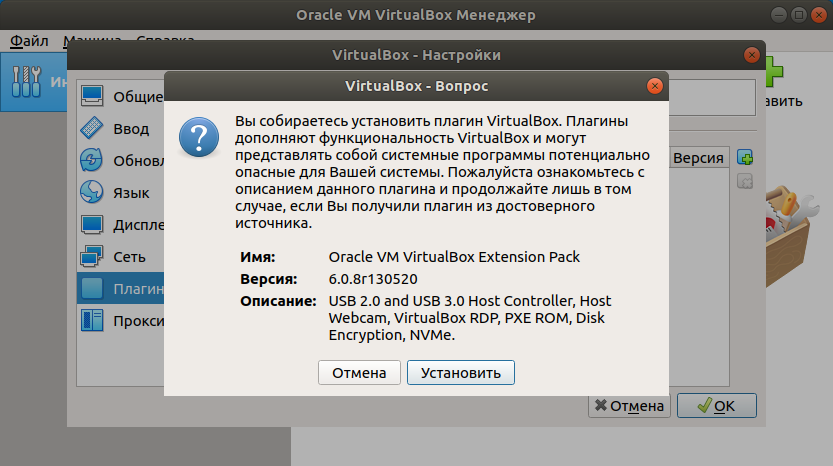 Чтобы установить пакет расширения, введите следующую команду.
Чтобы установить пакет расширения, введите следующую команду.
$ sudo apt install virtualbox-ext-pack -y
В окне конфигурации пакета расширений VirtualBox прочтите и примите лицензию, выбрав «ОК».
После установки пакета расширений вы можете начать использовать VirtualBox, выполнив поиск «VirtualBox» в меню «Приложения» и щелкнув значок VirtualBox.
Теперь последняя стабильная версия VirtualBox должна быть установлена в вашей системе Ubuntu 20.04 LTS.
Метод 2: установите VirtualBox из репозиториев Oracle
В этом методе мы установим VirtualBox из репозиториев Oracle. Преимущество установки VirtualBox с использованием этого метода заключается в том, что он будет автоматически обновляться при выпуске новой обновленной версии VirtualBox. Единственным минусом этого метода является то, что он слишком длинный и сложный для установки VirtualBox таким образом. Но вы уже знаете, что вам нужно выполнить процесс установки только один раз, поэтому более длительная первоначальная установка сэкономит ваше время в долгосрочной перспективе.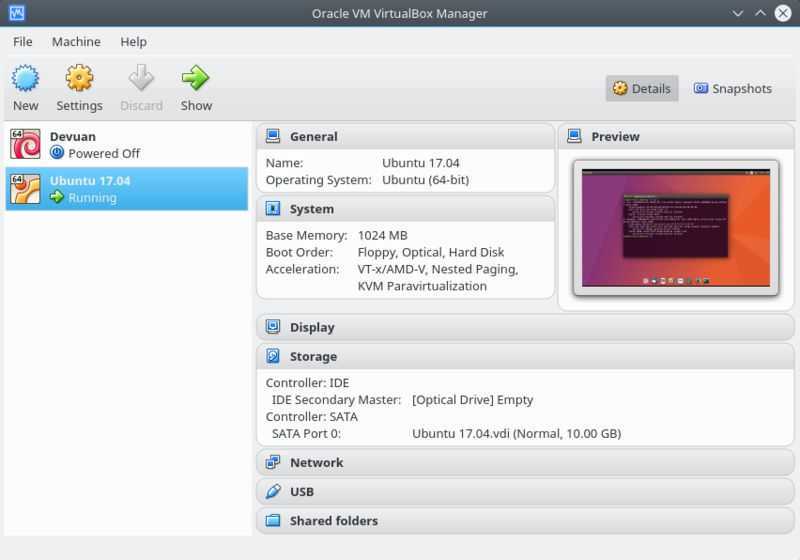 Итак, приступим к установке последней версии VirtualBox на Ubuntu 20.04 LTS.
Итак, приступим к установке последней версии VirtualBox на Ubuntu 20.04 LTS.
Шаг 1. Импортируйте ключи GPG
Сначала импортируйте и добавьте ключи репозитория GPG в вашу систему, выполнив следующую команду в вашем терминале.
$ wget -q https://www.virtualbox.org/download/oracle_vbox_2016.asc -O- | sudo apt-key add —
После добавления ключей GPG добавьте также репозиторий APT VirtualBox в вашу систему.
Шаг 2: Добавьте APT-репозиторий VirtualBox
Чтобы добавить APT-репозиторий VirtualBox, выполните команду, указанную ниже.
$ sudo add-apt-repository «deb [arch=amd64] http://download.virtualbox.org/virtualbox/debian $(lsb_release -cs) contrib»
После того, как ключи GPG и репозиторий VirtualBox были успешно добавлены в список источников системы, теперь вы можете установить последнюю версию VirtualBox в своей системе Ubuntu.
Шаг 3. Обновите репозиторий системных пакетов
Затем обновите репозиторий кэша APT, используя следующую команду.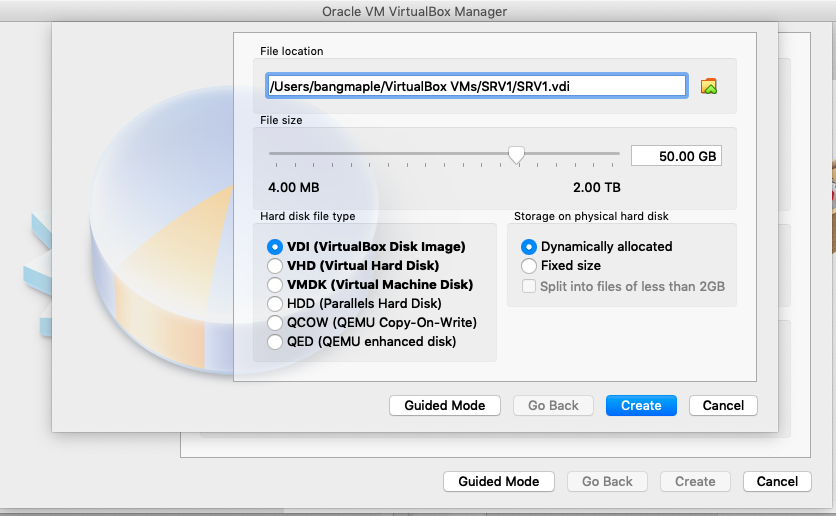
$ sudo apt update
На изображении выше вы можете видеть, что процесс обновления показал добавленные репозитории VirtualBox.
Шаг 4: Установите последнюю версию VirtualBox
Установите последнюю версию VirtualBox, введя команду, указанную ниже.
$ sudo apt install virtualbox-6.1
Вы также можете установить желаемую версию VirtualBox, набрав указанную выше команду без указания номера версии и нажав клавишу «Tab» на клавиатуре. Используя эту технику, вы сможете увидеть все доступные версии VirtualBox, а затем вы можете ввести версию по вашему выбору. Ниже представлена демонстрация этого процесса.
Сначала введите следующую команду.
$ sudo apt install virtualbox-
Затем нажмите клавишу «Tab» на клавиатуре после ввода указанной выше команды.
Вы можете видеть, что на выходе показаны все доступные версии VirtualBox. Выберите версию, которую вы предпочитаете, и добавьте ее в команду в следующем формате.
$ sudo apt install virtualbox-6.1
Наконец, нажмите «Enter».
Теперь вы установили желаемую версию VirtualBox в свою систему Ubuntu 20.04 LTS.
Шаг 5: Запустите VirtualBox
Перейдите в «Действия» и найдите «VirtualBox». В результатах выберите значок VirtualBox.
Теперь у вас должна быть установлена и запущена последняя версия VirtualBox в вашей системе Ubuntu 20.04.
Заключение
В этой статье описаны два наиболее эффективных метода установки VirtualBox в системе Ubuntu 20.04 LTS. Один из этих методов использует репозиторий пакетов APT, который легко установить. Второй метод использует репозиторий Oracle, и версия VirtualBox, установленная с помощью этого метода, будет автоматически обновлена при выпуске новой версии.
Как установить Linux используя Virtualbox
Если вы работаете на Windows версии ниже 10 или хотите получить изолированную операционную систему Linux, да ещё и с графическим окружением, то можно воспользоваться сторонним бесплатным программным продуктом под названием VirtualBox.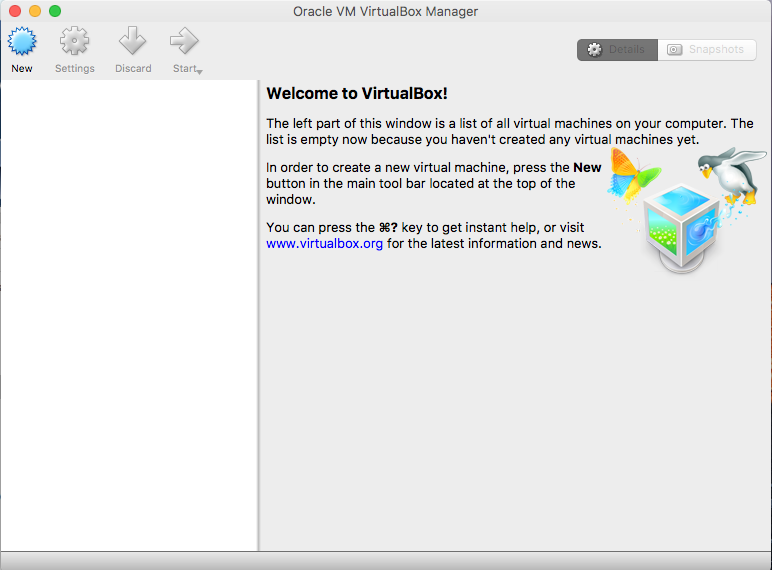
Общая информация о технологии виртуализации
Вам потребуется:
Инсталлятор Oracle VM VirtualBox для Windows Hosts Ссылка на скачивание: Download Oracle VM VirtualBox
Образ операционной системы Ubuntu Linux в формате ISO Ссылка на скачивание: Download Ubuntu Desktop
Для начала необходимо установить и запустить приложение VirtualBox.
Нажимаем кнопку «Создать», выбираем из списка тип операционной системы «Linux», если нет своих предпочтений по дистрибутиву, то выбираем версию «Ubuntu» 32 или 64 битной архитектуры, а название можно ввести любое.
Указываем объём оперативной памяти выделенной под виртуальную систему. Рекомендованный объём составляет 1024 MB.
Указываем объём дискового пространства выделенного под виртуальную систему. Рекомендованный объём составляет 10 GB.
Тип виртуального жёсткого диска можно оставить как есть — VDI (VirtualBox Disk Image).
Формат хранения данных выберите исходя из личных предпочтений.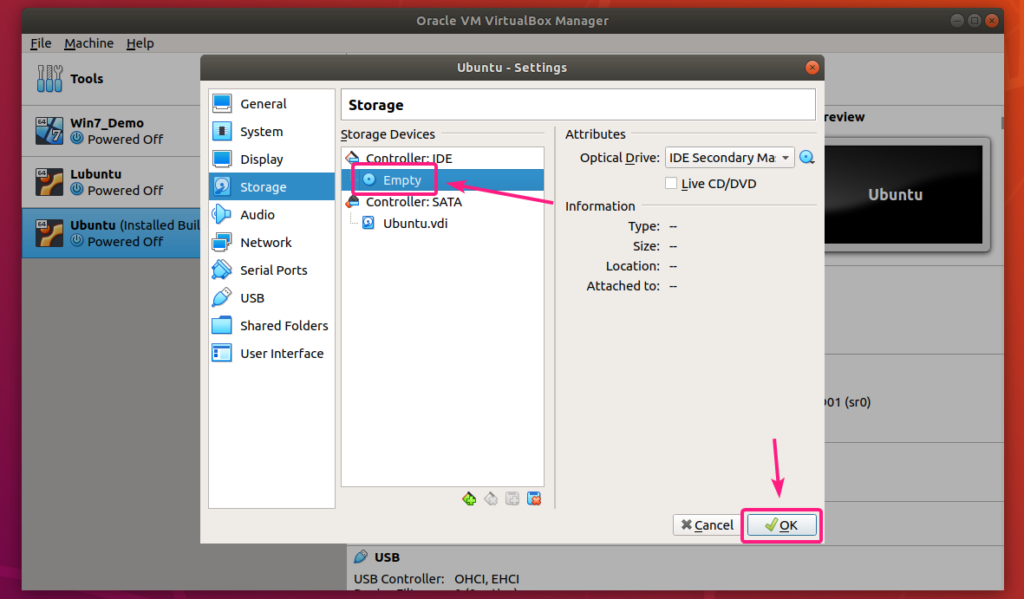 Динамический виртуальный жёсткий диск растёт по мере заполнения, а фиксированный создаётся сразу того размера, который был указан на предыдущем шаге.
Динамический виртуальный жёсткий диск растёт по мере заполнения, а фиксированный создаётся сразу того размера, который был указан на предыдущем шаге.
Имя и размер файла можно оставить без изменений и сразу нажать на кнопку «Создать».
По завершению у вас будет создана виртуальная машина, но она пока без операционной системы. Для того чтобы её установить, нужно скачать Ubuntu Linux (32-bit или 64-bit, в зависимости от того, что было выбрано на шаге, где мы указывали тип ОС).
Нажатие на кнопку «Запустить» должно привести к появлению диалогового окна с предложением указать путь до скаченного ISO образа. Сделайте этого и нажмите кнопку «Продолжить»
Виртуальная машина автоматически будет выполнять часть процессов, но в некоторых операциях всё же потребуется участие пользователя.
Выберите языковую поддержку в списке слева и нажмите «Установить Ubuntu».
Можно загрузить обновления сразу на этапе установки.
Без особых опасений выбираем пункт «Стереть диск и установить Ubuntu» и двигаемся дальше.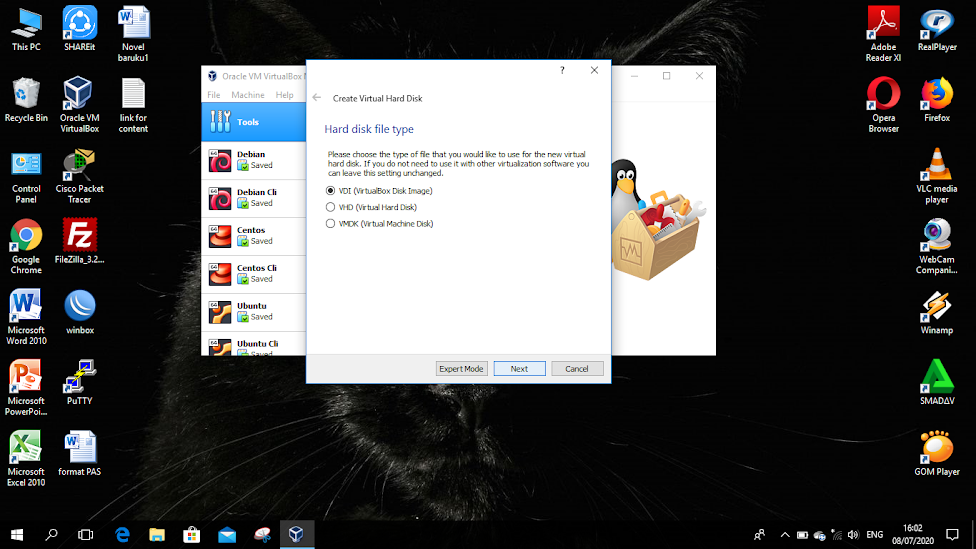
Если вы выбрали русский язык на первом этапе установки, то вам предложат русскую раскладку клавиатуры в качестве дополнительной.
Заполните поля и выберите режим входа в систему.
Далее начнётся процедура разметки диска, переноса файлов, установка обновлений и другие процессы, которые не потребуют прямого участия пользователя.
По завершению виртуальный компьютер перезагрузится и вы попадёте в уже установленную среду Ubuntu Linux.
Но это ещё не всё. Весьма желательно установить так называемые «Дополнения гостевой ОС». Они содержат драйверы и прочие системные файлы, необходимые для наилучшей производительности и обеспечения дополнительных функциональных возможностей между виртуальной и гостевой операционными системами.
Выберите пункт меню «Устройства» программы VirtualBox, подпункт «Подключить образ диска Дополнений гостевой ОС…» и дождитесь предложение запустить приложение для автоматического запуска с виртуального привода.
Виртуальная ОС Ubuntu Linux установлена и готова к работе.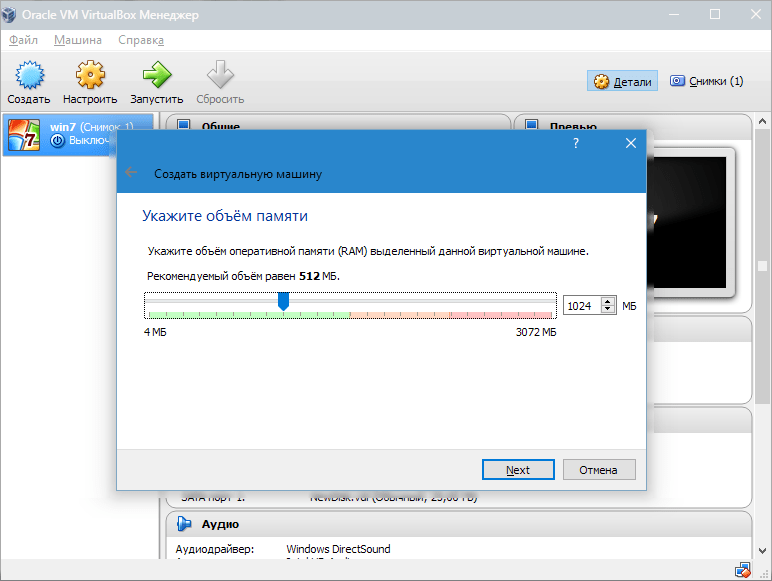
Ссылка на официальную документацию: Oracle VM VirtualBox User Manual
Как установить VirtualBox на Ubuntu 20.04
VirtualBox — это популярное многоплатформенное приложение для виртуализации с открытым исходным кодом, разработанное Oracle. VirtualBox используется для одновременной установки и запуска нескольких операционных систем внутри виртуально созданной машины. В основном VirtualBox используется для тестирования и разработки.
Установка VirtualBox в Ubuntu 20.04
В этом руководстве рассматриваются следующие два метода установки VirtualBox в Ubuntu 20.04:
- Из официального репозитория пакетов Ubuntu APT
- Из официальных репозиториев Oracle
Способ 1. Установка VirtualBox с использованием репозитория пакетов APT
В этом методе мы установим VirtualBox с использованием репозитория пакетов APT Ubuntu. Преимущество установки VirtualBox с использованием этого метода заключается в том, что этот метод делает его очень простым и быстрым.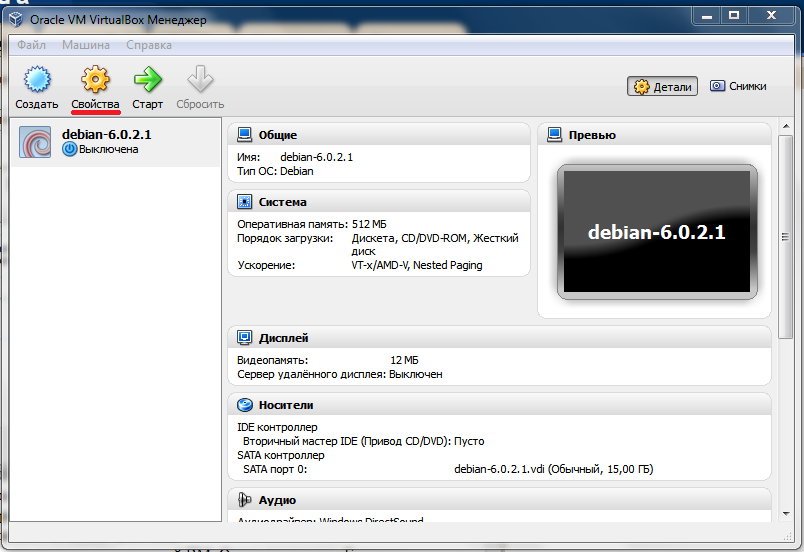 Отрицательная сторона этого метода в том, что он не обновляется при выходе новой версии.
Отрицательная сторона этого метода в том, что он не обновляется при выходе новой версии.
Чтобы установить VirtualBox через репозиторий пакетов APT, сначала обновите системный репозиторий пакетов, выполнив следующую команду.
$ sudo apt update
После обновления системного репозитория кеша APT установите VirtualBox с помощью приведенной ниже команды.
$ sudo apt install virtualbox
У вас может быть запрошено разрешение на использование дополнительного дискового пространства для установки VirtualBox. Введите «Y/y» и нажмите «Enter», чтобы продолжить процесс.
После завершения установки VirtualBox вы можете установить пакет расширения для VirtualBox, если он вам нужен для поддержки USB-устройств, подключения веб-камеры хоста, удаленного управления виртуальной машиной и других подобных функций. Чтобы установить пакет расширения, введите следующую команду.
$ sudo apt install virtualbox-ext-pack -y
В окне конфигурации VirtualBox Extension Pack прочтите и примите лицензию, нажав «ОК».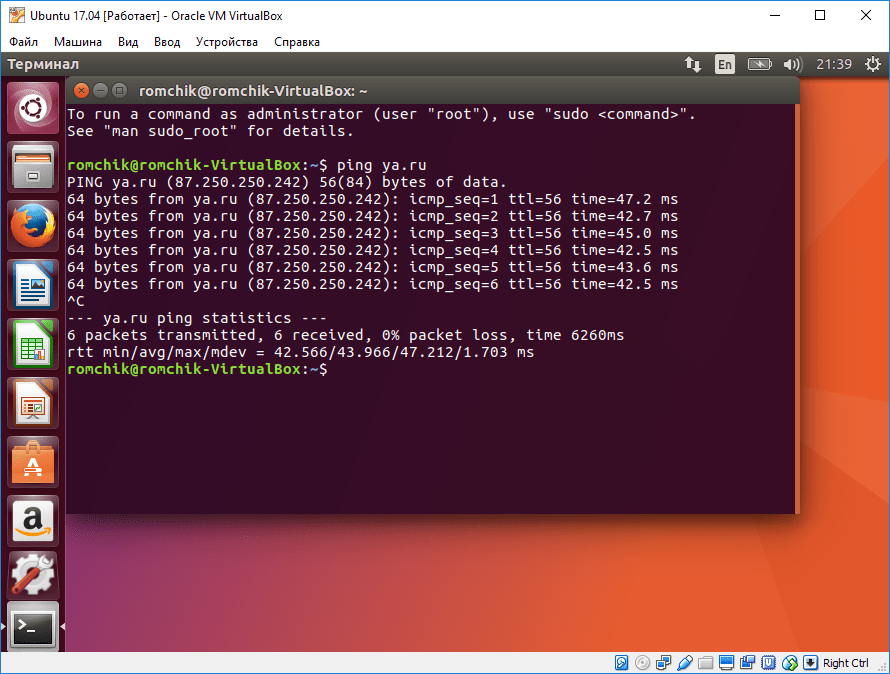
После установки пакета расширений вы можете начать использовать VirtualBox, выполнив поиск «VirtualBox» в меню «Приложения» и щелкнув значок VirtualBox.
Теперь в вашей системе Ubuntu 20.04 LTS должна быть установлена последняя стабильная версия VirtualBox.
Способ 2: установка VirtualBox из репозиториев Oracle
В этом методе мы установим VirtualBox из репозиториев Oracle. Преимущество установки VirtualBox с использованием этого метода заключается в том, что он будет автоматически обновляться при выпуске новой обновленной версии VirtualBox. Единственным недостатком этого метода является то, что установить VirtualBox таким образом немного сложно и долго. Но вы уже знаете, что вам нужно выполнить процесс установки только один раз, поэтому первоначальная более длительная установка сэкономит вам время в долгосрочной перспективе. Итак, давайте начнем установку последней версии VirtualBox на Ubuntu 20.04 LTS.
Шаг 1: Импорт ключей GPG
Сначала импортируйте и добавьте ключи репозитория GPG в вашу систему, выполнив следующую команду в своем терминале.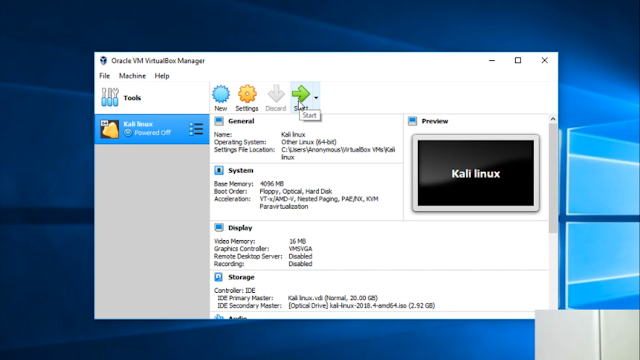
$ wget -q https://www.virtualbox.org/download/oracle_vbox_2016.asc -O- | sudo apt-key add —
После добавления ключей GPG также добавьте репозиторий APT VirtualBox в свою систему.
Шаг 2: Добавьте APT-репозиторий VirtualBox
Чтобы добавить APT-репозиторий VirtualBox, введите приведенную ниже команду.
$ sudo add-apt-repository «deb [arch=amd64] http://download.virtualbox.org/virtualbox/debian $(lsb_release -cs) contrib»
После того, как ключи GPG и репозиторий VirtualBox будут был успешно добавлен в список источников системы, теперь вы можете установить последнюю версию VirtualBox в своей системе Ubuntu.
Шаг 3: Обновите репозиторий системных пакетов
Затем обновите репозиторий кэша APT с помощью следующей команды.
$ sudo подходящее обновление
На изображении выше вы можете видеть, что процесс обновления показал добавленные репозитории VirtualBox.
Шаг 4: Установите последнюю версию VirtualBox
Установите последнюю версию VirtualBox, введя приведенную ниже команду.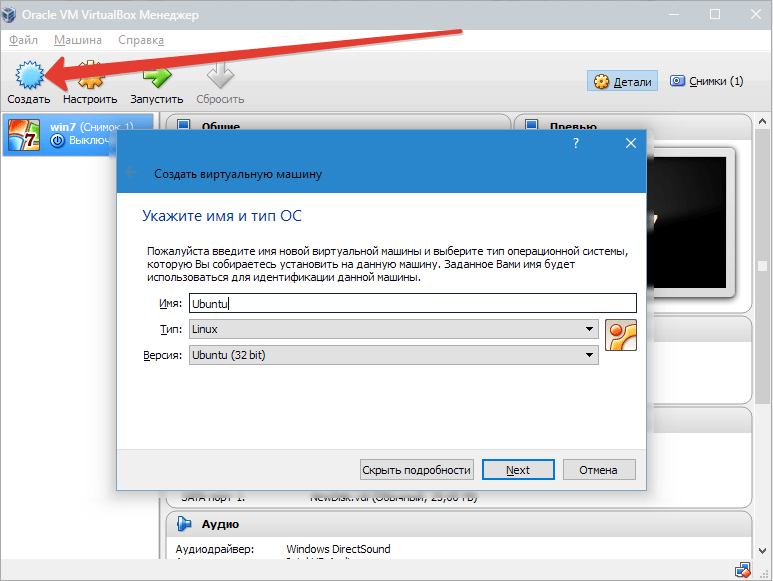
$ sudo apt install virtualbox-6.1
Вы также можете установить нужную версию VirtualBox, введя указанную выше команду без указания номера версии и нажав клавишу «Tab» на клавиатуре. Используя эту технику, вы сможете увидеть все доступные версии VirtualBox, а затем можете ввести версию по вашему выбору. Демонстрация этого процесса представлена ниже.
Сначала введите следующую команду.
$ sudo apt install virtualbox-
Затем нажмите клавишу «Tab» на клавиатуре после ввода вышеуказанной команды.
Вы можете видеть, что на выходе показаны все доступные версии VirtualBox. Выберите нужную версию и добавьте ее в команду в следующем формате.
$ sudo apt install virtualbox-6.1
Наконец, нажмите «Enter».
Теперь вы установили нужную версию VirtualBox в свою систему Ubuntu 20.04 LTS.
Шаг 5: Запустите VirtualBox
Перейдите в «Действия» и найдите «VirtualBox». В результатах выберите значок VirtualBox.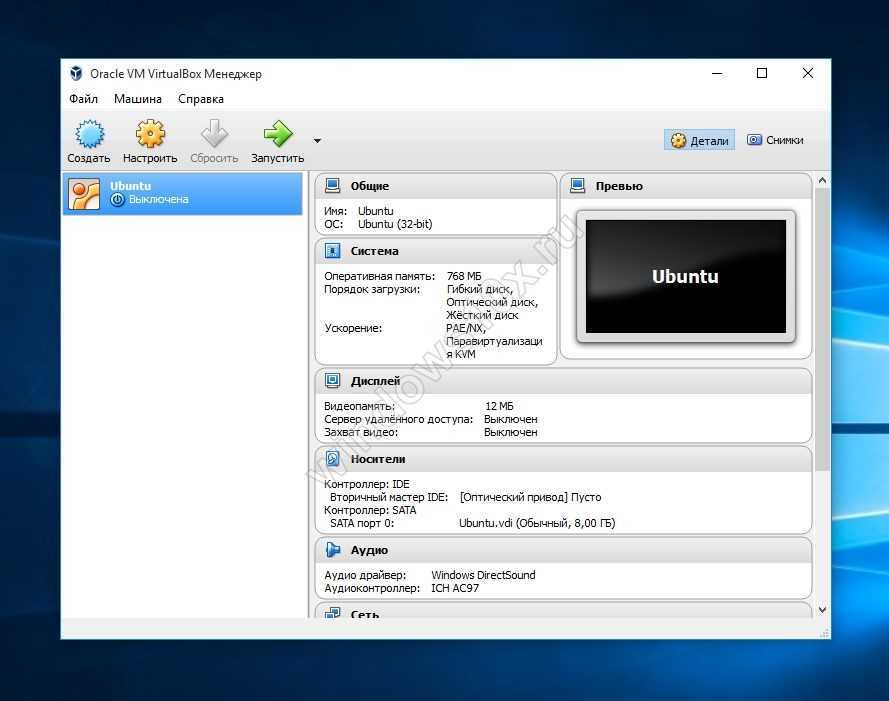
Теперь у вас должна быть установлена и запущена последняя версия VirtualBox в вашей системе Ubuntu 20.04.
Заключение
В этой статье описаны два наиболее эффективных метода установки VirtualBox в системе Ubuntu 20.04 LTS. Один из этих методов использует репозиторий пакетов APT, который легко установить. Второй метод использует репозиторий Oracle, и версия VirtualBox, установленная с помощью этого метода, будет автоматически обновляться при выпуске новой версии.
Как установить VirtualBox в Linux и создать свою первую виртуальную машину
Настройка виртуальной машины может быть отличным способом протестировать программное обеспечение или альтернативные операционные системы на вашем компьютере, не изменяя и не подвергая риску вашу текущую систему.
Следуйте инструкциям по установке VirtualBox в Linux и создайте свою первую виртуальную машину.
Что такое виртуальная машина?
Виртуальная машина — это виртуальная или эмулированная замена реального компьютера, обеспечивающая функциональные возможности, необходимые для запуска всей операционной системы. Другими словами, виртуальная машина позволяет запускать второй компьютер (обычно называемый гостевой системой) в существующей компьютерной среде (обычно называемой хост-системой).
Другими словами, виртуальная машина позволяет запускать второй компьютер (обычно называемый гостевой системой) в существующей компьютерной среде (обычно называемой хост-системой).
В большинстве случаев гостевая система полностью изолирована от хоста и работает независимо. Это создает идеальную платформу для тестирования новых операционных систем или экспериментов с неизвестным или ненадежным программным обеспечением, не подвергая риску хост-систему.
Существуют различные способы настройки виртуальной машины в вашей системе Linux, но один из самых простых — использовать VirtualBox от Oracle. Он бесплатен для некоммерческого использования и позволит вам настроить виртуальную систему всего за несколько шагов, используя практически любой тип установочного носителя операционной системы.
Загрузка и установка VirtualBox в Linux
Прежде чем начать, вам необходимо установить VirtualBox в вашей системе. Вы можете либо загрузить его непосредственно с Oracle, либо, в некоторых случаях, установить его из менеджера пакетов вашего дистрибутива.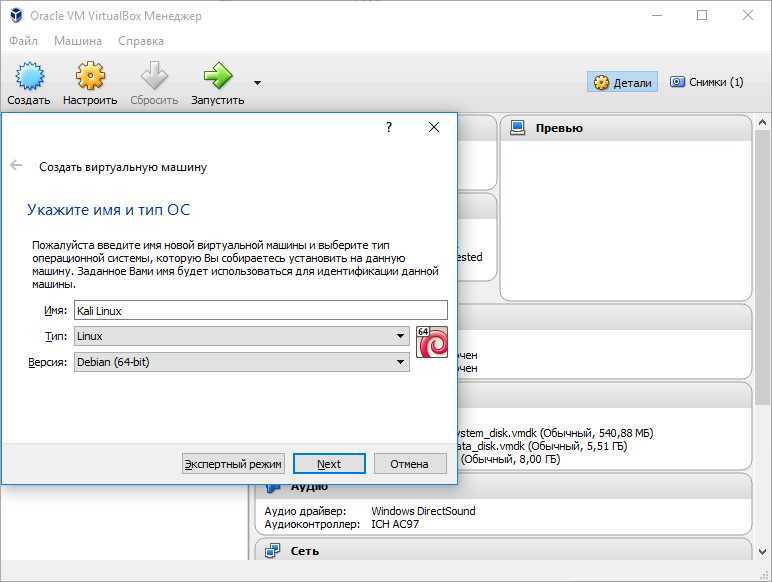
Установка VirtualBox через системный диспетчер пакетов
Если VirtualBox доступен в репозиториях программного обеспечения вашего дистрибутива, установка через диспетчер пакетов будет самым быстрым, простым и безопасным способом. Предварительно упакованная версия, скорее всего, лучше интегрируется с вашей конкретной операционной системой и обеспечивает более высокую производительность.
Чтобы узнать, доступен ли VirtualBox непосредственно через ваш дистрибутив, откройте терминал и введите соответствующую команду в зависимости от используемого дистрибутива Linux.
Для систем на основе Debian, таких как Ubuntu и Linux Mint:
sudo apt установить виртуальный бокс
Для систем на основе RHEL, таких как CentOS и Fedora:
sudo dnf установить виртуальный бокс
В Arch Linux и его производных:
sudo pacman -S виртуальный бокс
Если VirtualBox доступен, ответьте да на любые запросы по установке, и все должно установиться в течение нескольких секунд.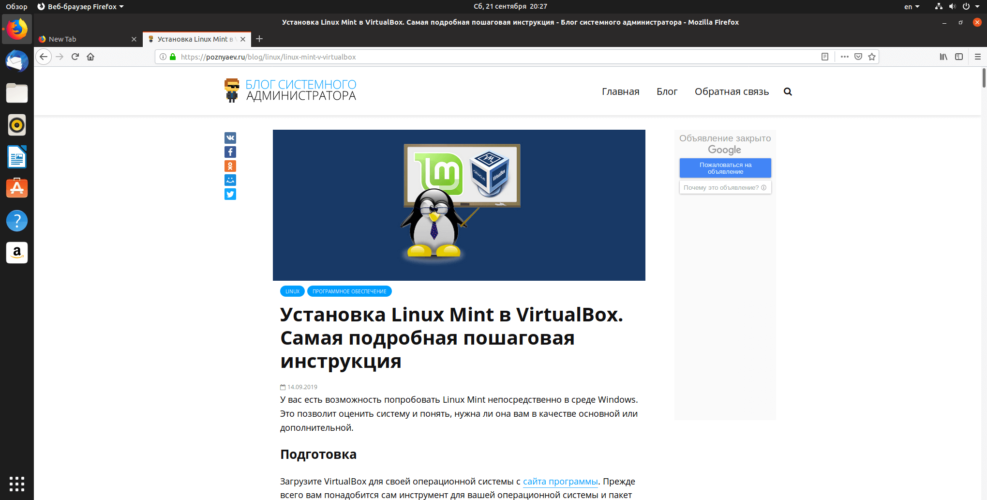 Когда установка завершится, вам нужно будет перезагрузить систему. Затем вы можете пропустить следующий раздел и сразу перейти к инструкциям по настройке вашей первой виртуальной машины.
Когда установка завершится, вам нужно будет перезагрузить систему. Затем вы можете пропустить следующий раздел и сразу перейти к инструкциям по настройке вашей первой виртуальной машины.
Если вы получили сообщение об ошибке, говорящее о том, что VirtualBox не найден, продолжайте ниже, чтобы загрузить и установить его с официального сайта.
Загрузка и установка VirtualBox из Oracle
Чтобы загрузить VirtualBox от Oracle и установить его, вам нужно перейти на страницу загрузки VirtualBox Linux. Оттуда выберите установочный пакет, который лучше всего подходит для вашей операционной системы.
Скачать : VirtualBox
После загрузки установочного пакета откройте терминал и перейдите в каталог, в котором вы сохранили файл. Введите соответствующую команду ниже, чтобы начать процесс установки (заменив имя файла точным именем загруженного файла).
Для систем на основе Debian, таких как Ubuntu и Linux Mint:
sudo dpkg -i VirtualBox-Version.X.X.deb
Для систем на основе RHEL, таких как CentOS и Fedora:
sudo rpm -i VirtualBox-Version.X.X.rpm
Ваша система может загрузить необходимые пакеты поддержки перед началом установки. После завершения установки вам необходимо перезагрузить систему перед запуском VirtualBox.
Создание виртуальной машины с помощью VirtualBox
После установки VirtualBox настроить первую виртуальную машину будет относительно просто. Когда вы запускаете VirtualBox в первый раз, вам будет представлено короткое меню. Оттуда просто нажмите кнопку New .
VirtualBox попросит вас дать вашей новой виртуальной машине имя. Выберите место хранения файлов виртуальной машины и выберите операционную систему, которую вы собираетесь установить.
VirtualBox имеет встроенную поддержку почти всех основных операционных систем, включая Windows, Linux, macOS и даже BSD и Solaris.
После того, как вы выберете операционную систему, VirtualBox попросит вас указать, сколько оперативной памяти будет выделено виртуальной машине во время ее работы.
Если у вас большой объем оперативной памяти, вы можете повысить производительность, увеличив объем, выделенный вашей гостевой системе. Однако не следует назначать виртуальной машине более половины физической оперативной памяти вашей системы.
Связанный: Лучшие операционные системы Linux, которые вы должны попробовать на виртуальной машине Затем VirtualBox спросит вас, хотите ли вы создать виртуальный жесткий диск для вашей новой виртуальной машины. Так как это будет ваша первая виртуальная машина, вы хотите выбрать Создайте виртуальный жесткий диск сейчас . Когда вас спросят, какой тип жесткого диска вы хотите создать, просто оставьте для этого параметра значение по умолчанию, VDI или образ диска VirtualBox .
Затем VirtualBox спросит вас, хотите ли вы, чтобы жесткий диск был динамически распределен или установлен на фиксированный размер.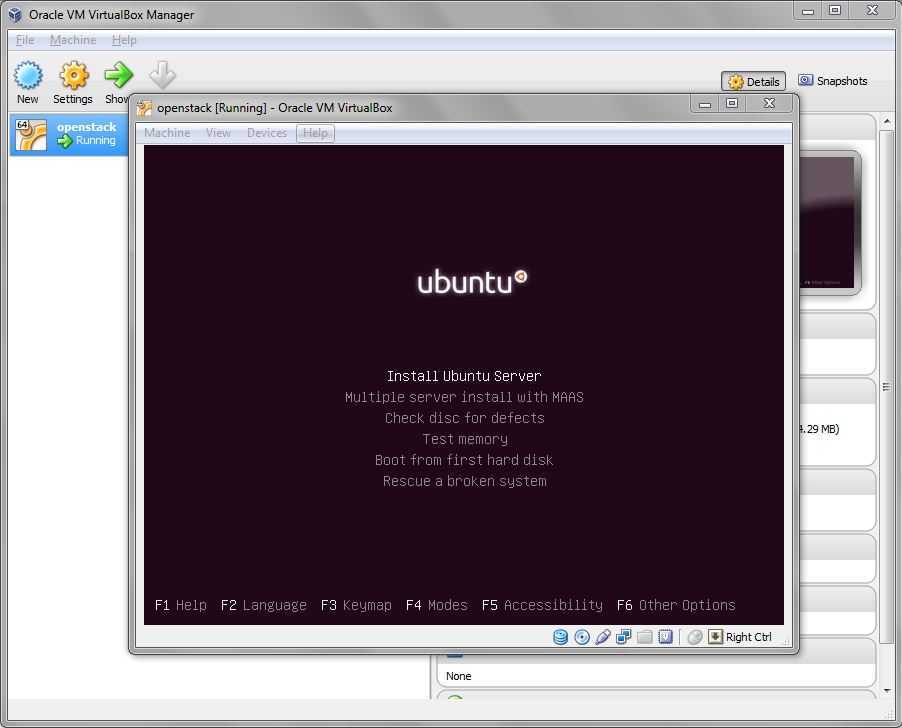
Если вы установите динамически распределяемый жесткий диск, VirtualBox запустит машину с относительно небольшим виртуальным жестким диском, который будет увеличиваться по мере необходимости (до установленного вами максимума). Виртуальные диски фиксированного размера обычно работают лучше, но разница действительно заметна, только если вы создаете большой диск.
На следующем экране установите максимальный размер жесткого диска для вашей виртуальной машины. Для многих систем VirtualBox по умолчанию использует 8 ГБ. Хотя это может работать для минимальных установок некоторых операционных систем, если вы планируете делать больше, чем просто использовать новую виртуальную машину для случайных экспериментов, вам следует установить максимальный предел жесткого диска немного выше, по крайней мере, до 15 или 20 ГБ.
С установленной конфигурацией VirtualBox вернется в главное меню, и вы должны увидеть запись для вашей новой виртуальной машины в левой части окна VirtualBox.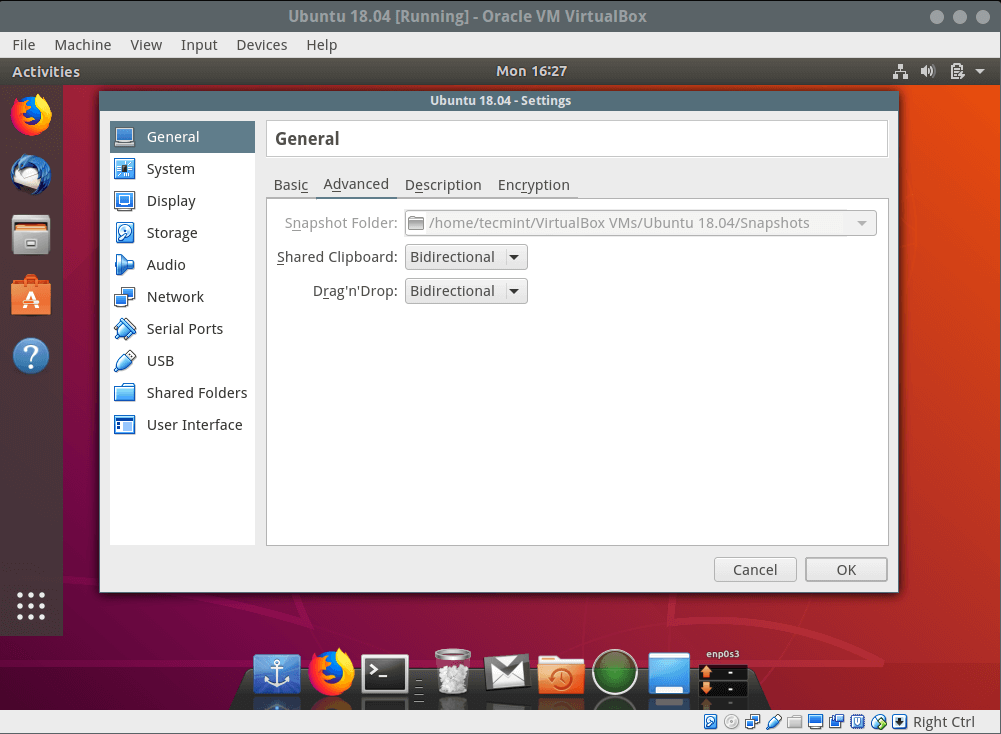 Нажмите на свою виртуальную машину, и вы увидите кнопку с надписью 9.0169 Начните справа вверху.
Нажмите на свою виртуальную машину, и вы увидите кнопку с надписью 9.0169 Начните справа вверху.
Нажмите Start , чтобы включить виртуальную машину. VirtualBox откроет диалоговое окно с просьбой выбрать загрузочный диск. Ваш загрузочный диск будет установочным диском для той операционной системы, которую вы хотите установить.
Просто щелкните значок папки и выберите изображение, которое хотите использовать. Нажмите кнопку Добавить в левом верхнем углу и перейдите в каталог, в котором вы сохранили установочный носитель.
Выберите диск, который хотите использовать. Затем нажмите . Выберите , чтобы продолжить.
Вернувшись к экрану выбора загрузочного диска, вы должны увидеть выбранный вами установочный образ. Нажмите Start , и ваша новая виртуальная машина должна запуститься и загрузить установочный носитель.
Оттуда все, что вам нужно сделать, это просто следовать инструкциям на экране для любой операционной системы, которую вы устанавливаете.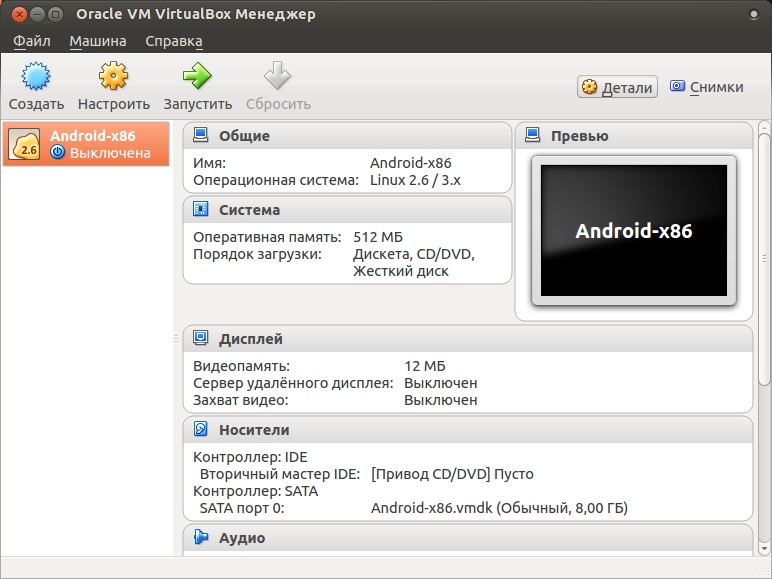

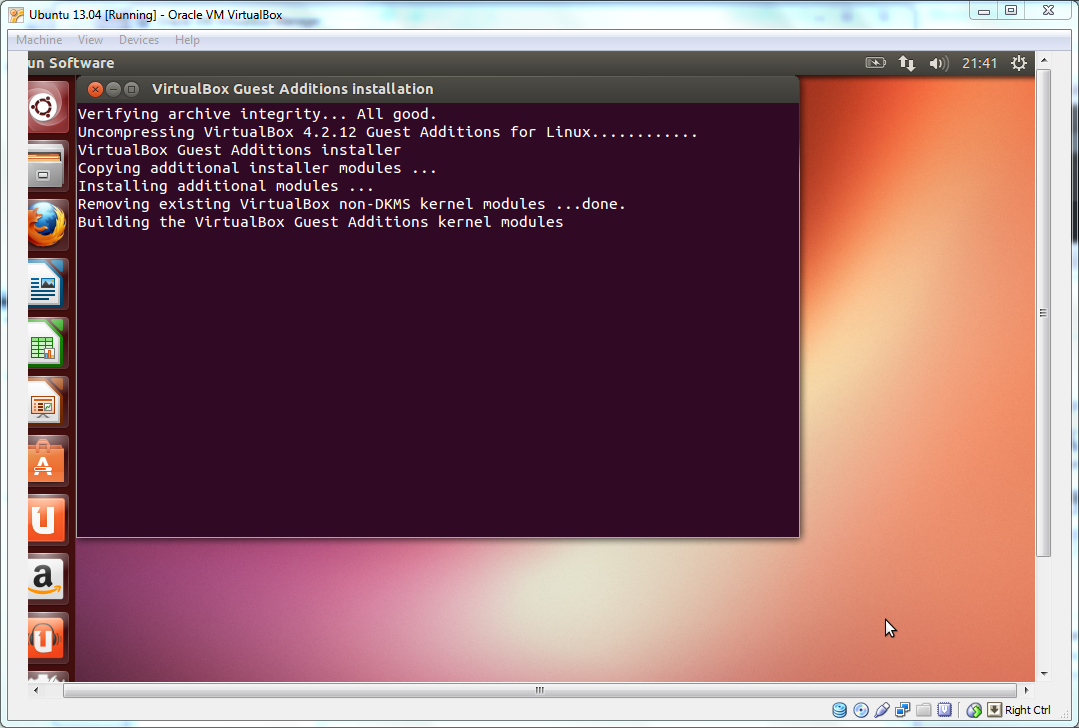 X.X.deb
X.X.deb