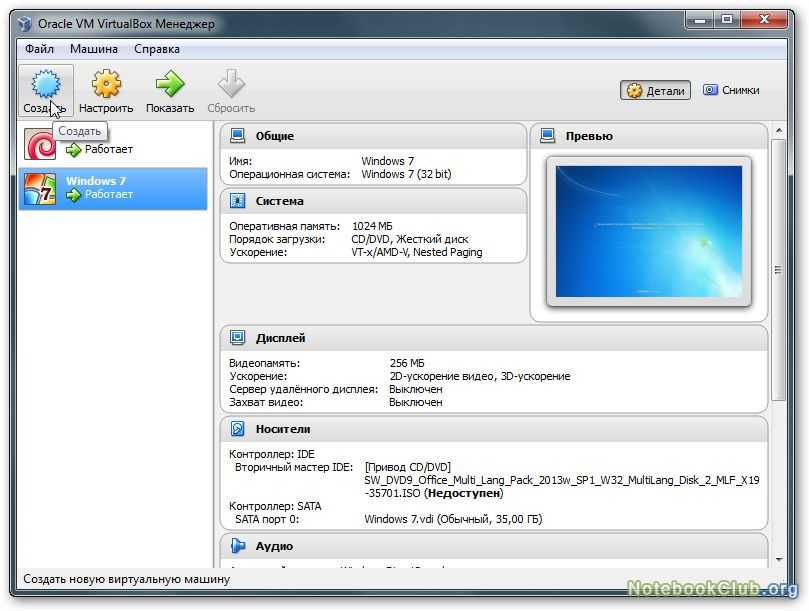Как установить Windows 11 на VirtualBox
Обновлено: друзья, приведённая ниже информация актуальна для VirtualBox по версию 6 включительно. Когда программа не предусматривала поддержку эмуляции необходимых устройств и технологий для официального использования Windows 11 согласно её требованиям. Ниже предлагаются решения, обходящие ограничения на установку Windows 11, на виртуальных машинах VirtualBox. Но этого совсем не нужно в версиях VirtualBox начиная с 7, где появилась поддержка всего, что нужно для официального использования Windows 11. Смотрим статью «Как установить Windows 11 на VirtualBox 7 и выше».
В этой публикации, ребята, рассмотрим, как установить Windows 11 на VirtualBox. Последняя являет собой бесплатный гипервизор, т.е. такое программное обеспечение что позволяет на реальных компьютерах запускать виртуальные, именуемыми виртуальными машинами. Виртуальные машины хороши тем, что позволяют иметь операционную систему в операционной системе – гостевую ОС на виртуальной машине внутри хост-системы на реальном компьютере. Виртуальные машины прекрасно подходят для различных тестов и энтузиастких мероприятий. Если вы хотите попробовать новую Windows 11, но не хотите обновляться до неё и терять стабильную Windows 10, если не хотите ставить Windows 11 на другой диск компьютера, испытайте её на виртуальной машине. Ну и давайте посмотрим, как создать машину с Windows 11 с использованием программы VirtualBox.
Виртуальные машины прекрасно подходят для различных тестов и энтузиастких мероприятий. Если вы хотите попробовать новую Windows 11, но не хотите обновляться до неё и терять стабильную Windows 10, если не хотите ставить Windows 11 на другой диск компьютера, испытайте её на виртуальной машине. Ну и давайте посмотрим, как создать машину с Windows 11 с использованием программы VirtualBox.
Друзья, для работы с любым гипервизором нужно, чтобы компьютер соответствовал некоторым системным требованиям, они несложные:
- Минимум процессор с 2-мя ядрами, чтобы одно можно было оставить физическому компьютеру, а второе отдать виртуальной машине;
- Минимум 8 Гб оперативной памяти, чтобы 4 Гб оставить физическому компьютеру, а остальные 4 Гб отдать виртуальной машине;
- Свободное место на диске для виртуальной машины – от 50 Гб;
- Поддержка процессором технологии виртуализации и включение этой технологии BIOS.
Технология виртуализации поддерживается практически всеми современными процессорами. Чтобы включить её, ищите в BIOS её параметры по названиям для процессоров:
Чтобы включить её, ищите в BIOS её параметры по названиям для процессоров:
- Intel — Intel Virtualization, Intel-VT, Intel (VMX) Virtualization.
- AMD — AMD-V, SVM, Secure Virtual Machine.
Ещё, ребята, не советую размещать файлы виртуальной машины Windows 11 на медленном диске HDD. В таком случае виртуальная Windows 11 будет жутко тормозить. Если у вас на компьютере есть SSD, разместите машину на нём.
Но это требования гипервизора. Есть ещё системные требованиях Windows 11. Вкратце: если у вас нет UEFI, Secure Boot и TPM 2.0 на компьютере, то установить Windows 11 у вас не получится. Это правило распространяется и на виртуальные машины. Поскольку VirtualBox не умеет эмулировать модуль безопасности TPM 2.0 и не поддерживает Secure Boot, на виртуальных машинах VirtualBox нельзя просто так установить Windows 11. Нельзя присоединиться к инсайдерской программе тестирования Windows 11, нельзя обновлять инсайдерские сборки. Для установки Windows 11 нужен отредактированный установочный ISO-образ.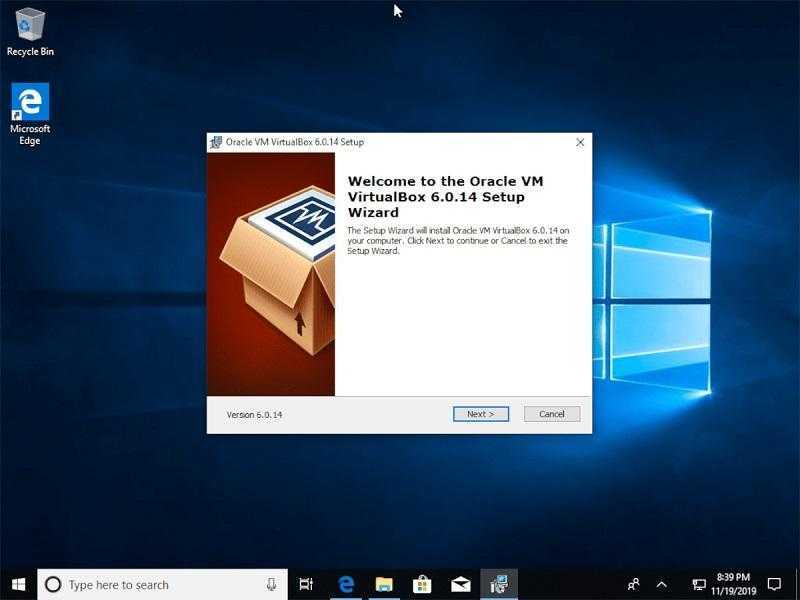 Если вы хотите официально участвовать в инсайдерской программе, VirtualBox вам не подойдёт для этих целей. Вам нужно использовать либо актуальную версию платной программы VMware Workstation Pro, либо встроенный в 64-битные редакции Pro Windows 8.1, 10 и 11 гипервизор Hyper-V. Эти два гипервизора поддерживают эмуляцию TPM 2.0, чего не умеет VirtualBox. О настройке VMware Workstation Pro и Hyper-V под официальное использование Windows 11 смотрите в статье сайта «Виртуальная машина не отвечает системным требованиям Windows 11». Но вы можете на VirtualBox неофициально использовать инсайдерские сборки. Подробности смотрим в статье про установку Windows 11 Insider Preview.
Если вы хотите официально участвовать в инсайдерской программе, VirtualBox вам не подойдёт для этих целей. Вам нужно использовать либо актуальную версию платной программы VMware Workstation Pro, либо встроенный в 64-битные редакции Pro Windows 8.1, 10 и 11 гипервизор Hyper-V. Эти два гипервизора поддерживают эмуляцию TPM 2.0, чего не умеет VirtualBox. О настройке VMware Workstation Pro и Hyper-V под официальное использование Windows 11 смотрите в статье сайта «Виртуальная машина не отвечает системным требованиям Windows 11». Но вы можете на VirtualBox неофициально использовать инсайдерские сборки. Подробности смотрим в статье про установку Windows 11 Insider Preview.
Для скачивания программы идём на сайт VirtualBox, качаем её и устанавливаем.
Прежде чем мы приступим к работе с VirtualBox, давайте скачаем образ установки Windows 11. Но, как говорилось выше, образ нам нужно не просто скачать, а ещё и отредактировать, чтобы мы могли установить операционную систему без проверки на предмет совместимости с ней, ибо виртуальная машина VirtualBox такую проверку не пройдёт.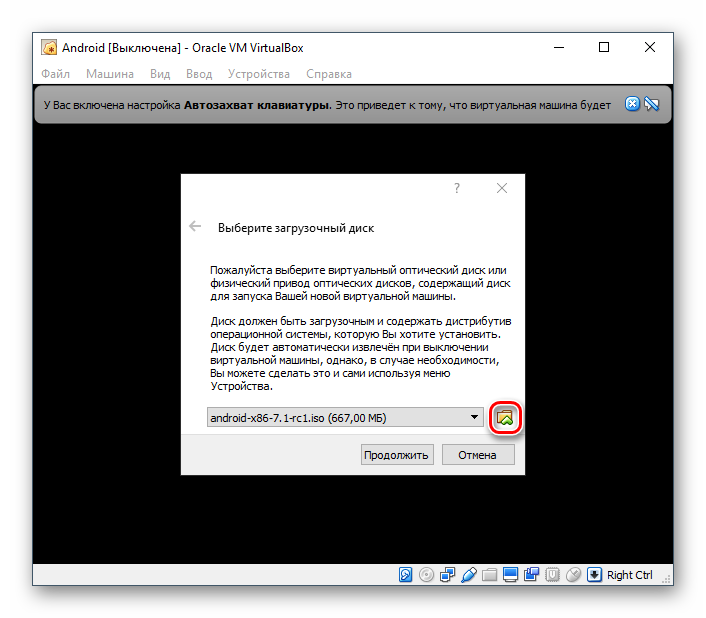 Что и где качать, как редактировать образ, смотрим в статье «Как создать ISO-образ Windows 11 для установки на компьютеры без UEFI, Secure Boot и TPM 2.0».
Что и где качать, как редактировать образ, смотрим в статье «Как создать ISO-образ Windows 11 для установки на компьютеры без UEFI, Secure Boot и TPM 2.0».
Теперь давайте создадим виртуальную машину в программе VirtualBox. В её окне жмём «Создать».
Выбираем экспертный режим.
Указываем имя машины, в нашем случае назовём её «Windows 11». Ниже указываем папку машины, т.е. папку, где будут храниться её файлы на жёстком диске. Версию гостевой ОС указываем «Windows 10 (64 bit)». Ниже указываем объём оперативной памяти, который мы выделяем виртуальной машине. Не рекомендуется выделять ей меньше половины объёма памяти физического компьютера. Для работы Windows 11 на виртуальной машине оптимально будет 4 Гб. Ещё ниже оставляем по умолчанию опцию создания нового виртуального жёсткого диска. Жмём «Создать».
Теперь создаём виртуальный жёсткий диск. Указываем его размер, для Windows 11 рекомендуется не менее 64 Гб дискового пространства. Формат виртуального диска можно оставить по умолчанию родной VirtualBox – VDI.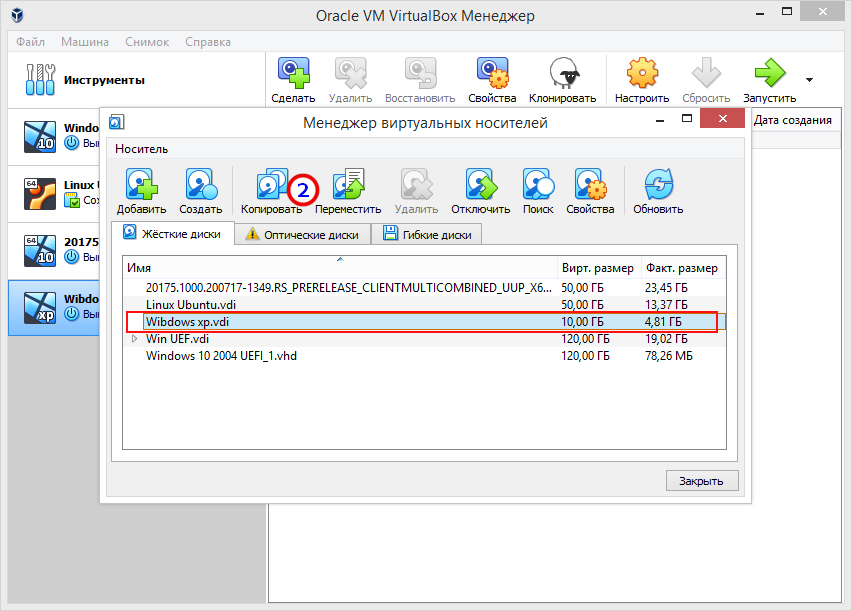 Формат хранения указываем динамический. Жмём «Создать».
Формат хранения указываем динамический. Жмём «Создать».
Машина создана, теперь давайте её настроим. Жмём «Настроить».
В разделе настроек «Система» для материнской платы ставим галочку «Включить EFI».
Если у процессора вашего компьютера 4 и более ядер, для процессора виртуальной машины можем указать 2 ядра.
В разделе настроек «Дисплей» для экрана можем включить 3D-ускорение. Жмём «Ок» для сохранения настроек.
И запускаем машину.
Нам предлагается загрузиться с эмулятора привода машины. Кликаем обзор.
Добавляем носитель.
И указываем отредактированный нами ранее установочный образ ISO Windows 11. Жмём «Выбрать».
Жмём «Продолжить».
Запустится окно виртуальной машины, входим в него и жмём любую клавишу для загрузки с виртуального привода.
Появится процесс установки Windows 11. Запускаем его.
Он точно такой же, как на физическом компьютере. И он у нас детально описан в статье сайта «Как установить Windows 11». Устанавливаем систему.
Устанавливаем систему.
После установки системы в окне машины кликаем меню «Устройства – Подключить образ диска дополнений гостевой ОС».
Внутри машины в гостевой Windows 11 запускаем проводник, открываем привод и запускаем установку VBoxWindowsAdditions-amd64.
После установки перезагружаем машину.
Кликаем в окне машины меню «Устройства – Общий буфер обмена», указываем «Двунаправленный».
И кликаем меню «Устройства – Функция Drag and Drop», указываем «Двунаправленный».
Дальше можете отключить системный антивирус Защитник, чтобы он не тормозил работу машины, в ней он, по большому счёту, не нужен.
Из базовых действий это всё. И вот это, друзья, как установить Windows 11 на VirtualBox. Дальше осваивайтесь в работе с программой, у неё много интересных возможностей, которые помогут вам повысить свой уровень пользования компьютером.
Как установить и использовать VirtualBox ? Виртуальная машина на ПК
27 июля, 2022
Существует множество программ для того, чтобы виртуализировать компьютер, и они используются с целью запуска серверов и проверки программ в разных операционных системах. Рядовому, даже малоопытному пользователю такой инструмент как виртуал бокс будет весьма полезен. Например, вы хотите установить новую операционную систему, но не уверенны, понравится ли она вам в постоянном действии. Вот потому ее можно опробовать заранее и в виртуальном режиме познакомиться с функционалом. Еще одно полезное свойство виртуальной машины – возможность запускать сомнительные по безопасности программы, чтобы не допустить риск вирусного заражения компьютера.
Рядовому, даже малоопытному пользователю такой инструмент как виртуал бокс будет весьма полезен. Например, вы хотите установить новую операционную систему, но не уверенны, понравится ли она вам в постоянном действии. Вот потому ее можно опробовать заранее и в виртуальном режиме познакомиться с функционалом. Еще одно полезное свойство виртуальной машины – возможность запускать сомнительные по безопасности программы, чтобы не допустить риск вирусного заражения компьютера.
Одной из самых известных и удобных для частного пользования виртуальных машин является VirtualBox, о которой и пойдет речь в данной статье – как ее установить и настроить.
Что такое виртуальная машина
Виртуальная машина VirtualBox представляет собой программную или аппаратную систему, эмулирующую аппаратное обеспечение конкретной платформы, исполняющую программы для target-платформы или виртуализирующую некоторую платформу, чтобы сформировать независимые рабочие области.
Задача такого устройства заключается в том, чтобы реализовать независимый машинный код и дать возможность проводить исследование в безопасном окружении.
На практике использования виртуальная машина является компьютерным файлом, действующим в режиме обычного компьютера. То есть на вашем персональном компьютере создается еще один рабочий компьютер. Реализуется в отдельном рабочем окне, подобно любой устанавливаемой и запущенной программе.
В рамках созданной машины пользователи могут работать в тех же условиях, что и в режиме обычной операционки своего компьютера. Виртуальная машина изолируется от всей операционки, поэтому ее ПО не влияет на работу компьютера и не может негативно на него повлиять.
Созданная рабочая виртуальная область идеально подходит для следующих целей:
- тестирование ОС;
- бета-выпуски программ;
- оценка данных;
- создание резервных копий систем;
- использование программ, зараженных вирусами;
- запуск программного обеспечения на ОС, для которой оно изначально не предназначено.
На одном компьютере можно запускать несколько виртуальных машин одновременно, и каждая будет иметь свое оборудование, включая центральный процессор, память, жесткие диски и сетевые интерфейсы. Весь это набор инструментов сопоставляется с фактическим компьютерным оборудованием.
Весь это набор инструментов сопоставляется с фактическим компьютерным оборудованием.
Как установить VirtualBox
На официальном сайте https://www.virtualbox.org/wiki/Downloads можно по прямой ссылке бесплатно скачать соответствующий файл программы. Вы выбираете ту версию, которая подходит под вашу операционную систему:
- Windows;
- Mac OS;
- Linux.
Сайт доступен в пользование только на английском языке, но скачанная программа имеет русскоязычный интерфейс, так что вы сможете комфортно ею пользоваться.
После скачивания запускаете файл и следуете инструкции по установке. Рекомендуется сохранять все параметры по умолчанию, которые предлагаются в диалоговых окнах.
Когда будет идти установка VirtualBox и у вас остается включенным компонент для доступа к Интернету из виртуальной машины, появится сообщение «Warning: Network Interfaces», означающее, что в ходе настройки подключение к сети временно прерывается.
Когда установка завершена, вы можете открывать VirtualBox и начинать в нем работать.
Как добавить новую виртуальную машину?
Как правило, работа в виртуальной машине будет корректной и успешной, если включена виртуализация VT-x или AMD-V в БИОС. Обычно это сохраняется по умолчанию, если возникают неполадки в программе, тогда важно проверить эту настройку.
Пример создания новой виртуальной машины рассматривается на примере компьютера с Windows, на которой устанавливается виртуальная машина windows 10.
- Нажать кнопку «Создать» в окне менеджера машины.
- В окне «Укажите имя и тип ОС» задать любое придуманное имя, указать тип операционки, которая будет устанавливаться. В данном примере мы установим 10- ку на 64 бита. Нажать кнопку «Далее».
- Указать объем оперативной памяти, который выделен под виртуальную машину. Лучше не брать слишком большой объем, чтобы не нарушать работу компьютера. В этом случае ориентируйтесь на значения в «зеленой» области.

- Далее выбирается тип диска. В примере указывается VDI (VirtualBox Disk Image) – диски, который не будет использоваться за пределами машины.
- Указать размер жесткого диска для использования – динамический или фиксированный. Лучше выбирать фиксированный и задавать его размер вручную.
- Указать размер виртуального жесткого диска и место для хранения – нужно задать достаточно места. Даже нажимаете «Создать» и ждете завершение процесса.
Теперь виртуальная машина готова к использованию, а в списке слева в окне VirtualBox будет соответствующий значок.
Если нажать по стрелке справа от кнопки «Машина» – «Детали», можно увидеть информацию о конфигурации.
При запуске созданной программы откроется черный экран, поскольку отсутствует операционная система. И мы переходим к этапу ее создания.
Установка Windows в VirtualBox
Мы будем устанавливать Windows10 и для этого требуется образ ISO с дистрибутивом системы.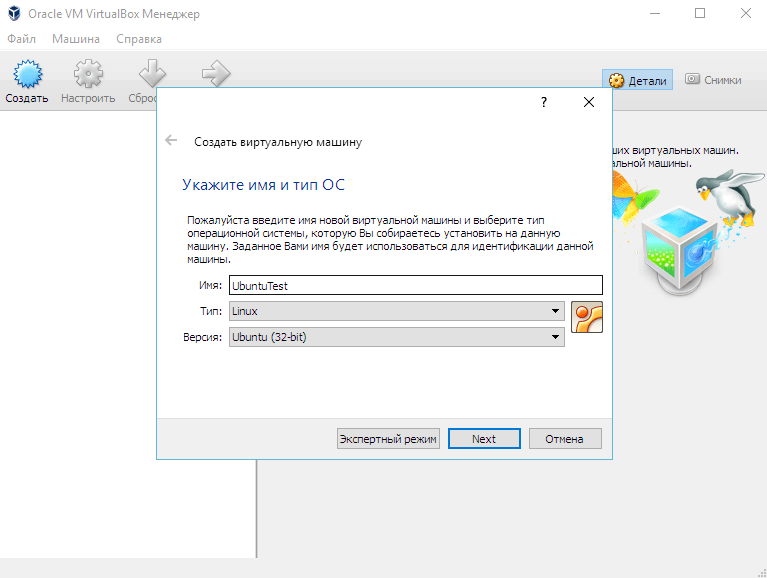 Он заранее скачивается и далее выполняют такие действия:
Он заранее скачивается и далее выполняют такие действия:
- вставить образ ISO в виртуальный привод DVD. В виртуальной машине нажать кнопку «Настроить» в левом списке, далее перейти в «Носители», выбрать диск, нажать на него и стрелкой указать на пункт «Выбрать образ оптического диска». Далее указываем путь к нему, а в настройках «Система» выбираем «Порядок загрузки» и устанавливаем «Оптический диск» на первое место списка. Нажать «ОК»;
- в главном окне нажать «Запустить». Откроется наша установленная машина, и теперь с образа ISO можно инсталлировать Windows 10, аналогично физической установке на вашем ПК.
Аналогичным образом будет инсталлироваться образ windows 7 для VirtualBox или образ windows xp для VirtualBox.
Когда операционная система запущена, нужно выполнить установку некоторых драйверов:
- Устройства – Подключить образ диска дополнений VirtualBox – открыть компакт-диск внутри машины и запустить файл VBoxWindowsAdditions.
 exe;
exe; - если вы дает ошибку подключения образа, тогда закройте машину и подключите образ с диска С таким путем – С:\ Program Files\ Oracle\ VirtualBox\ VBoxGuestAdditions.iso;
- далее завершаете установку и перезагружаете машину – она полностью готова к использованию.
Как настроить новую виртуальную машину?
Настройка VirtualBox, которая будет полезна для дальнейшей работы, состоит из следующих действий:
- вкладка «Дополнительно» – пункт «Общие» – включить общий буфер обмена и функцию Drag-n-Drop для перетаскивания файлов в гостевую ОС или из неё;
- вкладка «Система» – порядок загрузки, режим EFI, размер оперативной памяти, данные о процессоре;
- вкладка «Дисплей» – включить ускорение 2D или 3D, указать объем видеопамяти;
- вкладка «Носители» – можно добавлять дисковые приводы и виртуальные винчестеры;
- вкладка «USB» – можно добавлять новые устройства через USB-порт;
- раздел «Общие папки» – добавление папок, которые будут общими объектами для виртуальной машины и ее операционной системы.

В качестве дополнительной полезной информации есть несколько фишек по настройке виртуальной машины, которые пригодятся всем пользователям:
- можно создавать снимок Snapshot, который отображает текущее состояние системы со всеми файлами. В любой момент можно сделать откат к этому состоянию. Снимок делается следующим образом: Машина – Сделать снимок состояния;
- комбинации горячих клавиш по умолчанию могут перехватываться основной операционкой. Если вам требуется применить их именно в виртуальной машине, тогда используйте опцию «Ввод»;
- в виртуальном пространстве может происходить захват ввода клавиатуры и мыши, поэтому нельзя перенести их в рабочую систему. Освобождение клавиатуры и мыши происходит через горячие клавиши, чаще всего через правую кнопку Ctrl.
Заключение
Применение виртуальной машины как безопасной альтернативной рабочей среды весьма актуально для повседневного пользователя ПК. Если вы переживаете, чтобы компьютер оставался «чистым» и невредимым, тогда виртуализация поможет решать многие задачи, связанные с использованием опасных или сомнительных программ и установки новых операционных систем.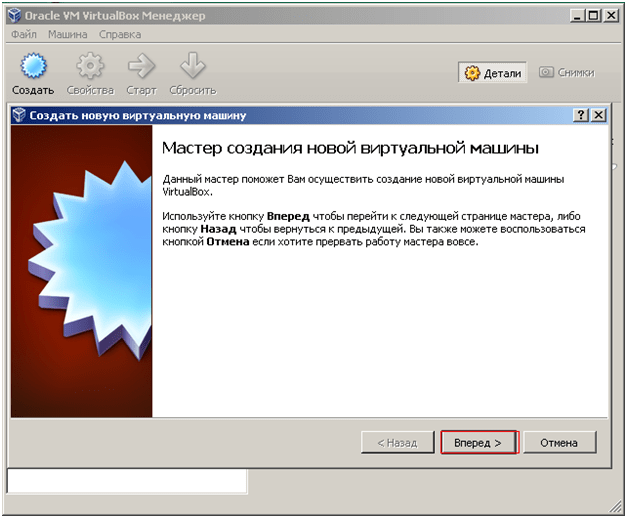
Виртуальная машина windows на virtualbox – это надежный и эффективный способ, чтобы тестировать новое ПО и решать вопросы, связанные с работой на компьютере в безопасном режиме.
Вам понравилась статья?
Поделитесь своими впечатлениями!
Елена Разумникова
Старший консультант отдела информационной безопасности. Эксперт по защите от неизвестных угроз в компании Check Point Software Tech. Редактор новостного IT-журнала
Как установить Windows 11 в VirtualBox с Ubuntu Linux в качестве хоста — руководство по установке, включая двунаправленное копирование и вставку, общие папки и поддержку USB
Мы все любим Linux, верно? Ну, не все и не каждая компания. По крайней мере, они выпускают свое программное обеспечение только для Mac OS и/или Windows. Какой позор, никаких дальнейших объяснений по этому поводу, я думаю, не требуется 😉
По крайней мере, они выпускают свое программное обеспечение только для Mac OS и/или Windows. Какой позор, никаких дальнейших объяснений по этому поводу, я думаю, не требуется 😉
Поэтому мы решили написать это руководство по установке, чтобы показать вам шаг за шагом, как настроить Windows в VirtualBox. Только для приложений, которые не были выпущены для операционных систем GNU/Linux. Кроме того, мы объясним, как настроить некоторые замечательные функции, включая двунаправленное копирование и вставку из VirtualBox в хост-систему (и наоборот), а также функцию общей папки и поддержку USB!
Обратите внимание, что необходимо использовать подписанное по умолчанию ядро Ubuntu. В противном случае вы можете столкнуться с проблемами при использовании VirtualBox.
Шаг 1: Загрузите и установите VirtualBox
Итак, мы начинаем с открытия терминала (CTRL + ALT + T) и ввода следующих команд, чтобы сначала обновить необходимые зависимости, а затем установить приложение VirtualBox:
sudo apt update && sudo apt обновить -y sudo apt install virtualbox virtualbox-ext-pack virtualbox-dkms -y
На изображении ниже (справа) вы видите окно терминала, мы советуем иметь некоторый базовый опыт использования этого приложения, прежде чем начинать делать такие вещи, как установка VirtualBox.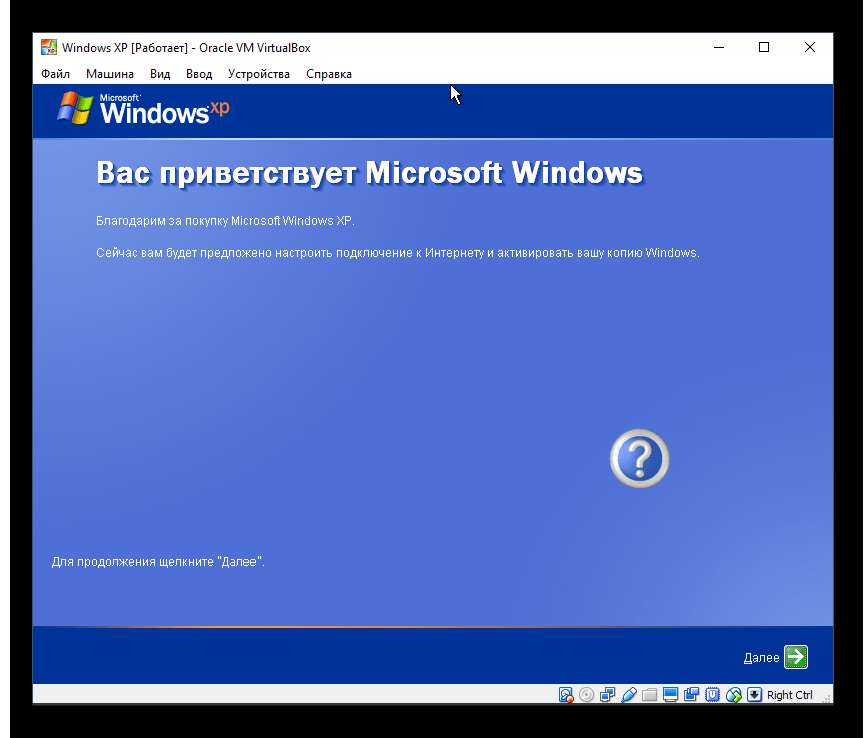 Если у вас есть базовые ноу-хау, мы продолжим.
Если у вас есть базовые ноу-хау, мы продолжим.
После ввода вышеуказанных команд базовое приложение VirtualBox должно быть установлено правильно, и мы готовы к шагу 2.
Шаг 2: Откройте приложение VirtualBox и создайте новую виртуальную машину с Windows
Перейдите в меню «Пуск» и введите: «VirtualBox» (без кавычек), нажмите клавишу Enter, и приложение должно появиться.
Выберите «Создать», а затем начните с настройки виртуальной машины (имя, местоположение и тип/версия ОС).
В этом уроке мы создадим установку Windows 10, но точное следование этой статье также работает для Windows 11. Вы можете выбрать другую версию, если хотите.
Обычно Если вы вводите название операционной системы, которую хотите установить, она изменяет настройки на правильные значения. Пожалуйста, перепроверьте это, это сэкономит ваше время и нервы позже.
Шаг 3: Выделите ресурсы для виртуальной машины
После того, как вы нажмете «Далее» на предыдущем шаге, появится экран выделения памяти.
Стандартно установлено выделение 2048 МБ для Windows 10, мы советуем как минимум удвоить его до 4096 МБ, в зависимости от потребностей и объема доступной оперативной памяти, конечно. Также полезно знать, что для Windows 11 требуется не менее 4096 МБ.
Затем нажмите «Далее», и мы перейдем к следующему экрану.
Далее следует создание виртуального жесткого диска для установки виртуальной машины. По умолчанию рекомендуется создание нового диска.
В нем говорится, что рекомендуется 50 ГБ, мы рекомендуем выбрать динамически выделяемый размер и установить максимальный размер в соответствии с потребностями. В большинстве случаев 150 ГБ должно быть более чем достаточно.
После того, как вы выбрали «Создать» на предыдущем экране, появится это. Опять же, значение по умолчанию должно подойти, если только у вас нет конкретных причин для выбора другого метода хранения данных виртуальной машины.
Нажмите «Далее» еще раз для перехода к следующему экрану.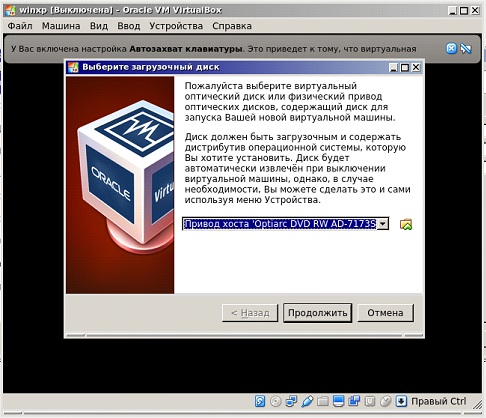
Здесь вы можете выбрать, хотите ли вы, чтобы файл на диске был фиксированного размера или располагался динамически. Динамически просто растет вместе с размером виртуальной машины. Мы рекомендуем этот вариант. Теперь нажмите Далее >.
Здесь вы укажете (максимальный) размер файла на диске и место для хранения файла.
Несмотря на то, что VirtualBox рекомендует 50 ГБ, этого может быть немного мало, если вы хотите хранить достаточно данных и/или приложений, учитывая, что самой Windows уже требуется около 25 или 30 ГБ емкости хранилища. Иногда Windows требуется даже больше, временно, например, при обновлении. Вот почему мы рекомендуем выбрать больше, например 150 ГБ, особенно если вы выбрали динамически выделяемый виртуальный жесткий диск.
Выделение основных ресурсов должно быть завершено после создания диска.
Шаг 4: Настройте виртуальную машину и добавьте установочный носитель
Результат вышеописанных шагов должен выглядеть примерно так (следующее изображение), далее следует выбрать установочный носитель.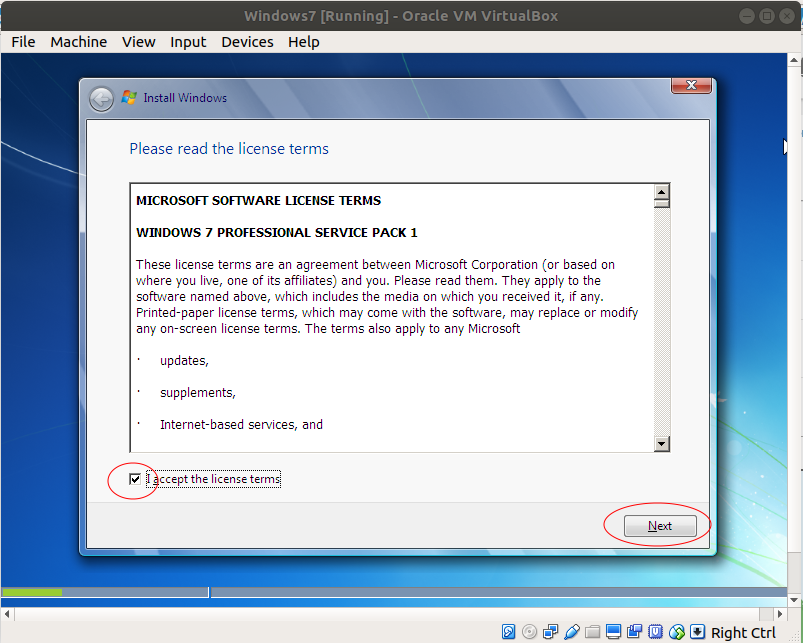 Мы будем использовать файл .iso с веб-сайта Microsoft.
Мы будем использовать файл .iso с веб-сайта Microsoft.
Официальный ISO-файл Microsoft Windows 10 Ссылка для скачивания:
https://www.microsoft.com/en-gb/software-download/windows11
Пока загружается ISO-файл, давайте настроим некоторые дополнительные настройки. Нажмите на шестеренку вашего нового созданного VirtualBox! Вы увидите окно, похожее на следующее изображение.
Теперь перейдите в «Система» -> «Процессор» и выберите дополнительные процессоры, чтобы повысить производительность VirtualBox. Не выбирайте слишком много потоков ЦП, так как производительность хост-системы снизится.
Мы также рекомендуем включить 3D-ускорение на вкладке «Экран» -> «Экран». Также меняем выделенную видеопамять на 256 Мб.
Мы рекомендуем пройти все настройки, чтобы настроить другие параметры по своему желанию и нажать OK, чтобы закрыть окно настроек.
Теперь давайте запустим наш новый VirtualBox! Появится всплывающее окно с предложением загрузиться с оптического привода. Мы можем просто выбрать загруженный файл ISO для загрузки. Нажмите «Выбрать файл на диске», затем перейдите в папку, в которой находится файл .iso, возможно, в папке «Загрузки». Выберите его и перейдите к запуску виртуальной машины.
Мы можем просто выбрать загруженный файл ISO для загрузки. Нажмите «Выбрать файл на диске», затем перейдите в папку, в которой находится файл .iso, возможно, в папке «Загрузки». Выберите его и перейдите к запуску виртуальной машины.
Чтобы сделать это руководство максимально кратким и исчерпывающим, мы не будем показывать, как устанавливать Windows. Для этого мы хотели бы перенаправить вас на видео YouTube с правой стороны.
Этот компьютер не может запустить ошибку Windows 11.
Официально для Windows 11 требуется безопасная загрузка и TPM 2.0. Эти функции недоступны (пока) в VirtualBox. В результате вы получите ошибку, как вы можете видеть на правом изображении.
Чтобы обойти эти настройки, щелкните значок X в правом верхнем углу и выйдите из настройки.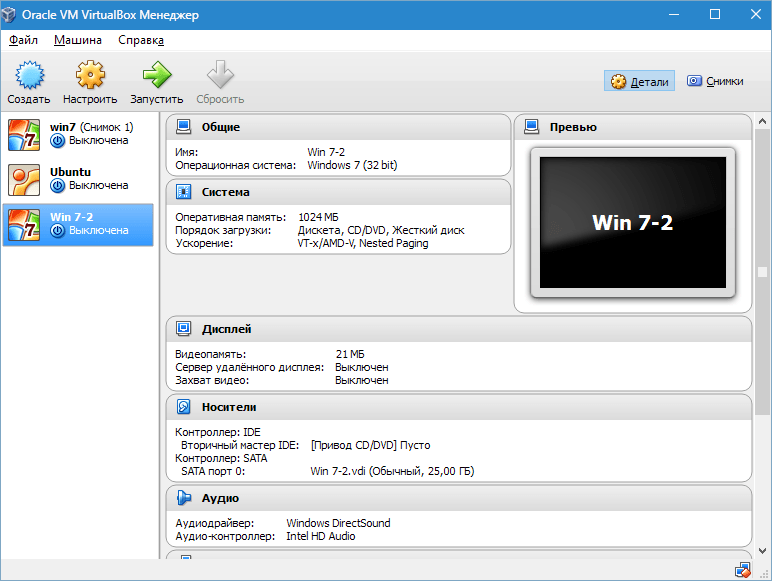 Удерживая клавишу SHIFT, нажмите F10. Затем дайте команду «regedit». Перейдите к HKEY_LOCAL_MACHINE\SYSTEM\Setup и создайте здесь новый ключ (папку) с именем «LabConfig». В этом ключе создайте новое значение DWORD (32 бита) с именем «BypassSecureBootCheck». Создайте еще одно значение DWORD (32 бита) с именем «BypassTPMCheck». Не забудьте установить оба значения в 1!
Удерживая клавишу SHIFT, нажмите F10. Затем дайте команду «regedit». Перейдите к HKEY_LOCAL_MACHINE\SYSTEM\Setup и создайте здесь новый ключ (папку) с именем «LabConfig». В этом ключе создайте новое значение DWORD (32 бита) с именем «BypassSecureBootCheck». Создайте еще одно значение DWORD (32 бита) с именем «BypassTPMCheck». Не забудьте установить оба значения в 1!
Шаг 5: Загрузите виртуальную среду Windows и измените необходимые настройки
Если вы успешно установили Windows 10, начальный экран Windows выглядит следующим образом.
Затем мы хотим иметь некоторые замечательные дополнительные функции, такие как:
- Общая папка, чтобы легко передавать файлы из и в VirtualBox
- Двунаправленный буфер обмена для простого копирования и вставки из и в VirtualBox
- Двунаправленное перетаскивание, чтобы легко перетаскивать файлы из и в VirtualBox
- Дополнительные драйвера для повышения производительности и возможности установки разрешения экрана
Для этого нам нужно будет установить гостевое программное обеспечение Oracle. К счастью, установка надстройки гостевых дополнений довольно проста. В верхней панели виртуальной машины нажмите «Устройства» -> «Вставить образ компакт-диска гостевых дополнений». Затем вы можете найти виртуальный компакт-диск VirtualBox Guest Additions в проводнике -> Этот компьютер. Теперь запустите установку: просто дважды щелкните исполняемый файл VBoxWindowsAdditions.
К счастью, установка надстройки гостевых дополнений довольно проста. В верхней панели виртуальной машины нажмите «Устройства» -> «Вставить образ компакт-диска гостевых дополнений». Затем вы можете найти виртуальный компакт-диск VirtualBox Guest Additions в проводнике -> Этот компьютер. Теперь запустите установку: просто дважды щелкните исполняемый файл VBoxWindowsAdditions.
После установки вы сможете установить общую папку, настроить общий буфер обмена на двунаправленный и установить двунаправленную функцию перетаскивания. Для общей папки мы рекомендуем использовать папку «Загрузки» в Linux для загрузок VirtualBox.
Может быть удобно увеличить разрешение, если VirtualBox. Для этого вы можете выбрать значок «Дисплей» в правом нижнем углу VirtualBox () -> Виртуальный экран 1 -> Изменить размер до 1440×900. Если вы видите, что ваша графика может стать размытой или дергаться, вы можете отключить эффекты 3D-прозрачности, щелкнув правой кнопкой мыши на рабочем столе, затем выберите «Персонализация» -> «Внешний вид» -> «Отключить эффекты прозрачности».
Шаг 6: включите поддержку USB pass-through
Ваш пользователь должен быть добавлен в группу VirtualBox, чтобы получить поддержку USB. Откройте окно терминала в ОС вашего хоста (обычно CTRL+ALT+T) и выполните:
sudo usermod -aG vboxusers $USER sudo newgrp vboxusers
Теперь перезагрузите ваш компьютер. Поддержка USB должна быть активна сейчас!
Поздравляем, ваш VirtualBox теперь полностью готов к использованию.
Для поддержки USB-прохода необходимо добавить пользователя в группу vboxusers.Вам надоел ваш старый ноутбук?
Получить ноутбук с Linux с предустановленной VirtualBox
Как установить Windows в VirtualBox в Linux
Существует несколько причин, по которым пользователь Linux может захотеть создать виртуальную машину Windows, и VirtualBox, безусловно, является одним из самых популярных доступных гипервизоров. для линукса. Он прост в использовании, легко доступен и чрезвычайно гибок в том, что он позволяет вам делать с вашими виртуальными машинами. В этом руководстве вы узнаете, как установить Windows в VirtualBox в Linux.
В этом руководстве вы узнаете, как установить Windows в VirtualBox в Linux.
Содержимое
- Установка VirtualBox
- Загрузка Windows 11
- Создание виртуальной машины Windows 11
- Установка гостевых дополнений VirtualBox в Windows
- Перенос файлов из Linux в Windows 11 9009 4
- Часто задаваемые вопросы
Совет : кроме Windows, вы также можете установить macOS в Virtualbox.
Установка VirtualBox
Существует два способа установки VirtualBox в Linux. Во-первых, зайдите на веб-сайт и загрузите любой пакет, который подходит для вашей системы. Выполните следующие шаги:
- Перейдите на сайт проекта и нажмите большую кнопку «Загрузить VirtualBox 7.0».
- Нажмите «Дистрибутивы Linux» на странице «Загрузки».
- Вы попадете в список совместимых дистрибутивов Linux, на которые вы можете установить VirtualBox. Щелкните любой из них, который вы ищете.

- Следуйте инструкциям по загрузке, и программа установки пакета должна автоматически установить пакет.
Однако с этим есть некоторые проблемы. Как правило, при простой установке RPM или DEB не будут собраны необходимые модули ядра, что может вызвать множество ошибок. Чтобы обойти это, нужно установить VirtualBox из репозитория вашего дистрибутива. Обычно это простая команда для установки, в зависимости от вашего дистрибутива.
Для Ubuntu и ее производных:
sudo apt install virtualbox virtualbox-guest-additions-iso
Загрузка Windows 11
Для тех, кто может не знать, Windows 11 на самом деле можно загрузить и использовать бесплатно. Вы не можете использовать его в производственной среде бесплатно, но если это чисто для личных целей, это честная игра.
- Загрузите Windows 11, перейдя на страницу загрузки Windows от Microsoft.
Совет: помимо установки Windows из ISO-образа, вы также можете загрузить официальный образ виртуальной машины для Windows, который уже настроен для VirtualBox.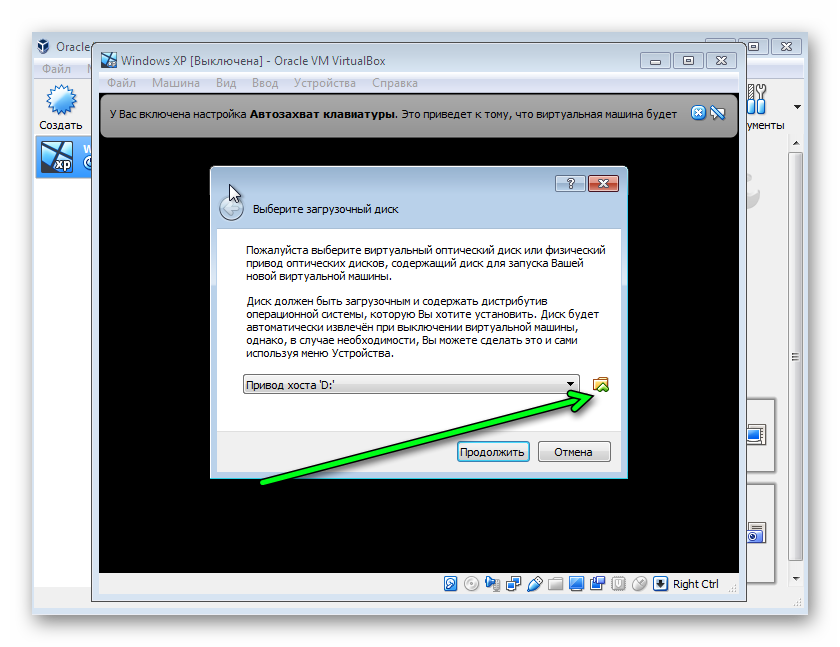
- Прокрутите вниз до пункта «Загрузить образ диска Windows 11 для устройств x64». Выберите последнюю версию и нажмите «Загрузить».
- Выберите язык продукта и снова нажмите «Подтвердить». В отличие от предыдущих версий, Windows 11 не поставляется с 32-разрядной версией. Чтобы загрузить ISO, нажмите кнопку «64-битная загрузка».
Примечание : загрузка может занять некоторое время, особенно при медленном сетевом соединении, так как размер ISO-образа составляет почти 5 ГБ.
После того, как вы нажмете «64-битная загрузка» и сохраните ее на своем компьютере, вы готовы создать виртуальную машину Windows 11 в VirtualBox.
Знаете ли вы : кроме VirtualBox, вы также можете установить Windows 11 на Raspberry Pi.
Создание виртуальной машины Windows 11
- После завершения загрузки откройте VirtualBox и нажмите «Создать».
- Введите «Windows 11» в разделе «Имя».
 Это автоматически выберет «Версия» на «Windows 11 (64-разрядная версия)». Оттуда назовите это как хотите.
Это автоматически выберет «Версия» на «Windows 11 (64-разрядная версия)». Оттуда назовите это как хотите.
- Щелкните текстовое поле «ISO-образ» и выберите «Другое». Откроется небольшое диалоговое окно, в котором вы можете выбрать ISO-образ Windows 11, который вы получили ранее.
- После загрузки ISO нажмите «Далее».
- Перейдите в группу «Имя пользователя и пароль» и введите учетные данные, которые вы хотите использовать для своей учетной записи Windows 11.
- Перейдите в группу «Дополнительные параметры». Измените значения в текстовых полях «Имя хоста» и «Имя домена». Для этого вы можете написать любое значение, которое вы хотите, если имя домена состоит из двух символов.
- Установите флажок «Гостевые дополнения» и нажмите «Далее».
- Пройдите через меню и установите все, что вы хотите для конфигурации виртуальной машины.
 Я бы рекомендовал не менее 4096 МБ памяти и создание виртуального диска на 60 ГБ.
Я бы рекомендовал не менее 4096 МБ памяти и создание виртуального диска на 60 ГБ.
- После того, как вы закончите создание виртуальной машины, VirtualBox автоматически запустится и установит Windows 11 в фоновом режиме.
После установки Windows вы можете заметить, что она жалуется на неадекватные видеодрайверы и что вы ограничены очень маленьким экраном. Чтобы все это исправить, вам нужно будет установить гостевые дополнения VirtualBox.
Установка гостевых дополнений VirtualBox в Windows
- При работающей виртуальной машине щелкните пункт меню «Устройства» и выберите «Вставить образ компакт-диска гостевых дополнений».
- Откройте проводник и нажмите «Этот компьютер». Вы должны увидеть значок образа компакт-диска с гостевыми дополнениями внизу рядом с «Локальный диск (C:)». Щелкните значок образа компакт-диска с гостевыми дополнениями.
- Нажмите «VBoxWindowsAdditions» и «Да» в диалоговом окне UAC.

- Нажмите «Далее» в диалоговом окне установщика, приняв все значения по умолчанию. Кроме того, нажмите «Установить», когда появится диалоговое окно с просьбой доверять программному обеспечению от Oracle.
- После завершения установки нажмите «Готово», и ваша виртуальная машина перезагрузится.
После этого гостевые дополнения установлены, и вы можете испытать настоящее 3D-ускорение, выбор размера экрана и многие другие замечательные преимущества, связанные с использованием гостевых дополнений VirtualBox, такие как общие буферы обмена и обмен файлами от хоста к гостю и обратно. .
Обратите внимание, что виртуальная машина теперь находится в полноэкранном режиме.Совет : узнайте, как совместно использовать USB и сетевые устройства в VirtualBox.
Перенос файлов из Linux в Windows 11
Еще одним преимуществом включения гостевых дополнений VirtualBox является то, что он позволяет беспрепятственно передавать файлы между хост-компьютером Linux и Windows 11. Это может быть полезно, если вы используете виртуальную машину для обработки данных и нужен способ выталкивать и извлекать файлы из вашей гостевой операционной системы. Чтобы начать, выполните следующие действия:
Это может быть полезно, если вы используете виртуальную машину для обработки данных и нужен способ выталкивать и извлекать файлы из вашей гостевой операционной системы. Чтобы начать, выполните следующие действия:
- Нажмите пункт меню «Машина», затем «Диспетчер файлов».
- Укажите учетные данные пользователя для вашей гостевой операционной системы и нажмите «Открыть сеанс».
- Отсюда вы можете передавать файлы с хоста на гостевую машину, щелкнув файл в меню выбора «Файловая система хоста».
- Перейдите в окно выбора «Гостевая файловая система» и щелкните значок «Домой» в верхней части окна выбора.
- Нажмите кнопку «Стрелка вправо» между окнами выбора файлов «Хост» и «Гость».
Создание постоянной общей папки в VirtualBox
Хотя использование утилиты File Manager позволяет передавать файлы с хоста на гостевую ОС, в некоторых случаях может потребоваться более постоянный канал между ними. С этой целью VirtualBox предоставляет функцию «Общая папка», которая используется для создания связи между двумя вашими машинами.
С этой целью VirtualBox предоставляет функцию «Общая папка», которая используется для создания связи между двумя вашими машинами.
- Щелкните пункт меню «Устройства» в строке меню гостевой ОС.
- Наведите указатель мыши и проведите пальцем к элементу «Общие папки», затем нажмите «Настройки общих папок».
- Щелкните маленький значок папки в верхней правой боковой панели окна настроек.
- Нажмите раскрывающийся список «Путь к папке», затем нажмите «Другое».
- Выберите папку, которую вы хотите использовать в операционной системе хоста, в меню выбора файлов.
- Укажите простое имя, описывающее вашу новую папку, затем установите флажок «Автоматическое монтирование».
- Нажмите «ОК» в окнах «Добавить общий ресурс» и «Настройки общих папок».
Вы можете получить доступ к своей папке в гостевой ОС, перейдя в проводник и нажав «Этот компьютер».
Полезно знать: в то время как общая папка позволяет создавать резервные копии файлов внутри вашей виртуальной машины, вы также можете создать файл OVA в VirtualBox, который создаст воспроизводимый образ, который вы можете переустановить в любое время.
Часто задаваемые вопросы
Почему моя виртуальная машина Windows 11 продолжает давать сбой при запуске?
Хотя это может быть связано с рядом проблем, наиболее распространенной причиной этого является настройка BIOS, которая отключила функции виртуализации вашей машины. Чтобы решить эту проблему, зайдите в BIOS вашей системы и включите любой параметр, который содержит либо Intel VT-x/VT-d, либо AMD-V.
Как мне исправить мою виртуальную машину, так как она работает медленно и вяло?
Скорее всего, это связано с нехваткой доступных системных ресурсов на хост-компьютере. Таким образом, вы можете исправить это, убедившись, что VirtualBox — единственная тяжелая программа, которая запускается всякий раз, когда вы загружаете гостевую операционную систему.


 exe;
exe;

 Это автоматически выберет «Версия» на «Windows 11 (64-разрядная версия)». Оттуда назовите это как хотите.
Это автоматически выберет «Версия» на «Windows 11 (64-разрядная версия)». Оттуда назовите это как хотите. Я бы рекомендовал не менее 4096 МБ памяти и создание виртуального диска на 60 ГБ.
Я бы рекомендовал не менее 4096 МБ памяти и создание виртуального диска на 60 ГБ.