Как установить Windows 10 на VirtualBox
Windows на виртуальной машине может понадобиться для решения совершенно различных задач, например, для тестирования программного обеспечения, анонимности и так далее. Но для пользователей Linux есть еще одна причина — множество Windows программ не поддерживаются в эмуляторе Wine и нам нужно иметь полноценную Windows чтобы использовать необходимые программы. В таком случае VirtualBox — это идеальное решение.
В этой статье мы рассмотрим как установить Windows 10 на VirtualBox, разберем полную настройку виртуальной машины, а также настройку установленной системы для того, чтобы добиться максимальной производительности и избежать проблем.
Содержание статьи:
Что нам понадобится?
Вот основные вещи, которые нам понадобятся для работы:
- Установочный образ Windows 10;
- Самая свежая версия VirtualBox — чем новее версия тем больше шансов, что там нет ошибок и все работает хорошо;
- Компьютер с поддержкой аппаратной виртуализации AMD-VT или Intel-X — вы можете запустить Windows и без виртуализации, но тогда она будет работать очень медленно;
- Оперативная память — 6 Гб, для Windows 10 нужно выделить минимум 3 гигабайта, еще 3 останется системе, при меньшем объеме система может тормозить;
- 30 Гб свободного места на диске — необходимо для жесткого диска виртуальной машины.

Я предполагаю, что VirtualBox у вас уже установлена и готова к работе.
Подготовка виртуальной машины
Сначала вам нужно создать саму виртуальную машину. Для этого нажмите кнопку «Создать»:
В открывшемся окне введите имя будущей машины, выберите объем ОЗУ — 3 Гб и поставьте переключатель в положение «Создавать новый виртуальный диск»
:Параметры диска можно оставить по умолчанию, объем — 32 гигабайта:
Машина создана, но она еще не готова. Дальше откройте для нее контекстное меню и выберите «Настроить». В открывшемся окне перейдите на вкладку «Дисплей». Отметьте галочки включить 3D и 2D ускорение, а затем сделайте объем видеопамяти равным 256.
Теперь наша машина готова, нажмите «Ok».
Установка Windows 10 в VirtualBox
Дальше я буду пошагово разбирать все, что вам необходимо чтобы установка Windows на VirtualBox прошла успешно.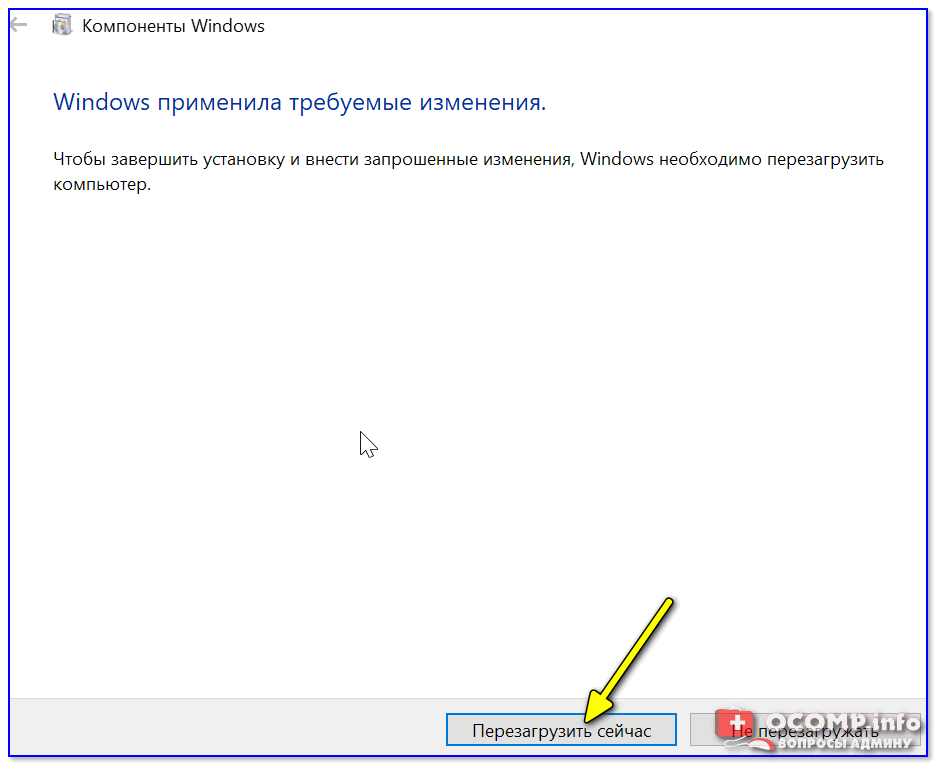
Шаг 1. Запуск машины
Запустите виртуальную машину и выберите образ Windows 10 или вставьте диск в привод, а затем выберите ваш привод:
Шаг 2. Загрузка
Дождитесь окончания загрузки.
Шаг 3. Язык системы
Выберите язык и раскладку клавиатуры:
Шаг 4. Подготовка
Шаг 5. Лицензионный ключ
Введите любой лицензионный ключ, подходящий для вашей версии системы:
Шаг 6. Лицензия
Примите условия лицензионного соглашения:
Шаг 7. Способ установки
Это способ, которым будет выполняться установка. На самом деле у нас только один вариант — «Выборочная, только установка Windows»:
Шаг 8. Создание раздела диска
В следующем окне нажмите «Создать»:
Затем выберите все доступное пространство и нажмите «Принять»:
С созданием раздела для файлов восстановления соглашайтесь, пусть будет.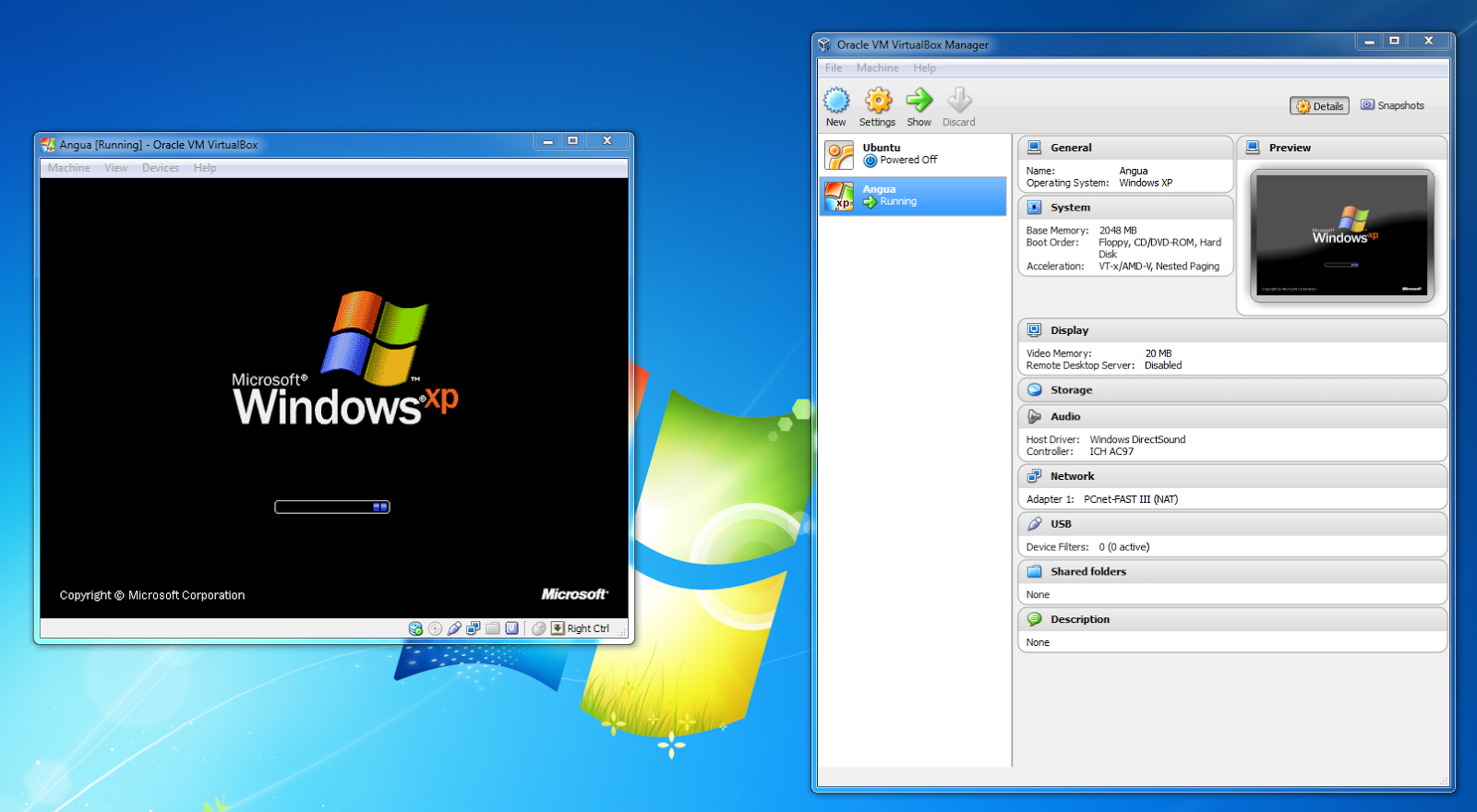
Затем, нажмите «Далее» для начала процесса установки.
Шаг 9. Установка Windows 10
Дождитесь пока завершиться установка Windows 10 на VirtualBox файлов и их распаковки на жесткий диск:
Шаг 10. Параметры по умолчанию
Система предложит вам использовать параметры по умолчанию, лучше согласиться, чтобы не вникать во все подробности, потом можно будет все изменить:
Шаг 11. Настройка сети
На этом шаге выберите, что компьютер принадлежит вам:
Шаг 12. Учетная запись
От учетной записи Microsoft отказываемся, она нам не нужна. Выберите «пропустить этот шаг»:
Затем введите имя пользователя, пароль и подсказку для локального пользователя:
Шаг 13. Настройка
Дождитесь окончания настройки системы:
Шаг 14. Готово
Windows установлена и перед вами открылся рабочий стол, но это еще не все. Нам осталось сделать несколько действий, чтобы получить максимальную производительность и удобство использования от системы.
Нам осталось сделать несколько действий, чтобы получить максимальную производительность и удобство использования от системы.
Настройка Windows в VirtualBox
Первое, что вам нужно будет сделать — это установить дополнения гостевой ОС. Этот пакет программ дает возможность интерактивно менять разрешение экрана, передавать файлы между гостевой и основной системой использовать общий буфер обмена и многое другое. Для установки откройте меню «Устройства» и выберите
Затем откройте «Этот компьютер» и выполните двойной клик по подключенному образу:
Далее запустите приложение для вашей системы:
Затем вам предстоит пройти несколько шагов мастера установки:
После завершения установки систему нужно перезагрузить.
Оптимизация Windows для VirtualBox
В Windows есть множество служб и процессов, которые выполняются в фоне и нагружают систему, при этом они не всегда нужны, особенно на виртуальной машине, чтобы улучшить производительность Windows можно все это отключить. Специально для этого компания WMVare выпустила инструмент, который вы можете скачать по ссылке.
Специально для этого компания WMVare выпустила инструмент, который вы можете скачать по ссылке.
После загрузки распакуйте архив и запустите полученную программу:
В окне программы вы видите все доступные оптимизации, большинство из них по умолчанию включены, так что вам достаточно нажать кнопку «Optimize» в нижнем левом углу, чтобы запустить оптимизацию:
После завершения оптимизации ваша Windows 10 в VirtualBox будет работать намного быстрее и не будет занимать так много оперативной памяти. Если этого недостаточно, то вы можете включить дополнительные оптимизации. Если же вы боитесь что утилита что-то сломает, то сделайте снимок состояния системы, перед тем, как переходить к оптимизации.
Выводы
В этой статье мы рассмотрели как установить Windows 10 на VirtualBox и оптимизировать систему для лучшей работы.
Оцените статью:
Загрузка…Как установить Windows 10 на VirtualBox
Наше пошаговое руководство поможет установить Windows 10 на виртуальную машину VirtualBox для тестирования системы и необходимых программ минуя основной компьютер.
Данная инструкция покажет как скачать и настроить виртуальную машину VirtualBox, установить операционную систему Windows 10, наладить обмен файлами с основной системой и создать снимок состояния для отката изменений.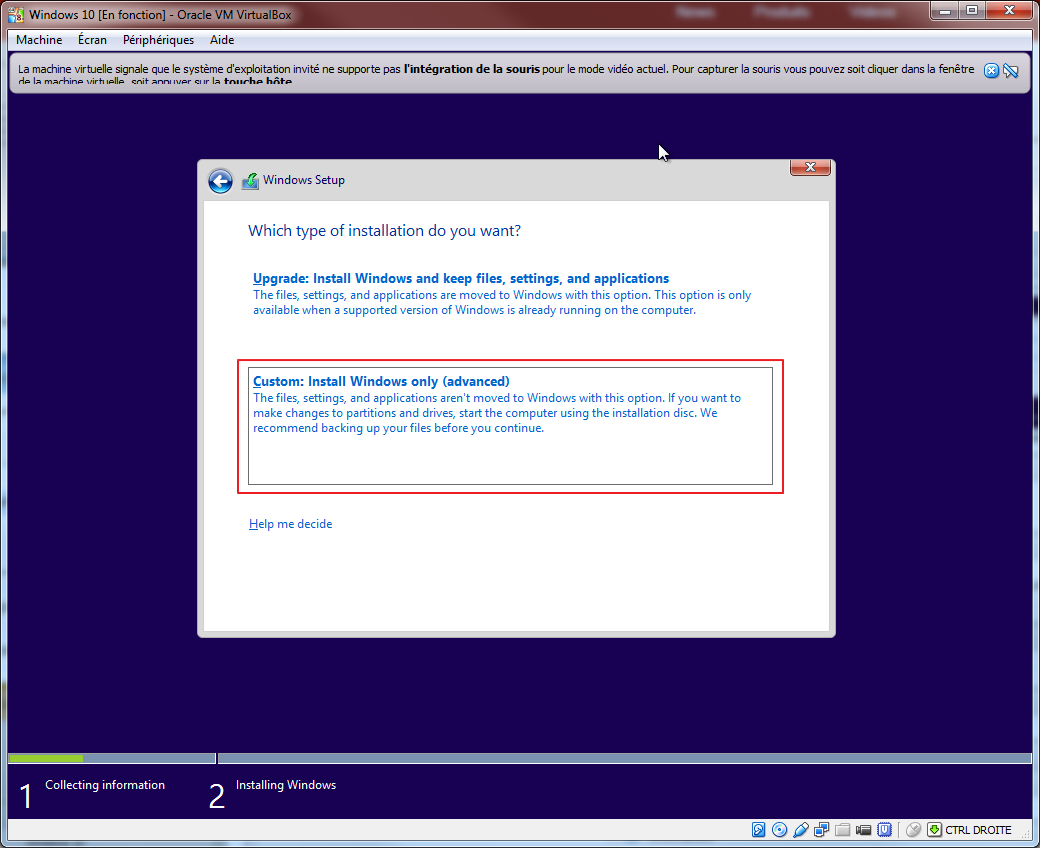
Навигация:
VirtualBox поможет проверить настройки системы, которые на реальном компьютере применять нежелательно, устанавливать и тестировать предварительные версии различных программ, без опасений качать что угодно и запускать небезопасные приложения.Необходимые приготовления перед запуском VirtualBox Для запуска виртуальной машины VirtualBox требуется 64-разрядная система, поддержка аппаратной виртуализации и необходима активация технологии «Intel Virtualization Technology» или «AMD Virtualization Technology» в БИОСЕ материнской платы.
Как скачать VirtualBoxОткройте официальную страницу разработчика VirtualBox, зайдите в раздел «Downloads» и нажмите по ссылке «Windows hosts«. Как установить VirtualBoxЗапустите исполняемый файл VirtualBox-………-Win.exe
На следующих этапах просто продолжайте без внесения изменений как показано на скриншотах ниже.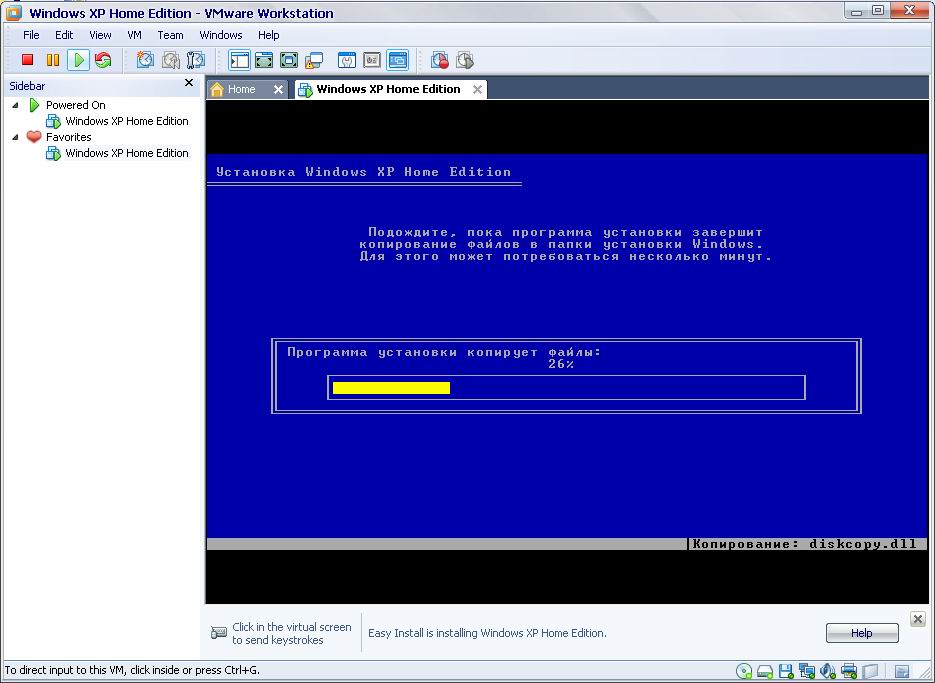
Нажмите кнопку «Install«.
Установите контроллер «USB«.
И финишируйте.
Начальная настройка VirtualBoxРаскройте верхнее меню под названием «Файл» и зайдите в «Настройки«.
Если необходимо изменить расположение виртуальных машин от стандартного, например если недостаточно места на диске «С«, можно задать другой путь.
Для этого, в общем меню напротив «Папка для виртуальных машин» задайте расположение, развернув выпадающее меню и выбрав «Другой…»
И нажмите «OK«.
Теперь скачайте «VirtualBox Extension Pack» добавляющий поддержку устройств USB 2.0 и USB 3.0, VirtualBox RDP, шифрование диска, загрузку NVMe и PXE для карт Intel.
Нажмите файл Oracle_VM_VirtualBox_Extension_Pack-……vbox-extpack, и установите плагин.
Если ничего не происходит, перейдите в настройки виртуальной машины, зайдите в раздел «Плагины«, нажмите на значок папки с плюсом и выберите плагин.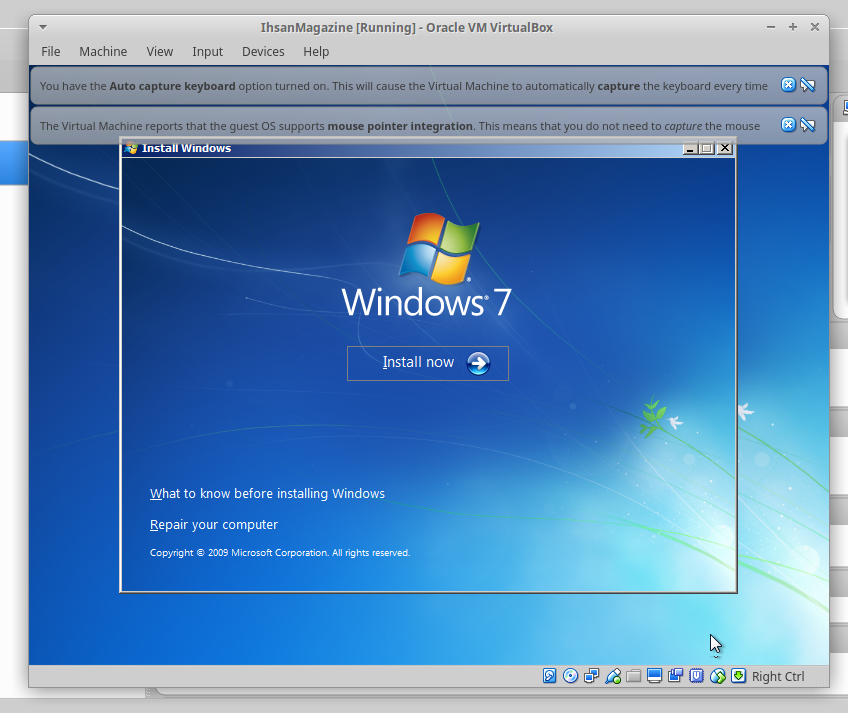
В появившимся окне укажите имя, папку виртуальной машины, тип и версию и нажмите «Далее«.
Задайте объём оперативной памяти (рекомендуем выбрать 4 гигабайта, это оптимальный вариант) или установите больше, все зависит от вашей конфигурации компьютера.
На следующем этапе оставьте все как есть «Создать новый виртуальный жесткий диск» и нажмите «Создать«.
Выберите VDI (VirtualBox Disk Image) и продолжайте дальше.
Сделайте выбор формата хранения «Динамический виртуальный жесткий диск» (Будет занимать необходимое место на диске лишь по мере заполнения, но не сможет уменьшаться в размере) либо «Фиксированный виртуальный жесткий диск«.
Размера 50 гигабайт будет достаточно, но можно увеличить или уменьшить его, например для Windows 10 версии 1903 необходимо минимум 32 ГБ свободного места. Определитесь и создайте диск.
Определитесь и создайте диск.
[
Теперь нажмите кнопку «Настроить«.
Зайдите в меню «Система» и на вкладке «Процессор» поставьте количество ядер процессора и включите «PAE/NX«.
Проверьте на вкладке «Ускорение» что включены все функции аппаратной виртуализации.
Зайдите в настройки дисплея, задайте максимальный объём видеопамяти, установите галочки на 2-D и 3-D ускорении.
Если виртуальная машина располагается на SSD, пройдите в «Носители«, выберите созданный диск и отметьте «Твердотельный накопитель«.
Нажмите на оптический привод (Пусто), раскройте выпадающее меню через значок компакт-диска и выберите образ диска Windows 10.
Задайте в категорию «Общие папки» и укажите место обмена файлами с виртуальной машиной. Нажав на иконку «Папки со знаком плюс» в правом углу. Отметьте авто подключение и нажмите «OK«.
Подтвердите изменения в настройках.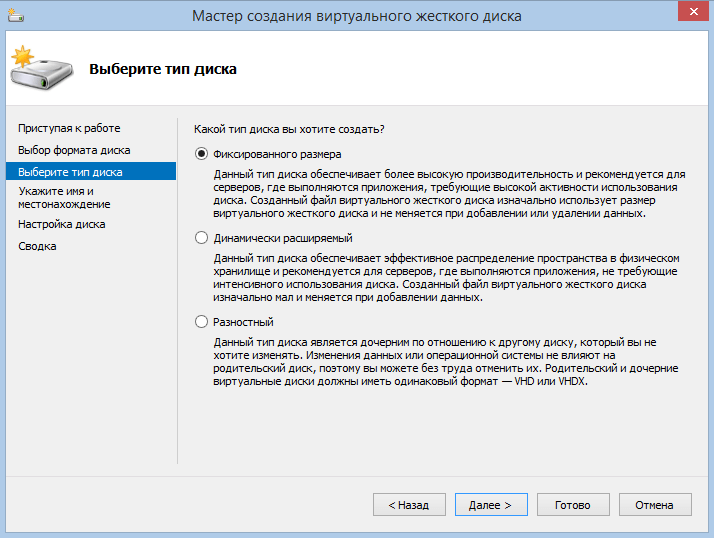
Нажмите кнопку «Запустить«.
И выполните «Чистую установку Windows 10».
После установки Windows 10 извлеките образ диска через настройки VirtualBox.
Нажмите верхнее меню «Устройства» и «Подключите образ диска Дополнительной гостевой ОС«.
Зайдите в Проводник > Этот компьютер и установите «VirtualBox Guest Additions«.
По окончании нажмите «Finish» и дождитесь перезагрузки виртуальной машины.
Как открыть общую папку в VirtualBoxДля обмена файлами с виртуальной машиной необходимо открыть общую папку, для этого запустите окно команды «Выполнить» сочетанием клавиш Windows + R, введите \\vboxsvr\Download где «Download» впишите имя вашей общей папки указанной в настройках, нажмите «Enter» или кнопку «OK«. Создание снимка состояния системы в VirtualBoxПеред тем как сделать снимок, задайте необходимое разрешение и «Настройте Windows 10».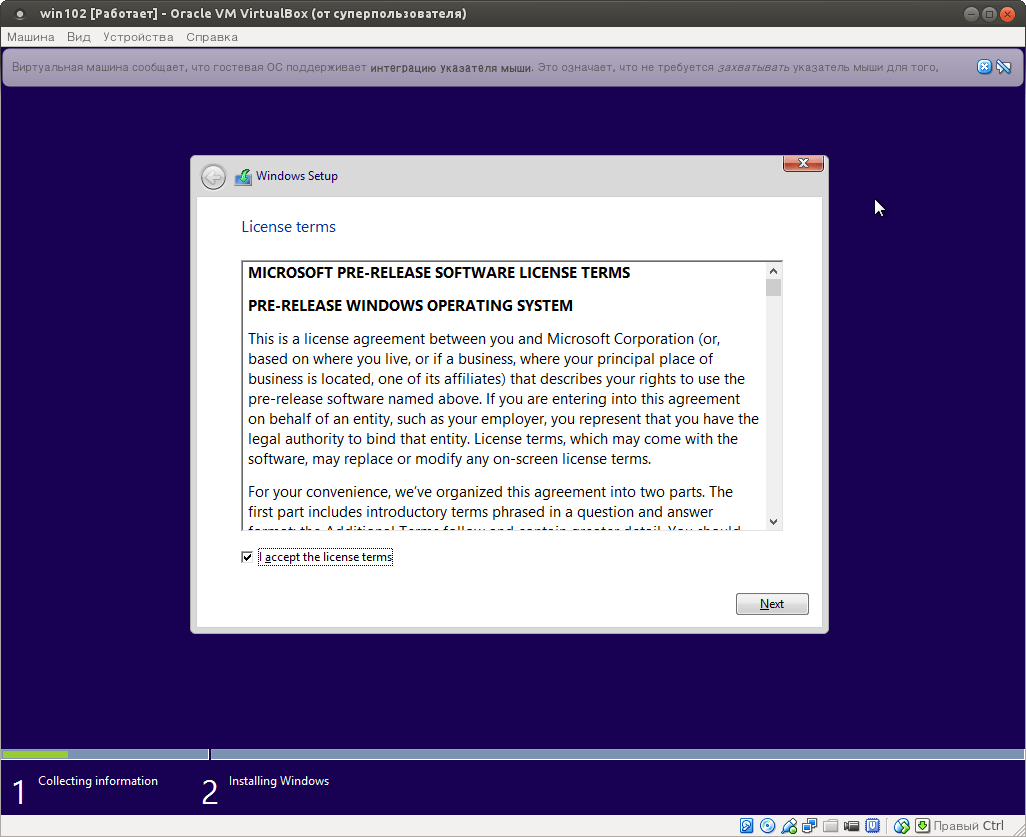
Раскройте верхнее меню «Машина» и нажмите «Сделать снимок состояния«
Задайте имя снимка и нажмите «OK«.
Закройте VirtualBox, отметьте «Выключить машину«, установите галочку «Восстановить текущий снимок«.
Включайте VirtualBox, делайте необходимое, а после перезапуска используйте снова сохраненный снимок операционной системы Windows 10.
На этом пожалуй стоит закончить. Если возникнут какие-либо вопросы задавайте их в комментариях ниже.
Руководство по установке Windows 7 на VirtualBox
Windows 7 является чем-то вроде реликвии. Конечно, не такой древней, как Windows XP. Но Windows 7 быстро приближается к дате окончания поддержки в январе 2020 года. В этот момент Microsoft прекратит выпуск публичных исправлений безопасности для Windows 7. Компании, использующие Windows 7, будут платить Microsoft за продолжение работы над исправлением операционной системы. Но эти исправления вряд ли достанутся публике.
Один из вариантов — установить Windows 7 на виртуальной машине VirtualBox. Установка Windows 7 в качестве виртуальной машины повышает безопасность. Вот как это можно сделать.
Что нужно для установки Windows 7 в VirtualBox
Прежде чем начать, вам нужно несколько вещей на месте.
В учебнике используется VirtualBox, бесплатная программа для виртуальных машин. Вам необходимо скачать и установить VirtualBox, прежде чем продолжить. Загрузите и установите VirtualBox версии 5.2.xx по ссылке ниже. VirtualBox 5.2.xx может устанавливать и запускать как 32-, так и 64-битные образы систем.
Скачать: VirtualBox 5.2.xx (бесплатно)
Существует более поздняя версия VirtualBox, версия 6.x. Однако VirtualBox версии 6.x может устанавливать и запускать только 64-битные файлы изображений. В этом случае более ранняя версия 5.2.xx удобна, поскольку она может обрабатывать обе архитектуры и все еще получает обновления.
Вам также нужен ваш образ диска Windows 7 (ISO). Если у вас нет Windows 7 ISO, вы можете ввести ключ продукта Windows 7 здесь, чтобы обеспечить официальную загрузку.
Если у вас нет Windows 7 ISO, вы можете ввести ключ продукта Windows 7 здесь, чтобы обеспечить официальную загрузку.
После того, как вы установите VirtualBox и получите ваш Windows 7 ISO, вы можете продолжить.
Как установить Windows 7 в VirtualBox
Теперь вы можете установить Windows 7 на виртуальной машине, используя VirtualBox.
Откройте VirtualBox. Выберите Создать. Дайте вашей виртуальной машине Windows 7 имя.
Теперь решите, сколько памяти выделить виртуальной машине. Сколько вы выделяете, зависит от хост-системы, а также от того, для чего вы используете Windows 7. Например, мой компьютер имеет 16 ГБ ОЗУ, поэтому я могу позволить виртуальной машине выделять больше памяти, чтобы она работала быстрее. В этом случае я выделяю 2048 МБ, что составляет 2 ГБ.
На нижней панели выберите «Создать виртуальный жесткий диск сейчас», затем «Создать».
Затем вы настраиваете размер диска виртуальной машины Windows 7. Microsoft рекомендует использовать как минимум 16 ГБ для Windows 7. Выделите столько, сколько вам нужно или нужно, но убедитесь, что оно превышает 16 ГБ. Сохраните тип файла жесткого диска в качестве VDI (вы можете переместить этот тип диска виртуальной машины в другое программное обеспечение виртуальной машины) и позволить VirtualBox динамически распределять размер диска (если вам требуется больше места, которое вы выделяете, диск может динамически расширяться).
Выделите столько, сколько вам нужно или нужно, но убедитесь, что оно превышает 16 ГБ. Сохраните тип файла жесткого диска в качестве VDI (вы можете переместить этот тип диска виртуальной машины в другое программное обеспечение виртуальной машины) и позволить VirtualBox динамически распределять размер диска (если вам требуется больше места, которое вы выделяете, диск может динамически расширяться).
Нажмите Создать.
Настройте виртуальную машину Windows 7
Перед нажатием кнопки «Запустить» необходимо настроить несколько параметров.
Щелкните правой кнопкой мыши виртуальную машину и выберите «Настроить».
Теперь на вкладке «Система» выберите «Процессор». У вас есть возможность выделить вашей виртуальной машине Windows 7 больше вычислительной мощности, назначив другое ядро процессора. Если у вас многоядерная система, назначение дополнительного ядра ускорит работу виртуальной машины. В зависимости от аппаратного обеспечения вашей системы это может привести к снижению производительности хост-компьютера.
Затем на вкладке «Дисплей» увеличьте объем видеопамяти до 128 МБ.
Перейдите на вкладку «Носители». Здесь вы вставляете свой Windows 7 ISO. В списке носителей выберите пустой слот. Затем в разделе «Атрибуты» выберите значок диска. Просмотрите местоположение вашего Windows 7 ISO. Нажмите ОК.
Теперь вы готовы загрузить свою виртуальную машину Windows 7 VirtualBox в первый раз.
Руководство по установке Windows 7
Когда виртуальная машина загрузится, выберите язык клавиатуры и продолжите. Нажмите Установить, затем примите лицензионное соглашение.
На следующей странице выберите Полная установка, затем выберите виртуальный диск, созданный ранее. Начнется процесс установки Windows 7. Можете сделать чашку чая, потому что это может занять некоторое время. После завершения процесса установки виртуальная машина Windows 7 автоматически перезагрузится.
Windows 7 перезагрузится несколько раз в процессе установки. Не о чем беспокоиться. Не прикасайтесь к клавише при появлении запроса, иначе вы вернетесь к параметру «Установить сейчас», вместо того, чтобы позволить установщику сделать свое дело.
В конце концов вы попадете на страницу настройки имени пользователя Windows 7, а затем откроется страница создания пароля. Далее необходимо ввести ключ продукта Windows 7. Если вы уже ввели ключ продукта и загрузили Windows 7 напрямую от Microsoft, возможно, вы не увидите эту страницу. Если у вас нет ключа продукта Windows 7 в настоящее время, вы можете пропустить эту страницу, но ваша виртуальная машина Windows 7 будет иметь ограниченную функциональность.
Используйте рекомендуемые параметры безопасности, выберите часовой пояс и продолжайте.
Установите гостевые дополнения VirtualBox ISO
Окончательная настройка для гостевого дополнения VirtualBox ISO. Гостевые дополнения VirtualBox предоставляют вашей виртуальной машине лучшую интеграцию указателя мыши, использование общих файлов между хостом и клиентом, лучшую поддержку видео, общие буферы обмена и множество других удобных инструментов.
Перейдите на Устройства → Вставьте образ компакт-диска Гостевые дополнения.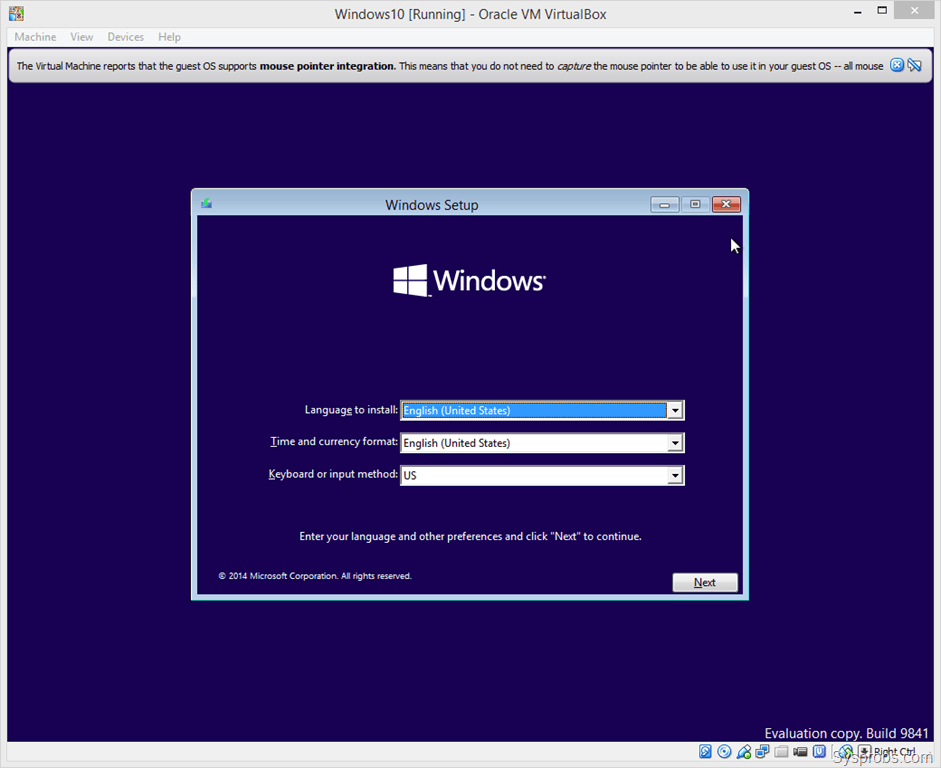 Внутри виртуальной машины Windows 7 выберите «Пуск» → «Компьютер». Откройте образ компакт-диска Гостевые дополнения, затем запустите VBoxWindowsAdditions. Установите гостевые дополнения, затем перезагрузите компьютер.
Внутри виртуальной машины Windows 7 выберите «Пуск» → «Компьютер». Откройте образ компакт-диска Гостевые дополнения, затем запустите VBoxWindowsAdditions. Установите гостевые дополнения, затем перезагрузите компьютер.
Дата окончания поддержки Windows 7
14 января 2020 года Microsoft отключила поддержку Windows 7. На момент написания этой статьи это чуть более шести месяцев. У некоторых компаний, продуктов и услуг нет иного выбора, кроме как продолжать использовать Windows 7. Но если вы домашний пользователь, который привязан к Windows 7, потому что он знаком, вы должны знать, что его конец не за горами.
Как установить Windows 10 в VirtualBox в Linux
Я регулярно призываю людей использовать Linux, и когда я даю им повод переключиться, я всегда упоминаю, что они могут использовать Windows и Linux вместе, если они пока «боятся Linux».
Один из способов использовать две системы вместе — это двойная загрузка Windows и Linux. Этот способ хорошо работает, за исключением того, что нужно переключаться между операционными системами путем перезагрузки системы, что несколько неудобно.
Если, как и я, вы редко пользуетесь Windows и не хотите беспокоить себя двойной загрузкой Ubuntu и Windows 10, я предлагаю установить Windows 10 внутри Linux, создав виртуальную машину. В одном из предыдущих учебников я показывал вам, как устанавливать VMWare на Ubuntu, но в данном случае мы будем использовать Oracle VirtualBox для создания виртуальных машин и установки на них Windows 10.
Что такое VirtualBox и каковы его преимущества?
VirtualBox — это программное обеспечение с открытым исходным кодом от Oracle для создания виртуальных машин. С помощью виртуальной машины Вы можете запустить операционную систему, подобно приложению, внутри текущей операционной системы. Это как компьютер внутри компьютера.
Они называются виртуальными машинами, потому что в основном эмулируют другие операционные системы, но на самом деле они не взаимодействуют с компьютерной системой, как это делала бы настоящая операционная система.
Суть в том, что с программным обеспечением для виртуальных машин вы можете использовать Windows как приложение внутри Linux. В отличие от обычных приложений, она будет потреблять много оперативной памяти. Но таким образом, вы можете использовать Windows-специфическое программное обеспечение и программы внутри Linux без необходимости полной установки Windows.
Установка Windows 10 в VirtualBox в системах Ubuntu и Linux Mint
Перед установкой Windows 10 в VirtualBox посмотрим, что вам нужно:
- Интернет-соединение с хорошей скоростью или Windows 10 ISO, который вы уже скачали.
- Минимум 4 ГБ оперативной памяти. Чем больше у вас оперативной памяти, тем лучше.
- Около 20 ГБ бесплатной памяти для установки Windows 10.
После того, как вы убедились, что у вас есть все необходимые условия, давайте посмотрим, как это сделать.
Шаг 1: Загрузка Windows 10 ISO
Прежде всего, вам нужно загрузить Windows 10 ISO. Вы можете загрузить Windows 10 32-битной или 64-битной версии, в зависимости от вашей системы.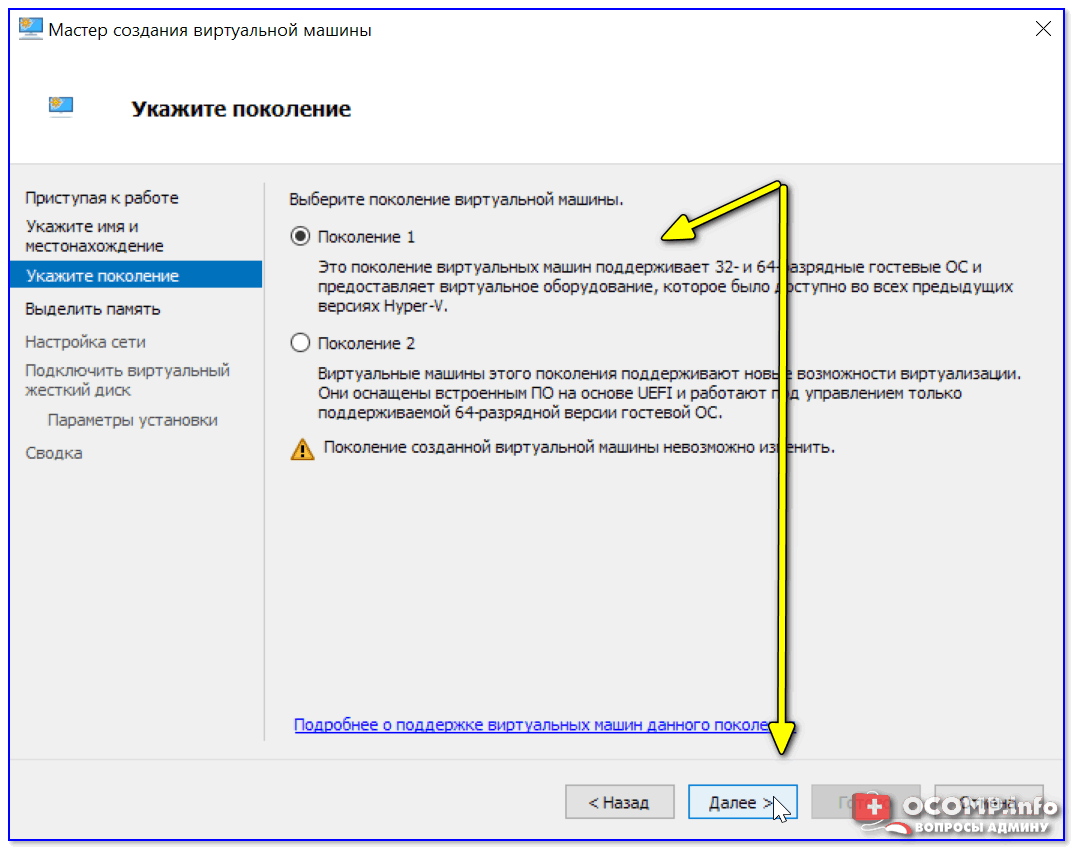 Перейдите по ссылке ниже и выберите, какую версию Windows 10 вы хотите загрузить:
Перейдите по ссылке ниже и выберите, какую версию Windows 10 вы хотите загрузить:
Скачать Windows 10 ISO
Перед загрузкой ISO вам нужно будет выбрать редакцию и язык, а затем выбрать 32-битную или 64-битную систему.
Шаг 2: установка VirtualBox на Ubuntu и Linux Mint
Установить VirtualBox на Ubuntu очень просто. Все, что вам нужно сделать, это воспользоваться командой, приведенной ниже:
sudo apt install virtualboxШаг 3: Установка Windows 10 в VirtualBox
Запустите VirtualBox. Вы должны увидеть экран, как показано ниже.
Нажмите на кнопку «Новая»Можете назвать виртуальную машину как пожелаете. Также выберите операционную систему и версию. В данном случае я выбрал Windows 10 64-битную версию.
Назовите ее как хотите.Выберите размер оперативной памяти. Рекомендуемый объем оперативной памяти для 64-битной Windows 10 — 2 ГБ, для 32-битной Windows 10 — 1 ГБ. Но я предлагаю использовать немного больше для более плавной работы.
Далее размер виртуальной машины. Если у вас есть свободное место, выберите рекомендуемый размер, в противном случае сделайте его немного больше, чем рекомендуемый размер.
Выберите Создать виртуальный диск сейчасДля форматирования, выберите формат диска VDI.
Выберите VDIСмущаетесь по поводу динамического или фиксированного размера? Если вы выберете динамический, то установленная ВМ вырастет за пределы выделенного ей размера со временем. Если вы не собираетесь широко использовать Windows, я предлагаю использовать фиксированный размер.
Выбираю динамическуюТеперь пришло время закончить с натройкой. Вы можете выбрать, где создать виртуальный диск. Местоположение по умолчанию (домашний каталог) работает нормально.
Распределите размер для установки WindowsТеперь вы должны вернуться к начальному экрану. Но подождите, мы ведь еще не использовали наш Windows 10 ISO, не так ли? Пришло время использовать образ ISO. Нажмите «Настройки».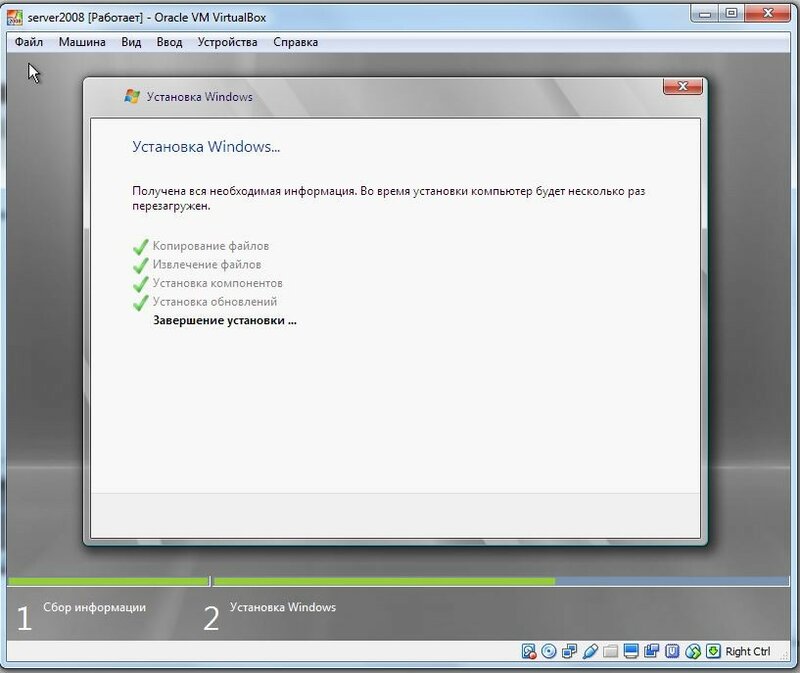
Здесь, перейдите в Storage и добавьте новый оптический привод. Я добавил этот скриншот позже, потому что некоторым читателям было трудно его найти.
Добавьте ваш Windows 10 ISO в качестве оптического хранилищаНажмите кнопку Выбор диска и укажите на Windows 10 ISO.
Перейти к выбору дискаТеперь вы должны увидеть Windows 10 ISO в списке в разделе Хранилище. Нажмите OK.
Если есть пустое оптическое хранилище, удалите его.Теперь Вы должны вернуться к главному экрану Oracle VirtualBox. Теперь все готово. Следующий шаг — установка Windows 10. Нажмите на кнопку Начать с главного экрана:
Нажмите на кнопку «Начать», чтобы установить Windows 10Вуаля! Теперь вы должны увидеть знакомый экран загрузки Windows:
Следуйте обычной процедуре установкиЧерез пару секунд вы должны увидеть опцию установки Windows:
Примечание: В этот момент, если вы видите логотип Windows на черном фоне и он никогда не начинает установку, вам, возможно, придется немного подправить настройки.
Как отмечает Ларри из редакции FOSS: «Похоже, что существует несовместимость между Virtualbox и Windows 10 1703. Виртуальная машина, которая прекрасно работает под управлением Windows 10 1607, не сможет загрузить Windows 10 1703 -UNLESS — задан следующий параметр: В разделе System — Acceleration вы должны установить параметр Paravirtualization в None и затем перезагрузить».
Думаю, дальше вы сможете справиться со всем, поскольку установка Windows — это всего лишь вопрос нескольких щелчков мыши. Для вашего удобства я добавил скриншоты в галерею. Нажмите на изображения, чтобы увеличить их, если вам что-то не видно.
После успешной установки Windows 10 вы обнаружите, что подключение к Интернету также используется совместно с виртуальной Windows: нет необходимости в дальнейшей настройке. Вот он — FOSS в браузере Edge в Windows 10 внутри вашей виртуальной машины.
Когда вы закончите использовать виртуальную Windows, вы можете вернуться к главному экрану и отключить ее оттуда:
Выключите Windows VMЧтобы снова запустить виртуальную ОС, просто щелкните Start (зеленая стрелка) на главном экране VirtualBox еще раз. Вот так. Подробнее об использовании виртуальных операционных систем позже. Я думаю, что для начала это руководство даст вам хорошее представление о том, как установить Windows в Ubuntu или Linux Mint 🙂 .
Вот так. Подробнее об использовании виртуальных операционных систем позже. Я думаю, что для начала это руководство даст вам хорошее представление о том, как установить Windows в Ubuntu или Linux Mint 🙂 .
Как вам?
Помогло ли это учебное пособие по установке Windows в системах Linux с помощью VirtualBox? Если у Вас есть вопросы или предложения, не стесняйтесь оставлять комментарии.
Виртуальная машина VirtualBox для начинающих
  для начинающих | программы
Виртуальные машины представляют собой эмуляцию устройств на другом устройстве или, в контексте этой статьи и упрощенно, позволяют запускать виртуальный компьютер (как обычную программу) с нужной операционной системой на вашем компьютере с той же или отличающейся ОС. Например, имея на своем компьютере Windows, вы можете запустить Linux или другую версию Windows в виртуальной машине и работать с ними как с обычным компьютером.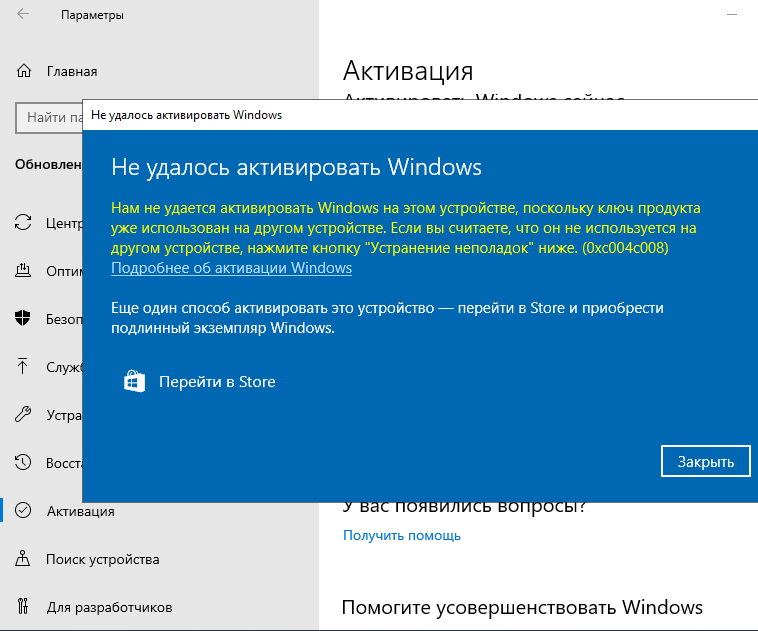
В этой инструкции для начинающих подробно о том, как создать и настроить виртуальную машину VirtualBox (полностью бесплатное ПО для работы с виртуальными машинами в Windows, MacOS и Linux), а также некоторые нюансы по использованию VirtualBox, которые могут оказаться полезными. Кстати, в Windows 10 Pro и Enterprise есть встроенные средства для работы с виртуальными машинами, см. Виртуальные машины Hyper-V в Windows 10. Примечание: если на компьютере установлены компоненты Hyper-V, то VirtualBox будет сообщать об ошибке Не удалось открыть сессию для виртуальной машины, о том как это обойти: Запуск VirtualBox и Hyper-V на одной системе.
Для чего это может потребоваться? Чаще всего, виртуальные машины используют для запуска серверов или для тестирования работы программ в различных ОС. Для начинающего пользователя такая возможность может быть полезна как для того, чтобы попробовать в работе незнакомую систему или, например, для запуска сомнительных программ без опасности получить вирусы на своем компьютере.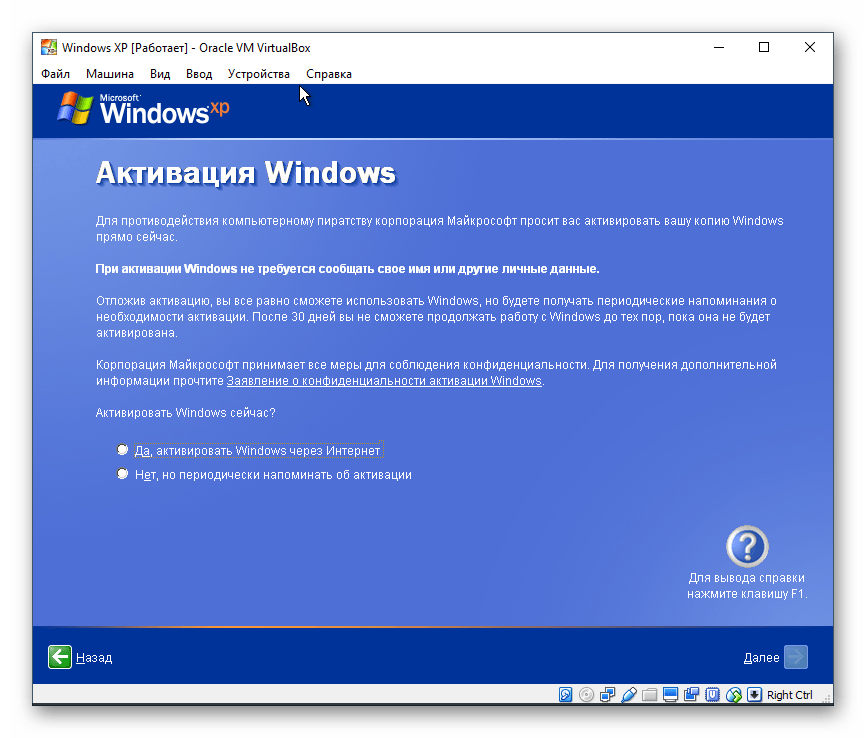
Установка VirtualBox
Вы можете бесплатно скачать ПО для работы с виртуальными машинами VirtualBox с официального сайта https://www.virtualbox.org/wiki/Downloads где представлены версии для Windows, Mac OS X и Linux. Несмотря на то, что сайт на английском, сама программа будет на русском языке. Запустите загруженный файл и пройдите простой процесс установки (в большинстве случаев достаточно оставить все параметры по умолчанию).
Во время установки VirtualBox, если вы оставите включенным компонент для доступа к Интернету из виртуальных машин, вы увидите предупреждение «Warning: Network Interfaces», которое сообщает о том, что в процессе настройки ваше Интернет-подключение будет временно разорвано (и восстановится автоматически после установки драйверов и настройки подключений).
По завершению установки можете запустить Oracle VM VirtualBox.
Создание виртуальной машины в VirtualBox
Примечание: для работы виртуальных машин требуется, чтобы на компьютере была включена виртуализация VT-x или AMD-V в БИОС. Обычно она включена по умолчанию, но, если что-то пойдет не так, учитывайте этот момент.
Обычно она включена по умолчанию, но, если что-то пойдет не так, учитывайте этот момент.
Теперь давайте создадим свою первую виртуальную машину. В примере далее используется VirtualBox, запущенная в Windows, в качестве гостевой ОС (той, которая виртуализируется) будет Windows 10.
- Нажмите «Создать» в окне Oracle VM VirtualBox Менеджер.
- В окне «Укажите имя и тип ОС» задайте произвольное имя виртуальной машины, выберите тип ОС, которая будет на нее установлена и версию ОС. В моем случае — Windows 10 x64. Нажмите «Далее».
- Укажите объем оперативной памяти, выделяемой для вашей виртуальной машины. В идеале — достаточный для её работы, но не слишком большой (так как память будет «отниматься» от вашей основной системы, когда виртуальная машина будет запущена). Рекомендую ориентироваться на значения в «зелёной» зоне.
- В следующем окне выберите «Создать новый виртуальный жесткий диск».
- Выберите тип диска. В нашем случае, если этот виртуальный диск не будет использоваться за пределами VirtualBox — VDI (VirtualBox Disk Image).

- Укажите, динамический или фиксированный размер жесткого диска использовать. Я обычно использую «Фиксированный» и вручную задаю его размер.
- Укажите размер виртуального жесткого диска и место его хранения на компьютере или внешнем накопителе (размер должен быть достаточным для установки и работы гостевой операционной системы). Нажмите «Создать» и дождитесь завершения создания виртуального диска.
- Готово, виртуальная машина создана и отобразится в списке слева в окне VirtualBox. Чтобы увидеть информацию о конфигурации, как на скриншоте, нажмите по стрелке справа от кнопки «Машины» и выберите пункт «Детали».
Виртуальная машина создана, однако, если её запустить, вы не увидите ничего кроме черного экрана со служебной информацией. Т.е. создан пока только «виртуальный компьютер» и никакая операционной система на нём не установлена.
Установка Windows в VirtualBox
Для того, чтобы установить Windows, в нашем случае Windows 10, в виртуальной машине VirtualBox вам потребуется образ ISO с дистрибутивом системы (см.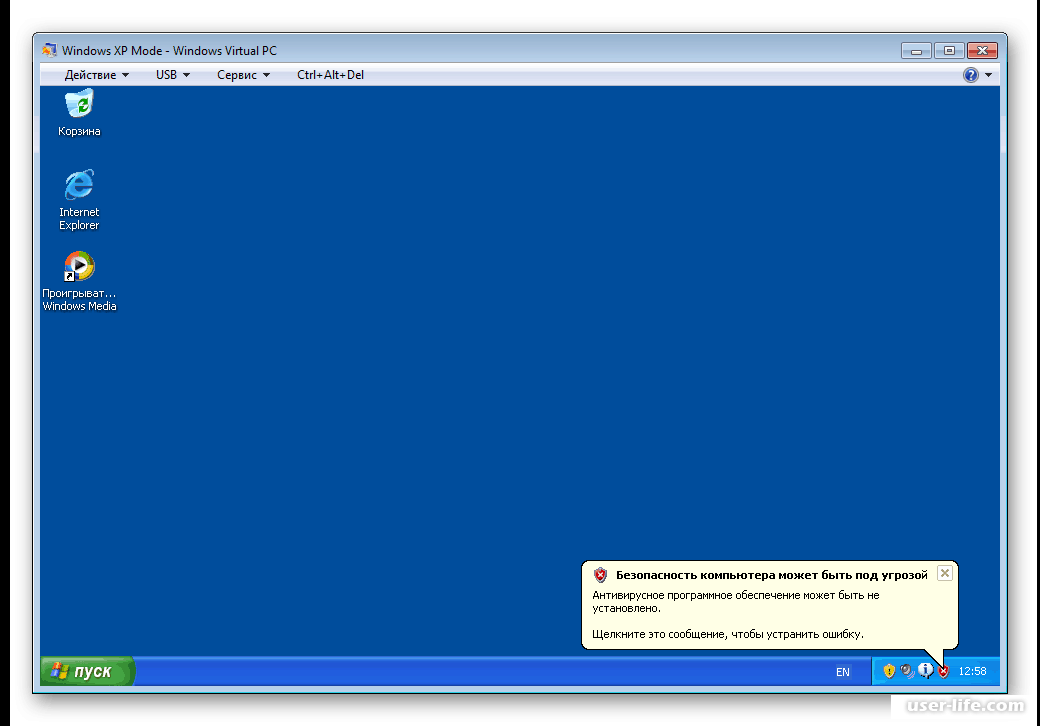 Как скачать образ ISO Windows 10). Дальнейшие шаги будут выглядеть следующим образом.
Как скачать образ ISO Windows 10). Дальнейшие шаги будут выглядеть следующим образом.
- Вставьте образ ISO в виртуальный привод DVD. Для этого выберите виртуальную машину в списке слева, нажмите кнопку «Настроить», перейдите в пункт «Носители», выберите диск, нажмите по кнопке с диском и стрелкой и выберите пункт «Выбрать образ оптического диска». Укажите путь к образу. Затем в пункте настроек «Система» в разделе «Порядок загрузки» установите «Оптический диск» на первое место в списке. Нажмите «Ок».
- В главном окне нажмите «Запустить». Запустится созданная ранее виртуальная машина, при этом загрузка будет выполнена с диска (с образа ISO), можно выполнить установку Windows так, как это делается на обычном физическом компьютере. Все шаги первоначальной установки аналогичны таковым на обычном компьютере, см. Установка Windows 10 с флешки.
- После того, как Windows была установлена и запущена, следует установить некоторые драйверы, которые позволят гостевой системе правильно (и без лишних тормозов) работать в виртуальной машине.
 Для этого выберите в меню «Устройства» — «Подключить образ диска дополнений VirtualBox», откройте компакт-диск внутри виртуальной машины и запустите файл VBoxWindowsAdditions.exe для установки этих драйверов. При ошибке подключения образа, завершите работу виртуальной машины и подключите образ из C:\ Program Files\ Oracle\ VirtualBox\ VBoxGuestAdditions.iso в настройках носителей (как в первом шаге) и снова запустите виртуальную машину, а затем произведите установку с диска.
Для этого выберите в меню «Устройства» — «Подключить образ диска дополнений VirtualBox», откройте компакт-диск внутри виртуальной машины и запустите файл VBoxWindowsAdditions.exe для установки этих драйверов. При ошибке подключения образа, завершите работу виртуальной машины и подключите образ из C:\ Program Files\ Oracle\ VirtualBox\ VBoxGuestAdditions.iso в настройках носителей (как в первом шаге) и снова запустите виртуальную машину, а затем произведите установку с диска.
По завершении установки и перезагрузки виртуальной машины она полностью будет готова к работе. Однако, возможно, вы захотите выполнить некоторые дополнительные настройки.
Основные настройки виртуальной машины VirtualBox
В настройках виртуальной машины (учтите, что многие настройки недоступны, пока виртуальная машина запущена) вы можете изменить следующие основные параметры:
- В пункте «Общие» на вкладке «Дополнительно» можно включить общий с основной системой буфер обмена и функцию Drag-n-Drop для перетаскивания файлов в гостевую ОС или из неё.

- В пункте «Система» — порядок загрузки, режим EFI (для установки на GPT диск), размер оперативной памяти, количество ядер процессора (не следует указывать число более количества физических ядер процессора вашего компьютера) и допустимый процент их использования (низкие значения часто приводят к тому, что гостевая система «тормозит»).
- На вкладке «дисплей» можно включить 2D и 3D ускорение, задать объем видеопамяти для виртуальной машины.
- На вкладке «Носители» — добавить дополнительные приводы дисков, виртуальные жесткие диски.
- На вкладке USB — добавить USB устройства (которые физически подключены к вашему компьютеру), например, флешку, к виртуальной машине (нажмите по значку USB с «плюсом» справа). Для использования контроллеров USB 2.0 и USB 3.0 установите Oracle VM VirtualBox Extension Pack (доступно для скачивания там же, где вы загружали VirtualBox).
- В разделе «Общие папки» можно добавить папки, которые будут общими для основной ОС и виртуальной машины.

Некоторые из указанных выше вещей можно выполнить и из запущенной виртуальной машины в главном меню: например, в пункт «Устройства» можно подключить флешку, извлечь или вставить диск (ISO), включить общие папки и т.п.
Дополнительная информация
В завершение — некоторая дополнительная информация, которая может оказаться полезной при использовании виртуальных машин VirtualBox.
- Одна из полезных возможностей при использовании виртуальных машин — создание «снимка» (snapshot) системы в её текущем состоянии (со всеми файлами, установленными программами и прочим) с возможностью отката к этому состоянию в любой момент (и возможностью хранить несколько снимков). Сделать снимок в VirtualBox можно на запущенной виртуальной машине в меню «Машина» — «Сделать снимок состояния». А восстановить в менеджере виртуальных машин, нажав «Машины» — «Снимки» и выбрав вкладку «Снимки».
- Некоторые комбинации клавиш по умолчанию перехватываются основной операционной системой (например, Ctrl+Alt+Del).
 Если вам требуется отправить подобное сочетание клавиш в виртуальную машину, используйте пункт меню «Ввод».
Если вам требуется отправить подобное сочетание клавиш в виртуальную машину, используйте пункт меню «Ввод». - Виртуальная машина может «захватывать» ввод клавиатуры и мышь (так, что нельзя перевести ввод на основную систему). Чтобы «освободить» клавиатуру и мышь, если потребуется, используйте нажатие хост-клавиши (по умолчанию это правый Ctrl).
- На сайте Майкрософт есть готовые бесплатные виртуальные машины Windows для VirtualBox, которые достаточно импортировать и запустить. Подробно о том, как это сделать: Как скачать бесплатные виртуальные машины Windows с сайта Майкрософт.
- При необходимости вы можете включить загрузку виртуальной машины VirtualBox с физической флешки или другого накопителя
Подписаться | Поддержать сайт и автора
А вдруг и это будет интересно:
Как установить Windows 7 на VirtualBox
Поскольку мы все любим поэксперементировать, покопаться в настройках системы, запустить что-нибудь собственного изготовления, то необходимо задуматься о безопасном месте для экспериментов.
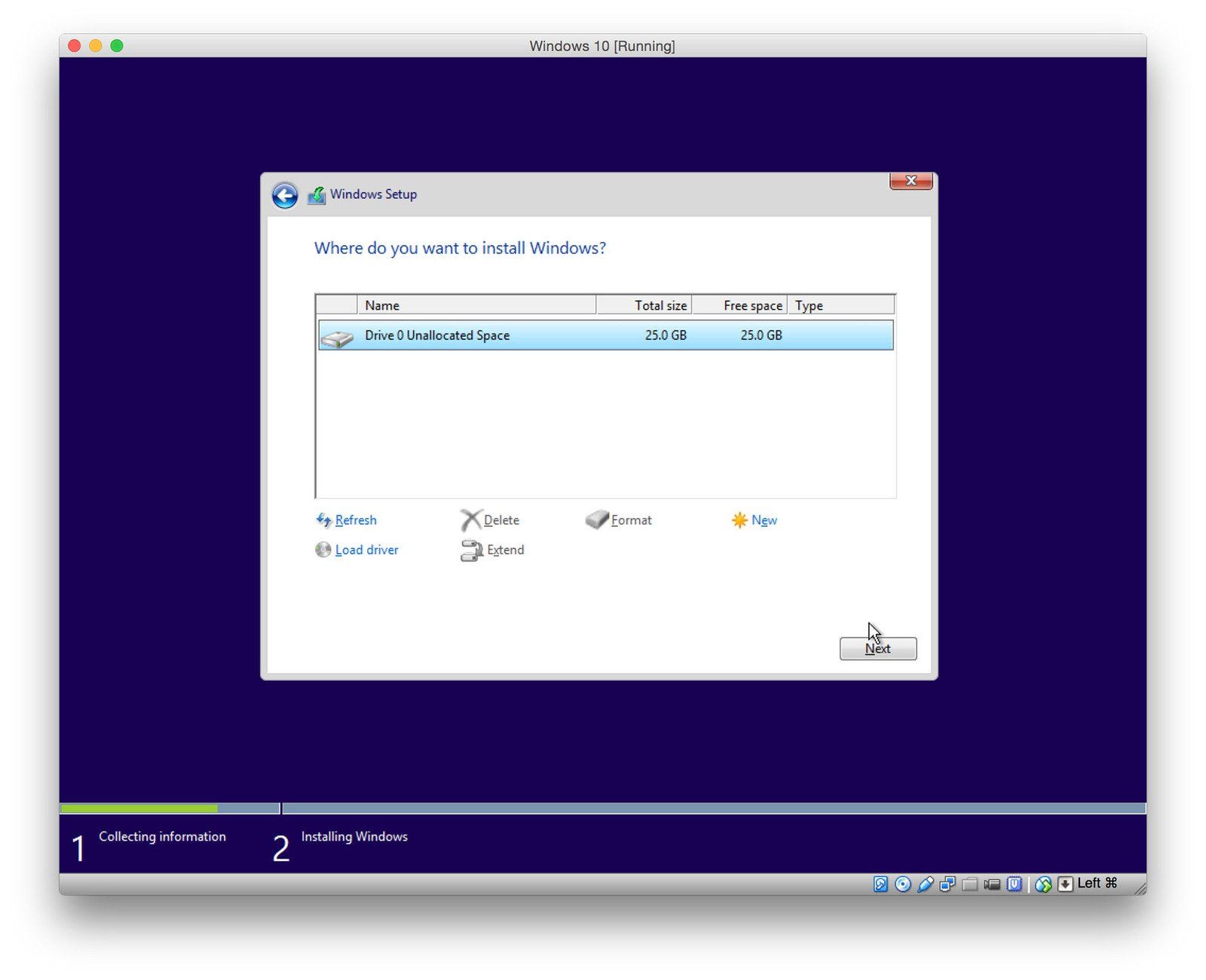 Таким местом будет для нас являться виртуальная машина VirtualBox с установленной Windows 7.
Таким местом будет для нас являться виртуальная машина VirtualBox с установленной Windows 7.При запуске виртуальной машины VirtualBox (далее VB) пользователь видит окно с полностью русскоязычным интерфейсом.
Напомним, что при установке приложения ярлык автоматически размещается на десктопе. Если вы впервые создаете виртуальную машину, в этой статье вы найдете подробные инструкции, которые смогут на этом этапе оказаться полезными.
Итак, в новом окне нажимаем «Создать», после чего можно выбрать название ОС и другие атрибуты. Выбирать можно из всех доступных ОС.
Переходим к следующему шагу, нажав «Next». Теперь нужно указать, какой объем ОЗУ надлежит выделить для ВМ. Для нормального ее функционирования достаточно 512 Мб, однако можно выбрать и больше.
После этого создаем виртуальный жесткий диск. Если вы ранее создавали диски, то можно использовать их. Однако в этой же статье мы остановимся на том, как они создаются.
Отмечаем пункт «Создать новый жесткий диск» и переходим к дальнейшим этапам.
Далее мы указываем тип диска. Он может быть либо динамически расширяющимся, либо с фиксированным размером.
В новом окне нужно указать, где должен находиться новый образ диска и какого он объема. Если создается загрузочный диск, содержащий ОС Windows 7, то вполне хватит объема 25 Гб (эта цифра установлена по умолчанию).
Что касается размещения, то наилучшим решением будет разместить диск за пределами системного раздела. Несоблюдение этого условия может привести к перегрузке загрузочного диска.
Если все устраивает, нажимаем «Создать».
Когда диск будет создан, в новом окне отобразятся параметры создаваемой ВМ.
Теперь нужно настроить аппаратную часть виртуалки.
В разделе «Общие» 1-я вкладка отображает ключевые сведения о созданной машине.
Откроем вкладку «Дополнительно». Здесь мы увидим опцию «Папка для снимков». Указанную папку рекомендуется поместить за пределами системного раздела, поскольку снимки отличаются большим объемом.
Здесь мы увидим опцию «Папка для снимков». Указанную папку рекомендуется поместить за пределами системного раздела, поскольку снимки отличаются большим объемом.
«Общий буфер обмена» подразумевает работу буфера обмена при взаимодействии вашей главной ОС и ВМ. Буфер может работать в 4-х режимах. В первом режиме обмен производится только из гостевой операционной системы в основную, во втором – в обратном порядке; третий вариант допускает оба направления, а четвертый отключает обмен данными. Выбираем двунаправленный вариант как наиболее удобный.
Далее активируем опцию запоминания изменений в процессе работы сменных носителей информации. Это нужная функция, поскольку она позволит системе запоминать состояние CD и DVD-приводов.
«Мини тулбар» представляет собой малую панель, позволяющую осуществлять управление ВМ. Эту консоль рекомендуем активировать в полноэкранном режиме, поскольку ее целиком повторяет главное меню рабочего окна ВМ. Наилучшее для нее место — верхняя часть окна, поскольку так не существует риска случайно нажать на одну из ее кнопок.
Наилучшее для нее место — верхняя часть окна, поскольку так не существует риска случайно нажать на одну из ее кнопок.
Переходим к разделу «Система». Первая вкладка предлагает произвести определенные настройки, которые мы рассмотрим ниже.
1. При необходимости следует скорректировать объем оперативной памяти ВМ. Вместе с тем, только после ее запуска станет до конца понятно, верно ли выбран объем.
При выборе следует отталкиваться от того, какой размер физической памяти установлен на компьютере. Если он равен 4 Гб, то для ВМ рекомендуется выделить 1 Гб – она будет функционировать без «тормозов».
2. Определим очередность загрузки. Проигрыватель флоппи-дисков (дискет) не нужен, отключаем его. 1-м в списке следует назначить CD/DVD-привод для того, чтобы иметь возможность устанавливать ОС с диска. Отметим, что это может быть как физический диск, так и виртуальный образ.
Прочие настройки приведены в справочном разделе. Они тесно связаны с конфигурацией железа вашего компьютера. Если установить настройки, не согласующиеся с ней, запуск ВМ не сможет состояться.
Они тесно связаны с конфигурацией железа вашего компьютера. Если установить настройки, не согласующиеся с ней, запуск ВМ не сможет состояться.
На закладке «Процессор» пользователь указывает, сколько ядер имеется на виртуальной «материнке». Эта опция будет доступна, если поддерживается аппаратная виртуализация AMD-V или VT-х.
Что касается опций аппаратной виртуализации AMD-V или VT-х, то перед их активацией необходимо узнать, поддерживаются ли эти функции процессором и входят ли они изначально в BIOS – часто бывает, что они отключены.
Теперь рассмотрим раздел «Дисплей». На закладке «Видео» указывается объем памяти виртуальной видеокарты. Также здесь доступна активация двухмерного и трехмерного ускорения. Первое из них желательно включить, а второй параметр не является обязательным.
В разделе «Носители» отображается все диски новой виртуалки. Также здесь можно увидеть виртуальный привод с надписью «Пусто». В него мы смонтируем образ установочного диска Windows 7.
Также здесь можно увидеть виртуальный привод с надписью «Пусто». В него мы смонтируем образ установочного диска Windows 7.
Настраивается виртуальный привод следующим образом: кликаем по значку, расположенному справа. Открывается меню, в котором мы жмем «Выбрать образ оптического диска». Далее следует добавить образ загрузочного диска операционной системы.
Вопросы, касающиеся сети, здесь мы освещать не станем. Отметим, что сетевой адаптер изначально активен, что является предпосылкой для выхода ВМ в Internet.
На разделе СОМ подробно останавливаться нет смысла, поскольку к такого рода портам сегодня уже ничего не подсоединяется.
В разделе USB отмечаем обе доступных опции.
Зайдем в «Общие папки» и выберем те каталоги, к которым ВМ планируется предоставить доступ.
Как создать и настроить общие папки
Весь процесс настройки на этом завершен. Теперь можно приступать к инсталляции ОС.
Теперь можно приступать к инсталляции ОС.
Выбираем созданную машину в списке и жмем «Запустить». Сама установка Windows 7 на VirtualBox очень похожа на обычную установку Windows.
После загрузки установочных файлов откроется окно с выбором языка.
Далее нажимаем «Установить».
Принимаем условия лицензии.
Затем выбираем «Полная установка».
В следующем окне нужно выбрать раздел диска для установки операционной системы. Раздел у нас единственный, поэтому выбираем его.
Далее следует процесс установки Windows 7.
Во время установки машина несколько раз автоматически перезагрузится. После всех перезагрузок вводим желаемое имя пользователя и компьютера.
Далее программа установки предложит придумать пароль для Вашей учетной записи.
Здесь вводим ключ продукта, если есть. Если нет, то просто жмем «Далее».
Далее следует окно Центра обновлений. Для виртуальной машины лучше выбрать третий пункт.
Выставляем часовой пояс и дату.
Затем выбираем, к какой сети отнести нашу новую виртуальную машину. Нажимаем «Домашняя».
После этих действий виртуалка автоматически перезагрузится и мы попадем на рабочий стол свежеустановленной Windows 7.
Таким образом, мы установили Windows 7 на виртуальную машину VirtualBox. Далее ее необходимо будет активировать, но это тема для другой статьи…
Мы рады, что смогли помочь Вам в решении проблемы.Опишите, что у вас не получилось. Наши специалисты постараются ответить максимально быстро.
Помогла ли вам эта статья?
ДА НЕТКак установить виртуальный Windows 7/8/10 💻
Виртуальная машина (ВМ) – это ещё один компьютер, запущенный на вашем рабочем столе. Т.е, в окошке запускается как будто второй (виртуальный) монитор, а котором загружается ещё один компьютер.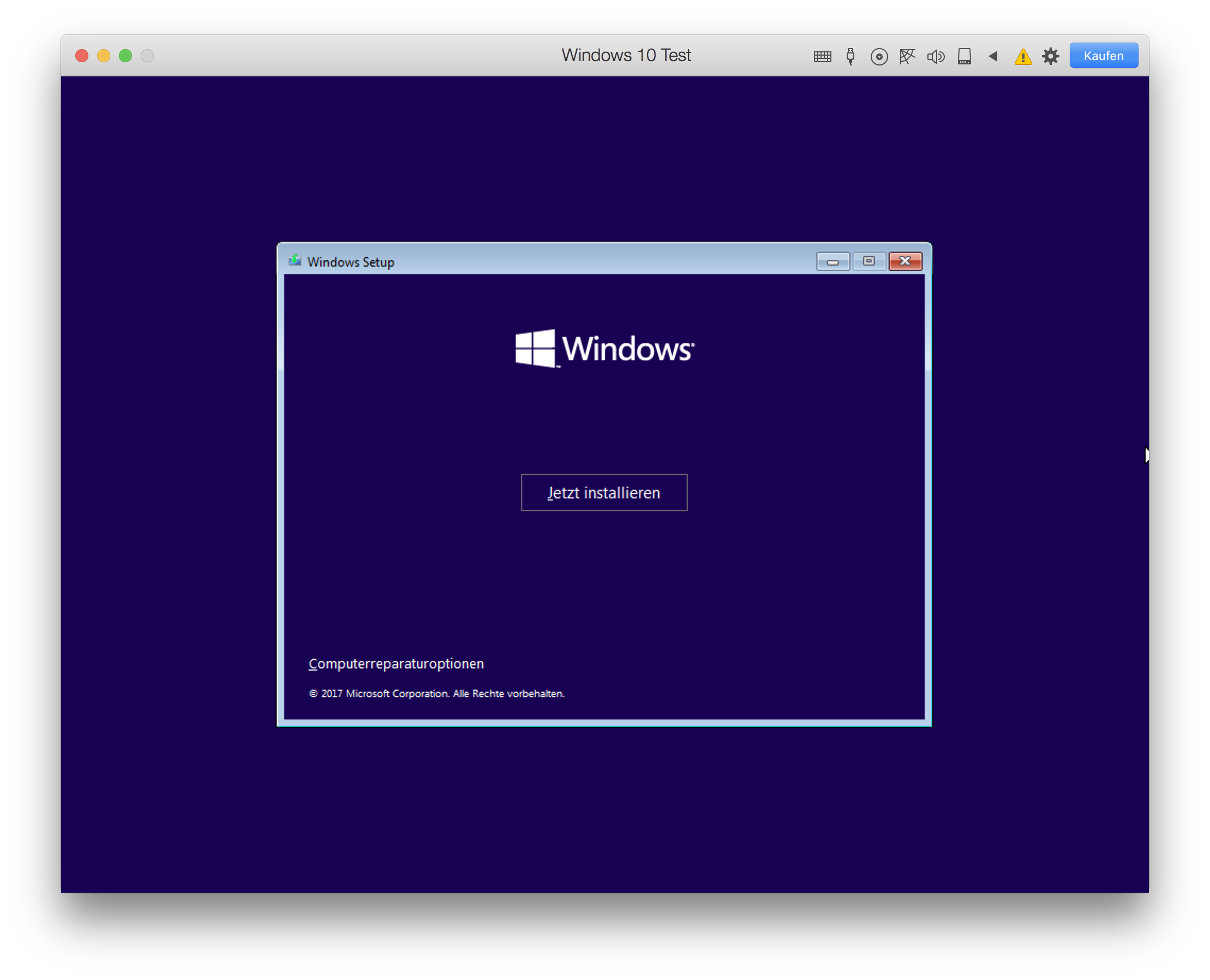
У этого компьютера есть своё виртуальное оборудование и на него можно установить любую настоящую операционную систему (ОС), например, виртуальный Windows. На таком «компьютере» можно полноценно работать и мне очень нравится эта тема.
Для чего можно использовать «виртуалки»
- для тестов или обучения в других операционных системах (Windows, Linux, MacOS и т.д.)
- разработка программ для других ОС
- работать в разных местах с одинаковым программным окружением
- для анонимности
Думаю, можно ещё придумать способы применения, это первое что пришло мне в голову. Например, на бывшей работе я не мог поставить нужные мне программы на компьютер, хоть и был админом. Это было связано с безопасностью и лицензионными вопросами. Тогда я установил себе виртуальную машину, поставил на неё Windows и все нужные мне программы, и в ней работал. Вечером записывал образ на внешний жёсткий диск и уносил с собой домой.
К тому же, рабочий интернет был сильно урезан по скорости, но был доступ к другому провайдеру. Я поставил вторую сетевую карту и настроил её в виртуальной машине. Т.е., в «обычной» винде на неё даже не стояли драйвера, а в виртуальной среде через неё работал быстрый интернет.
Я поставил вторую сетевую карту и настроил её в виртуальной машине. Т.е., в «обычной» винде на неё даже не стояли драйвера, а в виртуальной среде через неё работал быстрый интернет.
Виртуальный жёсткий диск хранится в одном файле и его данные можно шифровать. Т.е., если кто-то приходит к вам без спроса, то можно просто закрыть виртуальную операционную систему и кроме браузера и Excel’а на вашем компьютере ничего найти не получится 🙂
Какие существуют виртуальные машины для Windows
Самые популярные и используемые:
- Oracle VM VirtualBox – бесплатная, умеет практически всё, что нужно рядовому пользователю
- Hyper-V – бесплатная, встроена в Windows 8/8.1/10 версий Pro и Enterprise
- VMware Workstation – платная, максимальный функционал, для профессиональных разработчиков
VMware довольно массивный пакет программного обеспечения, стоит немало, и рассчитан для коммерческого применения. Для описанных мной целей хватит и первых двух. Но, кто умеет качать с торрентов, можно поставить и его. Принцип работы и настройки плюс/минус везде одинаковые.
Но, кто умеет качать с торрентов, можно поставить и его. Принцип работы и настройки плюс/минус везде одинаковые.
Как установить виртуальную машину на VirtualBox
Весь процесс проходит в несколько простых этапов:
- Скачать и установить VirtualBox
- Создать ВМ с помощью мастера
- Подключить установочный образ с операционной системой
- Установить ОС как на обычный компьютер
Собственно, я снял видео:
Чтобы скачать программу нужно кликнуть сюда:
Скачать VirtualBox
Во время установки будут всплывать окошки с запросом на установку дополнительных драйверов виртуальных устройств, нужно на всё соглашаться.
В главном окне программы нажимаем кнопку «Создать» и попадаем в мастер виртуальных машин. Чтобы видеть все опции нужно ещё кликнуть по кнопке «Экспертный режим»:
Имя: любое название
Тип: выбираем будущую операционную систему (Windows, Linux, BSD и т.д.)
Версия: точная версия устанавливаемой ОС (семёрка, десятка, разрядность Windows).
В списке может не быть выбора x64 версий, если нет аппаратной виртуализации, но об этом будет ниже.
Оперативная память
Объём памяти – та оперативная память, которая будет доступна в виртуальной Windows. Например, если в компьютере установлено 8 ГБ оперативной памяти, то для ВМ можно отвести до 4 ГБ. И после запуска ВМ эти 4 гигабайта отнимутся у вашей Windows, т.к. станут использоваться виртуальной ОС. Поэтому нужно выбирать этот объём, исходя из таких соображений:
- Для Windows 7/8/10 x86 нужно минимум 1 ГБ памяти, а для более-менее нормальной работы от 2 Гб
- Для Windows x64 понадобится от 2 ГБ памяти, а чтобы всё как-то шевелилось – хотя бы 3 ГБ
Соответственно, выбираем такой объём виртуальной памяти, чтобы устанавливаемой виртуальной винде хватило, и вашей Windows также осталось сколько нужно. В общем случае, если у вас 4 гигабайта памяти, то ставим здесь 1024МБ, а если у вас есть от 8ГБ, то выбираем здесь 3000-4000 мегабайт.
Жёсткий диск
Я подозреваю, что виртуального жёсткого диска у вас нет, потому переходим к его созданию на следующем шаге:
Первое важное – «Расположение». Поменяйте на папку на диске, где больше места. Например, у многих диск C: не очень большой, и рассчитан на одну операционную систему, а диск D: для остальных файлов. Вот если у вас тоже так, то выбираем там и создаём какую-нибудь папку на диске D:
Размер – для семейства Windows ставьте от 40 ГБ.
Тип – оставляем по умолчанию «VDI». Вряд ли вам понадобится подключать этот «диск» к другим виртуальным системам.
Формат хранения – «Динамический». При этом размер файла такого диска будет расти по мере его заполнения. Если же поставить «Фиксированный», то все 40 ГБ сразу займут место на диске D:, например.
На этом создание виртуальной машины закончено.
Настройка VM VirtualBox
Сейчас уже можно запустить виртуалку, но она пустая, без операционной системы. Нужно вставить в виртуальный дисковод «диск». В качестве установочного «DVD-диска» выступает ISO-образ, тот самый, который мы записываем на реальный двд или на флешку чтобы установить Windows.
Заходим в настройки нашей ВМ на вкладку «Носители»:
Нажимаем по «приводу» со значением «Пусто», затем по значку ДВД-диска и выбираем в меню «Выбрать образ оптического диска…», где и указываем путь к iso-образу. А если есть физический диск с установкой, то просто вставьте его в привод и поставьте галочку «Живой CD/DVD». Важно, что нужно устанавливать ту версию, которую вы выбрали на этапе создания машины, особенно на счёт разрядности.
Теперь всё готово для запуска виртуальной машины. Нажимаем кнопку «Запустить»
Начнётся загрузка виртуального компьютера и такой же процесс установки Windows, как если бы вы это сделали на своём компьютере или ноутбуке. После установки Windows вы будете запускать ВМ и будет грузиться уже ваша виртуальная винда.
Хост-клавиша
Важная деталь – хост-клавиша. Когда вы кликните по окну виртуальной машины, то всё «внимание» от нажатий на кнопки клавиатуры и движений мышки перейдёт к виртуалке (гостевая операционка). Чтобы «освободить» клаву и мышь, т.е. вернуть их к родной Windows, нужно нажать правый Ctrl. Эту кнопку можно сменить в настройках. К слову, буфер обмена вашей системы и виртуальной, как бы, общий. Т.е., если копируете текст в буфер на реальном компьютере, то можете вставлять его в виртуальном, очень удобно.
Аппаратная виртуализация
Чтобы ВМ работали быстрее и лучше, а также чтобы можно было устанавливать 64-битные (x64) версии операционных систем нужно чтобы была включена аппаратная виртуализация. Сама эта поддержка встроена в процессоры и у всех современных процессоров она есть (может не быть только у древних двухядерников и более старых).
Называются технологии Intel VT-x и VT-d (в дорогих процессорах) и AMD-V. Смысл её заключается в том, что команды подаются напрямую на процессор, минуя драйверы операционной системы. Включается аппаратная виртуализация в настройках ВМ на вкладке «»
Но у вас это может не заработать, потому что эта опция по умолчанию отключена в БИОСе в целях безопасности. Может выдаваться ошибка «Функции аппаратной виртуализации VT-x/AMD-V включены, но не функционируют». Поэтому нам нужно перезагрузить компьютер и войти в биос.
Если не знаете как, и лень читать статью, то в двух словах: сразу после включения компьютера в течении 10 секунд жмём кнопки F1, F2, Delete или если написано на экране, то читаем какую кнопку нажать. Смотрим какой у вас биос по фоткам и ищем похожую настройку:
С графическим интерфейсом
Жмём дополнительно, входим в расширенный режим, далее «Конфигурация ЦП»
Ищем настройку «Intel Virtualization Technology» и меняем на положение «Вкл.» (On)
Если же у вас процессор от AMD, то настройка будет называться «Secure Virtual Machines». Сохраняем изменения кнопкой «F10».
С текстовым интерфейсом:
Идём в «»
Включаем технологию аппаратной виртуализации в положение «Enabled»
Сохраняем настройки F10, произойдёт перезагрузка. Если не используете виртуальные машины, то в целях безопасности виртуализацию лучше выключать, т.к. вирусы могут создавать свои пространства.
Второй причиной почему может не работать аппаратная виртуализация в Windows 8/10 — это включённая встроенная виртуальная машина Hyper-V.
Успехов!
Как установить Windows 10 на виртуальную машину
Этот сайт может получать партнерские комиссионные за использование ссылок на этой странице. Условия эксплуатации.Существует множество практических причин для установки такой ОС, как Windows 10, на виртуальную машину, вместо того, чтобы использовать ее в качестве собственной установки.Если вам приходится иметь дело с файлами, которым нельзя доверять, вам нужно протестировать несколько установок ОС в одной системе или вам нужен доступ к операционной системе, не желая использовать ее в качестве повседневного драйвера, с ее помощью виртуальная машина предлагает доступ к ее функциям. и возможности, не беспокоясь о необходимости поддерживать установку ОС в течение длительного времени. К счастью, настроить Windows 10 на виртуальной машине не составляет особого труда.
Установка VirtualBox
1. Загрузите Windows 10 ISO
Прежде всего перейдите на страницу загрузки Windows 10.Если вы являетесь пользователем Windows, MS предложит вам загрузить Media Creation Tool, прежде чем вы сможете загрузить образ ОС. Вы можете использовать этот инструмент для локального создания ISO-файла или следовать этим дополнительным инструкциям, если хотите загрузить ISO вручную, не заставляя сначала брать инструмент.
2. Создайте новую виртуальную машину
Перейдите на веб-сайт VirtualBox и загрузите последнюю версию бесплатного программного обеспечения Oracle с открытым исходным кодом. Пройдите процесс установки, а затем запустите приложение.Нажмите кнопку «Создать» и назовите свою виртуальную машину. Убедитесь, что ваш «Тип» установлен на «Microsoft Windows», а ваша «Версия» — на «Windows 10». Просто убедитесь, что версия x64 соответствует 64-разрядной виртуальной машине, а версия x86 — 32-разрядной виртуальной машине.
3. Выделить RAM
Теперь вам нужно решить, сколько RAM вы хотите выделить для этой виртуальной машины. Для версии x86 вам понадобится как минимум 1 ГБ ОЗУ. Для версии x64 вам потребуется 2 ГБ. У меня на рабочем столе 16 ГБ оперативной памяти, поэтому я решил, что 4 ГБ подходят для моей конфигурации.Что бы вы ни решили, просто убедитесь, что вы остаетесь в зеленой зоне. Если вы выделите слишком много оперативной памяти, у вас возникнут серьезные проблемы с производительностью.
4. Создайте виртуальный диск
Затем вам нужно создать виртуальный диск. Microsoft утверждает, что 16 ГБ — это минимальный объем места, необходимый для 32-разрядной версии, но для 64-разрядной версии требуется 20 ГБ. Я выбрал виртуальный диск на 50 ГБ на своем рабочем столе, но не стесняйтесь делать его настолько большим, насколько вам нужно. Просто убедитесь, что на вашем реальном жестком диске достаточно места, чтобы справиться с размером виртуального диска.В зависимости от того, что вы собираетесь делать с ОС, вы можете выделить больше или меньше места для хранения. Предполагается, что приложения, установленные на виртуальную машину, требуют того же объема «реального» хранилища, что и их стандартные установки.
5. Найдите Windows 10 ISO
Теперь перейдите в настройки этой виртуальной машины и перейдите на вкладку «Хранилище». Щелкните значок диска с зеленым плюсом рядом с надписью «Контроллер: SATA». Нажмите «Выбрать диск», а затем найдите ISO-образ Windows 10, который вы скачали ранее.
6. Сконфигурируйте настройки видео
Перед тем, как приступить к установке Windows 10, перейдите на вкладку «Дисплей». Вы можете настроить, какой объем видеопамяти вы хотите выделить для виртуальной машины, но убедитесь, что вы находитесь в зеленой зоне. Вы также можете включить 3D-ускорение, если хотите.
7. Запустите программу установки.
После завершения настройки нажмите кнопку «Пуск» в VirtualBox и начните процесс установки Windows 10.Следуйте инструкциям на экране, и вы на правильном пути.
8. Установите гостевые дополнения VirtualBox
Когда вы окажетесь на рабочем столе Windows 10, вам нужно будет установить все необходимые драйверы для VirtualBox. В пользовательском интерфейсе VirtualBox перейдите в «Устройства», а затем выберите «Вставить образ компакт-диска с гостевыми дополнениями». Перейдите к этому образу диска в проводнике Windows и запустите установщик. После того, как вы пройдете весь процесс, вам нужно будет перезагрузить виртуальную машину.
9.Вы готовы к работе.
Вернувшись к рабочему столу, вы, наконец, можете использовать полноэкранный режим с надлежащим разрешением. В меню VirtualBox перейдите в «Просмотр» и выберите «Перейти в полноэкранный режим». По большей части, теперь это тот же опыт, что и у вас изначально. Наслаждайтесь и не стесняйтесь изучать все новые функции.
Сейчас прочитано :
Простой способ установить Windows 10 с VirtualBox
Хотите протестировать техническую версию Windows 10, но не хотите рисковать, она убьет ваш компьютер? Лучше всего установить его как виртуальную машину с помощью VirtualBox.Это легче сделать, чем вы думаете. Вот пошаговые инструкции, как это сделать.
1. Установите VirtualBox
VirtualBox работает на компьютерах с Windows, Mac и Linux, поэтому вы сможете установить Windows 10 практически на любой платформе. Получите его отсюда, загрузите и установите. Никаких особых инструкций не требуется.
2. Загрузите ISO-файл технической версии Windows 10
Перейдите на эту страницу, чтобы получить его. Когда вы перейдете туда, нажмите «Начать» и следуйте инструкциям и подсказкам, пока, наконец, не дойдете до страницы загрузки.Выберите свой язык и загрузите ли вы 32-битную или 64-битную версию. Я скачал 64-битную версию, потому что установил ее на 64-битной машине. Некоторые люди сообщали о проблемах с установкой 64-битной версии с VirtualBox, но моя установка прошла без сучка и задоринки. Запишите, где вы скачали ISO-файл, потому что вам это понадобится позже.
3. Запускаем установку
Запустите VirtualBox и щелкните значок «Новый» в верхнем левом углу машины.На появившемся экране введите Windows 10 в поле имени. Затем в раскрывающемся списке Версия выберите Windows 8.1 и выберите 32-разрядную или 64-разрядную версию, в зависимости от загруженного ISO.
4. Выбираем объем ОЗУ
Затем вам будет предложено выбрать, сколько оперативной памяти вы хотите выделить для своей виртуальной машины с Windows 10. Вам будет показан рекомендуемый объем оперативной памяти. Вы можете изменить его, если хотите, но я использовал VirtualBox в течение нескольких лет и создал много виртуальных машин, и я обнаружил, что его рекомендации соответствуют цели.Поэтому, если вы не знаете, что делаете, и у вас есть веская причина изменить это, примите рекомендацию.
5. Создайте виртуальный жесткий диск
Чтобы установить Windows 10, вам необходимо создать виртуальный жесткий диск для ее установки. Итак, на экране, который появляется после того, как вы выбрали объем оперативной памяти, нажмите «Создать виртуальный жесткий диск». Выберите VDI (VirtualBox Disk Image) в качестве типа файла. Что касается типа диска, у вас будет выбор между диском фиксированного размера и диском, который динамически выделяет пространство, то есть он увеличивается в размерах, если это требуется операционной системе.Лучше всего выбрать фиксированный размер. Это обеспечивает лучшую производительность. Нажмите «Создать» после того, как сделаете свой выбор.
6. Выберите ISO в качестве загрузочного диска
После создания виртуального жесткого диска вы вернетесь обратно на главный экран VirtualBox. Щелкните кнопку Пуск. Вам будет предложено «Выбрать загрузочный диск». Перейдите туда, где вы скачали ISO-файл Windows 10, нажмите «Пуск», и установка начнется.
7. Завершите установку Windows 10
С этого момента это обычная установка Windows с обычными периодическими перезагрузками.Перезагрузка происходит внутри VirtualBox, а не на самой машине. Вам нужно сделать только один важный выбор — выбрать «Выборочная: установка только Windows (для опытных пользователей)», когда вам будет предложен выбор между этой и стандартной установкой.
8. Включите меню «Пуск».
После установки Windows 10 будет работать как виртуальная машина. Но будет казаться, что не хватает одного: вы можете не увидеть новое меню «Пуск» Windows, которое для многих является сутью Windows 10.Вам нужно будет сказать Windows, чтобы она использовала его. Для этого щелкните правой кнопкой мыши панель задач и выберите «Свойства» -> «Пуск». Затем нажмите «Использовать меню« Пуск »вместо начального экрана». После этого вам придется выйти из Windows 10, а затем снова войти. Но после этого вы увидите новое меню «Пуск» во всей красе.
Эта история «Простой способ установить Windows 10 с VirtualBox» была первоначально опубликована ITworld.
Авторские права © 2014 IDG Communications, Inc.
Как установить Windows 10 на VirtualBox
Мы показали вам, как установить и запустить Windows 10 на VMware Workstation, но VMWare стоит дорого. Вот как использовать бесплатную альтернативу виртуальной машине VIrtualBox.
Недавно мы показали вам, как установить и запустить Windows 10 на VMware Workstation. Действительно удобная программа, но, к сожалению, слишком дорогая для большинства домашних пользователей. Итак, давайте посмотрим, как установить Windows 10 на нашу любимую бесплатную альтернативу виртуальным машинам VirtualBox.
Вам потребуется:
Шаг 1. Настройка Windows 10 VirtualBox
Начните, открыв VirtualBox и нажав кнопку «Создать».
Выберите имя виртуальной машины, а также тип и версию. Вы сможете выбрать между 32-битной или 64-битной установкой. Я советую вам использовать 32-битную версию, если у вас мало оперативной памяти.
На следующем экране у вас будет возможность настроить, сколько оперативной памяти будет разрешено использовать виртуальной машине.По умолчанию это 1 ГБ, что является минимальным объемом оперативной памяти для Windows 10. Я пошел дальше и увеличил вдвое больше ради производительности.
При настройке жесткого диска вы должны выбрать «Создать виртуальный жесткий диск сейчас», если у вас его еще не было.
Для следующих двух экранов можно оставить значения по умолчанию, поскольку они отлично работают с новой ОС. Я настоятельно рекомендую вам придерживаться динамически выделяемого виртуального жесткого диска, поскольку вы сэкономите много места и не сильно ухудшите производительность виртуальной машины.
На последнем экране виртуального жесткого диска вы сможете изменить расположение диска, а также его размер. Я оставил свои настройки по умолчанию — вы тоже можете это сделать.
После нажатия кнопки «Создать» вы должны увидеть созданную вами виртуальную машину. Но мы еще не закончили — нам нужно показать VirtualBox путь к нашему ISO-образу Windows 10.
Начните с нажатия кнопки «Настройки».
Перейдите в категорию «Хранилище» и щелкните пустой привод DVD в дереве хранилища.Оттуда щелкните маленький значок диска в «Атрибутах», чтобы смонтировать ISO.
Теперь просто перейдите к месту расположения ISO и дважды щелкните по нему. После этого просто нажмите OK, чтобы подтвердить изменения и выйти из настроек VirtualBox.
Шаг 2. Установка Windows 10
Когда вы будете готовы к установке Windows, выберите свою виртуальную машину и нажмите кнопку «Пуск».
Установка Windows 10 на виртуальную машину ничем не отличается от чистой установки Windows.Если вы не знаете, как это сделать, ознакомьтесь с нашей статьей:
Как выполнить чистую установку Windows 10
Примечание: Если во время установки вы увидите экран «Выберите способ подключения», выберите «Присоединяйтесь к домену» и продолжайте. Я не сталкивался с этим экраном при установке с помощью VMware, но полагаю, что VirtualBox работает немного иначе, когда дело доходит до его сетевых настроек.После установки вы сможете полностью использовать Windows 10 и злоупотреблять ею, чтобы узнать, нравится она вам или нет.Хотя первое впечатление о Windows 10 у меня сложилось плохо, после некоторых настроек и настроек я вполне доволен тем, что она предлагает.
Также стоит отметить, что это позволяет вам протестировать Windows 10 перед обновлением вашего хост-компьютера. Кроме того, он позволяет вам тестировать различные программы и приложения, чтобы проверить, будут ли они работать в новой ОС или нет.
Создание виртуальной машины с Hyper-V
- 2 минуты на чтение
В этой статье
Создайте виртуальную машину и установите ее операционную систему.
Мы разрабатываем новые инструменты для создания виртуальных машин, поэтому инструкции значительно изменились за последние три выпуска.
Выберите свою операционную систему для получения правильного набора инструкций:
Приступим.
Windows 10 Fall Creators Update (Windows 10 версии 1709)
В Fall Creators Update функция Quick Create была расширена и теперь включает галерею виртуальных машин, которую можно запускать независимо от Hyper-V Manager.
Для создания новой виртуальной машины в Fall Creators Update:
Откройте Hyper-V Quick Create из меню «Пуск».
Выберите операционную систему или выберите свою, используя локальный источник установки.
- Если вы хотите использовать свой собственный образ для создания виртуальной машины, выберите Локальный источник установки .
- Выберите Изменить источник установки .
- Выберите .iso или .vhdx, который вы хотите превратить в новую виртуальную машину.
- Если образ является образом Linux, снимите флажок «Безопасная загрузка».
Выберите «Создать виртуальную машину»
Вот и все! Об остальном позаботится Quick Create.
Windows 10 Creators Update (Windows 10 версии 1703)
Откройте диспетчер Hyper-V из меню «Пуск».
В диспетчере Hyper-V найдите Quick Create в правом меню Действия .
Настройте свою виртуальную машину.
- (необязательно) Дайте виртуальной машине имя.
- Выберите установочный носитель для виртуальной машины. Вы можете установить из файла .iso или .vhdx. Если вы устанавливаете Windows на виртуальную машину, вы можете включить безопасную загрузку Windows. В противном случае оставьте его невыделенным.
- Настроить сеть. Если у вас уже есть виртуальный коммутатор, вы можете выбрать его в раскрывающемся списке сети. Если у вас нет существующего коммутатора, вы увидите кнопку для настройки автоматической сети, которая автоматически настроит виртуальную сеть.
Щелкните Connect , чтобы запустить виртуальную машину.Не беспокойтесь о редактировании настроек, вы можете вернуться и изменить их в любое время.
Вам может быть предложено «Нажмите любую клавишу для загрузки с CD или DVD». Давай, сделай так. Насколько ему известно, вы устанавливаете с компакт-диска.
Поздравляем, у вас появилась новая виртуальная машина. Теперь вы готовы к установке операционной системы.
Ваша виртуальная машина должна выглядеть примерно так:
Примечание: Если вы не используете версию Windows с корпоративной лицензией, вам потребуется отдельная лицензия для Windows, работающей внутри виртуальной машины.Операционная система виртуальной машины не зависит от операционной системы хоста.
Before Windows 10 Creators Update (Windows 10 версии 1607 и более ранней)
Если вы не используете Windows 10 Creators Update или более позднюю версию, следуйте этим инструкциям, используя вместо этого Мастер создания новой виртуальной машины:
- Создать виртуальную сеть
- Создать новую виртуальную машину
Руководство: Как установить Windows 10 на виртуальную машину
Windows 10 включает в себя все программное обеспечение, необходимое для настройки виртуальной машины (ВМ).Используя функцию под названием Hyper-V, аппаратный гипервизор для виртуализации, вы можете установить Windows 10 и другие операционные системы на виртуальные машины, работающие в Windows 10. Вы можете думать об этом как о запуске компьютера внутри компьютера; где хост обычно является физическим устройством, а гостевая ОС — виртуальной.
В этой статье я покажу вам, как настроить Hyper-V и как установить Windows 10 на виртуальную машину Hyper-V.
Установить Hyper-V в Windows 10
Если вы хотите запускать виртуальные машины (ВМ) в Windows 10, вам необходимо установить Hyper-V.Hyper-V — это аппаратный гипервизор, который позволяет запускать виртуальные машины в их собственных изолированных пространствах. Вы можете запускать несколько виртуальных машин одновременно, если у вас достаточно ресурсов, таких как дисковое пространство, оперативная память и мощность процессора. Hyper-V поддерживает гостевые операционные системы Windows, Windows Server и Linux.
Убедитесь, что ваше оборудование соответствует требованиям
Большинство современных устройств с Windows 10 и Windows Server соответствуют требованиям к оборудованию для Hyper-V. 4 ГБ — это минимально необходимый объем оперативной памяти, но в зависимости от гостевых операционных систем, которые вы планируете установить на свои виртуальные машины, вам, вероятно, потребуется гораздо больше.
- Windows 10 Enterprise, Pro или Education
- 64-разрядный процессор с преобразованием адресов второго уровня (SLAT)
- Расширения режима монитора виртуальной машины
- Не менее 4 ГБ ОЗУ
- Поддержка виртуализации включена в BIOS или UEFI:
- Аппаратная виртуализация — Intel VT или AMD-V
- Аппаратное предотвращение выполнения данных (DEP) — бит XD (Intel) или бит NX (AMD)
Самый простой способ проверить, поддерживает ли ваше устройство Hyper-V, — это использовать инструмент командной строки systeminfo .Откройте командную строку и запустите инструмент.
Petri.com каждую пятницу публикует статьи о глубоких технологиях от MVP и наших собственных экспертов. Подпишитесь на этот еженедельный информационный бюллетень, наполненный наиболее впечатляющими статьями Petri.com за эту неделю.
Petri.com может использовать вашу контактную информацию для предоставления обновлений, предложений и ресурсов, которые могут вас заинтересовать. Вы можете отписаться в любое время. Чтобы узнать больше о том, как мы управляем вашими данными, вы можете прочитать нашу Политику конфиденциальности и Условия использования.
! Уже зарегистрированы на Petri.com? Войдите здесь для регистрации в 1 клик.
- Введите cmd в поле поиска в левом нижнем углу панели задач, а затем щелкните Командная строка в списке результатов.
- В окне командной строки введите systeminfo и нажмите ENTER .
- Прокрутите список результатов до самого конца, и вы увидите Требования Hyper-V . Есть четыре требования для совместимости с Hyper-V, и справа от каждого вы увидите «Да», если ваше оборудование им соответствует.
- Если вы видите « Virtualization Enabled in Firmware: No» , но для всех остальных требований Hyper-V установлено «Да», то вам необходимо обратиться к руководству по эксплуатации вашего устройства, чтобы войти в BIOS / UEFI и включить аппаратная виртуализация. Вход в BIOS / UEFI обычно включает перезагрузку устройства и нажатие определенной клавиши, например F2, при запуске устройства.
- Если вы видите «Требования Hyper-V: обнаружен гипервизор.Функции Hyper-V отображаться не будут ». , значит Hyper-V уже установлен на вашем устройстве.
- Закройте окно командной строки.
Установите компонент Hyper-V в Windows 10
После того, как вы проверили оборудование своего устройства, вы готовы к установке Hyper-V.
Установите Hyper-V с помощью PowerShell
Самый простой способ установить Hyper-V — это использовать PowerShell.
- Введите powershell в поле поиска в левом нижнем углу панели задач.Убедитесь, что Windows PowerShell выделен в списке результатов слева, а затем щелкните Запуск от имени администратора справа. Для продолжения вам может потребоваться дать согласие или ввести имя пользователя и пароль администратора.
- В окне PowerShell введите команду ниже и нажмите ENTER .
Enable-WindowsOptionalFeature -Online -FeatureName Microsoft-Hyper-V -All
- После завершения установки вам будет предложено перезагрузить Windows.Введите y и нажмите ENTER для перезагрузки.
Вот и все. После перезагрузки Windows вы сможете использовать Hyper-V для запуска виртуальных машин в Windows 10.
Загрузить пробную версию Windows 10 Enterprise
Давайте загрузим ознакомительную версию Windows 10, которую мы можем установить на виртуальную машину.
- Загрузите установочный носитель с веб-сайта Microsoft здесь.Когда вас попросят выбрать ваш опыт, проверьте ISO — Enterprise .
- Для завершения процесса вам нужно будет ввести некоторые личные данные, например свое имя и адрес электронной почты.
- Выберите 64 бит в качестве платформы и выберите язык.
- Щелкните Загрузить и сохраните файл .iso в папку C: \ Users \ Public \ Downloads. Диспетчер Hyper-V не может получить доступ к файлам, хранящимся в вашей собственной папке загрузок.
Установить Windows 10 на виртуальную машину Hyper-V
Теперь, когда у нас установлен Hyper-V, следующим шагом будет создание виртуальной машины и установка Windows 10 на нее.Hyper-V управляется с помощью консоли под названием Hyper-V Manager. Hyper-V Quick Create — это отдельное приложение для создания виртуальных машин и установки образов операционных систем или установки собственной операционной системы с предоставленного носителя за несколько быстрых шагов. По умолчанию и Hyper-V Manager, и Hyper-V Quick Create требуют прав администратора на вашем ПК.
- Запустите диспетчер Hyper-V. Вы найдете его в меню Пуск в разделе Инструменты администрирования Windows . Щелкните правой кнопкой мыши Hyper-V Manager в списке инструментов.В контекстном меню нажмите Дополнительно> , а затем Запуск от имени администратора . От вас потребуется дать согласие или указать имя пользователя и пароль администратора.
Примечание: В Windows 10 21h3 и новее средства администрирования Windows переименованы в Инструменты Windows . Он открывается в отдельной папке. Вы все еще можете щелкнуть правой кнопкой мыши Hyper-V Manager и использовать Запуск от имени администратора в папке Windows Tools.
- В диспетчере Hyper-V щелкните правой кнопкой мыши имя компьютера на панели слева и выберите в меню Quick Create .
- В диалоговом окне «Создание виртуальной машины» есть два предварительно запеченных образа Windows 10. Среда средств упаковки MSIX и Среда разработки Windows 10 . Оба этих образа были созданы Microsoft для конкретных задач. Если вам нужна обычная установка Windows 10 на вашу виртуальную машину, я рекомендую игнорировать эти два варианта.
- Чтобы установить Windows 10 с носителя, который мы загрузили на предыдущих шагах, щелкните Локальный источник установки в диалоговом окне «Создание виртуальной машины».
- Справа щелкните Изменить источник установки . Найдите файл .iso, который вы сохранили в папке C: \ Users \ Public \ Downloads, убедитесь, что файл выбран в диалоговом окне «Открыть», а затем щелкните Открыть .
- Щелкните Дополнительные параметры в правом нижнем углу диалогового окна «Создание виртуальной машины». В поле Имя слева введите имя новой виртуальной машины.
- Теперь нажмите Create Virtual Machine .
- Через несколько секунд вы увидите сообщение об успешном создании виртуальной машины. Щелкните Connect , чтобы продолжить.
- Откроется окно подключения виртуальной машины. Щелкните Start в центре окна.
- ВМ загрузится с установочного носителя, который вы загрузили на предыдущих шагах.Не забудьте нажать любую клавишу на клавиатуре, когда будет предложено загрузиться с DVD. Если вы не успели вовремя, нажмите Turn Off в Action. Запустите виртуальную машину снова, нажав кнопку питания (Start) чуть ниже меню File и Action в Virtual Machine Connection.
- Теперь вы можете установить Windows 10 так же, как на физическое устройство. В диалоговом окне «Установка Windows» выберите язык, формат времени и валюты, а также клавиатуру и метод ввода. По завершении нажмите Далее .
- Затем щелкните Установить сейчас .
- Отметьте Я принимаю условия лицензии и нажимаю Далее .
- Щелкните Выборочная: установка только Windows (дополнительно) .
- Нажмите Next еще раз, чтобы установить Windows на диск виртуальной машины по умолчанию.
Windows теперь скопирует установочные файлы с установочного носителя на диск виртуальной машины и развернет их.Этот процесс может занять несколько минут в зависимости от скорости вашего хост-компьютера.
- После установки Windows 10 вам необходимо выполнить базовую настройку на этапе установки Out-of-Box Experience (OOBE). Например, выбор языка, раскладки клавиатуры и т. Д. Выберите язык и нажмите Да .
- Убедитесь, что выбрана правильная раскладка клавиатуры, и нажмите Да .
- Щелкните Пропустите на Хотите добавить вторую раскладку клавиатуры?
- На экране Войти с помощью Microsoft щелкните Присоединение к домену вместо в нижней части экрана.
- На Кто будет использовать этот компьютер? , введите имя пользователя в поле Имя и нажмите Далее .
- Создайте пароль для новой учетной записи и нажмите Далее .
- Подтвердите пароль и нажмите Далее
- В раскрывающемся меню Контрольный вопрос выберите вопрос. Введите ответ в поле Ваш ответ и нажмите Далее .
- Повторите вышеуказанный шаг еще два раза.
- Нажмите Принять на экране Выберите настройки конфиденциальности для своего устройства , чтобы принять настройки по умолчанию.
- На Позвольте Кортане помочь вам в работе экран щелкните Не сейчас .
Windows подготовит ваш рабочий стол. Это может занять несколько минут.
Как установить Windows 10 на виртуальную машину (Изображение предоставлено Расселом Смитом)И все! Когда ваш рабочий стол будет готов, вам будет предложено снова подключиться. Это устанавливает «расширенное» соединение с использованием протокола удаленного рабочего стола (RDP) и позволяет, среди прочего, использовать такие функции, как копирование и вставка текста между вашей ОС хоста и гостевой виртуальной машиной.
Как установить Windows 11 на виртуальную машину
Если вы хотите попробовать Windows 11 на своем ПК, но не хотите рисковать заменой стабильной версии Windows 10 бета-версией операционной системы, которая может содержать ошибки, вы можете использовать виртуальную машину.Виртуальные машины позволяют имитировать ПК, но запускать его в окне поверх вашей основной ОС.
Ниже мы объясним, как установить Windows 11 на виртуальную машину, шаг за шагом. Хорошая новость заключается в том, что программное обеспечение VM, которое мы рекомендуем для этой задачи, VMWare Workstation Player, является бесплатным. Однако вам понадобится отдельный действующий ключ Windows 10 для виртуальной машины, которую вы не используете на главном компьютере или где-либо еще. Если у вас его нет, посмотрите нашу историю о том, как получить Windows 10 по дешевке, где мы рекомендуем некоторых основных продавцов, которыми вы можете воспользоваться.
У вашего хост-компьютера также должно быть не менее 8 ГБ ОЗУ и четырехъядерный ЦП, поскольку виртуальной машине потребуется как минимум два ядра и 4 ГБ ОЗУ.
Как установить Windows 11 на виртуальную машину
1. Загрузите и установите VMware Workstation Player . Это бесплатная загрузка для некоммерческого использования. Мы также попытались сделать это с Oracle VirtualBox, но это не сработало.
2. Создайте ISO-файл для Windows 10, если у вас его еще нет.Вы можете сделать это, используя инструмент создания Windows Media и выбрав файл ISO в качестве выходного. Убедитесь, что вы выбрали версию Windows (Home, Pro и т. Д.), Для которой у вас есть ключ продукта.
3. Выберите New Virtual Machine из меню Player-> File в VMWare Workstation Player.
(Изображение предоставлено Tom’s Hardware)4. Выберите местоположение ISO-файла Windows 10, когда будет предложено, и нажмите Next .
(Изображение предоставлено Tom’s Hardware)5. Назовите свою виртуальную машину как хотите и нажмите Далее .
(Изображение предоставлено Tom’s Hardware)6. Установите максимальный размер диска как минимум на 64 ГБ и выберите «Сохранить виртуальный диск в один файл». Затем нажмите Далее .
(Изображение предоставлено Tom’s Hardware)7. Нажмите «Настроить оборудование» .
(Изображение предоставлено Tom’s Hardware)8. Увеличьте ОЗУ как минимум до 4 ГБ (4096 МБ), предпочтительно до 8 ГБ. Щелкните Закрыть .
(Изображение предоставлено Tom’s Hardware)9. Нажмите «Готово» и , убедитесь, что «Включите эту виртуальную машину …» отмечен .
(Изображение предоставлено Tom’s Hardware)10. Нажмите клавишу , чтобы загрузиться с ISO, который виртуальная машина считает DVD. Если вы недостаточно быстры, вы можете выбрать Power-> Restart в меню Player.
(Изображение предоставлено Tom’s Hardware)11. Следуйте инструкциям для установки Windows 10.Обязательно введите ключ продукта и Выберите Custom Install , когда будет предложено выбрать между Custom и Upgrade.
Конечно, вам придется подождать несколько минут для завершения установки. Кроме того, убедитесь, что вы используете учетную запись Microsoft.
(Изображение предоставлено Tom’s Hardware)12. Щелкните Install Tools , а затем установите графический драйвер VMWare с виртуального оптического привода.
(Изображение предоставлено Tom’s Hardware)13. Присоединяйтесь к программе предварительной оценки Windows на виртуальной машине. Для этого перейдите в «Настройки» -> «Обновление и безопасность» -> «Программа предварительной оценки Windows» и нажмите «Начать работу».
(Изображение предоставлено Tom’s Hardware)14. Выберите Dev Channel и нажмите Подтвердить . Следуйте инструкциям , чтобы подтвердить еще раз и перезапустить виртуальную машину.
(Изображение предоставлено Tom’s Hardware)15. Щелкните Проверить наличие обновлений в разделе «Настройки» -> «Обновление и безопасность» -> «Центр обновления Windows».
(Изображение предоставлено Tom’s Hardware)Windows 11 Insider Preview должна начать загрузку и установку. Это может занять некоторое время, в зависимости от скорости загрузки.
(Изображение предоставлено Tom’s Hardware)16. Перезагрузите компьютер , когда будет предложено.
Как установить Windows 7 на виртуальную машину VirtualBox
Windows 7 — это пережиток. Не такая древняя, как Windows XP, но Windows 7 уже давно миновала дату окончания срока службы в 2020 году.Если вы не платите большие деньги, Microsoft не поставляет исправления безопасности для Windows 7. Компании, которые полагаются на Windows 7, будут платить Microsoft за продолжение работы и исправление операционной системы. Но вряд ли эти исправления станут достоянием общественности.
Один из вариантов — установить Windows 7 на виртуальную машину VirtualBox. Итак, если у вас есть лицензионный ключ Windows 7 и ISO-образ Windows 7, вот как вы можете установить Windows 7 на виртуальную машину.
Что вам нужно для установки Windows 7 в VirtualBox
Перед тем, как начать, вам нужно кое-что подготовить.
В руководстве используется VirtualBox, бесплатная программа для виртуальных машин. Перед продолжением вам необходимо загрузить и установить VirtualBox. Загрузите и установите VirtualBox версии 5.2.xx по ссылке ниже. VirtualBox 5.2.xx может устанавливать и запускать как 32-, так и 64-битные файлы изображений.
Скачать: VirtualBox 5.2.xx (бесплатно)
Существует более поздняя версия VirtualBox, версия 6.x. Однако VirtualBox версии 6.x может устанавливать и запускать только 64-битные файлы изображений. В этом плане удобна более ранняя версия 5.2.xx, поскольку она поддерживает обе архитектуры и все еще получает обновления.
Вам также понадобится образ диска Windows 7 (ISO). Если у вас нет ISO-образа Windows 7, вы можете ввести ключ продукта Windows 7 на официальной странице Microsoft Windows 7, чтобы обеспечить официальную загрузку.
После установки VirtualBox и получения ISO-образа Windows 7 вы можете продолжить.
Связанный: Как использовать VirtualBox: Руководство пользователя
Как установить Windows 7 в VirtualBox
Теперь вы можете установить Windows 7 на виртуальную машину, используя VirtualBox.
Откройте VirtualBox. Выберите Новый . Дайте вашей виртуальной машине Windows 7 имя.
Теперь решите, сколько памяти выделить виртуальной машине.Сколько вы выделяете, зависит от хост-системы, а также от того, для чего вы используете Windows 7. Например, мой рабочий стол имеет 16 ГБ ОЗУ, поэтому я могу позволить виртуальной машине выделить больше памяти, чтобы она работала быстрее. В этом случае я выделяю 2048 МБ, что составляет 2 ГБ.
На нижней панели выберите Создать виртуальный жесткий диск сейчас , затем Создать .
Затем настройте размер диска виртуальной машины Windows 7. Microsoft рекомендует для Windows 7 не менее 16 ГБ хранилища.Выделите столько, сколько хотите или нужно, но убедитесь, что это больше 16 ГБ.
Сохраните тип файла жесткого диска в качестве VDI (вы можете переместить этот тип диска виртуальной машины в другое программное обеспечение виртуальной машины) и позвольте VirtualBox динамически выделять размер диска (если вам нужно больше места для хранения, чем вы выделяете, диск может динамически расширяться ).
Нажмите Create.
Настройте свою виртуальную машину Windows 7
Перед тем, как нажать Start , вам необходимо настроить несколько параметров.
Щелкните виртуальную машину правой кнопкой мыши и выберите «Настройки ».
Теперь на вкладке System выберите Processor . У вас есть возможность выделить вашей виртуальной машине с Windows 7 больше вычислительной мощности, назначив другое ядро процессора. Если у вас многоядерная система, назначение дополнительного ядра обеспечит более быструю работу с виртуальной машиной. В зависимости от оборудования вашей системы это может привести к снижению производительности хост-машины.
Затем на вкладке Display увеличьте объем видеопамяти до 128 МБ.
Перейдите на вкладку Хранилище . Здесь вы вставляете свой ISO-образ Windows 7. В Устройства хранения выберите Пустой слот . Затем в разделе Атрибуты выберите значок диска. Просмотрите расположение вашего ISO-образа Windows 7. Нажмите ОК.
Теперь вы готовы впервые загрузить виртуальную машину Windows 7 VirtualBox.
Руководство по установке Windows 7
Когда виртуальная машина загрузится, выберите язык клавиатуры и продолжите. Нажмите Установить сейчас , затем примите лицензионное соглашение.
На следующей странице выберите Custom , затем выберите созданный ранее виртуальный диск с образом диска. После этого начнется процесс установки Windows 7. Пойдите и сделайте чашку чая, потому что это может занять некоторое время.После завершения процесса установки ваша виртуальная машина Windows 7 автоматически перезагрузится.
Windows 7 перезагрузится несколько раз в процессе установки. Не о чем беспокоиться. Не прикасайтесь к клавише при появлении запроса, иначе вы вернетесь к опции Установить сейчас , вместо того, чтобы позволить установщику делать свое дело.
В конце концов, вы перейдете к настройке имени пользователя Windows 7, а затем на странице создания пароля.
Далее нужно ввести ключ продукта Windows 7. Если вы уже ввели ключ продукта и загрузили Windows 7 прямо с сайта Microsoft, эта страница может не отображаться. Если у вас сейчас нет ключа продукта Windows 7, вы можете пропустить эту страницу, но ваша виртуальная машина с Windows 7 будет иметь ограниченную функциональность.
Используйте параметры безопасности Рекомендуемые , выберите часовой пояс и продолжайте.
Установка гостевых дополнений VirtualBox ISO
Окончательная настройка предназначена для ISO с гостевыми дополнениями VirtualBox.Гостевые дополнения VirtualBox обеспечивают лучшую интеграцию указателя мыши на виртуальной машине, использование общих файлов между хостом и клиентом, лучшую поддержку видео, общие буферы обмена и множество других удобных инструментов.
- Зайдите в «Устройства »> «Вставить образ компакт-диска с гостевыми дополнениями».
- Внутри виртуальной машины Windows 7 выберите Пуск> Компьютер .Откройте образ компакт-диска с гостевыми дополнениями, затем запустите VBoxWindowsAdditions.
- Установите гостевые дополнения, затем перезагрузитесь.
Дата окончания срока службы Windows 7:
Microsoft отключила поддержку Windows 7 14 января 2020 года. У некоторых компаний, продуктов и услуг нет другого выбора, кроме как продолжать использовать Windows 7. Но если вы домашний пользователь, который цепляется за Windows 7, потому что она знакома, конец Дата выхода Windows 7 пришла и ушла, и вам больше не следует использовать эту устаревшую и потенциально опасную операционную систему.
4 лучших способа обновления с Windows 7 до 10 до 2020 годаСрок службы Windows 7 приближается к концу.Обновите Windows 7 до 10 до января 2020 года, мы покажем вам, как это сделать.
Читать далее
Об авторе Гэвин Филлипс (Опубликовано 912 статей)Гэвин — младший редактор отдела Windows and Technology Explained, постоянный автор Really Useful Podcast и регулярный обозреватель продуктов.У него есть степень бакалавра (с отличием) в области современного письма с использованием методов цифрового искусства, разграбленных на холмах Девона, а также более десяти лет профессионального писательского опыта. Он любит много пить чая, настольные игры и футбол.
Более От Гэвина ФиллипсаПодпишитесь на нашу рассылку новостей
Подпишитесь на нашу рассылку, чтобы получать технические советы, обзоры, бесплатные электронные книги и эксклюзивные предложения!
Еще один шаг…!
Подтвердите свой адрес электронной почты в только что отправленном вам электронном письме.
Разверните, чтобы прочитать всю историю
.
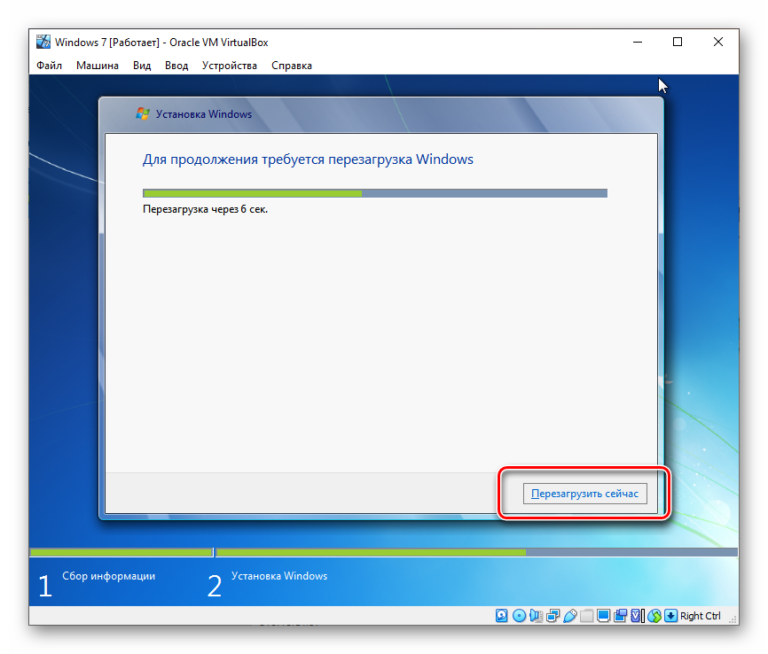


 Для этого выберите в меню «Устройства» — «Подключить образ диска дополнений VirtualBox», откройте компакт-диск внутри виртуальной машины и запустите файл VBoxWindowsAdditions.exe для установки этих драйверов. При ошибке подключения образа, завершите работу виртуальной машины и подключите образ из C:\ Program Files\ Oracle\ VirtualBox\ VBoxGuestAdditions.iso в настройках носителей (как в первом шаге) и снова запустите виртуальную машину, а затем произведите установку с диска.
Для этого выберите в меню «Устройства» — «Подключить образ диска дополнений VirtualBox», откройте компакт-диск внутри виртуальной машины и запустите файл VBoxWindowsAdditions.exe для установки этих драйверов. При ошибке подключения образа, завершите работу виртуальной машины и подключите образ из C:\ Program Files\ Oracle\ VirtualBox\ VBoxGuestAdditions.iso в настройках носителей (как в первом шаге) и снова запустите виртуальную машину, а затем произведите установку с диска.

 Если вам требуется отправить подобное сочетание клавиш в виртуальную машину, используйте пункт меню «Ввод».
Если вам требуется отправить подобное сочетание клавиш в виртуальную машину, используйте пункт меню «Ввод».