Как установить шрифт и размер шрифта по умолчанию в Word и Excel
По умолчанию шрифт в Word и Excel установлен Calibri, размер шрифта 11. Создавая новые или редактируя файлы, приходится постоянно изменять шрифт и его размер. Потери времени на это несложное действие огромные. Между тем, установить тот шрифт, размер шрифта, который нужен, в Word и Excel несложно, занимает мало времени.
Итак, как установить шрифт, размер шрифта по умолчанию в программе Microsoft Office в Word и Excel.
Установка шрифта и размера шрифта по умолчанию в Word
Изменение темы шрифтов по умолчанию в Word
Установка шрифта и размера шрифта по умолчанию в Excel
Установка шрифта и размера шрифта по умолчанию в Excel в шаблоне
Установка шрифта и размера шрифта по умолчанию
Для программы ворд делаем следующее:
1. Открываем любой документ Word.
2. В блоке шрифт нажимаем стрелочку.
3. В новом окне устанавливаем шрифт и размер шрифта, который нам необходим, например, Times New Roman, 12. Далее нажимаем на кнопку «По умолчанию».
В новом окне устанавливаем шрифт и размер шрифта, который нам необходим, например, Times New Roman, 12. Далее нажимаем на кнопку «По умолчанию».
4. В следующем окне ставим чекбокс «Изменить используемый по умолчанию шрифт на Times New Roman, 12 пт для: всех документов, основанных на шаблоне Normal.dotm?». Нажимаем «ОК».
Всё, теперь при следующем открытии документ будет открываться со шрифтом, размером шрифта, который Вы установили по умолчанию.
Изменение темы шрифтов по умолчанию в Word
Теперь можно изменить темы шрифтов в ворде. Для этого делаем следующее:
1. Открываем вкладку «Конструктор» и выбираем в меню «Шрифты». Далее в выпадающем списке нажимаем «Настроить шрифты».
2. В новом окне выбираем шрифт заголовка и шрифт активного текста, например, Times New Roman. Далее нажимаем «Сохранить».
Теперь при открытии документа в теме шрифтов будут шрифты, которые Вам нужны.
Установка шрифта и размера шрифта по умолчанию в Excel
Для программы ексель делаем следующее:
1.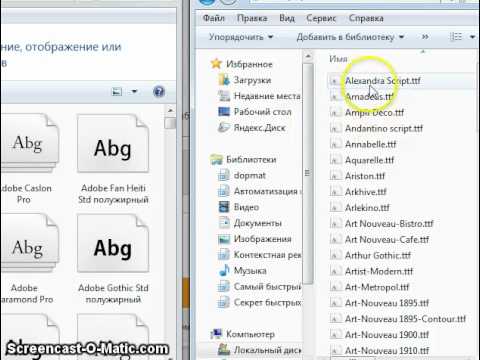 Открываем любой документ Excel. Переходим в меню «Файл», далее «Параметры».
Открываем любой документ Excel. Переходим в меню «Файл», далее «Параметры».
2. В новом окне на вкладке «Общие» устанавливаем шрифт по умолчанию и размер шрифта, например, Times New Roman, 12 px. Далее нажимаем «ОК».
Появится предупреждение «Чтобы изменение шрифта вступили в силу, закройте и повторно запустите Microsoft». Нажимаем «ОК».
Теперь, при открытии нового документа будут по умолчанию установлены шрифт и размер шрифта, который Вы выбрали.
К сожалению, в отличие от ворда, где все установки отлично применяются и работают, в excel данные измененные установки не всегда срабатывают. Тогда на помощь приходит другой метод, который заключается в том, чтобы вручную изменить шаблон документа excel.
Установка шрифта и размера шрифта по умолчанию в Excel в шаблоне
1. Для того, чтобы сделать изменения в шаблоне екселя, необходимо найти, где этот шаблон находится. Для этого открываем поисковую строку и набираем в ней «Редактор реестра» или «regedit». Открываем реестр.
Открываем реестр.
2. Открываем ветку реестра Компьютер\HKEY_CLASSES_ROOT\.xlsx. Далее открываем \Excel.Sheet.12\ShellNew. Полный путь будет Компьютер\HKEY_CLASSES_ROOT\.xlsx\Excel.Sheet.12\ShellNew. Здесь нас интересует значение FileName, в котором будет указан путь к шаблону.
3. Когда мы узнали, где находится шаблон, копируем путь к шаблону. Для офиса 2019 шаблон excel находится здесь: C:\Program Files (x86)\Microsoft Office\Root\VFS\Windows\ShellNew\.
4. Открываем папку по скопированному пути C:\Program Files (x86)\Microsoft Office\Root\VFS\Windows\ShellNew\, в данной папке находится шаблон excel с именем EXCEL12.XLSX.
5. В связи с тем, что шаблон открывается только в режиме чтения, нам нужно дать права редактирования на папку, в которой находится шаблон. Для этого нажимаем правой клавишей мыши на папке «ShellNew», далее выбираем «Свойства».
6. В новом окне выбираем вкладку «Безопасность», далее нажимаем «Изменить».
7. В следующем окне выбираем «Пользователи», устанавливаем галочку на изменение. Далее нажимаем «Применить».
8. Теперь можно изменить шаблон EXCEL12.XLSX. Открываем шаблон EXCEL12.XLSX, на вкладке «Главная» меняем шрифт и размер шрифта, который нам нужен, например, Times New Roman, 12 px.
9. Можно также можно изменить темы шрифтов. Для этого открываем вкладку «Разметка страницы», выбираем «Шрифты», далее «Настроить шрифты».
10. Устанавливаем «Шрифт заголовка» и «Шрифт основного текста», далее нажимаем «Сохранить».
11. Сохраняем все изменения в шаблоне. Теперь при открытии шаблона будет шрифт, установленный нами.
12. Удаляем права редактирования на папку, в которой находится шаблон. Для этого нажимаем правой клавишей мыши на папке «ShellNew», далее выбираем «Свойства». В новом окне выбираем вкладку «Безопасность», далее нажимаем «Изменить», точно также, как делали выше.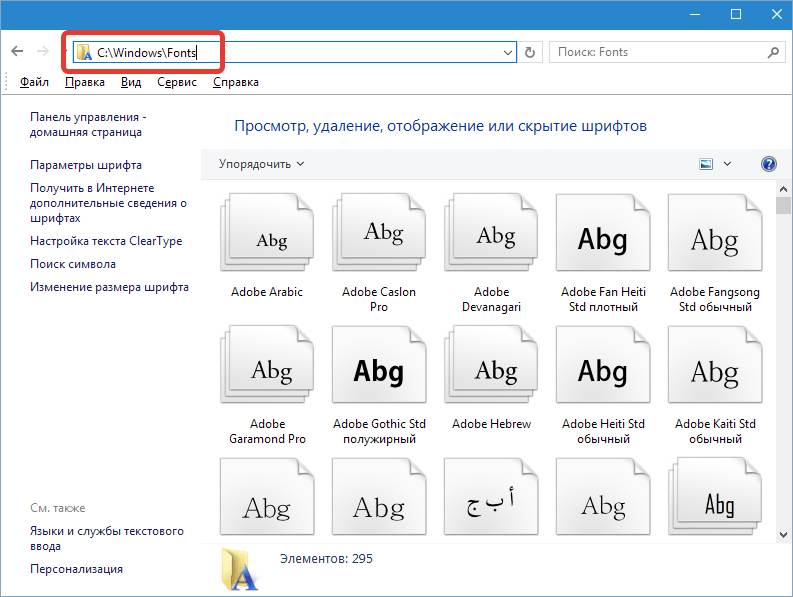
13. Выбираем «Пользователи» и снимаем уже две галочки. Первую галочку убираем с поля «Изменение» и «Запись». Далее нажимаем «Применить».
14. Закрываем всё. Теперь при открытии файла Excel шрифт, размер шрифта будут установлены те, которые Вы выбрали.
В заключение хочется пожелать, чтобы компания Microsoft доработало свои программы. Хотелось бы, чтобы был одинаковый алгоритм установки по умолчанию шрифта, размера шрифта в Word и Excel. Пожелания разработчикам, чтобы при установке пакета программ Office по умолчанию были установлен шрифт, размер шрифта в зависимости от устанавливаемого языка. Например, в Российской Федерации не используют шрифт Calibri 11 px, в документах в основном используется шрифт Times New Roman и Arial, размеры 12, 14 px.
Читайте также:
Как установить и настроить мобильный outlook на андроиде
Настройка почтовых серверов yandex, google, mail, rambler, nic
Как изменить шрифт в тексте в документе Word
В программе Word используются все те шрифты, что установлены в вашей операционной системе. Все эти шрифты можно применить как ко всему тексту в документе, так и к какому-то отдельному фрагменту. Дополнительно шрифты можно менять в документе: делать их жирными, курсивом, задавать какие-то ещё стили, менять размер.
Все эти шрифты можно применить как ко всему тексту в документе, так и к какому-то отдельному фрагменту. Дополнительно шрифты можно менять в документе: делать их жирными, курсивом, задавать какие-то ещё стили, менять размер.
Содержание
- Как изменить шрифт в Word
- Смена шрифта
- Изменение размера шрифта
- Изменение толщины, наклона, добавления чёрт
- Изменение цвета и фона текста
- Дополнительные стили шрифта
- Установка шрифта в качестве используемого по умолчанию
- Изменение шрифта в формуле
Вы можете менять шрифт текста в документе Word только на тот шрифт, который либо установлен в самой системе, либо «вшит» в документ. Если нужно расширить стандартный набор шрифтов, то вы можете установить его из сторонних источников. Про это у нас была отдельная статья.
Далее рассмотрим все основные аспекты изменения шрифта в документе в MS Word.
Смена шрифта
Сменить шрифт текста можно по следующей инструкции:
- Выделите нужный отрезок текста или весь текст (Ctrl+A).

- Обратите внимание на верхний блок «Шрифт», который расположен во вкладке «Главная». Она открыта по умолчанию.
- Там, в специальном поле, выберите шрифт, который собираетесь применить к тексту. Вам необязательно его применять. Достаточно просто подвести курсором к нужному шрифту и увидеть, как будет смотреться текст с данным шрифтом. Если всё устраивает, то нажмите по названию шрифта, чтобы он окончательно применился к тексту.
Обратите внимание, что выбранный шрифт может не примениться, например, к русскому тексту. Это значит, что данный шрифт не поддерживает кириллические символы. В таком случае найдите среди встроенных шрифтов тот, что поддерживает русские буквы и похож по стилю или скачайте похожий по стилю и установите его в систему.
Изменение размера шрифта
Выбранный шрифт может оказаться меньше, чем тот, что был выбран ранее. Исправить это можно очень просто:
- Выделите текст с нужным шрифтом.
- В верхней части, в блоке «Шрифт», нажмите на меню с размера шрифтов (выделено на скриншоте).
 Выберите в нём нужный размер.
Выберите в нём нужный размер. - Если ни один из предложенных размеров вам не подходит, то просто пропишите нужные значения.
- Шрифт можно быстро уменьшать или увеличивать с помощью двух кнопок в виде букв «А», что расположены около меню с выбором размера шрифта. Большая буква «А» отвечает за увеличение размера, а та, что меньше, за уменьшение.
Дополнительно можно быстро менять регистр (прописные и строчные буквы) в выделенном сегменте текста. Для этого выделите нужный текст и нажмите Shift+F3. Используйте эту комбинацию клавиш, пока не получите нужный результат. Всего там встроено три шаблона:
- Каждое слово с большой буквы;
- Весь текст написан большими буквами;
- Весь текст написан маленькими буквами.
Изменение толщины, наклона, добавления чёрт
Для каждого шрифта могут быть применимы стандартные стили Word:
- Жирный шрифт – буквы сильно утолщаются. Отвечает за применение кнопка в виде буквы «Ж» в русских версиях или «B» в остальных может вызываться сочетанием клавиш Ctrl+B.

- Курсив – написание текста идёт под наклоном. Обозначается буквой «К», может вызываться сочетанием клавиш Ctrl+K.
- Подчёркивание – создаёт черту под текстом. За применение отвечает кнопка в виде буквы «Ч» или сочетание клавиш Ctrl+U.
- Также можно зачеркнуть написанный текст. Он вызывается нажатием на кнопку в виде перечёркнутых латинских букв.
Изменение цвета и фона текста
По умолчанию весь текст в Word написан чёрным цветом с бесцветным фоном. Вы можете это изменить:
- Чтобы сменить цвет самого текста, воспользуйтесь кнопкой в виде буквы «А» с красным подчёркиванием. Из выпавшего меню можете выбрать какой-то стандартный цвет или задать какой-то другой, воспользовавшись соответствующей кнопкой.
- Для замены фона можно воспользоваться инструментом «Заливка». Здесь на выбор доступны стандартные цвета, но можно выбрать какой-то другой из расширенной палитры.
- Выделение цветом текста. Действует похожим образом с инструментом «Заливка», только количество цветов меньше и область заполнения за текстом тоже меньше.

Все инструменты применяются к выделенным фрагментам текста.
Дополнительные стили шрифта
Если вам нужно как-то разнообразить визуальное оформление текста, то можно воспользоваться встроенными стилями. За их использование отвечает кнопка в виде буквы «А» с синим свечением. Здесь уже доступно несколько стилей на выбор.
Если ни один из стилей вас не устраивает полностью, то вы можете изменить некоторые элементы стиля: контур, тень, отражение, подсветку.
Для применения стилей к тексту его нужно предварительно выделить.
Установка шрифта в качестве используемого по умолчанию
По умолчанию современные версии Word используют в документах шрифт Calibri. Некоторым категориям пользователям он может не подходить, а менять постоянно шрифты вручную не очень удобно. В таком случае для конкретного документа или всего Word можно задать другой стандартный шрифт.
- В блоке «Шрифт» нажмите по кнопке, которая отмечена на скриншоте.
- Откроется окошко настройки шрифта.
 Среди перечня доступных шрифтов выберите тот, который хотите использовать в качестве решения по умолчанию. Обратите внимание, что вы можете дополнительно настроить ему начертание и размер по умолчанию.
Среди перечня доступных шрифтов выберите тот, который хотите использовать в качестве решения по умолчанию. Обратите внимание, что вы можете дополнительно настроить ему начертание и размер по умолчанию. - Чтобы сделать ваши настройки настройками по умолчанию, воспользуйтесь кнопкой «По умолчанию».
- Программа поинтересуется, хотите ли вы применить настройки только к конкретному документу или всем документам в Word. Отметьте подходящий вам вариант и нажмите «Ок».
Изменение шрифта в формуле
В Word есть инструменты для вставки и настройки математических формул. Они вставляются отдельным блоком, поэтому взаимодействие с ними отличается от взаимодействия с обычным текстом. Например, изменить шрифт в формуле стандартными способами будет невозможно.
Читайте также:
Установка новых шрифтов в MS Word
Устранение фона у текста в MS Word
Создание блок-схем в документе Word
Как пронумеровать страницы Word правильно
В этом случае воспользуйтесь инструкцией:
- Выделите формулу, для которой вы хотели бы поменять шрифты.
 В верхней части интерфейса раскройте вкладку «Конструктор».
В верхней части интерфейса раскройте вкладку «Конструктор». - Выделите всё содержимое данной формулы с помощью сочетания клавиш Ctrl+A. Для этого можно использовать и мышку, но сочетание клавиш работает точнее.
- В блоке «Сервис», что расположен в верхней части интерфейса Word, нажмите на кнопку, отмеченную на скриншоте.
- Откроется окошко «Параметры уравнений». В поле «Шрифт по умолчанию для областей формул» укажите название шрифта, который вам требуется использовать для формул.
- Нажмите «Ок» для применения настроек.
Как видите, в Word предусмотрено много аспектов изменения шрифтов. Однако в самом процессе смены шрифта текста нет ничего сложного.
Нажмите, загрузите и установите шрифт в приложениях Microsoft Office 365
Сколько раз мы искали шрифт , который мы хотели использовать в наших приложениях Microsoft . Сколько часов потрачено впустую на поиски конкретного шрифта Font в Интернете.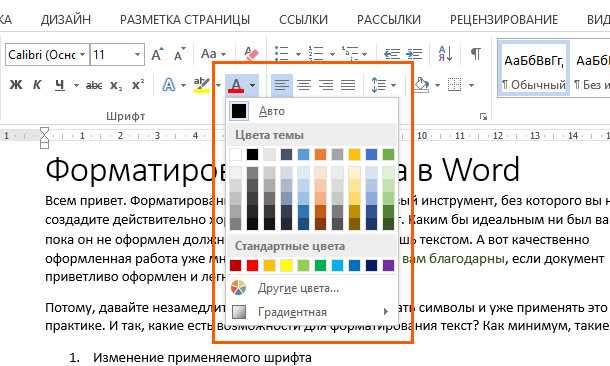 Не только это, но затем нам также пришлось установить его, либо щелкнув по нему правой кнопкой мыши, либо установив его с помощью Control Panel . Чтобы больше не волноваться. В Microsoft Office 365 приложений, нет необходимости беспокоиться об этом или не тратить время на это. Все, что нам нужно сделать, это открыть конкретное приложение, которое мы хотим использовать, а затем в раскрывающемся меню Font мы просто выбираем Font , который мы хотим загрузить, и все. Доступна предварительная версия шрифта , и время от времени становятся доступными новых шрифта .
Не только это, но затем нам также пришлось установить его, либо щелкнув по нему правой кнопкой мыши, либо установив его с помощью Control Panel . Чтобы больше не волноваться. В Microsoft Office 365 приложений, нет необходимости беспокоиться об этом или не тратить время на это. Все, что нам нужно сделать, это открыть конкретное приложение, которое мы хотим использовать, а затем в раскрывающемся меню Font мы просто выбираем Font , который мы хотим загрузить, и все. Доступна предварительная версия шрифта , и время от времени становятся доступными новых шрифта .
На изображении ниже видно, что я работаю над приложением Microsoft Word . Затем в области Font ленты Home я выбрал команду Font . Появится выпадающее меню, где мы можем увидеть все Шрифты , которые мы уже установили. Кроме того, мы можем видеть маленькую иконку облака справа от некоторых названий Font . Если мы наведем указатель мыши на эти шрифты, появится всплывающее диалоговое окно с указанием: Имя шрифта, выберите для загрузки .
Если мы наведем указатель мыши на эти шрифты, появится всплывающее диалоговое окно с указанием: Имя шрифта, выберите для загрузки .
Все, что нам нужно сделать, это щелкнуть Шрифт , который мы хотим Загрузить , и через несколько секунд он будет готов к использованию.
На изображении ниже видно, что я работаю над приложением Microsoft Excel . Затем в области Font ленты Home я выбрал команду Font . Появится выпадающее меню, где мы можем увидеть все Шрифты , которые мы уже установили. Кроме того, мы можем видеть маленькую иконку с облаком справа от цифры 9.0003 Шрифт имен. Если мы наведем указатель мыши на эти шрифты, появится всплывающее диалоговое окно с указанием: Имя шрифта, выберите для загрузки .
Все, что нам нужно сделать, это щелкнуть Шрифт , который мы хотим Загрузить , и через несколько секунд он будет готов к использованию.
На изображении ниже видно, что я работаю над приложением Microsoft PowerPoint . Затем в области Font ленты Home я выбрал Команда шрифта . Появится выпадающее меню, где мы можем увидеть все Шрифты , которые мы уже установили. Кроме того, мы можем видеть маленькую иконку облака справа от некоторых названий Font . Если мы наведем указатель мыши на эти шрифты, появится всплывающее диалоговое окно с указанием: Имя шрифта, выберите для загрузки .
Все, что нам нужно сделать, это щелкнуть Шрифт , который мы хотим Загрузить , и через несколько секунд он будет готов к использованию.
На изображении ниже видно, что я работаю над приложением Microsoft Outlook . Затем в области Font ленты Home я выбрал команду Font . Появится выпадающее меню, где мы можем увидеть все Шрифты , которые мы уже установили. Кроме того, мы можем видеть маленькую иконку облака справа от некоторых названий Font . Если мы наведем указатель мыши на эти шрифты, появится всплывающее диалоговое окно с указанием: Название шрифта, выберите для загрузки .
Кроме того, мы можем видеть маленькую иконку облака справа от некоторых названий Font . Если мы наведем указатель мыши на эти шрифты, появится всплывающее диалоговое окно с указанием: Название шрифта, выберите для загрузки .
Все, что нам нужно сделать, это щелкнуть Шрифт , который мы хотим Загрузить , и через несколько секунд он будет готов к использованию.
Очень хорошая функция, я считаю, что время не теряется. Просто нажмите, загрузите и установите шрифт .
Ниже вы можете просмотреть видео, описывающее Как щелкнуть, загрузить и установить шрифт в приложениях Microsoft Office 365.
Не забудьте Подпишитесь на мой канал YouTube
Как добавить шрифты в Microsoft Word на Windows 10 и Mac
Большинству людей нравится использовать эстетические шрифты в документах Microsoft Word.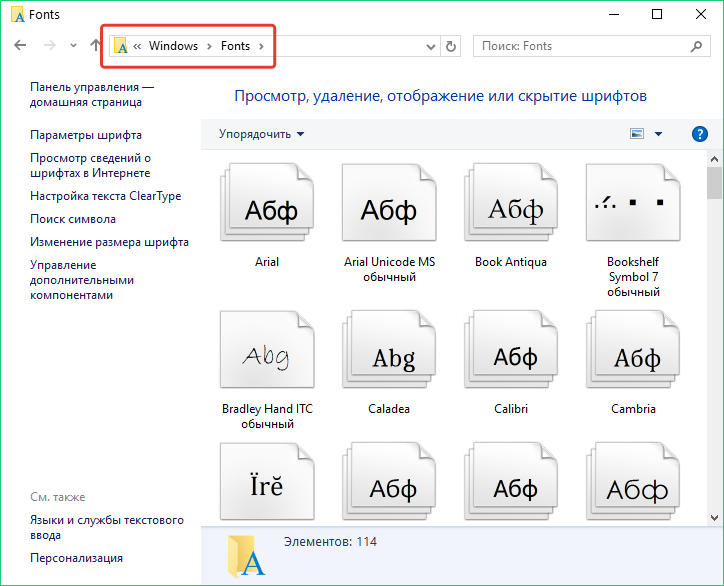 Если вы один из них, то здесь вы можете легко научиться добавлять шрифты в Word.
Если вы один из них, то здесь вы можете легко научиться добавлять шрифты в Word.
Шрифты можно добавлять в Word в различных операционных системах, таких как устройства Windows и Mac. Если вы хотите добавить шрифт в Microsoft Word с помощью мобильного телефона, вы тоже можете это сделать. Доступ к этим шрифтам можно получить как на устройствах Android, так и на iOS.
Добавить шрифты в документы Word не так уж и сложно. Однако нужно понимать процесс установки и использования стильных шрифтов при наборе текста в Microsoft Word. Поэтому в этом конкретном руководстве показано, как добавить шрифт в Word.
Прежде чем добавить новый шрифт в Word, вам необходимо установить шрифты на компьютер или ноутбук с Windows. Процесс установки шрифтов в Windows одинаков для Windows 10 и ее более ранних версий, таких как Windows 7.
Шаг 1. Прежде всего, вам необходимо загрузить шрифт с надежного веб-сайта. Ниже приведены следующие веб-сайты, которые можно рассмотреть.
- Fontspace.
 com
com - Dafont.com
- 1001freefonts.com
- Fontsquirrel.com
Примечание. Шрифты часто передают вирусы, поэтому убедитесь, что вы загружаете шрифты из надежных источников. Также избегайте шрифтов в формате .exe. Скачивайте шрифты только в формате OTF и TTF.
Шаг 2. Когда шрифты успешно установлены, они появляются в папке Zip, которую необходимо извлечь. Для этого дважды щелкните папку, а затем нажмите «Извлечь все».
Вы можете пропустить шаг 2, если шрифты загружаются в формате TTF или OTF, а не в папку Zip.
Шаг 3: После этого можно дважды щелкнуть файл шрифта. Это откроет файл в окне предварительного просмотра.
Шаг 4: Теперь вы можете нажать кнопку установки, расположенную в верхней части окна предварительного просмотра.
Шаг 5: Поскольку для установки шрифтов требуется разрешение администратора, вам может быть предложено подтвердить установку. Если вы видите приглашение, нажмите Да, чтобы продолжить.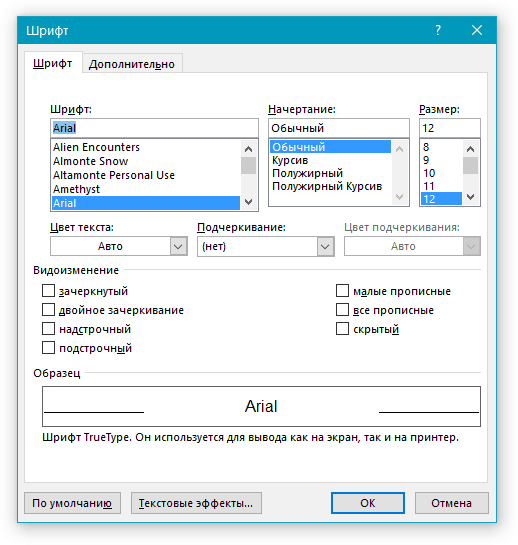
Выполнив указанные выше шаги, вы можете дождаться установки шрифтов на вашем компьютере с Windows, включая Microsoft Word.
Как добавить шрифты в Word Mac?
Если вы являетесь пользователем Mac, вы можете добавить шрифт в Word Mac с веб-сайтов, на которых размещены файлы шрифтов для загрузки. macOS поддерживает оба формата шрифтов; ОТФ и ТТФ. Ниже вы можете узнать, как добавить шрифты в Word на Mac, выполнив следующие действия.
Шаг 1: Для начала вы можете загрузить шрифты из надежных источников, как показано ниже.
- Fontspace.com
- Dafont.com
- 1001freefonts.com
- Fontsquirrel.com
Шаг 2. После добавления шрифта на Mac следующим шагом будет извлечение файла шрифта. Файл, загруженный в виде папки Zip, можно извлечь, дважды щелкнув файл. Если файлы загружаются в формате TTF или OTF, вы можете пропустить этот шаг.
Шаг 3. Двойной щелчок по файлу позволяет просмотреть установленные шрифты.
Шаг 4: На этом этапе вы можете выбрать параметр «Установить шрифт», который появится в окне предварительного просмотра. Это позволит легко установить ваши шрифты в текстовые программы, такие как Microsoft Word на Mac.
Это позволит легко установить ваши шрифты в текстовые программы, такие как Microsoft Word на Mac.
Как добавить загруженные шрифты в Word?
Теперь к шрифтам, которые вы загрузили на свой компьютер, можно легко получить доступ в Microsoft Word. Если вы хотите узнать, как добавить шрифт в MS Word 2013, вы можете выполнить следующие шаги, указанные ниже.
Шаг 1: Прежде всего запишите название загруженного шрифта. Шрифты в Word перечислены в алфавитном порядке, поэтому вы должны знать название своего шрифта, чтобы легко найти его в Microsoft Word.
Шаг 2: На следующих шагах вы можете запустить Microsoft Word. Если вы уже открыли приложение Word, вам необходимо закрыть его, а затем перезапустить, чтобы интегрировать недавно установленные шрифты в Microsoft Word.
Шаг 3: Теперь вы можете открыть пустой документ, чтобы начать новый документ Word.
Шаг 4: После этого вы можете перемещаться по строке меню документа Word и щелкнуть «Домой», расположенную в левом верхнем углу.
Шаг 5: На этом этапе вы найдете вкладку «Шрифт». Затем вы можете щелкнуть по нему, чтобы просмотреть раскрывающееся меню.
Шаг 6: Здесь вы можете найти имя шрифта, которое вы записали ранее. Когда вы его получите, щелкните этот шрифт, чтобы использовать его в документах Word.
Шаг 7: В качестве последнего шага вы можете протестировать шрифт, введя случайные ключевые слова и отрегулировав размер шрифта в соответствии с требованиями.
Вот как вы можете легко добавить шрифт в документы Word. Независимо от того, являетесь ли вы пользователем Windows или macOS, процесс установки новых шрифтов очень похож и удобен.
Как добавить новые шрифты в Word на Android?
Большинство пользователей используют Microsoft Word на своих мобильных телефонах. Если вы являетесь пользователем Android, вы можете добавить шрифт в Word на своем телефоне и наслаждаться стильными шрифтами при написании документов.
Однако процесс добавления шрифтов в последнюю версию Microsoft Word стал намного сложнее, чем раньше. Прежде чем продолжить, вам нужно будет получить root-доступ к устройству. Ниже приведены следующие шаги по добавлению шрифтов в Word с помощью мобильного телефона Android.
Прежде чем продолжить, вам нужно будет получить root-доступ к устройству. Ниже приведены следующие шаги по добавлению шрифтов в Word с помощью мобильного телефона Android.
Шаг 1: На телефоне Android с рут правами вам необходимо скачать FX File Explorer, а затем приступить к установке надстройки root.
Шаг 2: После этого вы можете выбрать нужный файл шрифта. Затем нажмите и удерживайте шрифт, который вы хотите выбрать, и нажмите «Копировать».
Шаг 3. Теперь вы можете закрыть FX File Explorer и найти приложение Microsoft Word. Затем удерживайте палец на значке «Файл», чтобы всплыло меню.
Если ваше устройство Android было рутировано, вы должны увидеть параметр «Исследовать данные» вместе с параметром «Открыть и удалить».
Шаг 4: На следующем шаге вы можете нажать «Исследовать данные» и узнать каталог шрифтов. Для этого вы можете перейти в «Файлы» и нажать «Данные», затем выбрать «Шрифты».
Шаг 5: На этом этапе вы можете вставить шрифты (внутри каталога шрифтов), которые вы скопировали ранее.
Как только вы закончите добавлять свои шрифты, вы можете использовать новые шрифты в Microsoft Word.
Как добавить шрифты в Microsoft Word на устройстве iOS?
Если вы получаете доступ к Microsoft Word на своем устройстве iOS, вам придется использовать приложение Font Installer, такое как приложение AnyFont для iPhone. Приложение можно легко найти в App Store. После загрузки запустите приложение, чтобы выполнить следующие шаги.
Шаг 1. Выберите шрифт, который хотите добавить в приложение Microsoft Word, и переместите его в хранилище iCloud.
Шаг 2: В приложении iCloud вы можете нажать на файл шрифта и нажать на значок с многоточием (набор точек), расположенный в правом верхнем углу.
Шаг 3. Теперь вы можете выбрать в меню пункт «Экспорт».
Шаг 4. В меню iOS вы можете нажать «Открыть в» и выбрать «Импортировать с помощью AnyFont» (приложение, которое вы установили для установки шрифтов).
При запуске приложения AnyFonts вы должны увидеть файл шрифта.


 Выберите в нём нужный размер.
Выберите в нём нужный размер.
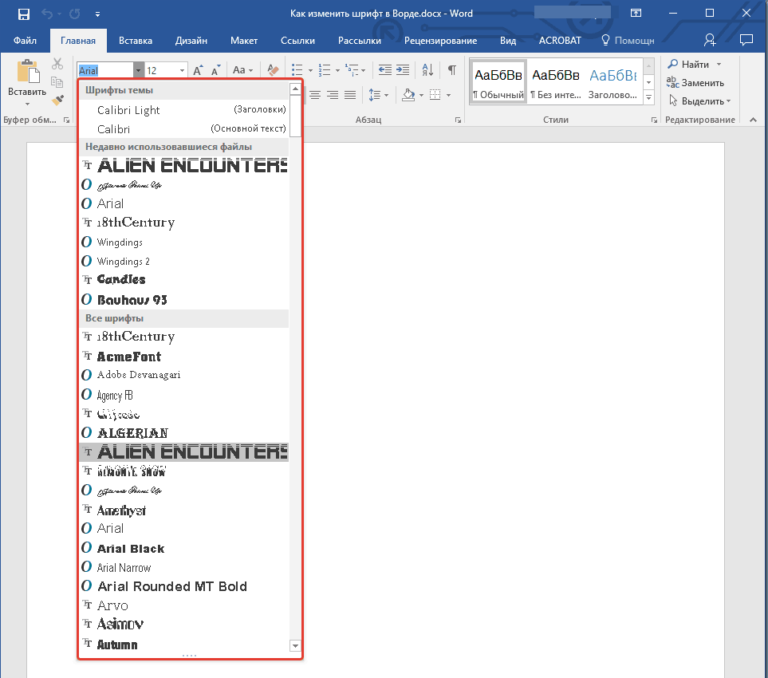
 Среди перечня доступных шрифтов выберите тот, который хотите использовать в качестве решения по умолчанию. Обратите внимание, что вы можете дополнительно настроить ему начертание и размер по умолчанию.
Среди перечня доступных шрифтов выберите тот, который хотите использовать в качестве решения по умолчанию. Обратите внимание, что вы можете дополнительно настроить ему начертание и размер по умолчанию.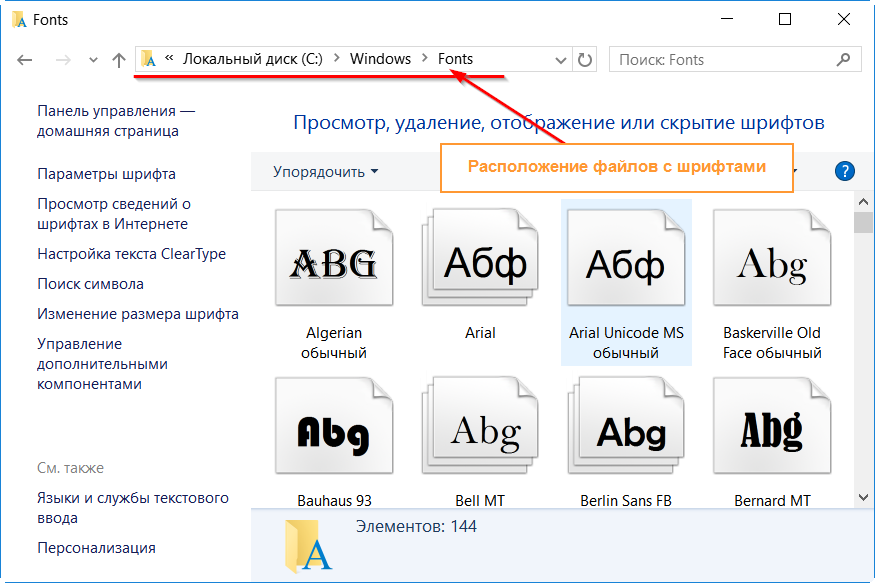 В верхней части интерфейса раскройте вкладку «Конструктор».
В верхней части интерфейса раскройте вкладку «Конструктор». com
com