Инструкция по установке сайта на хостинг
Хостинги, серверы, доменные имена — это все хорошо, но хотелось бы немного поговорить о насущном переходя понемногу от теории к практике, а именно о том, как новоиспеченный сайт установить на хостинг. Рассмотрим данный процесс на примере хостинга LandinHost, который по сути своей не будет кардинально отличаться и от других. Итак, первое, что нам необходимо это зарегистрироваться в биллинговой системе, в личном кабинете которой мы сможем с легкостью управлять услугами, регистрировать доменные имена, оплачивать услуги хостинга, следить за состоянием счета и многое другое. Нажав на кнопку “Регистрация” видим форму, заполняем, жмем ОК и попадаем на главную страницу билинговой системы.
В панели задач вынесены основные элементы необходимые нам для дальнейшей работы. Кликнем “Заказать услугу” и выбираем “Виртуальный хостинг”.
Здесь же можно заказать и доменное имя, но мы предположим, что у нас таковое уже есть и оставим эту тему для другой статьи.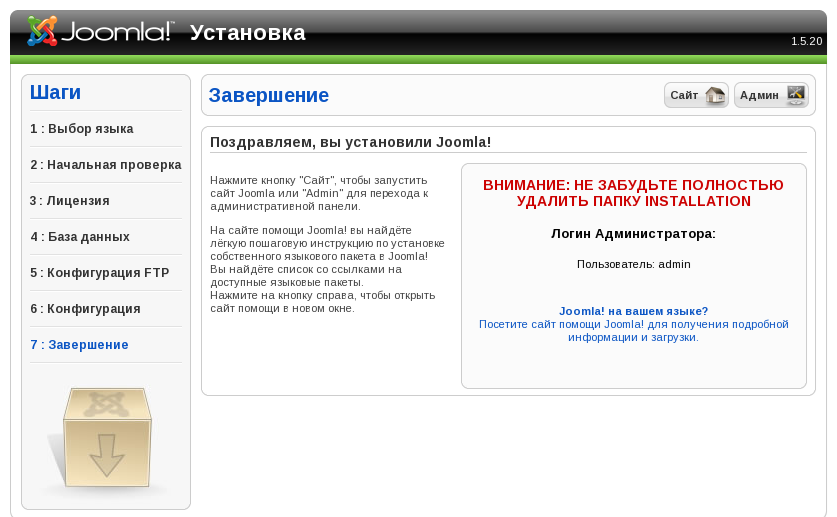
Далее Вам будет предложено увеличить ресурсы Вашего хостинга, к данной процедуре можно будет вернуться в последующем, когда Ваш ресурс разрастется и потребует дополнительного пространства, а сейчас пропустим его, нажав “Далее”. Подтверждаем заказ, причем, если Вы хотите преступить к оплате позднее, снимите соответствующую галочку.
После завершения процедуры оформления заказа, страница обновиться и мы автоматически попадаем в раздел “Хостинг” где видим строку с информацией о нем. Но, если Вы отложили процесс оплаты, то в хостинг-панель сервера попасть у Вас не получиться. В таком случаи зайдите в “Информация о счетах” в разделе “Клиент” и нажмите кнопку “Заплатить” в правом верхнем углу. Так же можно в разделе “Финансы” кликнуть “Платежи” и здесь совершить “Новый платеж”. В открывшемся окне выбираем удобный для Вас способ оплаты, сумму и валюту.
Затем попадаем на сайт платежной системы. После оплаты в разделе “Платежи” появиться строка с данными о платеже, успешность которого будет отображаться в колонке “Состояние”.
После того как оплата совершена можно смело заходить в хостинг-панель на сервер, для этого заходим в “Хостинг”, выделяем строку с информацией о нем, и жмем на кнопку “На сервер” вверху в панели инструментов.
На этом работа с биллингом окончена и начинается самое интересное, а именно процесс установки сайта. Итак, попав в хстинг-панель первым дело стоит зайти в “FTP аккаунты” и убедившись что аккаунт создан билингом, так же проверяем доменное имя. Вы вольны удалять, создавать новые или править как FTP аккаунты, так и домены. Хочу обратить внимание, что учетные данные (логин и пароль) для входа в хостинг-панель и для FTP доступа к серверу одинаковые, и меняются в настройках FTP аккаунта.
Если сайт имеет базу данных и тарифный план хостинга соответствует этому, то на следующем этапе необходимо поработать с базой данных. В разделе “Инструменты” выбираем пункт “Базы данных”. В панели инструментов нажимаем “Создать” после чего указываем имя базы, имя пользователя и пароль.
В разделе “Инструменты” выбираем пункт “Базы данных”. В панели инструментов нажимаем “Создать” после чего указываем имя базы, имя пользователя и пароль.
Имя базы и пользователя произвольные, главное не забыть, а лучше записать. Эти данные нам понадобятся для доступа к приложению PhpMyAdmin а также их в последующем необходимо будет указать в файле конфигурации Вашего сайта для его взаимодействия с базой данных.
PhpMyAdmin служит для работы с базами данных. Итак, заходим в вышеуказанное приложение, введя имя пользователя базы и пароль, и видим нашу базу в колонке слева.
Выбираем ее, она пуста, затем нажимаем “Импорт” в верхнем меню и в открывшейся форме жмем на кнопку “Выберите файл”, через проводник указываем базу сайта. Больше ничего не меняем, нажимаем “ОК”.
Через секунду PhpMyAdmin сообщит об успешности операции и в колонке слева в составе нашей базы появятся подкатегории.
Всё, работа с базой закончена. Теперь приступим к загрузке файлов сайта на сервер. Вообще не важно, что Вы сделаете первоначально: загрузите базу или сайт. Для загрузки файлов сайта можно воспользоваться инструментом “Менеджер файлов”, работа с которым описывалась в одной из предыдущих статей, но лично я предпочитаю FTP менеджер FileZilla особенности работы, с которым подробно описаны в той же статье. Для доступа к серверу по FTP протоколам необходимо воспользоваться логином и паролем, указанным для FTP аккаунта. Если, возникла путаница просто зайдите в последний и назначьте новый пароль. Хочу отметить, что если вы не можете зайти в хостинг-панель, ввиду того что пароль и логин не подходят, сделать это можно через Билинг и затем подсмотреть логин и задать новый пароль. Для работы с FTP- клиентами достаточно умения работы с проводником и напоминает она работу с одним из самых популярных файловых менеджеров Total Commander в инструментарии которой, так же есть возможность связаться с сервером по FTP протоколам. Итак, попав в файловую систему сервера находим файлы сайта на локальном ПК и закидываем их в нужную директорию, а именно \www\Ваш домен, но перед этим надо не забыть удалить автоматически сгенерированный файл “index.
Вообще не важно, что Вы сделаете первоначально: загрузите базу или сайт. Для загрузки файлов сайта можно воспользоваться инструментом “Менеджер файлов”, работа с которым описывалась в одной из предыдущих статей, но лично я предпочитаю FTP менеджер FileZilla особенности работы, с которым подробно описаны в той же статье. Для доступа к серверу по FTP протоколам необходимо воспользоваться логином и паролем, указанным для FTP аккаунта. Если, возникла путаница просто зайдите в последний и назначьте новый пароль. Хочу отметить, что если вы не можете зайти в хостинг-панель, ввиду того что пароль и логин не подходят, сделать это можно через Билинг и затем подсмотреть логин и задать новый пароль. Для работы с FTP- клиентами достаточно умения работы с проводником и напоминает она работу с одним из самых популярных файловых менеджеров Total Commander в инструментарии которой, так же есть возможность связаться с сервером по FTP протоколам. Итак, попав в файловую систему сервера находим файлы сайта на локальном ПК и закидываем их в нужную директорию, а именно \www\Ваш домен, но перед этим надо не забыть удалить автоматически сгенерированный файл “index.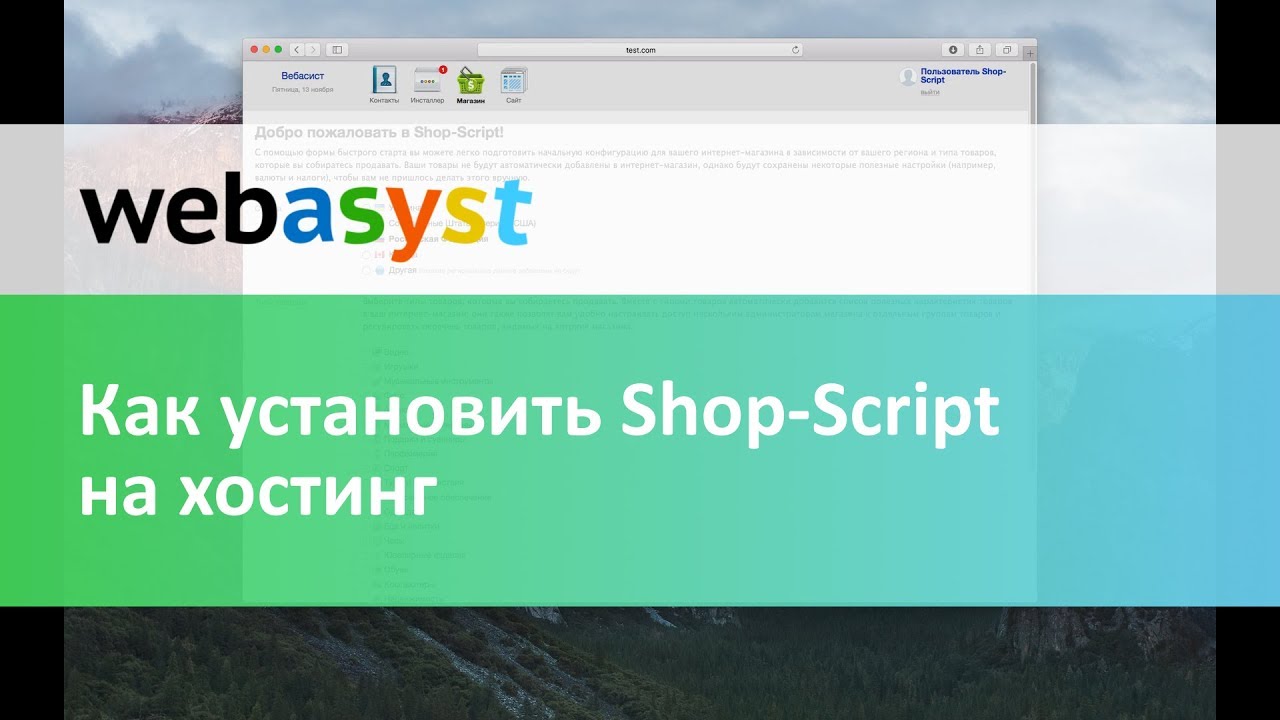
После извлечения архив можно удалить. Все, сайт на сервере, база подготовлена, осталось поправить файл конфигурации, где необходимо указать данные для доступа к базе данных сайта.
В зависимости от движка сайта для его нормальной работы зачастую необходимо изменять права доступа (чтение, запись и исполнение) к некоторым папкам и фалам. Сделать это можно как через FTP- клиент так и через файловый менеджер хостинг-панели.
Теперь набираем адрес сайта в адресной строке браузера и если все сделано правильно, то мы увидим главную странницу сайта.
Выше описан процесс переброски сайта с локального сервера, где он создавался и редактировался. Если Вы решили инсталлировать голый движок сайта сразу на сервер, то необходимо обратиться к инструкции по установке конкретного сайта. Подготовка хостинга в таком случаи практически ничем не отличается, вы так же забрасываете файлы, создаете базу, которая будет установлена автоматически при инициализации файла “install”, который в свою очередь после окончания установки всего скорее надо будет удалить, отстраиваете права (либо права отстраиваются автоматически). Если ваш сайт попроще и для его работы не требуется база данных, то соответственно работать с базами не придется. В таком случаи целесообразно изначально выбирать тарифный план, не предусматривающий данную функцию.
Таким образом, установка сайта на сервер в среднем может занимать до нескольких часов у новичков и до часа у тех, кто не первый раз этим занимается, причем большую часть времени займет закачка файлов на сервер. Процесс установки по сути дела везде одинаковый и основные различия будут заключаться в особенностях ПО сервера и биллинговой системы. Что касается описанных продуктов ISPsystem, то они одни из самых популярных ввиду своей простоты, богатого функционала и надежности, потому вероятнее всего иметь дело вам придется именно с ними.
Процесс установки по сути дела везде одинаковый и основные различия будут заключаться в особенностях ПО сервера и биллинговой системы. Что касается описанных продуктов ISPsystem, то они одни из самых популярных ввиду своей простоты, богатого функционала и надежности, потому вероятнее всего иметь дело вам придется именно с ними.
Как установить WordPress на хостинг
Для установки CMS WordPress на хостинг, вам понадобится:- Оплаченный хостинг и домен.
- Архив с файлами системы, который можно скачать с сайта WordPress.
- Доступы к хостингу: пароль/логин от базы данных, название вашей базы данных и адрес (хост), пароль/логин от sFTP (через него загружаем файлы сайта).
Хостинг
Закажите и оплатите хостинг. Приобретите домен и укажите для домена «NS» сервера и добавьте «A» запись (либо попросите техподдержку сделать это — мы всегда поможем!).
После приобретения хостинга вы получите мэйл сообщение с доступами к базе данных (пароль, логин, хост). А также доступы к FTP сервера с сайтом.
Установка WordPress
Где скачать WordPress? Рекомендуем для этого зайти на официальный сайт проекта и скачать архив с файлами оттуда. Размер архива составит примерно 15 мегабайт.Получив архив с файлами WordPress, необходимо загрузить его на сервер хостинга. Для этого можно пойти двумя путями: загрузить файлы через панель администрирования хостинга, использовать специальную программу-загрузчик. При загрузки файла через панель, файл будет загружаться с помощью браузера, следовательно любая ошибка в загрузке приведёт к остановке процесса. Если используете специальную программу, к примеру FileZilla, то загрузку можно продолжить даже после обрыва подключения.
Вы можете прочитать подробнее про программу FileZilla в статье «Загрузка файлов на сайт с помощью FileZilla». Рекомендуем использовать эту программу для дальнейшей работы с сайтом.
Рекомендуем использовать эту программу для дальнейшей работы с сайтом.Обратите внимание, что в папке сайта, куда будет разархивирован WordPress, не должно быть никаких файлов. К примеру, хостинги (в том числе и MouseDC.ru) создают страничку-заглушку «index.html» в папке сайта при создании виртуального хостинга. Этот файл стоит удалить (или переименовать, к примеру, в «index-old.html«)», чтобы при установке WordPress не возникло дополнительных сложностей. Если этот файл не удалить, то хостинг может открывать его по умолчанию, а не файл «index.php» с установщиком WordPress.
После успешной загрузки архива с файлами WordPress на хостинг необходимо разархивировать их. Для этого можно использовать опцию «Разархивировать» в панели управления хостингом. Если у вас появятся проблемы с этой частью, пожалуйста, не стесняйтесь написать нам, в техническую поддержку хостинга. После чего необходимо перейти свой на сайт, доменное имя которого было заказано ранее. Вы увидите приветствие установщика WordPress:
Внимательно ознакомьтесь с информацией и нажмите кнопку «Вперёд!» внизу формы. Форма изменится, появятся поля для ввода параметров доступа к базе данных:
Введите имя пользователя, название базы и пароль доступа. В поле «Сервер базы данных» оставьте «localhost». В поле «Префикс таблиц» можете оставить «wp_», если эта база данных использует только один сайт на WordPress. Если в базе уже есть сайт, то стоит изменить префикс таблиц, чтобы существующие таблицы не были стёрты. Нажмите на кнопку «Отправить» и система попробует наладить соединение с базой. Если не получится установить соединение, то появится ошибка и будет предложено ввести доступы заново (то есть шаг установки будет повторён).
После чего необходимо перейти свой на сайт, доменное имя которого было заказано ранее. Вы увидите приветствие установщика WordPress:
Внимательно ознакомьтесь с информацией и нажмите кнопку «Вперёд!» внизу формы. Форма изменится, появятся поля для ввода параметров доступа к базе данных:
Введите имя пользователя, название базы и пароль доступа. В поле «Сервер базы данных» оставьте «localhost». В поле «Префикс таблиц» можете оставить «wp_», если эта база данных использует только один сайт на WordPress. Если в базе уже есть сайт, то стоит изменить префикс таблиц, чтобы существующие таблицы не были стёрты. Нажмите на кнопку «Отправить» и система попробует наладить соединение с базой. Если не получится установить соединение, то появится ошибка и будет предложено ввести доступы заново (то есть шаг установки будет повторён).
В случае возникновения проблем, пожалуйста, напишите в техподдержку хостинга. Мы поможем Вам установить систему.
Если системе удалось подключиться к базе данных, то вы увидите такое сообщение: Нажмите кнопку «Запустить установку». После чего появится форма для ввода логина, пароля и мэйла для доступа на ваш будущий сайт: После заполнения всех полей нажмите кнопку «Установить WordPress». Начнётся установка система. В случае успеха появится такое сообщение: Теперь можно нажать на кнопку «Войти» и произойдёт переход на страницу авторизации. Необходимо будет ввести свой логин и пароль, который указывали во время установки.
В дальнейшем, чтобы войти в административный раздел, переходите по адресу «http://ваш_домен/wp-login.php«.
Если у Вас возникли сложности или вопросы во время пользования хостингом или при установке CMS, то напишите в техподдержку хостинга. Мы поможем установить WordPress, расскажем как эта CMS работает.
Как загрузить сайт на хостинг?
Современный веб достаточно сложный и разобраться в нем не так-то и просто. Мы расскажем каким образом можно выгрузить сайт на хостинг и как выбрать сам хостинг?
Мы расскажем каким образом можно выгрузить сайт на хостинг и как выбрать сам хостинг?
С каждым годом сайты становятся сложнее, появляется все больше технологий для веб разработки и хостинг компании предлагают все больше разнообразных серверов для хранения данных вашего сайта.
Для отображения сайта в Интернете вам потребуется домен (название сайта, например: itproger.com), а также сервер, на котором будут храниться все данные для корректной работоспособности сайта.
Если с первым все просто, то выбор сервера уже не такая простая задача. Существует несколько основных типов хостинга, которые вы можете приобретать:
- Общий сервер, на котором будут храниться все данные вашего сайта — хостинг;
- Арендованный сервер предназначен для крупных сайтов, нагрузка на которые очень большая и им необходимо иметь отдельный выделенный сервер, который не будет падать при большом потоке людей;
- VDS/VPS — сервера, которые идеально подойдут для сайтов, написанных на современных технологиях веб разработки (Django, NodeJS и так далее).

Какой покупать хостинг зависит только от вас и от возможностей вашего сайта. Если сайт у вас небольшой, то вполне можно обойтись простым хостингом или же VPS сервером, который по сути является также простым хостингом, но с большими возможностями для настройки сервера.
Где купить хостинг?
Купить хостинг не является проблемой, так как существует огромное количество сайтов, предоставляющих подобную функциональность. Среди всех сайтов можно выделить хостинг компанию webhost1.ru, которая работает с 2012 года имеет большой набор услуг и отличные цены.
На webhost1 вы можете приобрести обычный хостинг, VPS/VDS сервер, выделенный сервер, а также вы можете зарегистрировать домен или же купить SSL сертификат.
Компания имеет ряд преимуществ, среди которых такие, как:
- Круглосуточная поддержка без выходных;
- Резервное копирование ваших файлов на 24 часа;
- Низкие цены на услуги;
- Аптайм 99,9% за последние 5 лет;
- Есть бесплатный тестовый период;
- Надежные и мощные сервера, которые обеспечат стабильную работу.

Большое количество пользователей уже используют данную хостинг компанию. Об этом свидетельствует гигантское количество положительных отзывов, а также огромное количество активных сайтов, которые находятся на серверах компании webhost1.
Как загрузить сайт на хостинг?
Есть разные способы загрузки сайта на хостинг, но самый популярный среди них — это загрузка сайта через FTP соединение. Чтобы подключиться к серверу по протоколу FTP необходимо установить специальную программу, к примеру: Total Commander, FileZilla или любую другую, которая поддерживает передачу данных по FTP.
Далее необходимо ввести все данные (хост, имя, пароль и порт), которые будут высланы вам в письме на почту при покупке хостинга. Также все эти данные можно посмотреть в личном кабинете пользователя. После подключения к серверу вы сможете перекидывать на него файлы, удалять их или же заменять на другие. По сути, далее идет работа как с обычным файловым менеджером.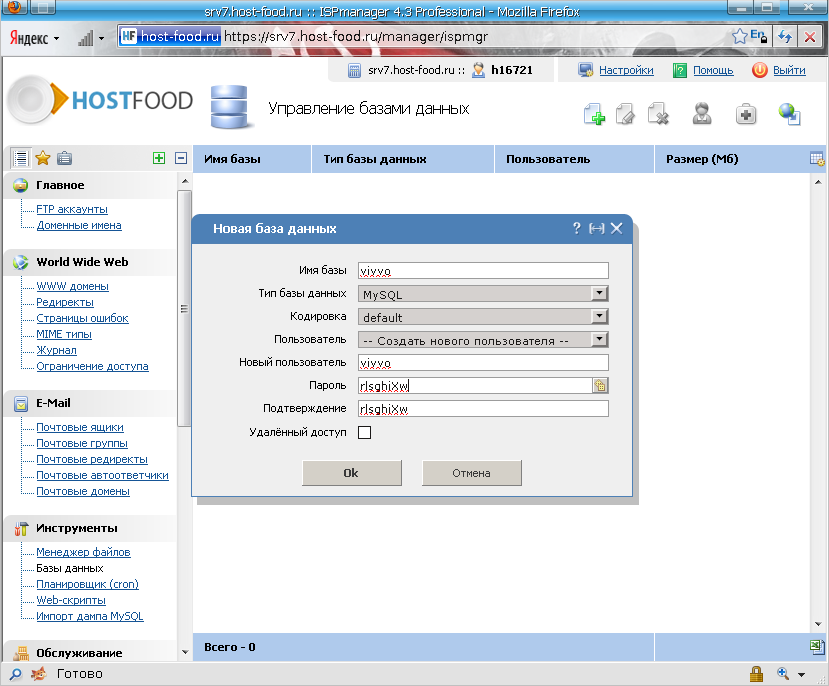
Как видите, ничего сложного в загрузке сайта на хостинг нет!
Как установить любой движок (CMS) на хостинг на примере WordPress — Помощь
3.7. Как установить любой движок (CMS) на хостинг на примере WordPress
Чтобы установить сайт у Вас должна быть заказана услуга хостинга и доменное имя.
Установить сайт также можно и без зарегистрированного доменного имени, но в таком случае видеть в интернете его сможете только Вы. Это можно сделать следующим образом.
Чтобы начать создавать ваш сайт нужно войти в ваш хостинг-аккаунт. Параметры доступа к панели управления хостингом были высланы Вам в письме при заказе услуги. Посмотреть их также можно в личном кабинете в разделе «Товары и услуги» выделив вашу услугу и нажав «Письмо».
Если при заказе услуги хостинга Вы указали доменное имя — оно будет автоматически припарковано на аккаунте. Если же нет — то в панели управления ISP перейдите в раздел «Доменные имена» и добавьте ваш домен, проставив все соответствующие галочки при создании.
Затем в разделе «Базы данных» нужно создать новую базу. Сохраните себе параметры вашей базы( логин, пароль) так как они потребуются для установки сайта и его последующей работы.
Принцип установки сайтов на всех CMS подобный. При установке Joomla, WordPress, Opencart и тд. — все действия будут одинаковыми. Покажем установку на примере WordPress:
Скачиваем с сайта wordpress архив данной CMS. Загружаем его на сервер при помощи FTP либо при помощи встроенного файлового менеджера в панели управления нажав на кнопку «Закачать».
Загружать и распаковывать архив нужно в папку www/имя_сайта/
Загрузите архив в папку сайта, удалите файл-заглушку index.html и распакуйте архив выделив его и нажав «Извлечь».
При помощи кнопок «Вырезать»-«Вставить» переместите файлы из распакованой папки wordpress в папку вашего сайта. Файлы wordpress должны располагаться так как это показано на рисунке:
Теперь в вашем браузере наберите название вашего сайта.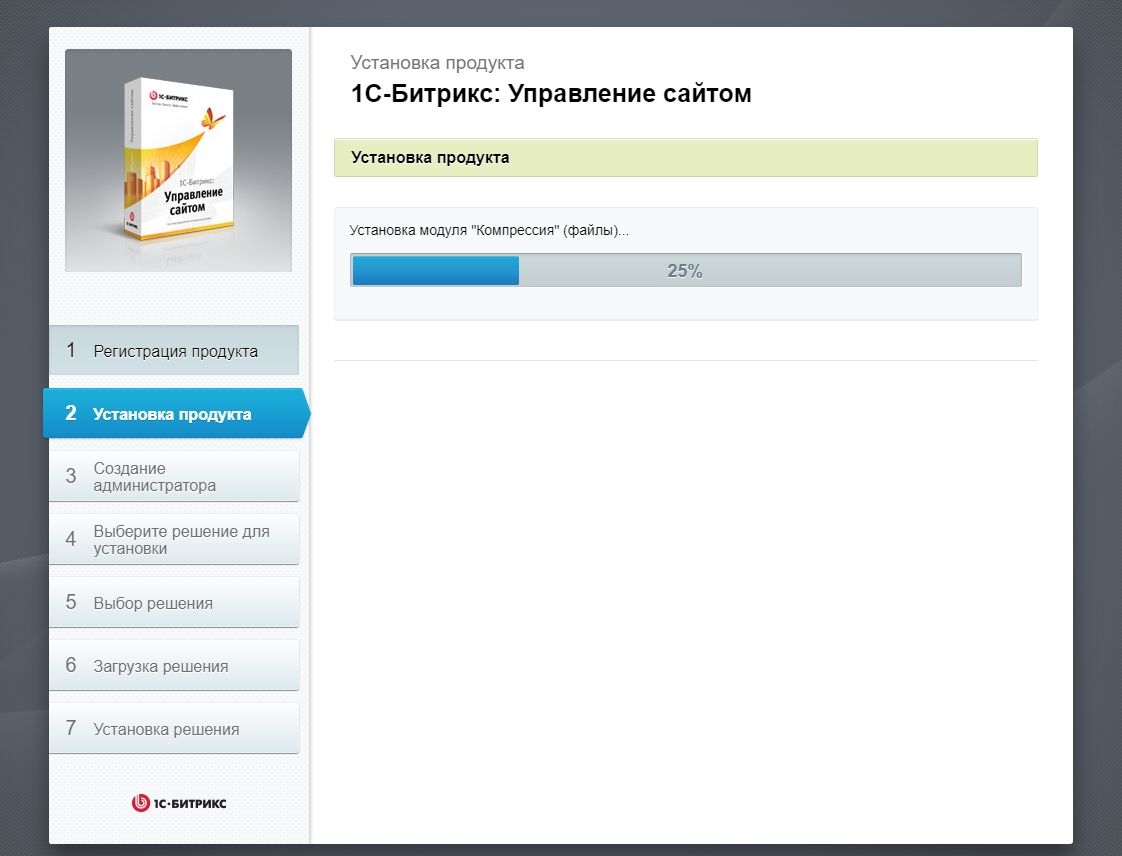 Если все верно — высветится следующее окно. Нажмите «Вперед» и начинайте установку сайта.
Если все верно — высветится следующее окно. Нажмите «Вперед» и начинайте установку сайта.
Далее действуйте согласно подсказкам. Заполните все поля — укажите имя базы, пользователя и пароль, который Вы указывали при создании базы данных. Сервер базы данных указывайте localhost
Если данные БД не подходят — в панели управления в разделе «Базы данных» всегда можно посмотреть имя базы и пользователя, пароль можно назначить.
Если данные БД не подходят — в панели управления в разделе «Базы данных» всегда можно посмотреть имя базы и пользователя, пароль можно назначить.
Далее заполняете все данные, имя администратора и его пароль. Сохраните эти данные себе, так как с ними нужно будет входить в админ-панель сайта. После нажимаете «Установить WordPress»
Поздравляем!!! Вы установили ваш сайт. Теперь можете заняться его настройкой в его админ-панели. У wordpress админ-панель находиться по адресу ваш-сайт/wp-admin/
Как разместить свой собственный сайт: пошаговое руководство
Хостинг веб-сайта означает просто убедиться, что ваш веб-сайт доступен во всемирной паутине (WWW). Обычно это делается одним из двух способов. Вы можете оплатить хостинг у поставщика услуг или самостоятельно разместить его на своем сервере — в этой статье мы рассмотрим оба метода.
Обычно это делается одним из двух способов. Вы можете оплатить хостинг у поставщика услуг или самостоятельно разместить его на своем сервере — в этой статье мы рассмотрим оба метода.
Сводка видео: как разместить веб-сайт
Как работает веб-хостинг
Файлы веб-сайтов, такие как HTML, изображения, видео, хранятся на серверах, подключенных к Интернету. Когда пользователи хотят посетить ваш веб-сайт, они вводят адрес вашего веб-сайта в свой браузер, и их компьютер затем подключается к вашему серверу. Затем ваши веб-страницы будут доставлены пользователям через Интернет-браузер.Как разместить сайт с помощью хостинг-провайдера
Использование поставщика услуг является самым простым способом размещения веб-сайта. Вы можете заплатить небольшую ежемесячную плату и положиться на поставщика услуг, который позаботится обо всем вашем оборудовании, инфраструктуре и других связанных с этим потребностях.
Плюсы хостинга у провайдера
- Обычно дешевле
- Поддержка часто легко доступна
- Нет необходимости в обслуживании оборудования
- Более высокая надежность
Минусы хостинга у провайдера
- Могут быть некоторые сервисные ограничения
- Меньше вариантов в местах размещения
Вот шаги для размещения сайта с поставщиком услуг хостинга.
1. Решите, какой тип сайта вы создаете
Есть два основных типа сайтов; статичный и динамичный.
Простые статические веб-сайты можно создавать с помощью приложения «Что видишь, то и получаешь» (WYSIWYG), а затем переносить на учетную запись хостинга.
Динамические сайты в основном управляются приложениями и используют скрипты, базы данных и другие инструменты для создания некоторых частей сайта на лету. WordPress и Joomla являются примерами распространенных сегодня приложений системы управления контентом (CMS). Другие, такие как Magento и PrestaShop, используются для сайтов электронной коммерции.
Выбор веб-хостинга зависит от типа веб-сайта, который вы создаете. Бюджетный веб-хостинг, как Hostinger ($ 0.99 / мес) будет достаточно для простого статического сайта; тогда как динамические сайты потребуют больше ресурсов сервера.2. Сравните типы веб-хостинга
Так же, как существует много разных категорий автомобилей, хостинг веб-сайтов также бывает разных вкусов. Например, виртуальный хостинг является самый дешевый и простой в управлении — они сродни компактным автомобилям мира.
Например, виртуальный хостинг является самый дешевый и простой в управлении — они сродни компактным автомобилям мира.
Как тип веб-хостинга расширяется, так же как и связанные с этим расходы и часто сложность управления учетной записью хостинга. Например, в VPS-хостинг вам нужно будет управлять не только деталями хостинга, но и средой, в которой он находится.
Три типа веб-хостинга
Одним словом, наиболее распространенными типами хостинга являются
- Виртуальный хостинг
- VPS / облачный хостинг
- Выделенный сервер хостинг
WordPress? Prestashop? Magento? WooCommerce хостинг?
Важно знать, что веб-приложения и веб-хостинг — это не одно и то же. Некоторые веб-хостинги предлагают такие планы, как хостинг WordPress, хостинг PrestaShop, хостинг WooCommerce и так далее. Это не совсем типы хостинга, но они предназначены для привлечения неспециалистов, которые могут быть не знакомы с реальными условиями веб-хостинга. Этот хостинг предлагает просто соблазнить пользователей названиями популярных веб-приложений.
Например, не многие люди могут знать разницу в типах хостинга, но многие узнают термин «WordPress».
Тип веб-хостинга, который вам понадобится, обычно определяется:
- Объем трафика, который вы ожидаете на вашем сайте, или
- Любые конкретные потребности вашего сайта могут иметь.
Большинство веб-сайтов, которые только начинают свою работу, обычно имеют небольшой объем трафика (т.е. мало посетителей), и для них подойдут общие учетные записи. Большинство общих учетных записей также поставляются с установщиками приложений (такими как Softaculous), но чтобы убедиться, что ваши потребности удовлетворены, спросите у хоста, можно ли установить нужное приложение на учетную запись, которую вы просматриваете.
С точки зрения производительности и управления, каждый тип веб-хостинга также имеет свои плюсы и минусы, поэтому выберите свой соответственно.
Виртуальный хостинг часто дешев и прост в управлении, но не имеет расширенных элементов управления и не может обрабатывать большие объемы трафика. Вы можете получить услуги виртуального хостинга от A2 хостинг, Hostinger, GreenGeeksVPS / облачный хостинг стоит дороже и очень универсален. Пользователи могут установить на эти учетные записи практически все, что им нужно, и смогут справляться с различными объемами трафика в зависимости от того, сколько ресурсов оплачено. Вы можете получить услуги VPS или облачного хостинга от Цифровой океан, межсерверной, InMotion хостинг.Выделенные серверы являются наиболее сложными в управлении и стоят больше всего. Они очень мощные и могут управляться вплоть до аппаратного уровня администраторами. AltusHost, InMotion хостинги TMD хостинг предоставлять выделенные услуги хостинга.
Вы можете получить услуги виртуального хостинга от A2 хостинг, Hostinger, GreenGeeksVPS / облачный хостинг стоит дороже и очень универсален. Пользователи могут установить на эти учетные записи практически все, что им нужно, и смогут справляться с различными объемами трафика в зависимости от того, сколько ресурсов оплачено. Вы можете получить услуги VPS или облачного хостинга от Цифровой океан, межсерверной, InMotion хостинг.Выделенные серверы являются наиболее сложными в управлении и стоят больше всего. Они очень мощные и могут управляться вплоть до аппаратного уровня администраторами. AltusHost, InMotion хостинги TMD хостинг предоставлять выделенные услуги хостинга.3. Выберите и купите план веб-хостинга
Даже в пределах типов хостинга у поставщиков услуг часто есть различные доступные планы. Ключевое различие в этих планах часто заключается в количестве ресурсов, которые каждый получает. Чем больше ресурсов у вашего сайта, тем больше посетителей он может обработать.
Когда дело доходит до ресурсов на веб-хостинге, мы обычно имеем в виду три основных элемента: процессор (ЦП), память (ОЗУ) и хранилище (жесткий или твердотельный накопитель). Однако это не всегда приводит к хорошей производительности веб-хостинга.
В прошлом не было простого способа оценить производительность веб-хостинга. Большинству пользователей приходилось полагаться на обзоры, которые, к сожалению, обычно делают только снимки производительности хоста и редко обновляют их. Чтобы обойти это, попробуйте использовать HostScore, сайт, который постоянно оценивает производительность веб-хостов на основе постоянного сбора данных. Это означает, что их оценки производительности веб-хостинга намного точнее.
Также обратите внимание на дополнительные функции, такие как бесплатный SSL, доменное имя, рекламные материалы, встроенный конструктор сайтов или другие элементы, которые могут помочь вам создать или продать свой сайт.
Некоторые веб-хосты также предлагают другие преимущества на более дорогих планах, такие как специальные оптимизации или улучшения. Хорошим примером этого являются планы хостинга на хостинге A2, Самым дорогим планом этой серии являются 20-кратные «Турбо» скорости.Обычно сразу после того, как вы приобрели веб-хостинг, вы получите приветственное письмо с подробной информацией о ваших учетных данных и сервере имен. Храните это электронное письмо в надежном месте — информация понадобится для настройки вашего домена и входа в панель управления сервером. Снимок экрана, показывающий мое приветственное письмо от HostPapa.
Хорошим примером этого являются планы хостинга на хостинге A2, Самым дорогим планом этой серии являются 20-кратные «Турбо» скорости.Обычно сразу после того, как вы приобрели веб-хостинг, вы получите приветственное письмо с подробной информацией о ваших учетных данных и сервере имен. Храните это электронное письмо в надежном месте — информация понадобится для настройки вашего домена и входа в панель управления сервером. Снимок экрана, показывающий мое приветственное письмо от HostPapa.После тестирования и проверки более 60 хостинговых услуг в прошлом я смог сузить лучшие варианты хостинга для разных вариантов использования.
Веб-хостинг для новичков / Простые сайтыВеб-хостинг для бизнеса / растущих сайтов4. Купить домен
Если ваш веб-хостинг является фактическим пространством, на котором находятся файлы вашего сайта, вам нужно доменное имя, чтобы пользователи могли получить доступ к вашему сайту. Доменное имя действует как ваш адрес в WWW. Как реальные адреса, каждый уникален.
Как реальные адреса, каждый уникален.
Многие планы веб-хостинга сегодня поставляются с бесплатным доменным именем, поэтому убедитесь, что это применимо к веб-хостингу, который вы собираетесь купить. Если это так, вы можете позаботиться о доменном имени одновременно с оплатой веб-хостинга.
Если нет, вам нужно купить доменное имя отдельно, Это можно сделать либо из того же места, где вы купили план хостинга, либо у другого поставщика услуг. Если вам нужно купить доменное имя отдельно, я настоятельно рекомендую вам посмотреть в другом месте.
Доменные имена не являются фиксированной ценой и часто поступают в продажу. У некоторых провайдеров часто бывают дешевые продажи доменных имен, и, если вам повезет, вы можете выбрать одно для кражи. Например, у Namecheap часто предлагались доменные имена со скидкой до 98%.
Исключением является случай, когда вы впервые являетесь владельцем сайта. В этом случае покупка доменного имени и хостинга у одного и того же поставщика услуг может упростить вам работу как новичка.
5. Переместить / создать свой сайт на сервер
Как только ваше доменное имя и план веб-хостинга будут готовы, пришло время для миграции. Миграция сайта может быть сложной, поэтому, если вы делаете это впервые, обратитесь за помощью к вашему новому хосту. Некоторые провайдеры хостинга предлагают бесплатная миграция сайта.
Если вы создали свой сайт локально (на своем компьютере), просто перенесите наши файлы на ваш веб-сервер. Для этого вы можете либо воспользоваться диспетчером файлов в панели управления веб-хостинга, либо выполнить передачу с помощью FTP-клиента.
Процесс аналогичен копированию файлов из одного места в другое на вашем компьютере.
Как разместить сайт локально
Хостинг веб-сайта локально означает, что вы по сути используете свое собственное местоположение для настройки веб-сервера с нуля. Это означает, что вы несете ответственность за все, от аппаратного и программного обеспечения до пропускной способности и других потребностей инфраструктуры.
Плюсы собственного хостинга- Экстремальный контроль над вашей хостинговой средой
- Потенциал для ускорения обслуживания
- Ваш выбор оборудования и поставщиков услуг
- Может быть очень дорого
- Не всегда возможно в жилых помещениях
Внимание: локальный хостинг веб-серверов сложен и может быть очень дорогим. Это также часто менее надежно, чем хостинг с поставщиком услуг.
1. Выберите оборудование и программное обеспечение
Базовое аппаратное обеспечение сервера может быть очень похоже на оборудование на вашем ПК с некоторыми небольшими отличиями. Фактически, технически, вы можете взять свой собственный компьютер (или даже ноутбук) и превратить его в домашний веб-сервер, если вы действительно этого хотите.
Основное различие заключается в том, насколько надежным вы хотите, чтобы ваш веб-сервер был, и объемом посетителя, с которым он может работать. Как и в случае с поставщиками услуг, вам необходимо следить за процессором, памятью и объемом памяти.
Если вы выбираете высокопроизводительное серверное оборудование, такое как стоечный сервер, вам также необходимо убедиться, что специализированные потребности этого оборудования удовлетворены. Это включает в себя пространство, охлаждение и мощность.
Если вам нужна более надежная услуга, вам также необходимо учитывать избыточность аппаратного обеспечения. Например, запуск дисков хранения в RAID, а также активное зеркалирование резервных копий на дополнительные диски.
Ваше другое инфраструктурное оборудование, такое как маршрутизаторы и модемы, также должно быть в состоянии обрабатывать большие нагрузки.
Для программного обеспечения, помимо вашей операционной системы, вам также необходимо сосредоточиться на платформе веб-сервера (на данный момент, Apache и Nginx являются самыми популярными на рынке). Это также означает, что вы должны нести ответственность не только за настройку программного обеспечения, но и за лицензирование.
2. Обеспечить достаточную пропускную способность
Пропускная способность Интернета также важна для работы вашего собственного сервера. Во многих случаях большинству из нас подходит стандартная пропускная способность Интернета, поскольку мы используем ограниченные подключения к Интернету. Представьте, что 30 человек одновременно пытались бы воспользоваться вашим домашним Интернетом — это, а может быть, и большее количество людей, которых вы, возможно, ищете поддержки.
Также необходимо учитывать ваш IP-адрес. Большинство домашних интернет-планов поставляются с назначенными динамическими IP-адресами. Чтобы запустить веб-сервер, вам нужен статический IP-адрес. Это может быть обработано поставщиком услуг, таким как DynDNS или купив услугу у вашего интернет-провайдера (ISP).
Научитесь рассчитывать необходимую вам пропускную способность.
3. Разработка и развертывание сайта
Следующая часть аналогична опыту использования веб-хостинга, за исключением того, что вы не получаете никакой поддержки. Ваши веб-файлы должны быть перемещены на ваш веб-хостинг, чтобы ваш сайт начал функционировать.
Какой вариант лучше всего разместить у себя на сайте?
Как вы, вероятно, можете сказать из двух приведенных здесь примеров использования хостинг-провайдера или самостоятельного размещения веб-сайта, последний может быстро стать невероятно дорогим и сложным. На самом деле, это так (поверьте, я делал это раньше).
Помимо удовлетворения от этого, есть несколько реальных преимуществ, если вы не являетесь бизнесом, который имеет очень специфические потребности для вашего сайта. Например, некоторые из них могут быть юридическими или корпоративными требованиями.
Однако поставщики услуг веб-хостинга сегодня стали очень разносторонними и во многих случаях открыты для обсуждения особых потребностей с клиентами. В большинстве случаев использование стандартного плана хостинга обычно более чем достаточно.
Управление ресурсами хостинга
Хостинг веб-сайта — особенно если вы выбираете локальный хостинг — никогда не бывает простой задачей. Управление ресурсами сервера будет становиться все более важным по мере роста популярности ваших сайтов. Это особенно верно, когда у вас есть несколько веб-сайтов, размещенных на одном сервере.
Некоторое время назад мы взяли интервью у Марка Верна, сотрудника хостинг-провайдера Linux Gigatux.comи попросил его совета по управлению ресурсами сервера. Вот несколько советов о том, как сделать ваши ресурсы последними.
1. Выберите легкий CMS
Вы можете использовать Joomla or Mambo это так плохо, но если размер вашего хостинга меньше 500 МБ, вы можете пересмотреть свой выбор.
WordPress or DrupalНапример, это будет легкая и гибкая альтернатива, которая сэкономит вам МБ веб-диска и пропускную способность. Часто меньше — больше, а вес — не меньше функциональности. Составьте список своих альтернатив и выберите CMS, которая наиболее соответствует вашим потребностям и вашему пакету хостинга.
2. Для форума — используйте miniBB вместо SMF
MiniBB занимает всего менее 2 МБ против 10+ МБ SMF, но это полноценное решение для форума с мясным хранилищем надстроек, расширений и плагинов.
Не нравится miniBB?
Есть несколько облегченных альтернатив против более крупных сценариев форума. PunBB, FluxBB и AEF, чтобы привести несколько. Также планируйте рамки своего форума перед установкой любого решения: если ваша цель состоит в том, чтобы охватить тысячи или миллионы пользователей, может потребоваться обновление вашего пакета хостинга. Если вы хотите, чтобы персонал форума был ограничен или был нацелен на небольшое количество пользователей, используйте средства, которые у вас есть в ваших интересах.
3. Используйте стороннюю рассылку новостей
Установите программное обеспечение для рассылки новостей на свою ограниченную учетную запись веб-хостинга, и оно начнет поглощать ваш диск и пропускную способность. К сожалению, с этим ничего не поделаешь, и самый маленький из доступных сценариев рассылки — OpenNewsletter — по-прежнему составляет 640 КБ, и вам придется учитывать и все проблемы с хранилищем.
В сравнении — MailChimp, полное решение для рассылки новостей с нулевой стоимостью, если ваша целевая аудитория составляет менее 2,000 12,000 подписчиков и вы стремитесь отправлять не более XNUMX XNUMX электронных писем в месяц.
Все шаблоны могут быть настроены так, что вам не нужно размещать свои собственные, и вы можете интегрировать рассылку с Facebook.
Хорошими альтернативами MailChimp являются Постоянный Контакт, чье единственное ограничение задается параметрами подписки — люди могут зарегистрироваться только из вашей формы.
4. Использовать систему кеширования
Большинство владельцев малого бизнеса и личных веб-сайтов с небольшим бюджетом выбирают пакеты с общим хостингом, чтобы сэкономить на инвестициях. Иногда обновление во что бы то ни стало необходимо для повышения производительности и приветствия более широкой аудитории и генерируемого им трафика, но если вы не можете этого сделать, вы можете сэкономить ресурсы сервера, используя систему кэширования, которая не перегружает ваш ЦП.
Пользователи WordPress могут установить Быстрая производительность но если вы не используете WordPress, вы должны попытаться оптимизировать кэш вашего сайта с помощью инструментов, предоставляемых вашим поставщиком CMS. Например, Joomla может рассчитывать на Cache Cleaner or Jot Cache; в то время как Drupal имеет несколько инструментов для повышения производительности кэша.
5. Регулярно удалять содержимое спама
Избавьтесь от спама в виде электронных писем, комментариев в блогах, URL-адресов и файлов pingback, которые перегружают ваши серверы и квоту базы данных.
Делайте это по крайней мере раз в неделю, чтобы избежать проблем с памятью (например, удаление комментариев WordPress работает только до памяти 64MB, после чего вы получите фатальную ошибку и вам придется либо увеличить допустимый объем памяти в вашем PHP.INI файл или в wp-config.php в вашем корне WordPress).
6. Если возможно, используйте внешние базы данных
Если ваш хост разрешает удаленное связывание с базой данных, обязательно используйте его. Внешние базы данных помогают уменьшить использование квоты вашего веб-диска, поскольку они хранят ваш контент вне вашей учетной записи хостинга. Однако имейте в виду, что удаленные базы данных могут быть довольно дорогими и доставлять неудобства конечным пользователям.
7. Используйте сторонние файловые хостинги
Разместите все загружаемое на внешнем файловом хостинге, например Photobucket, Vimeo, YouTube, Giphy, И так далее.
Вы не должны позволять своим посетителям, клиентам или читателям загружать контент на ваши серверы, если ваши ресурсы ограничены.
8. Регулярно загружать и удалять файлы журналов
Файлы журналов были созданы для того, чтобы держать вас в курсе о состоянии вашего веб-сайта, но их не нужно использовать на сервере: если вы не загружаете и не удаляете их хотя бы раз в неделю, их размер увеличивается до нескольких мегабайт до ГБ. Это особенно верно для двух журналов cPanel:
/ Главная / пользователь / public_html / error_log
и
/ главная / пользователя / TMP / Awstats /
Файл error_log обычно содержит динамические ошибки, такие как предупреждения PHP, ошибки базы данных (недопустимые сопоставления и т. Д.) И спам-комментарии, которые не были обработаны. Проверяйте этот файл еженедельно на наличие ошибок и предупреждений, затем удалите его.
Папка / awstats /, напротив, содержит все журналы доступа и журналы статистики для вашего сайта. Вам следует отключить программное обеспечение AwStats в своей учетной записи, чтобы избежать увеличения использования веб-пространства, поскольку программа автоматически сохраняет свои файлы статистики, или, если вы не можете из-за ограниченных привилегий, вам следует обратиться к своему хосту и попросить отключить все аналитическое программное обеспечение.
FAQ по хостингу
Что такое веб-хостинг?Веб-хостинг — это больше, чем просто пространство, на котором находится ваш сайт. Он также включает потребности и затраты на программное обеспечение, а также пропускную способность и множество других микропотребностей, которыми необходимо управлять. Подробнее — я объяснил, как работает веб-хостинг в этом руководстве.
Хостинг-провайдер против самостоятельного хостинга: каковы основные отличия?Поставщики услуг веб-хостинга создали среды, предназначенные для размещения веб-сайтов. Они оптимизированы для этой цели, и, поскольку они делают это навалом, они часто могут предоставлять услуги намного дешевле, чем среда с собственным хостингом.
Вам нужен хост для сайта?Да, веб-хостинг — это один из ключевых компонентов, необходимых для работы веб-сайта. Чтобы узнать больше — вот список лучшие веб-хостинговые компании Я рекомендовал.
Является ли доменное имя обязательным для запуска моего сайта?Доменное имя — это адрес вашего сайта. Без этого ваши пользователи не смогут попасть на ваш сайт, если не будут знать точный IP-адрес. Узнать больше о как работает доменное имя.
Есть ли у GoDaddy сайты?Да, GoDaddy является поставщиком веб-услуг, и одним из его продуктов является веб-хостинг.
Достаточно ли общего хостинга для моего сайта?Если ваш сайт новый, общего хостинга обычно более чем достаточно. Емкость общего хостинга отличается от хоста к хосту. Некоторые веб-хосты, например, A2 хостинг, имеют очень сильные планы даже среди вариантов общего хостинга.
Сколько существует видов хостинга?Существует четыре основных типа веб-хостинга: VPS, облачный и выделенный хостинг. Каждое предложение различной степени производительности, надежности и безопасности.
Какой тип хостинга лучше?«Лучшее» относительное — то, что лучше всего для моего веб-сайта, может не подходить для вашего. Обычно, если вы новичок, виртуальный хостинг должен быть «лучшим» местом для начала. Выделенные серверы — это самые мощные типы хостинга, но они также и самые дорогие (поэтому не рекомендуются для новичков).
Могу ли я использовать WordPress на моем веб-хостинге?Большинство поставщиков услуг веб-хостинга сегодня позволяют устанавливать различные популярные веб-приложения. Обычно это WordPress, Drupal, Joomla и множество других. Чтобы убедиться, что приложение, которое вы хотите установить, лучше всего проверить у своего поставщика услуг.
Почему мой сайт работает медленно?Скорость сайта может зависеть от многих факторов. Одним из них является то, насколько хорошо ваш сайт оптимизирован. Чтобы узнать, что влияет на производительность вашего сайта, используйте такой инструмент, как WebPageTest или GT Metrix. Выполнение здесь теста приведет к разбивке деталей времени загрузки, что позволит вам определить точки задержки во время загрузки вашего сайта.
Как работает хостинг сайта?Хостинг веб-сайта включает в себя веб-сервер, который предназначен для предоставления файлов вашего веб-сайта посетителям во всемирной паутине. Ключевыми компонентами являются файлы вашего сайта, веб-сервер и доменное имя, через которое осуществляется доступ к вашему сайту.
Что такое облачный хостинг?Как следует из названия, учетные записи виртуального хостинга «совместно используют» ресурсы одного сервера. В Облако хостинг, несколько серверов объединяют свои ресурсы в «облако», а затем эти ресурсы распределяются по учетным записям облачного хостинга.
Что такое управляемый хостинг?Управляемый хостинг — это тип веб-хостинга, где поставщик услуг берет на себя ответственность за поддержание технических характеристик вашей учетной записи. Обычно это включает технические и программные обновления.
Дальнейшее чтение
Подробнее о хостинге веб-сайтаО создании веб-сайтаУстановка WordPress на хостинг — пошаговая инструкция
Хостинг с автоматической установкой WordPress
ВордПресс входит в топ-3 самых распространенных систем управления сайтами в интернете. Около 10% всех сайтов работают на этом движке. Наш хостинг предоставляет возможность автоматической установки WP.
Для того, чтобы поставить WordPress на хостинг без скачивания архива с файлами CMS, без настройки и подключения баз данных – перейдите в раздел «Хостинг» — «Сайты» и нажмите кнопку «Добавить».
- Добавляем наш домен;
- Ставим флаг «Установить CMS»;
- Выбираем WordPress;
- Нажимаем «Применить».
В результате мы увидим оповещение о том, что все этапы выполнены корректно и сайт будет доступен через 10-15 минут (при условии, что ns сервера не менялись в последние 2 суток).
На этом этап прикрепления домена к хостингу и установки CMS завершен, через 10 минут посетители сайта будут видеть главную страницу ВордПресс.
Тарифы хостинга для WordPress — выберите подходящий!
Как установить WordPress на хостинг пошагово — ручная установка движка
Мы будем устанавливать WordPress на поддомен сайта demo-domen.ru. Никаких отличий от установки на домен не имеется, поддомен, по сути – отдельный сайт.
Как создать, проверить настройки и удалить поддомен – читайте в этой инструкции.
При добавлении нового домена (или поддомена) в разделе «Хостинг» — «Сайты», можно сразу создать базу данных и пользователя. Для этого необходимо поставить флаг в поле «Добавить базу»:
В таком случае, после добавления нового сайта в разделе «MySQL» будет добавлен новый пользователь и база данных.
Как создать базу данных и пользователя
Если на предыдущем шаге БД и пользователь не были созданы, их можно добавить на этом этапе.
Для этого в разделе «Хостинг» — «MySQL» переходим нажимаем «Добавить»:
После того, как база и пользователь добавлены, необходимо загрузить архив с вордпрессом.
Как скачать WordPress с официального сайта
Мы рекомендуем скачивать все дистрибутивы, шаблоны и дополнения только с официального сайта, либо с сайтов, заслуживающих доверие (известные магазины с шаблонами). При загрузке из неизвестного источника Вы рискуете получить модифицированные файлы с вирусом, «левыми» ссылками либо с открытым внешним доступом. Это также касается также различных «сборок», «готовых наборов с полезными модулями» и т.д.
Переходим на сайт https://wordpress.org/ и загружаем последнюю русскую версию WordPress:
Результат – загруженный архив с последней версией WordPress:
Как загрузить ВордПресс на хостинг с помощью FileZilla
Удобнее и быстрее сначала загрузить архив на сервер, а на нем уже распаковать в желаемую папку. Для подключения к серверу используем файл менеджер FileZilla. На странице «Хостинг» — «FTP/Shell» берем необходимые для подключения данные – сервер, логин и пароль (которые относятся к домену, на который мы ставим движок):
Эти данные необходимо занести в FileZilla:
После подключения переходим в корневую папку сайта и копируем в нее архив.
Распаковка архива через WebFTP
Теперь архив нужно распаковать. Для этого проще всего использовать встроенную в панель управления хостингом утилиту WebFTP. Запускаем ее в разделе «Хостинг» — «Сайты»:
В открывшемся окне отмечаем архив и нажимаем «Распаковать»:
Проверяем, в какую папку будет распакован архив (должна быть папка html), нажимаем на зеленый флажок:
Поскольку изначально все файлы вордпресса лежали в папке «wordpress», в таком же виде они и распаковались на сервере.
Для того, чтобы в папке html сразу оказались необходимые файлы – можно либо создать свой архив перед загрузкой на сервер, либо переместить файлы уже после распаковки архива. Второй способ проще.
Отмечаем все файлы и папки и нажимаем «Переместить»:
В открывшемся окне:
- Стираем «wordpress» в адресе после /html/
- Нажимаем «Выбрать все папки»
- Убеждаемся, что для всех файлов и папок папка назначения – html
- Нажимаем зеленый флажок
После того как файлы были перемещены – можно удалить папку «wordpress» и архив:
VDS хостинг для профессионалов — виртуальный выделенный сервер с полным root доступом!
Переименовываем и настраиваем wp-config-sample
Для начала установки WordPress на хостинг требуется следующее:
- Загрузить файлы CMS на хостинг
- Создать базу данных и пользователя с полными правами доступа к этой базе
- Внести данные о сервере, базе данных и пользователе в конфигурационный файл wordpress
Первые 2 действия мы сделали. Теперь требуется внести изменения в файл wp-config-sample.php . С помощью FileZilla загружаем его себе на компьютер и переименовываем в wp-config.php
Слово «sample» означает «шаблон». При установке WordPress данные считываются из файла wp-config.php, поэтому мы и переименовали файл.
Открываем файл с помощью текстового редактора (NotePad++ или аналогичного). Переносим из панели управления хостингом в файл следующие данные (со страницы «Хостинг» — «MySQL»):
Сохраняем файл, копируем его на хостинг в корневую папку с будущим сайтом.
Запускаем установщик WordPress
Для запуска установки необходимо перейти по адресу сайта, на который устанавливается wordpress, после этого автоматически откроется страница установки:
На этой странице доступны следующие настройки:
- Название сайта – в зависимости от выбранного шаблона (дизайна) показывается в верхней части экрана. При желании его можно поменять после установки.
- Имя пользователя – логин, под которым будет доступен вход в админпанель в качестве администратора. Желательно не использовать избитые фразы (как на скриншоте), т.к. при подборе пароля методом перебора в первую очередь проверяют «избитые» комбинации вроде «admin», «qwerty» и т.д.
- Пароль автоматически генерируется системой. Желательно его и использовать, либо создать свой аналогичный (с использованием спецсимволов, цифр, букв в верхнем и нижнем регистре).
- Почтовый ящик, на который будет отправлено уведомление об успешной установке вордпресс.
- Видимость для поисковых систем. При запуске нового сайта, желательно сразу наполнить основные страницы (хотя бы 5-10). Если этого не сделать – поисковики будут считать сайт очередной «болванкой» и в будущем могут хуже его индексировать. Если Вы не планируете наполнять сайт в ближайшие несколько недель – отметьте этот пункт.
- Запуск установки.
После наполнения основных страниц сайта не забудьте снять флажок «Видимость для поисковых систем» в админпанели сайта, если он был поставлен при установке. Иначе возможна ситуация, когда сайт развивается и наполняется, а посетителей – 0.
Завершение установки и проверка.
Как только установка будет завершена – на указанный почтовый ящик придет письмо с подтверждением успешной установки.
Если WordPress был установлен корректно, главная страница сайта будет выглядеть так (для версии 4.6):
Проверяем админпанель. Для этого нужно перейти по ссылке, пришедшей в письме после строки «Адрес для входа:»:
Вводим логин и пароль и попадаем в панель администратора вордпресс:
Все работает корректно, установка успешно завершена.
iPipe – надёжный хостинг-провайдер с опытом работы более 15 лет.
Мы предлагаем:
Как установить Joomla на сайт, инструкция
В данном руководстве будет рассмотрена ручная установка Joomla на хостинг для Joomla от HandyHost, в качестве панели будем использовать ISPmanager 5.
Копирование файлов
1. Авторизуйтесь в панели управления хостингом или перейдите в неё из биллинга-панели.
2. Выберите в левом меню «Менеджер файлов» и зайдите в директорию своего сайта (www/название_сайта/).
3. Нажмите кнопку «Закачать» и загрузите архив с Joomla в папку. Если кнопка «Закачать» не отображается на экране, то увеличьте размер окна, либо наведите на кнопку «Скачать»: система отобразит скрытые значки.
4. Извлеките файлы из архива в корень папки сайта (www/название_сайта/).
5. Для продолжения установки нужно создать базу данных, а так же пользователя для неё.
Создание базы данных
1. Зайдите в раздел «Базы данных» и нажмите «Создать».
2. Введите все необходимые данные и запомните их. Обратите внимание, что сервер автоматически прибавляет приписку «user****_» к названию базы и имени пользователя баз данных (вы можете создавать одного пользователя сразу для нескольких баз, это позволит редактировать все базы не переключаясь между пользователями).
3. Теперь необходимо перейти к инсталляции Joomla.
Инсталляция Joomla
1. Если Вы изменяли версию PHP, то перед установкой необходимо поставить версию 5.3.
2. Перейдите по домену своего сайта, если к нему привязан действующий домен, либо добавьте сайт в файл hosts.
3. Заполните все строки отмеченные «*», задайте пароль для записи администратора, а так же укажите название сайта, нажмите «далее».
4. Заполните все строки отмеченные «*», заполните название базы данных и имя пользователя базы данных. «Тип базы данных» и «Сервер базы данных» оставьте без изменений.
5. Нажмите далее и перейдите к просмотру параметров инсталляции. Вы сможете выбрать начальное наполнение сайта, это поможет Вам легче ориентироваться в работе с Вашим сайтом в первое время.
6. Нажмите «Установка» и ожидайте окончания установки Joomla.
7. Не забудьте нажать на «Удалить директорию installation» по окончанию установки. Иначе злоумышленники могут воспользоваться этой папкой для нанесения вреда Вашему сайту.
8. Далее Вы можете перейти к просмотру сайта или к панели администратора сайта.
Поздравляем, Вы установили Joomla на свой сайт!
Как разместить веб-сайт: полное руководство для начинающих
Есть два способа разместить веб-сайт локально, каждый из которых включает три (не очень простых) шага:
Использование ПК с Windows в качестве сервера WAMP:
- Шаг 1: Установите программное обеспечение WAMP.
- Шаг 2: Загрузите файлы сайта.
- Шаг 3. Сделайте свой веб-сайт общедоступным.
Используйте машину Linux:
- Шаг 1. Установите программное обеспечение LAMP.
- Шаг 2. Настройте файлы сайта и DNS.
- Шаг 3. Настройте Apache.
Самостоятельное размещение веб-сайта — это более практичный подход и далеко не такой надежный. Это отличное представление о том, как работает веб-сайт, но на самом деле это хорошо. Соединения медленные, обслуживание полностью ложится на вас, и ваш компьютер должен быть постоянно включен. Не идеально. Тем не менее, если вы здесь, вас, должно быть, заинтересует этот вариант, и вам ничего не стоит узнать.
Есть два способа разместить ваш веб-сайт из дома:
- Используйте ПК с Windows в качестве сервера WAMP
- Используйте машину Linux
Мы рассмотрим оба подхода.Имейте в виду, что это не вариант для новичков. Бесплатный хостинг — привлекательная перспектива, но вы действительно получаете то, за что платите. Если ваш дом не является центром обработки данных, мы рекомендуем использовать хостинг-провайдера.
Хостинг веб-сайта Использование ПК с Windows в качестве сервера WAMP
Подход Windows означает превращение вашего компьютера в сервер WAMP. WAMP означает Windows, Apache, MySQL и PHP — элементы, составляющие сервер.
Шаг 1: Установите программное обеспечение WAMP
Существует ряд доступных бесплатных программ ( WampServer и XAMPP , чтобы назвать пару).Загрузите и установите один, придерживаясь настроек по умолчанию, где это будет предложено. Программное обеспечение позволяет вашему компьютеру выступать в качестве сервера — дома для файлов вашего веб-сайта.
Шаг 2. Загрузите файлы сайта
После установки программного обеспечения WAMP вам нужно будет добавить к нему сайт. Как только вы открываете панель управления, она обычно находится в «каталоге www». Здесь размещаются файлы веб-сайта. Ваш HTML должен быть записан в текстовые файлы с расширением .php . Добавьте их в «каталог www», чтобы добавить их на свой сайт.
Шаг 3: Сделайте свой веб-сайт общедоступным
Ваши первоначальные действия с собственным сайтом будут частными — только вы сможете их увидеть. Когда вы будете довольны тем, что сделали, перейдите в «Apache» и выберите файл «httpd.conf». Убедитесь, что в настройках указано следующее…
Разрешить, запретить
Разрешить со всех
… и все готово!
Хостинг веб-сайта с помощью машины Linux
Шаг 1. Установка программного обеспечения LAMP
Другой подход — установка сервера LAMP (Linux, Apache, MySQL и PHP).Это в основном тот же процесс, что и WAMP, но на компьютере с Linux. Для начала введите следующую команду в терминале Linux:
- sudo apt install apache2 mysql-server php libapache2-mod-php7.0
Во время установки вас могут попросить ввести пароль MySQL, поэтому убедитесь, что это удобно. После установки программного обеспечения вы готовы к настройке сервера.
Шаг 2: Настройте файлы сайта и DNS
Как и в случае с WAMP, вы добавляете файлы в корневой каталог, чтобы добавить их на свой сайт.Опять же, обязательно используйте расширение файла .php . Рекомендуется обеспечить правильную работу PHP и My SQL.
Шаг 3. Настройте Apache
Чтобы ваш сервер разрешил посетителям посещать ваш веб-сайт, вам необходимо указать Apache принимать их запросы. Это включает в себя настройку каталога и настройку разрешений.
Заключение
Если все это звучит сугубо технически, то это потому, что это так. Самостоятельное размещение — это мир кроличьей норы, к которому нельзя относиться легкомысленно.Если у вас есть серьезное техническое преимущество и вам интересно, как веб-сайты работают на их самом фундаментальном уровне, попробуйте самостоятельный хостинг.
Если вы не разбираетесь в технике и хотите сосредоточиться на создании отличного веб-сайта, откажитесь от этого подхода. Самостоятельные веб-сайты редко бывают изощренными животными — это простые творения HTML. У них нет инфраструктуры для процветания в Интернете.
Вы можете разместить свой собственный веб-сайт, но мы не рекомендуем этого делать.
Как установить WordPress вручную на любой веб-хостинг @ MyThemeShop
WordPress — самая любимая платформа для разработки веб-сайтов, так как поддерживает почти 59% всех веб-сайтов, использующих платформу CMS.
Это обычно связано с его простым интерфейсом и простотой использования подключаемых модулей для расширенной работоспособности и поддержки.
Кроме того, вы также можете использовать тысячи бесплатных и премиальных тем WordPress , чтобы ваш сайт выглядел потрясающе во всех аспектах.
Платформа также поддерживает хорошо разработанные темы, которые можно легко использовать для дизайна веб-сайтов.
Он предоставляет простые возможности перетаскивания для размещения виджетов на веб-сайте.Кроме того, вы также можете добавить коды настройки и улучшить функции в соответствии с вашим пониманием и требованиями.
В этом посте мы расскажем вам о том, как установить WordPress вручную, а также краткое руководство по установке Softaculous для установки WordPress на любой платформе веб-хостинга. Вся установка делится на шесть этапов:
Настройка WordPress вручную
Установить WordPress CMS на ваш хост-сервер можно разными способами.Тем не менее, всегда рекомендуется устанавливать его вручную, поскольку это более безопасно, чем установка в один клик.
Выполните следующие шаги, чтобы вручную настроить WordPress на вашем хостинг-сервере.
1 Загрузите пакет WordPress
Чтобы установить WordPress CMS, вам необходимо загрузить пакет WordPress по ссылке ниже.
2 Загрузите пакет в свою учетную запись хостинга
Это можно сделать тремя способами:
- Загрузка через FTP (протокол передачи файлов)
- Загрузка через файловый менеджер
- Загрузка SSH (защищенная оболочка сокета)
3 Создайте базу данных MySQL и пользователя
Для этого вам понадобится доступ к cPanel вашей учетной записи хостинга.WordPress обычно хранит всю информацию в базе данных.
База данных может рассматриваться как хранилище всего контента, который посетитель просматривает на вашем веб-сайте. В нем хранятся текстовые файлы, тем WordPress , плагины и т. Д.
Для хранения данных вам необходимо создать базу данных, что можно сделать, используя следующую процедуру.
- Войдите в свою cPanel.
- Обычно MySQL Database Wizard находится в разделе Database .Нажмите здесь. Пожалуйста, запишите приведенную ниже информацию в отдельный текстовый файл, поскольку он будет использоваться в дальнейших шагах.
- Создайте базу данных и введите имя базы данных. Щелкните Next Step .
- Создайте пользователей базы данных и введите имя пользователя и пароль. Щелкните Создать пользователя .
- Добавить пользователя в базу данных. После этого вы перейдете к опции привилегий. Выберите параметры в соответствии с вашими потребностями. Если вы создаете учетную запись администратора, выберите все права.Хотя, создавая учетную запись пользователя для сотрудника, вы можете ограничить его, предоставив меньше привилегий.
- Запишите детали , упомянутые выше, включая имя базы данных, имя пользователя и пароль, в отдельный текстовый файл и сохраните его в защищенной папке.
4 Заполните детали в WordPress
Чтобы подключить вашу базу данных к WordPress, вам также необходимо заполнить детали из шага 3 в WordPress. Посмотрим, как:
- Как только вы запустите WordPress в браузере, он запросит необходимые данные для подключения к базе данных.Введите имя базы данных, которую вы создали ранее.
- Введите имя пользователя базы данных.
- Введите пароль базы данных. Вы должны использовать длинный и сложный пароль для базы данных. Для этого вы можете использовать генератор паролей, который объединяет символы, числа и специальные символы для создания надежного пароля.
- Выберите хост базы данных. Вы можете получить эту информацию на своем веб-хостинге.
- Мы рекомендуем оставить префикс таблицы отличным от префикса по умолчанию «wp».Использование другого префикса сделает вашу базу данных более безопасной и затруднит ее угадывание посторонним лицам.
Представьте подробности в конце. Это свяжет базу данных с вашей учетной записью WordPress.
5 Запустите установку WordPress
Вы успешно выполнили основные шаги, и теперь вам нужно нажать последнюю кнопку. После этого шага вы можете настроить одну из лучших тем для блога WordPress и сделать свой сайт живым в сети.
Последнее задание — выполнить сценарий установки со страницы установки. Вы можете найти сценарий, используя любой из следующих URL-адресов:
http://yourdomain.com/wp-admin/install.php
http://yourdomain.com/blog/wp-admin/install.php
Замените yourdomain.com в приведенной выше ссылке ссылкой на ваш фактический домен . После этого вы увидите страницу с надписью « Добро пожаловать в знаменитый пятиминутный процесс установки WordPress! ”, и готово.
6 Установите WordPress с помощью Softaculous
Вы также можете установить WordPress из вашей cPanel, используя Softaculous. Это обеспечивает гораздо более простой способ установки CMS на ваш хостинг-сервер, но всегда лучше делать это вручную.
Посмотрите этот полный учебник по WordPress , чтобы установить WordPress с помощью Softaculous. Вы можете выполнить те же действия, чтобы установить CMS, используя Fantastico .
После успешной установки WordPress на ваш хост-сервер вы можете сразу приступить к настройке веб-сайта.
Заключение
WordPress предоставляет отличный интерфейс для создания веб-сайта всего за несколько минут. Этот факт можно увидеть, поскольку это наиболее предпочтительная платформа для создания динамических веб-сайтов электронной коммерции.
Приведенная выше ручная настройка занимает не более 5-10 минут . После успешной установки WordPress вы можете скачать премиум-темы WordPress из MyThemeShop.
После того, как вы настроите свою любимую тему, вы можете начать размещать контент и сообщения в своем блоге.
Не забудьте создать страницу «Обо мне» / «О нас» для своего веб-сайта. Разместите и подтвердите свой сайт на различных платформах поисковых систем, таких как Google, Bing, Яндекс и Yahoo.
Как разместить сайт в 2021 году
Как разместить сайт? 3 простых шага. 1. Купите доменное имя
Любому веб-сайту нужно имя. Поэтому первым делом необходимо зарегистрировать доменное имя для вашего будущего сайта. Название сайта станет его постоянным адресом, по которому пользователи смогут найти его в Интернете.Уникальное доменное имя может быть зарегистрировано через аккредитованную компанию или приобретено у текущего владельца.
2. Выберите хостинг-провайдера и план хостинга
. С доменным именем вам нужно подумать о выборе надежного хостинг-провайдера. Услуги хостинга позволяют разместить свой веб-сайт на сервере поставщика и в конечном итоге сделать его доступным для всего мира. Регистраторы доменных имен также часто предлагают услуги веб-хостинга, например Namecheap. Но вы также можете использовать доменное имя и хостинг от разных провайдеров.
3. Выберите план хостинга
Выбор типа хостинга — важный шаг в процессе хостинга вашего сайта. Существует пять основных типов хостинговых решений: общий, управляемый WordPress, VPS, выделенный сервер и реселлер. Выбирайте хостинг исходя из задач, которые вы планируете решать. Для небольших личных блогов, веб-сайтов-визиток, портфолио фрилансеров и небольших компаний — общий хостинг — лучший выбор, чтобы начать свое путешествие. VPS и выделенные серверы могут быть отличным решением для интернет-магазинов, поставщиков цифровых услуг и высоконагруженных информационных ресурсов.Эти планы предлагают высокий уровень контроля и гарантируют, что вычислительные ресурсы выделяются исключительно под нужды клиента.
Зачем вам нужен веб-хостинг
Когда дело доходит до размещения вашего веб-сайта в Интернете, хостинг — это первое, что вам мешает. Саму услугу хостинга проще всего сравнить с арендой помещения под магазин или витрину. Имя вашего веб-сайта (доменное имя) совпадает с адресом сервера, на котором хранится ваш веб-сайт, например, с адресной книгой вашего города, содержащей адреса магазинов или других общественных мест.Единственное отличие состоит в том, что когда пользователь вводит имя вашего веб-сайта в адресную строку своего браузера, они мгновенно отправляются на ваш веб-сайт, а ваш хостинг-провайдер предоставляет сохраненные вами ресурсы для отображения запрошенной страницы.
В связи с тем, что концепция веб-сервисов стремительно развивалась в течение последнего десятилетия, область веб-хостинга значительно расширилась, и сегодня она предоставляет огромный выбор различных решений для любых запросов и потребностей. Эти так называемые «комплексные предложения» различаются по технологии, используемой для сервера, предлагаемому уровню контроля, квотам трафика и ресурсам.В конкурентной среде хостинг-провайдеры стараются создавать решения, готовые к использованию для любого клиента и отвечающие любому бюджету. Однако получить все за копейки не получится. При этом каждый сегодня может найти для себя подходящий вариант хостинга веб-сайтов, не тратя слишком много на услуги, которые вам не нужны.
Хостинг-провайдеры упрощают и помогают своим клиентам на всех подготовительных этапах и делают все, чтобы вы не отказались от своей идеи из-за начальных проблем.Позже в этой статье мы обсудим, как выбрать правильный тип веб-хостинга для вас, и познакомим вас с другими деталями и дополнительными услугами, которые есть у любого надежного хостинг-провайдера.
Пошаговые инструкции по размещению веб-сайтовСледуйте этим инструкциям, и всего за четыре шага у вас будет размещенный веб-сайт, который каждый сможет просматривать в Интернете.
1. Купите доменное имяДля того, чтобы ваш хостинг заработал, вам необходимо зарегистрировать доменное имя.Подавляющее большинство хостинг-провайдеров помогут вам приобрести доменное имя. Приобретая доменное имя и тарифный план в комплекте, вы часто ищете более выгодную цену, чем покупка по отдельности.
Есть также хостинговые компании, которые не предлагают услуги регистрации доменных имен. В этом случае вам необходимо приобрести доменное имя у другого регистратора.
Стоит помнить, что совместная покупка значительно упрощает процесс дальнейшей настройки. Этот вариант стоит рассмотреть новичкам, чтобы избежать необходимости в дополнительных настройках.
2. Выберите поставщика услуг веб-хостингаСледующим шагом является выбор компании, предоставляющей веб-хостинг. Это важный шаг, потому что для того, чтобы ваш веб-сайт был доступен в Интернете, вам нужно место для его размещения. Хотя вы можете самостоятельно размещать (о чем мы поговорим позже), это пространство обычно предоставляется провайдером веб-хостинга / веб-хостинга. Чтобы выбрать подходящего хостинг-провайдера для вашего веб-сайта, необходимо учесть несколько важных аспектов, которые мы обсудим далее.
Выбор веб-хостинга зависит от множества факторов. Доступны сотни хостинг-провайдеров, от местных до национальных, таких как Namecheap. Все они различаются по цене и предлагаемым услугам.
Веб-хостинг — это больше, чем просто сделать ваш веб-сайт доступным в Интернете. Хостинг-провайдеры также предлагают другие незаменимые услуги, такие как техническая помощь, защита брандмауэра, услуги электронной почты, регистрация доменного имени и многое другое.
Лучший способ судить о хорошем хозяине — не по цене. Вы никогда не узнаете, нужно ли вам тратить 20 долларов или 200 долларов в месяц, если не будете знать технические требования своего веб-сайта. Ниже приведены советы по функциям, которые предоставляет веб-хостинг. Учитывайте характеристики вашего веб-сайта, а также другие функции, которые могут вам понадобиться, чтобы учесть их при выборе хостинга.
- Гарантия бесперебойной работы
Прежде всего, убедитесь, что ваш веб-сайт доступен 24/7/365.Последнее, что вы хотите, чтобы ваши посетители видели, — это пустой экран, когда они вводят ваш адрес в свой браузер. Ищите хостинг-провайдера с гарантией безотказной работы 99,5% или выше. Если вы планируете запустить небольшой веб-сайт со скромным уровнем трафика, время безотказной работы никогда не будет проблемой. Однако, если ваш сайт растет, время безотказной работы невероятно важно, поэтому вы можете избежать простоев или осложнений при обновлении. - Избыточность
Когда небольшой веб-сайт выходит из строя из-за проблем с хостинг-провайдером, он может вернуться в нормальное состояние.Когда простои случаются с бизнесом, который полагается на свой веб-сайт как на основной источник дохода, это может привести к потере дохода. Поэтому, когда провайдер хостинга предлагает «избыточность», это просто означает, что он компенсирует веб-сайту, если сбой происходит в результате проблем с сервером на их стороне.
- Тип базы данных
MySQL. Наиболее распространенный тип базы данных, используемый WordPress и другими системами управления контентом (CMS). Некоторым веб-сайтам требуются другие базы данных, такие как SQLite, поэтому сначала проверьте, какой тип нужен вашему веб-сайту, а затем посмотрите, доступен ли он у вашего соответствующего хостинг-провайдера. - Предложение пропускной способности
Пропускная способность — это показатель объема данных (или трафика), который был передан между веб-сайтом и пользователями во время взаимодействия клиента с вашим ресурсом. Чтобы определить, какой тип хостинга вам нужен, подумайте, каким будет ваш сайт. Если вы планируете полагаться на материалы СМИ, например видеоклипы, аудиозаписи или даже намерение транслировать для вашей аудитории в режиме реального времени, вам обязательно стоит рассмотреть планы с более высокой квотой пропускной способности до 150 ГБ в месяц.Владельцам веб-сайтов, которые в основном полагаются на текстовый контент и используют дополнительные платформы для хранения своих подкастов, фильмов и изображений, в большинстве случаев будет достаточно базовых 10 ГБ. - Масштабируемость
Обдумывая потребности вашего веб-сайта в хостинге, не забывайте о своих будущих целях и перспективах. Любой умный проект или коммерческое предприятие доходит до того, что пределы приобретенного хостинг-плана просто перестают быть недостаточными. Обязательно обратите внимание на инструменты хостинг-провайдера для увеличения емкости текущего плана или перехода на другой тип хостинга без дополнительных осложнений или дополнительных сборов. - Доступность
Доступность просто означает, что хостинг-провайдер оснащен инструментами, необходимыми для управления и настройки вашего тарифного плана. Многие хостинг-провайдеры используют cPanel для управления учетными записями своих клиентов. Эта популярная и надежная панель инструментов является отраслевым стандартом, позволяющим управлять базами данных, отслеживать и настраивать резервные копии или электронную почту и многое другое. Если выбранный вами хостинг-провайдер не предоставляет панель управления для вашего тарифного плана, это означает, что вам придется выполнять тяжелую техническую работу.
- Служба поддержки клиентов
Хостинг — довольно сложный продукт. Многие вещи могут происходить за кулисами и невидимы для обычных пользователей. Поэтому круглосуточная поддержка — огромное преимущество для любого хостинг-провайдера. Возможность получить помощь от вашего провайдера в любое время и в удобной для вас форме (чат, переписка, телефонный звонок на горячую линию) должна рассматриваться как очень важный фактор при выборе тарифного плана.
- SSL-сертификаты
Если вы хотите защитить безопасность своих посетителей и / или планируете собирать информацию о кредитных картах и обрабатывать онлайн-транзакции, вам понадобится SSL-сертификат.Теперь это ключевой компонент в алгоритме ранжирования Google. Если вы хотите улучшить свою позицию в области поисковой оптимизации (SEO), сертификат SSL повышает ваши шансы. Некоторые хостинг-провайдеры, такие как Namecheap, предоставляют SSL-сертификаты бесплатно в зависимости от выбранного тарифного плана. - Резервные копии
Зачем выполнять резервное копирование самостоятельно, если ваш хостинг-провайдер позаботится о них за вас? В случае, если произойдет непредвиденное событие и ваш веб-сайт подвергнется атаке хакеров или ваша компьютерная система отключится, лучше всего выполнять регулярное резервное копирование, чтобы иметь последнюю версию вашего веб-сайта, к которой можно вернуться.Надежные хостинг-провайдеры предлагают резервное копирование каждые 24 часа, поэтому в редких случаях, когда что-то пойдет не так, вы будете в надежных руках. Клиенты Shared Hosting Namecheap (Stellar и Stellar Plus) теперь могут пользоваться бесплатным инструментом AutoBackup. - Служба электронной почты
Если вы хотите получить адрес электронной почты от вашего хостинг-провайдера, убедитесь, что ваш хостинг-провайдер предлагает услугу электронной почты. Большинство планов хостинга, независимо от провайдера, включают электронную почту с неограниченным количеством учетных записей.Однако всегда лучше дважды проверить, достаточно ли они обеспечивают то, что вам нужно.
Теперь мы рассмотрели основные типы услуг, которые можно ожидать от веб-хостинга. Получение этих преимуществ из одного места сэкономит ваше время и деньги, поэтому, прежде чем подписывать пунктирную линию, обязательно получите четкое представление о том, что вы получите в своем плане обслуживания.
Выбрать правильный веб-хостинг легко, если вы знаете, что вашему сайту нужно от хоста. Чтобы помочь с этим, задайте себе следующие вопросы.
Какой тип веб-сайта я создаю?Различные типы веб-сайтов имеют разные технические требования. Например, веб-сайт WordPress будет иметь другие технические требования, чем статический веб-сайт HTML. Прежде всего, подумайте о том, как будет построен ваш сайт. После этого вы лучше познакомитесь с такими вещами, как языки кодирования и базы данных, с которыми должен работать ваш веб-хостинг.
Нужен ли мне хостинг электронной почты?Мы обсудили преимущества настройки адресов электронной почты, связанных с доменным именем вашего нового веб-сайта.Было бы обидно пропустить это, упустив из виду, предоставляет ли ваш веб-хостинг почтовый хостинг, который соответствует вашим потребностям.
Сколько данных я буду хранить и обслуживать?Пропускная способность, которую вам потребуется от вашего веб-хоста, — это не просто вопрос трафика; это также зависит от размера загрузки файлов веб-страниц. Если ваш веб-сайт заполнен страницами с большим объемом данных, ваш веб-хостинг должен иметь больше места для хранения и пропускной способности. С другой стороны, сайту с преимущественно текстовой ориентацией, например личному блогу, потребуется меньший объем дискового пространства и меньшая пропускная способность, в то время как для фотогалереи с большим количеством высококачественных изображений потребуется большее количество.
Какой объем трафика я ожидаю?Скорее всего, ваш трафик вначале будет довольно низким, но, если вы планируете наращивать его до более высоких уровней, вам понадобится гибкий план, по которому вы сможете со временем увеличить пропускную способность.
Какой у меня бюджет на хостинг?Подумайте примерно о том, сколько вы можете позволить себе потратить на хостинг. Если ваш бюджет ограничен, ваша услуга может не включать в себя все навороты. Если ваш бюджет немного более гибкий, вы можете получить некоторые дополнительные льготы, такие как бесплатный SSL.
Насколько я технически подготовлен?Прелесть Интернета в наши дни заключается в том, что любой человек, независимо от его опыта, может создать веб-сайт. Определенные типы задач по управлению веб-сайтом потребуют немного больше опыта. Если у вас нет опыта администрирования сервера, оставьте это профессионалам и воспользуйтесь полностью управляемой службой веб-хостинга, где все будет сделано за вас. Если ваши планы по созданию веб-сайта относятся к личному блогу или небольшому бизнесу, управляемый хостинг WordPress, такой как EasyWP от Namecheap, является хорошим вариантом.
3. Выберите план веб-хостингаТеперь, когда вы ознакомились с некоторыми функциями, которые предлагают веб-хосты, пора выбрать план хостинга, чтобы вывести свой веб-сайт в оперативный режим. Когда вы просматриваете различные продукты веб-хостинга, вы увидите пять основных предлагаемых пакетов: Shared, Reseller, Dedicated Server, VPS и Managed WordPress. Кратко опишем, что представляет собой каждый из этих типов хостинга.
Общий хостинг (веб-сайт)Общий хостинг более или менее считается «начальным уровнем» хостинга. Общий хостинг — это когда вам и другим клиентам предоставляется доступ к одному физическому серверу, поэтому вы по сути делитесь или «арендуете» его те же ключевые ресурсы (например,грамм. CPU, RAM, дисковое пространство и т. Д.). И поскольку вы не оплачиваете полную стоимость сервера — только те части, которые вы используете, цена очень доступная.
Преимущества- Самый дешевый доступный хостинг (Stellar Shared Hosting от Namecheap начинается с 1,44 доллара в месяц)
- Идеально подходит для любого нового веб-сайта с низким трафиком или низкой пропускной способностью
- Требуется минимальная техническая экспертиза
- Easy для настройки (приложение Softaculous мгновенно устанавливает любую CMS, например WordPress)
- Включает бесплатный конструктор веб-сайтов с интерфейсом перетаскивания
- Включает 50 бесплатных положительных сертификатов SSL (только первый год)
- Автоматическое резервное копирование
- Имеет определенные ограничения LVE (может быть недостаточно для веб-сайтов с высоким трафиком)
- Ограниченный объем памяти
- Производительность веб-сайта может колебаться в зависимости от уровней использования другими клиентами
Общий хостинг является наиболее популярным тип хостинга, потому что он дешев и прост в настройке.Он идеально подходит для любого нового веб-сайта с низким трафиком и низкой пропускной способностью.
Управляемый хостинг WordPressВ отличие от других вариантов хостинга, которые мы обсуждали до сих пор, EasyWP Managed WordPress Hosting от Namecheap готов к работе всего за несколько минут. С другими типами веб-хостинга, когда дело доходит до выяснения того, как установить WordPress (или другую CMS) и управления техническими аспектами, нужно научиться. С Easy WP дело обстоит иначе — его установка в один клик за 30 секунд позаботится обо всем за вас.EasyWP, особенно привлекательный как для технических новичков, так и для более опытных разработчиков, прост в использовании, но также предлагает огромный выбор тем и плагинов для настройки вашего веб-сайта по вашему желанию.
EasyWP работает на облачной платформе Namecheap, которая представляет собой новейшую облачную технологию, полностью оптимизированную для WordPress. Полностью контейнерное облако Namecheap имеет 99,9% времени безотказной работы, а его скорость в 3 раза выше, чем у стандартного веб-сайта WordPress на традиционном сервере общего хостинга.
Преимущества- Простая настройка — готово к использованию одним нажатием кнопки
- Быстрее, чем веб-сайты WordPress, использующие традиционный общий хостинг
- Быстро управляйте всеми своими веб-сайтами WordPress с одной панели управления с помощью единого входа
- Easy служба миграции
- Меньший контроль над технической стороной вашего веб-сайта и управление сервером и может не понравиться более продвинутым пользователям
EasyWP Managed WordPress Hosting — идеальный вариант для тех, кто не хочет хорошо разбираться в технической стороне работы своего веб-сайта WordPress.Благодаря единой панели инструментов и простому в использовании интерфейсу вы можете сосредоточиться на том, чтобы научиться использовать сам WordPress и создавать качественный контент.
Хостинг VPSВиртуальный частный сервер (VPS) находится где-то между общим хостингом и хостингом выделенного сервера, когда дело касается цены и производительности. Считайте это лучшим вариантом после собственного выделенного сервера, поскольку VPS почти так же хорош, как и частный сервер. По сути, VPS делит один сервер на отдельные виртуальные серверы.Как и в случае с виртуальным хостингом, на одних и тех же серверах работает несколько клиентов (веб-сайтов), но с VPS их гораздо меньше, и в вашем распоряжении есть выделенные ресурсы. Как и в случае с выделенным сервером, с VPS вам придется решать технические задачи, связанные с вашим сервером.
Преимущества- Высокая производительность и надежность
- Дешевле, чем выделенный сервер
- Настраиваемая настройка сервера
- Достаточно места для хранения и пропускной способности для работы с загруженными веб-сайтами с большим объемом данных
- Дороже чем общий хостинг
- Требуются технические знания, если вы выбираете план автономного VPS.
VPS популярен среди владельцев веб-сайтов, которым требуется больше места для хранения и пропускной способности, чем предлагает общий хостинг.Пользователь VPS может найти хостинг для выделенного сервера выше своих потребностей в отношении цены и гибкости. Как и в случае с выделенным сервером, обязательно ищите полностью управляемый вариант с вашим VPS, если у вас нет навыков или какой-либо помощи в выполнении административных задач сервера.
Хостинг для выделенного сервераПри покупке хостинга для выделенного сервера вы не будете совместно использовать сервер или какие-либо ресурсы с кем-либо, и вы получите целый сервер для себя. Такой стиль хостинга дает вам больше контроля.Вы можете настроить все на сервере, потому что он обычно самоуправляемый, что не подходит всем веб-мастерам.
Использование этого типа хостинга означает, что вы должны позаботиться обо всех технических задачах, которые хостинговая компания обычно решает за вас при использовании услуги общего хостинга. Хотя есть вариант полностью управляемого хостинга выделенного сервера, он предоставляется за дополнительную плату и обычно не входит в комплект поставки большинства хостинг-провайдеров.
Преимущества- Выделенный сервер означает, что вы не используете совместный доступ с другими веб-сайтами и на него не влияют другие
- Больше места для хранения и пропускной способности, чем у общего хостинга
- Самый дорогой тип хостинга
- Требуются передовые технические знания
Хостинг выделенного сервера — идеальный выбор для веб-сайтов с очень большой пропускной способностью и требованиями к хранилищу.Если у вас нет технических знаний или времени для управления собственным сервером, и у вас нет никого, кто мог бы помочь, полностью управляемый хостинг выделенного сервера от Namecheap — правильный выбор.
Реселлерский хостинг (веб-сайт)Реселлерский хостинг — это еще одна форма общего хостинга. При таком стиле хостинга вам разрешается сдавать в субаренду части вашего собственного выделенного хостингового пространства другим лицам. План реселлера обычно поставляется со специальной панелью управления, на которой вы можете разделить свое пространство на субаккаунты, выделить место для хранения и пропускную способность.
Преимущества- Дешевле, чем VPS
- Обычно больше хранилища и пропускной способности, чем общий хостинг
- Намного меньше административной работы, чем VPS и выделенные серверы
- Отлично подходит, когда вам нужно больше ресурсов, чем ограниченные ресурсы, доступные на общем хостинге планы
- Производительность может снизиться, если другие учетные записи, совместно использующие сервер, используют больше, чем их доля ресурсов
- Ресурсов меньше, чем с VPS
Вполне возможно исключить посредника и разместить веб-сайт на домашнем компьютере.Однако есть ограничения, которые следует учитывать:
Для самостоятельного размещения веб-сайта требуется дорогой сервер с постоянно работающим источником питания, резервное копирование питания в случае сбоев, статический IP-адрес (IP-адрес вашего домашнего компьютера всегда меняется или динамический) и регулярное техническое обслуживание оборудования.
| 1 | Для самостоятельного размещения веб-сайта требуется дорогой сервер с постоянно работающим источником питания, резервным питанием в случае сбоев, статическим IP-адресом (IP-адрес вашего домашнего компьютера постоянно меняется или динамический) и регулярное техническое обслуживание оборудования. |
|---|---|
| 2 | Вам потребуются некоторые технические ноу-хау: вам нужно знать, как установить программное обеспечение сервера WWW на вашем компьютере. Это программное обеспечение необходимо для того, чтобы интернет-браузеры могли получать доступ к файлам вашего веб-сайта, хранящимся на вашем компьютере. |
| 3 | Вам нужно будет проверить, разрешает ли ваш интернет-провайдер запускать веб-сайты на вашем домашнем компьютере (или ваш тарифный план ISP). По крайней мере, вам нужно будет изучить квоту пропускной способности.Ваш веб-сайт будет загружаться медленно, поскольку домашние интернет-соединения не предназначены для обслуживания веб-страниц. |
| 4 | Одна из проблем, связанных с самостоятельным размещением веб-сайтов, заключается в том, что ваш компьютер должен постоянно оставаться включенным. Это означает, что если ваш компьютер выйдет из строя или вам потребуется перезагрузка, ваш сайт станет недоступен. |
Как разместить свой собственный веб-сайт: Пошаговое руководство
Размещение веб-сайта означает просто убедиться, что ваш веб-сайт доступен во всемирной паутине (WWW).Обычно это делается одним из двух способов. Вы можете оплатить хостинг у поставщика услуг или разместить его самостоятельно на собственном сервере — в этой статье мы рассмотрим оба метода.
Обзор видео: Как разместить веб-сайт
Как работает веб-хостинг
Файлы веб-сайтов, такие как HTML, изображения, видео, хранятся на серверах, подключенных к Интернету. Когда пользователи хотят посетить ваш веб-сайт, они вводят адрес вашего веб-сайта в свой браузер, и их компьютер затем подключается к вашему серверу.Затем ваши веб-страницы будут доставлены пользователям через Интернет-браузер.Как разместить сайт с помощью хостинг-провайдера
Использование провайдера услуг — это самый простой способ хостинга веб-сайта. Вы можете внести небольшую ежемесячную плату и положиться на поставщика услуг, который позаботится обо всем вашем оборудовании, инфраструктуре и других связанных с этим потребностях.
Плюсы хостинга у поставщика услуг
- Обычно дешевле
- Поддержка часто легко доступна
- Нет необходимости в обслуживании оборудования
- Повышенная надежность
Минусы хостинга у поставщика услуг
- Май быть некоторые ограничения на услуги
- Меньше вариантов хостинга
Вот шаги, чтобы разместить веб-сайт у поставщика услуг хостинга.
Вот шаги для размещения веб-сайта у поставщика услуг хостинга.1. Решите, какой тип веб-сайта вы создаете.
Есть два основных типа веб-сайтов; статические и динамические.
Простые статические веб-сайты могут быть созданы с помощью приложения «Что видишь, то и получаешь» (WYSIWYG), а затем перенесены в учетную запись хостинга.
Динамические сайты в основном управляются приложениями и используют сценарии, базы данных и другие инструменты для создания некоторых частей сайта на лету.WordPress и Joomla являются примерами распространенных сегодня приложений системы управления контентом (CMS). Другие, такие как Magento и PrestaShop, используются для веб-сайтов электронной коммерции.
Выбор веб-хостинга зависит от типа создаваемого вами веб-сайта. Бюджетного веб-хостинга, такого как Hostinger (0,99 доллара США в месяц), будет достаточно для простого статического веб-сайта; тогда как динамические сайты потребуют больше ресурсов сервера.2. Сравните типы веб-хостинга
Как и много разных категорий автомобилей, веб-хостинг также бывает разных видов.Например, виртуальный хостинг — самый дешевый и самый простой в управлении — он сродни компактным машинам мира.
По мере увеличения типа веб-хостинга увеличиваются и затраты, а зачастую и сложность управления учетной записью хостинга. Например, при хостинге VPS вам нужно будет управлять не только деталями хостинга, но и средой, в которой он размещается.
Три типа веб-хоста
Вкратце, наиболее распространенными типами хостинга являются
- Shared Хостинг
- VPS / Облачный хостинг
- Выделенный сервер Хостинг
WordPress? Prestashop? Magento? Хостинг WooCommerce?
Важно знать, что веб-приложения и веб-хостинг — это не одно и то же.Некоторые веб-хосты предлагают такие планы, как хостинг WordPress, хостинг PrestaShop, хостинг WooCommerce и т. Д. На самом деле это не типы хостинга, но они предназначены для привлечения непрофессионалов, которые могут не знать настоящих условий веб-хостинга. Эти предложения хостинга просто соблазняют пользователей названиями популярных веб-приложений.
Например, не многие люди могут знать разницу в типах хостинга, но многие узнают термин «WordPress».
Тип веб-хостинга, который вам понадобится, обычно определяется следующим образом:
- Объем трафика, который вы ожидаете на своем веб-сайте, или
- Любые конкретные потребности вашего веб-сайта.
Большинство веб-сайтов, которые только начинают свою работу, обычно имеют низкий объем трафика (то есть мало посетителей), и учетные записи общего хостинга подойдут для них. Большинство общих учетных записей также будут поставляться с установщиками приложений (например, Softaculous), но чтобы убедиться, что ваши потребности удовлетворены, спросите хоста, можно ли установить нужное приложение в той учетной записи, которую вы просматриваете.
Общий vs VPS / Облако vs Выделенный хостинг
С точки зрения производительности и управления каждый тип веб-хостинга также имеет свои плюсы и минусы, поэтому выбирайте свой соответственно.
Shared Hosting часто дешев и прост в управлении, но не имеет расширенных средств управления и не может обрабатывать большие объемы трафика. Вы можете получить услуги виртуального хостинга от A2 Hosting, Hostinger, GreenGeeks VPS / Cloud Hosting более дорогой и универсальный. Пользователи могут установить на эти учетные записи практически все, что им нужно, и иметь возможность справляться с различными объемами трафика в зависимости от того, сколько ресурсов оплачено. Вы можете получить услуги VPS или облачного хостинга от Digital Ocean, Interserver, InMotion Hosting. Выделенные серверы — самые сложные в управлении и самые дорогие. Они очень мощные и могут управляться администраторами вплоть до аппаратного уровня. AltusHost, InMotion Hosting и TMD Hosting предоставляют услуги выделенного хостинга.3. Выберите и приобретите план веб-хостинга
Даже в пределах типов хостинга поставщики услуг часто имеют множество доступных планов. Ключевое различие в этих планах часто заключается в количестве ресурсов, которые каждый получает. Чем больше ресурсов у вашего сайта, тем больше посетителей он сможет обработать.
Когда речь идет о ресурсах на веб-хостинге, мы обычно имеем в виду три основных элемента — процессор (CPU), память (RAM) и хранилище (HDD или SSD). Однако это не всегда приводит к хорошей производительности веб-хостинга.
В прошлом не было простого способа оценить производительность веб-хостинга. Большинству пользователей приходилось полагаться на обзоры, которые, к сожалению, обычно делают только снимки производительности хоста и редко обновляют их. Чтобы обойти это, попробуйте использовать HostScore — сайт, который постоянно оценивает производительность веб-хостов на основе постоянного сбора данных.Это означает, что оценки производительности их веб-хостинга намного точнее.
Также следите за дополнительными функциями, такими как бесплатный SSL, доменное имя, рекламные кредиты, встроенный конструктор веб-сайтов или другие элементы, которые могут помочь вам создать или продвигать свой сайт.
Некоторые веб-хосты также предлагают другие преимущества по более дорогим планам, такие как специальные оптимизации или улучшения. Хорошим примером этого являются планы общего хостинга на A2 Hosting. Самый дорогой план этой серии — это 20-кратная «Турбо» скорость.Обычно сразу после того, как вы приобрели веб-хостинг, вы получите приветственное письмо с подробной информацией о ваших учетных данных для входа и сервере имен. Храните это электронное письмо в надежном месте — вам понадобится информация для настройки вашего домена и входа в панель управления сервером. Снимок экрана, показывающий мое приветственное письмо от HostPapa.После тестирования и обзора более 60 хостинговых услуг в прошлом я смог сузить несколько лучших вариантов хостинга для различных сценариев использования.
Веб-хостинг для новичков / Простые сайты Веб-хостинг для бизнеса / Растущие сайты4.Покупка домена
Если ваш веб-хостинг — это фактическое пространство, на котором размещаются файлы вашего веб-сайта, вам необходимо доменное имя, чтобы пользователи могли получить доступ к вашему сайту. Доменное имя действует как ваш адрес в WWW. Как и настоящие адреса, каждый уникален.
Многие планы веб-хостинга сегодня включают бесплатное доменное имя, поэтому обязательно проверьте, применимо ли это к веб-хостингу, который вы собираетесь купить. В таком случае вы можете позаботиться о доменном имени одновременно с оплатой своего плана веб-хостинга.
В противном случае вам нужно будет купить доменное имя отдельно. Это можно сделать либо из того же места, где вы купили тарифный план хостинга, либо у другого поставщика услуг. Если вам нужно купить доменное имя отдельно, я настоятельно рекомендую вам поискать в другом месте.
Доменные имена не имеют фиксированной цены и часто поступают в продажу. Некоторые провайдеры часто продают доменные имена дешево, и, если вам повезет, вы можете купить доменное имя и украсть. Например, Namecheap часто предлагал доменные имена со скидкой до 98%.
Исключение составляют случаи, когда вы впервые являетесь владельцем сайта. В этом случае покупка доменного имени и хостинга у одного и того же поставщика услуг может облегчить вам работу как новичку.
5. Переместите / создайте свой веб-сайт на сервер
Как только ваше доменное имя и план веб-хостинга будут готовы, пришло время для миграции. Перенос сайта может быть сложным, поэтому, если вы делаете это впервые, обратитесь за помощью к новому хосту. Некоторые поставщики услуг хостинга предлагают бесплатную миграцию сайтов.
Если вы создали свой веб-сайт локально (на своем компьютере), просто перенесите наши файлы на свой веб-сервер. Для этого вы можете использовать диспетчер файлов в панели управления веб-хостингом или выполнить передачу с помощью FTP-клиента.
Процесс аналогичен копированию файлов из одного места в другое на вашем собственном компьютере.
Как разместить сайт локально
Размещение веб-сайта локально означает, что вы, по сути, используете свое местоположение для настройки веб-сервера с нуля.Это означает, что вы несете ответственность за все, от оборудования и программного обеспечения до предоставления полосы пропускания и других потребностей инфраструктуры.
Плюсы самостоятельного хостинга- Максимальный контроль над вашей хостинговой средой
- Возможность сокращения сроков обслуживания
- Ваш выбор оборудования и поставщиков услуг
- Может быть очень дорого
- Не всегда возможно в жилых помещениях.
Внимание! Локальный хостинг веб-серверов сложен и может быть очень дорогостоящим.Кроме того, он зачастую менее надежен, чем хостинг у поставщика услуг.
1. Выберите оборудование и программное обеспечение
Базовое оборудование сервера может быть очень похоже на оборудование на вашем собственном ПК с некоторыми небольшими отличиями. Фактически, технически вы можете взять свой собственный компьютер (или даже ноутбук) и превратить его в домашний веб-сервер, если вы действительно этого хотите.
Ключевое различие заключается в том, насколько надежным должен быть ваш веб-сервер и в каком количестве посетителей он может обрабатывать. Как и в случае с поставщиками услуг, вам нужно будет следить за процессором, памятью и дисковым пространством.
Если вы выберете высокопроизводительное серверное оборудование, такое как стоечный сервер, вам также необходимо будет обеспечить соответствие специализированным потребностям этого оборудования. Это включает в себя пространство, охлаждение и мощность.
Пример сервера HP SMB (источник)Если вам нужна более надежная услуга, вам также необходимо рассмотреть возможность резервирования оборудования. Например, запуск ваших накопителей в режиме RAID, а также активное зеркалирование резервных копий на дополнительные диски.
Другое оборудование вашей инфраструктуры, такое как маршрутизаторы и модемы, также должно быть способно обрабатывать большие нагрузки трафика.
Что касается программного обеспечения, то помимо операционной системы вам также необходимо сосредоточиться на платформе веб-сервера (на данный момент наиболее популярными на рынке являются Apache и Nginx). Это также означает, что вы должны нести ответственность не только за настройку программного обеспечения, но и за лицензирование.
2. Обеспечение достаточной пропускной способности
Пропускная способность Интернета также жизненно важна для работы вашего собственного сервера. Во многих случаях большинству из нас подходит стандартная пропускная способность Интернета, поскольку мы используем ограниченное количество подключений к Интернету.Представьте, что 30 человек одновременно пытались бы воспользоваться вашим домашним Интернетом — это и, возможно, больше людей, которых вы, возможно, хотели бы поддержать.
Также необходимо учитывать ваш IP-адрес. Большинство домашних интернет-планов имеют динамические IP-адреса. Чтобы запустить веб-сервер, вам нужен статический IP-адрес. Это может быть выполнено поставщиком услуг, например DynDNS, или путем покупки услуги у вашего интернет-провайдера (ISP).
Научитесь рассчитывать необходимую пропускную способность.
3. Разработка и развертывание веб-сайта
Следующая часть аналогична опыту использования провайдера веб-хостинга, за исключением того, что вы не получаете никакой поддержки. Ваши веб-файлы необходимо переместить на ваш веб-хостинг, чтобы ваш сайт начал функционировать.
Какой вариант лучше всего для размещения вашего собственного веб-сайта?
Как вы, вероятно, можете сказать из двух приведенных здесь примеров использования хостинг-провайдера или самостоятельного хостинга веб-сайта, последнее может быстро стать невероятно дорогим и сложным.На самом деле это так (поверьте, я делал это раньше).
Помимо удовлетворения от того, что вы это сделали, это дает несколько реальных преимуществ, если только вы не являетесь бизнесом, у которого есть очень специфические потребности для вашего сайта. Например, некоторые из них могут быть юридическими или корпоративными.
Однако провайдеры услуг веб-хостинга сегодня стали очень разносторонними и во многих случаях открыты для обсуждения особых потребностей с клиентами. Однако в большинстве случаев использования стандартного тарифного плана более чем достаточно.
Управление ресурсами хостинга
Размещение веб-сайта — особенно если вы выбираете локальный хостинг — никогда не бывает простой задачей. Управление ресурсами сервера будет становиться все более важным по мере роста популярности ваших сайтов. Это особенно верно, когда у вас есть несколько веб-сайтов, размещенных на одном сервере.
Некоторое время назад мы взяли интервью у Марка Верне, сотрудника хостинг-провайдера Linux Gigatux.com, и попросили его совета по управлению ресурсами сервера.Вот несколько его советов, как продлить срок службы ваших ресурсов.
1. Выберите легкую CMS
Возможно, вы так сильно захотите использовать Joomla или Mambo, но если размер вашего хостинга меньше 500 МБ, вы можете пересмотреть свой выбор.
WordPress или Drupal, например, могут стать легкой и гибкой альтернативой, которая сэкономит вам мегабайты веб-диска и пропускную способность. Часто меньше значит больше и легкий вес не означает меньшую функциональность. Составьте схему своих альтернатив и выберите CMS, которая больше всего соответствует вашим потребностям и вашему пакету хостинга.
2. Для форума — используйте miniBB вместо SMF
MiniBB занимает менее 2 МБ против 10+ МБ SMF, но это полноценное решение для форума с обширным репозиторием надстроек, расширений и подключаемых модулей.
Не любите miniBB?
Есть несколько легких альтернатив более крупным скриптам форума. PunBB, FluxBB и AEF и многие другие. Кроме того, перед установкой любого решения спланируйте объем своего форума: если ваша цель — охватить тысячи и миллионы пользователей, может потребоваться обновление вашего хостинг-пакета.Если вы хотите, чтобы форум оставался только для сотрудников или нацелен на небольшое количество пользователей, во что бы то ни стало используйте имеющиеся у вас ресурсы в ваших интересах.
3. Воспользуйтесь услугами стороннего поставщика информационных бюллетеней.
Установите программное обеспечение для информационных бюллетеней на свою учетную запись веб-хостинга с ограничениями, и они начнут поглощать ваш диск и пропускную способность. К сожалению, с этим ничего не поделать, и самый маленький из доступных скриптов информационного бюллетеня — OpenNewsletter — по-прежнему имеет размер 640 КБ, и вам также придется учитывать все проблемы с хранением.
Для сравнения — MailChimp, полное решение для рассылки новостей с нулевой стоимостью, если ваша целевая аудитория составляет менее 2 000 подписчиков и вы стремитесь отправлять не более 12 000 писем в месяц.
Все шаблоны можно настроить, поэтому вам не нужно размещать свои собственные, и вы можете интегрировать информационный бюллетень с Facebook.
Хорошие альтернативы MailChimp — это постоянный контакт, единственный лимит которого задается параметрами подписки — люди могут зарегистрироваться только из вашей формы.
4.Используйте систему кэширования
Большинство владельцев малых предприятий и личных веб-сайтов с ограниченным бюджетом выбирают пакеты общего хостинга, чтобы сэкономить на инвестициях. Иногда обновление обязательно необходимо для повышения производительности и привлечения более широкой аудитории и генерируемого трафика, но если вы не можете этого сделать, вы можете сэкономить ресурсы сервера, используя систему кэширования, которая не перегружает ваш процессор.
Пользователи WordPress могут установить Swift Performance, но если вы не используете WordPress, вам следует попытаться оптимизировать кеш своего веб-сайта с помощью инструментов, предоставляемых вашим поставщиком CMS.Например, Joomla может рассчитывать на Cache Cleaner или Jot Cache; в то время как Drupal также имеет несколько инструментов для повышения производительности кеширования.
5. Регулярно очищайте спамерский контент
Избавьтесь от спама в виде электронных писем, комментариев в блогах, URL-адресов pingback и файлов, которые перегружают ваши серверы и квоту базы данных.
Делайте это не реже одного раза в неделю, чтобы избежать проблем с памятью (например, удаление комментариев WordPress работает только до 64 МБ памяти, после чего вы получите фатальную ошибку, и вам придется либо увеличить разрешенный размер памяти в вашем PHP .INI или в wp-config.php в корневом каталоге WordPress).
6. Если возможно, используйте внешние базы данных
Если ваш хост позволяет удаленное связывание с базой данных, обязательно используйте его. Внешние базы данных помогают облегчить использование квоты вашего веб-диска, поскольку они хранят ваш контент за пределами вашей учетной записи хостинга. Однако имейте в виду, что удаленные базы данных могут быть довольно дорогими и доставлять неудобства конечным пользователям.
7. Используйте сторонние службы файлового хостинга.
Разместите все, что можно загружать, на внешней службе файлового хостинга, например Photobucket, Vimeo, YouTube, Giphy и т. Д.
Вы не должны позволять посетителям, клиентам или читателям загружать контент на ваши серверы, если ваши ресурсы ограничены.
8. Регулярно загружайте и удаляйте файлы журналов
Файлы журналов были созданы, чтобы держать вас в курсе состояния вашего веб-сайта, но они не используются на сервере: если вы не загружаете и не удаляете их хотя бы раз в неделю, их размер вырастет и составит от нескольких мегабайт до гигабайта. Это особенно верно для двух журналов cPanel:
/ home / user / public_html / error_log
и
/ home / user / tmp / awstats /
Файл error_log обычно включает динамические ошибки, такие как предупреждения PHP, ошибки базы данных ( незаконные сопоставления и т. д.) и спам-комментарии, которые не прошли проверку. Еженедельно проверяйте этот файл на наличие ошибок и предупреждений, а затем удаляйте его.
Папка / awstats /, напротив, содержит все журналы доступа и журналы статистики для вашего сайта. Вы должны отключить программное обеспечение AwStats в своей учетной записи, чтобы избежать увеличения использования веб-пространства, поскольку программа автоматически сохраняет свои файлы статистики, или, если вы не можете из-за ограниченных привилегий, вам следует связаться с вашим хостом и попросить отключить все аналитическое программное обеспечение.
Часто задаваемые вопросы о хостинге веб-сайтов
Что такое веб-хостинг?Веб-хостинг — это больше, чем просто пространство, на котором находится ваш веб-сайт.Он также охватывает потребности и затраты на программное обеспечение, а также пропускную способность и множество других микропотребностей, которыми необходимо управлять. Для получения дополнительной информации — я объяснил, как работает веб-хостинг, в этом руководстве.
Хостинг-провайдер и самостоятельный хостинг: каковы основные различия?Поставщики услуг веб-хостинга создали среду, предназначенную для размещения веб-сайтов. Они оптимизированы для этой цели, и, поскольку они делают это массово, они часто могут предоставлять услуги намного дешевле, чем среда самостоятельного хостинга.
Вам нужен хост для веб-сайта?Да, веб-хостинг является одним из ключевых компонентов, необходимых для работы веб-сайта. Чтобы узнать больше — вот список лучших веб-хостинговых компаний, которые я рекомендовал.
Обязательно ли доменное имя для работы моего сайта?Доменное имя — это адрес вашего веб-сайта. Без него у ваших пользователей не будет возможности попасть на ваш сайт, если они не знают точный IP-адрес. Узнайте больше о том, как работает доменное имя.
Размещает ли GoDaddy веб-сайты?Да, GoDaddy является поставщиком веб-услуг, и одним из его продуктов является веб-хостинг.
Достаточно ли виртуального хостинга для моего сайта?Если ваш сайт новый, виртуального хостинга обычно более чем достаточно. Емкость виртуального хостинга различается от хоста к хосту. Некоторые веб-хосты, например A2 Hosting, имеют очень серьезные планы даже в отношении вариантов виртуального хостинга.
Сколько существует типов хостинга?Существует четыре основных типа веб-хостинга: общий, VPS, облачный и выделенный. Каждый из них предлагает разную степень производительности, надежности и безопасности.
Какой тип хостинга лучше?«Лучшее» — понятие относительное — то, что лучше всего для моего веб-сайта, может не подходить для вашего. Обычно, если вы новичок, виртуальный хостинг должен быть «лучшим» местом для начала. Выделенные серверы — это самые мощные типы хостинга, но они также и самые дорогие (поэтому не рекомендуются для новичков).
Могу ли я использовать WordPress на своем веб-хостинге?Большинство поставщиков услуг веб-хостинга сегодня позволяют устанавливать множество популярных веб-приложений.Обычно это WordPress, Drupal, Joomla и множество других. Чтобы убедиться, что нужное приложение можно установить, лучше всего проконсультироваться у поставщика услуг.
Почему мой веб-сайт медленный?Скорость веб-сайта может зависеть от многих факторов. Один из них — насколько хорошо оптимизирован ваш сайт. Чтобы узнать, что влияет на производительность вашего сайта, используйте такой инструмент, как WebPageTest или GT Metrix. Проведя здесь тест, вы получите подробную информацию о времени загрузки, что позволит вам определить точки задержки во времени загрузки вашего сайта.
Как работает хостинг веб-сайта?Для размещения веб-сайта используется веб-сервер, который предназначен для предоставления файлов вашего веб-сайта посетителям во всемирной паутине. Ключевые задействованные компоненты — это файлы вашего веб-сайта, веб-сервер и доменное имя, через которое осуществляется доступ к вашему сайту.
Что такое облачный хостинг?Как следует из названия, учетные записи виртуального хостинга «совместно используют» ресурсы одного сервера. В облачном хостинге несколько серверов объединяют свои ресурсы в «облако», и эти ресурсы затем распределяются по учетным записям облачного хостинга.
Что такое управляемый хостинг?Управляемый хостинг — это тип веб-хостинга, при котором поставщик услуг берет на себя ответственность за поддержание технических характеристик вашей учетной записи. Обычно это включает технические обновления и обновления программного обеспечения.
Дополнительная информация
Подробнее о хостинге веб-сайта О создании веб-сайтаКак разместить веб-сайт для начинающих (локально и / или публично)
Запуск нового веб-сайта требует принятия большого количества решений , не в последнюю очередь это касается хостинга.Если вы новичок в владении веб-сайтом, выяснение того, как разместить веб-сайт, может быстро запутать и утомить.
К счастью, как только вы узнаете о доступных вам вариантах, определить, что нужно вашему сайту с точки зрения хостинга, довольно просто. Понимание основ должно настроить вас на принятие разумных решений и выбор типа хостинга, который лучше всего подходит вам и вашей аудитории.
В этом посте будет представлен обзор некоторых основ веб-хостинга, включая объяснение того, что это такое и почему это важно.
Затем мы обсудим различия между локальным и внешним хостингом и обсудим некоторые важные аспекты использования каждого из них.
Нам есть что обсудить, так что приступим!
Введение в хостинг веб-сайтов: что это такое и зачем он вам нужен
Короче говоря, веб-хостинг — это услуга, позволяющая разместить ваш сайт в Интернете. Веб-хостинг, также называемый хостинг-провайдером, — это компания, которая предоставляет инструменты, необходимые для этого.
В частности, это включает в себя сервер. Серверы хранят файлы веб-сайтов, а интернет-браузеры могут связываться с ними, чтобы доставлять страницы вашего сайта посетителям. Это то, что делает хостинг таким ключевым элементом создания веб-сайта — без него у вас нет возможности сделать свой сайт общедоступным.
Важно отметить, что есть два способа разместить веб-сайт: (1) внешний / публичный и (2) локальный .
Локальный веб-сайт хранится на вашем собственном компьютере, а внешний сайт хранится на сервере провайдера.
Если вы уже знаете, как разместить свой веб-сайт, вы можете перейти к более подробной информации прямо сейчас:
Хотя вы можете отказаться от внешнего хостинга, чтобы сэкономить деньги, локальное размещение собственного веб-сайта обычно недостаточно эффективно даже для небольшого веб-сайта. У ваших пользователей будет очень медленное время загрузки, а ваши собственные ресурсы, скорее всего, будут истощены.
Вместо этого местные сайты обычно используются для тестирования, разработки или промежуточной стадии и видны только владельцу и / или разработчику сайта.Затем размещенная на внешнем сервере копия сайта становится общедоступной для пользователей при поддержке гораздо более мощного сервера хостинг-провайдера.
Локальный и внешний хостинг часто используются вместе. Однако, если вам просто нужен частный сайт для разработки, вам может потребоваться только локальный хостинг. Точно так же, если ваш веб-сайт очень маленький и простой, вы часто можете отказаться от промежуточного сайта и использовать только внешний хостинг.
Как разместить веб-сайт в Интернете (5 ключевых моментов)
При размещении веб-сайта в сети все сводится к одному важному решению: какого провайдера выбрать.Ниже мы выделили пять основных аспектов, которые следует учитывать при выборе.
1. Определите лучший тип хостинга для вашего сайта
Пользователям WordPress следует рассмотреть пять основных типов хостинга:
- Общий
- Виртуальный частный сервер (VPS)
- Выделенный
- Облако
- Управляемый хостинг WordPress
У каждого есть свои плюсы и минусы. Очень маленькие сайты часто отлично справляются с планом общего хостинга.Однако другие типы дадут вашему сайту много возможностей для роста и, вероятно, обеспечат лучшую производительность и большее время безотказной работы.
План хостинга для WordPress может быть очень полезным, поскольку он снимает с вас часть работы по обслуживанию вашего сайта. Он также обычно предоставляет инструменты или услуги, которые вам в любом случае понадобятся для вашего сайта WordPress, избавляя вас от необходимости совершать дополнительные покупки.
2. Изучите дополнительные функции, доступные от различных поставщиков.
Помимо размещения вашего веб-сайта на одном из своих серверов, многие хостинг-провайдеры, особенно те, у которых есть управляемые планы WordPress, предлагают удобные функции, которые могут вам понадобиться для вашего сайта.Вот некоторые из распространенных:
Планы хостингаWordPress иногда также предлагают доступ к темам премиум-класса, автоматическим обновлениям WordPress и поддержке клиентов, связанных с WordPress. Определенно стоит подумать, какие дополнительные функции вам могут понадобиться или нужны для вашего сайта.
3. Изучите варианты поддержки клиентов различных поставщиков.
Поддержка клиентов — ключевой элемент любой услуги хостинга. Ваши отношения с вашим хостинг-провайдером, скорее всего, будут долгосрочными, поэтому важно, чтобы он мог предоставить любую помощь, которая может вам понадобиться, в отношении вашей учетной записи, сервера или даже самого WordPress.
Варианты самообслуживания, такие как форумы пользователей, документация или даже сообщения в блогах, могут помочь вам быстро преодолеть препятствия на пути. Доступность 24/7 также удобна, чтобы быстро связать вас со службой поддержки и помочь вам связаться с кем-нибудь из компании вашего хоста в случае ошибки, связанной с сервером.
Если вам нужны дополнительные рекомендации по поддержке клиентов, наш опрос по хостингу WordPress 2018 содержит ценные данные, которые вы, возможно, захотите принять во внимание. Более 800 пользователей WordPress оценили несколько популярных хостов как в общей, так и в специальной поддержке клиентов WordPress, так что вы знаете, чего ожидать.
4. Установите бюджет хостинга и найдите подходящую цену
Хостинг — это постоянные расходы. Большинство провайдеров требуют, чтобы вы вносили ежемесячную плату, хотя некоторые предлагают годовые планы. В любом случае важно учитывать, что вы сможете позволить себе на регулярной основе.
Есть много доступных вариантов хостинга. Однако, как мы уже говорили ранее, более дешевые варианты иногда сопряжены с другими проблемами. Веб-хостинг часто является ситуацией «вы получаете то, за что платите».
Бюджет каждого сайта разный, поэтому мы не можем решить, какой именно тарифный план подходит вам лучше всего. Наша лучшая рекомендация — искать планы с низкой стоимостью, но при этом предоставляющие широкий спектр функций и высокие показатели производительности.
5. Выясните, как вы установите WordPress на сервер вашего провайдера.
Наконец, всегда полезно подумать о том, как вы установите WordPress в свою новую учетную запись хостинга. Хотя поначалу это может показаться неважным, параметры установки WordPress могут существенно повлиять на простоту настройки вашего веб-сайта.
Независимо от того, какого хостинг-провайдера вы выберете, вы всегда сможете установить WordPress вручную. Это включает доступ к вашему серверу через протокол передачи файлов (FTP) с использованием такого клиента, как FileZilla.
Некоторые управляемые хосты WordPress также предлагают вариант установки в один клик, который позволяет быстро установить программное обеспечение в своей учетной записи. Есть даже планы, в которых предустановлен WordPress, что является самым простым решением.
Если у вас нет времени на самостоятельное исследование этого вопроса, вот наши рекомендации по лучшим вариантам хостинга, доступным в настоящее время на рынке (с учетом их цены и возможностей):
- SiteGround — оптимизированный хостинг WordPress, от 6 долларов.99 в месяц, разрешен 1 веб-сайт, 10 ГБ дискового пространства, до 10 000 посещений в месяц
- Bluehost — дешевый хостинг веб-сайтов, от 2,95 долл. США в месяц, разрешен 1 веб-сайт, включено 1 бесплатное доменное имя, 50 ГБ дискового пространства, неограниченная пропускная способность
- WP Engine — высококачественный управляемый хост WordPress, от 25 долларов в месяц, разрешен 1 веб-сайт, 10 ГБ дискового пространства, до 25000 посещений в месяц, 35+ премиальных тем StudioPress включены
Как разместить свой сайт локально (2 метода)
Существует несколько способов локального размещения сайта.Что лучше всего будет зависеть от потребностей вашего конкретного сайта, поэтому давайте рассмотрим два популярных варианта.
1. Создайте сайт, используя локальный веб-стек.
Локальный веб-стек, такой как XAMPP, представляет собой программное обеспечение, которое предоставляет несколько компонентов, необходимых для локальной разработки, включая веб-сервер. Основное преимущество использования этого метода заключается в том, что он дает вам максимальный контроль над вашим сайтом:
Кроме того, XAMPP сохраняет ваш локальный сайт полностью приватным и недоступным для других пользователей.Обратной стороной является то, что его немного сложно настроить. Вам нужно будет установить XAMPP и вручную установить WordPress, чтобы запустить его.
Также важно отметить, что, хотя вы можете использовать сайт WordPress, размещенный через XAMPP, для тестирования плагинов или практики кодирования, вы не можете использовать его для создания настоящего промежуточного сайта. Из-за различий в конфигурации оборудования функции, которые работают при установке XAMPP WordPress, не обязательно будут работать на действующем сайте WordPress.
2.Подпишитесь на виртуальную песочницу
Гораздо более простой способ создать локальный сайт WordPress — и подготовить ваш действующий сайт — это использовать виртуальную среду песочницы. Эти платформы, включая Local by Flywheel, позволяют легко создавать локальные установки WordPress:
Local by Flywheel можно использовать совершенно бесплатно. Все, что вам нужно сделать, это зарегистрироваться, загрузить приложение и начать создавать сайты. Однако вы должны убедиться, что настроили свои настройки так, чтобы ваши сайты не были видны поисковым системам.
Также имейте в виду, что, хотя ваши сайты будут размещаться локально, технически вы по-прежнему полагаетесь на сторонний ресурс. В случае, если Flywheel перестанет поддерживать платформу, вам придется найти другое решение (хотя нет никаких указаний на то, что это может произойти в ближайшее время).
Заключение
Когда дело доходит до веб-хостинга, вам есть о чем подумать. Изучение основ того, что такое хостинг и как он работает, может помочь вам принимать обоснованные решения о том, как разместить свой сайт WordPress.
Это включает в себя учет различий между локальным и внешним хостингом и ваши варианты использования каждого из них:
- Локальный хостинг предполагает использование вашего компьютера в качестве сервера для вашего веб-сайта и может быть настроен через локальный веб-стек, такой как XAMPP, или виртуальную среду песочницы, такую как Local by Flywheel.
- Внешний хостинг (в Интернете) требует от вас выбора хостинг-провайдера. Принимая решение, вы должны учитывать типы хостинга, функции, поддержку клиентов, цену и простоту установки.Мы рекомендуем хосты Bluehost (2,95 доллара в месяц), SiteGround (6,99 доллара в месяц) и WP Engine (25 долларов в месяц — высокопроизводительный хост).
У вас есть вопросы о том, как разместить веб-сайт? Задайте их в разделе комментариев ниже!
Бесплатный гид
5 основных советов по ускорению
вашего сайта WordPress
Сократите время загрузки даже на 50-80%
, просто следуя простым советам.
* Этот пост содержит партнерские ссылки. Это означает, что если вы нажмете на одну из ссылок на продукт, а затем купите продукт, мы получим комиссию.Не беспокойтесь, вы все равно будете платить стандартную сумму, так что с вашей стороны никаких затрат не будет.
Учебное пособие / руководство по cPanel для начинающих (2021 г.) — websitesetup.org
Если вы когда-либо регистрировались на новом веб-сервере, скорее всего, вы знакомы с cPanel. Сказать, что 90% всех хостинговых компаний используют cPanel, не будет преувеличением. Вот здесь-то и пригодится следующий учебник по cPanel.
Но почему вы должны читать этот учебник cPanel?
Здесь, в Hosting Facts, мы зарабатываем на жизнь тестированием различных хостинговых платформ.Мы это знаем. Наша цель состоит в том, чтобы сделать это руководство как можно более простым, и мы написали это актуальное руководство по cPanel для новичков. Так что вам не нужно беспокоиться о том, что он слишком технический.
В этом руководстве мы шаг за шагом рассмотрим все основы использования cPanel, включая то, как настроить доменное имя и как настроить веб-сайт с помощью cPanel за считанные минуты.
Попутно мы дадим вам несколько полезных советов и приемов, которые значительно упростят управление вашим сайтом.
Готовы? Давайте начнем.
1. Учебное пособие по cPanel — основы
Pssst… Если вы уже знаете, что такое cPanel, и вошли в систему, перейдите к следующему разделу, нажав здесь — вы ничего не пропустите.
1.1. Что такое cPanel?
Проще говоря, — это панель управления, с помощью которой вы можете управлять каждым элементом своей учетной записи веб-хостинга.
компании, занимающиеся веб-хостингом, любят делать cPanel доступным для своих клиентов по нескольким ключевым причинам: это простая в использовании информационная панель, она хорошо поддерживается с регулярными обновлениями, улучшениями и мерами безопасности.
1,2. Что я могу делать в cPanel?
Много… cPanel — это то место, куда вы попадете:
- Подключите доменные имена к вашему хостингу
- Настройте электронную почту для своего сайта
- Установить WordPress (или другую систему управления контентом)
- Сделайте резервную копию вашего сайта
- Загрузить файлы на свой сервер
- Проверьте пропускную способность и другую статистику использования
- Изменение различных настроек безопасности
- Установите дополнительные приложения на свой сервер
- Создание новых баз данных / управление существующими
- Настроить различные оптимизации
И многое другое — мы на самом деле только начинаем царапать поверхность.Но не бойтесь. Хотя cPanel предлагает вам огромное количество функций и настроек, о которых нужно позаботиться, вам не обязательно понимать их все, чтобы эффективно управлять своим сайтом. В этом руководстве мы расскажем обо всем.
1,3. Как мне войти в cPanel?
Если вы входите в систему впервые, ваш хостинг-провайдер должен был предоставить вам необходимые имя пользователя и пароль.
У большинства хостинговых компаний есть ссылки на вашу cPanel после того, как вы вошли в свою учетную запись хостинга.
Например, если вы размещаете свой сайт на SiteGround, вы можете получить доступ к cPanel из своего профиля пользователя на вкладке «Мои учетные записи»:
Если вы используете Bluehost, ссылка, ведущая к cPanel, на самом деле помечена как «Дополнительно»:
Если вы не можете найти прямую ссылку на панели вашего хостинг-провайдера, вы можете либо связаться со службой поддержки и спросить, как получить доступ к cPanel, либо вы можете немного понюхать и попытаться угадать правильный адрес cPanel.Поначалу это звучит неправдоподобно, но на самом деле это вполне выполнимо. Вот как это сделать:
Запустите браузер и введите адрес своего веб-сайта, затем : 2082 (для http) или : 2083 (для https). Например:
https://www.YOURDOMAIN.com:2082
или:
https://www.YOURDOMAIN.com:2083
Затем вам будет предложено ввести имя пользователя и пароль cPanel.
1,4. Что делать, если мне нужна дополнительная помощь?
Это руководство объясняет все основы и дает вам пошаговые инструкции для решения некоторых из наиболее распространенных задач, таких как настройка веб-сайтов, учетных записей электронной почты и доменных имен.Если вам нужна дополнительная помощь, у cPanel есть несколько собственных видеоуроков.
Кроме того, на каждой странице cPanel есть много документации, которая обычно размещается вверху. Например:
2. Краткое знакомство с интерфейсом cPanel
После входа в систему вы должны увидеть экран, подобный этому:
Это версия cPanel, в которой используется тема «Paper Lantern».
2.1. Мой интерфейс cPanel выглядит иначе! Что теперь?
Во-первых, не паникуйте.
Чтобы изменить стиль вашей cPanel, найдите раздел «PREFERENCES» (обычно он находится внизу) и нажмите «Change Style»:
У вас будет несколько вариантов выбора в зависимости от того, что делает ваш хост. В нашем случае выбор состоит из стилей Basic, Dark, Light и Retro.
Чтобы работать над той же темой, над которой мы работаем, выберите «Базовая», нажав кнопку «Применить» в правом верхнем углу рядом со стилем. cPanel перезагрузится с примененным новым стилем.
2.2. Знакомство с интерфейсом cPanel
Интерфейс cPanel состоит из множества опций.
Начнем с:
Панель навигации
Панель навигации находится в правом верхнем углу экрана. В нем есть простое поле поиска, ссылка на ваши пользовательские настройки, колокольчик уведомлений и ссылка для выхода.
Поле поиска позволяет найти ключевые параметры в cPanel. На самом деле, использование поля поиска — это гораздо более быстрый способ навигации по cPanel, чем попытки просмотреть и добраться до определенной опции вручную.Поле поиска начинает представлять вам результаты сразу после ввода.
Нажав на ссылку пользовательских настроек, вы можете изменить свой пароль, язык, отредактировать свою контактную информацию, а также вы можете сбросить настройки страницы одним щелчком мыши.
Колокольчик уведомлений — это то, что он звучит — место, где вы можете увидеть важные обновления о настройке вашего хостинга или самой cPanel. Обычно cPanel использует уведомления, чтобы сообщать вам о новостях, критических обновлениях, проблемах безопасности или другой важной информации.
Ссылка для выхода из системы говорит сама за себя — не забывайте использовать ее каждый раз, когда заканчиваете работу с cPanel.
Панель поиска
Одно дополнительное поле поиска — помимо поля на панели навигации — отображается в самом верху страницы прямо под панелью навигации.
Этот работает примерно так же, но на этот раз вместо того, чтобы показывать результаты в раскрывающемся списке, он будет отфильтровывать центральную часть cPanel. Просто введите то, что вам нужно, и cPanel откопает это за вас.
Боковая панель
В левой части экрана вы увидите боковую панель с парой значков — точное число зависит от того, что ваш хост предоставляет вам доступ. В нашем случае сверху вниз они обозначают «Домашняя страница», «Статистика», «Панель управления» и «Управление пользователями».
Домашняя страница — это первая страница cPanel, на которой вы можете получить доступ к большинству функций.
Статистика показывает ряд важных чисел — сколько учетных записей электронной почты, учетных записей протокола передачи файлов (FTP) и доменных имен у вас есть, а также сколько пропускной способности и дискового пространства вы используете.
Панель управления — это страница с кратким справочником, на которой вы найдете ссылки на некоторые из наиболее часто используемых ссылок, а также сможете быстро оценить пропускную способность и использование дискового пространства, почтовую статистику и многое другое.
Управление пользователями — это место, где вы можете добавлять или удалять пользователей из своей учетной записи cPanel. Вы также можете увидеть, какие учетные записи электронной почты вы настроили, а также у кого есть доступ к вашему FTP и веб-диску, если вы используете учетную запись совместно с другими пользователями или администраторами.
2.3. Реорганизация главной страницы cPanel
Вы можете свернуть разделы, щелкнув знак «-» в правом верхнем углу каждого раздела домашней страницы, чтобы свернуть его.
При желании вы также можете перетаскивать целые разделы, чтобы реорганизовать их и поместить наиболее часто используемые из них вверху.
3. Обновление настроек
При первом входе в cPanel обязательно посетите раздел «ПРЕДПОЧТЕНИЯ», чтобы обновить свою контактную информацию и изменить пароль.
Вот как это сделать, шаг за шагом:
3.1. Смена пароля
Мы настоятельно рекомендуем сменить пароль, как только вы впервые войдете в cPanel.
Щелкните «Пароль и безопасность». Вы попадете на этот экран:
Вам нужно будет ввести старый пароль, прежде чем выбрать новый.
Когда дело доходит до установки нового пароля, вы можете воспользоваться Генератором паролей или придумать что-нибудь самостоятельно.Использование генератора паролей, вероятно, будет правильным решением, поскольку оно даст вам надежный и безопасный пароль. Просто нажмите кнопку, и пусть генератор позаботится об остальном:
Лучший способ сохранить этот пароль — использовать менеджер паролей (например, LastPass — бесплатно). Таким образом, вам не нужно запоминать пароль. Независимо от того, что вы делаете, не сохраняет ваш пароль в файле Word или что-то подобное на вашем компьютере, где его можно было бы легко обнаружить.
3.2. Обновление вашей контактной информации
Одна из самых важных вещей, которую вы должны сделать в cPanel, — это предоставить электронное письмо, по которому вы можете получать обновления, когда это необходимо.
Почему этот шаг важен:
- Без рабочего адреса электронной почты, указанного в этом разделе, cPanel не сможет связаться с вами, если с вашей конфигурацией произойдет что-нибудь существенное.
- Вы также должны указать адрес электронной почты, который не привязан ни к какому доменному имени, которое вы размещаете в этой cPanel ; в противном случае, в случае, если что-то случится с вашей конфигурацией, этот домен также может быть скомпрометирован, что сделает любую попытку связаться с вами невозможной.
Чтобы перейти к этим настройкам, нажмите «Контактная информация», чтобы открыть следующий экран:
Мы рекомендуем установить все флажки в разделе «Настройки контактов», так как это все обновления, которые могут предупреждать вас о подозрительных действиях (например, о смене пароля кем-то другим) или о проблеме с хостингом (например, о том, что дисковое пространство занято).
3.3. Добавление нового пользователя
Допустим, вы хотите работать с кем-то, кто поможет вам управлять своими веб-сайтами, или у вас есть надежный деловой партнер, которому также нужен доступ к настройке хостинга.Этому человеку потребуется собственный профиль пользователя в cPanel.
Для этого щелкните значок «Диспетчер пользователей», который находится в том же разделе «ПРЕДПОЧТЕНИЯ».
Вы попадете на следующий экран:
В этом разделе вы можете увидеть все учетные записи, которые в настоящее время настроены в вашей cPanel. Рядом с каждой учетной записью есть три значка (вы можете увидеть их на скриншоте выше):
- Значок конверта указывает, есть ли у человека учетная запись электронной почты, настроенная в системе — если значок цветной, значит, учетная запись электронной почты настроена; если он неактивен, значит
- Значок грузовика указывает, есть ли у человека учетная запись FTP — опять же, цвет — да, а серый — нет
- Значок диска указывает, может ли пользователь использовать службы веб-диска, которые являются частью cPanel
Вы можете легко редактировать там любого пользователя, изменить его пароль или удалить его с помощью параметров, перечисленных под именем учетной записи.
Чтобы добавить нового пользователя, нажмите кнопку «Добавить пользователя» в правом верхнем углу:
После этого откроется следующий экран:
Вы должны добавить полное имя пользователя, имя пользователя, домен, с которым должен быть связан новый пользователь, и, если хотите, альтернативный адрес электронной почты, по которому с ним можно связаться. Вам также будет предложено создать пароль для пользователя.
Чуть ниже этих полей вы найдете раздел под названием «Услуги», в котором вы можете выполнить несколько основных настроек.Интересно, что они соответствуют трем значкам, которые мы описали буквально парой абзацев выше:
- Электронная почта позволяет включать / отключать учетные записи электронной почты для нового пользователя, а также устанавливать ограничение на количество места, которое может иметь каждая учетная запись.
- FTP позволяет включать / отключать доступ учетных записей к настройке хостинга через FTP. FTP можно использовать для загрузки файлов на ваш сайт. Вы можете выбрать, к какому каталогу будет иметь доступ новый пользователь, и ограничить пространство, которое они могут использовать.
- Веб-диск разрешений должны быть зарезервированы только для ваших учетных записей администратора верхнего уровня. Уровень доступа «чтение-запись» дает пользователю полные права на выполнение практически любых действий в указанном каталоге (включая удаление файлов)! «Только для чтения» разрешает только чтение, загрузку и перечисление файлов.
Когда вы закончите с этими настройками, нажмите «Создать» или «Создать и добавить другого пользователя» в нижней части страницы настроек.
4. Управление доменными именами
Раздел «ДОМЕНЫ» cPanel — это то, что вам нужно, когда вы хотите добавить новое доменное имя (то, которое вы только что приобрели) в свою учетную запись хостинга, управлять существующими доменами, а также настраивать поддомены.
4.1. Добавление нового доменного имени
Чтобы добавить доменное имя к вашей cPanel (и, следовательно, к вашему пакету хостинга), вам нужно будет щелкнуть «Addon Domains» в разделе «DOMAINS», показанном выше.
Дополнительный домен — это красивое имя для стандартного доменного имени, которое вы можете использовать для создания полнофункционального веб-сайта, то есть вы можете разместить несколько доменных имен с одной панели управления.
На экране «Дополнительные домены» вам будет предложено ввести новое доменное имя и несколько других параметров:
- Новое доменное имя — точное доменное имя, которое вы зарегистрировали — без
www.часть. - Субдомен — заполняется автоматически, как только вы вводите новое доменное имя в поле выше. Лучше оставить это нетронутым. cPanel использует это для некоторой внутренней маршрутизации, которая не имеет большого значения с точки зрения пользователя.
- Корень документа — расположение на сервере, где будут находиться файлы вашего нового домена. Он также заполняется автоматически. Лучше придерживаться этих рекомендуемых настроек.
Нажмите «Добавить домен» для завершения.
4.2. Редактирование / удаление доменного имени
На том же экране «Дополнительные домены» есть раздел «Изменить дополнительный домен», в котором вы можете позаботиться о любых доменах, назначенных вашей учетной записи в данный момент, включая управление ими, настройку перенаправления или полное удаление доменов.
Использование здесь простое. Справа есть ссылки для удаления и управления перенаправлениями. Нажав на любой из них, вы увидите другую панель настроек, где вы можете подтвердить удаление или ввести место назначения, на которое вы хотите перенаправить домен.
4.3. Управление поддоменами
Каждый раз, когда вы добавляете новый домен в свою учетную запись (как описано выше), cPanel также создает соответствующий поддомен, который будет использоваться вместе. Вот как это обычно работает на примере:
Допустим, ваша учетная запись cPanel — john , а хост — greathost.com . В этом случае доменом вашего основного сервера будет john.greathost.com . После добавления нового дополнительного домена, скажем, johnsworld.com , cPanel также создаст поддомен с именем johnsworld.john.greathost.com .
Что прискорбно в такой настройке, так это то, что этот новый субдомен часто содержит точную копию вашего обычного веб-сайта, доступного по адресу johnsworld.com . Другими словами, один и тот же веб-сайт будет доступен дважды по двум адресам: johnsworld.com и johnsworld.john.greathost.com .
Это не идеально с точки зрения SEO.Чтобы исправить это, вам нужно перенаправить этот новый поддомен на свой стандартный домен. Другими словами, после этого любой, кто попытается перейти на johnsworld.john.greathost.com , будет автоматически перенаправлен на johnsworld.com .
Вот как это сделать:
Сначала нажмите «Поддомены» в разделе «ДОМЕНЫ»:
Вы попадете на панель, где сможете увидеть все ваши текущие поддомены, которые были настроены.
На данном этапе столбец «Перенаправление», скорее всего, пуст.
Чтобы отредактировать это, щелкните ссылку «Управление перенаправлением» рядом с поддоменом, который вы хотите отредактировать. На следующем экране настройте перенаправление, введя полное доменное имя, на которое вы хотите перенаправить. В нашем примере это johnsworld.com . По завершении нажмите «Сохранить».
Создание собственных поддоменов
Поддоменыпредназначены не только для причинения незначительных неудобств, но и для творческого расширения определенных областей вашего сайта.
Например, если вы хотите запустить новый блог как часть своего веб-сайта, хороший подход — сделать это в поддомене. Например, если ваш основной веб-сайт снова находится по адресу johnsworld.com , вы можете рассмотреть возможность создания блога под blog.johnsworld.com .
В данном случае блог является лишь примером. У вас есть полная свобода выбора любого поддомена, который вы хотите.
Вы можете создать собственный поддомен на том же экране, где вы позаботились об управлении существующими.Просто заполните форму вверху.
- Субдомен — Имя субдомена, которое вы хотите установить. Сделайте его кратким и используйте только буквы, тире и цифры.
- Домен — Родительский домен для нового поддомена.
- Корень документа — Каталог / папка на сервере, где будут храниться файлы нового поддомена. Рекомендуется указать здесь свой субдомен полностью. Пример:
blog.johnsworld.com.
Нажмите «Создать», чтобы завершить настройку поддомена.
5. Учетные записи электронной почты и настройки
Одна из замечательных особенностей сохранения вашего доменного имени с помощью веб-хоста с поддержкой cPanel заключается в том, что вы также получаете возможность создавать собственные учетные записи электронной почты для этого домена.
Все это происходит в разделе «EMAIL» cPanel.
Как видите, там есть множество инструментов — от создания новых писем, настройки серверов пересылки, автоответчиков, борьбы со спамом и многого другого.
5.1. Настройка учетной записи электронной почты
Естественно, это первое, что вам захочется сделать. Чтобы добавить новую учетную запись электронной почты в свой домен, нажмите «Учетные записи электронной почты», чтобы перейти к следующему экрану (убедитесь, что вы находитесь на первой вкладке — «Добавить учетную запись электронной почты»):
Вот как настроить новую учетную запись сверху вниз:
- В электронном письме введите адрес, по которому вы хотите, чтобы с вами связались, например,
приветиливаше имя - В домене выберите правильное доменное имя из раскрывающегося поля.Если вы еще не добавили свое доменное имя в cPanel, вам нужно сделать это в первую очередь.
- В Password создайте пароль и убедитесь, что он надежный!
- Измените квоту почтового ящика , чтобы обеспечить правильную работу электронной почты. Помните: электронные письма занимают место на вашем сервере, поэтому вы можете не захотеть предоставлять всем неограниченный доступ. Однако 1 ГБ (= 1024 МБ) — разумный минимум.
- Нажмите «Создать учетную запись».
После того, как вы сделаете все вышеперечисленное, вы заметите, что только что созданный адрес электронной почты был добавлен в список существующих учетных записей электронной почты на вкладке «Учетные записи электронной почты»:
Позже вы можете управлять всеми элементами этой учетной записи, включая пароль, квоту и другие данные.
5.2. Использование вашей электронной почты
Теперь, когда вы создали учетную запись электронной почты — как вы ее используете?
У вас есть два основных варианта:
- Настройте электронную почту в почтовом клиенте, таком как Gmail, Apple Mail, Outlook и т. Д.
- Использовать веб-почту
Начнем с первого:
Как настроить электронную почту локально
Этот шаг начинается несколько нелогично, но поторопитесь. Итак, чтобы на самом деле настроить электронную почту локально, вам сначала нужно щелкнуть ссылку «Доступ к веб-почте», которая отображается рядом с вашим адресом на вкладке «Учетные записи электронной почты»:
Откроется новая панель.Оказавшись там, прокрутите вниз до раздела «Сценарии автоматической настройки почтового клиента». Вы увидите что-то вроде этого:
Там есть ряд полезных ссылок, все они либо с инструкциями, либо с готовыми сценариями конфигурации для некоторых из самых популярных почтовых клиентов. Если ваш есть в списке, просто нажмите на ссылку рядом с ним и завершите настройку в соответствии с полученными советами.
Если вы не видите своего клиента или хотите настроить электронную почту вручную, то под этим разделом находится еще один раздел под названием «Ручные настройки почтового клиента».
Здесь вы найдете всю необходимую информацию.
Доступ к вашей веб-почте
На этом этапе получить доступ к своей веб-почте очень просто. Нажмите ссылку «Доступ к веб-почте», которая отображается рядом с вашим адресом на вкладке «Учетные записи электронной почты»:
Оказавшись там, щелкните один из доступных клиентов веб-почты:
Вы сразу же попадете на почту.
Кроме того, вы можете получить доступ к своей веб-почте прямо из веб-браузера.Просто перейдите по адресу https://YOURDOMAIN.com/webmail , и вы увидите этот экран:
Введите адрес электронной почты и пароль, и вы вошли.
5.3. Пересылка вашей электронной почты на другой адрес
Допустим, вы хотите, чтобы ваши электронные письма, приходящие на [защищенный адрес электронной почты] , пересылались на другой уже имеющийся у вас адрес, например [защищенный адрес электронной почты] .
Сначала нажмите «Экспедиторы», чтобы появиться на этом экране:
Отсюда вы можете создать простой сервер пересылки электронной почты или более серьезный сервер пересылки для всего вашего доменного имени.Здесь мы остановимся на первом.
Чтобы переслать вашу электронную почту, нажмите кнопку «Добавить пересылку». Вы увидите это:
Вот что означают эти поля:
- Адрес для пересылки — Здесь введите только пользовательскую часть адреса электронной почты, который вы хотите пересылать. Например, если ваш адрес электронной почты
[адрес электронной почты защищен], то его пользовательская часть —john. - Домен — это доменная часть адреса электронной почты, которую вы хотите переадресовать.Например, если ваш адрес электронной почты
[адрес электронной почты защищен], то его доменная часть —domain.com. - Пункт назначения — здесь у вас есть два варианта. Однако, чтобы эффективно перенаправить вашу электронную почту на существующий другой адрес, выберите «Переслать на адрес электронной почты». В поле ниже введите полный адрес электронной почты, на который вы хотите перенаправить сообщения.
Нажмите «Добавить пересылку», чтобы все настроить.
5.4. Настройка адреса по умолчанию
Адреса электронной почты по умолчанию — это интересное преимущество, которое вы получаете, когда самостоятельно размещаете свои почтовые ящики — как и с cPanel.
По сути, у вас есть возможность перехватить любое входящее письмо, отправленное на недействительный адрес электронной почты под вашим доменным именем.
На практике это означает, что вы можете использовать несуществующие адреса электронной почты при подписке на различные онлайн-инструменты / службы / профили, и при этом эти электронные письма будут доставлены вам без проблем.
Вот пример; допустим, у вас есть только один адрес электронной почты, настроенный для вашего доменного имени, и это [электронная почта защищена] . Однако при подписке на Netflix вы не хотите использовать этот адрес, так как беспокоитесь, что со временем он может просочиться в Интернет и быть подхвачен спам-ботами.В этом случае вы можете просто использовать что-то вроде [адрес электронной почты] и при этом заставить его работать.
Вот как это настроить:
Нажмите «Адрес по умолчанию» в разделе «EMAIL» в cPanel:
Вы увидите это:
- Выберите свое доменное имя из раскрывающегося списка.
- Отметьте поле «Переслать на адрес электронной почты».
- Введите свой существующий адрес электронной почты в поле ниже.
- Щелкните по кнопке «Изменить».
Все готово.
5.5. Настройка фильтров спама
Все ненавидят спам, к счастью, с помощью cPanel вы можете уберечь его от попадания в почтовый ящик.
Щелкните «Фильтры спама», чтобы увидеть доступные параметры:
В зависимости от настроек, которые позволяет ваш веб-хостинг, вы можете или не сможете многое сделать в этом разделе. Сами фильтры спама часто включены по умолчанию, и вы не можете их отключить (как в моем случае). Однако вы все равно можете настроить работу фильтров.
В первую очередь следует учитывать параметр «Автоматически удалять новый спам». Хотя поначалу это может показаться хорошей идеей, на самом деле лучше отказаться от нее.
Проблема здесь в том, что вы можете столкнуться с множеством ложных срабатываний с помощью спам-фильтров — электронных писем, которые ошибочно классифицируются как спам. Поэтому вы хотите иметь возможность время от времени заглядывать в свою папку со спамом и быстро проверять, если что-то там требует вашего внимания. Если автоудаление включено, у вас не будет такой возможности.
В разделе «Дополнительные конфигурации» есть ссылка для отображения дополнительных параметров. После того, как вы нажмете на него, вы увидите это:
Вы можете поэкспериментировать с этими настройками, чтобы вручную занести в белый или черный список определенные адреса электронной почты. Вероятно, неплохо было бы занести в белый список все электронные письма от вашей компании или любых других важных контактов из вашей сети.
6. Управление файлами
Раздел «ФАЙЛЫ» cPanel — это идеальное место для загрузки файлов, резервного копирования вашего веб-сайта и управления файлами через FTP *.
* FTP означает протокол передачи файлов. Вы можете использовать FTP для управления файлами, связанными с вашим веб-сайтом, будь то загрузка, чтение или получение их. Все, что вам нужно для использования FTP, — это клиентское приложение, такое как FileZilla. В качестве альтернативы cPanel также предоставляет вам инструменты для управления вашими файлами без использования FTP. Мы поговорим об этом позже.
6.1. Использование файлового менеджера
Первое, с чем вы захотите познакомиться в разделе «ФАЙЛЫ» — это «Файловый менеджер».
«Файловый менеджер» позволяет вам управлять файлами всех ваших сайтов прямо из интерфейса cPanel, вместо того, чтобы использовать сторонний инструмент FTP.
Щелкните значок «Диспетчер файлов» (виден на скриншоте выше), чтобы начать. Вы увидите центральную панель «Диспетчера файлов». Это будет выглядеть примерно так:
Здесь вы можете позаботиться обо всех файлах на вашем сервере, поэтому вы должны действовать с особой осторожностью при внесении любых изменений.
На этом экране можно отметить несколько моментов. Во-первых, слева вы найдете свою корневую (основную) папку и несколько подпапок (вы можете увидеть это на скриншоте выше).
Затем в центре экрана вы увидите содержимое выбранной вами папки.
Зная это, вы можете сделать несколько вещей:
Создать новую папку
Чтобы создать новую папку, просто нажмите кнопку «+ Папка» вместе с верхним меню, как показано ниже:
Затем вам будет предложено назвать новую папку и указать место назначения, в котором она будет создана.
Когда вы закончите, нажмите «Создать новую папку», и все готово.
Загрузка файла с помощью диспетчера файлов
Чтобы добавить файл — например, большой видеофайл, который вы хотите, чтобы люди могли загружать, или фотографию в полном качестве, которую вы хотите использовать на своем сайте, — вам сначала нужно щелкнуть папку, в которой вы хотите чтобы загрузить файл в.
Затем просто нажмите кнопку «Загрузить» в верхнем меню:
Вам будет предложено перетащить файл, который вы хотите загрузить, или просто выберите файл на локальном диске:
Примечание ; Если программное обеспечение вашего веб-сайта позволяет загружать файлы из пользовательского интерфейса, сделайте это вместо того, чтобы переходить в диспетчер файлов в cPanel.Поскольку вы в любом случае собираетесь использовать эти файлы на своем сайте, управлять таким образом проще — программное обеспечение вашего веб-сайта немедленно «увидит» файл. Если вы загружаете файл через файловый менеджер или FTP, это может быть не так. WordPress действительно хорошо работает с файлами.
6.2. Доступ к вашей основной учетной записи FTP
В зависимости от того, как ваш веб-хостинг настроил вашу учетную запись cPanel, вы можете войти в свою основную учетную запись FTP, используя тот же логин и пароль cPanel.
Чтобы проверить, так ли это, нажмите «Учетные записи FTP» в разделе «ФАЙЛЫ».Оказавшись там, прокрутите вниз до «Специальные учетные записи FTP». Ваша основная учетная запись FTP должна быть там.
По умолчанию основная учетная запись FTP будет иметь доступ к корневой папке.
6.3. Добавление новой учетной записи FTP
Создание новых учетных записей FTP является хорошей практикой при работе с cPanel и запуске новых проектов / веб-сайтов на вашем хостинге.
Хорошей отправной точкой является наличие одной учетной записи для каждого проекта. Идея состоит в том, что вы предоставляете этим отдельным учетным записям доступ только к определенной папке, к которой им нужен доступ, а не ко всему веб-серверу.
Чтобы создать новые учетные записи FTP, щелкните «Учетные записи FTP» в разделе «ФАЙЛЫ». Вы увидите этот экран:
Вот как заполнить эту форму и создать новую учетную запись:
- Войти — Это имя пользователя новой учетной записи.
- Домен — Доменное имя, которому будет назначена новая учетная запись пользователя. Выберите из раскрывающегося списка.
- Каталог — Определяет наивысший уровень доступа к каталогу для новой учетной записи FTP.Если вы оставите это поле пустым, у пользователя будет доступ к корню. Лучше всего ввести каталог, связанный с проектом, для которого предназначена учетная запись.
- Квота — Максимальное пространство, которое может занять новый пользователь. Лучше оставить в «Безлимитный».
После того, как вы нажмете «Создать учетную запись FTP», будет добавлен новый пользователь.
Вы можете управлять существующими учетными записями FTP на той же странице, под новой формой пользователя:
7. Базы данных
Большинство современных веб-сайтов не могут существовать без базы данных, незаметно работающей за кулисами и обрабатывающей данные веб-сайта.
Другими словами, весь контент вашего веб-сайта, все страницы, все сообщения и все пользовательские данные хранятся в базе данных.
Как и следовало ожидать, cPanel имеет довольно обширный модуль, позволяющий создавать базы данных и управлять ими.
7.1. Создание базы данных
Если вы хотите создать любой современный веб-сайт с помощью CMS, вам необходимо сначала создать для него базу данных.
В разделе «БАЗЫ ДАННЫХ» cPanel есть несколько доступных опций:
Самое главное, cPanel позволяет работать как с базами данных MySQL, так и с PostgreSQL.В этом руководстве мы будем придерживаться MySQL, но работа с PostgreSQL почти такая же.
Чтобы создать новую базу данных, щелкните «Мастер базы данных MySQL» в разделе «БАЗЫ ДАННЫХ» (см. Выше).
Оказавшись там, вы можете приступить к настройке новой базы данных.
Шаг 1. Задайте имя для своей базы данных:
Шаг 2. Создайте пользователя базы данных, который будет использоваться для доступа к базе данных (это необходимо для работы с базой данных в дальнейшем):
Шаг 3. Назначьте необходимые привилегии этому новому пользователю базы данных; лучше всего выбрать вариант с надписью «ВСЕ ПРИВИЛЕГИИ», например:
Шаг 4. Готово.
На этом этапе ваша новая база данных настроена.
Чтобы увидеть это, вернитесь на главную страницу cPanel и нажмите «Базы данных MySQL».
7.2. Управление базами данных
Чтобы увидеть все свои базы данных, перейдите в «Базы данных MySQL» в разделе «БАЗЫ ДАННЫХ» cPanel.
Каждую базу данных можно переименовать или удалить с помощью ссылок справа.
Кроме того, вы также можете управлять пользователями базы данных там, немного ниже по странице.
8. Установка в один клик (WordPress и другие)
Следующее, что мы собираемся показать вам в этом руководстве по cPanel, — это установка WordPress (и других полезных серверных приложений). Это ускорит процесс запуска и запуска вашего сайта.
Сначала найдите раздел «ПРОГРАММНОЕ ОБЕСПЕЧЕНИЕ» в cPanel, затем щелкните «Установщик приложений Softaculous»:
Название этого инструмента немного обманчиво, поскольку это не только приложения, которые вы можете устанавливать, но и системы управления контентом.
Вы увидите следующий экран, полный приложений, которые вы можете установить, с удобным меню слева:
Как видите, в Softaculous есть все, что только можно вообразить. Если вы посмотрите на боковую панель, там есть установщики для блогов, микроблогов, форумов, вики, электронной коммерции и многого другого.
Вы можете не торопиться и осмотреться, посмотреть, что есть в наличии. Однако в рамках этого руководства по cPanel мы расскажем, как установить самую популярную и широко используемую платформу веб-сайтов из всех — WordPress.
8.1. Установка WordPress
Установить WordPress через Softaculous очень просто. Вы увидите логотип WordPress в качестве первого варианта в центральной части экрана. Наведите курсор мыши на этот значок, и появится кнопка «Установить». Нажмите здесь.
Вы увидите такой экран:
Нажмите синюю кнопку «Установить сейчас», чтобы начать. Softaculous покажет вам следующую форму:
Вот что Softaculous требует от вас заполнить перед установкой WordPress.
Раздел «Настройка программного обеспечения»:
- Выберите версию, которую вы хотите установить . Рекомендуется всегда выбирать самый последний из доступных (наибольшее число).
- Выберите протокол . Лучше всего выбрать
https: //, если он доступен (это позволяет интегрировать ваш сайт с сертификатом SSL). В противном случае подойдет иhttps: //. - Выберите домен . Это доменное имя, которое вы хотите добавить в WordPress.Выберите из раскрывающегося списка.
- В каталоге . Оставьте это поле пустым, если вы добавляете WordPress в корень своего домена — если вы хотите, чтобы он был доступен по адресу
YOURDOMAIN.com. Если вы добавляете WordPress в качестве блога на уже существующий сайт, вам нужно указать в качестве каталога что-то вродеblogилиnews.
Раздел «Настройки сайта»:
- Название сайта . Введите имя, которое соответствует названию вашего сайта.Вы можете изменить это позже в самом WordPress, поэтому вам не нужно тратить слишком много времени на размышления сейчас.
- Описание сайта . Вы можете пока оставить это поле пустым. Позже вы можете изменить этот параметр в WordPress.
- Включить мультисайт . Оставьте без галочки. Эта функция полезна только в том случае, если вы планируете запустить более одной установки WordPress в одном домене — в конфигурации с несколькими сайтами. Довольно продвинутая штука.
Раздел «Учетная запись администратора»:
- Имя пользователя администратора .Это очень важно! В качестве имени администратора можно оставить
admin, хотя вы можете изменить его на что-то более сложное. Вы будете в большей безопасности с таким именем пользователя, какmy-dog-like-cuddles. Почему? Это просто чрезвычайно сложно угадать, поэтому хакеру будет сложнее взломать ваш сайт. - Пароль администратора . Убедитесь, что вы используете очень надежный пароль, состоящий из букв, цифр, символов и заглавных букв.Установщик предложит вам надежный пароль. Вы также можете пойти с этим, но не забудьте сохранить его в диспетчере паролей, таком как LastPass. Таким образом, вам не нужно его запоминать.
- Адрес электронной почты администратора . Еще раз проверьте, правильно ли это.
Раздел «Выберите язык»:
Это довольно понятно. Выбирайте язык, который соответствует целевой аудитории вашего будущего веб-сайта. Например, если вы находитесь в США и хотите настроить таргетинг на испаноязычную аудиторию, выберите в качестве языка WordPress испанский.
Раздел «Выберите плагины»:
Это необязательно. При желании вы можете установить несколько удобных плагинов прямо из Softaculous. Мы не будем сейчас вдаваться в подробности. Вы можете очень легко установить плагины позже.
Раздел «Дополнительные параметры»:
На данный момент не нужно беспокоиться о каких-либо дополнительных параметрах.
Раздел «Выбор темы»:
В зависимости от настроек Softaculous на вашем хосте вы также можете сразу же сразу увидеть возможность выбрать тему WordPress для установки на ваш сайт.
Тебе не нужно беспокоиться об этом сейчас. Выбор темы — важный шаг, и на самом деле это проще сделать позже, когда ваш WordPress будет полностью установлен. Выбор тем, которые показывает Softaculous, ограничен.
Не стесняйтесь пока игнорировать этот раздел.
После того, как вы прошли все эти варианты, нажмите «Установить», чтобы завершить установку.
Примерно через минуту Softaculous сообщит вам, что ваш WordPress был успешно установлен.Вы также увидите прямые ссылки, которые можно использовать для входа в новую новую установку.
Обычно вы можете войти в свою установку WordPress, перейдя по адресу YOURDOMAIN.com/wp-admin/ .
9. Резервное копирование вашего веб-сайта
Если у вас когда-нибудь умирает телефон или компьютер, вы знаете, насколько разрушительными могут быть последствия, если вы не сделали резервную копию своих данных.
А теперь представьте, что то же самое происходит с вашим сайтом. Это, возможно, даже хуже, поскольку вполне вероятно, что ваш веб-сайт — это ваша компания.
К счастью, cPanel позволяет невероятно легко предотвратить эту трагедию, давая вам возможность создать резервную копию вашего сайта вручную — в любое время по вашему выбору.
Примечание ; Некоторые веб-хосты WordPress будут обрабатывать резервные копии автоматически. Чтобы убедиться в этом, обратитесь к своему хостинг-провайдеру. Тем не менее, обучение резервному копированию вручную может оказаться ценным навыком в будущем.
Чтобы начать резервное копирование, щелкните значок «Мастер резервного копирования» в разделе «ФАЙЛЫ» cPanel.
Вы увидите этот экран:
Нажмите кнопку «Резервное копирование», чтобы начать процесс резервного копирования. Вам будет показан экран, на котором вы сможете выбрать, хотите ли вы полную резервную копию (все файлы и конфигурации на ваших веб-сайтах) или частичные резервные копии (домашний каталог, базы данных MySQL, серверы пересылки электронной почты и фильтры).
Чтобы упростить задачу, создайте резервную копию всей учетной записи и сохраните ее на внешнем жестком диске или в другом безопасном месте.
После завершения резервного копирования вы сможете загрузить его.
9.1. Проверьте свое дисковое пространство
Некоторые настройки хостинга поставляются с неограниченным дисковым пространством, в то время как другие где-то накладывают ограничение. Вы можете проверить, сколько из этого места вы используете, через cPanel.
Примечание ; Важно периодически проверять дисковое пространство, чтобы видеть, какие части вашего веб-сайта занимают больше всего места, чтобы вы знали, где сжимать или удалять ненужные файлы, если у вас не хватает места.
Чтобы получить общий обзор использования, просто взгляните на правую боковую панель cPanel. Вы увидите различную информацию о том, сколько места на диске вы используете, сколько баз данных вы в целом настроили и многое другое.
Чтобы получить более подробное представление, щелкните значок «Использование диска» в разделе «ФАЙЛЫ».
Вы увидите красивую сводку того, сколько места занимают ваши разные папки.
Вы также можете увидеть свою квоту или лимит внизу первой таблицы — в этом случае квота на изображении выше составляет 10240 МБ (или 10 ГБ).
Важно отметить, что то, что синяя полоса заполнена, не означает, что вы израсходовали все свое пространство — все представленные цифры относятся к самому большому каталогу.
10. Проверка статистики
Последнее, на что стоит обратить внимание при работе с cPanel, — это раздел с надписью «METRICS».
Здесь вы можете найти много интересных деталей, информирующих вас о текущем состоянии вашего сервера, количестве посещений, которые вы получаете, и общем состоянии настройки.
Каждый из этих разделов статистики представляет немного другой взгляд на ваши числа:
- Посетители , Raw Access , Awstats , Webalizer — все они ориентированы на количество посетителей, которых привлекает ваш веб-сайт. Представление варьируется в зависимости от каждого из этих подразделов.
- Ошибки представляют собой самые последние записи в журналах ошибок вашего веб-сайта.
- Пропускная способность позволяет увидеть использование полосы пропускания при настройке вашего хостинга.
- Webalizer FTP покажет вам данные обо всех посещениях через протокол FTP.
- Использование ЦП и одновременных подключений показывает объем машинных ресурсов, потребляемых настройкой хостинга.
Подведем итоги нашего руководства cPanel
Вот и все! Если вы выполнили шаги, описанные в этом руководстве, теперь вы должны получить полное представление о том, что такое cPanel и как ее использовать при настройке среды хостинга.
Поскольку ваш веб-сайт, вероятно, уже полностью готов к работе, все, что осталось, — это немного его настроить — с помощью тем и плагинов — а затем начать создавать контент, чтобы увлечь вашу аудиторию.
Есть ли что-нибудь еще, что вы хотели бы узнать о cPanel? Не стесняйтесь оставлять комментарии ниже или обращаться к нам через страницу контактов.
Как разместить веб-сайт с вашего компьютера
Веб-хостинг — это услуга, которая позволяет компаниям и людям сделать свой веб-сайт доступным через World Wide Web. Веб-хостинг предоставляет инфраструктуру и услуги, необходимые веб-сайту для работы в сети.
Если вы планируете запустить веб-сайт, вам нужно будет инвестировать в собственное доменное имя и веб-хостинг.В зависимости от ваших потребностей в хостинге затраты могут варьироваться от 50 долларов (общий хостинг) до более 10 000 долларов в год (выделенный сервер).
Если вы разрабатываете новый веб-сайт, размещение собственного сайта на локальном компьютере может быть лучшим вариантом.
В этой статье я предоставлю вам подробный обзор того, как разместить ваш сайт в системе Windows или Linux.
Однако важно отметить, что самостоятельный хостинг вашего сайта имеет ряд недостатков. Я расскажу вам о некоторых из этих недостатков и возможных вариантах их решения.
Как разместить веб-сайт с помощью WindowsРазмещение веб-сайта на вашем компьютере может быть очень интересным. Рекомендуется выбирать это только в том случае, если вам нужен локальный сервер разработки. Сервер WAMP — это основная необходимость, которую необходимо учитывать при размещении веб-сайта в вашей операционной системе Windows.
Что такое сервер WAMP?
WAMP — это сокращенная форма Windows, Apache, MySQL и PHP. Таким образом, сервер WAMP одновременно устанавливает три разных приложения.Эти серверы считаются довольно удобными, поскольку они позволяют загружать и устанавливать все пакеты, необходимые для размещения любого веб-контента. Элементы WAMP можно объяснить следующим образом:
Windows — показывает, что приложения AMP совместимы с устройствами Windows. Например, на других платформах, таких как Linux, он будет обозначаться как LAMP.
Apache– это основная программа, которая предоставляет услуги хостинга. Программа Apache очень эффективна при размещении файлов HTML, а также других статических веб-документов.
MySQL– предлагает базу данных, которая будет содержать весь ваш веб-контент. Динамическим веб-страницам необходимо время от времени хранить данные, поэтому требуется база данных. Примеры таких данных включают имена пользователей, пароли и адреса электронной почты.
PHP– это, пожалуй, самый распространенный язык для создания динамического веб-контента. Некоторые из популярных веб-сайтов, работающих на PHP, — это Facebook и WordPress.
Шаг 1. Установка программного обеспечения WAMP
Посетите веб-сайт WampServer и загрузите последнюю версию.Выберите 32 или 64 бит в зависимости от вашей операционной системы. Пакет поставляется с самыми последними версиями Apache, MySQL и PHP. Запустите файл .exe в загруженной вами программе установки WAMP. Вы получите простые подсказки для установки. Нажмите «Далее», сохранив значения по умолчанию, чтобы продолжить установку. Выберите браузер по вашему выбору или просто нажмите «открыть», и веб-сервер будет использовать браузер вашего ПК по умолчанию.
По мере выполнения этого процесса брандмауэр Windows может отклонять некоторые функции Apache.Поэтому не забудьте сделать исключение, когда вы получите всплывающее окно с предупреждением о безопасности. После завершения установки отметьте поле с надписью «Запустить WampServer 2 сейчас», прежде чем в конечном итоге нажать кнопку «Готово».
Шаг 2: Навигация по серверу WAMP
Если вы хотите изменить страницы, отображаемые веб-сервером, перейдите в каталог www, щелкнув значок WAMP на панели уведомлений. Каталог создается автоматически во время установки и находится на локальном диске C (c: \ wamp \ www).У вас также есть возможность создавать подкаталоги, называемые проектами в WampServer. Они пригодятся для хранения файлов HTML или PHP. Если вы, например, устанавливаете WordPress, его установочные файлы будут сохранены в каталогах. Вы можете обновить любые изменения в приложении, нажав кнопку обновления.
Шаг 3. Создайте страницу HTML или PHP
В этом разделе показано, как протестировать веб-сервер. Используйте программу веб-разработки, такую как Блокнот, для разработки простой страницы PHP или HTML.Перейдите к «сохранить как», дайте ему любое имя и добавьте расширение .php (например, «name.php»). Установите c: \\ wamp \\ www в качестве места назначения сохраненного файла. Вернитесь в WebServer и нажмите «Обновить», чтобы обновить эти изменения. Ваши данные будут обновлены в каталоге www. Чтобы проверить это, перейдите по адресу http: //localhost/name.php через свой браузер. Вы попадете на новую веб-страницу, где увидите подробную информацию об установке PHP.
Шаг 4: Настройка MySQL
Вы можете начать настройку баз данных MySQL, открыв панель phpMyAdmin в меню.Здесь вы можете открыть новое окно браузера. Имя пользователя admin автоматически устанавливается на «root», после чего вам будет предложено ввести пароль. На данный момент вы можете оставить поле пароля пустым. Вы также можете настроить базы данных MySQL или создать новые в зависимости от ваших предпочтений. Если вы используете программное обеспечение CMS, такое как WordPress, они по умолчанию предоставляют вам базу данных.
Шаг 5. Настройка общедоступности сайта
На этом этапе ваш веб-сайт доступен только для компьютера, на котором вы установили приложение WebServer.Это может быть здорово, если вы хотите использовать веб-сервер для веб-разработки и тестирования. Однако в этом случае вы хотите, чтобы весь остальной мир видел содержимое вашего сайта. Чтобы сделать его общедоступным, нажмите значок WampServer и выберите опцию «Разместить в сети».
Обратите внимание, что файл настроек Apache запрограммирован так, чтобы запрещать доступ к соединениям извне, которые не являются локальным хостом. Таким образом, люди, нажимающие на ваш URL-адрес, получат сообщение «403 запрещено». Чтобы исправить эту проблему, вам нужно изменить две строки кода в файле конфигурации Apache.Найдите файл httpd.conf в меню WampServer внутри папки Apache. Прокрутите вниз, пока не найдете код, показанный ниже:
Запретить заказ, разрешить Запретить со всех
Удалите его и замените на:
Разрешить, запретить Разрешить со всех
Перезапустите все службы на веб-сервере с помощью специальной кнопки в меню, и теперь ваш сайт будет доступен для всех в Интернете. Обязательно измените все настройки брандмауэра ПК, которые блокируют веб-запросы.Кроме того, перенаправьте порт 80 на свой компьютер на маршрутизаторе.
Как разместить свой веб-сайт на машине с LinuxКак и в ОС Windows, для размещения веб-сайта на машине Linux необходимо установить Apache, MySQL и PHP. Вместо того, чтобы устанавливать их отдельно, LAMP WebServer предоставляет вам пакет, который содержит все три важных приложения веб-хостинга.
Шаг 1: установите программное обеспечение LAMP
AMP можно установить в любых версиях ОС Linux.У вас должна быть возможность настроить WebServer на ПК, независимо от того, предпочитаете ли вы только командную строку Ubuntu или стандартный рабочий стол Ubuntu. Для этого введите в терминал следующую простую строку команды:
sudo apt установить apache2 mysql-server php libapache2-mod-php7.0
Процесс установки может занять некоторое время из-за загрузки больших объемов данных, содержащихся в пакете. На следующем шаге убедитесь, что вы установили пароль для пользователя root MySQL, а затем подтвердите его.В противном случае, если вы оставите поле пустым, вы не сможете изменить пароль после установки LAMP. Пароль также пригодится, когда вы захотите создать других пользователей или обновить свою базу данных.
Еще одна важная вещь, которую стоит отметить, заключается в том, что всякий раз, когда вы меняете конфигурацию Apache, вам необходимо перезапускать Apache, выполнив команду sudo /etc/init.d/apache2 restart. Однако есть исключение, когда вы выполняете процесс с использованием локальных файлов .htaccess.
Шаг 2. Тестирование работы PHP
LAMP предоставляет тест, который может проверить, работает ли PHP-сервер, а также проверить доступные модули. Для его выполнения вставьте тестовый файл PHP в корневой каталог WebServer / var / www / html /. В качестве примера создайте тестовую веб-страницу PHP с именем «name», затем введите следующий код в корневой каталог веб-сервера:
sudo echo ""> /var/www/html/name.php
После этого перейдите в свой браузер и введите http: // localhost / name.php, затем нажмите Enter. Когда он загрузится, он должен показать вам ваш тестовый файл PHP. Текущая версия PHP, конфигурация и доступные модули также будут отображаться в вашем окне. Вы можете добавить новые модули PHP позже через диспетчер пакетов Ubuntu, если столкнетесь с приложением, которое требует этого.
Графический менеджер пакетов содержит доступные модули. Вы также можете получить к нему доступ через командную строку, введя следующий код: apt search php | модуль grep. Я считаю последнее намного проще.
Шаг 3. Тестирование MySQL и его адреса привязки
На этом этапе необходимо подтвердить, что установка MySQL прошла успешно. Это потому, что системы CMS, такие как WordPress, не будут работать без него. Введите следующую команду для выполнения теста: service MySQL status. Он должен запуститься после нажатия клавиши Enter, но если этого не произошло, перезапустите сервер MySQL с помощью следующего кода: «sudo service mysql restart».
Также проверьте, похож ли адрес привязки MySQL на адрес вашей системы.Сделайте это, набрав эту простую команду: cat / etc / hosts | grep localhost. На вашем экране отобразится несколько результатов, среди которых будет ваш IP-адрес. Откройте файл конфигурации MySQL и проверьте все, что там указано. Прокрутите, пока не увидите адрес привязки вашего ПК. Цифры, отображаемые в этой строке, должны совпадать с теми, которые вы видели ранее. Если они не совпадают, измените его, чтобы завершить тест.
Теперь вы можете использовать клиент командной строки MySQL в качестве инструмента для управления вашими базами данных.Учетные данные администратора, которые вы задали в процессе установки MySQL, предоставят вам доступ к вашему серверу. Теперь вы можете свободно манипулировать средой MySQL и создавать базу данных.
Большинство CMS обычно создают базу данных по умолчанию. Однако вам может потребоваться сделать что-то еще, например, файлы резервного копирования или перенастроить таблицы. Для этого вам понадобится инструмент управления базой данных. PHPMyAdmin — один из самых удобных инструментов, используемых экспертами для этой работы. Он предлагает интерфейс для администрирования MySQL, который обеспечивает мягкую посадку для тех, кто плохо знаком с MySQL и его командами.В следующем разделе показано, как установить PHPMyAdmin.
Шаг 4. Процесс установки PHPMyAdmin
Введите команду «sudo apt-get install phpmyadmin», чтобы установить его. Если установка не удалась, вам придется перенастроить другие репозитории перед повторением процесса. Например, когда вы видите синий экран с вопросом, какой веб-сервер вы хотите настроить, нажмите пробел (красный курсор должен быть рядом с «apache2»). Когда появится звездочка, нажмите кнопку ввода.
На ваш монитор приходит новый запрос с вопросом, должен ли phpMyAdmin создавать базу данных по умолчанию для своего исключительного использования, нажмите «Да». Теперь вам нужно будет ввести имя пользователя и пароль администратора для создания базы данных. Перезагрузите Apache, чтобы завершить процесс.
Чтобы войти в phpMyAdmin, введите в браузере следующий адрес: http: // localhost / phpmyadmin /. Введите имя пользователя и пароль в соответствующие поля и нажмите кнопку «Перейти». Важно отметить, что пароли, которые вы устанавливаете для всего этого процесса, должны быть мощными, потому что программное обеспечение веб-сервера дает другим людям доступ к вашему компьютеру.
Шаг 5: Конфигурация DNS
Вы можете настроить локальный веб-сервер так, чтобы он имел личное доменное имя, например exmple.com. Для этого вам следует изменить настройки Apache для приема запросов из Интернета. Ниже приведены конкретные шаги по настройке DNS:
Убедитесь, что у вашего выбранного доменного имени есть запись A; он должен указывать на конкретный IP-адрес. Ваши записи DNS автоматически обновляются вашим поставщиком услуг хостинга DNS.Чтобы проверить, была ли конфигурация успешной, используйте инструмент dig, который вернет данные, содержащие ваш IP-адрес, доменное имя и раздел полномочий.
Шаг 6: Настройка Apache
После загрузки и установки последней версии сервера LAMP Apache будет полностью оптимизирован для размещения веб-сайтов на вашем компьютере с Linux. Вот шаги простой настройки хостинга. Они специально предназначены для виртуальных хостов на основе имен, которые вы будете использовать для поддержки сайтов в своем каталоге.
Сначала отключите виртуальный хост Apache по умолчанию, введя команду sudo a2dissite * default. Перейдите в каталог хранения по умолчанию, называемый / var / www / html, набрав эту командную строку: «cd / var / www / html». Создайте новую папку, в которой будет размещен ваш сайт. Обязательно измените свое доменное имя с exmple.com на желаемое. Используйте командную строку: sudo mkdir желаемое имя.com.
Откройте только что запущенную папку и создайте в ней четыре подпапки или папки. Они будут служить для хранения ваших сетевых журналов, файлов и резервных копий.Введите эту команду:
судо mkdir -p желаемое имя.com/public_html sudo mkdir -p желаемое имя.com/log sudo mkdir -p желаемое имя.com/backups
После этого откройте новый файл виртуального хоста для вашего сайта с помощью этой команды:
судо нано /etc/apache2/sites-available/desiredname.com.conf
Обратите внимание, что ваше доменное имя «желаемое имя.com» было заменено на «желаемое имя.com.conf».
На этом этапе вам нужно создать конфигурацию для вашего виртуального хоста.Используйте приведенный ниже блок кода, чтобы помочь вам выполнить процедуру. Вы можете скопировать и вставить его, но не забудьте заменить наш произвольный домен желаемое имя.com своим собственным, а также вставить команду журнала ошибок.
<виртуальный хост> ServerAdmin [адрес электронной почты защищен] Имя_сервера желаемое имя.com Server_Alias www.desiredname.com расположена) Directory_Index index.html index.php (это папка, в которой сохраняются файлы) Document_Root /var/www/html/desiredname.com/public_html (содержит имя вашего файла php или htm) LogLevel предупреждать Custom_Log / var / www / html / желаемое имя.com / log / access.log объединены
Чтобы сохранить эти изменения, нажмите кнопку управления + X, затем Y, затем кнопку Enter, чтобы добавить изменения в файл конфигурации виртуального хоста.
Наконец, включите свой сайт с помощью этой команды: sudo a2ensite желаемое имя.com.conf. Вам будет предложено перезапустить Apache, чтобы применить новые настройки. Эти простые шаги подготовят ваш Apache к размещению вашего сайта. Вы можете повторить эту процедуру для любых других веб-сайтов, которые хотите разместить на своем сервере LAMP на своем компьютере с Linux.
Каковы преимущества размещения веб-сайта на вашем компьютере?Хостинг веб-сайтов через виртуальный хостинг — это работоспособное решение для большинства веб-сайтов сегодня. Однако есть множество причин, по которым вы захотите перейти на собственный хостинг. Вот некоторые из этих факторов:
Обеспечивает больший контроль и гибкость
Разместив веб-сайт на своем ПК, вы сможете управлять всеми его аспектами с веб-сервера, установленного на вашем ПК.С виртуально размещенными серверами многие разрешения и ограничения обязывают вас использовать только то, что предлагает поставщик услуг веб-хостинга. В случае технологических изменений или, возможно, когда вы хотите изменить свое доменное имя, вам необходимо связаться с провайдером хостинга. Это мешает большинству веб-менеджеров принимать упреждающие решения, которые в противном случае улучшили бы работу их веб-сайтов.
Тем не менее, что касается гибкости, вы можете компенсировать часть своих расходов на сервер, передав пространство в субаренду небольшим компаниям в вашем сообществе, что делает вас небольшим виртуальным сервером.
Стоимость
Обратите внимание, что стоимость может быть как преимуществом, так и недостатком. Хорошая сторона этого заключается в том, что вы можете разместить веб-сайт на большинстве DSL-соединений. Единственное необходимое дополнительное оборудование — это коммутатор и веб-сервер. Это оборудование легко доступно и может быть найдено на условиях бывшего в употреблении примерно за 100 долларов. Однако, если у вас уже есть стабильное соединение DSL, вам не нужно тратить деньги на дополнительную инфраструктуру подключения. Ежемесячная экономия в размере 10 долларов США переведет ваш капитал менее чем за год, что позволит вашему внутреннему хостингу быть самодостаточным.На стороне виртуального хостинга расходы увеличиваются по мере расширения вашего сайта. Это связано с тем, что вам нужно покупать больше услуг системного администратора.
Приобретение новых навыков
С собственным хостингом вы можете освоить новые приемы и приемы для настройки вашего сайта. Это позволяет оперативно вносить изменения.
Доступность
В вашем географическом регионе не может быть уважаемых хостинговых компаний.Использование разных валют и ограниченный доступ к онлайн-способам оплаты также может лишить вас возможности заключить договор с надежной веб-хостинговой компанией за границей.
Минусы размещения веб-сайта на вашем компьютере УСобственный хостинг тоже есть свои недостатки. Вот основные из них:
Отсутствие доступа к дополнительным услугам
Поставщики виртуального веб-хостинга обычно имеют надежную инфраструктуру, которая предлагает больше места и пропускной способности. Кроме того, они предлагают дополнительные ресурсы для резервного копирования, аудита безопасности, балансировки нагрузки, услуг по управлению базами данных и технической поддержки.Большинство этих услуг либо слишком дороги, либо недоступны через собственный хостинг.
Безопасность
Это самая серьезная угроза домашнему хостингу. Как только вы установите программное обеспечение веб-сервера на свой компьютер, вы разрешите другим пользователям Интернета получить доступ к вашему компьютеру. Следовательно, использование вашего рабочего компьютера может подвергнуть вас воздействию хакеров и автоматизированных вредоносных программ, которые либо перекачивают, либо повреждают ваши данные. С виртуальными хостинговыми компаниями этой проблемы можно избежать.Обычно они предоставляют программные исправления и надежные брандмауэры для устранения любых уязвимостей безопасности на вашем веб-сервере. Поэтому важно выполнить углубленный аудит безопасности, прежде чем выбирать какую-либо из этих услуг хостинга.
Масштабируемость
Ваш компьютер не предназначен специально для предоставления услуг веб-хостинга; скорее программное обеспечение веб-сервера дает ему возможность выполнять эту услугу. Это означает, что вам не хватает возможностей для расширения в случае увеличения посещаемости вашего сайта.Большая пропускная способность, дисковое пространство, питание и системы охлаждения могут оказаться гораздо менее важными для сайтов с внутренним хостингом.
Способности и навыки
хостинговых компаний укомплектованы обученным персоналом. С другой стороны, у вас могут быть лишь небольшие познания в настройке веб-серверов. Наем персонала или самостоятельное обучение влечет за собой дополнительные расходы, которые снижают возможность использования собственного хостинга.
Наличие
Интернет-провайдеры обычно устанавливают ограничения на объем данных, которые могут использовать их абоненты.Для веб-хостинга требуется большая пропускная способность, которая может превышать пропускную способность, предоставляемую вашим интернет-провайдером через широкополосные соединения. Компании виртуального хостинга, с другой стороны, имеют необходимое подключение к Интернету, чтобы удовлетворить потребности своих многочисленных клиентов. Также обратите внимание, что, когда ваш компьютер подвергается обновлению программного обеспечения, и вам необходимо перезапустить его по отдельности, программное обеспечение вашего веб-сервера также будет отключено. В случае отключения электроэнергии вы также получите время простоя.
Стоимость
Чтобы повысить надежность ваших услуг, вам, возможно, придется потратить дополнительные средства на такое оборудование, как ИБП, системы резервного копирования, системы обработки исправлений программного обеспечения и услуги по техническому обслуживанию, среди прочего.Компания веб-хостинга может воспользоваться всеми этими услугами в любом из своих пакетов.
Таким образом, очевидно, что самостоятельный хостинг вашего сайта по-прежнему имеет некоторые серьезные недостатки. Поэтому выбирайте его, учитывая все его недостатки.
Как только ваш сайт начнет расширяться, вам, возможно, придется искать альтернативы собственному хостингу. Я выделил некоторые из лучших вариантов в следующем разделе.
Альтернативы самостоятельному размещению веб-сайтаСуществуют различные формы веб-хостинга, отличные от внутреннего или самостоятельного хостинга.Здесь мы рассмотрим виртуальный хостинг и выделенный хостинг.
Виртуальный хостинг
Это компании, которые размещают несколько сайтов на одном сервере. Они легко доступны и могут предлагать услуги простым веб-сайтам всего за 10 долларов в месяц. Провайдеры виртуального хостинга предоставляют бесплатное резервное копирование, техническую поддержку, несколько адресов электронной почты и удобный интерфейс. Они также обеспечивают преимущество масштабируемости. За дополнительную плату в их пакеты также могут входить инструменты электронной коммерции, такие как корзина для покупок и программы лояльности клиентов.
Несмотря на дешевизну, у них есть и недостатки. У вас есть минимальный контроль или нет контроля над работой сервера, на котором вы размещены. Это означает, что вы должны полагаться на действия хоста и его сотрудников для любых изменений, которые вы хотите внедрить.
Некоторые из надежных хостинговых компаний VPS включают Bluehost , Siteground и InMotion Hosting. Также вы можете проверить некоторых из более дешевых провайдеров VPS.
Выделенный хостинг
Выделенные хостинговые компании позволяют вам иметь сервер, выделенный исключительно для вашего сайта.Они могут предложить вам либо сетевое подключение для сервера, который вы купили, либо меню с множеством услуг, таких как резервное копирование и мониторинг. Это немного дороже, так как вы платите за пространство, полосу пропускания и мощность, потребляемую в центре обработки данных. За дополнительную плату они предоставят вам управление брандмауэром, время разработки, статистику пропускной способности и техническую поддержку.
Основным преимуществом выделенного хостинга является неограниченная вычислительная мощность и скорость. У них очень мало времени простоя по сравнению с хостингом VPS.
Узнав, как разместить веб-сайт на своем компьютере, вы можете решить, какой вариант лучше всего подходит для вас. Однако для серьезных проектов, требующих ультрасовременной инфраструктуры, я бы порекомендовал вам выбрать либо выделенный хостинг, либо VPS-хостинг.
Следующие две вкладки изменяют содержимое ниже.Меня зовут Джейми Спенсер, и последние 5 лет я потратил на зарабатывание денег на создание блогов. После того, как я устал от 9-5, ездил на работу и никогда не видел свою семью, я решил, что хочу внести некоторые изменения, и запустил свой первый блог.С тех пор я запустил множество успешных нишевых блогов и после продажи своего блога выживальщика решил научить других делать то же самое.


