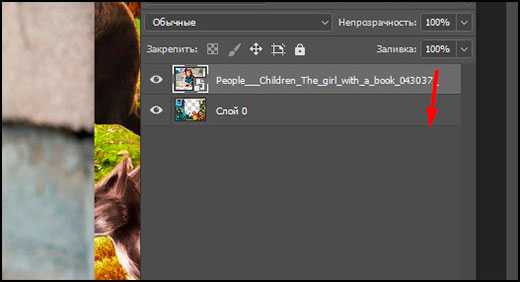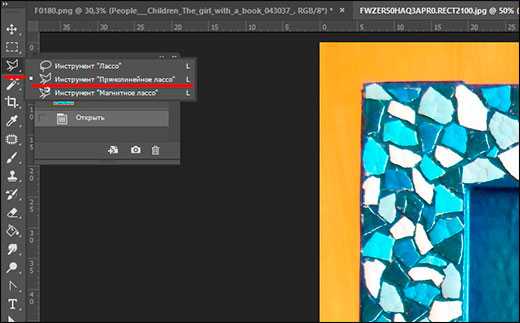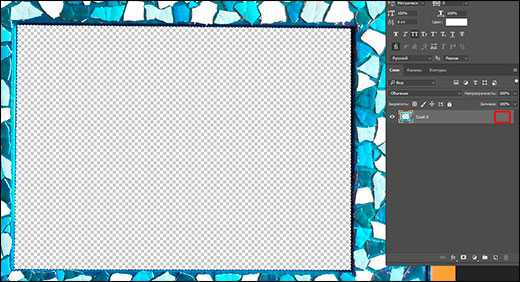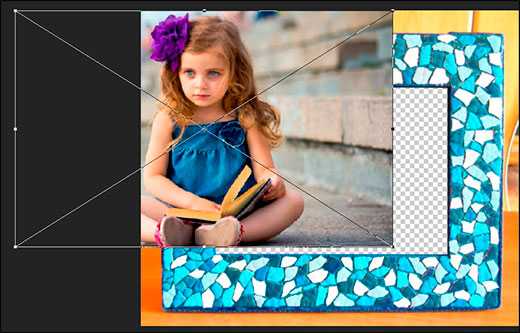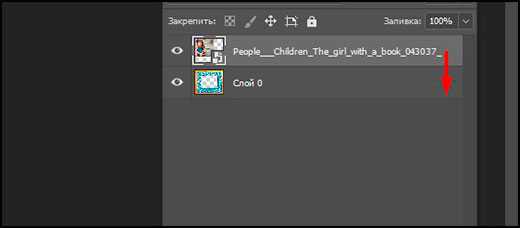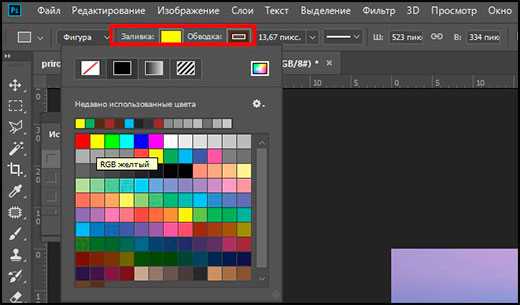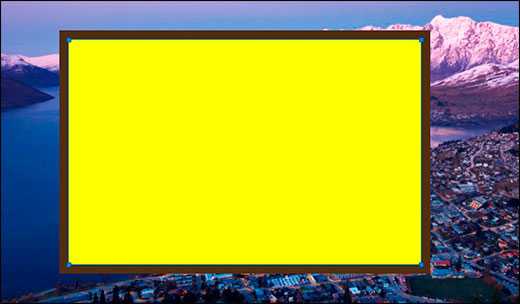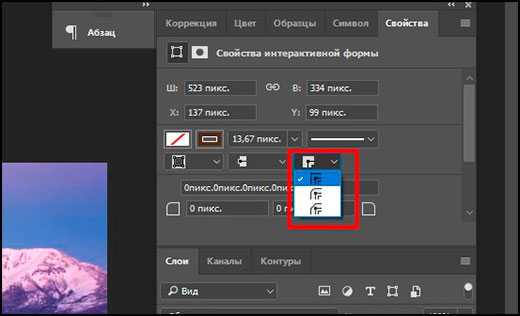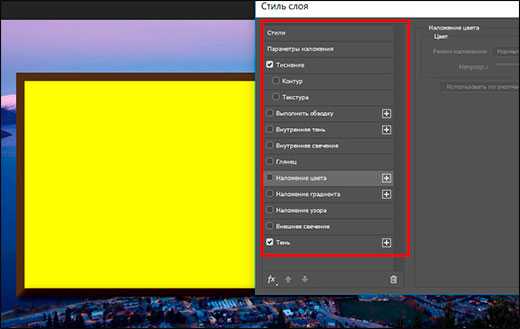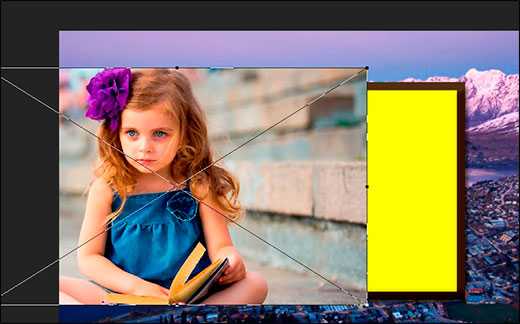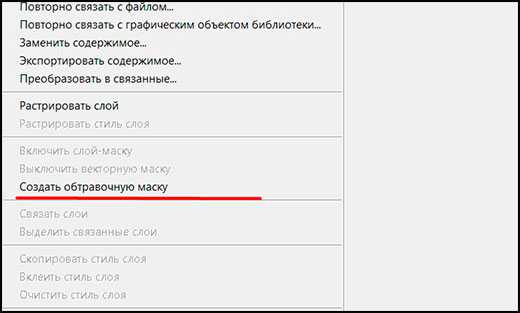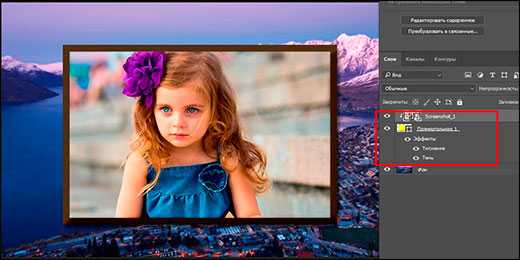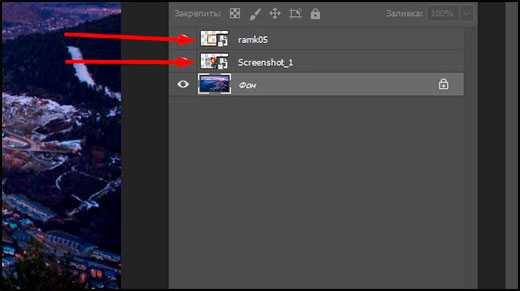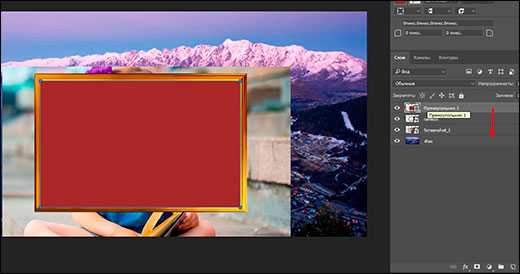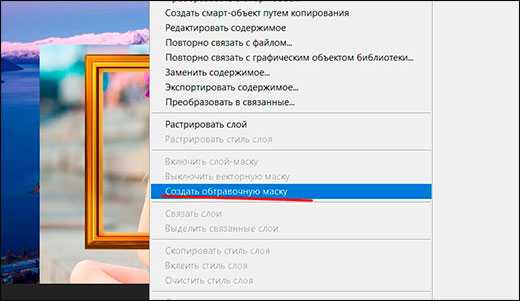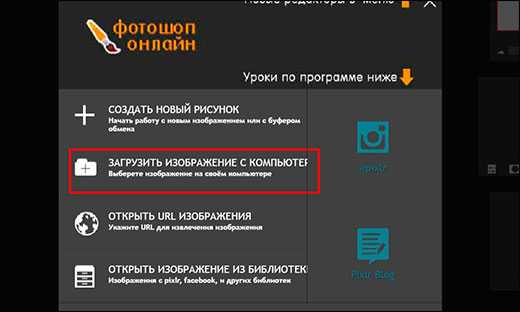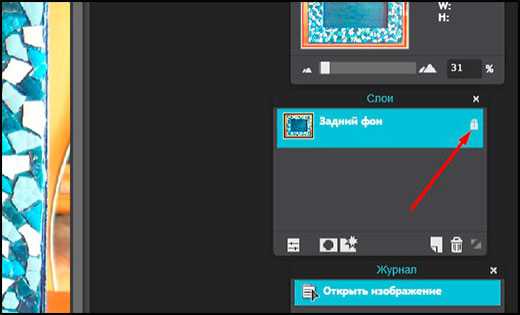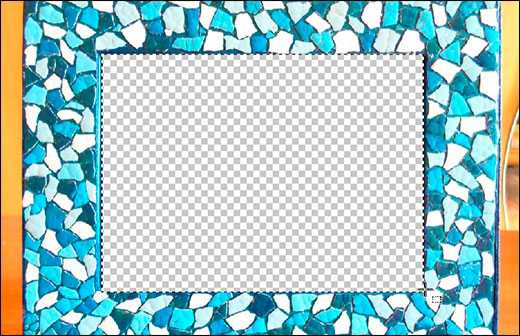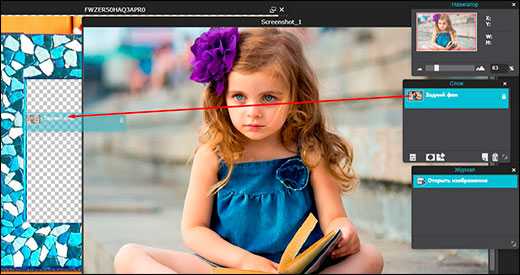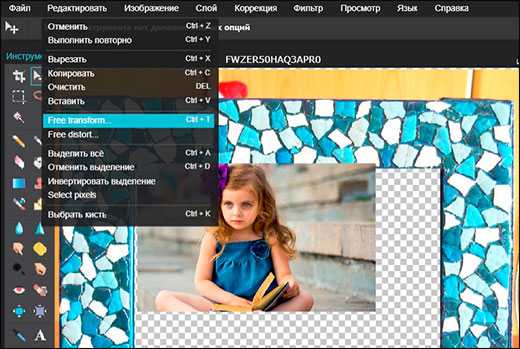Как сделать рамку в фотошопе вокруг фотографии или вставить готовую
Всем привет, мои дорогие друзья. Вернемся к моему любимому графическому редактору, и именно сегодня, для начинающих, я хотел бы рассказать и показать, как сделать рамку в фотошопе вокруг фотографии, вставить готовую, либо же нарисовать ее самому в виде прямоугольника. Я сам был свидетелем того, как жестко и неправильно это делают люди. Они просто накладывают фотку на рамку и стирают все вокруг. Но это жутко неудобно и неправильно, поэтому мы всё сделаем как надо.
Вставляем фотографию в готовую рамку
С этим способом справится даже полный чайник, который только сегодня узнал о фотошопе. Если у нас уже есть определенная рамка или заготовка для виньетки, которых сегодня в интернете можно найти целую кучу, то с этим проблем вообще нет. Допустим, у нас есть два фото: Потрет девочки и заготовка с прозрачным фоном в нужном месте.


- Открываем обе фотографии в фотошопе в одном документе. Не страшно, что одно изображение налезет на другое.
- Зажмите левой кнопкой мыши на миниатюре с девочкой, после чего перетащите ее прямо под слой с рамкой.

- При необходимости берем инструмент перемещение и с помощью левой кнопки мыши двигаем фотографию девочки так, чтобы она хорошо смотрелась.
- Также, при необходимости, вы сможете нажать комбинацию клавиш CTRL+T, чтобы перейти в режим трансформирования. Иногда необходимо уменьшить или увеличить фото, чтобы оно смотрелось как надо.

Но так можно делать только при самом идеальным раскладе, когда наша заготовка уже содержит прозрачный фон.

Вставка готовой рамки без прозрачного фона
Ситуация становится сложнее, когда изображение не предназначено для того, чтобы быть рамкой. Тогда ее придется сделать самим. Можно, конечно, наложить изображения поверх объекта, срезав ненужные концы, но это, как я говорил в самом начале, ужасно. Если потом вы захотите изменить фото, его размер или положение, то это может стать проблематично. Лучше просто проделать дырку и просто вставить нашу рамку вокруг фотографии.
- Откройте изображение с предполагаемой рамкой и выберите инструмент выделения. В данном случае можно взять прямоугольное выделение, но я все же предпочту использовать инструмент «Прямоугольное лассо». Ве таки у картинки могут быть погрешности.

- Далее, начинаем выделять место внутри рамки по периметру. У вас должны будут появиться пунктирные линии.

- После этого проверьте, стоит ли у вас на миниатюре слоя значок замочка. Если да. то нажмите на него, чтобы он исчез. После этого нажмите клавишу DELETE, после чего внутренность рамки станет прозрачной. Именно этого мы и добивались.

- Далее, открываем изображение девочки (ну или что там у вас) в этом же документе.

- Но опять же она у нас стоит первым слоем, поэтому нам ее нужно будет сместить. Идем в панель слоев, и уже также как в первом варианте переносим миниатюру слоя с девочкой ниже, чем слой рамки.

- Далее, останется только с помощью перемещения и трансформирования подвинуть и подогнать размер как надо. Также можете применить какой-нибудь стиль слоя, например внутреннюю тень. Будет смотреться реалистичнее.
Вот, какой у нас получился итоговый вариант, и не пришлось даже обрезать фотографию.

Обтравочная маска
Очень классный способ, который давно себя зарекомендовал среди дизайнеров — это создание обтравочной маски. Этот способ я уже рассматривал, когда писал статью про то, как нарисовать круг и что с ним можно сделать, но здесь я рассмотрю этот момент подробнее.
Делаем обрамление сами
Самый простой способ, как сделать рамку в фотошопе — это нарисовать ее самому, например в виде цветного прямоугольника. Она будет простенькая, но стильная.
- Идем в инструмент «Фигуры» и берем «Прямоугольник». После этого выставляем в свойствах цвет обводки (какой пожелаете), а цвет заливки ставьте любой от балды, так как потом он все равно уберется. Я поставлю желтый.

- Теперь, рисуем нужный нам прямоугольник на холсте. Можете зажать SHIFT, чтобы он получился квадратным. Если толщина не устраивает, то вы всегда сможете изменить ее в свойствах. Важно только, чтобы в этот момент был активирован инструмент «Фигура».

- Если вы хотите, чтобы внешняя сторона обводки была закругленной или многоугольной, то можете выбрать этот параметр в свойствах.

- Также вы можете придать неких эффектов вашей рамке с помощью стилей слоя. Я, например, поставил тиснение и тень. Остальные свойства вряд ли особо повлияют на обводку, так как будут ориентированы на внутреннее содержимое.

- Теперь открываем изображение с девочкой (ну или кто там у вас). Оно, как вы уже поняли появится новым слоем поверх фигуры.

- Далее, жмем правой кнопкой мыши на миниатюру слоя с девочкой и выбираем пункт «Создать обтравочную маску». Только перед эти убедитесь, что под миниатюрой с девочкой находится наш прямоугольник с обводкой.

- Как видите, теперь девочка оказалась внутри, словно в окне дома. Осталось только передвинуть ее с помощью «Перемещения». Также можете увеличить или уменьшить изображение, чтобы оно соответствовало вашему видению. Самое главное, что картинка не обрезалась, а просто ее края находятся за пределами видимости.

Как видите, все просто. Вы можете добавить еще каких-либо эффектов, ну или написать текст внутри, чтобы было понятно, кто изображен. Загрузите какой-нибудь красивый шрифт, который будет отлично смотреться.
Чуть позже я обязательно выложу видеоурок, чтобы не было никаких проблем.
Обтравочкная маска для готовой рамки
Если рамка находится отдельно, то есть находится на своем слое и является всего лишь элементом какой-либо композиции, то здесь нужно будет поступить немного по другому, так как спрятать за слой изображение просто не получится.

Конечно, вы можете попробовать это сделать, но результат вас вряд ли устроит. Во многих случаях люди приходят в обрезке лишнего. И я не устану повторять, что это неправильно.
Но есть идеальный выход — сделать обтравочную маску.
В принципе, тут всё очень просто.
- Для начала убедитесь, что слой с фотографией (у меня девочка) расположен под миниатюрой рамки.

- Теперь, берем инструмент «Фигура» и выбираем «Прямоугольник». После этого рисуем прямоугольник так, чтобы его края нахлестывали на все 4 стороны рамки.

- После этого, прячьте фигуру под миниатюру с девочкой. После этого ваш прямоугольник исчезнет с ваших глаз. Но это нормально.
- Далее, нажимаем на слое с девочкой правой кнопкой мыши и выбираем пункт «Создать обтравочную маску».

Вуаля. Теперь девочка попала в рамочку и ее можно двигать с помощью инструмента «Перемещение». Самое главное, что перемещение будет происходить за пределами рамки и никаких краев вылезать не будет.

Фотошоп онлайн
Самое интересное, что вставить фото в рамку вы сможете и в фотошопе онлайн, правда про способ с обтравочной маской забудьте. Эта вещь, к сожалению, отсутствует в онлайн версии графического редактора. Давайте рассмотрим наши действия из второго примера.
- Войдите в сервис online-fotoshop и откройте изображение с вашего компьютера, а именно ту самую рамку, в которое вы затем вставите свое фото.

- Далее, обязательно снимите замочек со слоя. Для этого нажмите на него левой кнопкуой мыши дважды. Это позволит нам удалить ненужную часть с картинки.

- Теперь, выбираем любой инструмент выделения. Правда в онлайн фотошопе особо выбирать не приходится, так как здесь есть только прямоугольное выделение и обычное лассо. Пожалуй, здесь будет удобно использовать именно прямоугольное выделение.
- А дальше, зажав левую кнопку мыши в одном углу углубления, протяните его в противоположный угол. Таким образом у вас должно будет выделено это самое углубление.

- После этого тут же нажмите кнопку DELETE, чтобы удалить сердцевину. Часть картинки в центре должна будет стать прозрачной.

- Теперь, выберите в меню «Файл» — «Открыть изображение» и найдите фото, которое вы хотите использовать внутри. Я возьму ту же самую девочку. Но только фотка откроется в другом документе. Чтобы перетащить ее на документ с рамкой зажмите левую кнопку мышки на миниатюре слоя с девочкой и просто перенесите на нужный нам слой, где мы уже поработали.

- Как видите, картинка перенеслась слишком уж маленькой. Чтобы увеличить ее, выберите в меню пункт «Редактировать» — «Free Transform».

- Теперь, потяните ее за угол, чтобы увеличить фото в размерах. Только обязательно зажмите клавишу SHIFT, чтобы после увеличения сохранились все пропорции. Тяните до того момента, пока вам не будет достаточно, либо пока фото не будет перекрывать рамку.

- Последним штрихом нам нужно будет переместить миниатюру слоя с девочкой под слой с рамкой, чтобы она оказалась сзади и никакие края не мешали.
Мы получили то, что хотели. Так что, как видите, даже фотошоп онлайн может справится с этой задачей. Конечно, большинство функций здесь кастрированы, но все же даже стандартного функционала иногда может хватить.
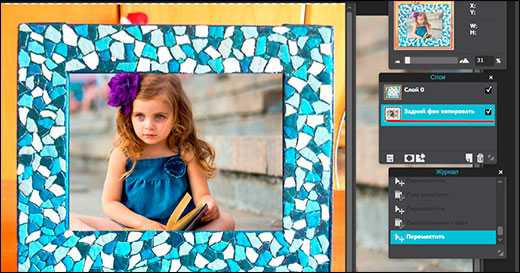
Ну а если вы хотите серьезно изучить фотошоп, то обязательно посмотрите этим классные видеоуроки. Они отлично структурированы по методы от простого к сложному, все рассказано простым и человеческим языком, так что после изучения у вас просто не должно будет остаться вопросов.
Ну а на этом у меня всё. Обязательно подписывайтесь на все мои паблики и канал на ютубе, чтобы всегда быть в курсе всего интересного. Жду вас снова. Удачи вам. Пока-пока!
С уважением, Дмитрий Костин
koskomp.ru
Как в фотошопе вставить фото в рамку
Всем привет! Сегодняшний урок фотошопа посвящен подробной инструкции — как вставить фотографию в рамку используя фотошоп. Все это делается очень просто!
Я использовал в работе Photoshop CC. Урок подходит для любых версий фотошопа, в том числе и CS6, CS5, CS4 и так далее..
План вашей работы на ближайшее 5 минут в фотошопе:
- Найти подходящуюю рамку для фотошопа и скачать ее
- Открыть рамку в фотошопе
- Открыть фотографию в фотошопе
- Переместить фото в рамку
- Определить местоположении фотогафии
- Сохранить или распечатать
Начнем выполнять урок.
Для начала вам нужно выбрать и скачать рамку для фотошопа.
Мы выбрали эту детскую рамку для фото. Можно вставить себя самого любимого в детстве, либо своих детей или родственников.
После выполнения урока результат будет примерно таким:

Итак, вы скачали рамку. Если вы скачали такую же рамку как и мы, то у вас она тоже в формате png.
Шаг 1. Открыть рамку в фотошопе.
Откройте её в фотошопе. Нажмите CTRL+O или меню Файл — Открыть, выберите файл рамки.
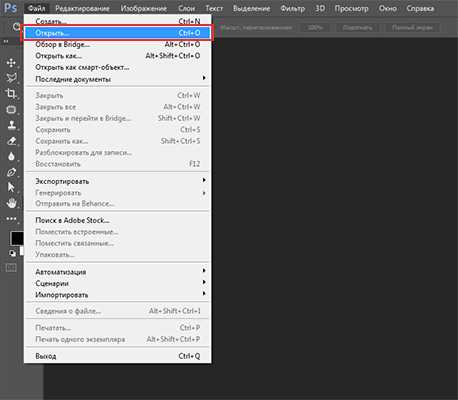
Выберите файл рамки и нажмите Открыть
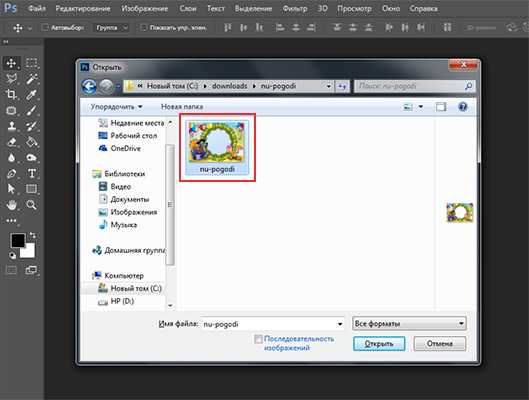
После этого, рамка откроется в фотошопе.
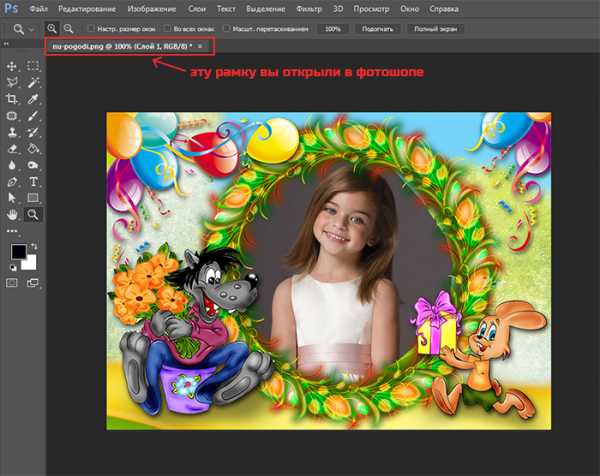
Шаг 2. Открыть фотографию в фотошопе
Точно таким же способом откройте свою фотографию.
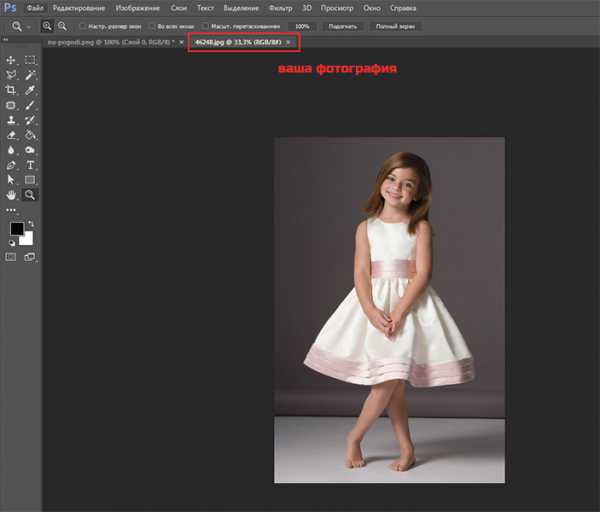
Шаг 3. Перетащить фото в рамку
Теперь наша задача соединить рамку с фотографией. Для этого фотографию мы переместим в рамку.
Щелкните правой кнопкой мыши на слой с фотографией, выберите Создать дубликат слоя.
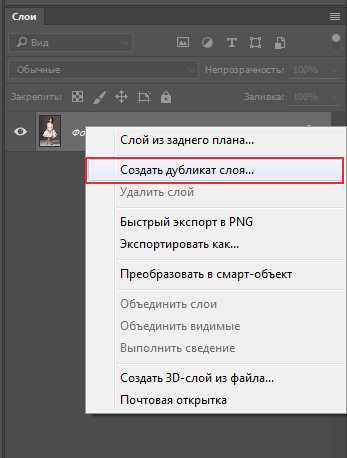
Назначение выберите файл с рамкой. Нажмите Ок.
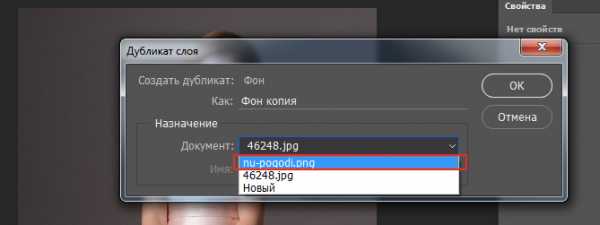
Наша фотография переместилась! Перейдите в документ с рамкой.
Шаг 4. Помещаем фото за рамку и меняем ее расположение
Теперь мы видим, что фотография слишком большая и она поверх рамки. Потому что слой с фото выше слоя с рамкой, вы это можете увидеть в окне со слоями.

Перетащите слой с фото под слой с рамкой.
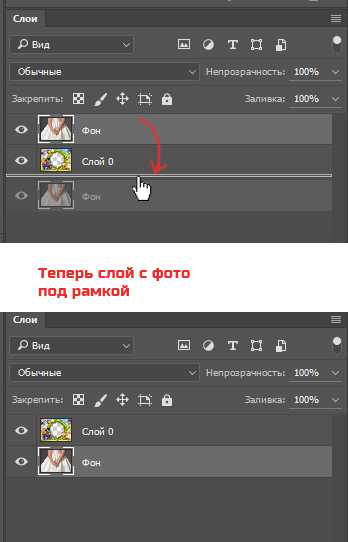
Отлично! Теперь рамка будет поверх фото, то что нам нужно!

Шаг 5. Делаем правильный масштаб фото
Но фото слишком большая, поэтому нам нужно уменьшить её.
Для этого выберите слой с фотографией, нажмите CTRL+T
У фотографии появится выделение трансформации, опустить с помощью курсора фотографию чуть ниже чтобы можно было тянуть за край выделения фотографии.
Тяните теперь мышкой за уголок вправо-вниз по диагоноли с зажатым SHIFT+ALT — это позволит уменьшат фотографию пропорционально.
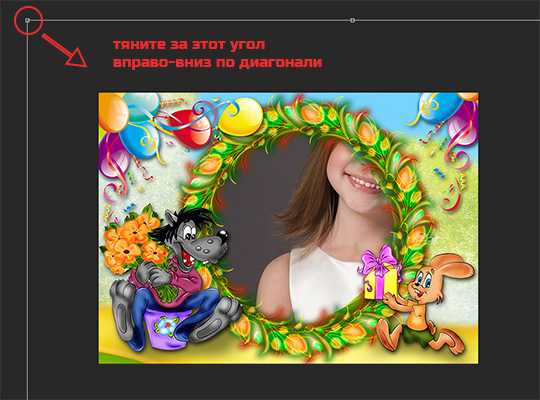
Когда вы точно расположите фотографию по рамке, нажмите ENTER, чтобы закончить работу с трансформацией.

Шаг 6. Сохраните фото
Теперь, когда вы вставили фото в рамку, вы можете сохранить полученное изображение.
Для этого нажмите в меню Файл — Сохранить как. Выберите сохранить в формате JPG.
Распечатка фото.
Чтобы отдать на распечатку фотографию вы должны убедится, что она имеет разрешение 300 dpi. Иначе фотография распечатается не качественно.
Для того, чтобы установить 300 dpi или убедиться, что оно установлено, зайдите в меню Изображение — Размер изображения

Спасибо за внимание!
Автор урока — pixelbox.ru
pixelbox.ru
Как сделать рамку в Adobe Photoshop?
97KДовольно часто возникает необходимость визуально отделить изображение от окружающего его текста на сайте, украсить свадебные фотографии.
На просторах интернета есть множество приложений для создания рамок, однако сделать её можно и в практически любом графическом редакторе. Как сделать рамку в фотошопе?
Рассмотрим несколько простейших способов.
Откройте в фотошопе фотографию и выделите изображение с помощью комбинации клавиш ctrl+a или инструментами выделения, перейдя в меню «Редактирование» и кликнув по пункту «Выполнить обводку»:
Выберите цвет, толщину и расположение обводки:
Если выбрано наружное расположение обводки, размер картинки можно уменьшить с помощью команды «Свободное трансформирование», перемещая пунктирную линию, или увеличить размер вашего холста на нужную величину.
Нажмите F7, дважды кликните по фоновому слою, и, когда откроется окно «Стиль слоя», выберите панель «Обводка». Селектор «Снаружи» обязательно необходимо поменять на «Внутри». Указав все необходимые вам параметры, кликните на «ОК»:
Для того чтобы сделать произвольную рамку для рисунка или отдельной его части, можно воспользоваться кистью. Выберите с помощью горячей клавиши B кисть и укажите её толщину:
Цветом рамки будет активный в данный момент цвет. Кликните кистью в том месте, откуда вы будете начинать рисование обводки, зажмите клавишу shift и, не отпуская кнопку, нарисуйте прямую линию.
Повторите данное действие ещё трижды ко всем сторонам картинки, и получится простая обводка. Неудачные действия можно отменить с помощью комбинации ctrl+z. Конечный результат мало отличается от первого способа, однако делать такую рамку вы можете не только по краям изображения, но и в любой части рисунка:
Откройте изображение и продублируйте фоновый слой дважды с помощью сочетания клавиш ctrl+j. Отключите два верхних слоя, кликая на значок глаза напротив каждого:
Находясь на первом слое, выберите «Фильтр», «Размытие» и «Размытие по Гауссу» и размойте изображение:
Затем в окне «Фильтр» кликните на «Шум» — «Добавить шум». В параметрах наложения слоёв слоя 2 уже знакомым способом выполните одно пиксельную черную или белую обводку.
Включите видимость всех слоёв и слой 2, применив свободное трансформирование, уменьшите по контуру на необходимую величину.
Получится такая рамка:
Экспериментируя с наложением слоёв и размытием, можно создать красивую и эффектную рамку для фото. Однако, иногда необходимо, чтобы фотография имела более сложную или тематическую рамку.
Откройте загруженную рамку и фотографию в одном проекте Adobe Photoshop:
С помощью инструмента «Перемещение» перетащите фотографию в окно с рамкой. Для того чтобы синхронизировать изображения, в меню «Редактирование» выберите «Свободное трансформирование» и, удерживая клавишу shift, подгоните размер изображения под размер рамки и поверните, если это необходимо:
В окне «Слои» поместите слой с рамкой выше, чем слой с фотографией, как показано на рисунке:
Теперь фотография находится под рамкой.
Для создания дополнительного эффекта объёмности вы можете воспользоваться «Параметрами наложения» слоя с рамкой. Для этого кликните правой кнопкой мыши и выберите соответствующий пункт:
В разделе «Тиснение» поставьте галочки, руководствуясь своим вкусом и предпочтениями:
В результате у вас получится объёмное и реалистичное изображение в рамке.
Надеемся, что данный урок стал для вас полезен!
www.internet-technologies.ru
Как вставить рамку в Фотошопе 🚩 вставить фото в рамку фотошоп 🚩 Компьютеры и ПО 🚩 Другое
Вам понадобится
- — программа Photoshop;
- — шаблон;
- — изображение для вставки в шаблон.
Инструкция
Откройте шаблон в графическом редакторе. Если вам попался шаблон в формате psd, дважды кликните по иконке этого файла. Файлы psd по умолчанию ассоциируются с Photoshop, поэтому шаблон откроется именно в этой программе.
Некоторые файлы шаблонов сохраняются со скрытыми слоями. Иначе говоря, открыв файл, вы видите только белый или прозрачный фон. Это можно поправить, включив отображение слоев. Чтобы это сделать, щелкните по пиктограмме в виде глаза слева от каждого слоя в палитре слоев.
Загрузите в Photoshop картинку, которую собираетесь подставлять в шаблон. Можете перетащить файл с картинкой в окно редактора при помощи мышки, можете вызвать диалоговое окно для открытия файла комбинацией клавиш Ctrl+O.
Вставьте свое изображение в шаблон. Для этого выделите всю картинку клавишами Ctrl+A и скопируйте ее в буфер обмена комбинацией Ctrl+C. Кликните мышкой по окну с открытым шаблоном и вставьте в него скопированное изображение горячими клавишами Ctrl+V.
Может обнаружиться, что ваше изображение намного меньше шаблона. В этом случае лучше уменьшить слои шаблона, чем увеличивать вставленную фотографию, которая при масштабировании заметно потеряет в качестве. Чтобы уменьшить слои шаблона, не трогая фотографии, зажмите клавишу Ctrl и по очереди щелкните мышкой по всем слоям шаблона. Таким образом вам удалось выделить эти слои.
Для изменения размера выделенных слоев примените команду Scale из группы Transform меню Edit. Под главным меню появится панель с настройками трансформации. Щелкните по кнопке Maintain aspect ratio, которая находится между полями со значениями ширины и высоты. Это позволит вам пропорционально уменьшить шаблон. Введите новое значение в поле ширины или высоты. При этом второе значение тут же изменится. Дважды нажмите клавишу Enter.
Кликните по слою с фотографией, которую вставляете в шаблон. Если нужно, переместите слой с фотографией ниже или выше в палитре слоев. Если фотография закрывает какие-то детали шаблона, которые должны быть видны в итоговой картинке, переложите фотографию вниз. Для этого достаточно переместить слой при помощи мышки.
Выберите инструмент Move Tool и с его помощью сдвиньте вставленное изображение так, чтобы оно естественно смотрелось в шаблоне. Если нужно, подкорректируйте наклон картинки командой Rotate из той же группы Transform.
Слейте слои командой Flatten Image из меню Layer и сохраните полученное изображение в формате jpg командой Save As из меню File.
www.kakprosto.ru
Как вставить фото в рамку в Photoshop CS6
Нажимаем комбинацию клавиш Ctrl+A, при этом будет выделено всё изображение, затем идём по вкладке главного меню Выделение —> Трансформировать выделенную область (Select—>Transform Selection). Вокруг выделения появляется габаритная рамка трансформации. Далее сперва зажимаем клавиши Shift+Alt, подводим курсор мыши к углу рамки и тащим его внутрь фото:
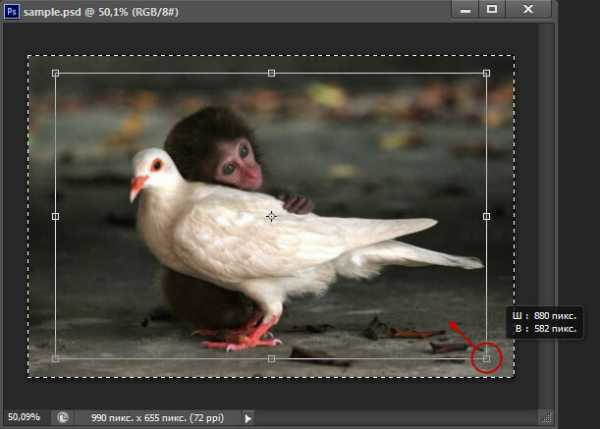
Нажимаем Enter для применения трансформации. Граница выделения уменьшилась пропорционально размерам фото, но боковое расстояние кажется больше, чем расстояние от края рамки до верхи до низа. Исправим это.
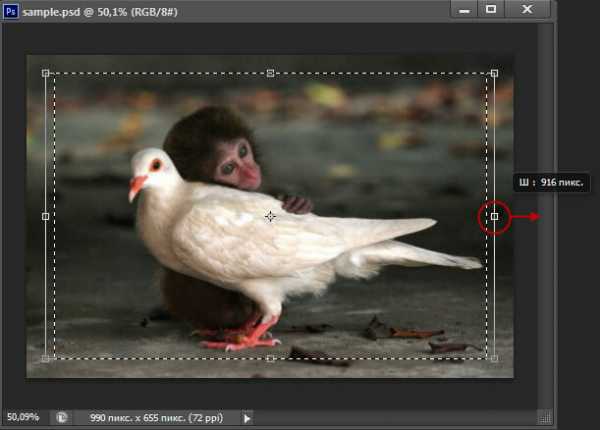
Нажимаем Enter. В итоге, визуально расстояние от рамки выделения до краёв фото должны получиться примерно равными.
Нажимаем на кнопку запуска быстрой маски получаем следующий вид:
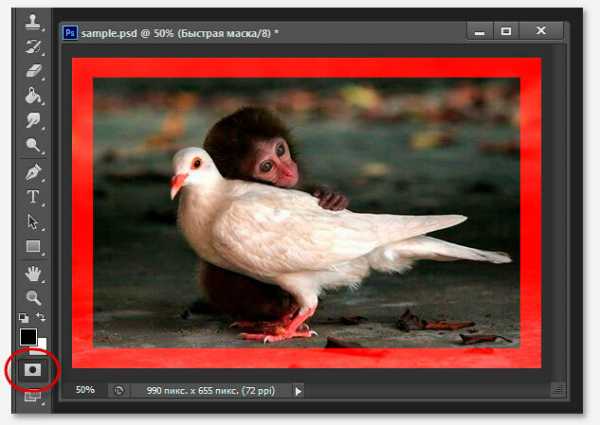
Красным цветом в документе отмечена зона, заблокированная для изменений. Но для рамки нам потребуется именно эта, заблокированная на данный момент область, поэтому маску надо инвертировать, нажав комбинацию Ctrl+I. Вот как сейчас выглядит маска:
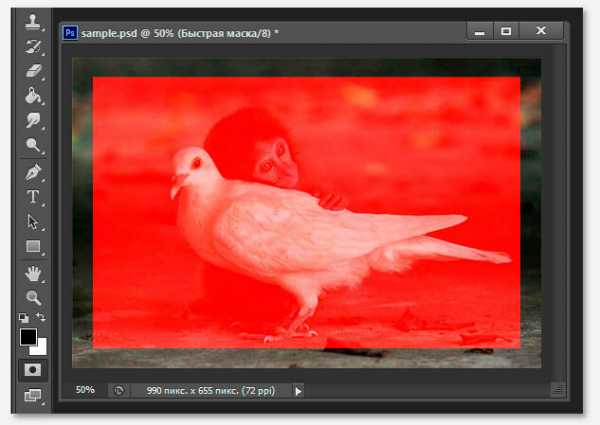
Теперь документ готов для применения фильтра из галереи «Штрихи» (Brush Strokes). Идём по вкладке Фильтр —> Галерея фильтров (Filter —> Filter Gallery), открываем раздел «Штрихи» (Brush Strokes), где выбираем «Аэрограф» (Sprayed Strokes)? применяем параметры,указанные на рисунке, для фотографий других размеров значения могут отличаться:
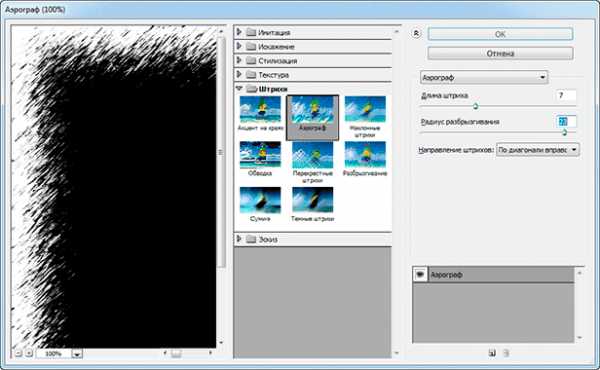
Вот как теперь выглядит документ:
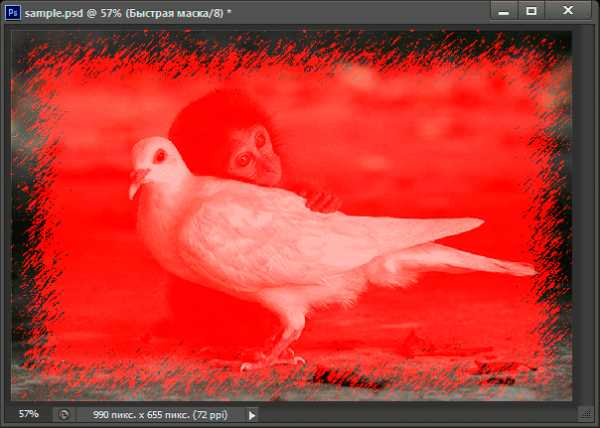
Отключаем быструю маску, нажав на кнопку в инструментальной панели или клавишу Q. Маска превратилась в выделение:
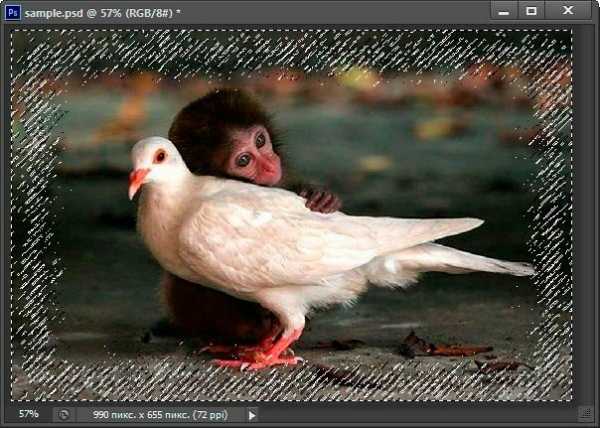
Копируем выделение на новый слой, нажав Ctrl+J. Внешне документ не изменился, но, если мы посмотрим на панель слоёв, то увидим новый слой с рамкой:
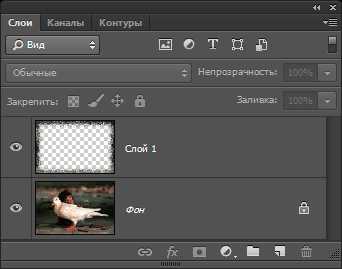
В окне рабочего документа слой с рамкой незаметен, т.к. сливается с фоновым. Я добавил к слою стиль слоя «Наложение градиента» (Gradient Overlay) и «Тень» (Drop Shadow). Параметры стилей слоя Вы можете посмотреть в файле PSD, скачать который Вы можете по ссылкам внизу страницы:
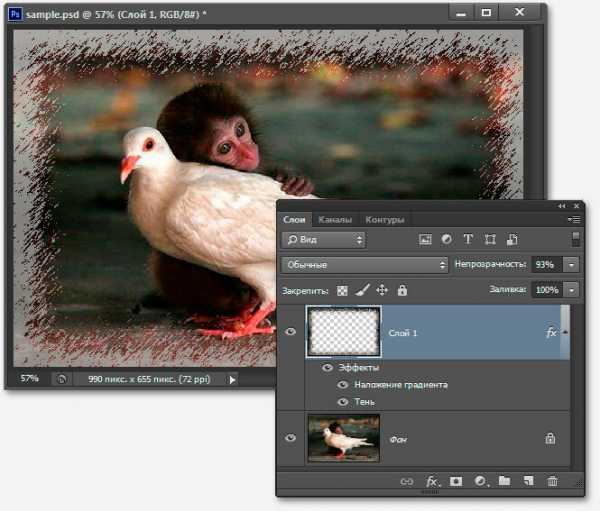
Собственно, рамка для фотографии готова.
Для завершения композиции, я применил к основному изображению корректирующий слой
«Поиск цвета» (Color Lookup), появившийся в Photoshop CS6, кроме того, уменьшил насыщенность с помощью корректирующего слоя «Цветовой тон/Насыщенность» (Hue/Saturation). Параметры коррекций Вы также можете посмотреть в файле PSD, скачать который Вы можете по ссылкам внизу страницы.
Вот как выглядит готовый результат:

Скачать файл PSD:
rugraphics.ru
Вставляем фото в рамку с помощью Photoshop
О том, как вставить фотографию в рамку или шаблон с помощью Paint.NET, я писал здесь. Теперь проделаем ту же операцию с помощью другой популярной программы — Photoshop.
У меня на компьютере установлена старая версия — Adobe Photoshop CS2. И она меня всем устраивает. Если у вас стоит другая версия, возможно, что некоторые моменты работы с программой будут отличаться от показанных, но в целом алгоритм будет таким же.
Открываем программу Adobe Photoshop. Заходим Файл — Открыть
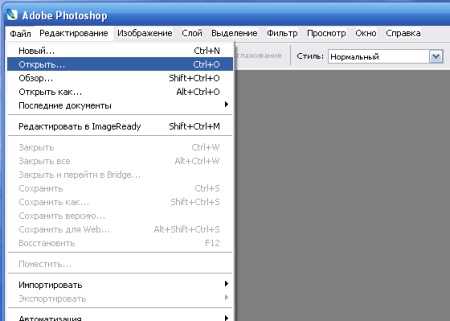
и в открывшемся окошке выбираем наш шаблон из папки, где он находится. Теперь наш шаблон появился в окне программы:

Теперь нам нужно открыть фотографию нашей морячки. Снова идем в меню Файл — Открыть и находим наш портрет на компьютере. Наша морячка появилась в окне программы поверх нашего шаблона.

Все свои шаблоны я сохраняю с разрешением 300 точек/на дюйм и размером 200 х 90 мм. Поэтому, после открытия фотографии девушки, я подгоняю ее (фотографию) под размер шаблона. Иначе фото и шаблон могут очень сильно различаться. Для этого в меню программы идем Изображение — Размер изображения… и в появившемся окошке выставляю то же разрешение, что и у шаблона, а так же высоту, примерно равную высоте шаблона:

При изменении размера фотографии, не забудьте поставить галочку в строке Сохранить пропорции.
Теперь нам нужно переместить нашу морячку на шаблон. Для начала активируем Инструмент «Перемещение»

после чего, наведя курсор на фотографию и зажав левую кнопку мыши, нужно «перетащить» морячку на шаблон.
Некоторые версии Фотошопа не поддерживают прямого перетаскивания мышью. В этом случае мы поступим по другому: на вкладке с фотографией морячки идем Выделить — Все (наше фото выделилось), затем Редактирование — Скопировать. Теперь переходим на вкладку с шаблоном (рамкой) и нажимаем Редактирование — Вклеить.
Если выскочит такое окошко, жмем Преобразовать:

Теперь наша фотография находится поверх шаблона и мы с помощью мыши можем ее свободно перемещать. Чтобы перемещалась именно морячка, а не сам шаблон, в окне Слои должен быть активирован слой с фотографией девушки (нажмите на него и он примет темно-синий цвет):
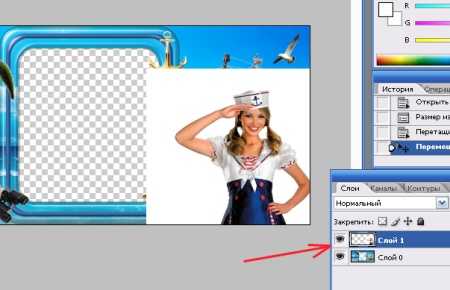
Подвинем фотографию поближе к вырезу рамки. Теперь нам нужно переместить ее за рамку, чтобы она просматривалась только сквозь ее вырез. Для этого в окне Слои, наведя курсор на слой с морячкой и, зажав левую кнопку мыши «опустим» (перетащим) этот слой вниз:
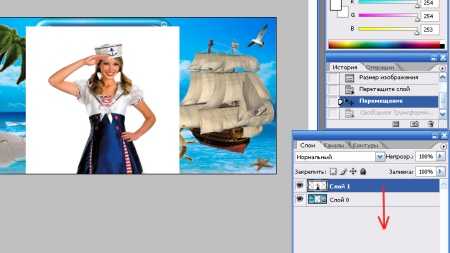
Слои поменялись местами и, наша морячка «спряталась» за рамку:
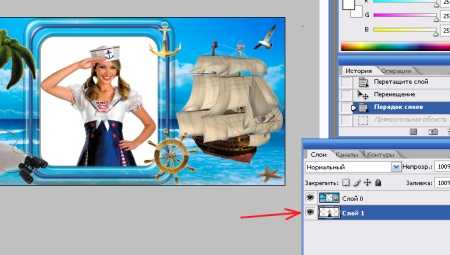
Хочется немного увеличить размер нашей фотографии. Убедившись, что в окне Слои активен именно слой с нашей фотографией, идем в меню Редактирование — Свободное трансформирование:
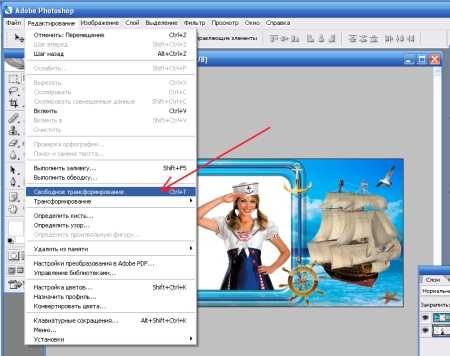
Вокруг фотографии появилась рамка. Удерживая нажатой клавишу Shift, с помощью курсора можно уменьшать или увеличивать размер фотографии, удерживая ее за любой из ее углов:

Изменив размер и подогнав фотографию в окошке шаблона, жмем Enter и рамка вокруг фотографии исчезнет. Остался пустяк — сохранить для сублимации наш шаблон в «зеркале». Заходим в меню Изображение — Повернуть холст — Отразить холст по горизонтали:
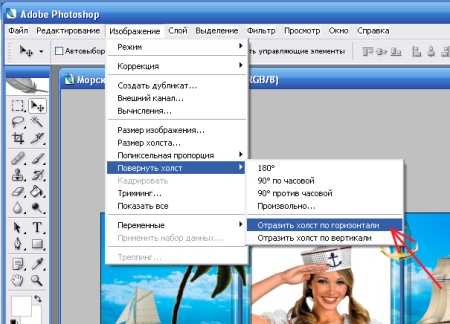
Наш шаблон готов!

Осталось сохранить его и распечатать на принтере.
Ну и для закрепления посмотрите этот видеоурок:
[youtube]vYUDIdl4L6o[/youtube]
Успеха в бизнесе!
Понравилась статья? Вы можете подписаться на новости и первыми узнавать о новых статьях и уроках сайта СублиМастер.
Статьи по теме:
Видеоурок: как вставить фото в рамку в программе Photoshop
Видеоурок: как вставить фото в рамку в программе Paint.Net
Вставляем фото в рамку с помощью Paint.Net
sublimaster.ru
Как в Фотошопе сделать рамку вокруг фотографии
Рамка на фотографии позволяет отделить снимок от окружающего пространства и придать ему более законченный вид. В этой статье мы расскажем о том, как в Фотошопе сделать рамку вокруг фотографии.
Обводка фотографии
Самый простой способ того, как сделать рамку в Фотошопе, связан с использованием свойств слоя.
Открываем фотографию в Adobe Photoshop. На панели слоёв кликаем правой кнопкой мыши по слою с нашей фотографией. Если панели слоёв не видно, то открыть её можно с помощью пункта меню Window/«Окно» → Layers/«Слои».
Если в фотографии один слой, то он будет основным. Рядом с его изображением на панели слоёв появится пиктограмма в виде замочка, что означает блокировку слоя ради предотвращения случайных правок.
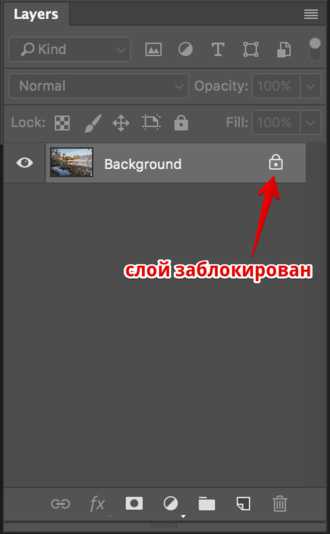
Для того, чтобы его разблокировать, просто дважды кликнем по этому слою мышкой. Замочек исчезнет, а сам слой станет называться Layer 0. После этого кликаем по слою правой кнопкой мыши и в контекстном меню выбираем пункт Blending Options/«Параметры наложения».

Появившееся диалоговое окно немного пугает количеством пунктов, но нам из них нужны всего два.
За добавление обводки по краю кадра отвечает пункт Stroke/«Выполнить обводку». Находим его в левой панели и отмечаем галочкой. После этого в центральной части можно задать параметры обводки:
- Size/«Размер» — толщина обводки в пикселях. Чем больше разрешение фотографии, тем больше должно быть это значение для заметного эффекта.
- Position/«Положение» — положение обводки. Возможны варианты расположения внутри, снаружи и по центру. У нас обводка по краю кадра, а значит все варианты, кроме расположения внутри (Inside), не имеют смысла.
- Blending Mode/«Режим наложения» — режим наложения обводки.
- Opacity/«Непрозр.» — плотность (непрозрачность) обводки.
- Color/«Цвет» — цвет.
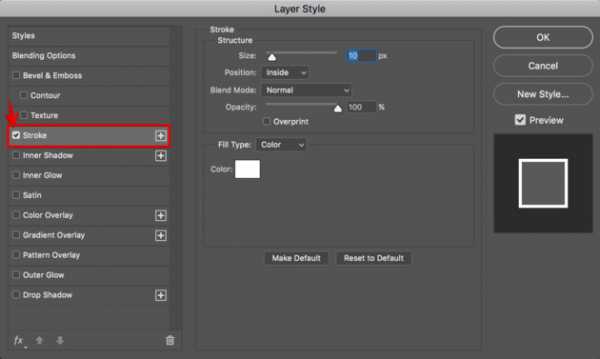
В принципе, этого достаточно, чтобы по периметру кадра нарисовать линию той или иной толщины, но можно пойти ещё дальше и сделать рамку более креативной.
Так, добавить рамке объём можно с помощью настроек Bevel & Emboss/«Тиснение». Их выбор тут довольно велик, а влияние на изображение каждой наглядно отображается на превью, поэтому предлагаем просто попробовать разные варианты и подобрать нужный.

Результат:

Внутренняя рамка
Открываем фотографию в Adobe Photoshop. Для того, чтобы сделать белую рамку в Фотошопе, надо выделить всю фотографию целиком. Сделать это можно либо с помощью комбинации клавиш Ctrl+A, либо с помощью команды меню Select/«Выделение» → All/«Все».
После этого весь снимок будет обведён так называемыми бегущими муравьями, представляющими собой чередование белых и чёрных штрихов.
После того как фотография выделена по периметру, нужно сделать так, чтобы выделение проходило именно там, где нужна рамка. Для этого воспользуемся командой Select/«Выделение» → Modify/«Модификация» → Contract…/«Сжать…».
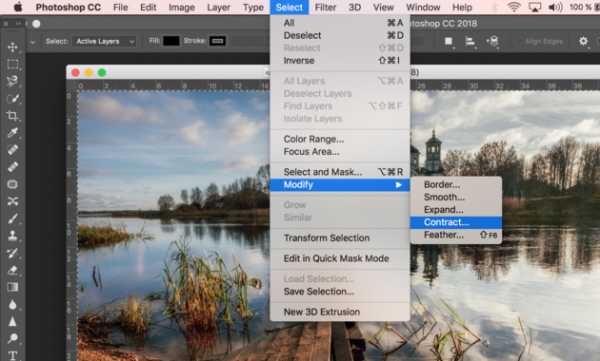
В появившемся диалоговом окне нужно будет ввести отступ в пикселях от края кадра, на котором должна находится рамка. Отступ будет сделан внутрь. Значение отступа зависит как от того, насколько далеко от края вы хотите сделать рамку на фотографии, так и от разрешения исходного снимка. Не забудьте поставить галочку Apply effect at canvas bounds/«Применить эффект на границах холста», которая указывает на то, что отступ нужно делать от границы.
Нажимаем Ok и видим, что выделение сместилось к центру кадра. Если положение будущей рамки нас устраивает, то двигаемся дальше, если нет — отменяем выделение с помощью комбинации клавиш Ctrl+D и повторяем всё сначала, пока не найдём идеальное положение.
Когда нужное положение выделения подобрано, надо просто выполнить обводку по этому контуру. Для этого воспользуемся командой Edit/«Редактирование» → Stroke…/«Выполнить обводку…».
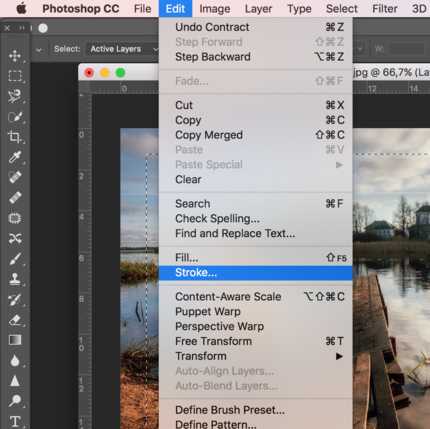
В появившемся диалоговом окне задаём параметры обводки: толщину и цвет линии, её положение относительно выделения и параметры наложения.
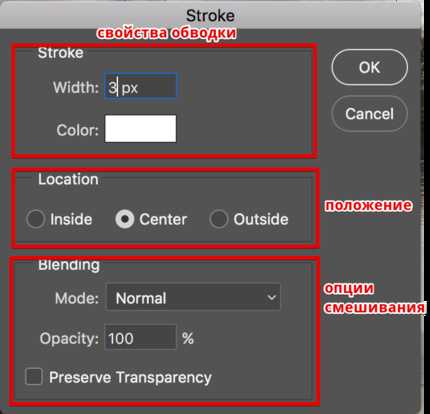
В этом примере мы указали, что обводка должна быть толщиной в 3 пикселя и белого цвета. А располагаться должна по центру выделения. Это значит, что линия выделения в виде «бегущих муравьёв» будет проходить по центру будущей обводки.
А вот и результат.

Рамка с неровными краями
Как сделать красивую рамку в Фотошопе? Для этого можно добавить к фотографии рамку с неровными и рваными краями.
Как и в предыдущих случаях, делаем выделение с отступом от края кадра.

После этого переходим в режим быстрой маски либо с помощью клавиши Q, либо кликая по пиктограмме быстрой маски на левой панели инструментов.
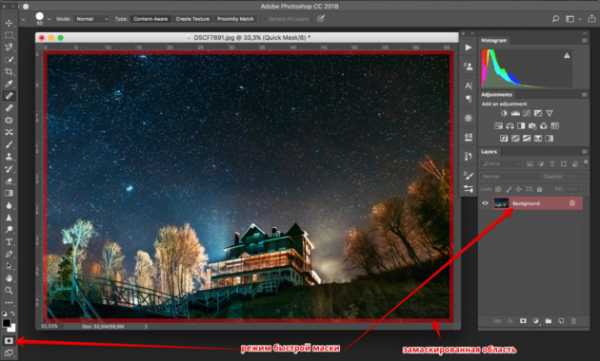
Область для рамки теперь выделена красным. Осталось добавить к ней неровные края. Для этого воспользуемся фильтрами, которых в Adobe Photoshop имеется в изобилии. Это пункт меню Filter/«Фильтр» → Filter Gallery…/«Галерея фильтров…».
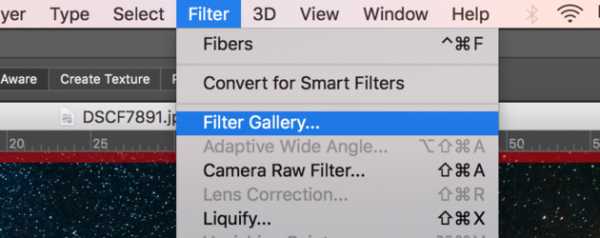
Чтобы получить нужный эффект, нам потребуются фильтры из блока Brush Strokes/«Штрихи». Выбираем подходящий на свой вкус и задаём ему параметры. Чем больше разрешение фотографии, тем больше должны быть значения параметров, иначе эффект не будет заметен.
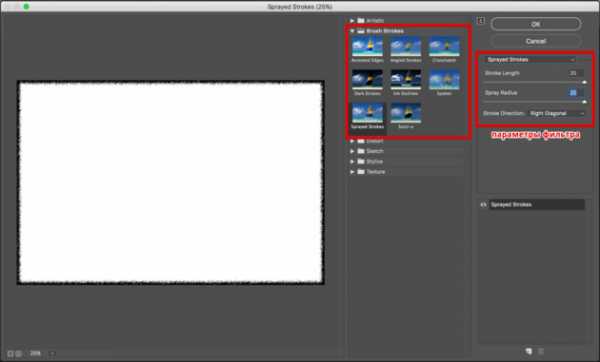
После применения фильтра рваные края добавляются к красной быстрой маске. Выходим из режима быстрой маски, преобразовывая маску в выделение, кликнув по пиктограмме быстрой маски.
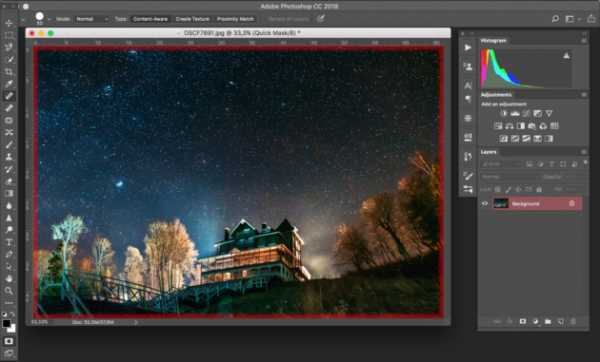

Теперь инвертируем выделение с помощью команды Select/«Выделение» → Inverse/«Инверсия».
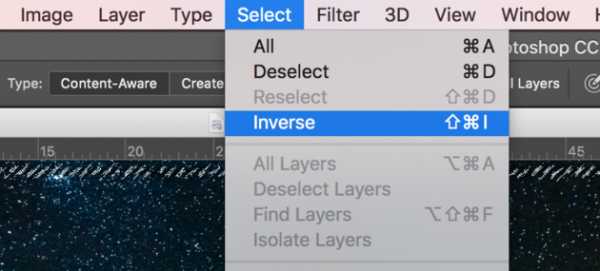
После этого нажимаем на клавишу Delete на клавиатуре для того, чтобы удалить выделенную область. При удалении Photoshop предложит сразу сделать заливку вместо удаляемой части фотографии. Указываем, какой цвет использовать для заливки.
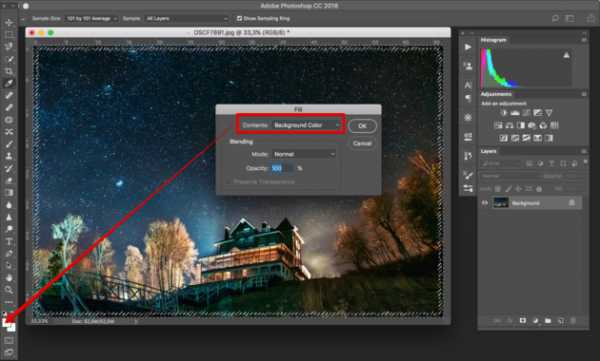
Вот результат.

Паспарту
Все описанные раньше в этой статье способы так или иначе способствовали обрезке части фотографии и сдвигу границ внутрь кадра. То есть часть рамки перекрывала часть фотографии. Теперь рассмотрим способ, который позволяет добавить к фотографии белую рамку — аналог паспарту.
Как и раньше, открываем фотографию в Adobe Photoshop и снимаем блокировку с основного слоя.

После этого нам надо увеличить размер холста, для чего воспользуемся командой Image/«Изображение» → Canvas Size…/«Размер холста…».
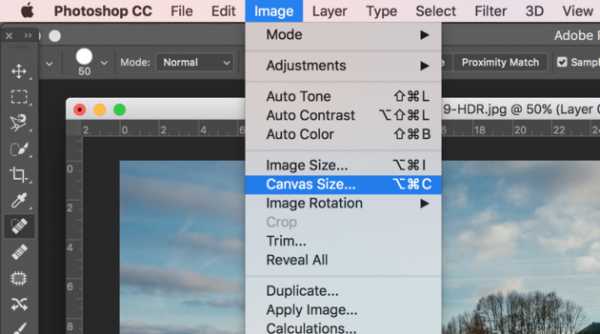
В появившемся диалоговом окне указываем новые размеры холста. При этом не обязательно увеличивать холст равномерно по горизонтали и вертикали. Тут вы можете экспериментировать.
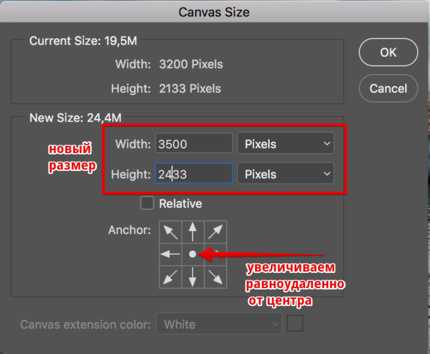
После применения команды размер холста увеличится и новые области будут прозрачными. Осталось только заполнить их нужным цветом.
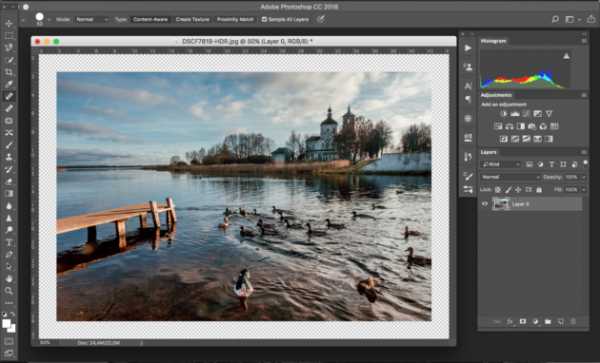
Для этого на панели слоёв создаём новый пустой слой. Он автоматически окажется над основным слоем, нам надо будет перетащить его вниз мышкой.
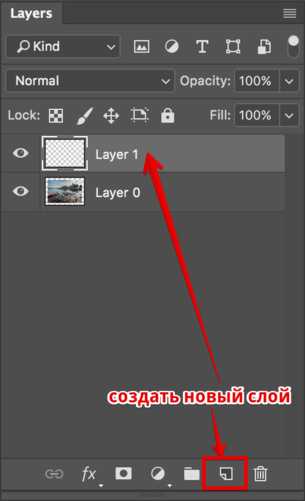
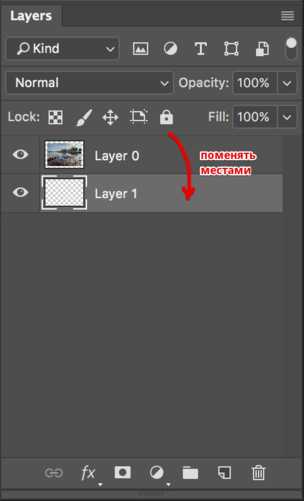
После этого просто заливаем новый слой нужным цветом.

Результат.

Вставка фотографии в рамку
В качестве последнего способа рассмотрим, как сделать красивую рамку в Фотошопе. На стоках и бесплатных ресурсах можно найти довольно много разных рамок для фотографий. Они могут быть в формате PNG или PSD. Но при обращении к подобным ресурсам обязательно проверяйте лицензию на конкретный файл с рамкой. Она может подразумевать просто бесплатное использование или же непременное указание автора.
Итак, допустим вы нашли подходящую рамку и открыли ее в Adobe Photoshop. Вторым документом откройте фотографию, которую надо вставить в рамку.
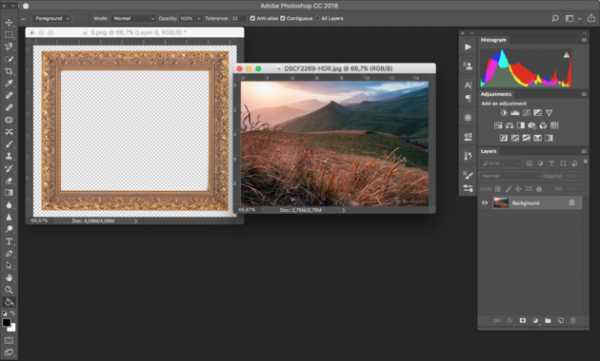
После этого перемещаемся в документ с рамкой, выделяем её целиком с помощью комбинации клавиш Ctrl+A, после этого копируем выделение Ctrl+C, переключаемся на файл с фотографией и вставляем скопированную рамку туда Ctrl+V.
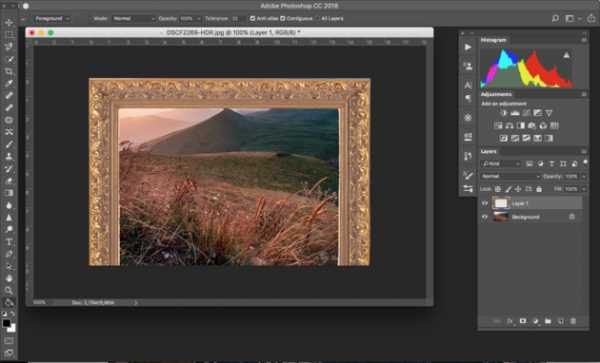
Из-за того, что размеры и формат рамки и фотографии отличались, аккуратно вставить не получилось. Поэтому надо изменить размер рамки и подогнать под неё фотографию. Делаем активным слой с рамкой, кликнув по нему мышкой, и с помощью инструмента трансформации изменяем размер рамки Edit/«Редактирование» → Free Transform/«Свободное трансформирование».
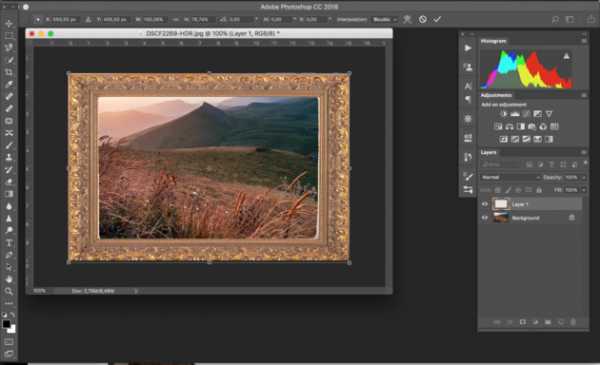
В зависимости от размера и пропорций рамки и фотографии иногда удобнее бывает изменять размер именно фотографии. Это делается аналогично.
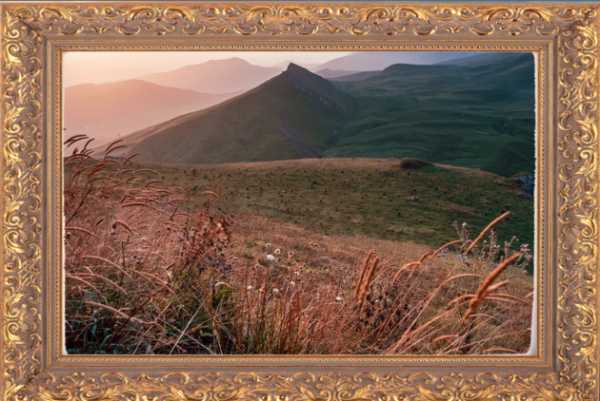
prophotos.ru