Настройка плагинов в Яндекс Браузере — подробная инструкция
Как осуществляется настройка плагинов в Яндекс Браузере? Вообще, эта процедура делится на три этапа: добавление плагина в браузер, его включение (или отключение) и обновление. И в данном материале мы рассмотрим все.
Содержание
- Этап 1. Установка расширения
- Этап 2. Включение плагина
- Этап 3. Обновление
- Заключение
Этап 1. Установка расширения
Как добавить плагин в Яндекс Браузере? Ответ на этот вопрос весьма прост. Но некоторым пользователям трудно принять тот факт, что у браузера нет собственного магазина с расширениями. И потому они не понимают, как их устанавливать из магазина Гугл.
На самом деле все очень просто. Нам понадобится для этого только веб-обозреватель. Никаких специальных программ не нужно. И все-таки мы предоставим подробную инструкцию, рассказывающую о том, как и что нужно делать:
- Переходим по адресу https://chrome.
 google.com/webstore/category/extensions?hl=ru.
google.com/webstore/category/extensions?hl=ru. - Теперь в поисковой строке вводим название нужного нам расширений и снова жмем Enter.
- Появится список результатов. Выбираем нужный вариант и кликаем по нему.
- После этого останется только нажать на кнопку «Установить».
Вот и все. Через несколько секунд расширение будет установлено и появится в панели инструментов веб-обозревателя. Обычно плагины сразу готовы к работе. Но иногда бывает и по-другому. Так что нам еще нужно будет из активировать. Об этом в следующей главе.
Этап 2. Включение плагина
Итак, с установкой мы разобрались. Теперь поговорим об активации установленного расширения. Этот процесс еще проще предыдущего, так как здесь нам потребуются всего лишь настройки браузера. Безо всяких сторонних ресурсов.
Тем не менее, некоторые пользователи весьма плохо ориентируются в настройках. Поэтому придется все-таки предоставить подробную инструкцию с четким алгоритмом действий. Просто для того, чтобы новички не наделали ошибок.
Просто для того, чтобы новички не наделали ошибок.
- Ищем кнопку с тремя горизонтальными полосками. Она располагается в правом верхнем углу главного окна. Щелкаем по ней.
- Появится меню. В нем нужно найти пункт «Дополнения» и кликнуть по нему.
- Появится список установленных расширений. Здесь нам нужно отыскать только что установленный плагин.
- Напротив него будет переключатель. Для активации дополнения достаточно передвинуть его в положение «Вкл».
Вот так включаются расширения. А как отключить плагины в Яндекс Браузере? Да очень просто. Нужно придерживаться той же инструкции. Только переключатель нужно повернуть в обратную сторону. Как видите, ничего здесь особо сложного нет.
Есть способ еще быстрее и проще. По крайней мере, он позволяет гораздо быстрее добраться до списка установленных расширений. Сразу после запуска веб-обозревателя достаточно нажать на клавиатуре Ctrl + Shift + P. И сразу же появится требуемый список.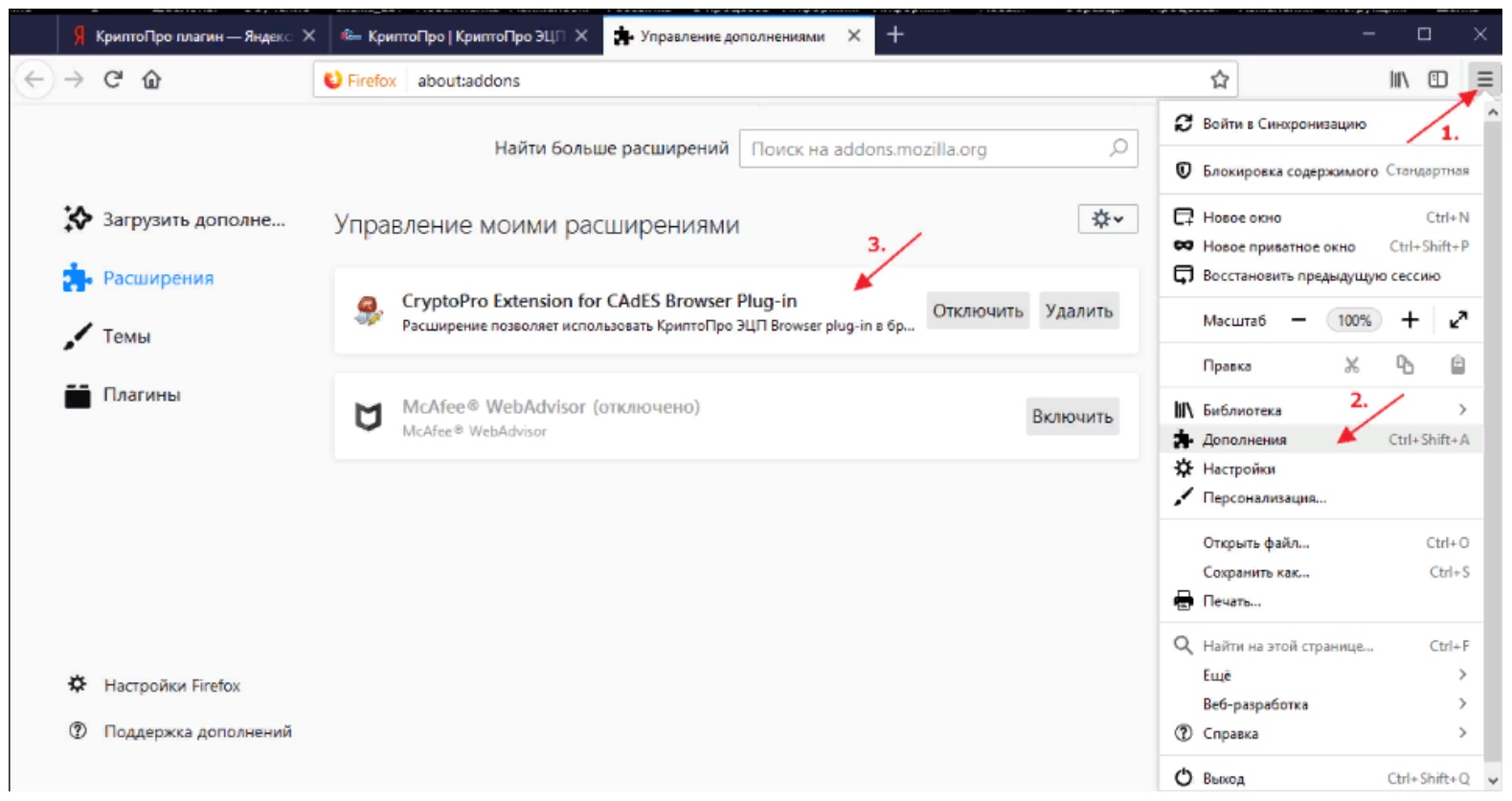 Как видите, все предельно просто.
Как видите, все предельно просто.
Этап 3. Обновление
А теперь о том, как обновить плагины в Яндекс Браузере. Вообще, они должны автоматически обновляться при получении новой версии браузера. Речь идет о встроенных плагинах. Но сторонние расширения от этого цикла не зависят. Они ориентируются на разработчиков.
И поэтому иногда приходится обновлять их вручную. Сам процесс нельзя назвать сложным. Но некоторые пользователи могут запутаться. И поэтому мы предоставляем подробную инструкцию с четким алгоритмом действий.
- Кликаем по кнопке с тремя горизонтальными полосками. Она находится в верхнем правом углу главного окна.
- Теперь в появившемся меню выбираем пункт «Дополнения».
- Под расширением щелкаем кнопку «Настройки» и выбираем «Обновить».
Вот и все. Через несколько секунд все установленные расширения и плагины будут обновлены. Конечно, не все, а только те, для которых есть новые версии на сайтах разработчиков.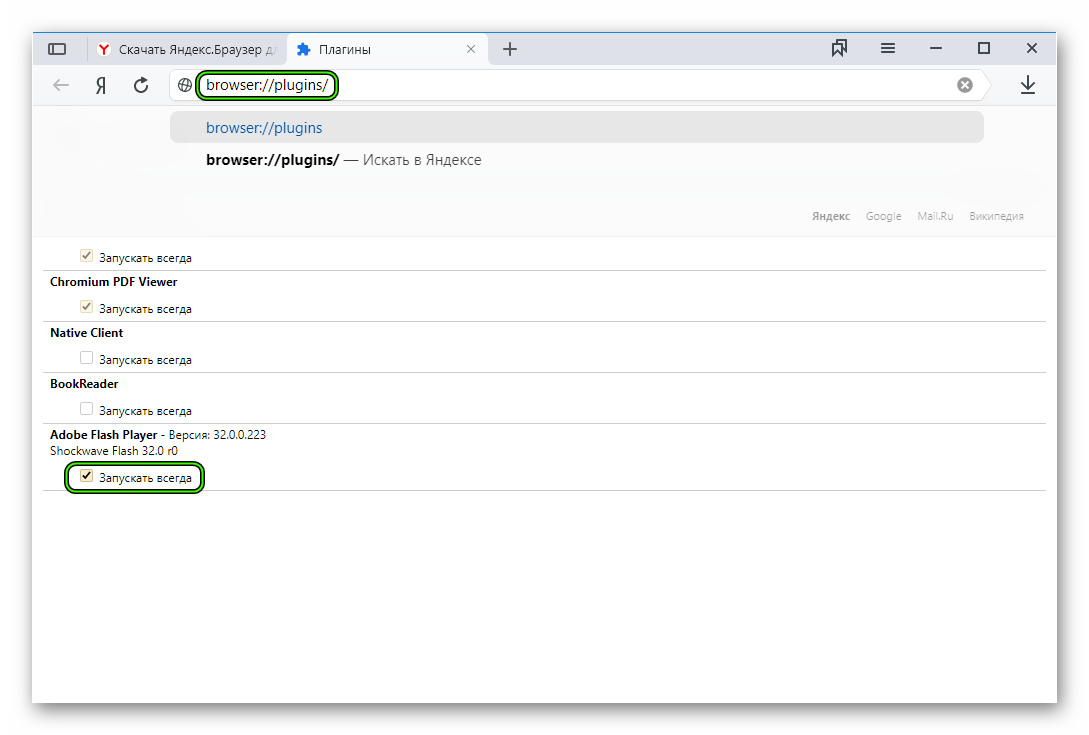 Но это уже неважно. Главное, что мы знаем о том, как это сделать.
Но это уже неважно. Главное, что мы знаем о том, как это сделать.
Заключение
А теперь пора подвести итоги, сделать соответствующие выводы и обобщить всю полученную информацию. В рамках данного материала мы поговорили о том, как настроить Yandex Plugins в Яндекс Браузере. Оказалось, что это не так просто.
Пришлось даже разделить эту процедуру на три этапа: установка, активация и обновление. Каждый из них снабжен подробнейшей инструкцией с четким алгоритмом действий. Так что никаких проблем при настройке возникнуть не должно.
как включить, почему не удалось загрузить, где найти
Содержание
- Кратко о плагинах
- Где найти модули?
- Скачать и установить
- Включение и отключение
- Как удалить?
- Плагины и блокировка рекламы
- Обходим блокировку на сайтах с FriGate
- Ошибки в работе плагинов
- Избавляемся от устаревшего плагина
- Чистим кэш и историю обозревателя
Модули расширяют функциональные границы обозревателей, в том числе и Yandex. По умолчанию многие из них активированы, однако бывают случаи, когда плагин отключается вследствие какого-либо сбоя, что сказывается на его работе. Рассмотрим, как включить плагин в Яндекс Браузере.
По умолчанию многие из них активированы, однако бывают случаи, когда плагин отключается вследствие какого-либо сбоя, что сказывается на его работе. Рассмотрим, как включить плагин в Яндекс Браузере.
Кратко о плагинах
По-другому плагины ещё называют модулями. Это небольшие программы, которые, так же как и дополнения, встраиваются в браузер для расширения его функциональных возможностей. Отличие между ними в том, что плагины не имеют своего интерфейса.
Что именно они дают?
- Возможность смотреть видео и слушать музыку.
- Совершенствование работы веб-служб.
- Просмотр файлов в формате PDF и многое другое.
Пользователь может обновить, удалить, отключить или включить плагины, предусмотренные обозревателем. В данном случае будут рассмотрены плагины в Яндекс Браузере.
Где найти модули?
Прежде чем производить какие-либо действия с плагинами, нужно узнать, где они находятся. Открыть их можно двумя способами.
Способ № 1
1. Перейти в Настройки через меню обозревателя (иконка с тремя горизонтальными линиями в правом верхнем углу). Дойти до конца страницы и открыть раздел «Показать дополнительные настройки», который будет подсвечен голубым цветом.
Перейти в Настройки через меню обозревателя (иконка с тремя горизонтальными линиями в правом верхнем углу). Дойти до конца страницы и открыть раздел «Показать дополнительные настройки», который будет подсвечен голубым цветом.
2. В блоке «Личные данные» щёлкнуть по первой кнопке «Настройки содержимого».
3. Перейти в раздел «Плагины», а затем по ссылке «Управление отдельными плагинами».
Откроется новая вкладка, в которой вы увидите установленные плагины.
4. Чтобы узнать больше информации о модуле, кликните по кнопке «Подробнее».
Способ № 2
Чтобы быстро перейти на страницу, на которой можно посмотреть плагины, в строке обозревателя вводим адрес: browser://plugins. Таким вот образом можно сразу попасть в окно со списком плагинов в Яндекс Браузере.
Скачать и установить
Когда вам потребуется определённый плагин для просмотра содержимого страницы или же обновление устаревшего модуля, обозреватель вас об этом сам оповестит, предложив тут же его скачать и установить.
Одним из главных плагинов считается Flash Player. Скачивать его нужно на официальном ресурсе, как и все другие программы. Система сама вас переведёт на безопасный сайт. Нужно только нажать на кнопку «Установить».
Если системе требуется обновить модуль, в верхней части экрана вы увидите оповещение:
Нажмите на «Обновить модуль». Лучше сделать это как можно раньше, чтобы браузер смог дальше функционировать в прежнем режиме.
Включение и отключение
Что делать, если вдруг возникла острая необходимость включить определённые плагины в Яндексе? Можно ли, наоборот, отключить плагины, которые тормозят работу обозревателя? Исполнить всё это легко.
- Перейти в меню плагинов любым из способов, указанных выше.
- Кликнуть по «Включить», если плагин не работает, или «Отключить», если необходимо приостановить его работу.
Можно отключить модуль, но важно помнить, что останавливая его работу, пользователь лишает обозревателя возможности выполнять те или иные действия с медиа. Вполне вероятно, что у вас может перестать загружать видеозаписи на сайтах. Это касается плагинов, а не расширений. Первые можно назвать служебными дополнениями браузера, а вторые – пользовательскими, то есть опциональными или необязательными.
Вполне вероятно, что у вас может перестать загружать видеозаписи на сайтах. Это касается плагинов, а не расширений. Первые можно назвать служебными дополнениями браузера, а вторые – пользовательскими, то есть опциональными или необязательными.
Тем не менее, некоторые расширения, например, переводчик в Яндекс Браузере, уже встроены в систему, то есть не требуют дополнительного скачивания.
Как удалить?
Вопрос должен звучать по-другому: можно ли удалить модуль? Такой возможности у пользователя нет. Удаление модулей из системы обозревателей – дело разработчиков. Происходит это, как правило, в связи с тем, что плагины устаревают. Вместо них появляется более современные решения. Например, NPAPI. Этот плагин уже не поддерживается. Сейчас вместо него используют его усовершенствованную версию – PPAPI.
Еще один пример – Unity Web Player. Этот модуль уже нельзя подключить к Яндекс Браузеру как дополнение или активировать в опциях как интегрированный модуль.
Плагины и блокировка рекламы
Реклама на сайтах мешает большинству пользователей. Какие есть дополнения для её блокировки?
Какие есть дополнения для её блокировки?
Яндекс Браузер в прошлом году запустил новую тестовую функцию в версиях для Android. Каждый пользователь мобильного браузера найдёт в настройках строку «Скрыть мешающую рекламу».
Для блокировки рекламы используют также дополнительные меры – модули AdBlock, AdGuard и многие другие. Скачать их можно бесплатно на официальных ресурсах.
В Дополнениях Яндекс Браузера вы также найдёте расширение «Блокировка флеш-баннеров и видео». Настройка этих дополнений сводится к изменению списка фильтров, а также к его отключению и включению на определённых страницах.
Однако используйте какой-то один плагин, иначе программа будет зависать.
Обходим блокировку на сайтах с FriGate
Некоторые ресурсы могут быть недоступны пользователям по тем или иным причинам. В них мы углубляться не будем. Скажем лишь одно: блокировку можно легко обойти с уже встроенным в обновлённый Яндекс Браузер плагином по имени FriGate. Он использует прокси-сервер для доступа к запретным сайтам.
Открываем вкладку «Дополнения». Ищем расширение и ставим на положение «Вкл».
Ошибки в работе плагинов
Как мы уже подчеркивали, главным модулем в обозревателе является Flash Player. Без него не было бы проигрывания видео.
Каким бы надёжным не был Яндекс.Браузер, в его работе также возникают сбои. Одна из распространённых проблем – ошибка с флешем. Иногда при попытке запустить в браузере видео или игру, появляется серое окно с уведомлением, что не удалось загрузить плагин. Почему так происходит?
Проблема, скорее всего, связана с тем, что в компьютере уже есть другой Flash Player (устаревшая версия, которая была установлена для работы других обозревателей). Происходит конфликт одновременно двух работающих плееров. Что предпринять в такой ситуации?
Проверьте, стоит ли у вас актуальная версия
1.Зайти в Меню и в выпадающем списке нажать на пункт «Дополнительно».
2.Далее, выбрать «О браузере».
3.Если во вкладке будет кнопка «Обновить», то кликаем по ней.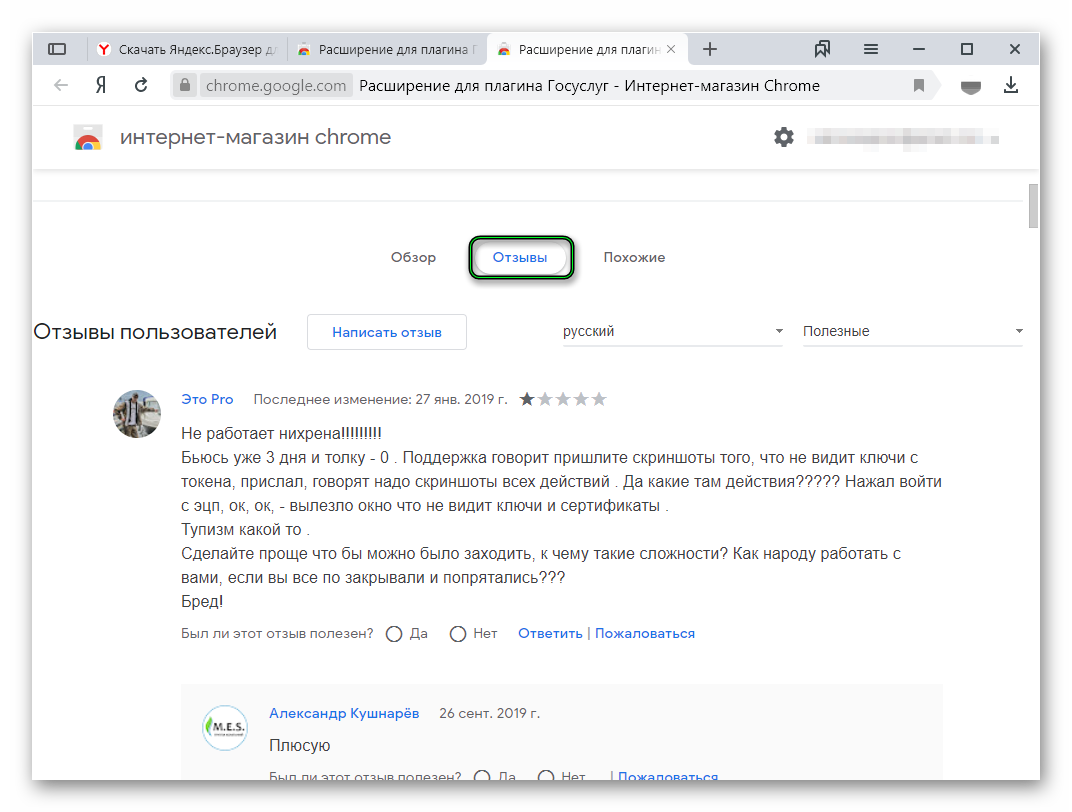 Это означает, что у вас стоит неактуальная версия браузера. Отсюда могут, естественно, возникать проблемы и с другими модулями. Загружается обновление быстро и тут же устанавливается.
Это означает, что у вас стоит неактуальная версия браузера. Отсюда могут, естественно, возникать проблемы и с другими модулями. Загружается обновление быстро и тут же устанавливается.
4.Нажать на «Перезапустить».
Так как Яндекс Браузер сейчас обновляется автоматически, может стоять сообщение: «Вы используете последнюю версию Яндекс.Браузера». В таком случае дело не в обновлении. Удалите второй устаревший плеер.
Избавляемся от устаревшего плагина
Ели вы пользуетесь только Яндексом на своём ПК, вы вправе удалить плагин Adobe Flash Player, установленный ранее.
1.Запустить Панель управления через Пуск или иным образом.
2.Найти радел «Удаление программ».
3.Отыскать Adobe Flash Player и удалить его. Перезапустить браузер.
Чистим кэш и историю обозревателя
Часто плагины для Яндекс Браузера не запускаются должным образом на сайте из-за переполненного кэша. Произвести чистку вы можете посредством специальных программ, например, CCleaner, или же через инструменты самого браузера. Рассмотрим второй вариант.
Рассмотрим второй вариант.
1.Зайти в Настройки браузера.
2.Дойти до конца страницы и нажать на кнопку «Показать дополнительные настройки».
3.Кликнуть по второй кнопке «Очистить историю загрузки».
4.Поставить параметр «За всё время».
5.Оставить все отмеченные пункты как есть, и нажать на «Очистить историю».
Если проблема продолжает беспокоить время от времени, то можете воспользоваться следующей уловкой: отключить встроенный модуль и установить плагин Adobe Flash Player из официального ресурса.
Плагины – неотъемлемая часть браузеров. Крайне не рекомендуется самостоятельно проводить их отключение, если браузер работает стабильно. Следите также за тем, чтобы ваш браузер регулярно получал обновления.
Как установить Adblock Plus в Chrome/Firefox/Safari/Android
- Мастер разделов
- Диспетчер разделов
- Как установить Adblock Plus на Chrome/Firefox/Safari/Android
Линда | Подписаться | Последнее обновление
Вы хотите использовать Adblock Plus для блокировки рекламы в вашем браузере? В этом сообщении от мастера создания разделов MiniTool показано, как добавить это расширение в Mozilla Firefox, Google Chrome, Internet Explorer, Microsoft Edge, Opera, Safari, Яндекс.Браузер и Android.
Знакомство с Adblock Plus
Adblock Plus — это бесплатное расширение для браузера с открытым исходным кодом для фильтрации контента и блокировки рекламы. Расширение выпущено для Mozilla Firefox, Google Chrome, Internet Explorer, Microsoft Edge, Opera, Safari, Яндекс.Браузер и Android.
Это программное обеспечение блокирует запросы HTTP и HTTPS в соответствии с их исходным адресом и дополнительной контекстной информацией, а также может блокировать iframe, сценарии и Flash. Кроме того, он предлагает фильтры для внесения в белый список сайтов и объектов.
Что касается приложения Adblock Plus для Android, оно может блокировать рекламу во всем веб-трафике, включая мобильные сети, на устройствах с root-доступом и блокировать рекламу через соединение Wi-Fi на устройствах без root-доступа.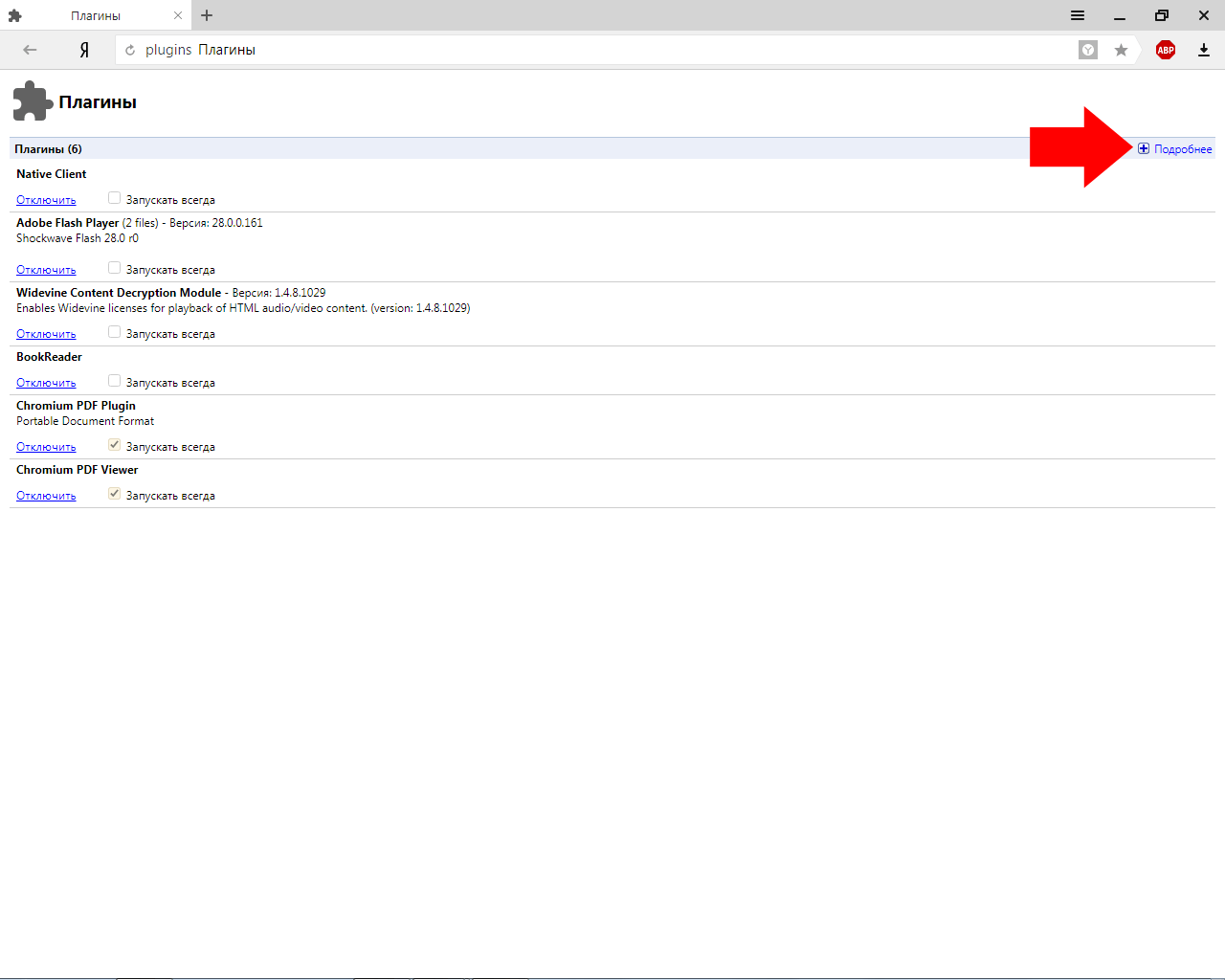 На устройствах без рута пользователям необходимо настроить локальный прокси-сервер для каждой сети, чтобы приложение работало.
На устройствах без рута пользователям необходимо настроить локальный прокси-сервер для каждой сети, чтобы приложение работало.
Как установить Adblock Plus
Как добавить расширение Adblock Plus Chrome:
- Откройте Google Chrome и перейдите на страницу расширения Adblock Plus Chrome.
- Нажмите кнопку Добавить в Chrome , а затем нажмите Добавить расширение для подтверждения.
Как добавить расширение Adblock Plus Firefox:
- Откройте Firefox и перейдите на страницу расширения Adblock Plus Firefox.
- Нажмите кнопку Добавить в Firefox и нажмите кнопку Добавить для подтверждения.
Как добавить расширение Adblock Plus Safari:
- Откройте Safari и перейдите на страницу расширения Adblock Plus Safari.
- Нажмите кнопку Получить , а затем кнопку Установить .

- Введите свой Apple ID и пароль для входа.
Как добавить расширение Adblock Plus Edge:
- Откройте Microsoft Edge и перейдите на страницу надстроек Edge.
- Используйте поле поиска в верхнем левом углу для поиска Adblock Plus. Первый — это расширение, которое вы хотите найти.
- Нажмите кнопку Получить и нажмите кнопку Добавить расширение для подтверждения.
Как добавить расширение Adblock Plus в Internet Explorer:
- Откройте Internet Explorer и нажмите Настройки > Управление надстройками .
- Щелкните значок Найдите другие панели инструментов и расширения
- Найдите Adblock Plus и нажмите Добавить Затем снова нажмите Добавить для подтверждения.
Как добавить расширение Adblock Plus в Opera:
- Откройте Opera и перейдите на страницу расширения Adblock Plus Opera.

- Нажмите кнопку Добавить в Opera , чтобы установить его.
Как добавить расширение Adblock Plus в Яндекс.Браузер:
Adblock Plus для Яндекс.Браузера — это то же расширение, что и ABP для Chrome. Чтобы добавить расширение в Яндекс.Браузер, следуйте инструкциям ниже:
- Заархивируйте расширение и сохраните его как файл CRX3. Что касается того, как сохранить расширение Chrom в виде файла CRX3, вы можете обратиться к этому сообщению на форуме суперпользователя.
- Перейдите по адресу browser://tune в браузере.
- Откройте папку с архивом и перетащите архив в окно Яндекс.Браузера.
Как получить приложение Adblock Plus для Android:
3 марта 2013 года приложение Adblock Plus для Android было удалено из магазина Google Play вместе с аналогичными приложениями для блокировки рекламы. В декабре 2017 года веб-сайт Adblock заменил приложение Adblock Plus для Android на браузер Adblock для Android.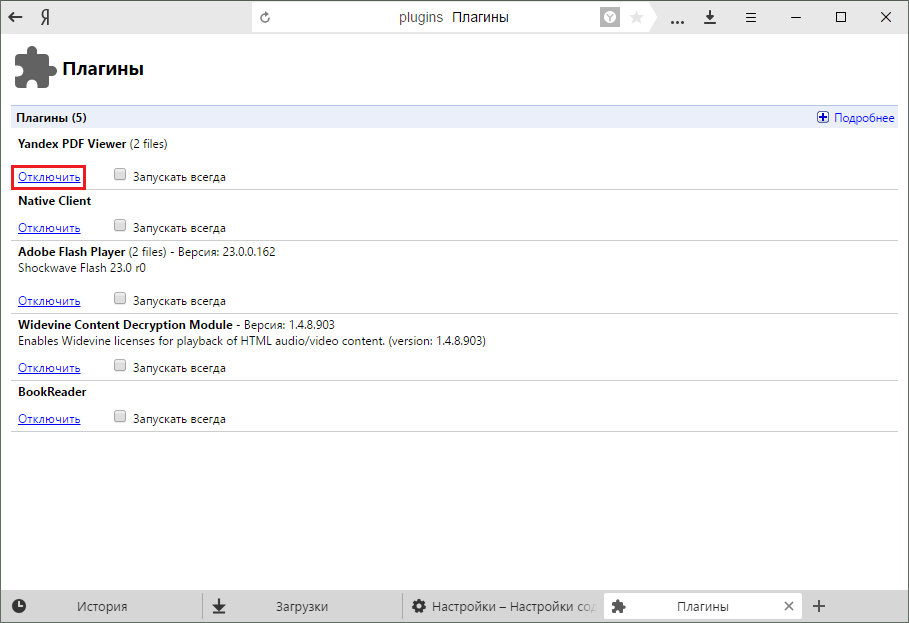
Если вы все еще хотите использовать приложение Adblock Plus для Android, вам необходимо разрешить « Unknown Sources » в настройках Android, загрузить файл .apk с других платформ, а затем установить его как стороннее приложение.
Мастер создания разделов MiniTool поможет вам клонировать систему, лучше управлять дисками и восстанавливать данные. Если у вас есть такая необходимость, вы можете скачать его с официального сайта.
- Твиттер
- Линкедин
- Реддит
Об авторе
Комментарии пользователей :
debian — Как установить браузер из командной строки?
спросил
Изменено 2 года, 7 месяцев назад
Просмотрено 320 раз
Я установил Debian 10 с Xfce Desktop Environment. И установил минимальный набор браузеров вот так:
И установил минимальный набор браузеров вот так:
$ sudo apt -y install firefox chromium
В целях развития хочу еще установить опера , яндекс-браузер и гугл-хром . Раньше я использовал для этого браузер.
Как это сделать из консоли?
- debian
- командная строка
- установка программного обеспечения
- браузер
Создайте скрипт для установки браузеров, который состоит из двух частей: сначала добавьте репозитории браузеров, а затем установите сами браузеры из этих репозиториев. browsers.deb.sh :
wget -qO - https://deb.opera.com/archive.key | sudo apt-ключ добавить sudo tee /etc/apt/sources.list.d/opera-stable.list <list.d/opera-developer.list <
opera-developeropera-stableyandex-browser-betagoogle-chrome-stable
- Ручное добавление репозитория Opera APT
- Установка и обновление бета-версии Яндекс.

 google.com/webstore/category/extensions?hl=ru.
google.com/webstore/category/extensions?hl=ru.

