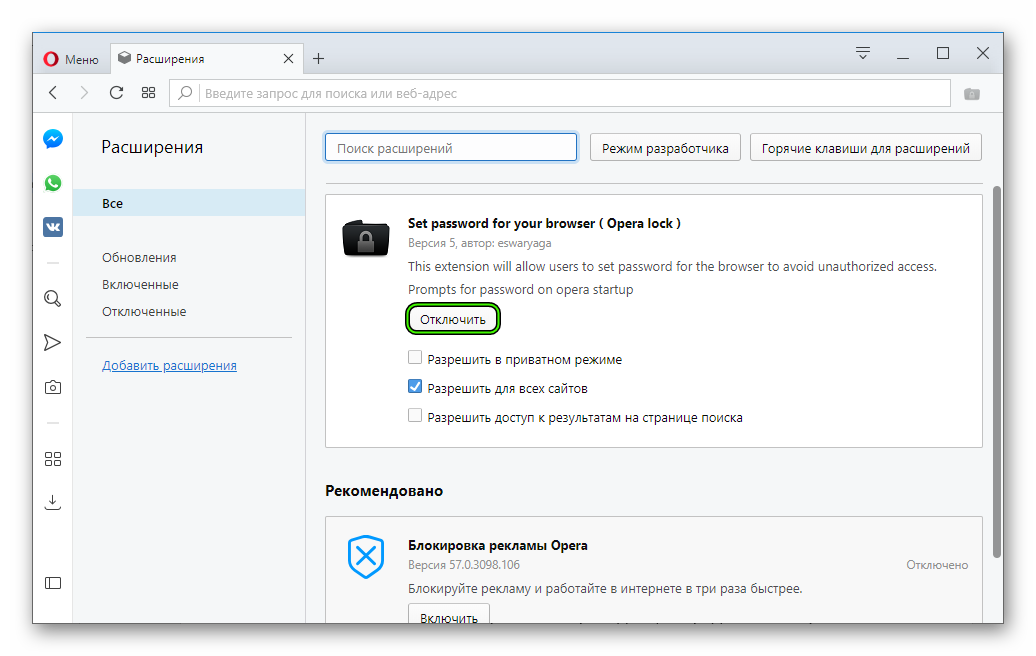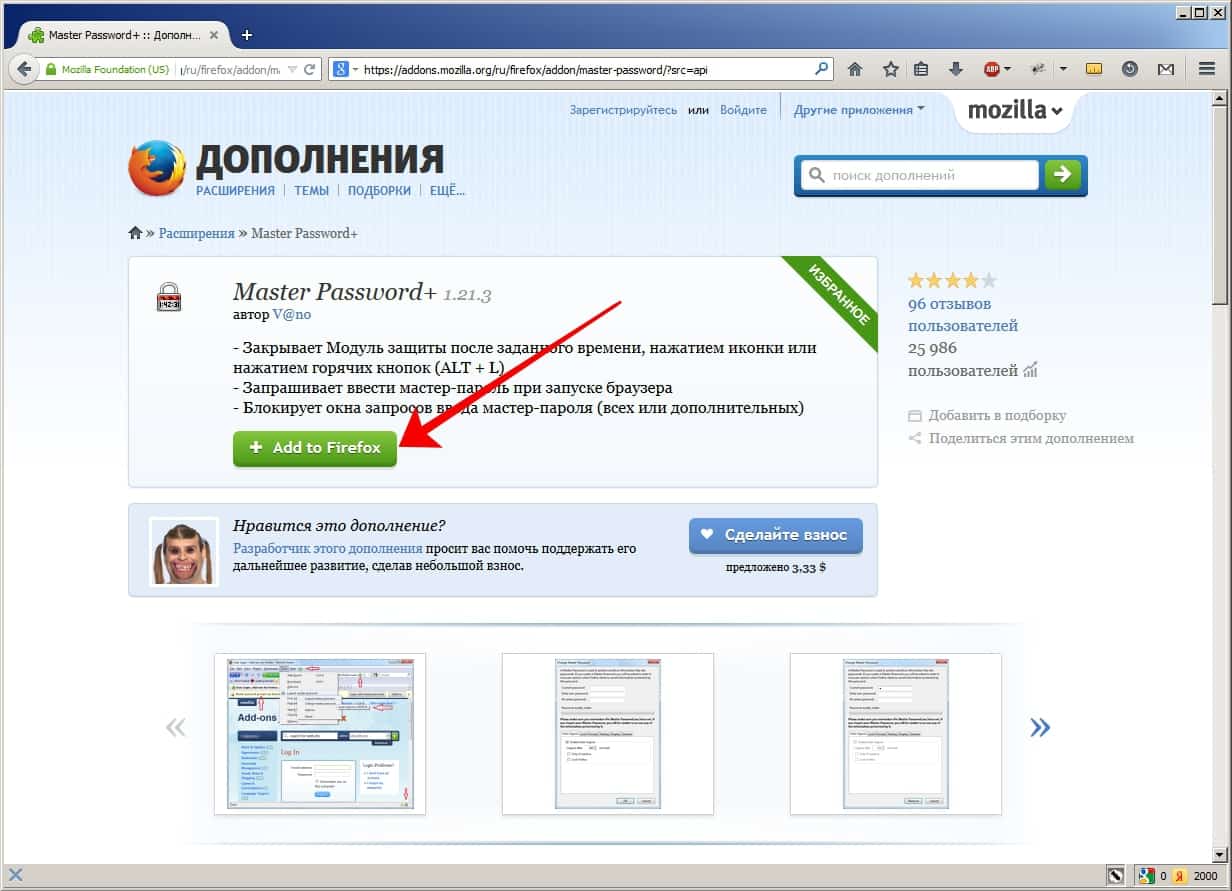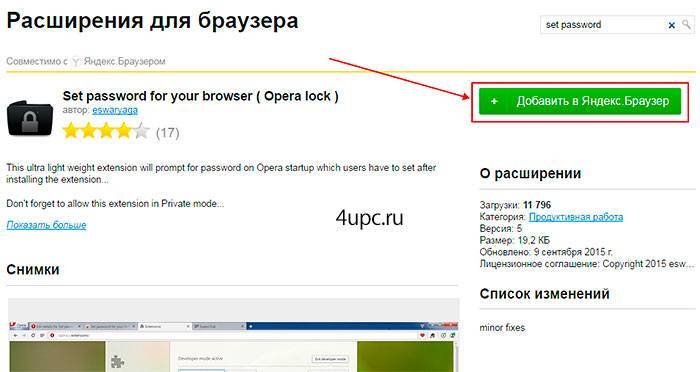Как установить на Google Chrome пароль — OldVersions.INFO
С точки зрения безопасности и защиты информации базовые настройки Хрома трудно назвать оптимальными. Если вы знаете, что кто-то другой имеет доступ к вашему устройству, с которого вы выходите в интернет, то наверняка вам захочется защитить свои данные – например, историю посещений, учетные записи сайтов. Чтобы сделать это, можно поставить пароль на браузер Google Chrome с помощью специального расширения или приложения. Многие из них бесплатны и есть в свободном доступе.
Содержание
- Можно ли поставить пароль на браузер Гугл Хром
- Способы установки пароля
- Для ПК
- Для смартфона
- Настройки пароля
- Как отключить пароль
Можно ли поставить пароль на браузер Гугл Хром
В базовый функционал Хрома установка пароля не входит, так как он всегда позиционировался как максимально открытый и простой браузер. Но многие предпочитают сохранять свой «цифровой след» конфиденциальным – именно поэтому и хотят запаролить Chrome.
Установить пароль на Гугл Хром все-таки можно. Для компьютерной версии браузера это делается с помощью расширения LockPW. А для мобильной версии можно использовать приложение AppLock PRO.
Во многих браузерах, включая Хром, у пользователя есть возможность запоминать пароли для учетных записей на посещаемых сайтах. Это удобно с точки зрения экономии времени, но есть и обратная сторона – при использовании этой опции возникает риск компрометации сразу всех паролей при несанкционированном доступе.
И даже если у вас нет привычки сохранять в браузере свои пароли, поставить защиту все равно стоит – такая предосторожность обеспечит защиту настроек, закладок и истории от посторонних взглядов и вмешательств.
Расширение LockPW для Google ChromeСпособы установки пароля
Большинство пользователей пользуются Хромом для выхода в интернет со всех устройств – как мобильных, так и стационарных. И если вы хотите, что доступ к вашей информации имели только вы – имеет смысл поставить пароли на все устройства.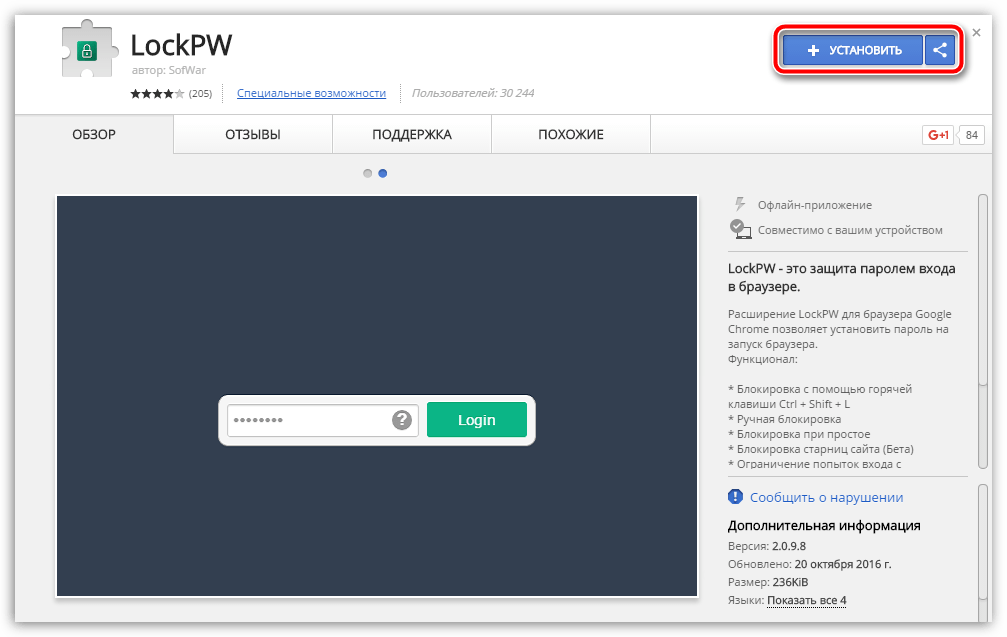
На ПК это делается с помощью расширений, которые можно скачать из магазина Chrome. На телефоне можно воспользоваться специальным приложением, скачанным из Google Play или App Store.
Для ПК
Расширение LockPW – самое популярное среди аналогов. Оно скачивается бесплатно, устанавливается быстро и практически не нагружает систему.
Плагин LockPW обладает рядом полезных функций, помимо непосредственной установки пароля. Например, с помощью этого расширения вы сможете ставить блокировку браузера даже в режиме инкогнито, а также при продолжительном ожидании.
Для установки приложения нужно выполнить следующие шаги:
- запускаем браузер под своей учетной записью google;
- заходим в магазин расширений Chrome по ссылке https://chrome.google.com/webstore/category/extensions?hl=ru;
- через поиск по магазину находим расширение LockPW;
- кликаем на него и жмем «Установить».
После этого можно будет сразу настроить параметры расширения и задать пароль, а можно сделать это позже.
Для настройки LockPW:
- нажимаем кнопку «Расширения» в правом верхнем углу Chrome;
- нажимаем на три точки напротив LockPW;
- выбираем «Параметры».
Откроется новая вкладка, в которой отобразится полное меню программы. Здесь нужно будет заполнить несколько обязательных полей: сам пароль и подсказку всякий случай. После этого нажимаем «Сохранить».
Когда пароль установлен и сохранен, можно приступать к изучению полного функционала программы. В левой части находятся все основные переключатели, отвечающие за следующие функции:
- Блокировка при бездействии – эта кнопка предназначена для автоматической блокировки Хрома через заданный промежуток времени (вы его устанавливаете сами).
- Логирование – сохранение истории попыток входа.
- Открытие окна ввода пароля – при открытии браузера окно ввода пароля будет перекрывать полностью браузер.
- Горячие клавиши – быстрая блокировка браузера по нажатию Ctrl + Shift + L.

- Сворачивать окна браузера – при старте браузера открывается только маленькое окошко для ввода пароля. Смысл тот же самый, что и в «Открытии окна ввода пароля» – спрятать свои вкладки от посторонних глаз.
- Безопасный режим – защищает расширение от закрытия через диспетчер задач.
- Количество попыток входа (0 = неограниченное) и действия при превышении лимита: закрыть окна браузера, очистить историю, открыть новое окно в режиме инкогнито.
С помощью LockPW можно запаролить и режим Инкогнито. Это полезно в тех случаях, если вы знаете, что кто-то может использовать ваш ПК «скрытно» и хотите это предотвратить.
Для установки пароля на использование режима инкогнито действуем так:
- открываем быструю ссылку chrome://extensions/
- в окне LockPW жмем Подробнее;
- выбираем «Разрешить использование в режиме инкогнито».
Теперь расширение будет требовать пароль при попытке запустить режим инкогнито
Для смартфона
Для того чтобы заблокировать Хром на мобильных устройствах, используйте блокировщик приложений – например, AppLock PRO. Для его скачивания нужно выполнить следующие действия:
Для его скачивания нужно выполнить следующие действия:
- Открываем в смартфоне магазин приложений;
- Находим AppLock PRO через поисковую строку;
- Скачиваем и запускаем приложение.
- Устанавливаем пароль;
- Даем приложению все необходимые разрешения;
После запуска программы перед вами появляется окно с перечнем приложений, для которых вы можете использовать пароль.
Выбираем нужное приложение, которое нужно запаролить – для этого жмем напротив него значок с замочком.
Опционально можно предусмотреть дополнительные варианты восстановления доступа. Например, это может быть ответ на секретный вопрос – главное, чтобы этой информацией обладали только вы.
Настройки пароля
Настройки пароля задаются в самой программе блокировки. Например, для LockPW на ПК это делается так:
- После скачивания расширения жмем «Далее» и попадаем на страницу с настройками.
- В левой части экрана находится список с «Дополнительными настройками», в правой – поле для заполнения пароля и подсказки.

- Заполняем поля и сохраняем пароль. Для включения жмем «Сохранить», для выключения – значок с круглой кнопкой.
- В «Дополнительных настройках» ставим тумблеры в нужное положение. Здесь настраиваются такие параметры, как блокировка при бездействии, горячие клавиши, сворачивание окон и пр.
В любой момент пароль можно поменять, и это рекомендуется делать регулярно – каждые несколько месяцев. Для мобильных устройств можно вместо пароля использовать привычную систему распознавания пальца или лица.
Пароль блокировки Хрома не должен совпадать с другими паролями (тем более, банковскими). Задача пароля – обеспечить Вашу безопасность, поэтому постарайтесь сделать его как можно более сложным, но запоминаемым.
Как отключить пароль
Чтобы убрать пароль в Хроме на ПК, действуем так:
- Запускаем браузер;
- Вверху справа находим кнопку «Расширения» – она находится последней в строке с установленными расширениями и выглядит как элемент пазла.

- Нажимаем на эту кнопку левой кнопкой мыши и видим список со всеми установленными расширениями.
- Находим LockPW, жмем значок с тремя точками напротив него
- В выпавшем меню выбираем Параметры.
- Жмем кнопку «Отключить» над полем с заданными паролями.
Все, после этого пользоваться Хромом сможет кто угодно, система не будет запрашивать пароль.
На мобильных устройствах для снятия блокировки Хрома нужно будет отключить приложение AppLock PRO. Это делается легко – просто нажмите значок с замочком около названия приложения. Также вы можете удалить приложение целиком – при этом все пароли ликвидируются автоматически.
Инструкция: Как поставить пароль на браузер Opera
Рассказываем, как поставить пароль на файл запуска браузера Opera.
Как поставить пароль с помощью расширения Set password on your browser
- Открываем Opera.
- Кликаем по меню с настройками боковой панели.
Нам нужна иконка в виде трех точек в левом нижнем углу
- Ставим галочку напротив пункта «Расширения».

Просто кликаем по нужному пункту
- Затем ищем в боковой панели модуль с расширениями и нажимаем на него
Жмем по вновь появившейся иконке в виде куба
- В открывшемся окне ищем строчку «Добавить расширения» и нажимаем на нее.
Это ссылка на официальный сайт с дополнениями для Opera
- Оказавшись на сайте с дополнениями, вводим в поиск фразу «set password».
Используем поиск, чтобы быстрее добраться до нужного расширения
- Кликаем по первому появившемуся в подсказках расширению.
Нужное нам дополнение сразу окажется на виду
- Затем нажимаем на кнопку «Добавить в Opera».
Большая зеленая кнопка справа
- Сразу после установки «Set password for your browser» попросит указать пароль. Вводим его и нажимаем ОК.
Вот сюда вводим пароль
Теперь после запуска Opera будет требовать пароль. Проблема в том, что зачастую нажать «Отмена» достаточно, чтобы обойти эту защиту. Дело в том, что после попытки закрыть Opera (если пароль не ввели), он предупреждает, что закроются все вкладки. И если второй раз нажать «Отмена», то браузер не закроется, а расширение при этом продолжит работать. Поэтому будьте аккуратнее с ним. Закрывайте все вкладки перед выходом.
Дело в том, что после попытки закрыть Opera (если пароль не ввели), он предупреждает, что закроются все вкладки. И если второй раз нажать «Отмена», то браузер не закроется, а расширение при этом продолжит работать. Поэтому будьте аккуратнее с ним. Закрывайте все вкладки перед выходом.
А еще этот способ блокировки можно легко обойти в операционной системе macOS. Достаточно нажать «Отмена», когда браузер просит ввести пароль, и заново кликнуть по ярлыку Opera в панели избранных программ (Dock). Второй раз пароль никто не попросит, и вы сможете спокойно пользоваться браузером. Так что либо закрывайте Opera сочетанием клавиш Cmd + Q либо каждый раз блокируйте экран компьютера. В системе Apple защитить отдельное приложение не получится.
С помощью программы Game Protector
Если расширение вам по какой-то причине не подошло, можно воспользоваться приложением Game Protector. Оно выполняет ту же функцию и помогает скрыть браузер от чужих глаз.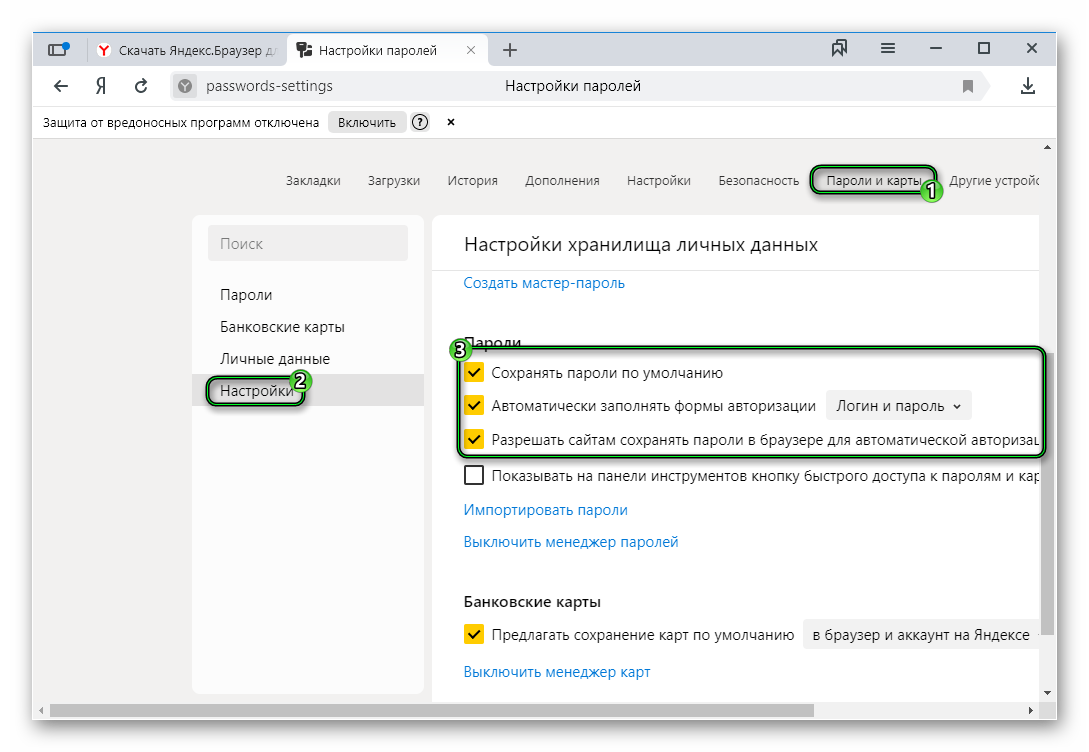 Итак, чтобы установить пароль на Opera с помощью Game Protector:
Итак, чтобы установить пароль на Opera с помощью Game Protector:
- Загружаем его отсюда и устанавливаем на свой компьютер.
Процесс установки стандартный. Просто жмем «Далее» (Next)
- После этого запускаем Game Protector от имени администратора. Для этого кликаем по ярлыку приложения правой кнопкой мыши и выбираем пункт «Запуск от имени администратора».
Если включить ее обычным двойным кликом, то приложение работать не будет. При попытке установить пароль будет высвечиваться ошибка
- В открывшемся окне Game Protector нажимаем на кнопку Open.
Порядок заполнения полней роли не играет
- Ищем файл запуска браузера. Обычно он находится по этому пути: C:\Users\user\AppData\Local\Programs\Opera\launcher.exe. Впрочем, можно этот путь указать прямо в Game Protector и не нажимать Open.
Вместо user указываем свое имя пользователя
- Нужный файл появится в строке Game Program.
- Затем дважды вводим пароль, который нужно будет ввести, чтобы разблокировать программу.

- Ниже можно выбрать непримечательную иконку, чтобы другим пользователям даже не вздумалось открывать это приложение.
- Как только все настроили, нажимаем на кнопку Protect.
Галочка напротив пункт Create Backup позволяет создать резервную копию файла .exe в формате .bak. Это нужно на тот случай, если вы забудете пароль. Но при этом любой человек может получить доступ к браузеру, просто переименовав .bak в .exe.
И еще один момент. Если при попытке поставить пароль Game Protector выдает ошибку «file seem readonly», надо поменять права владельцев.
После установки пароля при запуске Opera будет высвечиваться вот такое окно.
Обойти его никак нельзя
Post Views: 1 933
Прекратите использовать встроенный менеджер паролей вашего браузера. Вот почему
Sakorn Sukkasemsakorn/Getty Images Мне часто задают этот вопрос: стоит ли использовать менеджер паролей? Ответ прост… да. Но как бы часто я ни давал этот совет, многие его игнорируют и продолжают использовать встроенный в браузер менеджер паролей. Я понимаю это, так как использование диспетчера паролей браузера удобно и не требует установки еще одного программного обеспечения.
Но как бы часто я ни давал этот совет, многие его игнорируют и продолжают использовать встроенный в браузер менеджер паролей. Я понимаю это, так как использование диспетчера паролей браузера удобно и не требует установки еще одного программного обеспечения.
Все заняты, и необходимость предпринимать дополнительные действия для входа в одну из многочисленных учетных записей может снизить вашу производительность. Никто этого не хочет.
Также: Лучшие менеджеры паролей
Однако позвольте мне задать вам еще один вопрос: стоит ли эта небольшая заминка в вашем рабочем процессе душевного спокойствия, которое вы получаете, зная, что ваши пароли в безопасности? Если вы ответили утвердительно, то предлагаю вам скачать один из множества мощных менеджеров паролей и приступить к переходу. Если ваш ответ был решительным нет, я предлагаю вам продолжить чтение.
Одна из больших проблем, связанных с браузерами и паролями, заключается в том, что подавляющее большинство пользователей выбирают браузер Chrome.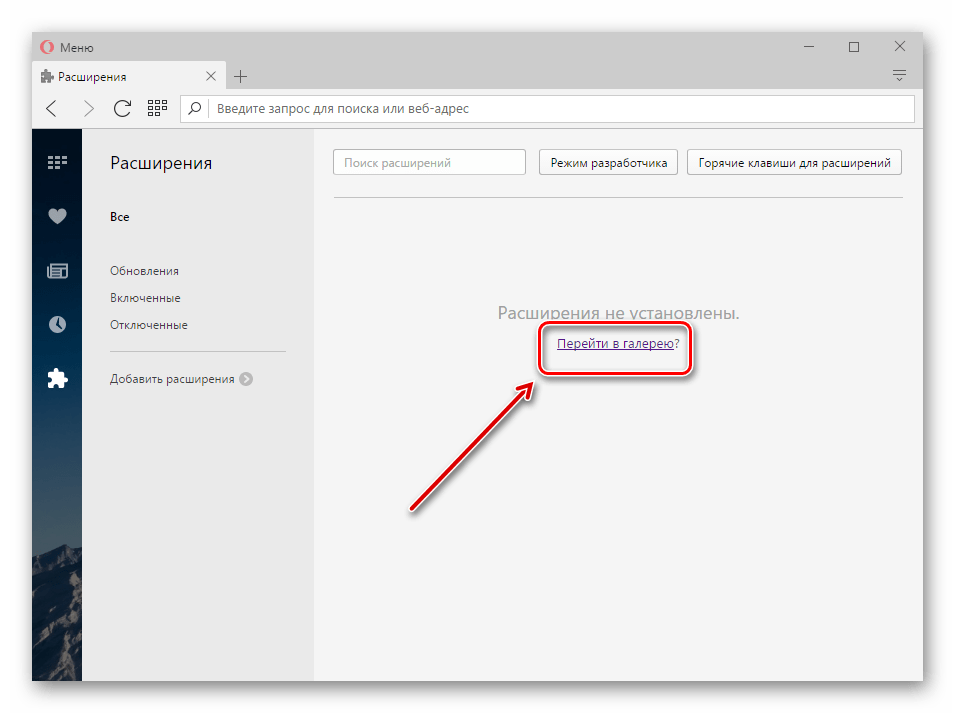 Среди всех популярных веб-браузеров (Chrome, Firefox, Edge, Safari, Opera, Brave и Vivaldi) этот конкретный браузер является одним из самых небезопасных.
Среди всех популярных веб-браузеров (Chrome, Firefox, Edge, Safari, Opera, Brave и Vivaldi) этот конкретный браузер является одним из самых небезопасных.
Также: Лучшие браузеры для конфиденциальности
Одной из причин этого является то, что такое широкое использование ставит цель на задней панели браузера. Однако это не единственная причина. Вы также обнаружите, что Google выпускает постоянный поток предупреждений о том, что пользователи должны обновить Chrome из-за одной или нескольких серьезных уязвимостей. А учитывая склонность пользователей пренебрегать такими обновлениями, очень многие установки Chrome остаются небезопасными.
А еще есть вездесущий Chromebook. В 2022 году было отгружено почти 30 миллионов Chromebook. Я знаю многих пользователей Chromebook, которые полагаются на Chrome как на предпочтительный менеджер паролей. Таким образом, они могут даже промыть свою машину и после повторного входа в систему по-прежнему иметь быстрый доступ ко всем своим паролям.
Позвольте мне вам кое-что показать. У меня установлен Chrome на рабочем столе Pop!_OS. Я не пользуюсь Chrome, но он у меня уже есть, на случай, если мне понадобится написать об этом. Я не разрешаю ни одному из моих браузеров сохранять пароли.
Также: Вы определенно не используете свой менеджер паролей по максимуму
Вместо этого я использую менеджер паролей. Тем не менее, для целей этого пункта я добавил ввод текстового пароля в Chrome, чтобы проиллюстрировать, как легко любой может запрыгнуть на ваш рабочий стол и украсть ваши пароли.
Вот как это работает:
- Встаньте за мой стол.
- Откройте Chrome.
- Выберите «Настройки» > «Автозаполнение» > «Диспетчер паролей».
- Найдите пароль, который хотите просмотреть.
- Щелкните значок глаза.
- Посмотреть пароль.
Следует отметить, что описанный выше рабочий процесс зависит от ОС. В Linux нет защиты паролем для менеджера паролей Chrome, поэтому применим описанный выше сценарий. В MacOS и Windows менеджер паролей ведет себя аналогично ChromeOS: при первом просмотре записи вам будет предложено ввести пароль пользователя. После того, как вы ввели этот пароль, вы можете просмотреть другую запись без аутентификации в течение следующих 60 секунд.
В MacOS и Windows менеджер паролей ведет себя аналогично ChromeOS: при первом просмотре записи вам будет предложено ввести пароль пользователя. После того, как вы ввели этот пароль, вы можете просмотреть другую запись без аутентификации в течение следующих 60 секунд.
Также: Как защитить и обезопасить свой менеджер паролей
Это означает, что если вы успешно введете свой пароль для просмотра записи и оставите вкладку «Настройки» открытой, кто-то еще может следовать за вами и (до 60-секундного время ожидания истекает) просмотреть пароль без аутентификации в своей учетной записи. Конечно, 60 секунд — это немного, но достаточно, если вы просмотрите пароль и сразу же отойдете от своего рабочего места.
Это очень специфические критерии для кражи пароля. И вы можете просто оказаться в такой же ситуации с менеджером паролей. Мой менеджер паролей настроен на автоматическую блокировку через пять минут бездействия, но я работаю дома, и почти всегда дома только я и моя жена. На моих мобильных устройствах для этого тайм-аута установлено значение «Немедленно». Итак, как только я просматриваю ввод пароля и закрываю приложение, хранилище блокируется.
На моих мобильных устройствах для этого тайм-аута установлено значение «Немедленно». Итак, как только я просматриваю ввод пароля и закрываю приложение, хранилище блокируется.
Да, для кражи этих паролей требуется определенное стечение обстоятельств, но это возможно.
Вернемся к настольной версии Chrome. В отличие от Firefox, настольный браузер Google не имеет функции основного пароля. Что делает эта функция (по крайней мере, в Firefox), так это блокирует ваши пароли основным паролем (точно так же, как менеджер паролей). После того, как вы установили основной пароль Firefox, пароли не могут быть просмотрены или даже использованы браузером до тех пор, пока вы не пройдете аутентификацию. Эта функция может защитить ваши сохраненные пароли от посторонних глаз.
Более того, он предотвращает открытие вашего веб-браузера и вход в учетную запись, для которой вы сохранили пароль в браузере. Пока этот основной пароль не будет введен, этот пароль может даже не существовать в вашем браузере.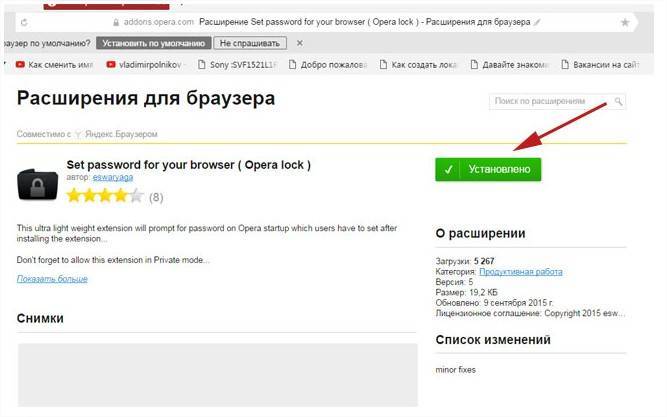 В Chrome нет аналогичной функции. Таким образом, если вы сохраните пароли учетных записей в Chrome, пока кто-то может получить доступ к вашему рабочему столу, они могут получить доступ к этим учетным записям.
В Chrome нет аналогичной функции. Таким образом, если вы сохраните пароли учетных записей в Chrome, пока кто-то может получить доступ к вашему рабочему столу, они могут получить доступ к этим учетным записям.
Также: Как лучше всего обеспечить конфиденциальность в веб-браузере?
Несмотря на это, веб-браузеры — не самое безопасное программное обеспечение на вашем компьютере. С ними вы передаете данные (иногда в виде обычного текста), и даже ваши пароли часто синхронизируются с внешним сервером. Могут ли эти пароли быть перехвачены при передаче? Конечно, могут. Доступны ли они для просмотра этой третьей стороной? Не легко.
Но зачем рисковать, если можно использовать менеджер паролей, который устраняет множество проблем, связанных с передачей ваших паролей менее защищенной системе? И есть так много доступных менеджеров паролей, большинство из которых можно использовать бесплатно.
Я не говорю, что каждый менеджер паролей на 100% безопасен.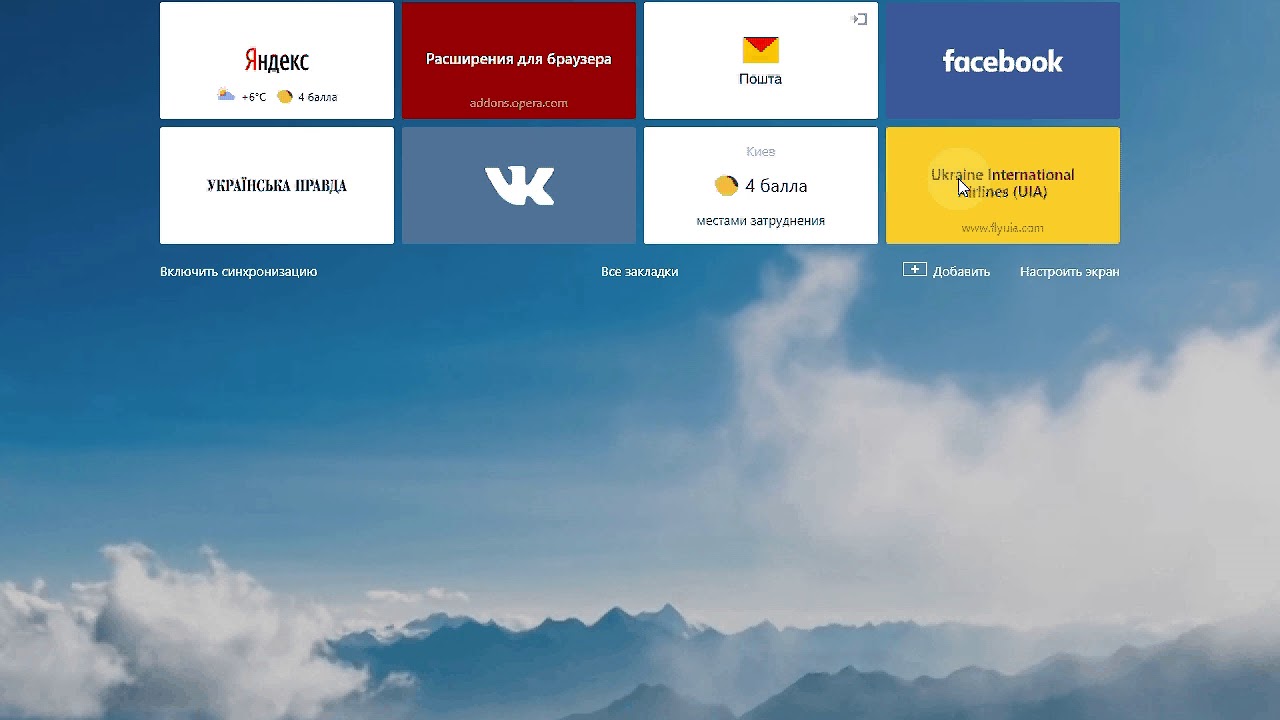 Если ваш компьютер подключен к сети, ничего на 100%. Даже если ваш компьютер не подключен к сети, всегда есть вероятность, что его взломают. Вместе с технологиями приходит понимание, что дело не в том, «если», а в том, «когда» учетная запись будет скомпрометирована. Из-за этого вам следует подумать о том, чтобы предпринять все возможные шаги, чтобы оставаться в максимальной безопасности. Для этого воспользуйтесь следующими советами:
Если ваш компьютер подключен к сети, ничего на 100%. Даже если ваш компьютер не подключен к сети, всегда есть вероятность, что его взломают. Вместе с технологиями приходит понимание, что дело не в том, «если», а в том, «когда» учетная запись будет скомпрометирована. Из-за этого вам следует подумать о том, чтобы предпринять все возможные шаги, чтобы оставаться в максимальной безопасности. Для этого воспользуйтесь следующими советами:
- Используйте безопасный браузер, такой как Firefox или Brave.
- Никогда не позволяйте браузеру сохранять ваши пароли.
- Используйте менеджер паролей.
- Используйте двухфакторную аутентификацию для каждой учетной записи, а также для вашего менеджера паролей.
- Всегда используйте случайно сгенерированные пароли из вашего менеджера паролей.
- Если в вашем браузере есть функция основного пароля, используйте ее.
- Настройте диспетчер паролей на автоматическую блокировку хранилища сразу после использования.

- Если вы используете Chromebook, включите Linux и установите менеджер паролей.
Следуйте приведенным выше советам, и вы будете в значительно большей безопасности, чем если бы вы просто использовали Chrome, позволяя ему сохранять ваши пароли и в зависимости от его встроенного менеджера паролей.
Также: Давно пора начать пользоваться менеджером паролей (нравится вам это или нет)
Ваши пароли являются ключами ко многим «царствам», и вы должны относиться к ним как к драгоценному грузу. Сделайте все возможное, чтобы защитить себя, даже если это означает нарушение созданного вами рабочего процесса.
Будьте осторожны… не жалею.
Безопасность
Как сделать pCloud Pass менеджером паролей браузера по умолчанию?
1. Что такое pCloud Pass?
2. Для кого доступен pCloud Pass?
3. Как зарегистрироваться в pCloud Pass?
4. Что делает pCloud Pass безопасным?
5.
6. Я забыл мастер-пароль. Как восстановить доступ к pCloud Pass?
7. Где найти слова восстановления?
8. Как сбросить pCloud Pass?
9. Как импортировать пароли в pCloud Pass?
10. Как экспортировать пароли из pCloud Pass?
11. Как экспортировать пароли из Microsoft Edge?
12. Как экспортировать пароли из Opera?
13. Как экспортировать пароли из Brave Browser?
14. Как включить автозаполнение для pCloud Pass?
15. Автозаполнение не работает для сайта. Как сообщить об этом?
16. Как включить двухфакторную аутентификацию для pCloud Pass?
17. Как сделать pCloud Pass менеджером паролей браузера по умолчанию?
Вы можете отключить встроенный менеджер паролей вашего браузера и использовать pCloud Pass в качестве менеджера паролей браузера по умолчанию.
Выполните следующие действия, чтобы отключить встроенный менеджер паролей в браузере:
Chrome:
- Введите chrome://settings/passwords в адресной строке Chrome (или перейдите в Chrome > Настройки > Автозаполнение > пароли)
- Отключить опции Предложение сохранить пароли и Автоматический вход
Firefox:
- Введите about:preferences#privacy в адресной строке Firefox (или перейдите в Firefox > Настройки > Конфиденциальность и безопасность)
- Под Логины и Пароли, отключите параметр Запрашивать сохранение логинов и паролей для веб-сайтов
Edge:
- Введите edge://settings/passwords в адресной строке Edge (или перейдите в Edge > Settings > Profiles > Passwords )
- Отключить опцию Предложить сохранить пароли
Opera:
- Введите opera://settings/passwords в адресной строке Opera (или перейдите в Opera > Настройки > Конфиденциальность и безопасность >
- Отключить параметр Предложить сохранить пароли и Автоматический вход
Brave:
- > Настройки > Автозаполнение > Пароли)
- Отключить параметры Предложить сохранить пароли и Автоматический вход
Если вы сохранили пароли в любом из этих браузеров, вы можете переместить их в pCloud Pass с помощью простого в использовании инструмента импорта.