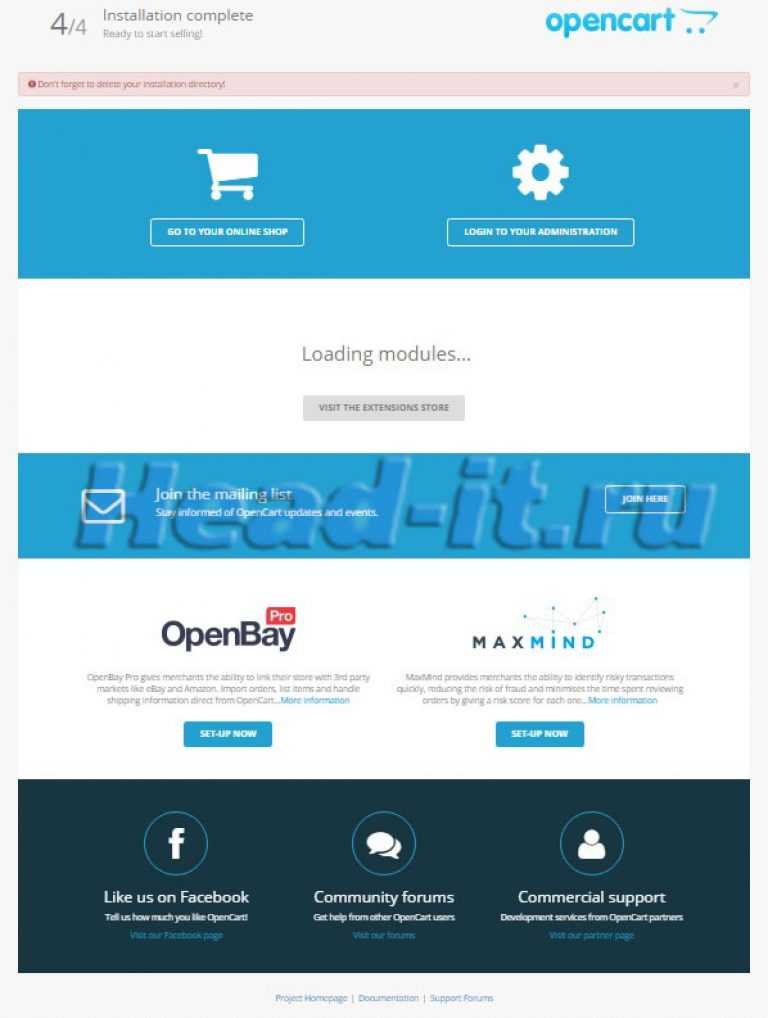Установка OpenCart на OpenServer подробное руководство
OpenCart — удобная и простая в освоении CMS для создания интернет-магазина. Радует пользователя высоким функционалом и большим количеством модулей. В отличие от русской сборки (OcStore) модули оплаты ориентированы под Европу и США, а не под Россию. Да и локализация местами не совсем точна.
Где скачать Опенкарт?
Переходим на сайт официального партнера http://www.opencart.ru/download-opencart и загружаем архив с последней версией опенкарта. Загружайте архив с официальных сайтов, потому что с других вместе с файлами можно скачать вирус, либо «подправленную» CMS, имеющую лишние ссылки. Если вам нужна английская версия движка, то скачать ее можно с http://www.opencart.com/index.php?route=download/download. Различий в установке нет.
Как установить — распаковываем архив, создаем пользователя и базу данных в опенсервер
Если Вы не хотите возиться с локальным сервером — воспользуйтесь бесплатным 30-дневным тестовым периодом хостинга и настраивайте OpenCart сразу на Вашем сайте.
Нажимаем правой кнопкой по ярлыку Open Server в системном трее и открываем папку с сайтами. Или просто заходим в директорию …openserverdomains и создаем папку installopencart.localhost (это адрес будущего сайта).
Распаковываем архив с CMS и копируем все файлы из папки «upload» в созданную директорию. Переименовываем файл config-dist.php в config.php. Заходим в папку «admin» и опять переименовываем файл config-dist.php. Кликнув по ярлыку локального сервера в трее, запускаем Open Server. Переходим к созданию БД.
- Кликаем правой кнопкой по ярлыку Open Server в трее, выбираем меню «Дополнительно» и запускаем утилиту PhpMyAdmin.
- Попадаем в интерфейс программы и переходим на вкладку «Пользователи».
- Нажимаем «Добавить пользователя».
- Вписываем имя пользователя. Это будет и названием базы данных.

- Из выпадающего списка выбираем локальный хост.
- Придумываем сложный пароль или нажимаем кнопку «Генерировать» и система автоматически выдаст случайный пароль.
- Отмечаем галочкой создание БД вместе с пользователем.
- Нажимаем «Отметить все» в глобальных настройках. Спускаемся вниз страницы и в правом углу нажимаем «Ок».
Пользователь и база данных созданы. В контекстном меню локального сервера выбираем «Мои сайты», запускаем сайт с опенкартом и начинаем установку.
Установка OpenCart на OpenServer
Читаем соглашение и нажимаем «продолжить».
CMS проверяет наличие необходимых для работы модулей PHP.
Проверка совместимости параметров локального сервера и OpenCart. Все папки и файлы доступны для записи, нажимаем «продолжить».
Заполняем необходимые поля.
- Адрес и доступ к БД оставляем по умолчанию (MySQLi/localhost).
- Вводим имя пользователя базы данных (opencartdb).

- Вводим пароль, который использовали при создания БД.
- Название нашей БД совпадает с именем пользователя, вводим его (opencartdb).
- Порт для доступа к базе данных и префикс оставляем по умолчанию (3306/oc_).
- Вводим логин и пароль для входа в панель администратора.
- Вводим свой адрес электронной почты.
- Нажимаем «Продолжить».
После установки заходим в папку …openserverdomainsinstallocstore.localhost и удаляем установочную директорию «install». Чтобы проверить работу CMS, переходим на сайт и в админпанель.
Пользовательская часть сайта доступна по адресу: http://installopencart.localhost. От демо-данных, заполненных на английском, нет практической пользы. Поэтому их можно сразу удалить через админ-панель.
Панель администратора доступна по адресу: http://installopencart.localhost/admin . Убеждаемся в корректной работе CMS и переходим к изучению возможностей скрипта.
На этой странице Вы найдете пошаговое руководство по установке OpenCart 2 на наш хостинг.
iPipe – надёжный хостинг-провайдер с опытом работы более 15 лет.
Мы предлагаем:
- Виртуальные серверы с NVMe SSD дисками от 299 руб/мес
- Безлимитный хостинг на SSD дисках от 142 руб/мес
- Выделенные серверы в наличии и под заказ
- Регистрацию доменов в более 350 зонах
Как установить OpenCart | 2DOMAINS.RU ✔️
Помощь 0 Регистрация Вход
- Домены
- Хостинг
- Сайты
- Размещение сайта
- Конструктор сайтов
- Личный кабинет
- VPS и серверы
- SSL-сертификаты
- Общие вопросы
- Установка OpenCart
В этой статье мы расскажем, как установить OpenCart на Hosting Linux вручную.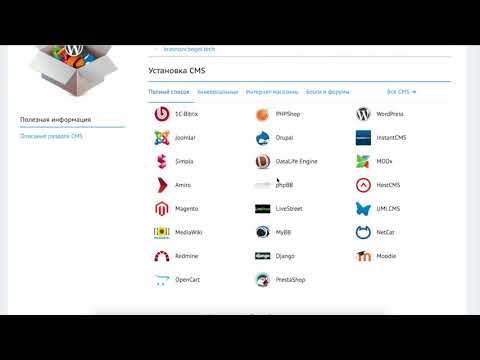
OpenCart ― это CMS с открытым исходным кодом, которая хорошо подойдет для создания интернет-магазина. Установить и использовать CMS можно бесплатно.
Системные требования OpenCart к услуге хостинга:
- веб-сервер Apache,
- MySQLi,
- PHP версии 5.4 или выше.
На хостинг-панели для PHP должны быть доступны следующие модули:
- Curl,
- GD,
- Mcrypt,
- Mbstring,
- Xml,
- ZIP,
- Zlib.
Закажите хостинг для OpenCart на 2DOMAINS и установите OpenCart с помощью автоматической установки CMS.
Установка OpenCart
- Скачайте последнюю версию OpenCart с официального сайта.
- Откройте панель управления ISPManager:
- Создайте базу данных по инструкции. Сохраните логин и пароль пользователя базы данных (он пригодится для подключения CMS к базе данных).
- Перейдите в корневую директорию вашего сайта.

- Загрузите архив, который вы скачали на 1 шаге. Для этого нажмите Загрузить и выберите файл на локальном компьютере:
- Распакуйте архив. Для этого нажмите на него один раз левой кнопкой мыши, наведите курсор на Архив и нажмите Извлечь:
- Чтобы извлечь файлы в этот же каталог, нажмите Ok.
- В корневой директории откройте папку «upload». Выделите все файлы и папки и нажмите Копировать:
- Выберите корневую директорию вашего сайта, поставьте галочку «Перенести файлы» и нажмите Ok:
- Переименуйте файл «config-dist.php» в «config.php». Таким же образом переименуйте файл «config-dist.php», который находится в директории «/admin».
- Чтобы перейти к установке OpenCart, откройте ваш сайт в браузере и нажмите CONTINUE.
- Заполните данные для подключения к базе данных, которую вы создали на 3 шаге:
- На этой же странице заполните данные пользователя для доступа в админку сайта и нажмите CONTINUE:
- Если все данные вы указали верно, на экране появится окно «Installation complete»:
- Откройте корневую директорию хостинга и удалите папку «install»:
Готово, вы вручную установили OpenCart на хостинг.
Популярные статьи
- Как указать (изменить) DNS-серверы для домена
- Я зарегистрировал домен, что дальше
- Как добавить запись типа A, AAAA, CNAME, MX, TXT, SRV для своего домена
- Что такое редирект: виды и возможности настройки
- Как создать почту со своим доменом
Домены
- Регистрация доменов
- Освободившиеся домены
- Промоакции
- Перенос домена
- Переадресация
- Магазин доменов
Сайты
- Конструктор сайтов
- Сайты на WordPress
Хостинг сайтов
- Хостинг
- Windows хостинг
VPS и серверы
- VPS хостинг
- Windows VPS
Дополнения
- SSL-сертификаты //=url(‘/free-mail’)?>
Сервисы
- Бесплатный хостинг
- Whois
- Связь с администратором домена
- Определить свой IP-адрес
- Проверка порта на доступность
- Узнать местоположение по IP
- Проверить доступность сайта
Поддержка
- Справка
- Стоимость услуг
- Способы оплаты
- Связаться с нами
Компания
- О компании
- Документы
- Офис
- Дата-центр
- Новости
- Блог
- Акции и скидки
© 2DOMAINS — регистрация доменов
- Домены оптом
- Географические домены
- Кириллические домены
- Административные домены
- Национальные домены
- Новые домены первого уровня
- Где купить домен дешево
- Дешевый хостинг
- CloudVPS
- Хостинг для сайта-визитки
- Хостинг с PHP и MySQL
- Надежный хостинг
- Самые дешевые домены
- Хостинг WordPress
- Хостинг для 1С-Битрикс
- Хостинг для Drupal
- Хостинг для Joomla
- Хостинг для MODX
- Хостинг для OpenCart
- Антивирус для хостинга
- Бэкап сайта
- Защита от DDoS-атак
- Хостинг с ISPmanager
- SSL бесплатно
- AlphaSSL
- AlphaSSL WildCard
- ExtendedSSL
- GlobalSign-сертификаты
- Comodo / Sectigo — сертификаты
- GeoTrust-сертификаты
- Symantec-сертификаты
- Thawte-сертификаты
- TrustWave-сертификаты
- Wildcard-сертификаты
Политика обработки
персональных данных
Тех. поддержка: [email protected]
поддержка: [email protected]
Указанные на сайте цены могут не включать стоимость применимых комиссий.
При заказе услуги стоимость может быть уточнена исполнителем.
Как установить OpenCart на любой хостинг за 10 минут
В этом уроке я дам вам подробные инструкции по установке OpenCart на любой хостинг. Это очень просто и понятно, вам не потребуются какие-либо специальные навыки в области ИТ или кодирования — только базовые знания компьютера.
Чтобы установить OpenCart на ваш хост, нужно выполнить всего 5 шагов:
- Загрузите установочный пакет OpenCart.
- Загрузите и установите FileZilla на свой компьютер.
- Войдите в свою учетную запись хостинга и получите информацию для входа в базу данных и FTP.
- Загрузите установочный пакет OpenCart с FileZilla на свой хост.
- Пройдите процесс установки.
Системные требования OpenCart
Системные требования OpenCart
Здесь вы можете найти требования к серверу для установки OpenCart. У большинства хостинговых компаний есть доступные тарифные планы со всеми необходимыми характеристиками для магазина OpenCart:
У большинства хостинговых компаний есть доступные тарифные планы со всеми необходимыми характеристиками для магазина OpenCart:
- Веб-сервер (рекомендуется Apache)
- PHP 5.3+
- База данных (рекомендуется MySQLi, но подойдет и MySQL)
Даже самые доступные планы хостинга (такие как этот) будут работать нормально. Если вас беспокоит, сколько места вам понадобится для вашего магазина, могу сказать, что установка OpenCart с демонстрационными файлами занимает менее 100 МБ. Если в вашем магазине будет 1000-3000 товаров с изображениями, оптимизированными для Интернета, вам потребуется менее 10 ГБ дискового пространства.
Загрузить установочный пакет OpenCart
Это просто — просто перейдите на страницу загрузки на OpenCart.com — нажмите здесь.
Моя личная рекомендация — если вы новичок в OpenCart, качайте не последнюю версию, а предыдущую. Как в этом примере — скачать 2.1.0.2. Я рекомендую это, потому что у многих расширений и тем есть небольшая задержка для поддержки последних версий, поэтому, если вы будете использовать одно из них раньше, у вас будет гораздо больше тем и модулей, которые полностью поддерживают версию вашего магазина OpenCart.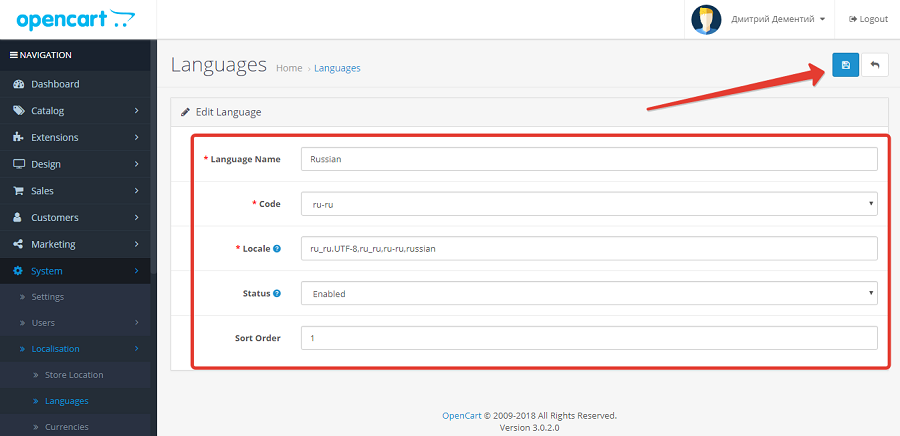
Загрузите и установите FileZilla
FileZilla — одно из самых популярных FTP-решений. Вы будете использовать его только для загрузки файлов OpenCart на свой хост. Вы можете скачать FileZilla здесь.
Вам необходимо загрузить FileZilla Client , чтобы установить OpenCart на своем хосте. Установите его после загрузки — он понадобится вам через минуту.
Получить базу данных и информацию для входа на ftp
Чтобы сделать магазин видимым для вас и ваших клиентов, вам необходимо заказать домен и хостинг для вашего магазина (как я упоминал ранее в требованиях к серверу).
Чтобы получить информацию для входа в базу данных и ftp, вам необходимо войти в свою учетную запись хостинга. Некоторые хостинг-провайдеры создают для вас логины и базы данных ftp, в противном случае вам придется создавать их самостоятельно. Ничего страшного — просто найдите Базы данных и FTP-пользователей в панели администратора хостинга.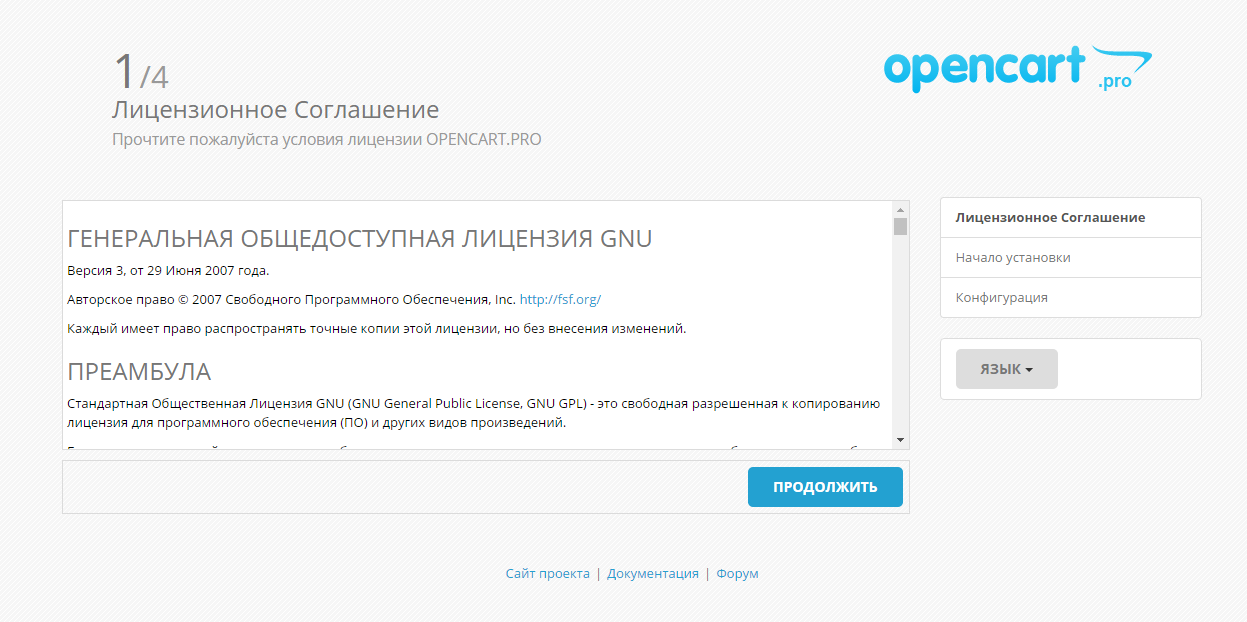 Я не буду показывать вам точные скриншоты, потому что все они имеют немного разные панели администратора, но основы одинаковы.
Я не буду показывать вам точные скриншоты, потому что все они имеют немного разные панели администратора, но основы одинаковы.
Загрузить установочный пакет OpenCart с FileZilla на сервер
Я выделил форму Quickconnect. Введите хост , имя пользователя и пароль здесь и нажмите Quickconnect . Вы будете подключены к вашему ftp, и вы увидите каталоги серверов с правой стороны, как в примере (public_ftp, public_html и т. д.). Каталоги могут отличаться в вашей учетной записи хостинга, но в большинстве случаев вы увидите папку public_html где-то там. Дважды щелкните, чтобы открыть его — здесь вы загрузите файлы OpenCart. Кстати, если вы найдете файлы в public_html например, изображения, файл index.html или index.php, удалите их, они вам больше не понадобятся.
Теперь, когда вы открыли папку public_html, извлеките загрузку OpenCart на свой компьютер и откройте ее Загрузить папку . В нем вы увидите такие папки, как admin, catalog, image и т. д., а также некоторые файлы, такие как index.php. Выберите их все и перетащите в папку public_html в FileZilla, как показано на рисунке ниже.
В нем вы увидите такие папки, как admin, catalog, image и т. д., а также некоторые файлы, такие как index.php. Выберите их все и перетащите в папку public_html в FileZilla, как показано на рисунке ниже.
Еще одно. Когда вы загружаете установочные файлы OpenCart и загружаете их как есть на свой FTP, вам нужно переименовать пару файлов. Есть 2 config-dist.php файлов — один в основном каталоге, один в админ каталоге. Переименуйте их оба в config.php . Просто щелкните по ним правой кнопкой мыши, выберите «Переименовать» и удалите часть -dist из обоих этих файлов. Неважно, делаете вы это до загрузки на ftp или после.
Пройдите процесс установки OpenCart
После загрузки файлов откройте браузер и перейдите в свой домен. Вы будете автоматически перенаправлены на процесс установки OpenCart.
Шаг 1 — просто нажмите Продолжить .
Шаг 2. Если вы переименовали конфигурационные файлы, вы увидите право на запись в них. Если все необходимые параметры сервера соблюдены, вы сможете нажать Продолжить .
Если все необходимые параметры сервера соблюдены, вы сможете нажать Продолжить .
Шаг 3. Введите имя вашей базы данных (базы), имя пользователя и пароль в форму вверху. Если ваша база данных находится на том же сервере, что и файлы (в большинстве случаев так и есть), оставьте значение имени хоста localhost. Порт и префикс также не нужно менять.
Внизу — создайте логин и пароль администратора для вашего магазина. Обязательно используйте безопасный пароль, который никто не сможет угадать. Используйте заглавные буквы, цифры и сделайте ir длиной не менее 8 символов . Также введите адрес электронной почты для вашей учетной записи администратора. Вы можете получать напоминания о пароле и уведомления о заказах. Вы можете изменить адрес электронной почты позже, если это необходимо. Нажмите Продолжить .
Если информация базы данных была правильной, вы увидите Установка завершена сообщение на шаге 4.
Еще одна и последняя задача – удалить папку установки из public_html через FileZilla (просто щелкните папку правой кнопкой мыши и выберите Удалить ).
Установка завершена
Вот и все — вы успешно установили OpenCart на свой хост.
Теперь вы можете зайти в свой домен и посмотреть, как ваш магазин выглядит для покупателя, или перейти в Администрирование (http://yourdomain.com/admin/), чтобы добавить товары, настроить способы доставки и оплаты и начать продажа!
Есть вопросы? Не стесняйтесь спрашивать в комментариях или писать мне на почту [email protected], если вам нужна помощь с настройкой OpenCart.
Как легко установить OpenCart в DigitalOcean
Подпишитесь на @Cloudways
Индустрия электронной коммерции значительно выросла, и одновременно с этим выросла популярность OpenCart. OpenCart был в центре внимания многих стартапов и предпринимателей.
Приложение известно своей производительностью и всеми функциями, которые оно может предложить интернет-магазину. Однако приложение не может работать в полную силу, если облачная инфраструктура не будет столь же стабильной. Это понятие делает OpenCart на DigitalOcean идеальной комбинацией для интернет-магазинов.
Настоящая проблема, однако, состоит в том, чтобы вручную установить OpenCart в DigitalOcean. Это не только трудоемкий процесс, но и требует обширных знаний и опыта. В противном случае вы рискуете потратить значительные ресурсы впустую. В качестве альтернативы Cloudways предлагает простое решение и берет на себя весь процесс.
Как установить OpenCart
- Статистика использования OpenCart
- Почему стоит выбрать Cloudways для размещения OpenCart?
- Установить CMS OpenCart
- Требования к серверу
- Требуемые библиотеки PHP
- Запустить новый сервер
- Скачать OpenCart
- Установка и настройка OpenCart
- Последние мысли
Ссылка : Builtwith, May 2021
Почему стоит выбрать Cloudways для размещения OpenCart в DigitalOcean
Поскольку ручная установка OpenCart в DigitalOcean требует ресурсов и времени, Cloudways предлагает идеальную альтернативу.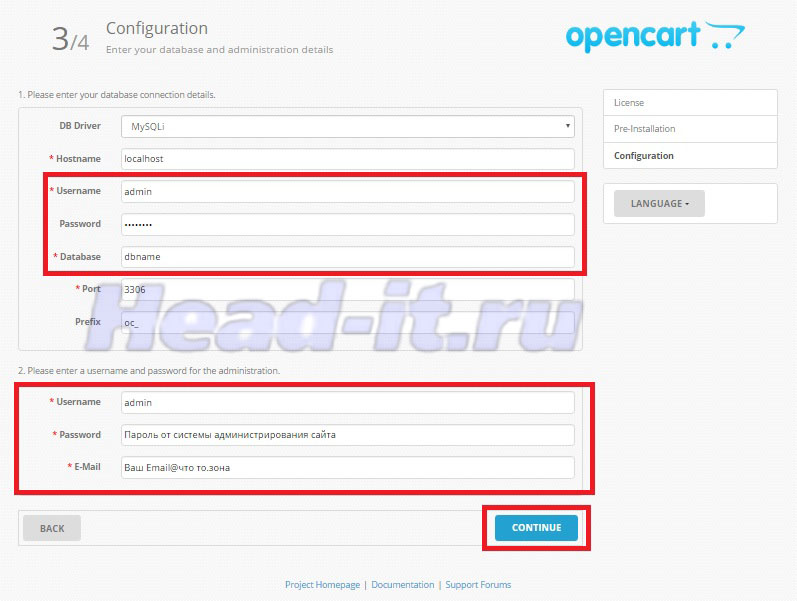 Удобная платформа позаботится об установке. Всего за несколько кликов вы можете установить OpenCart в DigitalOcean. Кроме того, вы получаете различные функции и встроенные функции, которые повышают производительность и безопасность вашего сайта. Вот некоторые из наиболее заметных преимуществ Cloudways:
Удобная платформа позаботится об установке. Всего за несколько кликов вы можете установить OpenCart в DigitalOcean. Кроме того, вы получаете различные функции и встроенные функции, которые повышают производительность и безопасность вашего сайта. Вот некоторые из наиболее заметных преимуществ Cloudways:
- Встроенный CloudwaysCDN
- Встроенные дополнительные кэши
- Выделенный IP
- Известные поставщики IaaS
- Неограниченное количество промежуточных URL-адресов
- Масштабирование сервера
- Перенос сервера
- Поддержка 24/7/365
- Автоматическое резервное копирование
- Круглосуточный мониторинг в режиме реального времени
- Уведомления CloudwaysBot
- Клиент Git, SSL, SSH, диспетчеры заданий Cron
Нет ничего проще, чем развертывание приложений PHP в облаке
С Cloudways вы можете настроить и запустить свои PHP-приложения на управляемых облачных серверах всего за несколько минут.
Свободный запуск
Как установить OpenCart CMSВот простой процесс установки OpenCart CMS на ваш сервер, управляемый Cloudways. Но перед этим лучше ознакомиться с предпосылками.
Требования к серверу Веб-сервер (рекомендуется Apache)
PHP 5.4+
База данных (MySQLi, MariaDB)
Требуемые библиотеки/модули PHP
cURL
ZIP
zlib
GD Library
mcrypt
Mbstrings
XML
Sign up and launch a new server with a custom PHP application where I will установить CMS OpenCart.
Скачать OpenCart CMSВо-первых, вам необходимо скачать последнюю версию OpenCart с официального сайта.
Посетите официальную страницу загрузки OpenCart и выберите последнюю версию OpenCart.
Распаковать сжатый архив
Просто щелкните ZIP-файл правой кнопкой мыши и выберите Распаковать в версию opencart
Переименуйте файл config-dist.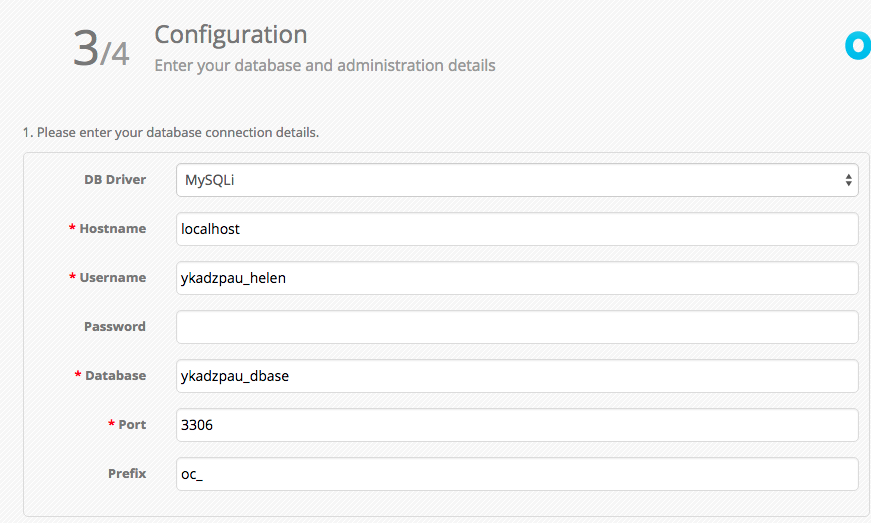 php в просто config.php.
php в просто config.php.
Войдите в папку администратора и повторите вышеуказанное действие.
Переименуйте папку загрузки в opencart.
Теперь я буду использовать SFTP-клиент (для этого мне потребуются главные учетные данные) для загрузки несжатых файлов на веб-сервер.
Подключиться к учетной записи FTP.
Выберите папку opencart (переименованную из загрузки). Перетащите его в список каталогов public_html. Затем дождитесь завершения процесса перемещения.
Установка и настройка OpenCart
Вы можете получить доступ к веб-странице, добавив /opencart в конце URL-адреса, чтобы открыть программу установки OpenCart. Если вы видите страницу с лицензионным соглашением (см. ниже), все настроено успешно.
Это страница лицензионного соглашения, прочтите ее, прежде чем нажимать «Продолжить».
На странице «Предварительная установка» убедитесь, что статус полностью зеленый, затем нажмите «Продолжить».
Если вы видите красную метку для какого-либо раздела, вернитесь и внесите необходимые изменения.
Получите сведения о доступе к базе данных в разделе «Управление приложениями» > «Сведения о доступе».
Введите данные для базы данных из сведений о доступе приложения.
Создайте новое имя пользователя и пароль для административного доступа к магазину OpenCart. По окончании можно нажать «Продолжить».
Щелкните Сохранить и продолжить, когда будете готовы.
После завершения установки папка install больше не требуется. Тем не менее, вы можете пропустить этот шаг на данный момент, но рекомендуется сделать это сейчас, потому что вы будете видеть это сообщение снова и снова.
Вернитесь в FileZilla, перейдите в каталог OpenCart и удалите папку установки.
Пришло время выбрать, с чего вы хотите начать. Вы можете начать либо со страницы администрирования, либо выбрать магазин. Я выбираю здесь свой интернет-магазин.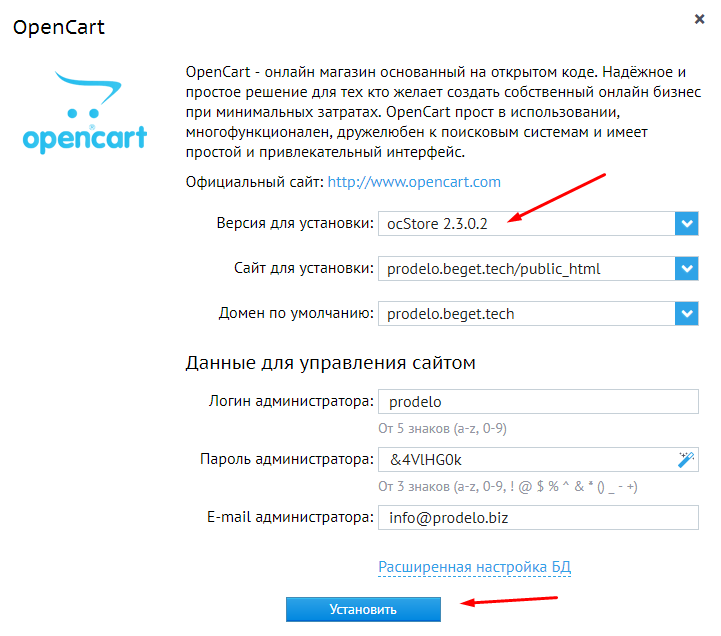
Поздравляем! Вы создали свой собственный магазин OpenCart Commerce.
Заключительные мысли
Cloudways предлагает управляемый хостинг для OpenCart в DigitalOcean, который не только удобен, но и быстр по производительности и обеспечивает безопасность вашего сервера.
С Cloudways вы можете выбирать между различными известными поставщиками IaaS, включая DigitalOcean, Google, Amazon Web Server, Linode, Vultr или Kyup. Без долгосрочного контракта вы можете запускать несколько приложений простыми шагами. И, очевидно, ваша первая миграция за нами.
Поделитесь своим мнением в разделе комментариев. КОММЕНТАРИЙ СЕЙЧАС
Поделиться этой статьей
Шахзеб Ахмед
Шахзеб — специалист по цифровому маркетингу с опытом разработки программного обеспечения, работает менеджером сообщества — сообщество PHP в Cloudways. Он амбициозен и стремится учиться и делиться информацией о разработке PHP и Laravel посредством практики и экспериментов.