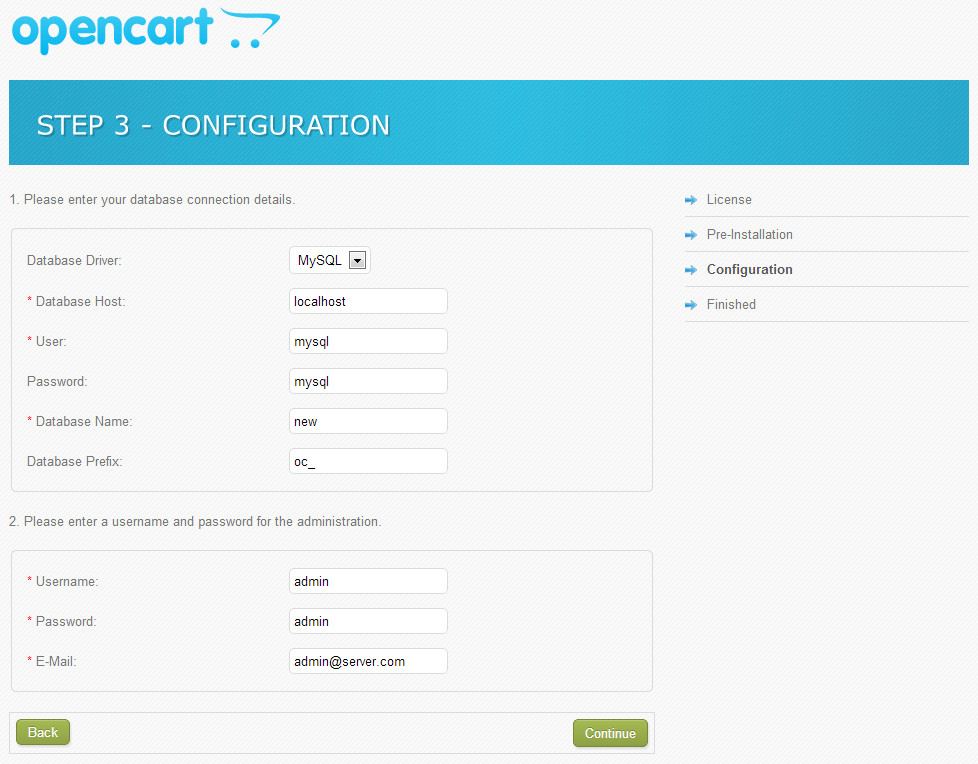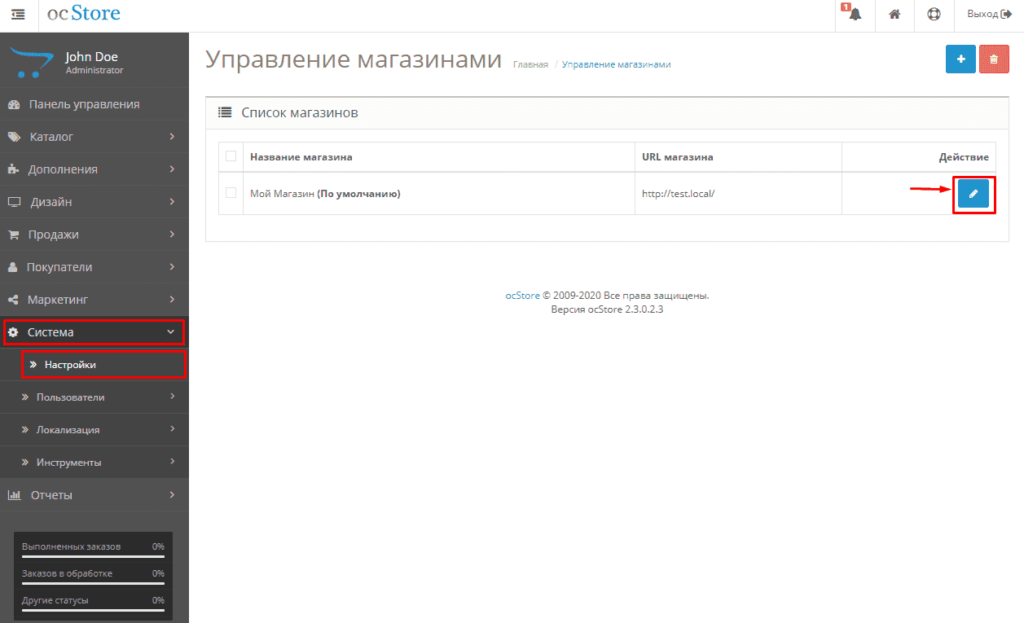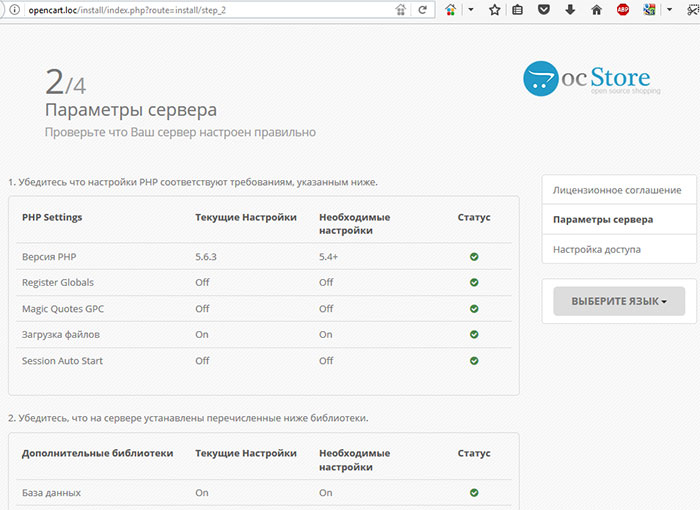Установка OpenCart на OpenServer подробное руководство
OpenCart — удобная и простая в освоении CMS для создания интернет-магазина. Радует пользователя высоким функционалом и большим количеством модулей. В отличие от русской сборки (OcStore) модули оплаты ориентированы под Европу и США, а не под Россию. Да и локализация местами не совсем точна.
Где скачать Опенкарт?
Переходим на сайт официального партнера http://www.opencart.ru/download-opencart и загружаем архив с последней версией опенкарта. Загружайте архив с официальных сайтов, потому что с других вместе с файлами можно скачать вирус, либо «подправленную» CMS, имеющую лишние ссылки. Если вам нужна английская версия движка, то скачать ее можно с http://www.opencart.com/index.php?route=download/download. Различий в установке нет.
Как установить — распаковываем архив, создаем пользователя и базу данных в опенсервер
Если Вы не хотите возиться с локальным сервером — воспользуйтесь бесплатным 30-дневным тестовым периодом хостинга и настраивайте OpenCart сразу на Вашем сайте.
Нажимаем правой кнопкой по ярлыку Open Server в системном трее и открываем папку с сайтами. Или просто заходим в директорию …openserverdomains и создаем папку installopencart.localhost (это адрес будущего сайта).
Распаковываем архив с CMS и копируем все файлы из папки «upload» в созданную директорию. Переименовываем файл config-dist.php в config.php. Заходим в папку «admin» и опять переименовываем файл config-dist.php. Кликнув по ярлыку локального сервера в трее, запускаем Open Server. Переходим к созданию БД.
- Кликаем правой кнопкой по ярлыку Open Server в трее, выбираем меню «Дополнительно» и запускаем утилиту PhpMyAdmin.
- Попадаем в интерфейс программы и переходим на вкладку «Пользователи».
- Нажимаем «Добавить пользователя».
- Вписываем имя пользователя. Это будет и названием базы данных.

- Из выпадающего списка выбираем локальный хост.
- Придумываем сложный пароль или нажимаем кнопку «Генерировать» и система автоматически выдаст случайный пароль.
- Отмечаем галочкой создание БД вместе с пользователем.
- Нажимаем «Отметить все» в глобальных настройках. Спускаемся вниз страницы и в правом углу нажимаем «Ок».
Пользователь и база данных созданы. В контекстном меню локального сервера выбираем «Мои сайты», запускаем сайт с опенкартом и начинаем установку.
Установка OpenCart на OpenServer
Читаем соглашение и нажимаем «продолжить».
CMS проверяет наличие необходимых для работы модулей PHP.
Проверка совместимости параметров локального сервера и OpenCart. Все папки и файлы доступны для записи, нажимаем «продолжить».
Заполняем необходимые поля.
- Адрес и доступ к БД оставляем по умолчанию (MySQLi/localhost).
- Вводим имя пользователя базы данных (opencartdb).

- Вводим пароль, который использовали при создания БД.
- Название нашей БД совпадает с именем пользователя, вводим его (opencartdb).
- Порт для доступа к базе данных и префикс оставляем по умолчанию (3306/oc_).
- Вводим логин и пароль для входа в панель администратора.
- Вводим свой адрес электронной почты.
- Нажимаем «Продолжить».
После установки заходим в папку …openserverdomainsinstallocstore.localhost и удаляем установочную директорию «install». Чтобы проверить работу CMS, переходим на сайт и в админпанель.
Пользовательская часть сайта доступна по адресу: http://installopencart.localhost. От демо-данных, заполненных на английском, нет практической пользы. Поэтому их можно сразу удалить через админ-панель.
Панель администратора доступна по адресу: http://installopencart.localhost/admin . Убеждаемся в корректной работе CMS и переходим к изучению возможностей скрипта.
На этой странице Вы найдете пошаговое руководство по установке OpenCart 2 на наш хостинг.
iPipe – надёжный хостинг-провайдер с опытом работы более 15 лет.
Мы предлагаем:
- Виртуальные серверы с NVMe SSD дисками от 299 руб/мес
- Безлимитный хостинг на SSD дисках от 142 руб/мес
- Выделенные серверы в наличии и под заказ
- Регистрацию доменов в более 350 зонах
Как установить Opencart на ваш хостинг?
Число просмотров: 2 180
В одной из наших предыдущих статей, мы уже рассматривали быструю установку движка Opencart на хостинг Beget.
Сегодня, я расскажу Вам о том, как установить эту же версию движка Opencart – сборку ocStore 2.3, но уже на любой другой хостинг с помощью FTP менеджера.
- Если у Вас уже выбран и куплен домен, Вам необходимо будет привязать его к Вашему текущему хостингу, изменив DNS сервера домена в панели управления регистратора (где вы купили домен). Более подробно о том как это сделать я рассказывал в одном из своих видео.

2. Если же Вы ещё не выбрали доменное имя и не знаете как его зарегистрировать, то Вам будет полезно ознакомится с моими видео по данным вопросам. Либо Вы можете использовать бесплатный тестовый домен который как правило предоставляет любой хостинг провайдер, такой вариант подойдёт для предварительной установки и настройки магазина с последующим переносом на основной домен.
Установка Opencart на хостинг
Для большей наглядности я приведу Вам примеры скриншотов с хостинга Beget, в панели управления вашего хостинга, названия и внешний вид указанных разделов могут отличаться от представленных в данной статье.
Шаг 1 Проверяем привязку домена
Перед началом установки зайдите в панель управления вашего хостинга в раздел Домены и поддомены (название может немного отличаться) и убедитесь в том что в списке доменов присутствует нужное вам доменное имя, то есть что домен привязан к вашему хостингу.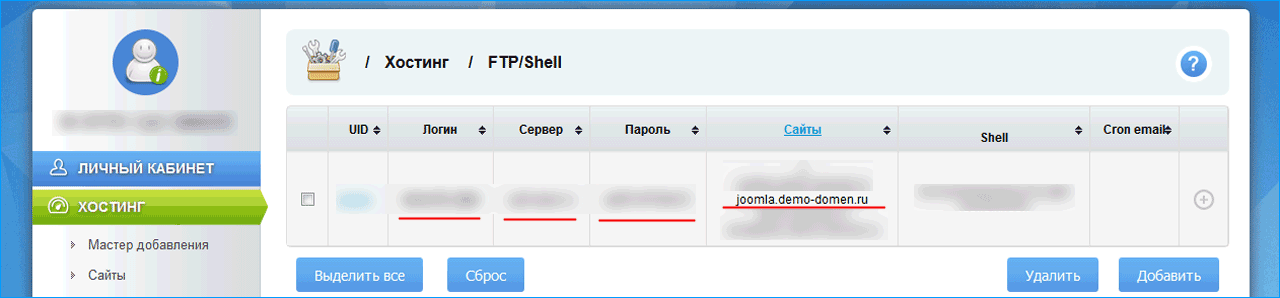
Так же Вы можете уточнить у техподдержки Вашего хостинга предоставляют ли они бесплатный тестовый поддомен, в данном разделе Вы увидите название бесплатного тестового поддомена, который предоставляет Вам хостинг, в моём случае это prodelo.beget.tech
Если Вашего домена нет в списке, Вам нужно его добавить в данном разделе а так же прописать новые DNS сервера Вашего хостинга для домена, в панели регистратора домена (там где вы его покупали). Сами DNS сервера вы можете уточнить у техподдержки вашего хостинга.
Шаг 2 Проверяем наличие папки сайта для домена
Для этого нужно перейти в раздел Управление сайтами (название может немного отличаться) и убедиться в том что к вашему домену привязана папка в моём случае это директория prodelo.beget.tech/public_html
Если в данном разделе у Вас пусто, то Вам необходимо создать папку сайта и прикрепить к ней привязанное доменное имя.
Шаг 3 Установка FTP менеджера
Для заливки файлов движка Opencart на сервер нам понадобится ftp менеджер, я уже давно использую бесплатный FTP менеджер Filezilla, вы можете использовать его или любой другой.
О том как установить и настроить данный FTP менеджер я рассказывал в своём видео:
Шаг 4 Создание новой базы данных
Перед установкой движка, вам необходимо создать новую базу данных в разделе MYSQL или phpMyAdmin.
Впишите имя базы данных (далее бд) на латинице, и задайте надёжный пароль
длиной не менее 8 символов. Если потребуется создать ещё пользователя бд, то можете указать ему такое же имя как и для базы данных.Кстати, для генерации сложных паролей я использую простую программу Simple_Password_Generator, скачать её можно тут.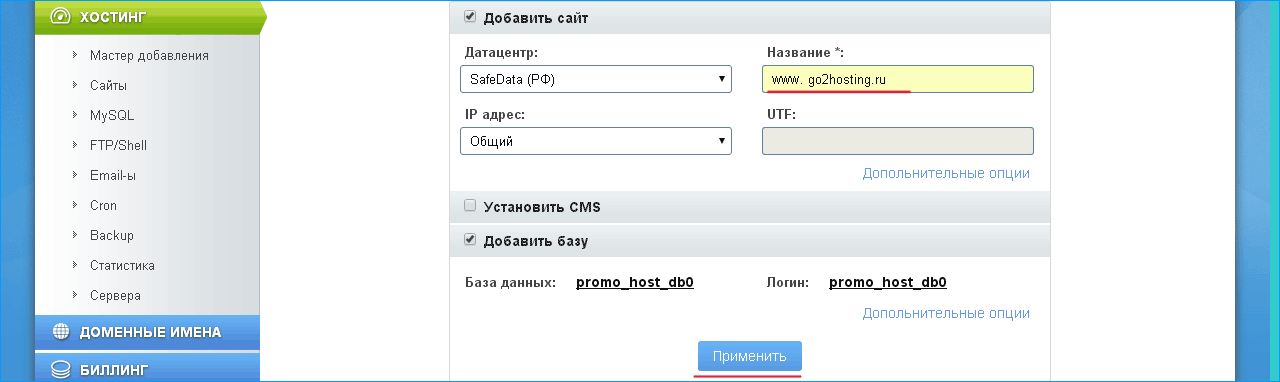
Если хостинг при создании базы данных спросит вас какую использовать кодировку выберите utf-8_general_ci или просто utf-8. Обязательно сохраните имя бд, пользователя бд и пароль от базы данных, можно в блокнот, они нам понадобятся при установке Opencart.
Шаг 5 Скачать дистрибутив движка OpenCart
Это можно сделать с сайта руссифицированной версии OpenCart – скачаем последнюю версию сборку ocStore на момент написания статьи это версия 2.3.0.2.3.
Шаг 6 Подготовка к установке
Затем распаковываем скаченный архив ocStore-2.3.0.2.3.zip и содержимое папки “upload” копируем в главную директорию папки нашего домена через FTP менеджер. Теперь подробнее:
То есть сначала запускаем наш FTP менеджер Filezilla
Заходим в раздел меню Файл-Менеджер сайтов
Нажимаем кнопку внизу Новый сайт
Указываем имя сайта – лучше назвать по имени вашего домена
Протокол – выбираем вариант FTP-протокол передачи данных
Хост – это адрес FTP сервера, как правило он выводится в разделе FTP пользователи вашего хостинга, так же он высылается в письме после регистрации на хостинге.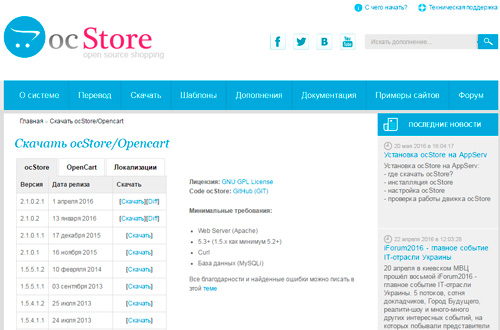
Шифрование – лучше конечно использовать SSH подключение, но для первой установки я рекомендую использовать вариант “Обычный FTP (небезопасно)”.
Тип входа – выбираем Нормальный
И указываем имя FTP пользователя и его пароль, их скорее всего высылали вам на почту после регистрации на хостинге, если вы их не нашли тогда создайте нового FTP пользователя в разделе вашего хостинга FTP-пользователи. Или уточните актуальные доступы к FTP серверу у техподдержки вашего хостинга.
Нажимаем кнопку Соединиться
Если Вы всё сделали верно то подключитесь к вашему FTP серверу.
Далее в правой части менеджера вам необходимо перейти в Главную директорию вашего сайта, к которой уже должен быть прикреплён ваш домен.
Как правило это папка с именем www или public_html.
Если Вы не уверены, что нашли верную директорию спросите у техподдержки вашего хостинга.
А в левой части менеджера открываем папку upload нашего распакованного дистрибутива ocStore-2.3.0.2.3\upload\
Затем выделяем слева все файлы, нажимаем правую кнопку мыши и в меню выбираем Закачать на сервер.
После того как все файлы закачались на сервер, обязательно проверьте что во вкладке Неудавшиеся передачи пусто, если это не так, то советую Вам повторить операцию, переместив папку upload с файлами движка в главную директорию любого вашего локального диска, например чтоб путь был такой C:\upload.
Чаще всего ошибки при передаче происходят из за длинного пути и наличия русскоязычных папок в пути папки upload.
После того как все файлы движка успешно закачались на ваш сервер.
Нужно просто переименовать файлы с именем “config-dist.php”, из главной директории сайта /www и из директории с папкой “admin” /www/admin, убрав из названий приставку “–dist”.
Шаг 7 Процесс установки
Для запуска установки OpenCart:
- Нужно обратиться к сайту в браузере по его URL адресу вашего домена, например prodelo.beget.tech
Следующая картина будет такой: в правой части страницы по кнопке LANGUAGE открываются параметры языка, при желании можете выбрать русский язык, затем нажмите кнопку “Продолжить”.
Следующим откроется окно проверки совместимости. Когда в колонке “Статус” все сообщения имеют зеленый цвет – все в порядке. Параметр, не удовлетворяющий требования сервера, подсвечиваются красным, и для продолжения установки его нужно будет поправить.
Чаще всего возникает проблема с правами доступа к файлам конфига config.php которые мы ранее переименовали. Если у Вас такая же ситуация просто нажмите правой кнопкой по файлу config.php (не забудьте про второй файл из папки admin) и выберите нижний пункт Права доступа к файлу. И затем в открывшемся окне в нижнем поле поставьте 777 или отметьте все галочками как скриншотах ниже и нажмите ок.
И затем в открывшемся окне в нижнем поле поставьте 777 или отметьте все галочками как скриншотах ниже и нажмите ок.
Затем обновите страницу (нажать F5) в браузере на 2 шаге установки, ошибки должны пропасть.
Когда проверка успешно пройдена, жмите “ПРОДОЛЖИТЬ“.
На следующем шаге нам необходимо указать данные подключения к нашей новой созданной базе данных, которые мы сохраняли с вами в блокнот.
Поле Сервер чаще всего нужно оставить по умолчанию localhost и не трогать, но у некоторых хостингов адрес сервера для подключения к БД может отличаться от этого значения, уточните у техподдержки вашего хостинга адрес для подключения к базе данных если возникают ошибки в процессе установки на этом этапе.
В поле Логин указываем имя пользователя нашей базы данных (как правило оно совпадает с именем самой базы).
В поле Пароль вводим пароль от нашей новой БД
В поле База данных указываем имя самой базы данных
Так же советую Вам указать логин для входа отличающийся от admin и придумать достаточно сложный пароль. Не забудьте также указать email администратора магазина.
Не забудьте также указать email администратора магазина.
После заполнения обязательных полей нажимаем кнопку “Продолжить”.
Шаг 8 Завершение установки
После нажатия кнопки, выйдет оповещение об успешной установке движка и напоминание о необходимости удаления папки “install”. Удалить ее нужно обязательно!
Сначала давайте удалим папку “Install”, из директории нашего домена /www с помощью FTP менеджера Filezilla.
На этом установка движка Opencart на хостинг закончена!
Шаг 9 Проверить работу
Чтобы перейти к витрине магазина нажмите кнопку “Перейти в витрину магазина” или перейдите по ссылке с именем вашего домена http://prodelo.beget.tech/
Чтобы попасть в админку магазина, нажмите кнопку “Войти в панель администратора” или перейдите по ссылке вида http://вашдомен/admin и затем введите логин и пароль
Главная страница клиентской части сайта будет выглядеть так:
Все, теперь вы знаете как поставить Опенкарт на хостинг!
Если Вы решились установить Opencart 3 версии, то узнать подробнее о том как это сделать Вы можете в моём видео:
youtube.com/embed/76cFgLZW7ZA» allowfullscreen=»allowfullscreen»>Понравилась статья? Поставьте лайк, и напишите Ваш комментарий!
Так же делитесь статьёй со своими друзьями и знакомыми в социальных сетях!
Остались вопросы? Задайте их в комментариях, и я обязательно отвечу.
Хотите узнать больше об OpenCart? Подписывайтесь на мой Youtube канал!
как поставить опенкарт как установить опенкарт на хостинг установка opencart хостинг
Как установить OpenCart на любой хостинг за 10 минут
В этом уроке я дам вам подробные инструкции по установке OpenCart на любой хостинг. Это очень просто и понятно, вам не потребуются какие-либо специальные навыки в области ИТ или кодирования — только базовые знания компьютера.
Чтобы установить OpenCart на ваш хост, нужно выполнить всего 5 шагов:
- Загрузите установочный пакет OpenCart.

- Загрузите и установите FileZilla на свой компьютер.
- Войдите в свою учетную запись хостинга и получите информацию для входа в базу данных и FTP.
- Загрузите установочный пакет OpenCart с FileZilla на свой хост.
- Пройдите процесс установки.
Системные требования OpenCart
Системные требования OpenCart
Здесь вы можете найти требования к серверу для установки OpenCart. У большинства хостинговых компаний есть доступные планы, которые имеют все необходимые характеристики для магазина OpenCart:
- Веб-сервер (предлагается Apache)
- PHP 5.3+
- База данных (рекомендуется MySQLi, но подойдет и MySQL)
Даже самые доступные планы хостинга (такие как этот) будут работать нормально. Если вас беспокоит, сколько места вам понадобится для вашего магазина, могу сказать, что установка OpenCart с демонстрационными файлами занимает менее 100 МБ. Если в вашем магазине будет 1000-3000 товаров с изображениями, оптимизированными для Интернета, вам потребуется менее 10 ГБ дискового пространства.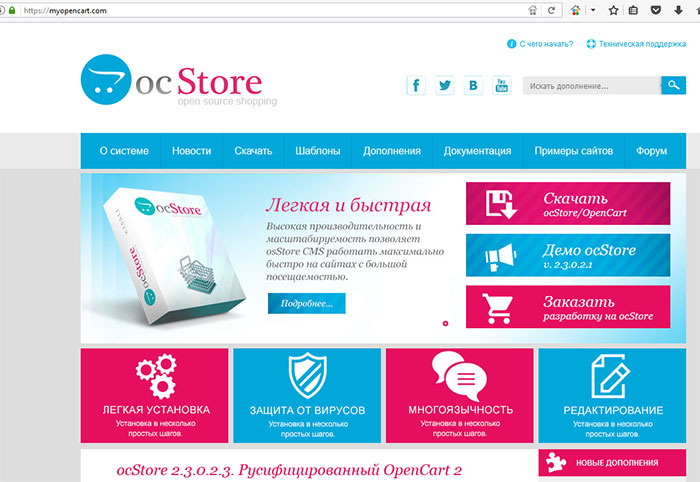
Загрузите установочный пакет OpenCart
Это просто — просто перейдите на страницу загрузки на OpenCart.com — нажмите здесь.
Моя личная рекомендация — если вы новичок в OpenCart, качайте не последнюю версию, а предыдущую. Как в этом примере — скачать 2.1.0.2. Я рекомендую это, потому что у многих расширений и тем есть небольшая задержка для поддержки последних версий, поэтому, если вы будете использовать одно из них раньше, у вас будет гораздо больше тем и модулей, которые полностью поддерживают версию вашего магазина OpenCart.
Загрузите и установите FileZilla
FileZilla — одно из самых популярных решений для FTP. Вы будете использовать его только для загрузки файлов OpenCart на свой хост. Вы можете скачать FileZilla здесь.
Вам необходимо загрузить FileZilla Client , чтобы установить OpenCart на вашем хосте. Установите его после загрузки — он понадобится вам через минуту.
Получить базу данных и информацию для входа на ftp
Чтобы сделать магазин видимым для вас и ваших клиентов, вам необходимо заказать домен и хостинг для вашего магазина (как я упоминал ранее в требованиях к серверу).
Чтобы получить информацию для входа в базу данных и ftp, вам необходимо войти в свою учетную запись хостинга. Некоторые хостинг-провайдеры создают для вас логины и базы данных ftp, в противном случае вам придется создавать их самостоятельно. Ничего страшного — просто найдите Базы данных и FTP-пользователей в панели администратора хостинга. Я не буду показывать вам точные скриншоты, потому что все они имеют немного разные панели администратора, но основы одинаковы.
Загрузить установочный пакет OpenCart с FileZilla на сервер
Я выделил форму Quickconnect. Введите хост , имя пользователя и пароль здесь и нажмите Quickconnect . Вы будете подключены к вашему ftp, и вы увидите каталоги серверов с правой стороны, как в примере (public_ftp, public_html и т. д.). Каталоги могут отличаться в вашей учетной записи хостинга, но в большинстве случаев вы увидите папку public_html где-то там. Дважды щелкните, чтобы открыть его — здесь вы загрузите файлы OpenCart. Кстати, если вы найдете файлы в public_html например, изображения, файл index.html или index.php, удалите их, они вам больше не понадобятся.
Дважды щелкните, чтобы открыть его — здесь вы загрузите файлы OpenCart. Кстати, если вы найдете файлы в public_html например, изображения, файл index.html или index.php, удалите их, они вам больше не понадобятся.
Теперь, когда вы открыли папку public_html, извлеките загрузку OpenCart на свой компьютер и откройте ее Загрузить папку . В нем вы увидите такие папки, как admin, catalog, image и т. д., а также некоторые файлы, такие как index.php. Выберите их все и перетащите в папку public_html в FileZilla, как показано на рисунке ниже.
Еще одна вещь. Когда вы загружаете установочные файлы OpenCart и загружаете их как есть на свой FTP, вам нужно переименовать пару файлов. Есть 2 config-dist.php файлов — один в основном каталоге, один в админ каталоге. Переименуйте их оба в config.php . Просто щелкните по ним правой кнопкой мыши, выберите «Переименовать» и удалите часть -dist из обоих этих файлов.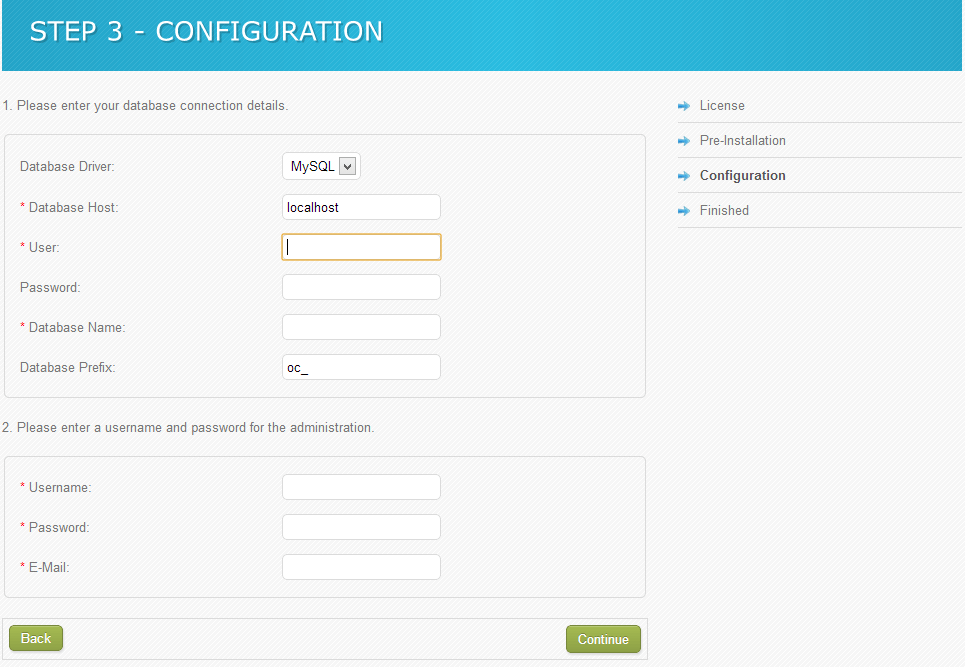 Неважно, делаете вы это до загрузки на ftp или после.
Неважно, делаете вы это до загрузки на ftp или после.
Пройдите процесс установки OpenCart
После загрузки файлов откройте браузер и перейдите в свой домен. Вы будете автоматически перенаправлены на процесс установки OpenCart.
Шаг 1 — просто нажмите Продолжить .
Шаг 2. Если вы переименовали файлы конфигурации, вы увидите статус Доступен для записи прямо к ним. Если все необходимые параметры сервера соблюдены, вы сможете нажать Продолжить .
Шаг 3. Введите имя вашей базы данных (базы), имя пользователя и пароль в форму вверху. Если ваша база данных находится на том же сервере, что и файлы (в большинстве случаев так и есть), оставьте значение имени хоста localhost. Порт и префикс также не нужно менять.
Внизу — создайте логин и пароль администратора для вашего магазина. Обязательно используйте безопасный пароль, который никто не сможет угадать. Используйте заглавные буквы, цифры и сделайте ir не менее 8 символов длиной.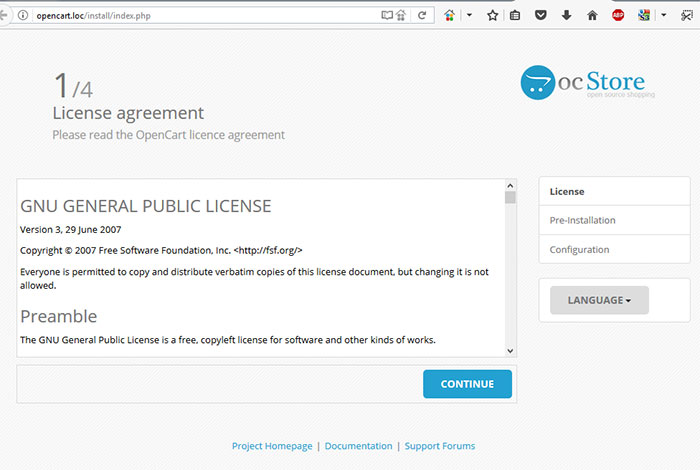 Также введите адрес электронной почты для вашей учетной записи администратора. Вы можете получать напоминания о пароле и уведомления о заказах. Вы можете изменить адрес электронной почты позже, если это необходимо. Нажмите Продолжить .
Также введите адрес электронной почты для вашей учетной записи администратора. Вы можете получать напоминания о пароле и уведомления о заказах. Вы можете изменить адрес электронной почты позже, если это необходимо. Нажмите Продолжить .
Если информация базы данных была правильной, вы увидите Установка завершена сообщение на шаге 4.
Еще одна и последняя задача – удалить папку установки из public_html через FileZilla (просто щелкните папку правой кнопкой мыши и выберите Удалить ).
Установка завершена
Вот и все — вы успешно установили OpenCart на свой хост.
Теперь вы можете зайти в свой домен и посмотреть, как ваш магазин выглядит для покупателя, или перейти в Администрирование (http://yourdomain.com/admin/), чтобы добавить товары, настроить способы доставки и оплаты и начать продажа!
Есть вопросы? Не стесняйтесь спрашивать в комментариях или писать мне на почту mail@imakeitwork. net, если вам нужна помощь с настройкой OpenCart.
net, если вам нужна помощь с настройкой OpenCart.
Как установить OpenCart вручную: пошаговое руководство
Если вы новичок в OpenCart и испытываете трудности с процессом установки, то этот пост для вас. Здесь, в блоге программного обеспечения для создания офлайн-сайтов TemplateToaster, я пошагово расскажу вам, как установить OpenCart.
OpenCart — это бесплатная платформа электронной коммерции с открытым исходным кодом, построенная на PHP и MySQL. Это одно из популярных решений электронной коммерции для создания интернет-магазина. Он имеет удобный интерфейс с множеством тем и плагинов для поддержки его функциональности. Вы можете выбрать предварительно созданную тему в соответствии с вашими бизнес-требованиями для начала.
Есть много хостинг-провайдеров, которые упрощают установку OpenCart для пользователей одним щелчком мыши. Впрочем, ручной метод тоже не так сложен. И в этом посте я проведу вас через процесс настройки вашего интернет-магазина с помощью OpenCart с помощью простых шагов установки.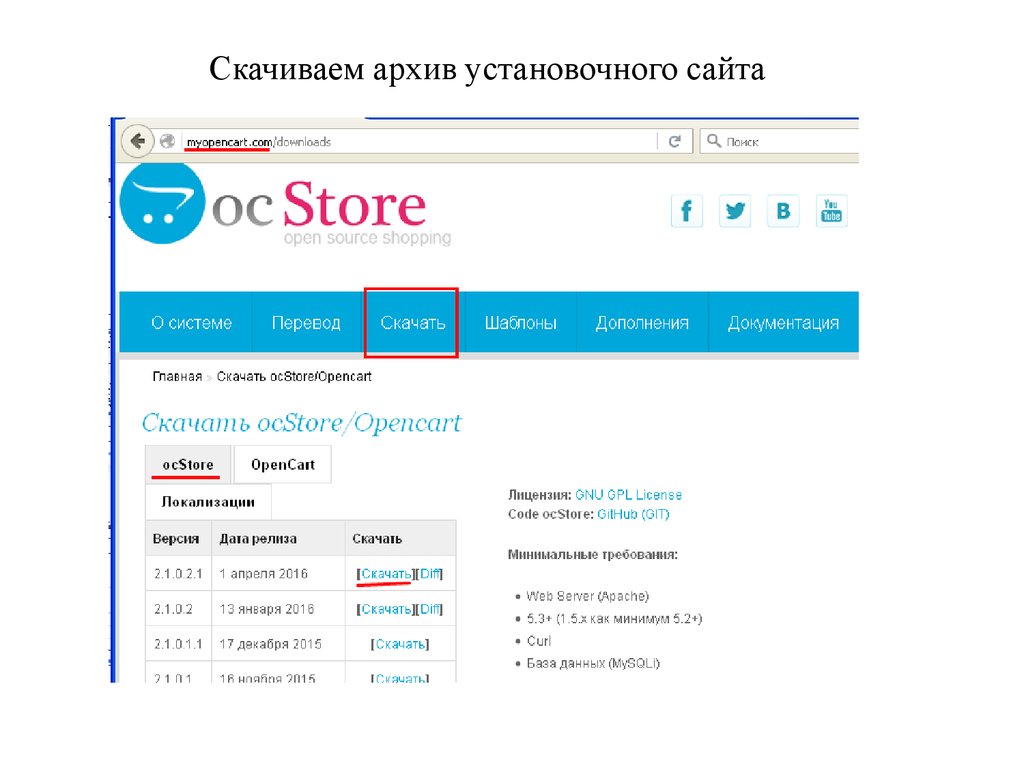 Итак, приступим! Что такое опенкарт?
Итак, приступим! Что такое опенкарт?
Как установить OpenCart 3.0
Шаг 1: Загрузите OpenCart
В первую очередь вам необходимо загрузить последнюю версию OpenCart с официального сайта.
Шаг 2: Установите OpenCart
После того, как вы нажмете кнопку «Бесплатная загрузка», вы увидите два варианта; Во-первых, простой вариант настройки с их партнером по хостингу. И во-вторых, загрузите OpenCart и разместите его самостоятельно. Здесь я выберу второй вариант, чтобы мы могли изучить дальнейшие связанные шаги.
Шаг 3: Разархивируйте папку и вставьте содержимое в новую папку
Далее вам необходимо разархивировать содержимое. Скопируйте все файлы из Загрузите папку , которая присутствует в загруженной папке Opencart. Перейдите в каталог XAMPP → htdocs , а затем в папку, в которую вы хотите скопировать распакованный контент. Если вы собираетесь установить OpenCart на свой хостинг-сервер Linux, вам необходимо загрузить эти файлы и папки в папку public_html. на вашем хостинг-аккаунте.
на вашем хостинг-аккаунте.
А теперь создайте базу данных. Перейдите на Localhost → phpMyAdmin → New → Create Database. Если вы собираетесь установить OpenCart на свой хостинг-сервер Linux, вам нужно нажать phpMyAdmin на странице cpanel, остальные инструкции останутся прежними.
Примечание: opencart3 — это имя базы данных, которую мы создали. Вы можете назвать это как угодно.
Шаг 4: Запустите мастер установки
Теперь откройте ссылку для перехода на локальный хост/opencart3 или туда, куда вы загрузили файлы OpenCart в веб-браузере, и вы увидите мастер установки.
Шаг 4.1: Страница установщика OpenCart
Это страница лицензионного соглашения, прочитайте все общие инструкции, если хотите, прежде чем нажать кнопку «Продолжить» для продолжения.
Шаг 4.2: Страница предварительной установки
На этой странице предварительной установки убедитесь, что вы видите все зеленые галочки для каждого раздела, прежде чем двигаться дальше. Если вы видите красную метку для какого-либо раздела, вернитесь и внесите необходимые изменения. Особенно, если он показывает вам отсутствующий и недоступный для записи статус прав доступа к файлам, как показано ниже.
Если вы видите красную метку для какого-либо раздела, вернитесь и внесите необходимые изменения. Особенно, если он показывает вам отсутствующий и недоступный для записи статус прав доступа к файлам, как показано ниже.
Вы можете установить новое разрешение для файлов. Например, здесь отображается ошибка «Отсутствует», соответствующая файлу «config-dist.php» (который хранится в корневой папке), и вам нужно переименовать этот файл в «config.php», таким образом, он покажет вам зеленый чек. Точно так же ошибка «Недоступна для записи» в отношении файлов, находящихся в папке администратора. Вам нужно переименовать файл «config-dist.php» в «config.php», чтобы исправить это. И, наконец, когда вы увидите все зеленые галочки, нажмите кнопку «Продолжить», чтобы двигаться вперед.
Шаг 4.3: Страница конфигурации
Поскольку имя указано, здесь вам необходимо добавить администрирование, а также данные базы данных. Итак, сначала добавьте данные базы данных, например «Имя хоста, имя пользователя, база данных, порт», а затем данные вашего администрирования, такие как «Имя пользователя, пароль, адрес электронной почты», и нажмите «Продолжить».
Шаг 4.4: Страница завершения установки
Здесь вы увидите страницу завершения установки с напоминанием не забыть удалить каталог установки. Тем не менее, вы можете пропустить этот шаг на данный момент, но рекомендуется сделать это сейчас, потому что вы будете видеть это сообщение снова и снова. Итак, просто перейдите в корневой каталог и удалите папку «установить».
Шаг 5: Страница входа
Теперь пришло время выбрать, с чего вы хотите начать. Вы можете начать либо со своей Администрации, либо выбрать Витрину. Я выбираю здесь «Войти с вашей администрацией».
Вуаля! Вы завершили свой собственный магазин электронной коммерции.
Шаг 6: Панель управления OpenCart
Вскоре после ввода правильных учетных данных вы увидите панель управления OpenCart. И здесь вы увидите уведомление безопасности с просьбой переместить каталог хранилища в новое место. И это будет сделано автоматически, вам просто нужно нажать на кнопку «Переместить».
Теперь вы можете увидеть панель инструментов OpenCart с параметрами для управления вашим интернет-магазином. Существуют различные варианты, такие как Каталог, Расширение, Дизайн, Продажи, Клиенты, Маркетинг, Система, Отчет. И есть различные другие подопции в каждой категории, чтобы украсить вашу витрину.
Чтобы просмотреть витрину своего магазина, щелкните значок своего профиля (в правом верхнем углу), где у вас будет возможность просмотреть витрину вашего магазина. Как только вы нажмете на опцию «Ваш магазин», вы попадете на домашнюю страницу вашего магазина с темой по умолчанию и фиктивными продуктами. Используйте плагины для повышения функциональности и гибкости вашего магазина.
Тема — это фундаментальная структура, которая делает ваш интернет-магазин привлекательным и расширяемым. Вы можете легко использовать различные бесплатные или платные темы, доступные на рынке. Однако, если вы хотите создать тему OpenCart самостоятельно, даже это достижимо.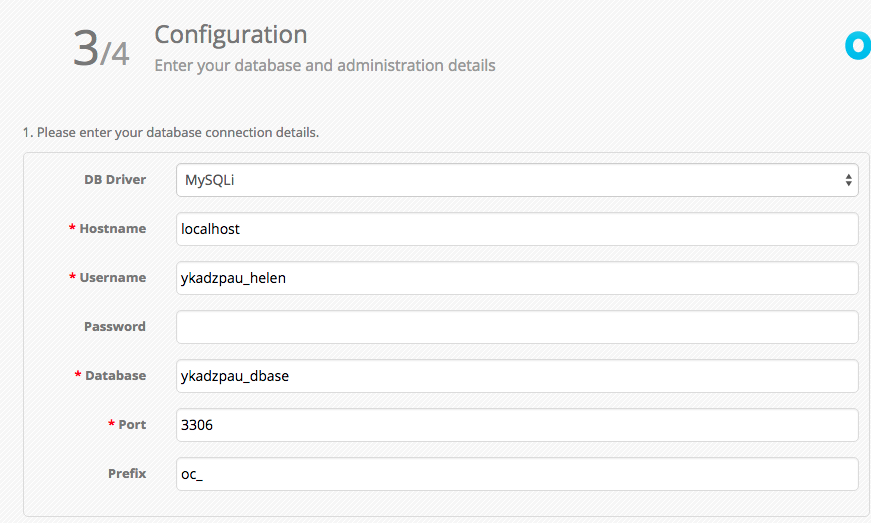 Поскольку теперь вы являетесь владельцем магазина OpenCart, вы можете столкнуться с ошибкой SSL-сертификата OpenCart, никогда не паникуйте, потому что для этой ошибки доступны различные быстрые исправления.
Поскольку теперь вы являетесь владельцем магазина OpenCart, вы можете столкнуться с ошибкой SSL-сертификата OpenCart, никогда не паникуйте, потому что для этой ошибки доступны различные быстрые исправления.
В двух словах
Вот и все! Теперь у вас есть хорошо структурированный, полнофункциональный интернет-магазин OpenCart. Вы, должно быть, поняли, что установить OpenCart вручную совсем несложно. Вы просто должны сделать это правильно. И я уверен, что это пошаговое руководство рассеяло все ваши сомнения по поводу установки OpenCart. И теперь вы можете легко настроить свой интернет-магазин, создав каталог, классифицируя продукты, тарифы на доставку, способы оплаты и т. д. Если вы не хотите участвовать во всем этом процессе, рассмотрите возможность использования мощного программного обеспечения для создания тем OpenCart. Это придаст форму вашим мечтам. также доступны бесплатные темы OpenCart. Вы можете легко создать великолепный магазин электронной коммерции без каких-либо навыков программирования.