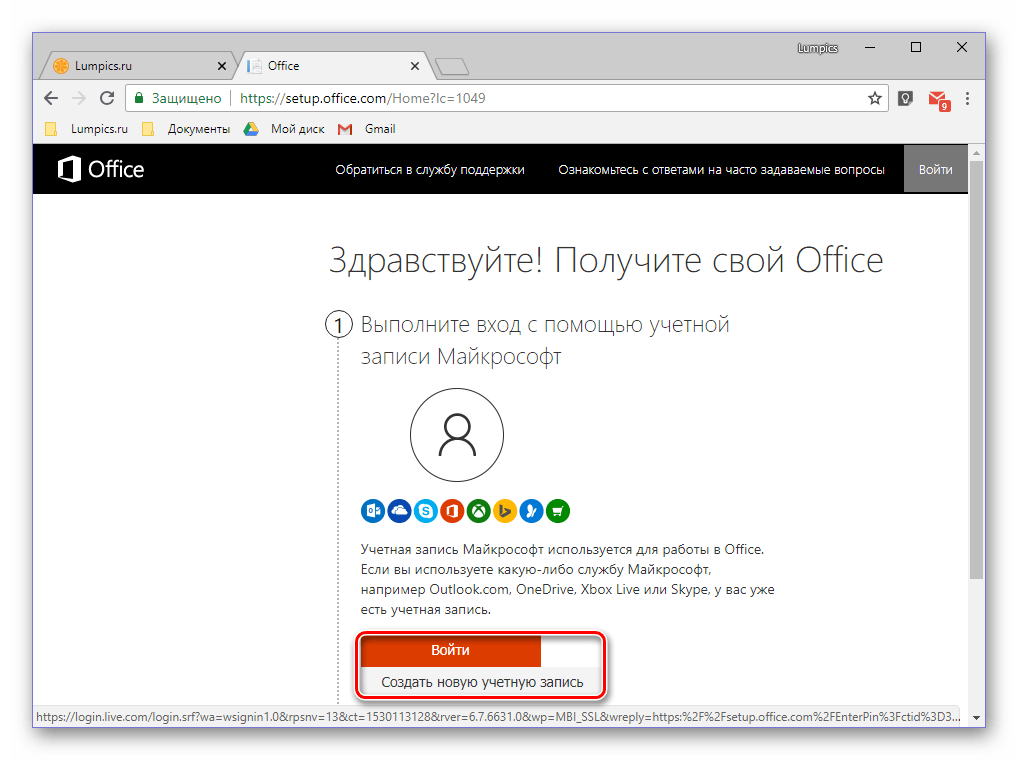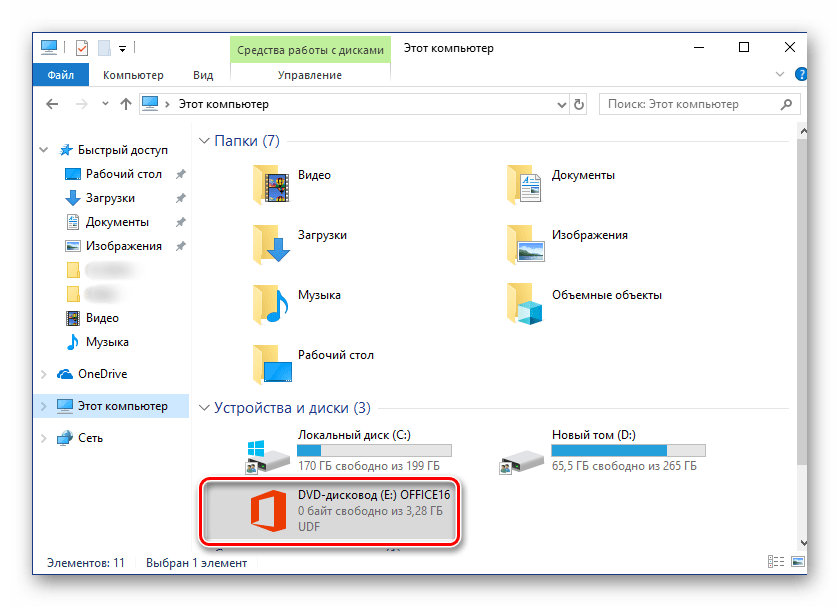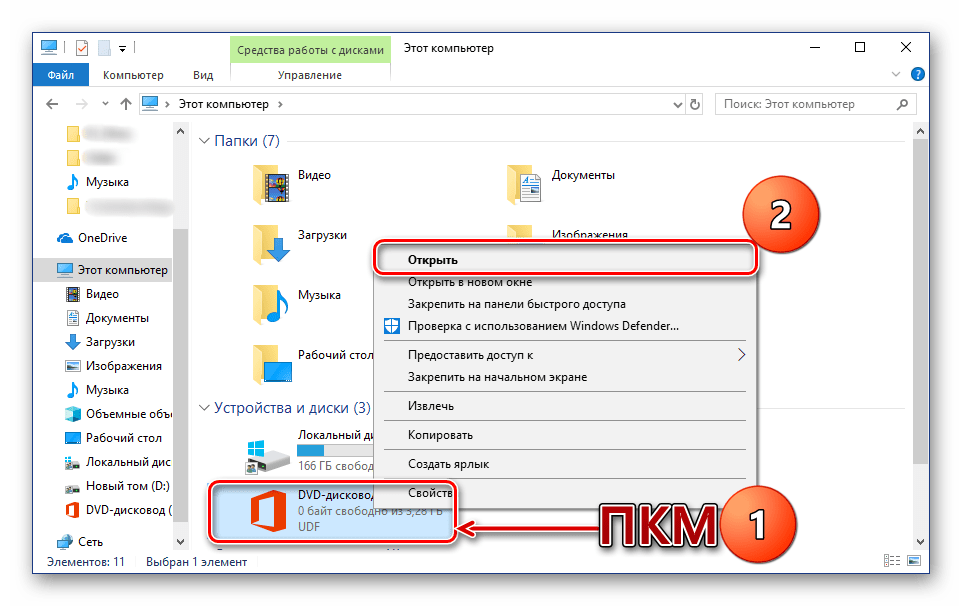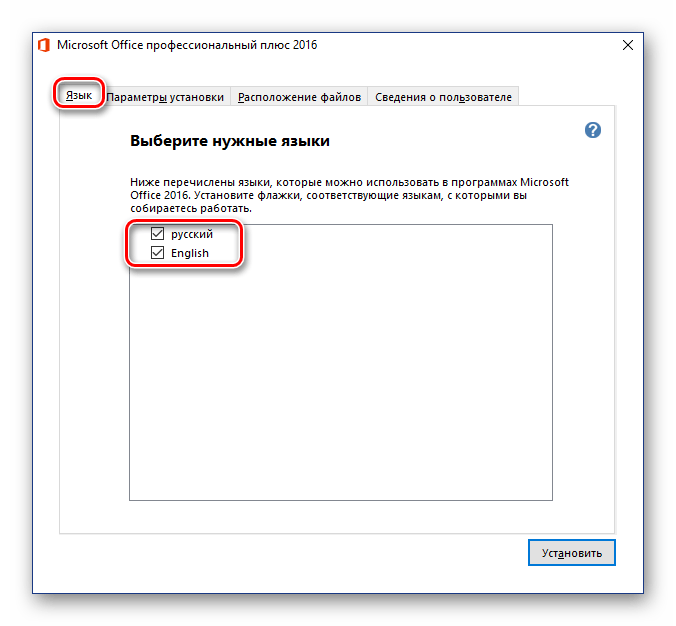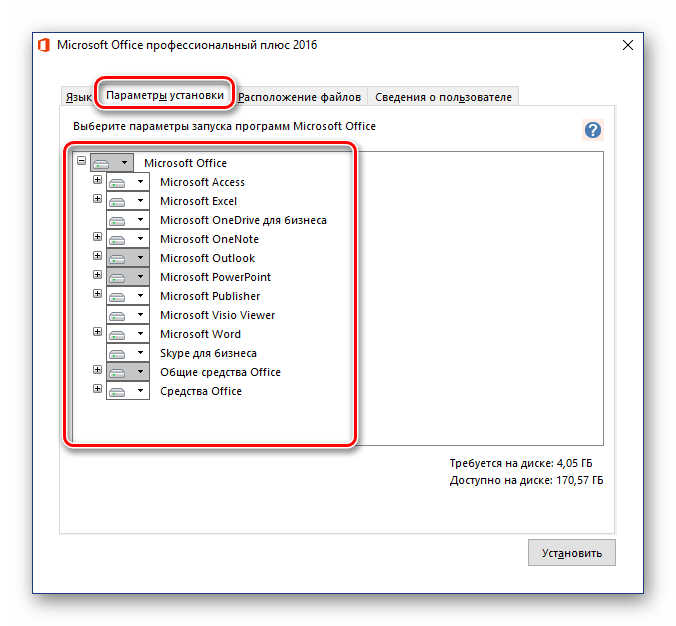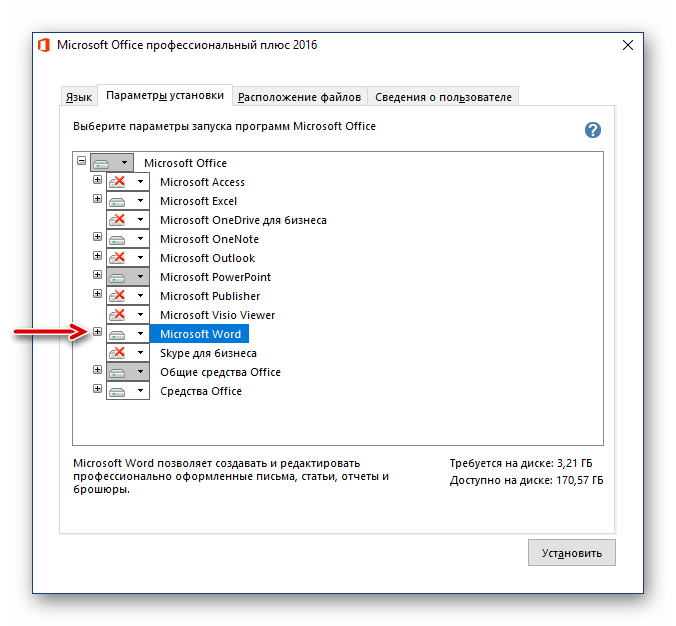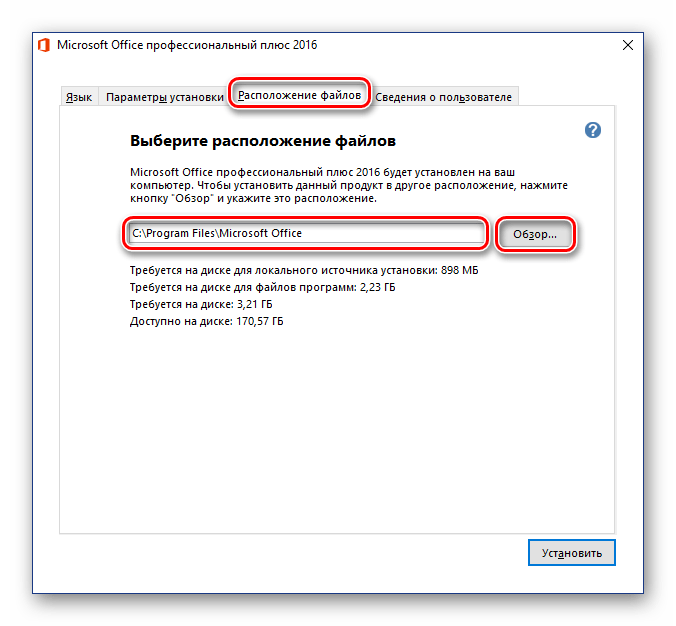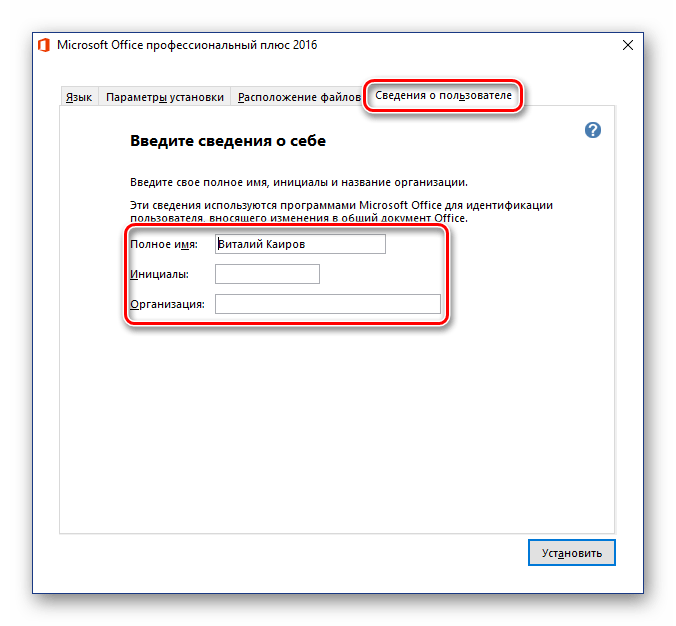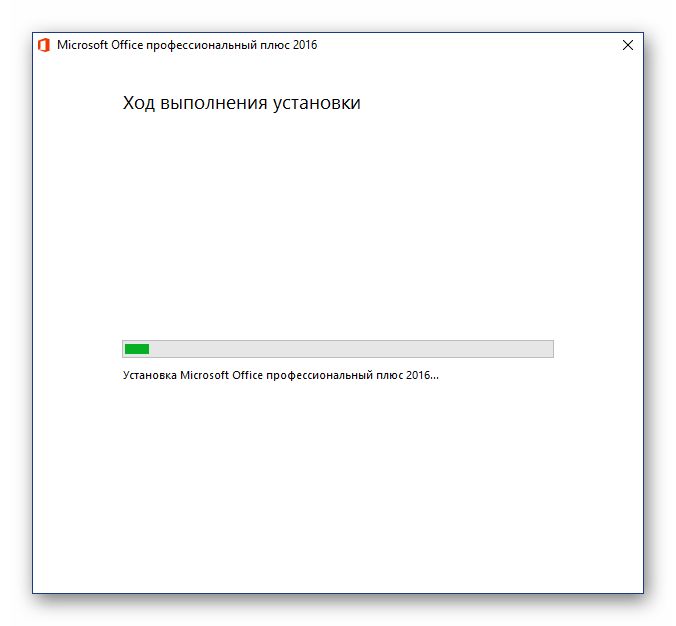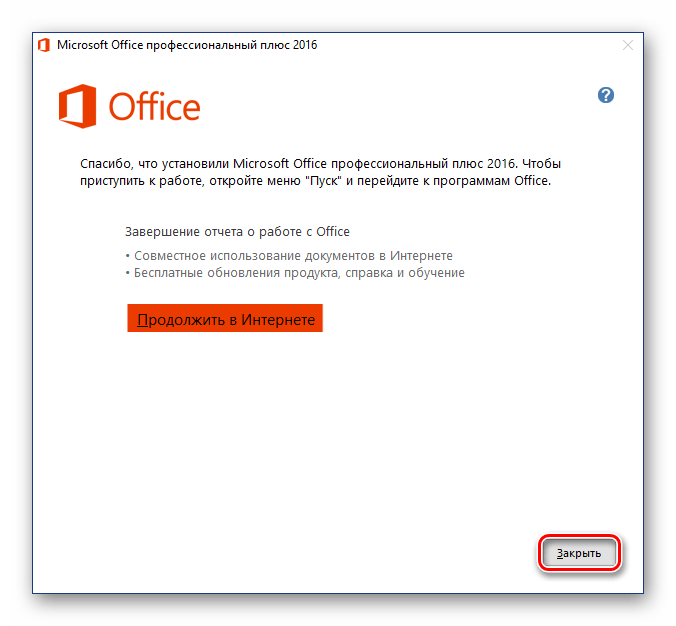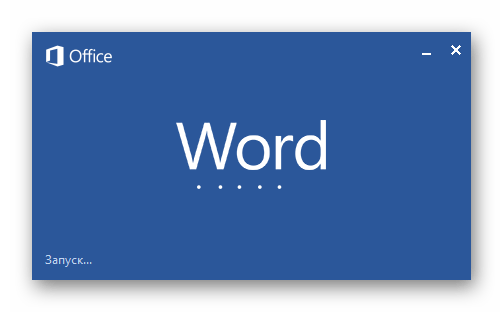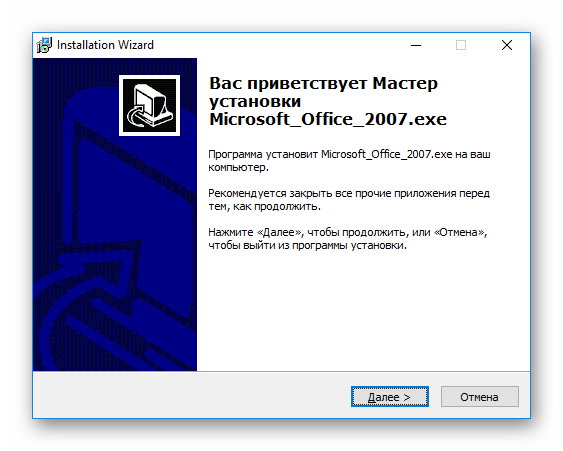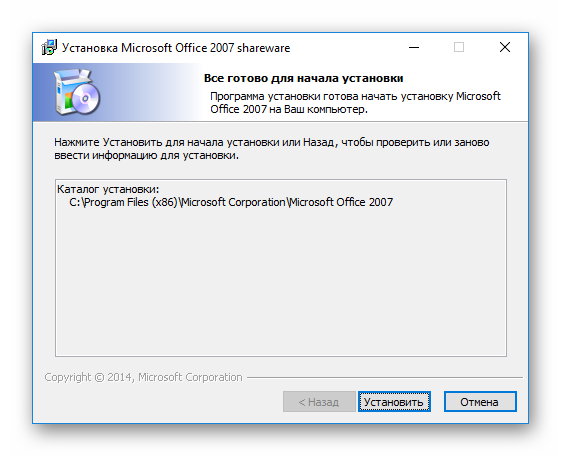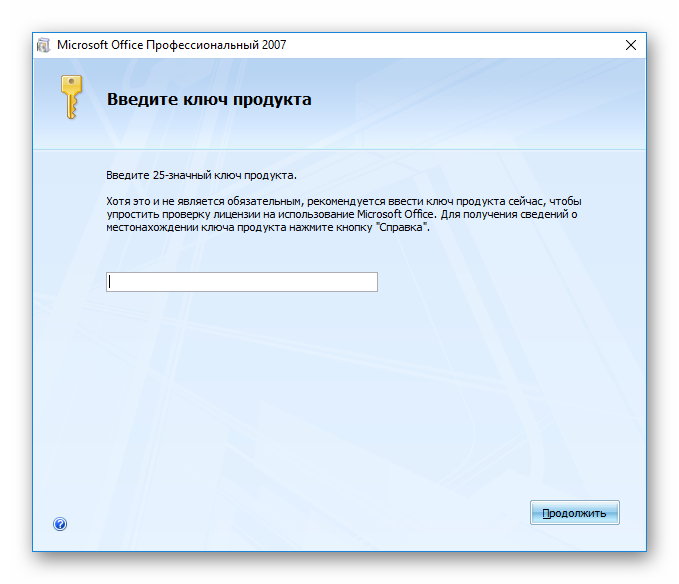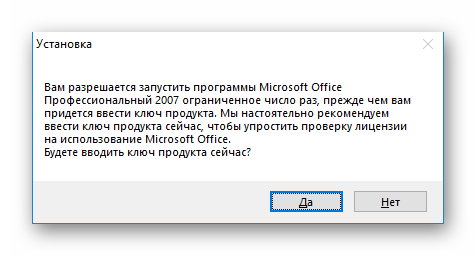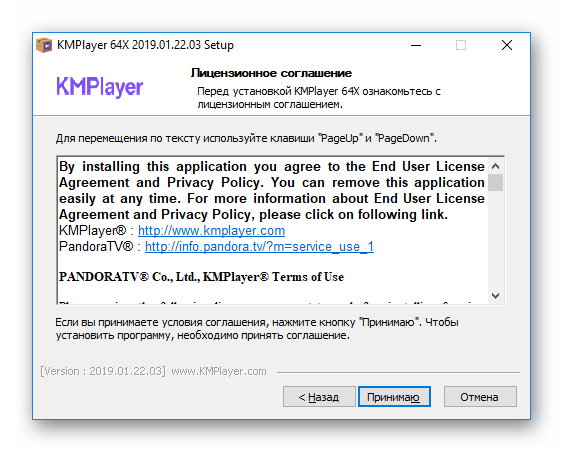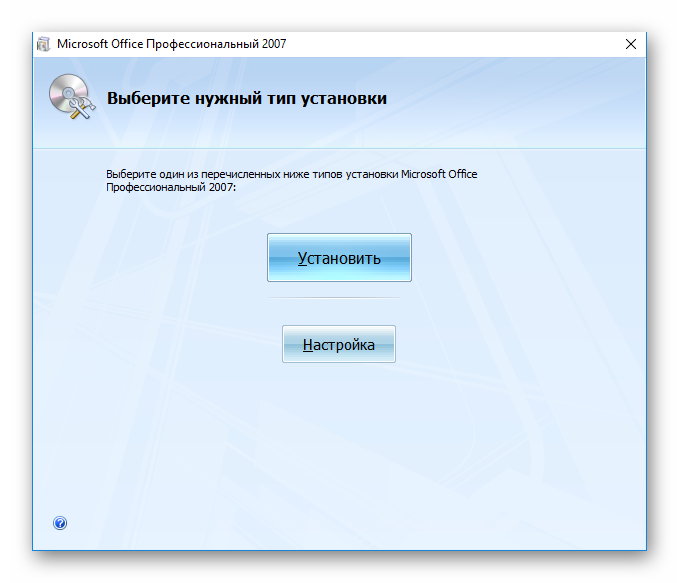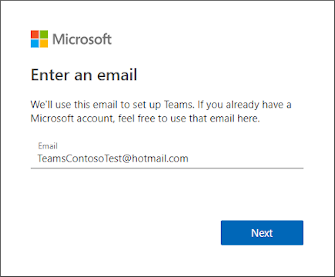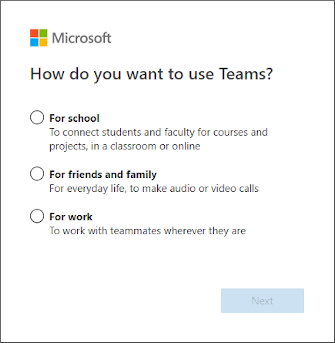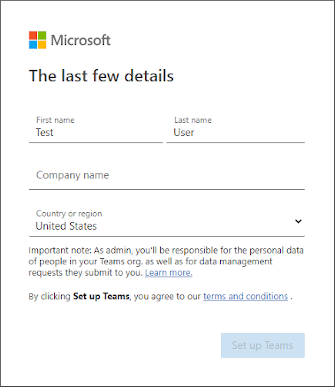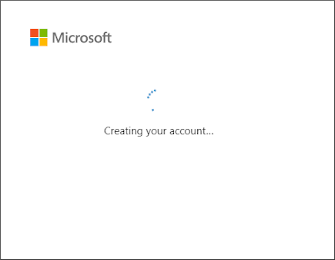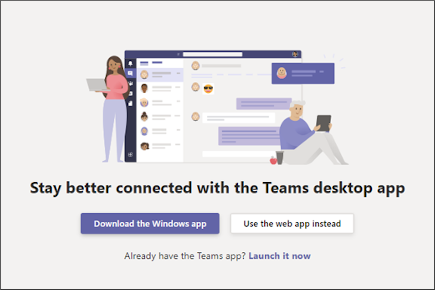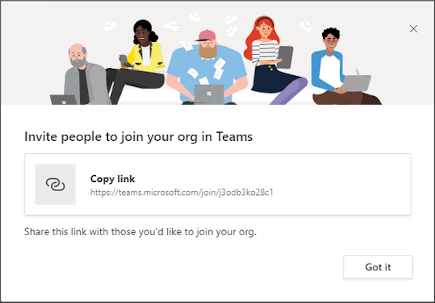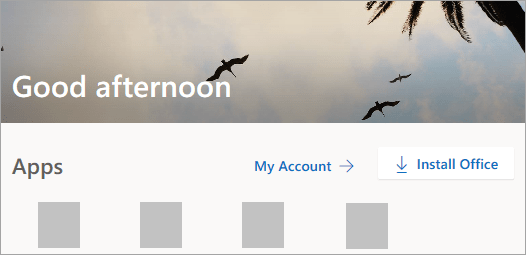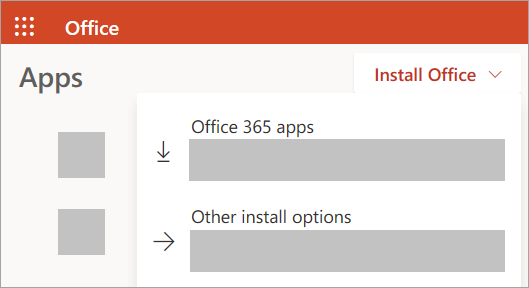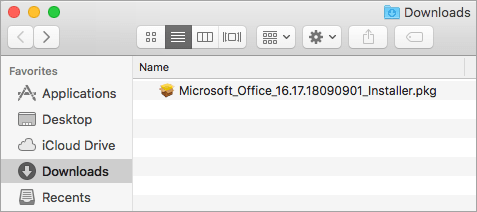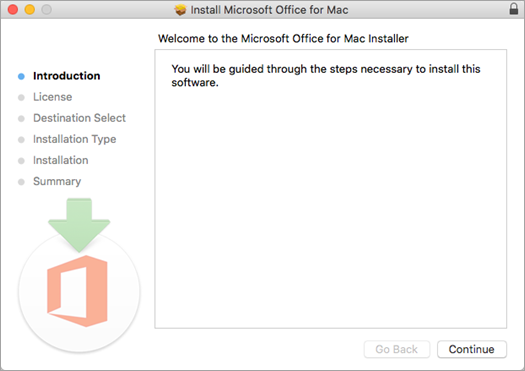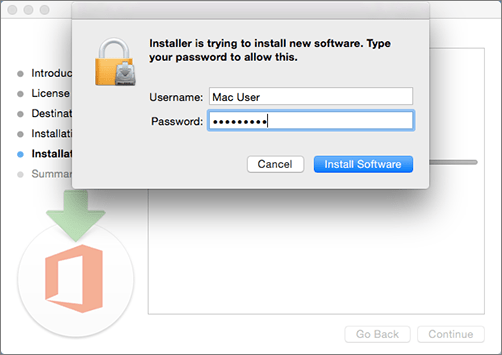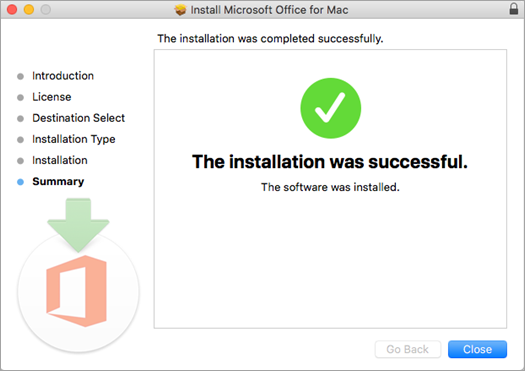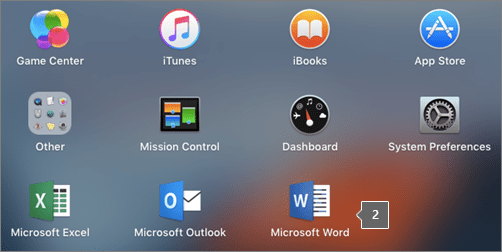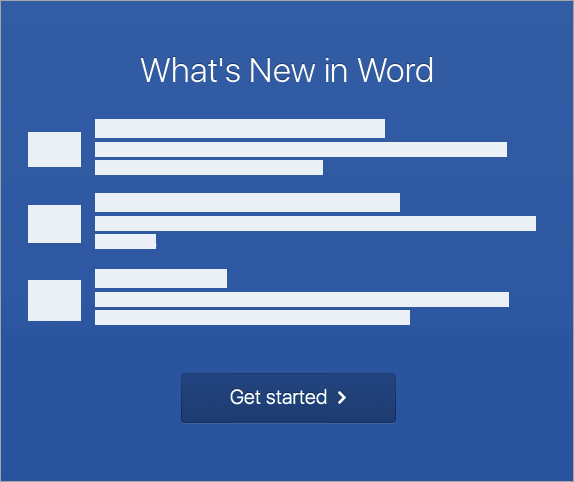Вход и установка Office
-
Откройте сайт www.office.com и, если вы еще не вошли, нажмите Войти.
-
Войдите, используя учетную запись, связанную с этой версией Office. Вы можете использовать учетную запись Майкрософт, а также рабочую или учебную учетную запись. Я не помню учетную запись для Office
-
После входа в систему выполните действия, соответствующие типу учетной записи, с которой вы вошли.
Вы вошли в систему с помощью учетной записи Microsoft

-
На домашней странице Office выберите Установить Office, чтобы начать загрузку.

Вы вошли в систему с помощью рабочей или учебной учетной записи

-
На домашней странице Microsoft 365 выберите Установить Office. (Если у вас настроена другая начальная страница, перейдите по адресу aka.ms/office-install).

-
Выберите Приложения Office 365, чтобы начать загрузку.
Примечание: После входа не отображается команда установки? Это может быть вызвано проблемой с вашей учетной записью. Откройте вкладку Нужна помощь? выше и просмотрите описание проблем в разделе
-
-
Следуйте приведенным ниже инструкциям для завершения установки приложений Office.
Установка Office
-
Когда загрузка завершится, откройте Finder, перейдите к Загрузкам и дважды щелкните файл Microsoft Office Installer.pkg (его имя может немного отличаться).

Совет: Если вы увидите сообщение о том, что Microsoft Office installer.pkg не может быть открыт, так как он от неопознанного разработчика, подождите 10 секунд и переместите загруженный файл на рабочий стол. Удерживайте клавишу Control и щелкните файл, чтобы запустить установщик.
-
На первом экране установки нажмите кнопку Продолжить, чтобы запустить установку.

-
Ознакомьтесь с лицензионным соглашением на использование программного обеспечения и нажмите кнопку Продолжить.
-
Чтобы принять его условия, нажмите кнопку Принимаю.
-
Выберите вариант установки Office и нажмите
-
Проверьте требования к дисковому пространству или выберите другое место для установки и нажмите Установить.
Примечание: Если вы хотите установить только конкретные приложения Office, а не весь набор, нажмите кнопку Настройка и снимите флажки для ненужных приложений.
-
Введите пароль, соответствующий имени пользователя Mac (пароль, который вы используете для входа в Mac), а затем нажмите кнопку Установить ПО (Это пароль, который вы используете для входа в Mac.)

-
Начнется установка программного обеспечения. По завершении установки нажмите кнопку Закрыть. Если установить Office не удается, см. статью Что делать, если не удается установить или активировать Office для Mac?

Запуск приложения Office для Mac и начало активации
-
Чтобы просмотреть все приложения, щелкните значок Launchpad на панели Dock.

-

-
При запуске Word автоматически откроется окно Новые возможности. Чтобы начать активацию, нажмите кнопку Начало работы. Если вам нужна помощь по активации Office, см. статью Активация Office для Mac. Если активировать Office не удается, см. статью Что делать, если не удается установить или активировать Office для Mac?

Примечания об установке
Примечания об установке
Как закрепить значки приложения Office?
-
Выберите Система поиска > Приложения и откройте нужное приложение Office.
-
На панели закрепления щелкните мышью, удерживая нажатой клавишу CONTROL, или щелкните правой кнопкой мыши значок приложения и выберите Параметры > Оставить в закреплении.
Можно ли установить Office на iPhone или iPad?
См. статью Установка и настройка Office на iPhone и iPad и Настройка электронной почты на устройстве с iOS (iPhone или iPad).
Вход и установка: вопросы и ответы
Вопросы об учетной записи
Перед установкой Microsoft 365 или Office 2019 необходимо связать продукт с учетной записью Майкрософт либо рабочей или учебной учетной записью.
Если вы используете продукт Office для дома, приобретенный в розничном или интернет-магазине, но у вас нет учетной записи Майкрософт, скорее всего, вы еще не активировали свой ключ продукта (если таковой имеется) или пропустили этап связывания продукта с учетной записью. Чтобы связать учетную запись с Office, выполните указанные ниже действия.
Для Office для дома перейдите на страницу office.com/setup и создайте учетную запись Майкрософт или войдите с помощью существующей записи. Затем выполните оставшиеся инструкции на этой странице, такие как ввод ключа продукта (если он у вас есть). Ваша учетная запись будет успешно связана с Office, когда на странице рядом с надписью Моя учетная запись Office появится адрес электронной почты вашей учетной записи Майкрософт, и отобразится кнопка для установки Office. Дальнейшие инструкции по установке на ПК или компьютере Mac см. на вкладках выше.
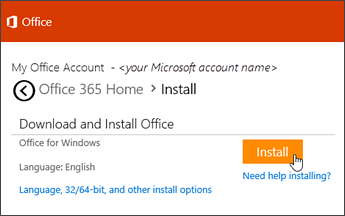
Если учетная запись Майкрософт либо рабочая или учебная учетная запись не подходит, см. статью Я не помню имя пользователя или пароль учетной записи для Office.
Если вы вошли с рабочей или учебной учетной записью и не видите команду для установки классических приложений на домашней странице Microsoft 365, перейдите прямо на страницу программного обеспечения Microsoft 365. Выберите язык и разрядность (пользователи ПК могут выбрать 32- или 64-разрядную версию) и нажмите Установить. Дальнейшие инструкции по установке на ПК или компьютере Mac см. на вкладках выше (шаги 2 и 3).
Примечания:
-
Если в вашей организации используется служба Microsoft 365, управляемая компанией 21Vianet в Китае, войдите на странице программного обеспечения Microsoft 365: https://portal.partner.microsoftonline.cn/OLS/MySoftware.aspx.
-
Если используется Microsoft 365 Germany, войдите на странице программного обеспечения Microsoft 365: https://portal.office.de/OLS/MySoftware.aspx.
Если на странице программного обеспечения Microsoft 365 также нет команды для установки Office, возможно, администратор не назначил вам лицензию. Проверьте наличие лицензии для установки Office.
Если вы учащийся или преподаватель, но ваше учебное заведение не предоставило вам лицензию, узнайте, имеете ли вы право получить Microsoft 365 бесплатно.
Если ваши попытки войти на сайт www.office.com с помощью рабочей или учебной учетной записи блокируются, скорее всего, администратор Microsoft 365 настроил политику безопасности, которая запрещает вам вход по этому адресу.
Чтобы установить Office, попробуйте войти непосредственно на странице программного обеспечения Microsoft 365. Выберите язык и разрядность (пользователи ПК могут выбрать 32- или 64-разрядную версию) и нажмите Установить. Дальнейшие инструкции по установке на ПК или компьютере Mac см. на вкладках выше (шаги 2 и 3).
Примечания:
-
Если в вашей организации используется служба Microsoft 365, управляемая компанией 21Vianet в Китае, войдите на странице программного обеспечения Microsoft 365: https://portal.partner.microsoftonline.cn/OLS/MySoftware.aspx.
-
Если используется Microsoft 365 Germany, войдите на странице программного обеспечения Microsoft 365: https://portal.office.de/OLS/MySoftware.aspx.
Если вы по-прежнему не можете войти, обратитесь к администратору.
Ключ продукта, приобретение и установка ранних версий Office
Не все версии Office поставляются с ключом, но если у вас именно этот случай, вам потребуется активировать свой ключ перед установкой Office. Откройте страницу office.com/setup, войдите в учетную запись Майкрософт или создайте ее, а затем введите ключ продукта. Следуйте инструкциям для связывания учетной записи Майкрософт с этой версией Office.
У вас нет ключа продукта, или вы не уверены в его необходимости? См. статью Использование ключей продукта для Office.
Справка по установке для более ранних версий Office:
Вопросы об установке и ошибки при установке
Только для подписчиков Microsoft 365 для дома: Вы можете установить Office на всех своих устройствах и выполнить вход на пяти устройствах одновременно. Подробнее см. в разделе Как работает вход в Microsoft 365.
Если у вас Microsoft 365 для дома, вы можете предоставить общий доступ к подписке на Microsoft 365 для семьи пяти членам семьи или другим пользователям. Каждый пользователь может установить Office на всех устройствах и выполнить вход на пяти устройствах одновременно.
Для обладателей единовременно приобретенного набора Office, например Office для дома и учебы, Office для дома и бизнеса или Office профессиональный: Вы можете установит эти версии Office без подписки только на одном компьютере. Однако вы можете перенести пакет Office на другой компьютер в случае неисправности оборудования или приобретения нового компьютера. Дополнительные сведения см. в условиях лицензионного соглашения с корпорацией Майкрософт для вашего продукта или в записи блога Возможность переноса Office.
В большинстве случаев автономные версии приложений Office, например Visio или Word, устанавливаются точно так же, как и набор Office. Для этого на сайте www.office.com нужно войти в учетная запись Майкрософт или рабочая или учебная учетная запись и выбрать Установить для нужного продукта.
Если ваша подписка включает Project Online профессиональный, Project Online расширенный или Visio Pro дляMicrosoft 365, инструкции по установке приложений в составе подписки см. в статье Установка Project или Установка Visio.
Если установка Office занимает очень много времени, возможно, проблема связана с подключением к Интернету, брандмауэром или антивирусной программой. Возможные решения см. в статье Установка Office занимает много времени.
Кроме того, установка Office может выполняться долго из-за медленного подключения к Интернету (например, коммутируемого). Если у вас медленное подключение, воспользуйтесь автономным установщиком Office.
Справка по отдельным приложениям и справка для администраторов Microsoft 365
Если после установки Office вам потребуется помощь по основным действиям или инструкции для конкретных задач, таких как печать документа, настройка учетной записи в Outlook или использование функции ВПР в Excel, перейдите к верхней части этой страницы и выберите Приложения или Обучение.
Кроме того, вы можете ввести запрос в строке поиска в правом верхнем углу.
Обращение в корпорацию Майкрософт
Если вам не удалось устранить проблему, попробуйте обратиться в службы поддержки Майкрософт.
При наличии продукта Microsoft 365 для бизнеса воспользуйтесь средством развертывания Office (ODT) для скачивания и автономной установки Microsoft 365. Оно предназначено для корпоративной среды и запускается из командной строки, поэтому действия по установке могут быть более сложными, однако они подойдут для установки на одном устройстве.
Для установки и активации Office у вас должна быть соответствующая лицензия. Не знаете, есть ли у вас лицензия? См. статью Какой продукт или лицензию Microsoft 365 для бизнеса я использую?
Шаг 1. Скачивание и установка средства развертывания Office
-
Создайте на жестком диске папку с именем ODT. В данном примере мы создадим ее на диске C:\, с полным именем C:\ODT.
-
Скачайте средство развертывания Office 2016 из Центра загрузки Майкрософт. Выберите команду Сохранить как и сохраните его в папку «Загрузки».
-
В папке загрузок дважды щелкните исполняемый файл средства развертывания Office 2016, чтобы установить его.
-
Если появится сообщение Разрешить этому приложению вносить изменения на вашем устройстве?, нажмите кнопку Да.
-
Прочитайте и примите условия лицензионного соглашения на использование программного обеспечения корпорации Майкрософт, а затем нажмите кнопку Продолжить.
-
В диалоговом окне Выбор папки выберите созданную ранее папку ODT и нажмите кнопку ОК.
Шаг 2. Скачивание и установка Office
В раскрывающемся списке ниже содержатся подробные инструкции по загрузке и установке 32-разрядной или 64-разрядной версии Приложения Microsoft 365 для предприятий или Приложения Microsoft 365 для бизнеса.
Если у вас есть план Приложения Microsoft 365 для бизнеса или Microsoft 365 бизнес стандартный, вам нужно скачать версию Приложения Microsoft 365 для бизнеса. Для прочих планов скачивайте версию Приложения Microsoft 365 для предприятий. Приведенные ниже ссылки на статьи помогут вам определить нужную версию Office.
Шаг 1. Установите 32-битную версию Приложения Microsoft 365 для предприятий
-
Откройте на своем компьютере программу Блокнот.
-
Скопируйте приведенный ниже текст и вставьте его в новый файл, открытый в Блокноте:
<Configuration> <Add OfficeClientEdition="32"> <Product> <Language /> </Product> </Add> </Configuration>Примечание: <ИД языка> в коде выше предназначен для версии на английском языке «en-us». Вам необходимо изменить значение в кавычках, чтобы скачать Office на другом языке. Если вы не знаете, как это сделать, воспользуйтесь URL для этого раздела, чтобы увидеть идентификатор своего языка, например «support.office.com/<ИД языка>/article». В тексте, который вы только что скопировали, замените «en-us» в этой строке <ИД языка=»ИД вашего языка» />
-
Сохраните этот файл с именем installOfficeProPlus32.xml в папке ODT.
-
Нажмите кнопку Пуск, введите слово выполнить, а затем откройте классическое приложение Выполнить.
-
В диалоговом окне «Выполнить» введите команду:
-
c:\odt\setup.exe /download installOfficeProPlus32.xml
Нажмите кнопку ОК.
-
-
Если появится сообщение Разрешить этому приложению вносить изменения на вашем устройстве?, нажмите кнопку Да.
-
Вы увидите пустое окно с заголовком c:\ODT\setup.exe. После этого должно начаться скачивание файлов установки Office в папку ODT на вашем компьютере.
При скачивании файлов, которое может занять некоторое время, вам может показаться, что ничего не происходит. Когда установка закончится, диалоговое окно самостоятельно закроется, а в созданной ранее папке ODT появится новая папка Office.
По завершении скачивания файлов еще раз откройте диалоговое окно Выполнить. В этот раз введите команду:
-
c:\odt\setup.exe /configure installOfficeProPlus32.xml
Нажмите кнопку ОК.
-
-
Если появится сообщение Разрешить этому приложению вносить изменения на вашем устройстве?, нажмите кнопку Да.
Начнется процесс установки.
Шаг 2: активация и обновление Office
-
После завершения установки пакета Office его нужно активировать. Проверьте наличие подключения к Интернету, а затем откройте любое приложение Office, например Word или Excel.
-
После этого создайте документ или откройте существующий и выберите Файл > Учетная запись. Office активируется автоматически.
-
Активировав Office, установите последние обновления, прежде чем использовать его. В том же документе нажмите Параметры обновления и в раскрывающемся списке выберите команду Обновить.

Если ничего не происходит, закройте приложение и повторите шаги 2 и 3, чтобы обновить Office на странице учетной записи.
Оставьте комментарий
Помогли ли вам эти инструкции? Если да, то, пожалуйста, дайте нам знать (в конце этого раздела). Если наши советы не помогли и вам по-прежнему не удается установить Office, сообщите нам, что вы пытались делать и какие затруднения у вас возникли. Мы еще раз проверим наши инструкции и дополним предложенную процедуру.
Шаг 1. Установите 64-битную версию Приложения Microsoft 365 для предприятий
-
Откройте на своем компьютере программу Блокнот.
-
Скопируйте приведенный ниже текст и вставьте его в новый файл, открытый в Блокноте:
<Configuration> <Add OfficeClientEdition="64"> <Product> <Language /> </Product> </Add> </Configuration>Примечание: <ИД языка> в коде выше предназначен для версии на английском языке «en-us». Вам необходимо изменить значение в кавычках, чтобы скачать Office на другом языке. Если вы не знаете, как это сделать, воспользуйтесь URL для этого раздела, чтобы увидеть идентификатор своего языка, например «support.office.com/<ИД языка>/article». В тексте, который вы только что скопировали, замените «en-us» в этой строке <ИД языка=»ИД вашего языка» />
-
Сохраните этот файл с именем installOfficeProPlus64.xml в папке ODT.
-
Нажмите кнопку Пуск, введите слово выполнить, а затем откройте классическое приложение Выполнить.
-
В диалоговом окне «Выполнить» введите команду:
-
c:\odt\setup.exe /download installOfficeProPlus64.xml
Нажмите кнопку ОК.
-
-
Если появится сообщение Разрешить этому приложению вносить изменения на вашем устройстве?, нажмите кнопку Да.
-
Вы увидите пустое окно с заголовком c:\ODT\setup.exe. После этого должно начаться скачивание файлов установки Office в папку ODT на вашем компьютере.
При скачивании файлов, которое может занять некоторое время, вам может показаться, что ничего не происходит. Когда установка закончится, диалоговое окно самостоятельно закроется, а в созданной ранее папке ODT появится новая папка Office.
По завершении скачивания файлов еще раз откройте диалоговое окно Выполнить. В этот раз введите команду:
-
c:\odt\setup.exe /configure installOfficeProPlus64.xml
Нажмите кнопку ОК.
-
-
Если появится сообщение Разрешить этому приложению вносить изменения на вашем устройстве?, нажмите кнопку Да.
-
Начнется процесс установки.
Шаг 2: активация и обновление Office
-
После завершения установки пакета Office его нужно активировать. Проверьте наличие подключения к Интернету, а затем откройте любое приложение Office, например Word или Excel.
-
После этого создайте документ или откройте существующий и выберите Файл > Учетная запись. Office активируется автоматически.
-
Активировав Office, установите последние обновления, прежде чем использовать его. В том же документе нажмите Параметры обновления и в раскрывающемся списке выберите команду Обновить.

Если ничего не происходит, закройте приложение и повторите шаги 2 и 3, чтобы обновить Office на странице учетной записи.
Оставьте комментарий
Помогли ли вам эти инструкции? Если да, то, пожалуйста, дайте нам знать (в конце этого раздела). Если наши советы не помогли и вам по-прежнему не удается установить Office, сообщите нам, что вы пытались делать и какие затруднения у вас возникли. Мы еще раз проверим наши инструкции и дополним предложенную процедуру.
Шаг 1. Установите 32-битную версию Приложения Microsoft 365 для бизнеса
-
Откройте на своем компьютере программу Блокнот.
-
Скопируйте приведенный ниже текст и вставьте его в новый файл, открытый в Блокноте:
<Configuration> <Add OfficeClientEdition="32"> <Product> <Language /> </Product> </Add> </Configuration>Примечание: <ИД языка> в коде выше предназначен для версии на английском языке «en-us». Вам необходимо изменить значение в кавычках, чтобы скачать Office на другом языке. Если вы не знаете, как это сделать, воспользуйтесь URL для этого раздела, чтобы увидеть идентификатор своего языка, например «support.office.com/<ИД языка>/article». В тексте, который вы только что скопировали, замените «en-us» в этой строке <ИД языка=»ИД вашего языка» />
-
Сохраните этот файл с именем installOfficeBusRet32.xml в папке ODT.
-
Нажмите кнопку Пуск, введите слово выполнить, а затем откройте классическое приложение Выполнить.
-
В диалоговом окне «Выполнить» введите команду:
-
c:\odt\setup.exe /download installOfficeBusRet32.xml
Нажмите кнопку ОК.
-
-
Если появится сообщение Разрешить этому приложению вносить изменения на вашем устройстве?, нажмите кнопку ОК.
-
Вы увидите пустое окно с заголовком c:\ODT\setup.exe. После этого должно начаться скачивание файлов установки Office в папку ODT на вашем компьютере.
При скачивании файлов, которое может занять некоторое время, вам может показаться, что ничего не происходит. Когда установка закончится, диалоговое окно самостоятельно закроется, а в созданной ранее папке ODT появится новая папка Office.
По завершении скачивания файлов еще раз откройте диалоговое окно Выполнить. В этот раз введите команду:
-
c:\odt\setup.exe /configure installOfficeBusRet32.xml
Нажмите кнопку ОК.
-
-
Если появится сообщение Разрешить этому приложению вносить изменения на вашем устройстве?, нажмите кнопку ОК.
-
Начнется процесс установки.
Шаг 2: активация и обновление Office
-
После завершения установки пакета Office его нужно активировать. Проверьте наличие подключения к Интернету, а затем откройте любое приложение Office, например Word или Excel.
-
После этого создайте документ или откройте существующий и выберите Файл > Учетная запись. Office активируется автоматически.
-
Активировав Office, установите последние обновления, прежде чем использовать его. В том же документе нажмите Параметры обновления и в раскрывающемся списке выберите команду Обновить.

Если ничего не происходит, закройте приложение и повторите шаги 2 и 3, чтобы обновить Office на странице учетной записи.
Оставьте комментарий
Помогли ли вам эти инструкции? Если да, то, пожалуйста, дайте нам знать (в конце этого раздела). Если наши советы не помогли и вам по-прежнему не удается установить Office, сообщите нам, что вы пытались делать и какие затруднения у вас возникли. Мы еще раз проверим наши инструкции и дополним предложенную процедуру.
Шаг 1. Установите 64-битную версию Приложения Microsoft 365 для бизнеса
-
Откройте на своем компьютере программу Блокнот.
-
Скопируйте приведенный ниже текст и вставьте его в новый файл, открытый в Блокноте:
<Configuration> <Add OfficeClientEdition="64"> <Product> <Language /> </Product> </Add> </Configuration>Примечание: <ИД языка> в коде выше предназначен для версии на английском языке «en-us». Вам необходимо изменить значение в кавычках, чтобы скачать Office на другом языке. Если вы не знаете, как это сделать, воспользуйтесь URL для этого раздела, чтобы увидеть идентификатор своего языка, например «support.office.com/<ИД языка>/article». В тексте, который вы только что скопировали, замените «en-us» в этой строке <ИД языка=»ИД вашего языка» />
-
Сохраните этот файл с именем installOfficeBusRet64.xml в папке ODT.
-
Нажмите кнопку Пуск, введите слово выполнить, а затем откройте классическое приложение Выполнить.
-
В диалоговом окне «Выполнить» введите команду:
-
c:\odt\setup.exe /download installOfficeBusRet64.xml
Нажмите кнопку ОК.
-
-
Если появится сообщение Разрешить этому приложению вносить изменения на вашем устройстве?, нажмите кнопку Да.
-
Вы увидите пустое окно с заголовком c:\ODT\setup.exe. После этого должно начаться скачивание файлов установки Office в папку ODT на вашем компьютере.
При скачивании файлов, которое может занять некоторое время, вам может показаться, что ничего не происходит. Когда установка закончится, диалоговое окно самостоятельно закроется, а в созданной ранее папке ODT появится новая папка Office.
По завершении скачивания файлов еще раз откройте диалоговое окно Выполнить. В этот раз введите команду:
-
c:\odt\setup.exe /configure installOfficeBusRet64.xml
Нажмите кнопку ОК.
-
-
Если появится сообщение Разрешить этому приложению вносить изменения на вашем устройстве?, нажмите кнопку Да.
-
Начнется процесс установки.
Шаг 2: активация и обновление Office
-
После завершения установки пакета Office его нужно активировать. Проверьте наличие подключения к Интернету, а затем откройте любое приложение Office, например Word или Excel.
-
После этого создайте документ или откройте существующий и выберите Файл > Учетная запись. Office активируется автоматически.
-
Активировав Office, установите последние обновления, прежде чем использовать его. В том же документе нажмите Параметры обновления и в раскрывающемся списке выберите команду Обновить.

Если ничего не происходит, закройте приложение и повторите шаги 2 и 3, чтобы обновить Office на странице учетной записи.
Оставьте комментарий
Помогли ли вам эти инструкции? Если да, то, пожалуйста, дайте нам знать (в конце этого раздела). Если наши советы не помогли и вам по-прежнему не удается установить Office, сообщите нам, что вы пытались делать и какие затруднения у вас возникли. Мы еще раз проверим наши инструкции и дополним предложенную процедуру.
Установка Office 2016 на ПК
Не забудьте, что при единовременной покупке Office есть лицензия только на одну установку.
-
В зависимости от используемого браузера, нажмите Запустить (в Internet Explorer или Edge), Настройка (в Chrome) или Сохранить файл (в Firefox).
Если отобразится сообщение Разрешить этому приложению вносить изменения на вашем устройстве?, нажмите Да.
Начнется установка.

-
Установка завершится, когда на экране появится фраза «Готово. Office установлен» и начнется воспроизведение анимации, которая показывает, как найти приложения Office на вашем компьютере. Выберите Закрыть.
Следуйте инструкциям в окне «Поиск приложений Office». К примеру, в зависимости от установленной версии Windows выберите команду Запустить и затем прокрутите страницу приложения, которое вы хотите открыть, например Word или Excel, или введите имя приложения в поле поиска.

Возникли проблемы с установкой или входом?
Если вам не удается установить Office, см. Устранение проблем при установке Office для получения дополнительной справки.
Активация Office
-
Вы можете приступить к работе с приложениями Office, например запустить Word или Excel. Не удается найти Office после установки?
В большинстве случаев Office активируется после запуска приложения и принятия условий лицензии с помощью кнопки Принимаю.

-
Возможна автоматическая активация Office. Однако если вы увидите мастер активации Microsoft Office (это зависит от продукта), следуйте инструкциям по активации Office.

Если вам нужна помощь по активации, см. Активация Office.
Установка Office 2016 на компьютере Mac
-
Когда скачивание завершится, откройте Finder, перейдите к загрузкам и дважды щелкните файл Microsoft_Office_2016_Installer.pkg (его имя может немного отличаться).

Совет: Если появляется ошибка с сообщением о том, что пакет Microsoft_Office_2016_Installer.pkg открыть не удается из-за того, что его разработчик не определен, подождите 10 секунд, а затем снова попробуйте дважды щелкнуть пакет установщика. Если на экране появился и не исчезает индикатор выполнения Проверка…, закройте его или отмените операцию и повторите попытку.
-
На первом экране установки нажмите кнопку Продолжить, чтобы запустить установку.

-
Ознакомьтесь с лицензионным соглашением на использование программного обеспечения и нажмите кнопку Продолжить.
-
Чтобы принять его условия, нажмите кнопку Принимаю.
-
Выберите вариант установки Office и нажмите Продолжить.
-
Проверьте требования к дисковому пространству или выберите другое место для установки и нажмите Установить.
Примечание: Если вы хотите установить только конкретные приложения Office, а не весь набор, нажмите кнопку Настройка и снимите флажки для ненужных приложений.
-
Введите пароль, соответствующий имени пользователя Mac (пароль, который вы используете для входа в Mac), а затем нажмите кнопку Установить ПО (Это пароль, который вы используете для входа в Mac.)

-
Начнется установка программного обеспечения. По завершении установки нажмите кнопку Закрыть. Если установить Office не удается, см. статью Что делать, если не удается установить или активировать Office 2016 для Mac?

Запуск приложения Office для Mac и начало активации
-
Чтобы просмотреть все приложения, щелкните значок Launchpad на панели Dock.

-
На экране Launchpad щелкните значок Microsoft Word.

-
При запуске Word автоматически откроется окно Новые возможности. Чтобы начать активацию, нажмите кнопку Начало работы. Если вам нужна помощь по активации Office, см. статью Активация Office для Mac. Если активировать Office не удается, см. статью Что делать, если не удается установить или активировать Office для Mac?

Примечания об установке
Примечания об установке
Можно ли установить Office 2016 для Mac и Office для Mac 2011 на одном компьютере?
Да, вы можете установить и использовать Office 2016 для Mac и Office 2011 для Mac одновременно. Но мы рекомендуем удалить Office 2011 для Mac перед установкой новой версии, просто чтобы избежать путаницы.
Чтобы удалить Office 2011 для Mac, следуйте инструкциям из раздела Удаление Office 2011 для Mac.
Как закрепить значки приложения Office на панели Dock?
-
Выберите Система поиска > Приложения и откройте нужное приложение Office.
-
На панели закрепления щелкните мышью, удерживая нажатой клавишу CONTROL, или щелкните правой кнопкой мыши значок приложения и выберите Параметры > Оставить в закреплении.
Можно ли установить Office на iPhone или iPad?
Да, см. статью Установка и настройка Office на iPhone и iPad. Вы также можете настроить электронную почту на устройстве с iOS (iPhone или iPad).
Установка Office 2010 — Служба поддержки Office
Набор Office 2010 можно установить с диска или скачать. Из-за возможных проблем с обратной совместимостью по умолчанию для установки выбрана 32-разрядная версия. Если в вашем случае лучше установить 64-разрядную версию, воспользуйтесь инструкциями из соответствующего раздела этой статьи.
Если вы хотите выборочно установить или удалить некоторые приложения, см. ниже раздел Установка и удаление отдельных приложений и компонентов Office.
Установка 32-разрядной версии Office 2010 (по умолчанию)
-
Вставьте диск Office 2010 в дисковод. Если мастер установки не запускается автоматически, перейдите на диск и щелкните файл SETUP.EXE.
Если у вас нет диска, вы можете загрузить и установить Office с помощью ключа продукта.
-
Когда будет предложено, введите ключ продукта.

Если вам нужна помощь, ознакомьтесь со статьей Поиск ключа продукта для Office 2010.
-
Прочитайте и примите условия лицензионного соглашения на использование программного обеспечения корпорации Майкрософт, затем нажмите кнопку Продолжить.

-
Следуйте инструкциям, а после установки Office нажмите кнопку Закрыть.

-
В мастере активации выберите Активировать это программное обеспечение через Интернет, а затем следуйте инструкциям.

Для того чтобы ваши программы Office заполнили свою работу, вам потребуется активировать Office. Если вы не активируете его при установке, вы можете активировать его позже в приложении Office, нажав кнопку файл> Справка > активировать ключ продукта.
Дополнительные сведения см. в статье Активация приложений Office 2010.
Установка 64-разрядной версии Office 2010
Перед установкой 64-разрядной версии Office нужно выполнить подготовительные действия.
-
На компьютере должна быть установлена 64-разрядная версия Windows. Чтобы проверить, так ли это, следуйте инструкциям в статье Как узнать свою версию операционной системы Windows?
-
Удалите все 32-разрядные версии Office. Ознакомьтесь со сведениями о том, как удалить или удалить Office 2010.
-
Убедитесь в том, что для всех сторонних надстроек Office поставщики гарантируют совместимость с 64-разрядной версией Office 2010. Возможная обратная несовместимость является аргументом в пользу выбора 32-разрядной версии.
-
Вставьте установочный диск Office 2010.
-
Нажмите кнопку Пуск, выберите пункт Компьютер, щелкните правой кнопкой мыши дисковод, в котором находится установочный диск Office 2010, и выберите команду Открыть.
-
В корневом каталоге установки откройте папку x64 и дважды щелкните файл setup.exe.

-
Завершив установку, перейдите к выполнению дальнейших инструкций, т. е. введите ключ продукта (шаг 2).
Установка и удаление отдельных приложений и компонентов Office
В Office 2010 можно устанавливать отдельные приложения Office или конкретные компоненты (функции).
Установка и удаление отдельных приложений Office
Если требуется установить только некоторые приложения пакета Office, например при наличии версии Office Home и Business и необходимости установить приложения Word, Excel, PowerPoint и Outlook без OneNote, можно выбрать выборочную установку.
-
Запустите установку набора приложений Office.
-
В диалоговом окне Выберите нужный тип установки нажмите кнопку Настройка.
-
На вкладке Параметры установки щелкните правой кнопкой мыши программы, которые вы не хотите установить, и выберите пункт
 недоступен .
недоступен . -
Нажмите кнопку Установить , чтобы завершить выборочную установку.
Важно: Вы не сможете удалить программы Office по отдельности после установки набора. Необходимо полностью удалить Office, а затем установить его повторно с помощью выборочной установки, описанной выше.
Установка и удаление отдельных компонентов приложений Office
При первой попытке использовать еще не установленный компонент выпуск Office обычно устанавливает его автоматически.
Если нужный компонент не устанавливается автоматически, выполните следующие действия.
-
Завершите работу всех программ.
-
Нажмите кнопку Пуск и выберите пункт Панель управления.
-
Выполните одно из указанных ниже действий.
-
В Windows 7 и Windows Vista Щелкните элемент Программы, а затем — Программы и компоненты. Щелкните название набора Microsoft Office или приложения, которое требуется изменить, и нажмите кнопку Изменить.
Примечание: Если используется классический вид, дважды щелкните Программы и компоненты. Щелкните название набора Microsoft Office или приложения, которое требуется изменить, и нажмите кнопку Изменить.
-
В Microsoft Windows XP Щелкните элемент Установка и удаление программ, а затем — Изменение или удаление программ. Щелкните название набора Microsoft Office или приложения, которое требуется изменить, и нажмите кнопку Изменить.
Примечание: Если используется классический вид, дважды щелкните Установка и удаление программ. Щелкните название набора Microsoft Office или приложения, которое требуется изменить, и нажмите кнопку Изменить.
-
-
В диалоговом окне Настройка Office щелкните элемент Добавить или удалить компоненты и нажмите кнопку Далее.
-
Установите параметры выборочной установки:
-
Для просмотра списка дополнительных компонентов щелкните значок «плюс» (+).
-
Символ, находящийся рядом с компонентом, обозначает применяемый по умолчанию способ установки данного компонента. Чтобы изменить способ установки компонента, щелкните этот символ, а затем выберите в отобразившемся списке символ, соответствующий необходимому способу установки. Символы имеют указанные ниже значения.
 запускать с моего компьютера , компонент будет установлен и сохранен на жестком диске после завершения установки. Подкомпоненты не будут устанавливаться и храниться на жестком диске.
запускать с моего компьютера , компонент будет установлен и сохранен на жестком диске после завершения установки. Подкомпоненты не будут устанавливаться и храниться на жестком диске. Запускать все с моего компьютера . Компонент и все его подкомпоненты устанавливаются и после завершения установки хранятся на жестком диске.
Запускать все с моего компьютера . Компонент и все его подкомпоненты устанавливаются и после завершения установки хранятся на жестком диске. установлен при первом использовании , функция будет установлена на жесткий диск при первом использовании функции. В это время вам может потребоваться доступ к компакт-диску или сетевому серверу, с которого вы изначально установили. Этот параметр может быть недоступен для всех функций.
установлен при первом использовании , функция будет установлена на жесткий диск при первом использовании функции. В это время вам может потребоваться доступ к компакт-диску или сетевому серверу, с которого вы изначально установили. Этот параметр может быть недоступен для всех функций. Недоступно . Компонент не устанавливается, поскольку он недоступен.
Недоступно . Компонент не устанавливается, поскольку он недоступен. -
Если компонент имеет вложенные функции, символ с белым фоном указывает на то, что функция и все ее подкомпоненты имеют тот же метод установки. Символ с серым фоном указывает на то, что функция и ее вложенные функции имеют сочетание методов установки.
-
Для просмотра компонентов и изменения параметров установки можно также использовать клавиатуру. Для выбора компонентов используйте клавиши СТРЕЛКА ВВЕРХ и СТРЕЛКА ВНИЗ. Чтобы развернуть компонент, содержащий подкомпоненты, нажмите клавишу СТРЕЛКА ВПРАВО. Чтобы свернуть развернутый компонент, нажмите клавишу СТРЕЛКА ВЛЕВО. Выбрав компонент, который нужно изменить, нажмите клавишу ПРОБЕЛ для отображения меню вариантов установки. Для выбора необходимого параметра установки используйте клавиши СТРЕЛКА ВВЕРХ и СТРЕЛКА ВНИЗ, а затем нажмите клавишу ВВОД.
-
-
Завершив выбор необходимых параметров выборочной установки, выполните одно из следующих действий:
-
Нажмите кнопку Обновить. Эта кнопка отображается, если установка обнаруживает на компьютере более раннюю версию того же приложения Office.
-
Нажмите кнопку Установить сейчас. Эта кнопка отображается, если установка не обнаруживает на компьютере более раннюю версию того же приложения Office.
-
См. также
Удаление Office с компьютера
Примечание: Эта страница переведена автоматически, поэтому ее текст может содержать неточности и грамматические ошибки. Для нас важно, чтобы эта статья была вам полезна. Была ли информация полезной? Для удобства также приводим ссылку на оригинал (на английском языке).
Как установить Майкрософт Офис

Microsoft Office – популярный и лидирующий на рынке офисный пакет, содержащий в своем арсенале приложения для решения множества профессиональных и повседневных задач по работе с документами. В его состав входит текстовый редактор Word, табличный процессор Excel, средство для создания презентаций PowerPoint, инструменты управления базами данных Access, продукт для работы с печатной продукцией Publisher и некоторые другие программы. В этой статье мы расскажем о том, как инсталлировать весь этот софт на компьютер.
Читайте также: Как установить PowerPoint
Установка Майкрософт Офис
Office от Microsoft распространяется на платной основе (по подписке) но это не мешает ему оставаться лидером в своем сегменте уже многие годы. Существуют две редакции данного программного обеспечения — для дома (от одного до пяти устройств) и бизнеса (корпоративные), а главные различия между ними заключаются в стоимости, числе возможных установок и количестве входящих в состав пакета компонентов.
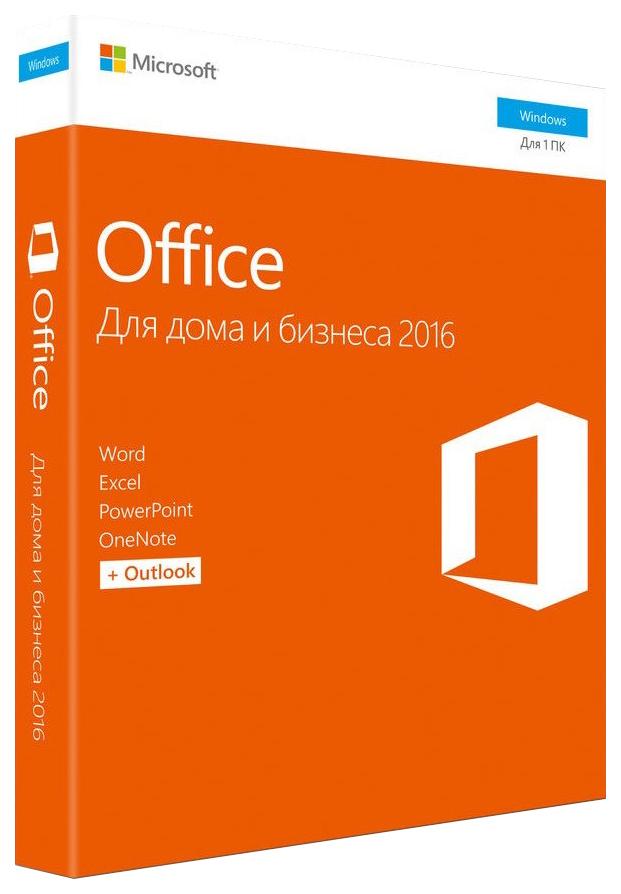
В любом случае, какой бы Офис вы не планировали установить, делается это всегда по одной и той же инструкции, но прежде нужно рассмотреть один важный нюанс.
Шаг 1: Активация и скачивание дистрибутива
В настоящее время Microsoft Office распространяется в виде бездискового лицензионного комплекта – это коробочные версии или электронные ключи. В обоих случаях продается не диск или флешка, а ключ (или ключи) активации, который нужно ввести на специальной странице сайта Microsoft, чтобы скачать пакет программ для установки.

Примечание: Microsoft Office можно купить и на официальном сайте, предварительно авторизовавшись в своей учетной записи. В таком случае необходимость его активации отсутствует, сразу приступайте к шагу №2 следующей части статьи («Установка на компьютер»).
Итак, активировать и загрузить продукт можно следующим образом:
Страница активации MS Office
- Найдите в коробке с Офисом ключ продукта и перейдите по вышеуказанной ссылке.
- Войдите в свою учетную запись Майкрософт (кнопка «Войти») или, если ее еще нет, нажмите кнопку «Создать новую учетную запись».

В первом случае потребуется поочередно ввести логин и пароль,

во втором – пройти небольшую процедуру регистрации.
- Авторизовавшись на сайте, введите ключ продукта в специальную форму, укажите свою страну и/или регион и определитесь с основным языком офисного пакета. Заполнив все поля, перепроверьте правильность введенных данных и нажмите «Далее».
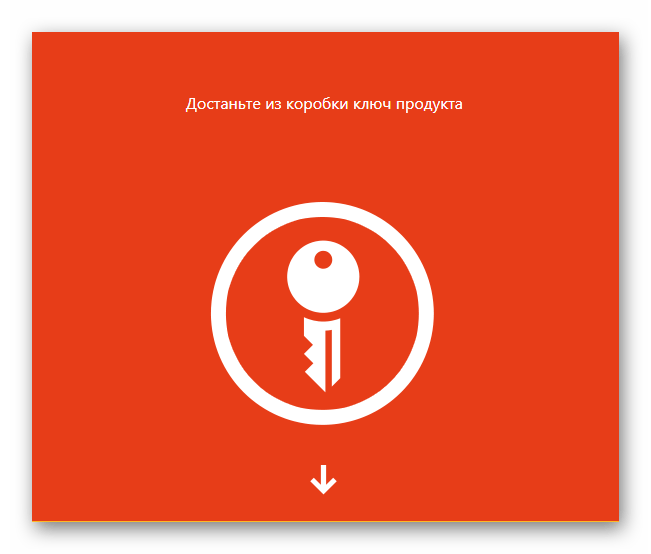

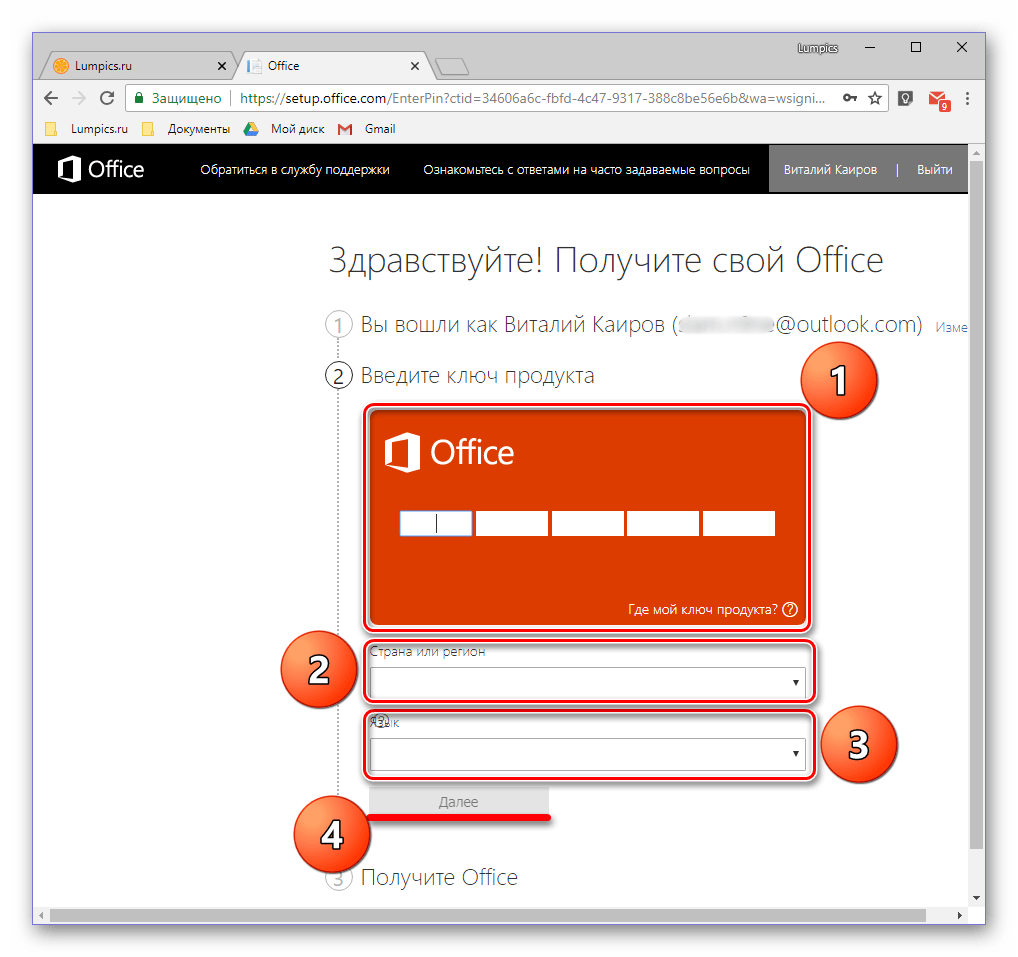
Вы будете перенаправлены на страницу скачивания установочного файла Майкрософт Офис. Инициируйте загрузку вручную, если этот процесс не начнется автоматически, и дождитесь завершения.
Шаг 2: Установка на компьютер
Когда продукт активирован и у вас «на руках» имеется загруженный с официального сайта исполняемый файл, можно приступить к его установке.
Примечание: Первый шаг нижеизложенной инструкции предназначен для пользователей, использующих диск или флешку с образом Microsoft Office. Если же вы — счастливый обладатель активированной лицензии, запустите загруженный исполняемый файл двойным кликом сразу переходите к шагу №2.
- Вставьте диск с дистрибутивом MS Office в привод, подсоедините флешку к USB-порту или запустите исполняемый файл, если используете скачанную с официального сайта версию.

Дистрибутив с оптического накопителя можно запустить двойным кликом по его значку, который появится в «Этом компьютере».

Его же, как и образ на флешке, можно открыть как обычную папку для просмотра содержимого и запустить исполняемый файл оттуда – он будет называться setup.

Помимо этого, если в составе пакета есть версии Офиса и для 32-х, и для 64-битной системы, можно запустить установку любой из них, в соответствии с разрядностью используемой Windows. Достаточно перейти в папку с названием x86 или x64 соответственно, и запустить файл setup, аналогичный тому, что расположен в корневом каталоге.
- В открывшемся окне, возможно, потребуется выбрать тип продукта, который вы планируете инсталлировать (это актуально для бизнес-редакций пакета). Устанавливаем маркер напротив Microsoft Office и нажимаем кнопку «Продолжить».
- Далее потребуется ознакомиться с лицензионным соглашением Microsoft и принять его условия, установив галочку напротив обозначающего это пункта, а затем нажав кнопку «Продолжить».
- Следующий этап – выбор типа установки. Если вы планируете установить абсолютно все компоненты, входящие в состав Майкрософт Офис, нажимайте кнопку «Установить» и пропускайте следующие шаги инструкции вплоть до №7. Если же вы хотите выбрать необходимые для себя компоненты, отказавшись от инсталляции ненужных, а также определить другие параметры данной процедуры, нажмите на кнопку «Настройка». Далее мы рассмотрим именно второй вариант.
- Первое, что можно выбрать перед началом установки MS Office – языки, которые будут использоваться при работе в программах из пакета. Отметку напротив русского устанавливаем обязательно, остальные языки отмечаем по желанию, исходя из того, с какими из них вам приходится работать.

После вкладки «Язык» переходим к следующей – «Параметры установки». Как раз здесь и определяется то, какие из программных компонентов пакета будут установлены в систему.

Нажав на небольшой треугольник, расположенный перед названием каждого из приложений, можно определить параметры его дальнейшего запуска и использования, а также то, будет ли он установлен вообще.

Если какой-то из продуктов Microsoft вам не нужен, выберите в выпадающем меню пункт «Компонент недоступен».

Для просмотра всех элементов, входящих в состав конкретной программы из пакета, нажмите на небольшой плюсик, расположенный слева от названия. С каждым из элементов списка, который вы увидите, можно поступить точно так же, как и с материнским приложением – определить параметры запуска, отменить установку.

В следующей вкладке можно определить «Расположение файлов». Для этого просто нажмите на кнопку «Обзор» и укажите предпочтительную директорию для установки всех программных компонентов. И все же, если нет особой необходимости, рекомендуем не менять путь по умолчанию.

«Сведения о пользователе» — последняя вкладка в окне предварительной настройки. Представленные в ней поля необязательны к заполнению, но по желанию можно там указать свое полное имя, инициалы и название организации. Последнее актуально разве что для бизнес-версий Офиса.

Выполнив необходимую настройку и определившись со всеми параметрами, нажмите по кнопке «Установить».
- Будет инициирован процесс инсталляции,

который займет определенное время, и на слабых компьютерах может затянуться на десятки минут.
- По завершении установки вы увидите соответствующее уведомление и благодарность от Microsoft. В этом окне нажмите по кнопке «Закрыть».

Примечание: При желании можно ознакомиться с подробной информацией об офисном пакете, представленной на официальном сайте – для этого нажмите «Продолжить в Интернете».

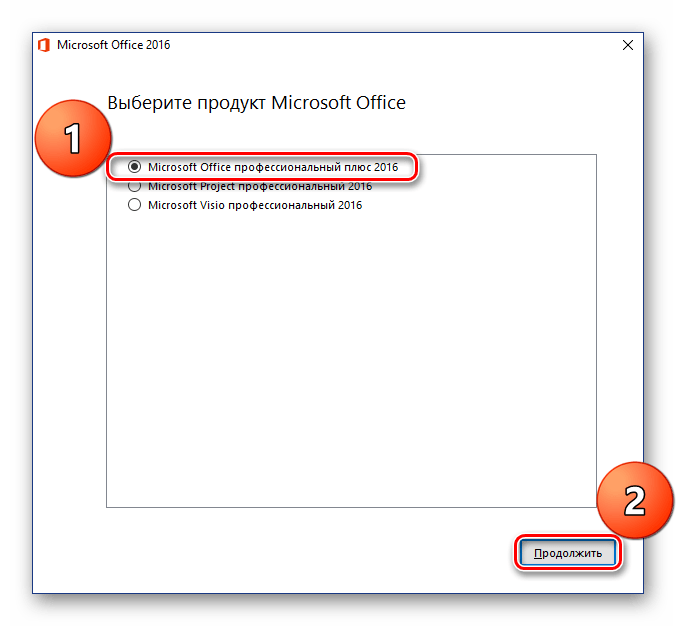
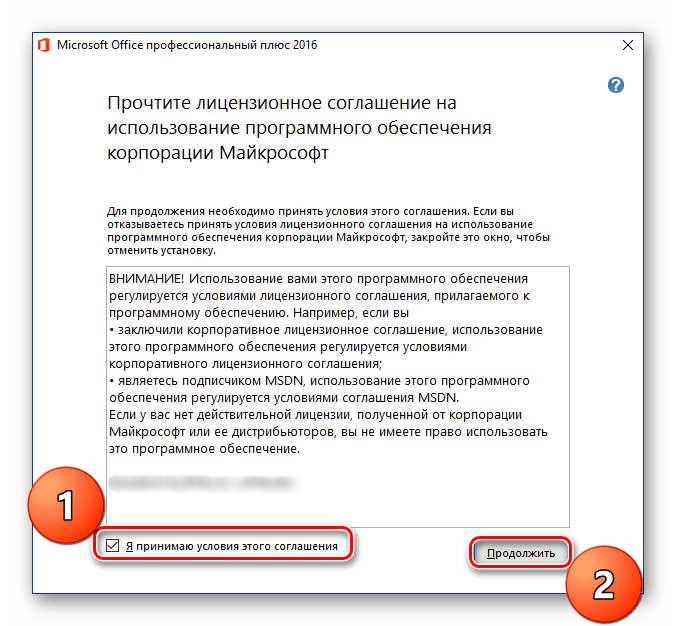

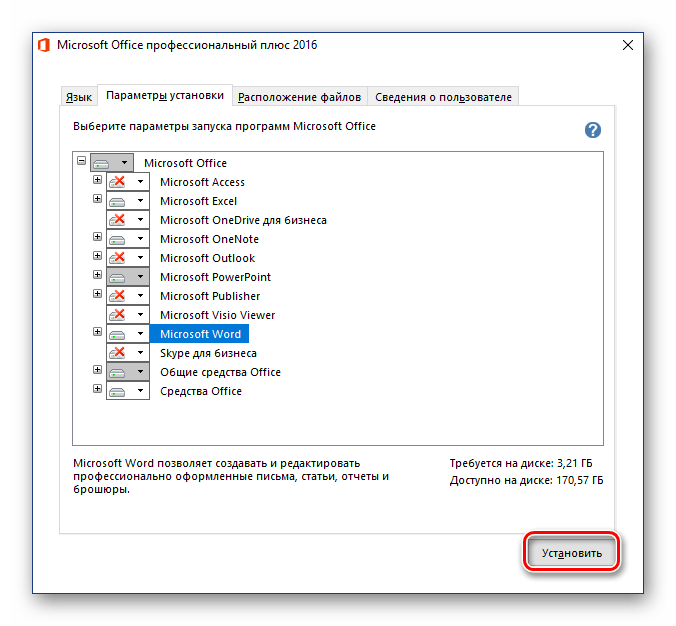

На этом процедуру установки Майкрософт Офис можно считать полностью завершенной. Ниже мы кратко расскажем о том, как упростить взаимодействие с приложениями из пакета и оптимизировать работу над документами.
Шаг 3: Первый запуск и настройка
Все программы Microsoft Office готовы к использованию сразу после его установки, но для более удобной и стабильной работы с ними лучше выполнить некоторые манипуляции. Далее речь пойдет об определении параметров обновления ПО и авторизации в аккаунте Майкрософт. Последняя процедура необходима для того, чтобы иметь быстрый доступ ко всем своим проектам (даже на разных компьютерах) и, при желании, в пару кликов сохранять их в облачное хранилище OneDrive.
- Запустите любую программу из пакета MS Office (в меню «Пуск» все они будут в списке последних установленных).

Вы увидите следующее окно:
- Рекомендуем выбрать пункт «Установить только обновления», чтобы офисный пакет обновлялся автоматически по мере выхода новых версий. Сделав это, нажмите кнопку «Принять».
- Далее, на стартовой странице программы нажмите по расположенной в верхней области окна ссылке «Войдите, чтобы воспользоваться всеми преимуществами Office».
- В появившемся окне введите номер телефона или адрес электронной почты, привязанный к учетной записи Microsoft, после чего нажмите «Далее».
- В следующем окне введите в аналогичное поле свой пароль и нажмите по кнопке «Вход».

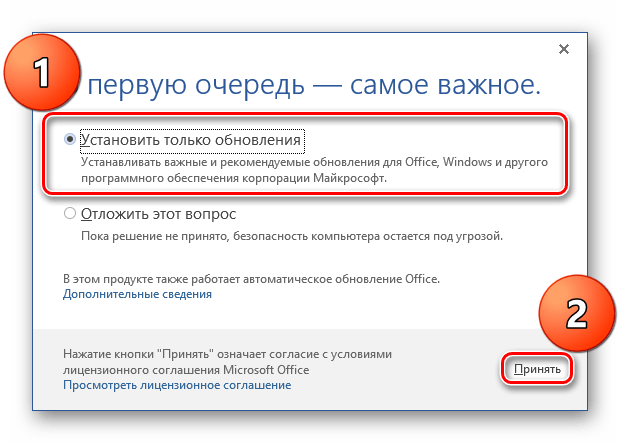

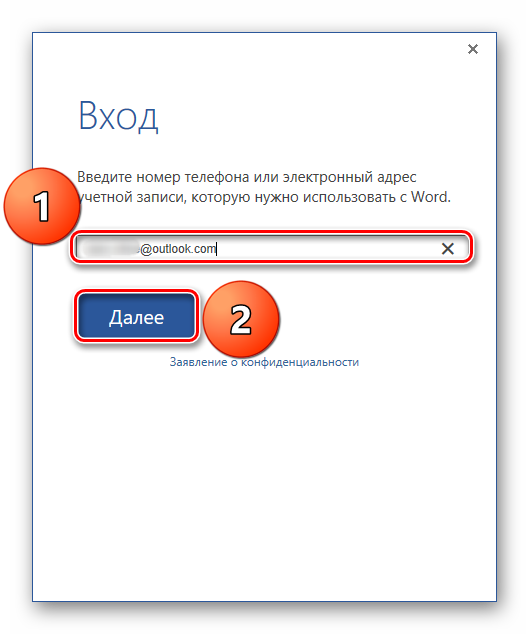
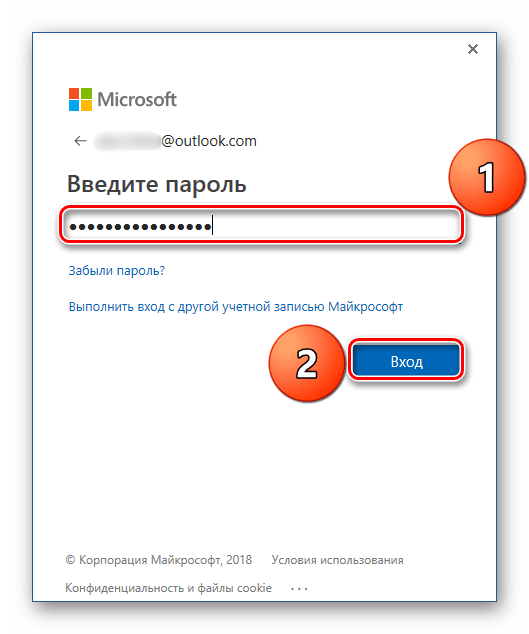
С этого момента вы будете авторизованы во всех приложениях Офиса под своей учетной записью Майкрософт и сможете пользоваться всеми ее преимуществами, основные мы обозначили выше.

В их числе и полезная функция синхронизации, благодаря которой вы сможете иметь доступ ко всем своим документам на любом устройстве, стоит только выполнить авторизацию в MS Office или OneDrive (при условии, что файлы были сохранены в нем).
Заключение
В этой статье мы рассказали о том, как установить на компьютер программное обеспечение Microsoft Office, предварительно выполнив его активацию, определившись с необходимыми параметрами и компонентами. Также вы узнали о том, какие преимущества дает использование учетной записи Майкрософт во время работы с документами в любой из программ пакета. Надеемся, этот материал был полезным для вас.
 Мы рады, что смогли помочь Вам в решении проблемы.
Мы рады, что смогли помочь Вам в решении проблемы. Опишите, что у вас не получилось.
Наши специалисты постараются ответить максимально быстро.
Опишите, что у вас не получилось.
Наши специалисты постараются ответить максимально быстро.Помогла ли вам эта статья?
ДА НЕТПакет программ Microsoft Office – это универсальное решение, с которым знакомы большинство офисных работников, а также людей, которые так или иначе связанны с бизнесом и финансовыми расчётами на компьютере. Для пользователей представлен целый комплекс разнообразного программного обеспечения для работы с таблицами, создания презентаций, редактирования документов и разработки проектов. Это далеко не весь функционал, которые предлагают разработчики, но есть одна проблема. Все перечисленное программное обеспечение очень дорогостоящие, даже с учетом региональных цен для стран СНГ региона. В этом материале расскажем, как установить офис на виндовс 10 бесплатно с пошаговой фото инструкцией.
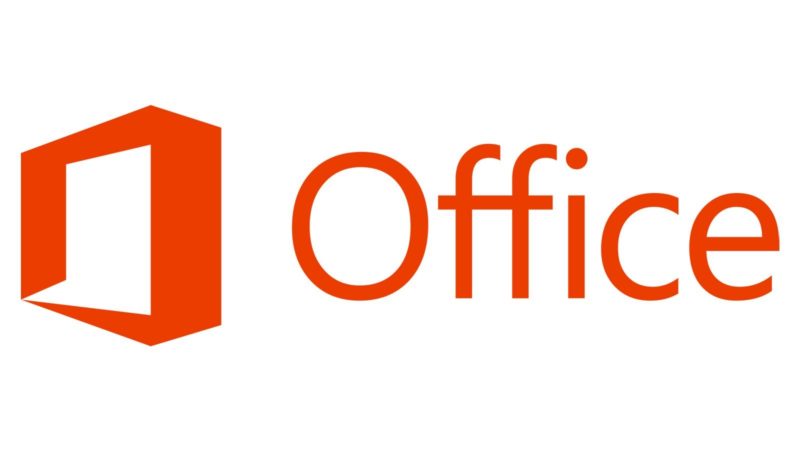
Процесс установки
За долгое время существования Office вышло несколько версий приложений, именуемых по году выпуска программы. По мере выхода продуктов совершенствовался функционал и менялся дизайн рабочей среды и соответственно отличались способы установки программы на компьютер. В инструкции будет рассмотрен процесс установки программ 2016-2019 года, комплект 2013 года устанавливается похожим образом, но не представлен в данном инсталляторе.
Microsoft Office 2016 – 2019
На данный момент это последние версии комплекта офисных программ с наиболее совершенным функционал. Стоит учесть, что Office 2019 можно установить только на операционной системе Windows 10. Это связано с тем, что в 10 версии ОС появились новые библиотеки и модули, которые используют для своей работы такие программы как Word, Access и Outlook. Поэтому далее расскажем, как установить ворд и другие компоненты на виндовс 10.
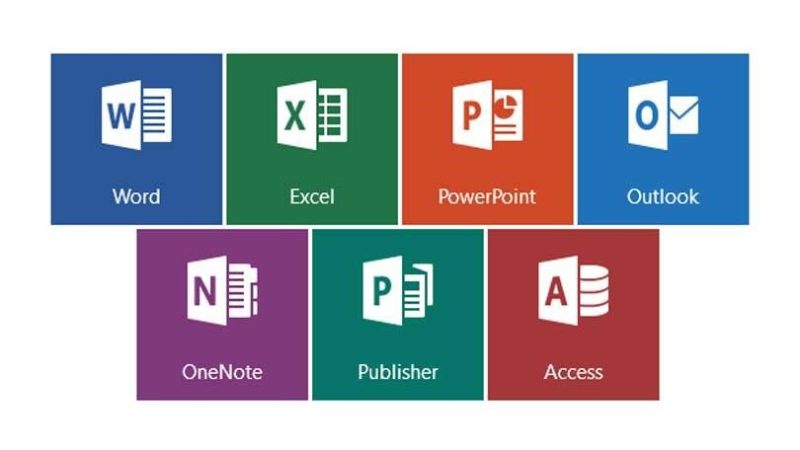
Для начала необходимо найти рабочий инсталлятор с активатором и скачать его с проверенного сайта, чтобы не скачать вместе с программой нежелательный вредоносный код. В статье не будет приведено ссылки на скачивания и будет взят условный популярный вариант. Итак, программа скачана в виде образа диска, который необходимо смонтировать с помощью программы Daemon Tools или любым другим походим программным обеспечением. Это делается с помощью двойного клика по файлу.
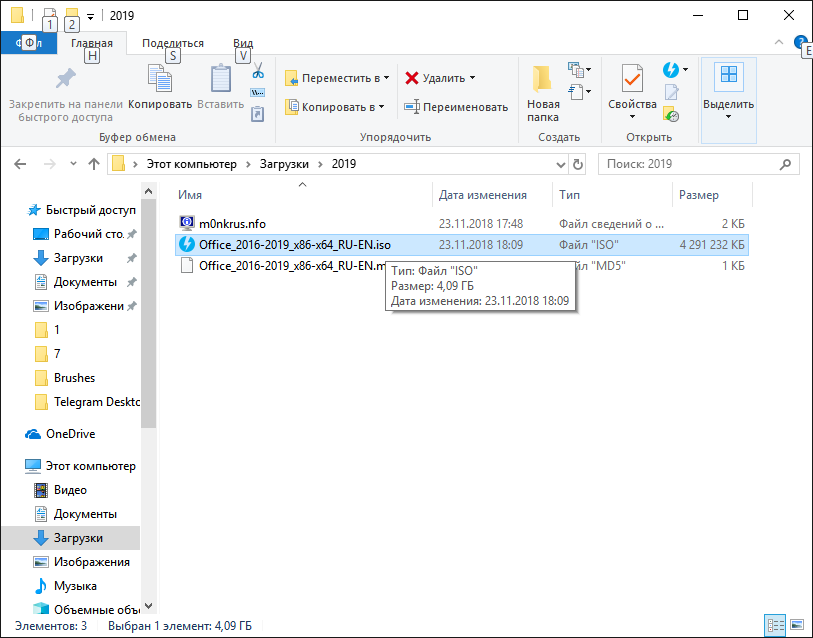
В последних обновлениях Windows 10 реализована возможность монтирования виртуального образа диска без подключения дополнительных программ. Поэтому если ОС обновлена до последней версии Daemon Tools не понадобится.
После успешного монтирования образа появится окно установки пакета программ, это неофициальный вид установщика с большим количеством функций, поэтому стоит рассмотреть его подробнее.
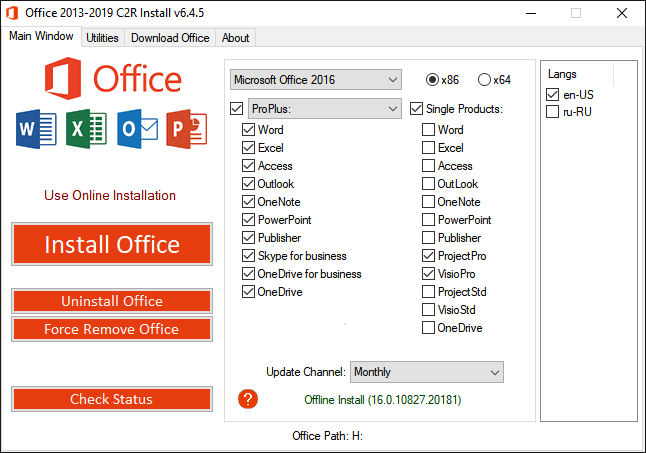
Далее необходимо вверху выбрать какой версии установить Word и другие компоненты на Windows 10 бесплатно. Напоминаем, что версия 2019 работа только с Windows 10, 16 года функционирует с более ранними версиями системы.
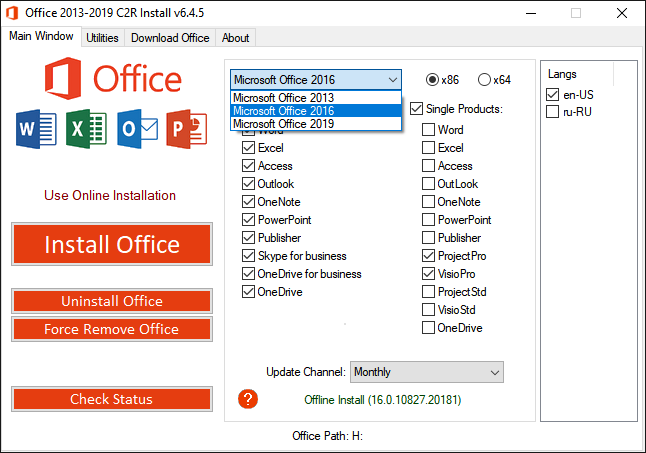
Чуть ниже будет находиться список компонентов, отмеченных галочками, именно они будут установлены на компьютер в последствии. При необходимости можно убрать ненужные галочки, чтобы не устанавливать бесполезные продукты. В колонке справа находятся приложения, которые можно установить отдельно, среди них также можно выбрать Project и Visio предназначенные для составления проектов и графиков.
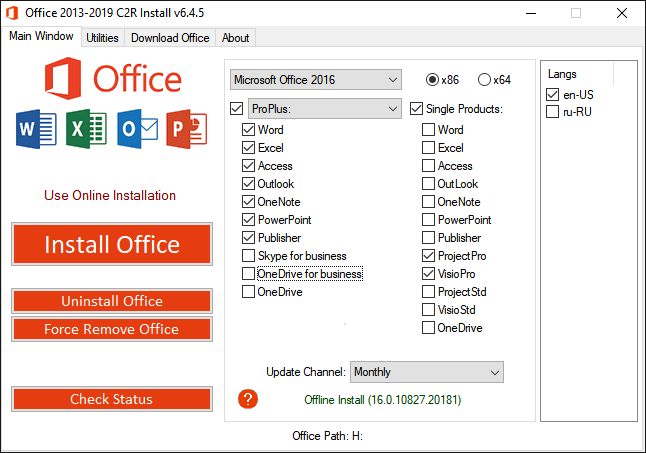
В поле справа с подписью “Langs” расположен список из доступных язык. В данном случае, на выбор можно установить только русский или английский язык. Ставим галочку напротив нужного перевода.
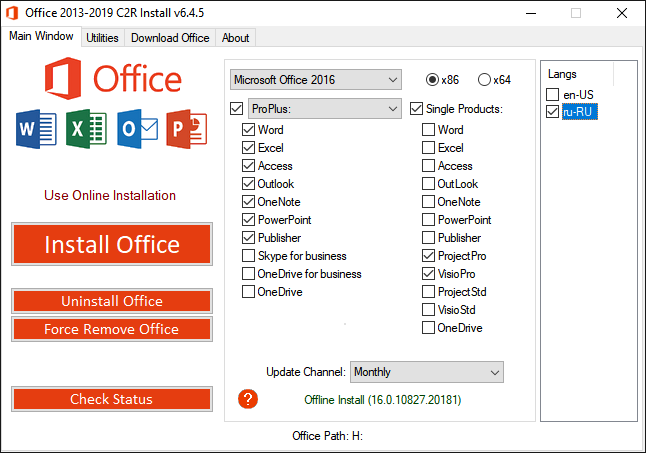
Последний пункт перед установкой находится в нижней части окна и называется «Update Channel». Этот пункт оставляем без изменений так как с помощью будет указываться частота обновления активации программы. Нажимаем на оранжевую кнопку “Install”, после чего начнется процесс установки. После завершения инсталляции необходимо перейти в раздел «Utilities».
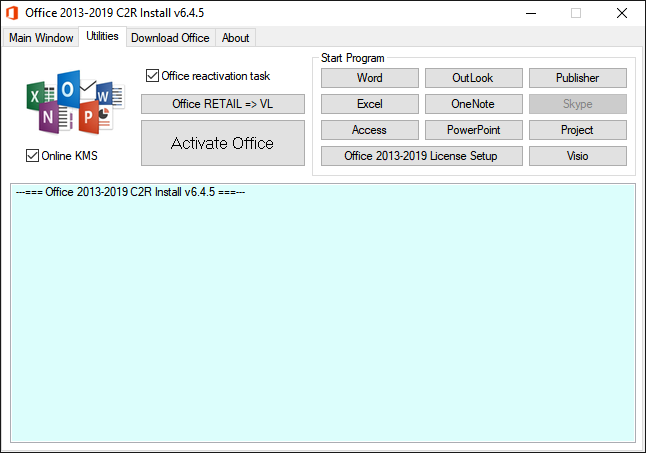
Эта панель отвечает за активацию приложений. Для того чтобы активация была бесконечной, необходимо поставить галочку напротив надписи «Office reactivation task». Также, если компьютер имеет стабильное подключение к сети интернет желательно поставить галочку напротив строки «Online KMS». Таким образом активатор не будет установлен непосредственно на компьютер и будет работать через интернет, что исключает проблемы с антивирусом. Чтобы провести активацию, нужно хотя бы один раз запустить одну из установленных программ. Нажимаем на любое наименование в панели справа и затем закрывает открывшееся приложение.
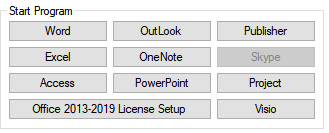
Теперь кликаем по кнопке «Office RETAIL=>VL». Она меняет лицензионные ключи активации, по которым доступны продукты на пиратские аналоги. Это может занять некоторое время. Последний шаг, кликаем на «Activate Office» после чего начнется процедура активации. В случае необходимости, с помощью инсталлятора можно заново установить и активировать Office на Windows 10.
| Рекомендуем!InstallPack | Стандартный установщик | |
|---|---|---|
| Официальный дистрибутив Microsoft Office Word Viewer | ||
| Тихая установка без диалоговых окон | ||
| Рекомендации по установке необходимых программ | ||
| Пакетная установка нескольких программ |
kak-ustanovit.rf рекомендует InstallPack, с его помощью вы сможете быстро установить программы на компьютер, подробнее на сайте.
@как-установить.рф
Рекомендуем ознакомиться:
Как установить microsoft office 2007 бесплатно
В целом про пакет Microsoft Office 2007 с течением времени мнение пользователей сильно изменилось. Изначально его встретили неприятием, поскольку плиточная структура меню и новый формат не вызывали радости у большинства людей. Лишь потом по мере выхода новых версий, когда устоявшиеся особенности лишь закреплялись и выглядели органичным продолжением ОС – всё встало на свои места.
Office 2007 в 2019 году
Ключевым нюансом является отсутствие официальной поддержки для пакета Office’07. Сами Microsoft отказались от этого продукта, как и от Windows 7.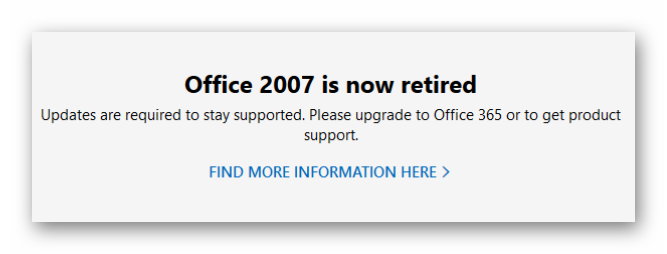
Вместо него на официальном сайте предлагается приобрести пакет «Office 365». Это по сути онлайн версия стандартного MO, которая обладает функцией облачных сервисов. Весьма удобным нововведением является синхронизация файлов через облако. Но речь пойдёт не об «Office365», а об Офис’07.
Где искать
Чтобы установить Офис 2007 нужно найти установочный пакет. На сайте Microsoft сделать этого уже нельзя. Впрочем, существующие образы дисков всё ещё встречаются в сети. Например, можно взять пакет для установки из следующих источников:
- http://microsoft-office.biz/microsoft-office-2007
- http://softcatalog.info/ru/programmy/microsoft-office-2007
- https://office-download.net/microsoft-office-2007.html
Будем реалистами – пакеты на этих сайтах являются пиратскими. Следовательно, загружая их, вы уже нарушаете закон. Вот только есть нюанс: владея лицензионным ключом, вы можете поставить один из этих пакетов, зарегистрировать собственный ключ и потом обновиться свой office до версии «365». Впрочем, имея ключ, лучше сразу загрузить 365 с сайта Microsoft: https://www.office.com/
Установка 2007 Office
Разбираем как установить майкрософт офис ворд 2007 бесплатно на ноутбук или ПК. При наличии установочного пакета делается это следующим образом:
- Запускаете установочный пакет.

Нажимаете «Далее» и ждёте завершения распаковки файлов. С учётом пакета весом 350Мб процедура займёт до пары минут. - Теперь просто нажимаете «Установить».

- Наступает момент регистрации. Нужно ввести ключ.

Пиратские копии пакета при этом подсказывают ключ для установки. Нарушением закона это не перестаёт быть.
- Впрочем, можно воспользоваться и пробным периодом. Нажмите «Продолжить» и выберите «Нет» в появившемся окне. Таким образом вы дадите согласие на лимитирование числа запусков программы.

- Принимаем лицензионное соглашение.

- Выбираем опции установки или жмём «Установить», чтобы продолжить процесс.

Дальнейшие действия от пользователя не требуются. В пробном периоде есть лимит на запуски всего Office, а не конкретных программ.
Бесплатная программа
Итак, поскольку пробный период ограничен, то даже число документов, созданных в редакторах, небесконечно. Купить полную версию Office 2007 из официального источника тоже нельзя. Он остался разве что у некоторых магазинов вместе с диском. С другой стороны, Office 365 смотрится намного лучше и интереснее из-за своей портативности. Поэтому каждый решает для себя сам.
| Рекомендуем!InstallPack | Стандартный установщик | |
|---|---|---|
| Официальный дистрибутив Microsoft Office Word Viewer | ||
| Тихая установка без диалоговых окон | ||
| Рекомендации по установке необходимых программ | ||
| Пакетная установка нескольких программ |
kak-ustanovit.rf рекомендует InstallPack, с его помощью вы сможете быстро установить программы на компьютер, подробнее на сайте.
Пиратская копия
Всегда можно воспользоваться активатором. Зачастую он даже совмещён с активатором для самой ОС. Таких программ в сети достаточно, но самые популярные не требуют рекламы.
Из соображений законности действий ссылок на них не будет. Но выдача Google предлагает их в первых рядах.
@как-установить.рф
Рекомендуем ознакомиться:
Подписаться на команды бесплатно
Прежде чем начать, важно убедиться, что вы вышли из любых учетных записей Microsoft.
Еще лучшим способом является использование окна браузера Incognito (или, возможно, Private или inPrivate , в зависимости от вашего браузера). Это позволит убедиться, что вы не вошли ни в какие учетные записи при запуске этого процесса.
Зайдите в Команды бесплатно и выберите Зарегистрируйтесь бесплатно кнопку.Если вы не видите кнопку Зарегистрироваться бесплатно , прокрутите вниз (почти до нижней части страницы) до Получите команды Microsoft для своей организации сегодня , а затем выберите Зарегистрируйтесь бесплатно .
Введите адрес электронной почты, который вы хотите использовать с Microsoft Teams бесплатно.

На следующем экране ответьте на вопрос о том, как вы хотите использовать Команды.

Если вы выбираете Для школы , вам будет предложено ввести адрес электронной почты вашей школы, чтобы узнать, есть ли у вас доступ к командам через вашу школу.Если вы выберете Для друзей и семьи , вам будет предложено зарегистрироваться в Skype.
Если вы выберете Для работы , вы можете перейти к шагу 4.
На этом шаге вас снова попросят подтвердить вашу информацию. Если у вас включена многофакторная аутентификация, вам может быть предложено на вашем телефоне. В противном случае вам нужно будет указать свой пароль здесь.
После этого введите свое имя и другую запрашиваемую информацию, а затем нажмите Настройка команд .

Затем терпеливо подождите, пока Microsoft создаст вашу учетную запись Teams, а затем настроит ее для использования. (Этот процесс может занять до минуты. Вы увидите два экрана загрузки.)

Наконец, вам будет предложено загрузить настольное приложение Teams или использовать веб-приложение Teams.

Когда вы начнете использовать Команды, вам будет предложено пригласить других присоединиться к вашей команде.Люди, которых вы приглашаете, не будут проходить этот процесс. Они могут просто присоединиться к вашей команде.

Хотите знать, как вернуться в команды бесплатно? Зайдите сюда, чтобы начать использовать команды бесплатно. После того, как вы завершите процесс регистрации, вы также получите по электронной почте ссылку, которая вернет вас в Команды, когда вы захотите.
,Войдите и установите Office
Перейдите на сайт www.office.com и, если вы еще не вошли в систему, выберите Войти в систему .
Примечание: Если вы приобрели Office для личного использования в рамках своей льготы Microsoft HUP , вы не сможете войти в систему здесь.Найдите справку по установке в Install Office через HUP.
Войдите, используя учетную запись, связанную с этой версией Office. Эта учетная запись может быть учетной записью Microsoft, рабочей или учебной учетной записи. Я забыл учетную запись, которую я использую с Office
После входа выполните действия, соответствующие типу учетной записи, с которой вы вошли.
Вы вошли с учетной записью Microsoft

На домашней странице Office выберите Установите Office , чтобы начать загрузку.

Вы вошли с рабочей или учебной учетной записью

На домашней странице Microsoft 365 выберите Установить Office (если вы установили другую начальную страницу, перейдите на aka.мс / офис-установка).

Выберите приложений Office 365 , чтобы начать загрузку.
Примечание: Не видите вариант установки после входа в систему? Возможно, проблема в вашей учетной записи.Выберите Нужна помощь? сверху и рассмотрите вопросы, перечисленные в разделе Вопросы учетной записи .
Следуйте приведенным ниже инструкциям для завершения установки приложений Office.
Установите Office
После завершения загрузки откройте Finder, перейдите к Загрузки и дважды щелкните установщик Microsoft Office .файл pkg (имя может немного отличаться).

Подсказка: Если вы видите ошибку, которая говорит о том, что Microsoft Office installer.pkg не может быть открыт из-за неизвестного разработчика, подождите 10 секунд и переместите загруженный файл на рабочий стол. Удерживайте Control + щелкните файл, чтобы запустить установщик.
На первом экране установки выберите Продолжить , чтобы начать процесс установки.

Просмотрите лицензионное соглашение и нажмите Продолжить .
Выберите . Примите , чтобы принять условия лицензионного соглашения.
Выберите способ установки Office и нажмите Продолжить .
Просмотрите требования к дисковому пространству или измените место установки, а затем нажмите Установить .
Примечание: Если вы хотите устанавливать только определенные приложения Office, а не весь пакет, нажмите кнопку Customize и снимите флажки с ненужных программ.
Введите пароль для входа в Mac, если будет предложено, а затем нажмите Установить программное обеспечение .(Это пароль, который вы используете для входа на свой Mac.)

Программное обеспечение начинает устанавливать. Нажмите Закрыть , когда установка будет завершена. В случае сбоя установки Office см. Раздел «Что попробовать, если не удается установить или активировать Office для Mac».

Запустите приложение Office для Mac и начните процесс активации
Щелкните значок Launchpad в Dock, чтобы отобразить все ваши приложения.

Щелкните значок Microsoft Word на панели запуска.

Что нового Окно открывается автоматически при запуске Word. Нажмите Начало работы , чтобы начать активацию. Если вам нужна помощь в активации Office, см. Активация Office для Mac.Если не удается активировать Office, см. Раздел «Что попробовать, если не удается установить или активировать Office для Mac».

Замечания по установке
Замечания по установке
Как прикрепить значки приложений Office к док-станции?
Перейдите к Finder > Приложения и откройте нужное приложение Office.
В Dock Control + щелкните или щелкните правой кнопкой мыши значок приложения и выберите Параметры > Сохранить в Dock .
Могу ли я установить Office на свой iPhone или iPad?
Да, см. Установка и настройка Office на iPhone или iPad и настройка электронной почты на устройстве iOS (iPhone или iPad).
FAQ по входу или установке
Ниже приведены некоторые наиболее распространенные вопросы или проблемы при попытке установить Office.
Вопросы по счету:
Прежде чем вы сможете установить Microsoft 365 или Office 2019, вам необходимо связать его с учетной записью Microsoft, рабочей или учебной учетной записью.
Если у вас есть продукт Office для дома и вы купили Office в розничном магазине или интернет-магазине, но у вас нет учетной записи Microsoft, возможно, вы еще не использовали свой ключ продукта (если он у вас есть) или пропустили шаг для связи вашей недавней покупки с учетной записью. Выполните следующие действия, чтобы связать учетную запись с Office.
Для получения продукта Office для дома перейдите в офис.com / setup и создайте новую учетную запись Microsoft или войдите с существующей, затем выполните остальные шаги на этой странице, такие как ввод ключа продукта (если он у вас есть). Ваша учетная запись успешно связана с Office, когда вы видите страницу, Моя учетная запись Office , затем адрес электронной почты вашей учетной записи Microsoft и кнопку для установки Office. Выберите вкладки PC или Mac выше, чтобы помочь вам с остальной частью процесса установки.
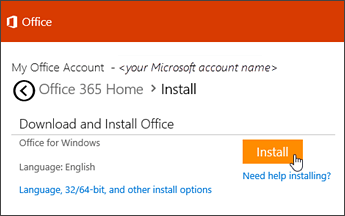
Если учетная запись Microsoft, рабочей или учебной учетной записи не работает, см. Раздел «Я забыл имя пользователя или пароль для учетной записи, которую я использую с Office».
После входа в свою учетную запись на рабочем месте или в учебном заведении вы не видите возможности установки настольных приложений на домашней странице Microsoft 365, вместо этого перейдите непосредственно на страницу программного обеспечения Microsoft 365. Выберите нужный язык и битовую версию (пользователи ПК могут выбирать между 32-битной и 64-битной версиями), а затем нажмите Установить . См. Шаги 2 и 3 на вкладках ПК или Mac выше, чтобы помочь вам с остальной частью процесса установки.
Если вы все еще не видите вариант установки Office на странице программного обеспечения Microsoft 365, возможно, ваш администратор не назначил вам лицензию. Узнайте, есть ли у вас лицензия для установки Office.
Если вы студент или преподаватель, и ваше учреждение не предоставило вам лицензию, выясните, имеете ли вы право на получение Microsoft 365 бесплатно.
Если вы пытаетесь войти с помощью своей рабочей или учебной учетной записи на www.office.com и ваш вход заблокирован, это, вероятно, означает, что ваш администратор Microsoft 365 настроил политику безопасности, которая запрещает вам входить в это местоположение.
Чтобы установить Office, попробуйте войти прямо на страницу программного обеспечения Microsoft 365. Выберите нужный язык и битовую версию (пользователи ПК могут выбирать между 32-битной и 64-битной версиями), а затем нажмите Установить . См. Шаги 2 и 3 на вкладках ПК или Mac выше, чтобы помочь вам с остальной частью процесса установки.
Если вы все еще не можете войти в систему, обратитесь к администратору.
Ключ продукта, покупка и установка старых версий Office:
Не во всех версиях Office есть ключ, но если у вас он есть, его необходимо использовать, прежде чем устанавливать Office.Перейдите по адресу office.com/setup и войдите в существующую учетную запись Microsoft или создайте новую, затем введите ключ продукта. Следуйте оставшимся инструкциям, чтобы завершить связывание вашей учетной записи Microsoft с этой версией Office.
Нет ключа продукта или не уверены, нужен ли он вам? См. Использование ключей продукта с Office.
Справка по установке для более старых версий Office:
Установить вопросы или ошибки во время установки
Для Microsoft 365 только для домашних абонентов: Вы можете установить Office на все свои устройства и одновременно войти в систему до пяти.Чтобы узнать больше, посмотрите, как работает вход в Microsoft 365.
Если у вас Microsoft 365 Home, вы можете поделиться своей подпиской Microsoft 365 Family с пятью членами семьи или другими людьми. Каждый пользователь может установить Office на все свои устройства и одновременно войти в систему до пяти.
Для одноразовой покупки Office, например Office для дома и учебы, Office для дома и бизнеса или Office Professional: Вы можете установить эти версии Office без подписки только на один компьютер.Однако вы можете перенести Office на другой компьютер, который принадлежит вам, если у вас возникнет аппаратный сбой или вы купите новый компьютер. Дополнительные сведения см. В Условиях лицензии Microsoft для вашего продукта или в этой записи блога Office теперь можно передавать.
Если вы купили отдельную версию приложения Office, например Visio или Word, в большинстве случаев вы устанавливаете это приложение так же, как и пакет Office, выполнив вход на www.office.com с вашей учетной записью Microsoft или учетной записью для работы или школы и выбрав Установите для своего автономного продукта.
Если у вас есть подписка на Project Online Professional , Project Online Premium или Visio Pro для Microsoft 365 , см. «Установка проекта» или «Установка Visio», чтобы узнать, как установить приложения, являющиеся частью этих подписок.
Если установка Office занимает очень много времени, это может быть вызвано проблемами с подключением к Интернету, брандмауэром или антивирусным программным обеспечением.Возможные решения см. В разделе Установка Office занимает много времени.
УстановкаOffice также может занять много времени из-за медленного интернет-соединения (например, модемного соединения). Если у вас нет хорошего соединения, установите Office, используя автономный установщик Office.
Office не будет установлен: На вашем компьютере должна быть установлена поддерживаемая операционная система для установки Office.Вы можете найти список поддерживаемых систем на странице системных требований. Например, ваша установка не будет успешной, если вы пытаетесь установить Office на компьютер с операционной системой Windows Vista или Windows XP. Если ваш компьютер не может установить полную версию Office для настольного компьютера, попробуйте бесплатные приложения Office Online с помощью браузера на рабочем столе.
Я получил сообщение об ошибке: Если вы получили сообщение об ошибке при попытке установить Office, и у него есть ссылка Узнать больше , выберите его, чтобы получить информацию о том, как устранить эту конкретную ошибку.Если ссылки не было, см. Раздел «Устранение неполадок при установке Office».
Я получил сообщение о неподдерживаемой операционной системе: Если вы получили сообщение об ошибке неподдерживаемой операционной системы, возможно, вы пытаетесь установить Office на неподдерживаемое устройство, такое как установка версии Office для Mac на ПК или наоборот, или пытаетесь установить Office на Chromebook или другом мобильном устройстве. См. Ошибка неподдерживаемой операционной системы при установке приложений Office и электронной почты Office и электронной почты на мобильном устройстве.
Справка по конкретным приложениям и справка для администраторов Microsoft 365:
Если Office установлен, но вам нужна помощь с основами Office, или вы узнаете, как выполнить определенную задачу, такую как печать документа, настройка учетной записи в Outlook или использование VLOOKUP в Excel, перейдите в верхнюю часть этой страницы и выберите Apps или Learn Office .
Вы также можете ввести то, что ищете, используя строку поиска в правом верхнем углу.
Связаться с Microsoft
Если вам не удалось решить проблему, попробуйте обратиться в службу поддержки Microsoft.
,- 7 минут, чтобы прочитать
- Относится к:
- Skype для бизнеса, Microsoft Teams
В этой статье
Ниже приведено пошаговое руководство по настройке телефонной системы в Microsoft 365 или Office 365.Ссылки на дополнительную подробную информацию доступны в конце каждого шага.
Шаг 1. Убедитесь, что телефонная система доступна в вашей стране или регионе
- Сначала перейдите в раздел Доступность страны и региона для Планов аудиоконференций и вызовов и выберите свою страну или регион в списке вверху страницы.
- В разделе Phone System , ознакомьтесь со списком функций и подробностей.
- Если доступна телефонная система, перейдите к шагу 2.
Шаг 2. Покупка и назначение лицензий на телефонную систему и план звонков
Чтобы назначить лицензию «Телефонная система» и «План вызова» одному пользователю, все действия аналогичны назначению лицензии Microsoft 365 или Office 365.Вы также можете назначить лицензии нескольким пользователям. Для получения дополнительной информации см. Назначение дополнительных лицензий Microsoft Teams.
Если тарифные планы недоступны для вашей страны или региона, рассмотрите возможность использования прямой маршрутизации для подключения вашей локальной телефонной инфраструктуры к телефонной системе. Для получения дополнительной информации см. Прямая маршрутизация телефонной системы.
Шаг 3: Получить телефонные номера для ваших пользователей
Прежде чем вы сможете настроить пользователей в своей организации для совершения и приема телефонных звонков, вы должны получить для них телефонные номера.
У вас есть три способа получения номеров для ваших пользователей:
- Получайте новые номера, используя Центр администрирования команд.
- Получайте новые номера, которых нет в административном центре команд.
- Перенесите или перенесите существующие номера от текущего поставщика услуг или оператора телефонной связи в Microsoft 365 или Office 365.
Вы должны использовать страницу Добавить номера , чтобы просматривать, искать, приобретать и резервировать эти номера. Вы можете выполнить поиск по стране / региону, штату и городу, а затем введите количество телефонных номеров, которые понадобятся вашим пользователям.
Получите новые телефонные номера пользователей, используя Центр администрирования команд
Войдите в Microsoft 365, используя свою рабочую или учебную учетную запись.
Перейти к Центру администрирования команд .
В левой навигационной панели перейдите к Голос > Номера телефонов , нажмите Добавить и следуйте инструкциям.
Получите новые номера, которых нет в Центре администрирования команд
Иногда (в зависимости от вашей страны / региона) вы не сможете получить новые номера с помощью административного центра команд.В этом случае вам необходимо скачать форму и отправить ее нам. Чтобы узнать, как запрашивать новые номера пользователей, см. Раздел Управление номерами телефонов для вашей организации.
Порт или перевод телефонных номеров от вашего поставщика услуг или телефонного оператора
Если вам нужно 999 или менее телефонных номеров для ваших пользователей, вы можете воспользоваться мастером New Local Number Port Order в Центре администрирования команд. Выполните действия, описанные в разделе Перенос телефонных номеров в Команды, чтобы перенести свои телефонные номера.
Если вам нужно перенести более 999 телефонных номеров, см. Раздел Управление телефонными номерами для вашей организации, чтобы отправить запрос на обслуживание или заказ.
Для получения подробной информации о получении новых телефонных номеров или передаче существующих номеров см. Раздел Управление телефонными номерами для вашей организации.
Шаг 4: Получить служебные телефоны (аудиоконференции, очереди вызовов, автосекретари)
В дополнение к получению телефонных номеров для ваших пользователей из Microsoft 365 или Office 365, вы можете искать и приобретать бесплатные или бесплатные телефонные номера для таких услуг, как аудиоконференции (для мостов конференций), автосекретари и очереди вызовов.Служебные телефонные номера имеют более высокую емкость одновременных вызовов, чем телефонные номера пользователей или абонентов. Например, сервисный номер может обрабатывать сотни вызовов одновременно, тогда как номер телефона пользователя может обрабатывать только несколько вызовов одновременно.
Получите новые сервисные номера, используя Центр администрирования команд
Войдите с помощью своей рабочей или учебной учетной записи.
Перейти к Центру администрирования команд .
На левой навигационной панели перейдите к Голос > Номера телефонов > Добавьте новый номер , а затем нажмите Новые сервисные номера .
Важно
Чтобы увидеть опцию Voice на левой навигационной панели в Центре администрирования команд, сначала необходимо купить как минимум одну лицензию Enterprise E5 , одну дополнительную лицензию Phone System или одну Audio Conferencing дополнительная лицензия.
Получите новые номера, которых нет в Центре администрирования команд
Иногда (в зависимости от вашей страны / региона) вы не сможете получить новые номера с помощью административного центра команд.В этом случае вам необходимо скачать форму и отправить ее нам. Чтобы узнать, как запросить новые номера, см. Раздел Управление телефонными номерами для вашей организации.
Порт или перенести существующие сервисные номера
Если вы хотите передать сервисные номера от вашего текущего поставщика услуг или оператора, вам нужно вручную отправить заказ на порт в Microsoft. Вам необходимо подать отдельные заказы на порты для каждого типа сервисного номера (платный или бесплатный), который вы будете передавать с использованием авторизационного письма (LOA).В доверенности (LOA) вы должны выбрать правильный тип сервисного номера. Обращаясь в службу поддержки Microsoft, укажите, что вы передаете служебный номер (, а не номер пользователя или абонента ), иначе пропускной способности одновременного вызова может быть недостаточно для обработки громкости вызовов. Если вы хотите перенести телефонные номера или выполнить другие действия с телефонными номерами, см. Раздел Управление телефонными номерами для вашей организации.
Шаг 5. Если вы хотите настроить тарифные планы
Если вы выполнили вышеуказанные действия, вы уже купили и присвоили телефонную систему и лицензии, а также план звонков (шаг 2) и приобрели телефонные номера для своих пользователей (шаг 3), поэтому ваш тарифный план частично настроен.Чтобы завершить процедуры настройки плана вызовов, см. Раздел «Настройка планов вызовов».
Шаг 6. Если вы хотите настроить аудиоконференцию
Иногда людям в вашей организации необходимо будет использовать телефон для звонка на собрание. Microsoft Teams включает в себя функцию аудиоконференций только для этой ситуации. Люди могут звонить на собрания Teams с помощью телефона, а не с помощью приложения Teams на мобильном устройстве или ПК. Информацию о настройке аудиоконференций см. В разделе Настройка аудиоконференций для команд.
Шаг 7. Если вы хотите настроить облачную очередь вызовов
Облачные очереди вызовов включают приветствия, которые используются, когда кто-то звонит на номер телефона вашей организации, возможность автоматически переводить вызовы в режим удержания и возможность поиска следующего доступного агента вызова для обработки вызова, пока люди, которые Звоните, слушаете музыку в ожидании. Вы можете создать одну или несколько очередей вызовов для вашей организации.
Для получения дополнительной информации об очередях вызовов см. Создание очереди вызовов в облаке.
Шаг 8. Если вы хотите настроить облачный автосекретарь
Автосекретарии позволяют людям, которые звонят в вашу организацию и перемещаются по системе меню, чтобы доставить их в нужный отдел, очередь вызовов, сотруднику или оператору. Вы можете создать автосекретаря для своей организации с помощью центра администрирования команд.
Информацию о настройке автосекретаря Cloud см. В разделе Настройка автосекретаря Cloud.
Шаг 9: Назначьте служебные телефоны (аудиоконференции, очереди вызовов, автосекретари)
Когда у вас есть сервисные номера от Шаг 4 выше , вам необходимо назначить их для каждого типа услуг, который вы хотите.Например, если вам нужен выделенный служебный номер телефона (бесплатный или бесплатный), вам необходимо назначить этот номер мосту конференц-связи.
Для аудиоконференций вы можете назначить выделенный номер мосту конференц-связи, зайдя в Центр администрирования команд > Заседания > Конференц-мосты и следуя инструкциям. Дополнительные сведения см. В разделе «Изменение номеров для платных или бесплатных номеров на мосту аудиоконференций».
Для автосекретарей вы можете назначить выделенный номер автосекретарю, зайдя в Центр администрирования команд > Голос > Автосекретари и следуя инструкциям.Для получения дополнительной информации см. Настройка облачного автосекретаря.
Для очередей вызовов вы можете назначить выделенный номер очереди вызовов, перейдя в Центр администрирования команд > Голос > Очереди вызовов и следуя инструкциям. Для получения дополнительной информации см. Создание очереди вызовов в облаке.
Для получения подробной информации о получении новых сервисных номеров и портировании существующих сервисных номеров см. Получение сервисных телефонных номеров.
Шаг 10: настройка коммуникационных кредитов для вашей организации
Если вы хотите использовать бесплатные телефонные номера с командами Microsoft, вам необходимо настроить коммуникационные кредиты.Microsoft рекомендует настроить кредиты на связь для ваших планов вызовов (внутренних или международных) и пользователей аудиоконференций, которым требуется возможность дозвона до любого пункта назначения. Многие страны / регионы включены, но некоторые пункты назначения могут быть не включены в ваш тарифный план или в подписку на аудиоконференции.
Если вы не настроили выставление счетов за Коммуникационные кредиты и не присвоили пользователям лицензию Коммуникационные кредиты , и у вас закончились минуты для вашей организации (в зависимости от вашего плана вызовов или плана аудиоконференций в вашей стране / регионе), эти пользователи выиграли не сможет совершать звонки или набирать номера с аудиоконференций.Для получения дополнительной информации, в том числе рекомендуемых сумм финансирования, см. Раздел «Кредиты на связь»? и установить кредиты связи для вашей организации.
Вот что вы получаете с телефонной системой в Microsoft 365 или Office 365
Управление номерами телефонов для вашей организации
Получение служебных телефонных номеров для команд Skype для бизнеса и Microsoft
Доступность страны и региона для планов аудиоконференций и вызовов
,Отказ от ответственности: Эта статья написана только для предоставления информации. Salesmate CRM не предоставляет услуг по настройке виртуального офиса в любом месте. Если вы хотите создать виртуальный офис в США, то вот несколько ссылок, перечисленных ниже в статье.
Несмотря на отличную идею, отраслевой опыт и энтузиазм, большинство начинающих предпринимателей терпят неудачу в создании собственного бизнеса.
У них недостаточно капитала для аренды офисных помещений или предоставления различных удобств для сотрудников.
На первый взгляд, нехватка финансовых ресурсов может показаться большой проблемой, но если вы полны решимости, то ничто не может помешать вам осуществить свою мечту.
Некоторые люди добиваются успеха не потому, что им предназначено, а в большей степени потому, что они решительны — Неизвестно
Использование удобного альтернативного рабочего места — Виртуальный офис
Виртуальный путь — лучший способ реализовать ваше предпринимательское видение без тратить целое состояние.
Да, вам не нужно вкладывать средства в современную инфраструктуру или думать о различных стратегиях сокращения затрат на рабочую силу для ведения успешного бизнеса.
Сократите накладные расходы и используйте преимущества традиционного рабочего места, просто наняв услуги виртуального офиса.
Согласно исследованию, к 2020 году 40% рабочей силы будут внештатными сотрудниками, временными сотрудниками, независимыми подрядчиками и solopreneurs.
Что такое виртуальный офис?
Это широкий спектр услуг, предоставляемых сторонними компаниями, которые позволяют предприятиям создавать и поддерживать профессиональный имидж без физического офисного пространства.Виртуальный офис дает предприятиям свободу выбора желаемого местоположения и работы с клиентами из разных стран.
Выбрав свои предпочтительные пакеты, компании могут получить доступ к
- виртуальным адресам
- помощникам
- другим сторонним решениям
Эти опции обеспечивают беспроблемную рабочую среду romote.
Зачем создавать виртуальный офис?
Виртуальный офис — идеальный вариант для работы без каких-либо ограничений.
Обеспечивает комфорт и удобство, а также максимизирует эффективность сотрудников.
56% лиц, принимающих решения, считают, что удаленная работа делает сотрудников более продуктивными.
Использование виртуальной рабочей жизни не только экономит ваши деньги, но и помогает вам достичь большего за меньшее время.
Создав виртуальный офис, вы можете —
- выйти на новые территории без инвестиций в постоянные офисные помещения
- Работать с талантливыми сотрудниками со всего мира
- Снизить текучесть кадров.Исследование, проведенное Стэнфордским университетом, показало, что удаленная работа привела к 50-процентному снижению уровня отсева рабочих мест.
- Выделите больше времени, чтобы сконцентрироваться на ключевых потребностях вашей организации. Доверие
- Имейте больший баланс между работой и личной жизнью, чтобы не пренебрегать ни работой, ни семьей. Согласно исследованию, 80% удаленных сотрудников сообщили о лучшем балансе между работой и личной жизнью
- Оставайтесь на связи с вашими клиентами круглосуточно
- Устраняйте географические границы и всегда оставайтесь локальными для ваших клиентов
Ваши сотрудники не ограничены монотонная рутина работы.Более 54% сотрудников с несколькими рабочими местами считают, что они более эффективны, когда работают вне офиса.
Как создать виртуальный офис в США?
Компании в основном колеблются в предоставлении кредита бизнесу без надлежащей базы, такой как узнаваемый адрес или номер телефона.
Виртуальный офис — лучший способ завоевать доверие и создать положительное впечатление на ваших клиентов.
Независимо от того, работаете ли вы дома или часто путешествуете, вы все равно можете выглядеть как полноценная организация для своих клиентов.
Ниже приведены вещи, необходимые для создания виртуального офиса в США:
Наем виртуального помощника
Работа в качестве одного человека иногда бывает трудной, когда у вас слишком много на тарелке; вам нужна дополнительная пара рук.
Если вы не хотите нанимать сотрудника, воспользуйтесь услугами виртуального помощника.
К счастью, многие компании в США предлагают виртуальных помощников по недорогим моделям ценообразования.
Более того, некоторые компании даже позволяют вам бесплатно пользоваться виртуальным помощником в течение тридцати дней, чтобы проверить, соответствуют ли они вашим уникальным требованиям.
Вы можете посвятить свое время развитию своего бизнеса, в то время как профессиональный виртуальный помощник позаботится о ваших звонках, электронных письмах, встречах и остальных делах.
Получение виртуального служебного адреса
Веб-сайт без служебного адреса выглядит подозрительно, но вы даже не можете отобразить свой адрес проживания по соображениям безопасности.
В этом случае виртуальный адрес лучше всего подойдет для вашего бизнеса.
Это повышает репутацию вашей компании благодаря офису в престижном деловом районе США по низкой цене.
Вы можете мгновенно выбрать адрес по своему выбору на таких сайтах, как Regus и Virtual Post Mail, чтобы создать виртуальный офис в хорошем корпоративном месте в США.


Обработка налогообложения
Каждый округ имеет свои собственные правила налогообложения.
Чтобы появиться в качестве организации, работающей в США, вам необходимо четко понимать их правовые нормы и правила.
Веб-сайты, такие как LegalShield и Upcounsel, могут помочь вам в юридическом процессе по созданию виртуального офиса в США.
Открытие банковского счета в США
Вам нужен банковский счет в США для участия в различных бизнес-операциях.
Однако, без физического присутствия в США, это становится трудной задачей для стартапов.
Не пугайтесь, с помощью платежных шлюзов, таких как Stripe, вы можете легко открыть счет в выбранном вами банке, не вступая в США по программе Stripe Atlas.
Более того, вы даже можете осуществлять международные транзакции, используя эту учетную запись.
Получение виртуального телефонного номера
Большинство людей, как правило, отвечают на звонки, когда видят местный номер.
Итак, было бы логично получить виртуальный телефонный номер с локальным кодом, чтобы лучше связываться с вашими потенциальными потенциальными клиентами независимо от их страны.
Существует несколько поставщиков виртуальных телефонных систем, которые предлагают виртуальные локальные номера.
Однако, если вы являетесь пользователем CRM, вам не нужно специально инвестировать в другое программное обеспечение.
Современное программное обеспечение CRM, такое как Salesmate, поставляется с виртуальной телефонной системой, которая позволяет вам совершать и принимать звонки с вашего CRM без какой-либо интеграции.
Вы можете легко получить виртуальный номер телефона в нескольких странах и более эффективно управлять деловым общением.
CRM со встроенной функцией вызова также позволяет записывать звонки, регистрировать действия, делать заметки и создавать отчеты, чтобы максимизировать вашу производительность.


Организуйте свои коммерческие звонки с помощью Salesmate
Многофункциональная и лучшая CRM с системой виртуальных телефонов
Попробуйте Salesmate for FreeОнлайн-решения для совместной работы над проектами и проведения встреч
По мере роста вам понадобится команда.
Вы дадите им возможность работать из любого места с виртуальным офисом.
Тем не менее, вы должны сотрудничать и работать вместе для мозгового штурма новых стратегий.
68% сотрудников заявили, что им удалось лучше сосредоточиться на работе.
Кроме того, вам потребуется место для встреч, когда клиент настаивает на личной встрече с вами.
Embrace для встреч и веб-проектов, таких как Zipcube и Anymeeting.
Эти инструменты могут легко связаться с вашей командой и проводить демонстрации продуктов, а также презентации для ваших клиентов.
Получить бизнес доменное имя
Доменное имя необходимо, если вы хотите, чтобы компании могли вас легко найти.
Хорошее доменное имя, которое относится к вашему сайту, повышает ваш рейтинг в поисковых системах и повышает посещаемость вашего сайта.
Придайте профессиональную атмосферу своим электронным письмам, изменив их с gmail.com или yahoo.com на доменное имя вашей компании.
Например, если название вашей компании — «Autobell Car Spa», тогда идеальным доменным именем будет «www.autobellcarspa.com».
Существует множество порталов, таких как GoDaddy и DreamHost, которые предлагают доменные имена по выгодным ценам.
Доменное имя помогает привлечь внимание и повысить видимость вашего виртуального офиса.
Заключительные мысли
Виртуальный офис — это наиболее удобный способ ведения бизнеса, поскольку он может меняться и адаптироваться к вашим потребностям по мере того, как вы поднимаетесь по лестнице роста.
Вам просто нужно быть осторожным при выборе услуг для вашего виртуального офиса в США.
Чтобы расти быстрее, исследуйте, исследуйте различные варианты и принимайте правильное решение.


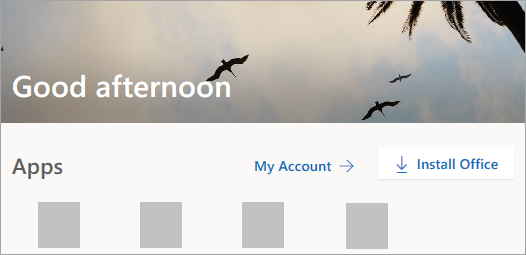
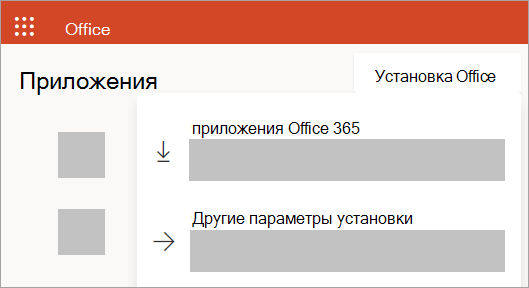
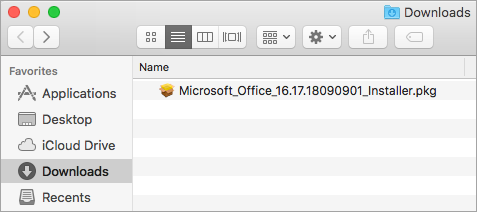
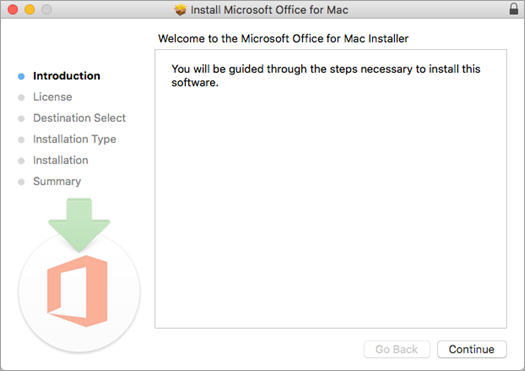
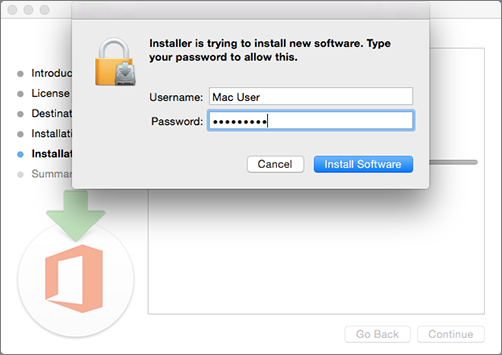
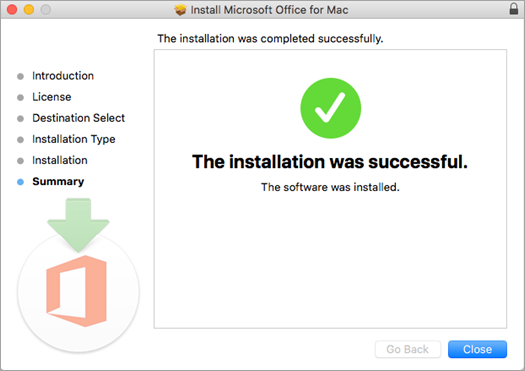

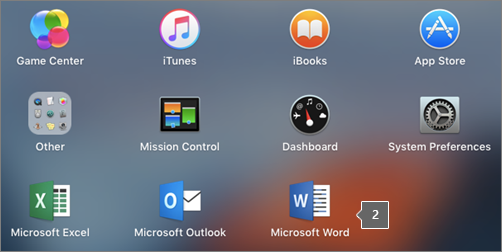
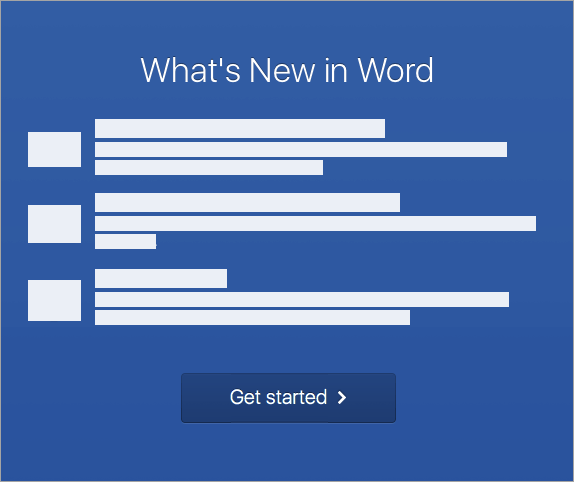
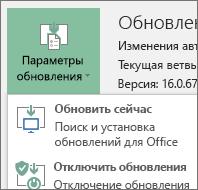
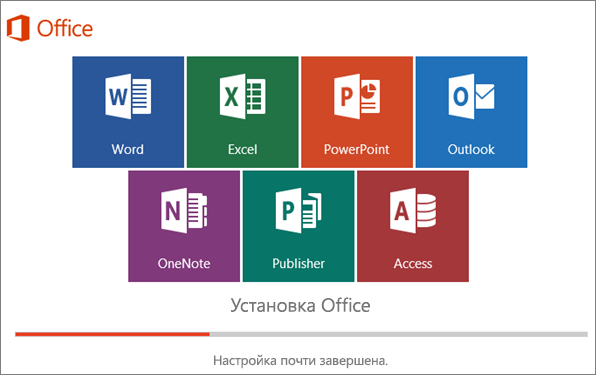
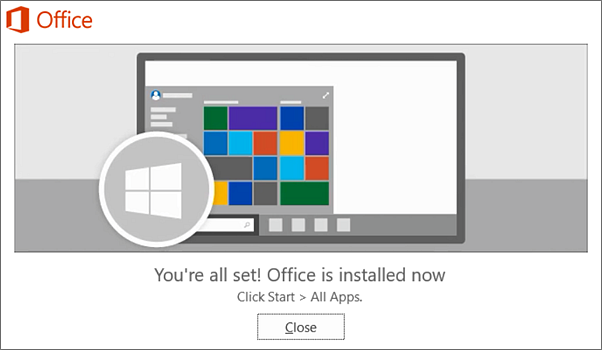
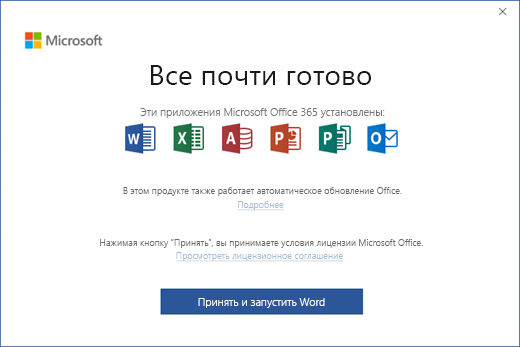
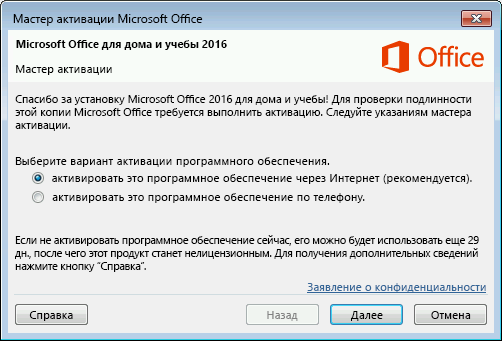
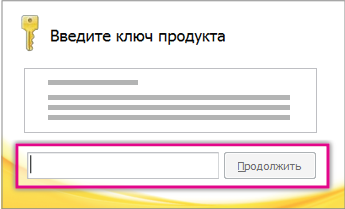
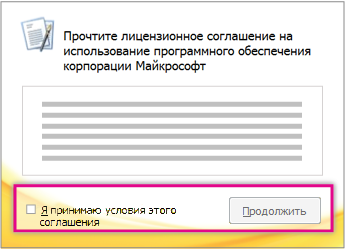
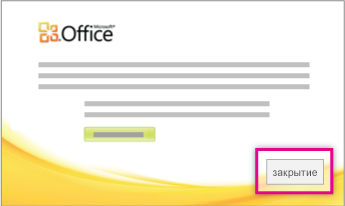
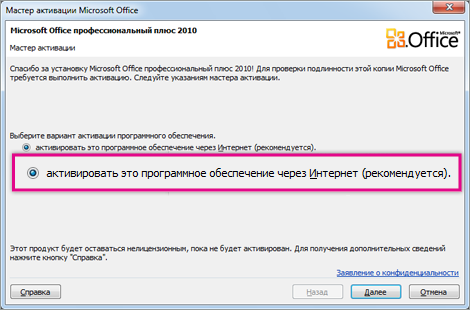
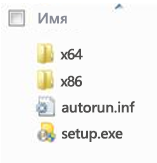
 недоступен .
недоступен . запускать с моего компьютера , компонент будет установлен и сохранен на жестком диске после завершения установки. Подкомпоненты не будут устанавливаться и храниться на жестком диске.
запускать с моего компьютера , компонент будет установлен и сохранен на жестком диске после завершения установки. Подкомпоненты не будут устанавливаться и храниться на жестком диске. установлен при первом использовании , функция будет установлена на жесткий диск при первом использовании функции. В это время вам может потребоваться доступ к компакт-диску или сетевому серверу, с которого вы изначально установили. Этот параметр может быть недоступен для всех функций.
установлен при первом использовании , функция будет установлена на жесткий диск при первом использовании функции. В это время вам может потребоваться доступ к компакт-диску или сетевому серверу, с которого вы изначально установили. Этот параметр может быть недоступен для всех функций.