Как установить OpenCart — 2 способа
Содержание:
- Как установить Opencart через Softaсulous?
- Как установить Opencart вручную?
В данной статье мы разберём как можно установить OpenCart на Ваш сайт с помощью автоустановщика Softaulous. Заказать хостинг с OpenCart Вы можете на нашем сайте.
Установка с помощью Softaсulous
1) Для установки нам необходимо перейти в панели управления Хостинга в раздел «Доп.приложения» и выбрать пункт «Softaсulous».
2) Далее в строке для поиска пишем необходимую для поиска CMS, в нашем случае это Opencart, и выбираем её.
3) После этого нажимаем на кнопку «Установить сейчас».
4) Выбираем необходимую для установки версию OpenCart, указываем доменное имя для установки.
5) Переходим к разделу «Аккаунт администратора», задаём имя пользователя и 
6) Заполнив данные поля приступаем к установке.
7) Как только установка будет завершена проверяем работу сайта по ссылке:
http://Имя_Сайта
И проверяем работу админ-панели OpenCart:
http://Имя_сайта/admin
Установка Opencart вручную
1) Для установки OpenCart вручную нам необходимо будет скачать дистрибутив с официального сайта (https://ocstore.com/downloads), выбираем нужную версию, нажимаем на кнопку скачать.
1.1) Обращаю Ваше внимание, что русифицированная версия OpenCart называется OcStore, и мы используем её для установки.
2) После того, как мы скачали дистрибутив переходим в панели управления Хостинга в раздел «WWW» — «WWW-домены», выберите домен, в верхней панели нажмите на кнопку «Каталог». Так мы попадём в корневой каталог сайта.
Так мы попадём в корневой каталог сайта.
3) Далее в открытом каталоге в верхней панели нажмите на кнопку «Закачать», выберите файл со своего компьютера, и загрузите архив с файлами в каталог.
4) Как только мы загрузили архив, выбираем его и в верхней панели нажимаем на кнопку «Извлечь», указываем текущий каталог для разархивирования.
5) После распаковки архива выбираем все файлы, для этого нажимаем на первый файл «README.md» и с помощью комбинации клавиш SHIFT+Левый клик мыши нажимаем на последний файл, таким способом должны выделиться все файлы, кроме папки «
6) Следующим шагом нам нужно будет перенести файлы из каталога «upload» в корневой каталог для установки, для этого переходим в каталог «upload», для этого выбираем первый файл и с помощью комбинации клавиш SHIFT+Левый клик мыши нажимаем на последний файл, таким способом должны выделиться все файлы.
6.1) Выбрав все файлы в верхней панели нажмите на кнопку «Копировать», выберите корневой каталог сайта, и установите галочку «Перенести файлы».
7) Перед началом установки нам нужно будет переименовать файлы в каталоге:
admin/config-dist.php
И в корневом каталоге:
config-dist.php
На:
admin/config.php
config.php
Для этого в панели управления Хостинга, наводим на нужный нам файл, для редактирования имени нажимаем на иконку с карандашом, и после применяем изменения.
8) Переходим по ссылке http://Имя_сайта, для того чтобы приступить к установке OpenCart на Ваш сайт, выбираем язык установки, нажимаем на кнопку «Продолжить», если все требования соблюдены приступаем к следующему шагу.
9) На следующем шаге установки нас попросят ввести данные для доступа к Базе данных.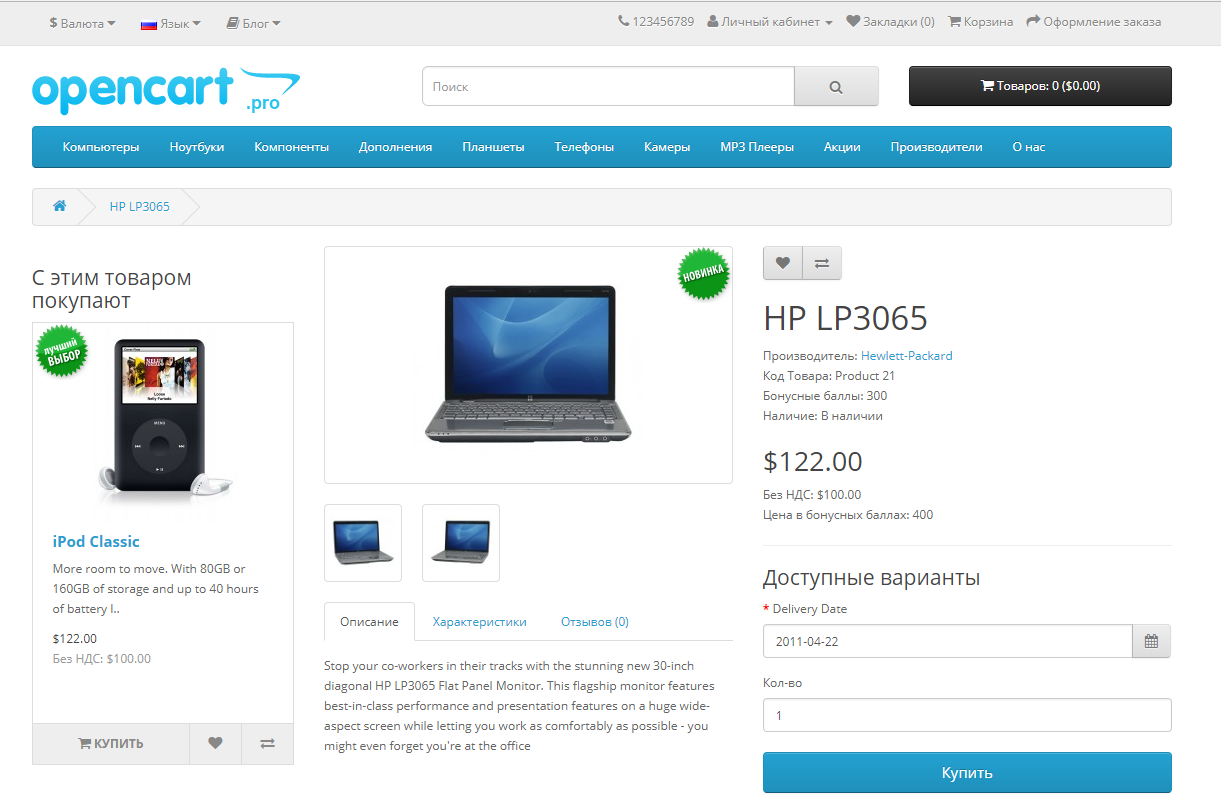 Чтобы к ней подключиться нам нужно будет её создать в панели управления Хостинга. Для этого перейдите в раздел «Главное» — «Базы данных», в верхней панели нажмите на кнопку «Создать».
Чтобы к ней подключиться нам нужно будет её создать в панели управления Хостинга. Для этого перейдите в раздел «Главное» — «Базы данных», в верхней панели нажмите на кнопку «Создать».
10) При создании базы данных укажите
11) После того, как мы создали базу данных приступаем к заполнению полей выделенных на скриншоте, остальные поля нам изменять не нужно.
12) Выполнив установку OpenCart у нас будет выведено окно, что установка завершена и необходимо удалить каталог «install», для этого также возвращаем в панели управления в корневой каталог сайта, выбираем каталог «install» и в верхней панели нажимаем на кнопку «Удалить». (Удаление аналогично, как в пункте 5)
13) После удаления каталог «install» переходим по адресу админ-панели сайта:
http://Имя_сайта/admin
После ввода данных и их подтверждения перед нами появится сообщение о перемещение каталог «storage», оставляем всё без изменений, нажимаем на кнопку « Переместить».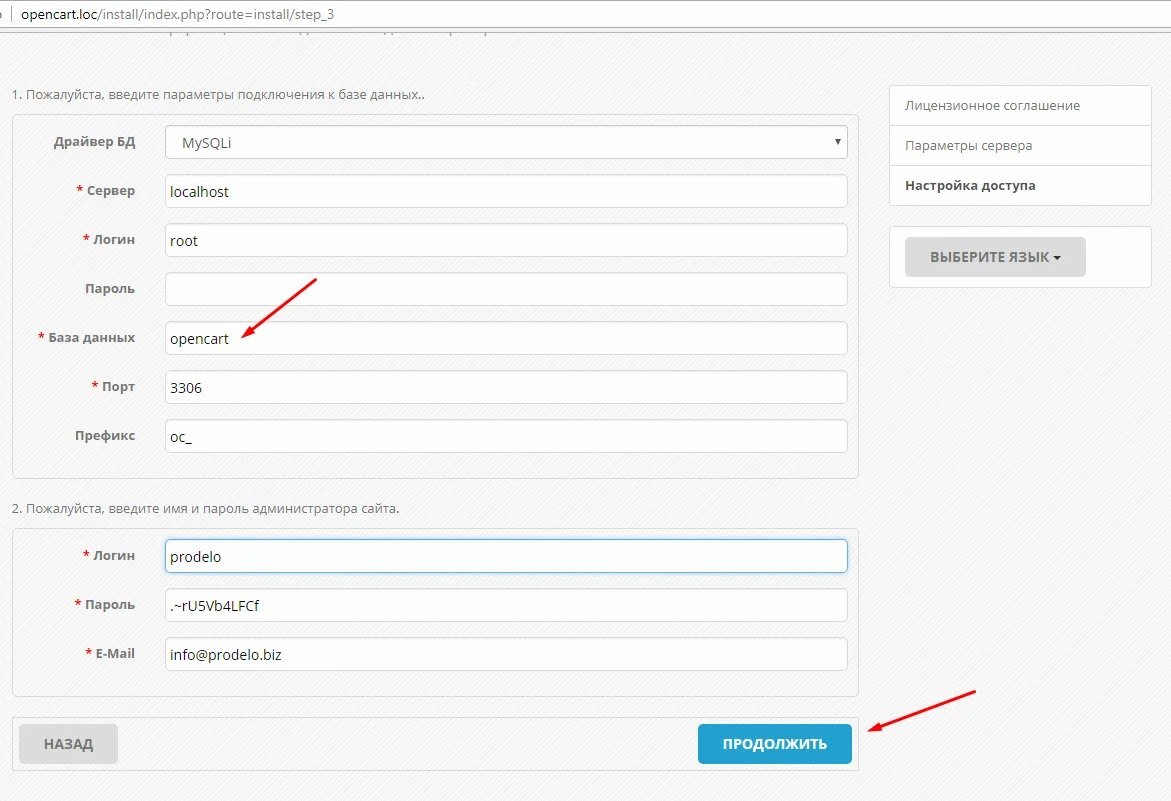
14) После успешного перемещения будет показано сообщение, если оно есть, то нажимаем на крестик, окно будет закрыто, и после этого приступаем к созданию и настройке сайта.
OpenCart | REG.RU
Что такое OpenCart
OpenCart — CMS, которая используется для создания интернет-магазинов. Это платформа с открытым исходным кодом, поэтому её установка и использование являются бесплатными. Отдельные модули можно купить в Магазине дополнений. Для OpenCart 3 требования к хостингу следующие: движок OpenCart подходит для хостинга, на котором поддерживается PHP и MySQL (мы рекомендуем устанавливать OpenCart на Hosting Linux).
OpenCart на 2017 год занимает 5 место среди Open-Source CMS в Рейтинге Рунета (8 по общему списку).
что такое opencart
В REG.RU вы можете заказать хостинг для OpenCart и установить саму CMS с помощью Softaculous. Также можно использовать ручную установку CMS.
Преимущества OpenCart
- Поддерживает более 20 платежных систем;
- интуитивно понятный интерфейс;
- более 350 модулей для гибкой настройки вашего интернет-магазина (например, модуль «Просмотренные товары», благодаря которому пользователи будут видеть последние просмотренные лоты). Часть функций является бесплатными, некоторые покупаются на официальном сайте;
- возможность управлять несколькими магазинами через одну административную панель;
- выбор способа доставки, который подходит к специфике вашего бизнеса;
- широкий набор SEO-инструментов для продвижения магазинов.
На хостинге REG.RU вы можете найти и другие готовые решения для создания интернет-магазинов:
- Ecwid;
- Интернет-магазин WordPress;
- Готовый интернет-магазин на 1С-Битрикс;
- Интернет-магазин от Joomla.
Как установить OpenCart
Важно
на виртуальном хостинге Linux вы можете установить OpenCart в автоматическом режиме при помощи установщика Softaculous.
В инструкции рассматривается установка OpenCart на хостинг Linux. Не рекомендуем Устанавливать OpenCart на Windows-хостинг.
Как вручную установить OpenCart на хостинг
-
1.
Скачайте дистрибутив OpenCart 3.0.2.0 с официального сайта.
- 2. Чтобы выполнить шаги 2-5 и 8, перейдите в панель управления хостингом по инструкции: Как войти в панель управления хостингом?
-
3.
Создайте базу данных по инструкции: Как создать базу данных? Запомните или запишите название базы данных, имя пользователя и пароль.
Также при установке CMS вы можете использовать уже созданную базу данных u1234567_default (где «u1234567» — ваш логин хостинга), она автоматически создаётся в хостинг-панели управления при заказе хостинга.

-
4.
Загрузите архив OpenCart в корневую папку сайта. Для этого выберите нужную панель управления и следуйте инструкции ниже:
ISPmanager
cPanel
Plesk
Перейдите в Менеджер файлов и откройте в папке www папку с названием вашего сайта. По умолчанию в каталоге сайта могут присутствовать файлы парковочной страницы. Перед размещением сайта их необходимо удалить. Для этого выделите все файлы, наведите курсор на Редактировать и нажмите Удалить:
После удаления парковочных файлов нажмите Загрузить сверху и загрузите инсталлятор OpenCart из 1 шага:
Выберите архив OpenCart, наведите курсор на Архив и нажмите Извлечь:
Выберите каталог, в который будет извлечен архив (www — ваш_сайт) и нажмите ОК:
В папке вашего сайта с распакованным архивом откройте папку upload.
Перенесите всё содержимое папки upload в папку вашего сайта (www — ваш_сайт):
Вернитесь в папку вашего сайта:
Последовательно переименуйте два файла. Один из них расположен в корневой папке сайта, другой — в папке admin:
- config-dist.php в config.php (т.е. удалите часть -dist):
- admin/config-dist.php в admin/config.php (переименуйте файл с тем же названием в папке admin).
В разделе «Домены» кликните на Дополнительные домены:
Перейдите в папку вашего сайта:
В левом верхнем углу нажмите Загрузить:
Загрузите архив OpenCart в папку сайта и нажмите
Кликните по строке архива OpenCart и нажмите Извлечь:
В качестве папки назначения укажите корневую папку сайта (/ваш_сайт) и нажмите Extract Files:
Дважды кликните по папке upload, чтобы открыть её:
Выделите всё содержимое папки и нажмите Переместить:
В поле путь назначения должна стоять корневая папка вашего сайта (/ваш_сайт/):
Вернитесь в папку сайта:
Последовательно переименуйте два файла:
- в корневой папке сайта: config-dist.
 php в config.php;
php в config.php; - в папке admin: admin/config-dist.php в admin/config.php.
Для этого выделите часть -dist и удалите её, а затем нажмите Enter.
Во вкладке Сайты и домены перейдите в папку вашего сайта:
По умолчанию в директории сайта присутствуют файлы парковочной страницы. Перед размещением сайта их необходимо удалить. Выделите всё и нажмите Удалить:
Нажмите Загрузить, выберите и загрузите скачанный на 1 шаге архив OpenCart:
Выделите архив и нажмите Извлечь файлы:
Нажмите ОК в всплывающем окне:
Откройте папку upload:
Выделите всё содержимое и нажмите Переместить:
Переместите выделенное в корневую папку вашего сайта:
Вернитесь в папку сайта:
Последовательно переименуйте два файла.
 Один из них расположен в корневой папке сайта, другой — в папке admin:
Один из них расположен в корневой папке сайта, другой — в папке admin:- config-dist.php в config.php (т.е. кликните в строке, выберите из списка Переименовать, удалите часть -dist):
- admin/config-dist.php в admin/config.php (переименуйте файл с тем же названием в папке admin).
-
5.
После выполнения всех действий с архивом в панели управления откройте ваш сайт в браузере (введите в адресной строке имя сайта: yoursite.ru). Вы увидите страницу установки OpenCart. Нажмите Continue.
Важно
если вы видите сообщение браузера о том,что страница или сервер не найдены (404 ошибка), воспользуйтесь справкой: Браузер пишет, что не может найти страницу или сервер.

-
6.
Ещё раз нажмите Сontinue на открывшейся странице.
-
7.
Заполните поля и кликните Continue.
Если в 3 шаге вы создавали новую базу данных, используйте указанные при создании логин, пароль и название базы данных. Если используется база данных по умолчанию, реквизиты доступа к ней приведены в разделе: Информация о включённых сервисах и паролях доступа(блок Доступы к MySQL).
-
8.
Чтобы закончить установку OpenCart на ваш хостинг, удалите папку install из папки сайта в панели управления хостингом:
ISPmanager
cPanel
Plesk
org/HowToStep»>
9.
После корректной установки в браузере должен открываться шаблон сайта в OpenCart:
Важно: чтобы войти в админ-панель OpenCart, добавьте после название сайта /admin в адресной строке:
www.your_site.ru/admin
Для входа используйте информацию из шага 7.
Помогла ли вам статья?
Да
раз уже
помогла
Установка и настройка шаблона Opencart или OCStore за 140 долларов США, фрилансер D (Sov888) — Kwork
Неограниченное количество бесплатных изменений в рамках первоначального объема вашего заказа. Вы будете платить только за изменения, которые превышают ваши первоначальные требования. Узнать больше
К сожалению, продавец приостановил продажу данного кворка.
Найдите похожие услуги в категории «Редактирование и обслуживание веб-сайтов».
Сов888
- 5.
 0
0 - (178)
К сожалению, продавец приостановил продажу этого кворка.
Найдите похожие услуги в категории «Редактирование и обслуживание веб-сайтов».
Кворк Обзор
Установлю Opencart или OCStore на ваш хостинг или VPS, в стоимость кворка так же входит установка шаблона (платно или бесплатно, в зависимости от вашего выбора)
Произведу базовую настройку (контактные данные , настройка вывода модулей (если требуется из шаблона), русификация (или установка другого языка), отправка писем о заказах.
Дополнительные услуги:
Установка и настройка SSL-сертификата (платно или бесплатно, по вашему желанию)
Установка и настройка импорта товаров/категорий из файла поставщика
Установка и настройка выгрузки для маркетплейсов (доступ к обязателен личный кабинет маркетплейса)
Установлю Opencart или OCStore на ваш хостинг или VPS, в стоимость кворка так же входит установка шаблона (платно или бесплатно, в зависимости от вашего выбора)
Выполню базовую настройку (контактные данные, настройку вывода модулей (если требуется из шаблона), русификацию (или установку другого языка), отправку писем о заказах.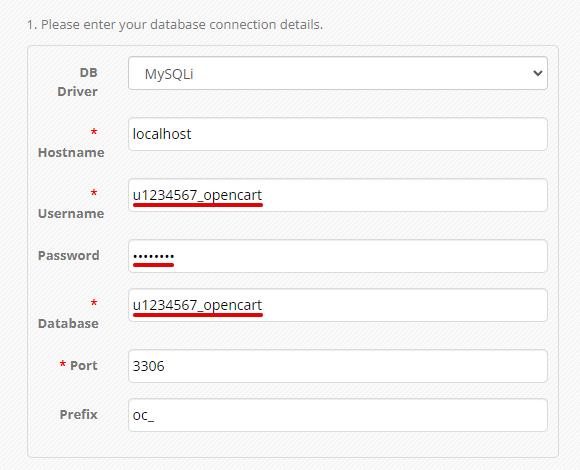
Дополнительные услуги:
Установка и настройка SSL-сертификата (платно или бесплатно, по вашему желанию)
Установка и настройка импорта товаров/категорий из файла поставщика
Установка и настройка выгрузки для маркетплейсов (необходим доступ в личный кабинет маркетплейса)
Служба включает в себя:
Установка и конфигурация темы
Тема Перевод
Обновление темы
Установка модуля и конфигурация
ПЛАНИЧЕС 2 дня
CMS: Opencart
Язык программирования: PHP
PHP Framework: No Framework
JavaScript Interface: No
CSS Used: No
Database Used: Yes
Database Type: MySQL
Target language:
Expand Hide
Гарантия возврата денег
Мы обещаем отличный опыт заказа или
возврат ваших денег.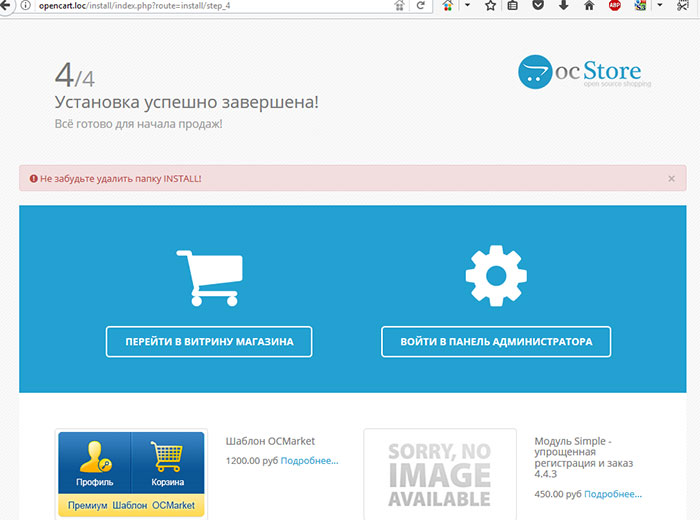 Как это работает?
Как это работает?
Поделиться в социальных сетях
Полностью управляемый OpenCart SSD Cloud VPS Hosting
Основным преимуществом нашего хостинга для OpenCart является тонкая настройка сервера под конкретный тип CMS. Выделенные серверы — достаточно затратное решение, так как кроме аренды они нуждаются в обслуживании, в случае сбоя много времени тратится на восстановление системы, а интеграция дополнительных новых систем и технологий требует немалых затрат. Для решения таких задач мы создали облачные VPS-серверы, которые не только минимизируют затраты, но и дают возможность масштабировать и легко интегрировать новые решения.
Начиная с 20 долларов США в месяц
Выбрать план
Перевести сейчас
Хостинг для OpenCart, как и сама платформа интернет-магазина, построены по принципу MVC, который поддерживает многозадачность и масштабируемость интернет-магазинов. CMS достаточно универсальна и проста в администрировании, в OpenCart есть инструменты для работы с динамическими данными, такие как возможность установить Google Analytics для пользователя, не затрагивая код, и многое другое.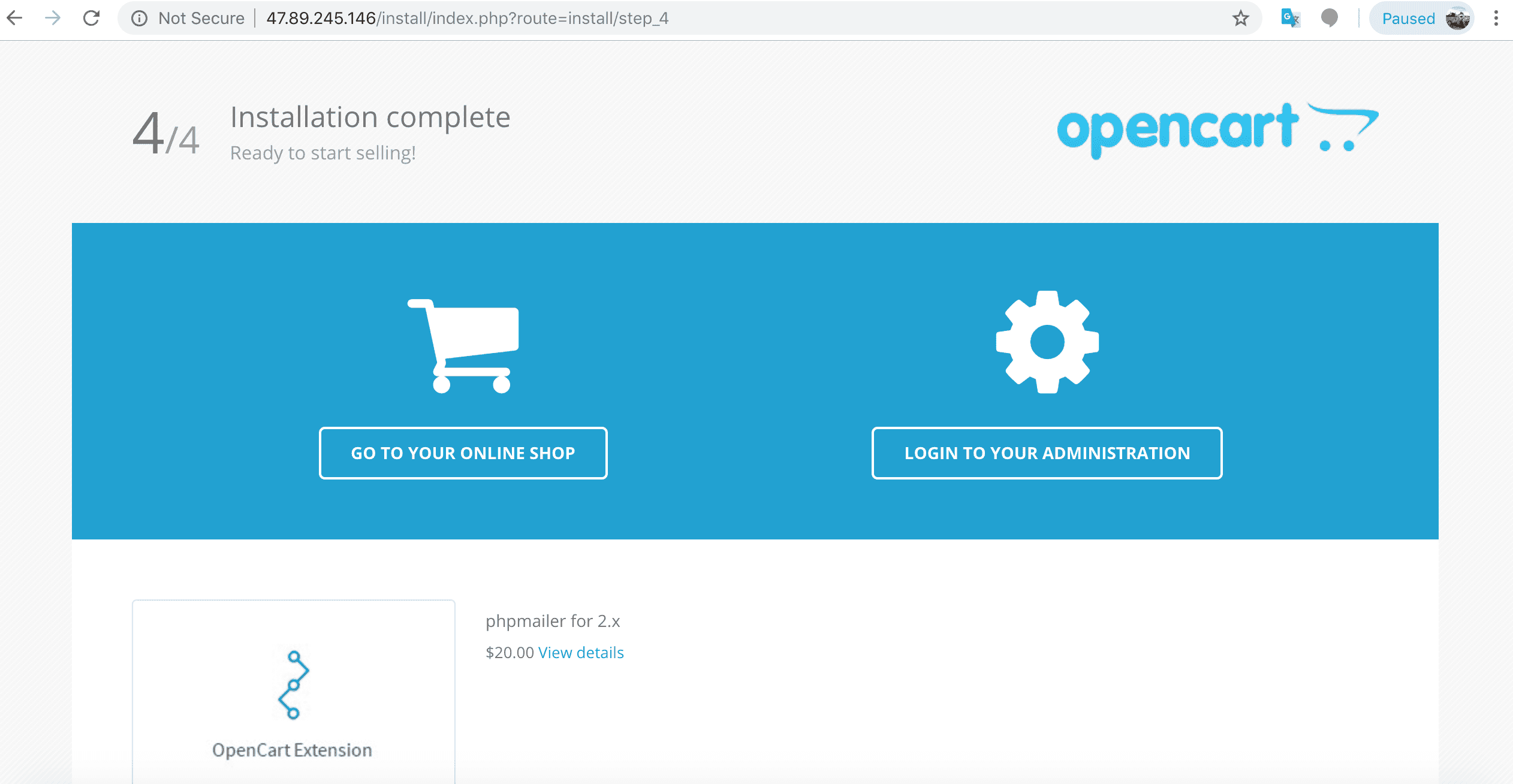 CMS подходит для самостоятельной разработки интернет-магазина при наличии опыта работы с PHP и MySQL. Как установить OpenCart на хостинг — в этом вам помогут наши специалисты, при этом абсолютно бесплатно следят за работой вашего сайта. OpenCart CMS популярна не только за рубежом, но и на отечественном рынке разработки сайтов. Для этой CMS разработано множество модулей, надстроек и плагинов. Наш опыт показал, что основными преимуществами хостинга для OpenCart при работе с этой CMS являются: возможность интеграции электронных платежных систем на сайт и конвертация валюты; большое количество дополнительных улучшений, с помощью которых можно расширить функционал интернет-магазина; есть собственная система отчетности, что очень удобно для пользователя; OpenCart хорошо структурирован, что позволяет увеличить скорость обработки информации и работать быстрее. Специалисты нашего технического отдела при установке OpenCart для размещения данного типа CMS смогут подобрать и настроить параметры сервера, оптимизировать работу вашего интернет-магазина и сократить время загрузки сайта в целом.
CMS подходит для самостоятельной разработки интернет-магазина при наличии опыта работы с PHP и MySQL. Как установить OpenCart на хостинг — в этом вам помогут наши специалисты, при этом абсолютно бесплатно следят за работой вашего сайта. OpenCart CMS популярна не только за рубежом, но и на отечественном рынке разработки сайтов. Для этой CMS разработано множество модулей, надстроек и плагинов. Наш опыт показал, что основными преимуществами хостинга для OpenCart при работе с этой CMS являются: возможность интеграции электронных платежных систем на сайт и конвертация валюты; большое количество дополнительных улучшений, с помощью которых можно расширить функционал интернет-магазина; есть собственная система отчетности, что очень удобно для пользователя; OpenCart хорошо структурирован, что позволяет увеличить скорость обработки информации и работать быстрее. Специалисты нашего технического отдела при установке OpenCart для размещения данного типа CMS смогут подобрать и настроить параметры сервера, оптимизировать работу вашего интернет-магазина и сократить время загрузки сайта в целом. При выборе тарифа и услуг рекомендуем учитывать особенности CMS: автоматически перейти на новую версию не получится и потребуется полностью перенести всю информацию вручную. Наш технический отдел поможет в решении этой ситуации, что позволит вам сэкономить затраты вашего времени и ресурсов. Мы предлагаем как готовые решения для хостинга OpenCart, так и разработку решений под индивидуальные требования интернет-магазинов наших клиентов. Перенос OpenCart с хостинга на наши сервера абсолютно бесплатный. Техническая поддержка 24/7 поможет быстро и качественно отреагировать на нештатные ситуации в работе вашего сайта. Для решения таких задач мы создали облачные VPS-серверы, которые не только минимизируют затраты, но и дают возможность масштабировать и легко интегрировать новые решения для всех пользователей одновременно
При выборе тарифа и услуг рекомендуем учитывать особенности CMS: автоматически перейти на новую версию не получится и потребуется полностью перенести всю информацию вручную. Наш технический отдел поможет в решении этой ситуации, что позволит вам сэкономить затраты вашего времени и ресурсов. Мы предлагаем как готовые решения для хостинга OpenCart, так и разработку решений под индивидуальные требования интернет-магазинов наших клиентов. Перенос OpenCart с хостинга на наши сервера абсолютно бесплатный. Техническая поддержка 24/7 поможет быстро и качественно отреагировать на нештатные ситуации в работе вашего сайта. Для решения таких задач мы создали облачные VPS-серверы, которые не только минимизируют затраты, но и дают возможность масштабировать и легко интегрировать новые решения для всех пользователей одновременно
Оптимизация скорости
Системы безопасности
Техническая поддержка
Мониторинг объекта
Оптимизация скорости
Не все веб-хосты предназначены для экстремальных условий электронной коммерции. Мы придерживаемся самых высоких стандартов, когда речь идет о скорости и производительности. Почему? Потому что при запуске интернет-магазина нет места простоям или задержкам загрузки страниц. Настроенный сервер на максимальную производительность входит в стандартный пакет наших тарифных планов. Мы сочетаем первоклассные технологии с нашей постоянной поддержкой клиентов. Мы постоянно следим за изменениями в OpenCart и OcStore и связываемся с разработчиками дополнительного ПО для обеспечения совместимости и максимальной скорости работы сайта.
Мы придерживаемся самых высоких стандартов, когда речь идет о скорости и производительности. Почему? Потому что при запуске интернет-магазина нет места простоям или задержкам загрузки страниц. Настроенный сервер на максимальную производительность входит в стандартный пакет наших тарифных планов. Мы сочетаем первоклассные технологии с нашей постоянной поддержкой клиентов. Мы постоянно следим за изменениями в OpenCart и OcStore и связываемся с разработчиками дополнительного ПО для обеспечения совместимости и максимальной скорости работы сайта.
- Быстрое масштабирование
- Гарантированные ресурсы
- Современные процессоры
- Высокоскоростные твердотельные накопители NVME
- Веб-сервер Nginx или Apache2
- Все текущие версии PHP
- Тонкая настройка базы данных
- Автоматическое обновление
- Выбор ближайшего дата-центра
- Ускоренный ответ ботам
- Премиум CDN
- Защита от «плохих» ботов
- Сжать статические файлы
- Настройка сетевых протоколов
- Бесплатные SSL-сертификаты
Системы безопасности
Главным преимуществом нашего хостинга является возможность полной изоляции вашего сервера.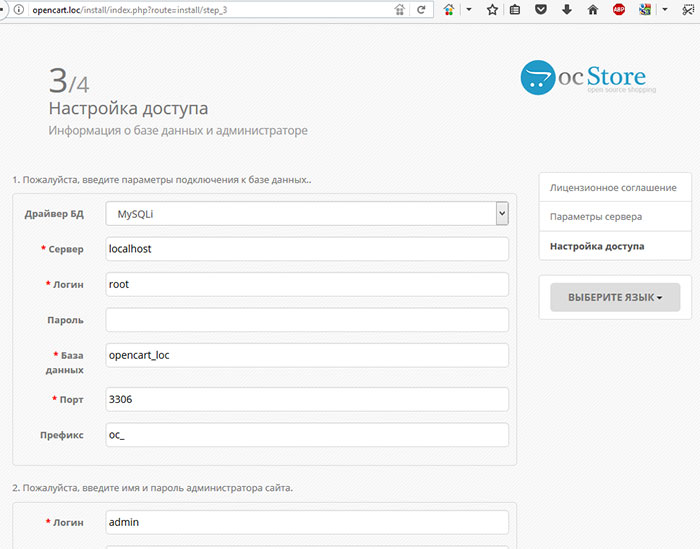 Минимизация стоимости отдельной среды позволяет использовать для каждого проекта отдельный контейнер. В этом случае вы можете быть уверены, что каждому проекту обеспечена повышенная надежность, а возможность влияния других ваших проектов друг на друга сводится к нулю. Предусмотрена интеграция нескольких проектов на одном сервере, тогда каждый сайт работает от своего пользователя, что также повышает надежность системы. Использование специализированных поддоменов и нестандартных портов доступа сводит к минимуму возможность выбора паролей для доступа по SSH и FTP.
Минимизация стоимости отдельной среды позволяет использовать для каждого проекта отдельный контейнер. В этом случае вы можете быть уверены, что каждому проекту обеспечена повышенная надежность, а возможность влияния других ваших проектов друг на друга сводится к нулю. Предусмотрена интеграция нескольких проектов на одном сервере, тогда каждый сайт работает от своего пользователя, что также повышает надежность системы. Использование специализированных поддоменов и нестандартных портов доступа сводит к минимуму возможность выбора паролей для доступа по SSH и FTP.
- Сервер защищен брандмауэром
- Скрытый доступ для подключения
- Сеть CDN для защиты от прямых атак
- Фильтрация ботов и псевдопоисковиков
- Бесплатные SSL-сертификаты
- Каждый сервер находится в изолированном контейнере
- Каждый сайт управляется отдельным пользователем
- Обновление программного обеспечения
- Ежедневное резервирование каждого проекта
- Серверы резервирования на географических серверах
Техническая поддержка
Благодаря взаимодействию с ключевыми разработчиками OpenCart и OcStore мы совершенствуем свои навыки и знания о последних изменениях в системе, повышаем скорость и стабильность работы сайтов, предоставляем квалифицированные консультации в случае возникновения нестандартных ситуаций. Благодаря такому подходу ваш сайт обеспечен не только передовыми технологиями, но и командой быстрого реагирования. Помимо базовой технической поддержки, мы предоставляем расширенную персональную техническую поддержку согласно вашему тарифному плану.
Благодаря такому подходу ваш сайт обеспечен не только передовыми технологиями, но и командой быстрого реагирования. Помимо базовой технической поддержки, мы предоставляем расширенную персональную техническую поддержку согласно вашему тарифному плану.
- Живой чат с техподдержкой
- Перенос, интеграция проектов
- Установка дополнительного ПО
- Анализ системы на случай сбоев
- Восстановление резервной копии
- Базовый аудит производительности
- Подробный аудит объекта
- Службы DevOps
- Консультационные услуги по внедрению
- Интеграция специализированного ПО
- Тонкая настройка сервера
- Решение проблем, связанных с кибератаками
Мониторинг объекта
На рынке много отличных решений для аудита доступности и производительности сайтов, и у каждого из них есть свои преимущества и недостатки, мы стремимся интегрировать лучшие решения для автоматизации таких процессов.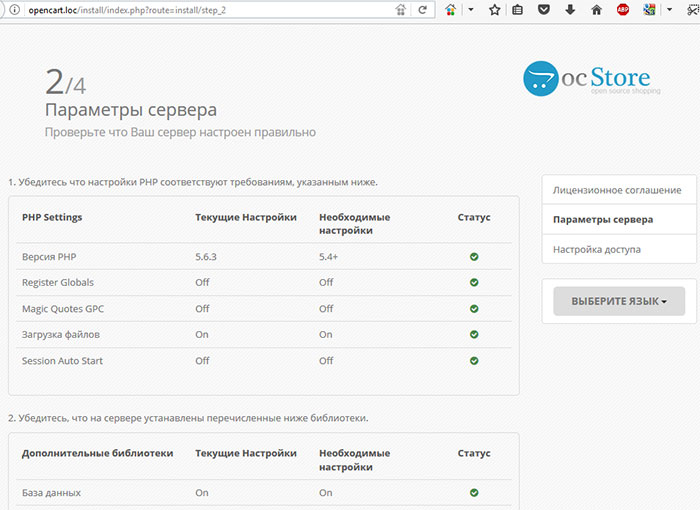 Отслеживание ключевых системных показателей позволяет минимизировать вероятность проблем с сайтом. Автоматизация сбора основных метрик и параметров системы позволила вовремя выявлять и предотвращать сбои на уровне ядра системы, но мы не останавливаемся на достигнутом и работаем над улучшениями, позволяющими анализировать все основные показатели.
Отслеживание ключевых системных показателей позволяет минимизировать вероятность проблем с сайтом. Автоматизация сбора основных метрик и параметров системы позволила вовремя выявлять и предотвращать сбои на уровне ядра системы, но мы не останавливаемся на достигнутом и работаем над улучшениями, позволяющими анализировать все основные показатели.
- Контроль доступности сервера
- Управление работой программного обеспечения
- Обновление версий ПО
- Аудит безопасности
- Предотвращение кибератак
- Использование системы фильтрации ботов
- Регистрация запросов
- Регистрация медленных запросов к базе данных
- Регистрация показателей производительности
- Регистрация авторизаций FTP/SSH
- Отслеживание доступности
- Службы отслеживания ключей
Ядра ЦП
Память
NVME Storage
SLA
Удаленное резервное копирование
Персональная поддержка
Мониторинг
Полное управление
Autoupdates
CDN
. GB
GB
99,9%
30 дней
24/7/365
БЕСПЛАТНО
20 $
Начало
4
8 ГБ
100 ГБ
99.9%
30 days
2 hours
24/7/365
Free
50$
Get started
6
16 GB
200 GB
99.9%
60 days
2 часа
24/7/365
БЕСПЛАТНО
100 $
Начало
8
32 ГБ
400 ГБ
99,95%
90 Days
4 часов
9000 24/7/7/7/7/7/7/7/7/7/7/7/7/7/7/7/7/7/7/7/7/7/7/7/7/7/7/7/7/7/7/7/7/7/7/7/7/7/7/7/7/7/7/7/7/7/7/7/7/7/7/7/7/7/7/7/7/7/7/7/7/7/7/7/7. 365Бесплатно
150 $
Начало работы
12
48 ГБ
600 ГБ
99,95%
120 дней
4 часа
24/7/365
200 $
200 2003
16
64 ГБ
800 ГБ
99,95%
150 дней
6 часов
24/7/365
БЕСПЛАТНО
300 $
.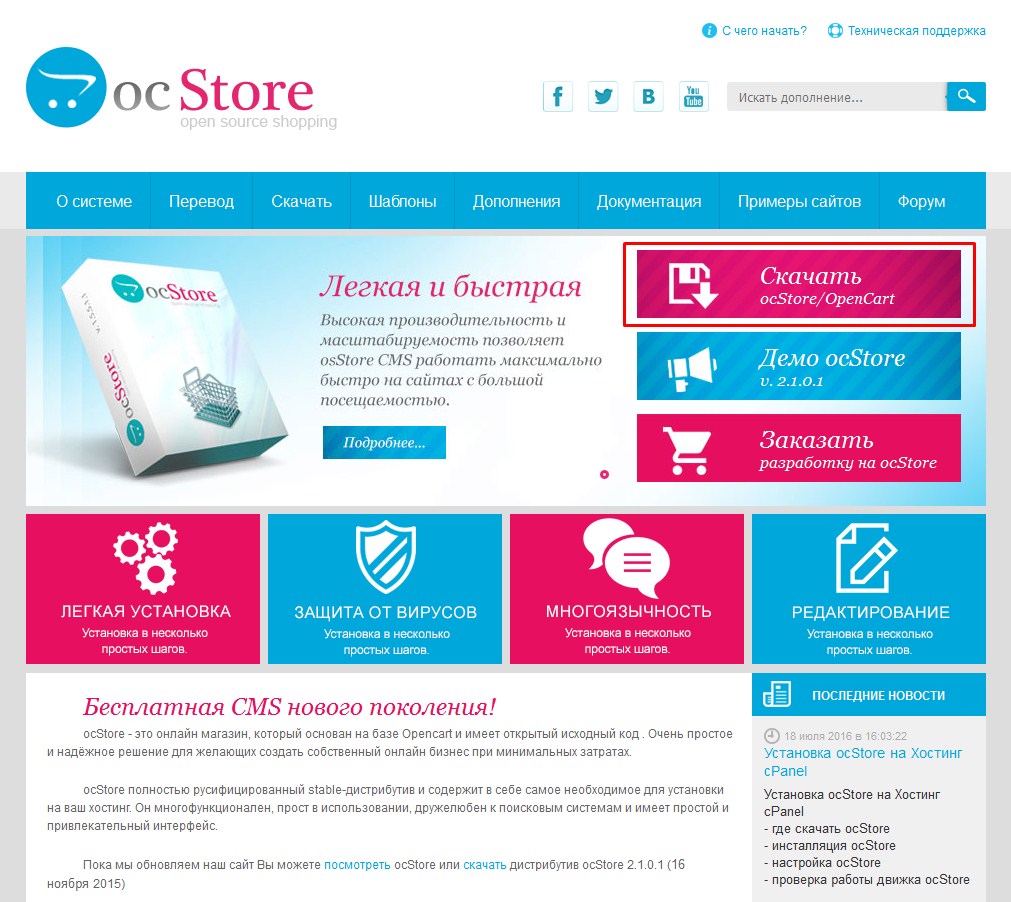



 php в config.php;
php в config.php; Один из них расположен в корневой папке сайта, другой — в папке admin:
Один из них расположен в корневой папке сайта, другой — в папке admin:
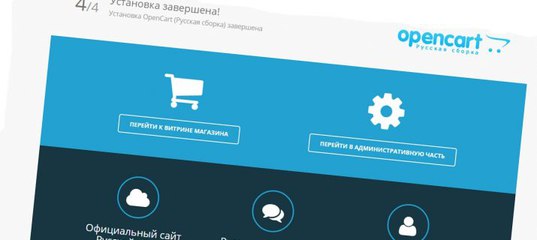 0
0