Как установить Облако Mail.ru на компьютер инструкция
Главная » Mail диск
Облако Майл ру является специальной программой, позволяющей хранить файлы не на жестком диске, а в Интернете. Пользователь сохраняет фото, видео и другие материалы, сделанные на смартфоне или планшете и просматривать их на любом устройстве, которое имеет выход в Интернет.
При регистрации сервис Cloud Mail.ru предоставляет 8 Гб свободной памяти на виртуальном диске
Сервис довольно популярен из-за его безопасности, стабильности и скорости загрузки. Ранние акции, когда пользователям предоставлялось 1 Тб пространства, резко повысили число загрузок приложения на компьютеры. Рассмотрим процесс установки на ПК:
Инструкция по установке Mail
Для устройств со всеми популярными платформами закачиваются программы через официальный сайт почтового сервиса.
- Перейти в официальном сайте по ссылке на загрузку ресурса.
- Нажать кнопку Скачать, а затем Скачать как.
- Рядом с кнопкой Скачать находится перечень всех доступных операционных систем, на которые можно загрузить программу Облако Mail.ru.
- Нажать необходимую ОС из списка.
- Открывается окно загрузки. В нем выбрать необходимую папку для сохранения ресурса, затем нажать Сохранить.
- Установочный файл находится уже на жестком диске компьютера. Теперь переходим к установке.
- Слева внизу экрана будут отображаться файлы загрузки, там найти Cloud Mail.ru, нажать рядом с файлом загрузки. Нажать на кнопку Открыть.
- Запускается инсталляция программы. Выбрать язык интерфейса, выбрать Русский и нажать ОК.
- На экране появится Мастер настройки приложения Облако Mail.ru. Нажать Далее.
- Выбрать директорию установки клиента в пункте Обзор, или соглашаемся по умолчанию и нажимаем Далее.

- Выбрать пункты для создания ярлыков в меню Пуск, и на рабочем столе и нажать Далее.
- Снять ненужные отметки напротив создания ярлыков. Например, если Майл ру не делать домашней страницей — снять соответствующую галочку.
- Открыть окно с результатами настроек, просмотреть. Нажать Установить, затем по окончанию Завершить. Процесс завершен.
Далее откроется вход в программу, в том случае если есть учетная запись Майл ру, необходимо ввести регистрационные данные. Если нет, то регистрируемся и соглашаемся с условиями лицензии.
Выбираем папку для сихронизации файлов или создаем новую. В программе Облако Майл ру доступна также выборочная синхронизация.
Таким образом, используя сервис можно значительно сэкономить место на жестком диске компьютера, что немало важно для сохранения персональных данных, видео, фото и прочих материалов пользователя. Безопасность и сохранность гарантируется созданием резервных копий и проверкой на вирусы.
Рейтинг
( Пока оценок нет )
0
Понравилась статья? Поделиться с друзьями:
Как установить облако Mail.
 Ru на компьютер — пошаговое руководство
Ru на компьютер — пошаговое руководство
Рубрика: Облако Mail.RuАвтор: KM
Компания Майл.Ру предлагает своим клиентам получить до 25 ГБ бесплатной памяти
в интернете. При этом сама память компьютера никак не затрагивается. Смысл облачных хранилищ довольно прост и понятен: интересные пользователям файлы они могут хранить не на своем компьютере, а на защищенных серверах в интернете.Ссылка на скачивание Облака
Важно! Доступ к нужной информации можно получить с любой точки мира.
В данной статье рассмотрим, как установить облако Mail. Ru на компьютер.
Ru на компьютер.
В чем особенности работы с облачным хранилищем на ПК
Особенность работы с облачным хранилищем заключается в следующем:
- В случае установки программы на компьютер интерфейс выглядит очень простым.
- Бесплатно пользователям предлагается до 25 ГБ памяти, однако отдельно можно выкупить еще.
- Максимум, который может загрузить пользователь за один раз, составляет 2 ГБ. Однако если установить на компьютер программу, то все ограничения снимаются.
Как установить Облако
Разработчики предлагают три варианта установки Облака:
- На компьютер.
- На планшет.
- Установка на смартфон.
Подробная инструкция по установке выглядит следующим образом:
- Вначале авторизуйтесь в облачной системе.
 Для этого пройдите на сайт и нажмите на клавишу «Войдите в Облако». Для входа вас попросят ввести адрес e-mail и пароль. Если аккаунта в Майл.Ру у вас до сих пор нет – его можно завести. Делается это по ссылке «Зарегистрируйтесь».
Для этого пройдите на сайт и нажмите на клавишу «Войдите в Облако». Для входа вас попросят ввести адрес e-mail и пароль. Если аккаунта в Майл.Ру у вас до сих пор нет – его можно завести. Делается это по ссылке «Зарегистрируйтесь». - После авторизации в правой части окна нажмите ссылку «Скачать». При этом нужно будет выбрать, для чего именно вам нужно облако – смартфона, планшета или компьютера.
- При нажатии соответствующей техники вам предложат скачать приложение для Windows. Для этого нажмите на соответствующую ссылку.
- При скачивании на компьютер отобразится соответствующая клавиша в нижней части панели – нажмите на нее.
- Система предложит запустить программу. Здесь же можно будет отказаться от запуска.
- Дальше предстоит установка системы. Для этого нажмите на ссылку «Начать установку».
- На следующем этапе начинается установка программы. Следи за тем, чтобы она не прервалась.

- В программе вам предложат выбрать, что именно вы хотите добавить на жесткий диск – облачное хранилище, Яндекс.Диск, Гугл.Диск или другие хранилища. Выбираем Облако Майл.Ру. Нажимаем на клавишу
- Если вы до сих пор не авторизовались – система попросит вас войти в свой личный кабинет Майл.Ру.
После этого авторизация будет считаться завершенной.
Как видите, загрузка не вызывает больших затруднений. Нужно лишь выбрать нужное место для скачивания. В дальнейшем можно пользоваться интернет-памятью совершенно бесплатно в пределах, указанных 25 Гб.
0
Понравилась статья? Поделиться с друзьями:
Как получить доступ к файлам iCloud Drive с ПК с Windows
Хотите получить доступ к файлам iCloud Drive с Windows? Используете ли вы iCloud для хранения документов и других файлов с iPhone, iPad и Mac? Если это так, вы будете рады узнать, что вы можете легко получить доступ к данным iCloud Drive с ПК с Windows, а также через стандартные устройства экосистемы Apple.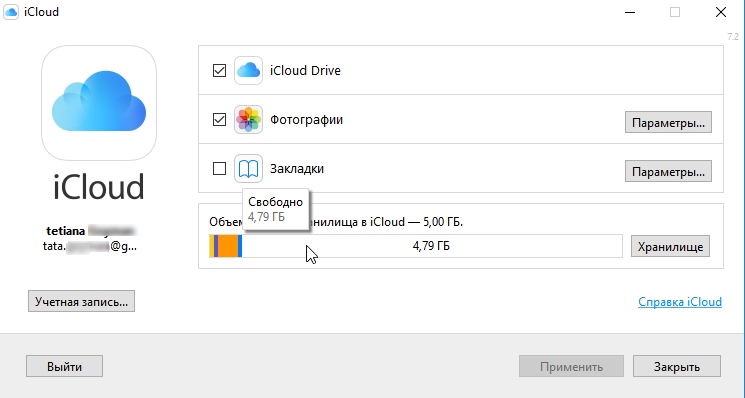
Хотя Apple предпочитает держать свои продукты в своей собственной экосистеме, они признают огромное количество ПК с Windows по всему миру и предлагают приложения и услуги для Windows. Соответственно, существует специальное настольное приложение iCloud, доступное для пользователей Windows, которые пользуются преимуществами этой облачной службы. Помимо этого собственного программного обеспечения, iCloud также доступен на любом устройстве с веб-браузером. Поэтому, независимо от того, на какой платформе вы работаете, у вас не должно возникнуть проблем с доступом к вашим файлам.
Итак, вы являетесь пользователем Apple iCloud, у которого есть ПК с Windows? Хотите узнать, как получить доступ к своим документам iCloud на ПК? Тогда читайте дальше, так как мы обсудим, как вы можете получить доступ к файлам iCloud Drive с ПК с Windows.
Как получить доступ к файлам iCloud Drive с ПК с Windows с помощью настольного приложения
Мы обсудим не один, а два способа доступа к файлам iCloud Drive на ПК с Windows. Этот метод предназначен для людей, которые не возражают против установки дополнительного программного обеспечения на свой компьютер для быстрого доступа к своим файлам и лучшей общей интеграции. Вам необходимо убедиться, что вы загрузили и настроили настольное приложение iCloud на свой компьютер, прежде чем продолжить процедуру.
Этот метод предназначен для людей, которые не возражают против установки дополнительного программного обеспечения на свой компьютер для быстрого доступа к своим файлам и лучшей общей интеграции. Вам необходимо убедиться, что вы загрузили и настроили настольное приложение iCloud на свой компьютер, прежде чем продолжить процедуру.
- После установки iCloud введите «iCloud» в строке поиска, расположенной в нижней части экрана, и щелкните приложение, чтобы открыть его.
- Вам будет предложено войти в свою учетную запись Apple, если вы используете ее впервые. Когда вы окажетесь в окне iCloud, убедитесь, что флажок для iCloud Drive установлен. Если нет, щелкните по нему, а затем нажмите «Применить», как показано ниже.
- Теперь вам нужно перейти в «Мой компьютер». Просто введите «Этот компьютер» в строке поиска и нажмите на приложение «Компьютер», как показано на скриншоте ниже.
- Здесь выберите параметр «iCloud Drive» в меню быстрого доступа, расположенном на левой панели.

Таким образом, это метод, который обеспечивает прямой доступ к файлам iCloud Drive прямо из проводника Windows. Это удобно и хорошо работает.
Но это не единственный способ получить доступ к файлам и данным iCloud Drive с ПК, так как вы также можете использовать веб-приложение iCloud.
Как получить доступ к файлам iCloud Drive с ПК с Windows с помощью iCloud.com
Если вы не заинтересованы в установке какого-либо дополнительного программного обеспечения на свой компьютер, вы все равно сможете получить доступ к своим файлам с веб-сайта iCloud.com. Все, что вам нужно, это веб-браузер, и все готово.
- Откройте любой веб-браузер, установленный на вашем ПК, и перейдите на iCloud.com. Введите данные своего Apple ID и нажмите на стрелку, чтобы войти в свою учетную запись iCloud.
- Теперь вы попадете на панель инструментов iCloud.
 Просто нажмите на значок iCloud Drive, как показано на скриншоте ниже.
Просто нажмите на значок iCloud Drive, как показано на скриншоте ниже. - Как вы можете видеть здесь, все документы и другие файлы легко доступны для вас.
Какой бы метод вы ни использовали, теперь вы знаете, как успешно получить доступ к документам, данным и файлам iCloud Drive прямо с вашего ПК с Windows.
Хотя эта процедура предназначена для пользователей ПК с Windows, этот метод также может пригодиться пользователям Mac, которые установили Windows 10 в Boot Camp, но все же хотят сохранить свой контент iCloud.
Каждый из обсуждаемых здесь методов имеет свои преимущества. Настольное приложение подходит для обычных пользователей iCloud, которые хотят, чтобы служба была интегрирована в их компьютер, чтобы упростить обмен файлами. Тем не менее, веб-сайт iCloud должен быть достаточно хорош для большинства людей, которые просто хотят получить доступ к своим файлам, независимо от того, какое устройство они используют.
Возникли проблемы с отображением iCloud Drive в проводнике? Убедитесь, что вы правильно настроили iCloud на своем компьютере с Windows после установки. Это также необходимо, если вы хотите использовать другие функции, такие как «Фото iCloud», синхронизацию контактов, синхронизацию закладок и т. д.
Это также необходимо, если вы хотите использовать другие функции, такие как «Фото iCloud», синхронизацию контактов, синхронизацию закладок и т. д.
Кстати, если вы также используете iCloud Drive на Mac, полезным советом для более быстрого доступа является размещение iCloud Drive в Mac Dock, чтобы вы могли перейти к нему из любого места в любое время.
Мы надеемся, что вам удалось без проблем получить доступ ко всем вашим документам iCloud на компьютере с Windows. Какой метод вы использовали для просмотра файлов? Как вы относитесь к интеграции iCloud в Windows? Дайте нам знать ваши мысли и мнения в разделе комментариев ниже.
iCloud для Windows: что это такое (и как им пользоваться)?
Apple Holic
Джонни Эванс, Компьютерный мир |
О компании |
Appleholic, (существительное), æp·əl-hɑl·ɪk: Человек с богатым воображением, который думает о том, что делает Apple, почему и куда она движется. Предоставляем популярные новости, советы и развлечения, связанные с Apple, с 1999 года.
Предоставляем популярные новости, советы и развлечения, связанные с Apple, с 1999 года.
Практическое руководство
Apple продолжает улучшать свое приложение iCloud для Windows, которое усердно работает над преодолением разрыва между экосистемами обеих платформ.
Яблоко Содержание- Что такое iCloud от Apple?
- Что вы получаете в iCloud для Windows?
- Как файлы iCloud работают, как если бы они были на вашем ПК
- Что можно делать с iCloud для Windows?
- Как загрузить и установить iCloud для Windows?
- Полезен ли iCloud для корпоративных профессионалов?
- Могу ли я получить доступ к iCloud онлайн?
- Каковы системные требования для iCloud для Windows?
- Где я могу узнать больше об iCloud?
Показать больше
Если вы используете устройства Apple и Windows, вам также следует использовать iCloud для Windows. Это приложение для вашей системы Windows, которое позволяет вам получать доступ к данным и функциям iCloud с вашего ПК.
Это приложение для вашей системы Windows, которое позволяет вам получать доступ к данным и функциям iCloud с вашего ПК.
Чтобы начать работу, сначала загрузите приложение из Microsoft App Store.
МайкрософтiCloud для Windows доступен в магазине приложений MICrsofot.
Что такое iCloud от Apple?iCloud — важный компонент во вселенной Apple. Он используется для обмена файлами iCloud Drive, синхронизации контактов, устройств и других личных данных, а также для предоставления доступа к различным службам Apple, включая ключевые приложения, такие как «Фото» и «Почта». Вы также получаете доступ к ограниченным функциям совместной работы и совместного использования, а также мощный менеджер паролей.
Компания Apple понимает, что многие ее клиенты полагаются на несколько платформ для решения различных задач, используя, например, iPhone и ПК с Windows. Имея это в виду, компания недавно представила новые приложения для замены iTunes для Windows, в том числе специальные приложения для ТВ, музыки и управления устройствами.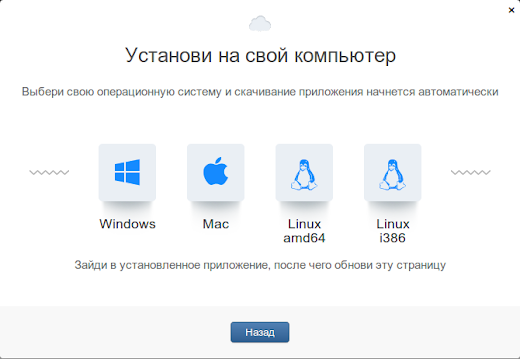
Именно поэтому компания работает над кроссплатформенностью сервисов iCloud через приложение iCloud для Windows; его можно не только бесплатно загрузить из магазинов приложений Microsoft, но и напрямую от Apple.
Тогда для приложения требуется ПК под управлением Windows 10 (64-разрядная версия обновления от мая 2019 г. или более поздней версии) или Windows 11.
Что вы получаете в iCloud для Windows?После установки в поддерживаемой системе Windows iCloud для Windows позволяет вам получать доступ к файлам на iCloud Drive, фотографиям, почте, контактам, календарям и задачам (с Outlook), а также к вашим закладкам Safari — вам просто нужно войти в систему с Apple ИДЕНТИФИКАТОР.
Вы также можете использовать iCloud Keychain в качестве менеджера паролей.
Приложение iCloud Passwords позволяет вам проверять данные своей учетной записи, обновлять ее, удалять и добавлять новые учетные записи — и оно будет автоматически синхронизироваться на всех ваших устройствах iCloud. Он также будет генерировать для вас надежные пароли и коды 2FA.
Он также будет генерировать для вас надежные пароли и коды 2FA.
iCloud для Windows поддерживает расширенные форматы изображений, которые могут быть полезны профессионалам, ориентированным на Apple. С 2021 года он может обрабатывать форматы Apple ProRes и ProRaw для видео и фотографий.
Как файлы iCloud работают так, как если бы они находились на вашем ПКiCloud для Windows использует ту же технологию, на которую Microsoft опирается для функции OneDrive Files On-Demand. Это означает, что элементы, хранящиеся в iCloud Drive, будут отображаться в проводнике Windows так же, как если бы они находились на вашем ПК.
Файлы по запросу также обеспечивают прямую интеграцию между Windows 11 и iCloud Photos из приложения Windows Photos. Чтобы использовать это, вы должны установить iCloud для Windows на ПК, войти в систему и выбрать синхронизацию фотографий. После настройки изображения, хранящиеся в iCloud, становятся изначально доступными на вашем ПК. Было несколько сообщений о проблемах с прорезыванием зубов, когда эта функция впервые появилась, но, похоже, они были решены.
Было несколько сообщений о проблемах с прорезыванием зубов, когда эта функция впервые появилась, но, похоже, они были решены.
В технической записке Microsoft поясняется, что файлы по запросу работают путем хранения на вашем устройстве небольших файлов размером 1 КБ, которые предоставляют вашей системе прямую ссылку на контент, который вы сохранили в Интернете. Он позволяет просматривать этот контент и легко загружать его одним щелчком мыши; в большинстве случаев вы столкнетесь с небольшой задержкой, пока контент загружается и открывается для вас.
Идея заключается в том, что API облачных файлов Microsoft позволяет сторонним разработчикам (таким как, в данном случае, Apple) создавать приложения, которые хранят данные в облаке таким образом, чтобы объединить опыт работы с онлайн- и офлайн-данными.
Что можно делать с iCloud для Windows? После установки и настройки iCloud для Windows позволяет беспрепятственно работать на разных устройствах и платформах — это очень просто, если вы используете компьютер с Windows на работе, Mac дома и iPhone или iPad в другое время.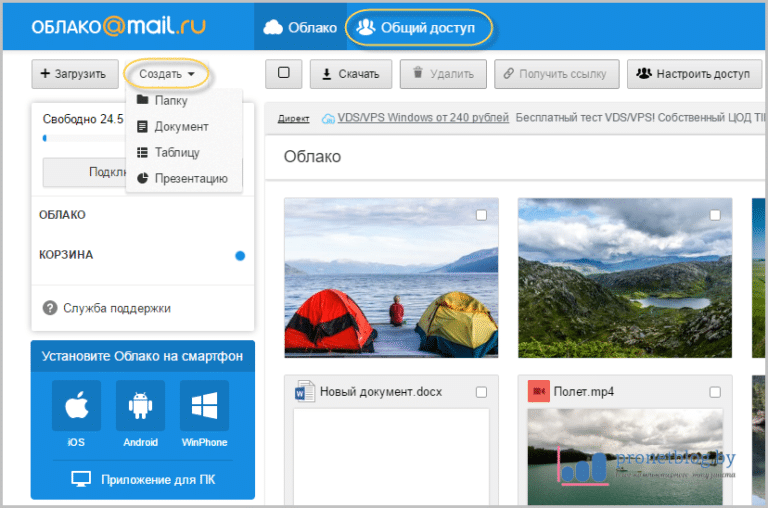
Это означает, что вы можете:
- Доступ к файлам iCloud Drive с помощью Проводника.
- Загрузите файлы и папки на свой компьютер.
- Храните элементы в iCloud Drive и получайте к ним доступ с помощью устройства iOS, системы macOS или Windows или через Интернет на сайте iCloud.com.
- Предоставление общего доступа и совместной работы над файлами, размещенными на iCloud Drive, из Проводника; изменения будут синхронизированы на всех ваших устройствах.
- Создавайте альбомы изображений и видео и делитесь ими в Интернете или просматривайте их в Windows Photos на поддерживаемых системах.
- Обновляйте и управляйте своей учетной записью iCloud.
- Храните, используйте и создавайте пароли с помощью Связки ключей iCloud.
Есть одна загвоздка: если вы используете управляемый Apple ID, iCloud для Windows поддерживаться не будет.
Как загрузить и установить iCloud для Windows?Установка относительно проста:
Сначала вы должны настроить iCloud на устройстве Apple (Mac, iPad, iPhone), после чего вы должны загрузить приложение iCloud для Windows на совместимый компьютер, установить его, запустить и затем войдите в систему, используя Apple ID, который вы создали на своем устройстве Apple.
После входа в систему вы можете выбрать, какие параметры iCloud использовать.
Полезен ли iCloud для корпоративных профессионалов?Большое преимущество iCloud от Apple — безопасность и конфиденциальность, которые он обеспечивает, а также возможность совместного использования и совместной работы над документами и другими файлами, размещенными в iCloud Drive.
Apple недавно улучшила iCloud с помощью Advanced Data Protection, которая шифрует почти все ваши данные iCloud.
Могу ли я получить доступ к iCloud онлайн?Если вы используете ПК с Windows, но не можете установить iCloud для Windows, вы по-прежнему можете получить доступ к большому количеству содержимого и служб iCloud через веб-браузер, соответствующий стандартам.
Для этого перейдите на сайт iCloud.com и войдите под своим Apple ID. Недавно обновленный сервис позволяет получить доступ к многочисленным функциям, включая «Фото», «Почту», «iCloud Drive» и «Контакты». Вы также можете использовать онлайн-версии набора приложений для повышения производительности Apple iWork.
Вы также можете использовать онлайн-версии набора приложений для повышения производительности Apple iWork.
Результат: любой пользователь Windows всего в нескольких кликах от своего контента, даже если он использует заимствованный ПК. Узнайте больше об iCloud в Интернете здесь.
Каковы системные требования для iCloud для Windows?Чтобы использовать iCloud для Windows, вам потребуется Windows 10 или более поздняя версия (64-разрядная версия).
Существуют некоторые дополнительные требования к программному обеспечению для конкретного использования:
- Для работы с почтой, контактами и календарями на вашем компьютере должен быть запущен Outlook 2019 или более поздней версии.
- Для управления паролями необходимо использовать Chrome 100 или более позднюю версию или Edge 100 или более позднюю версию.
- Для синхронизации закладок требуется Chrome 100 или более поздней версии, Firefox 92 или более поздней версии или Edge 100 или более поздней версии.


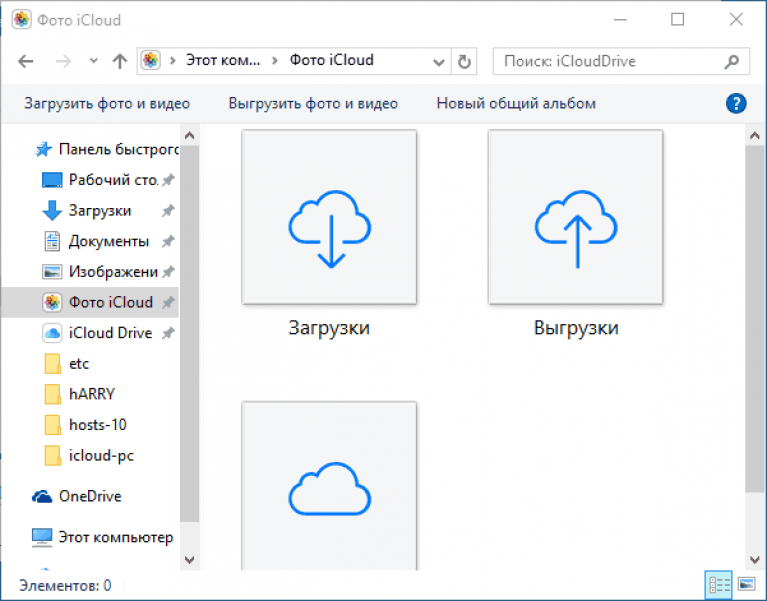
 Для этого пройдите на сайт и нажмите на клавишу «Войдите в Облако». Для входа вас попросят ввести адрес e-mail и пароль. Если аккаунта в Майл.Ру у вас до сих пор нет – его можно завести. Делается это по ссылке «Зарегистрируйтесь».
Для этого пройдите на сайт и нажмите на клавишу «Войдите в Облако». Для входа вас попросят ввести адрес e-mail и пароль. Если аккаунта в Майл.Ру у вас до сих пор нет – его можно завести. Делается это по ссылке «Зарегистрируйтесь».

 Просто нажмите на значок iCloud Drive, как показано на скриншоте ниже.
Просто нажмите на значок iCloud Drive, как показано на скриншоте ниже.