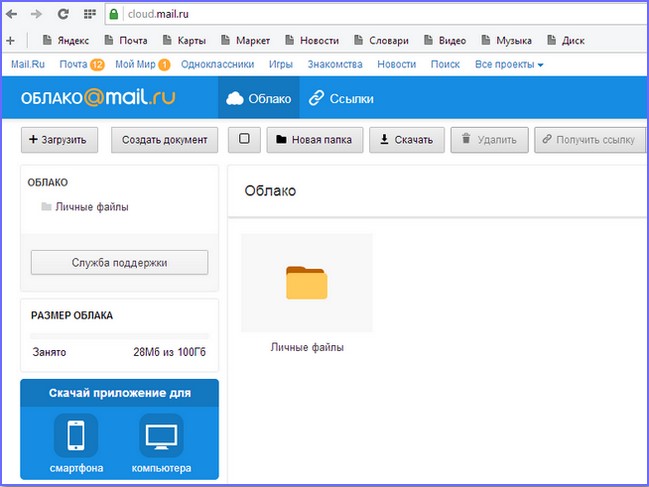Хранилище фото на ПК с помощью эмулятора LDPlayer
С Облаком вы можете загружать файлы и безопасно делиться ими с кем угодно. Сохраняйте любые файлы, фото и видео, документы в Облаке. Делитесь, просматривайте и работайте с самыми популярными типами файлов без использования специальных инструментов. Вы получите доступ к любому файлу в вашей учетной записи даже офлайн. Держите свои самые важные документы в безопасности и порядке!
Резервное копирование, синхронизация ваших документов, фотографий, видео и других файлов в Облако, доступ к файлам с любого устройства, где бы вы ни находились. Обмен файлами и облачное хранение — быстро, просто и надежно.
Мы верим, что наше облачное хранилище одно из лучших. И у нас есть доказательства — тысячи положительных отзывов и десятки полезных функций. Вот некоторые из них!
Сейф для фото и видео
Безусловно, хранение фото — это главная функция любого облака.
Вы включаете автозагрузку, и все фото и видео из галереи вашего телефона загружаются в облачное хранилище, доступ к которому есть только у вас.
Скажем сразу и про дополнительную защиту: если кто-то попытается вероломно проникнуть в ваше облачное хранилище, мы сфотографируем негодяя и сохраним снимок в Облаке. Врага надо знать в лицо!
Кстати, автоматически можно не только загружать снимки на диск, но и удалять их со смартфона после переноса — чистка памяти телефона никогда не была такой лёгкой!
Документы и воспоминания в облаке
Если вы храните в Облаке рабочие файлы, доступ к ним на диске легко открыть по ссылке, а если заранее выставить срок действия этой самой ссылки — доступ к файлам закроется автоматически в нужное время.
Ещё мы научили Облако узнавать людей и объекты на ваших снимках — с помощью этого алгоритма у вас появляются тематические папки (с мамой, папой, котиками и коллегами). Так что наш сейф для фото умеет не только хранить, но и раскладывать по папкам!
Хорошие моменты жизни, даже запечатленные на фотографиях, забываются быстро, но Облако помнит всё! Через год после загрузки фотографий мы напомним о снеговике, которого вы слепили в зимний день, или о закате, которым вы наслаждались во время отпуска.
Вторая память телефона
Изначально мы даём вам 8 ГБ бесплатного места для хранения фото и любых других файлов, но, если этого мало, можно в любой момент прибавить ещё гигабайты — у нас широкая тарифная сетка от 32 ГБ до 1 ТБ.
Мы постоянно работаем над тем, чтобы наше облачное хранилище стало лучше — внедряем новые функции, совершенствуем старые, придумываем нестандартные решения для ежедневных рутинных задач и очистки памяти телефона.
Мы действительно влюблены в свой продукт и надеемся, что он полюбится и вам!
Читать ещё
Облако Майл ру приложение для компьютера вместо жесткого диска Блог Ивана Кунпана
Оглавление:
- Что такое облако майл ру и как им пользоваться
- Облако майл ру приложение для компьютера
- Что такое диск О
- Сервис Облако Майл ру скачать на компьютер и подключить, как жесткий диск
- Заключение
Сервис облако Майл ру приложение для компьютера позволяет безопасно хранить файлы в Интернете.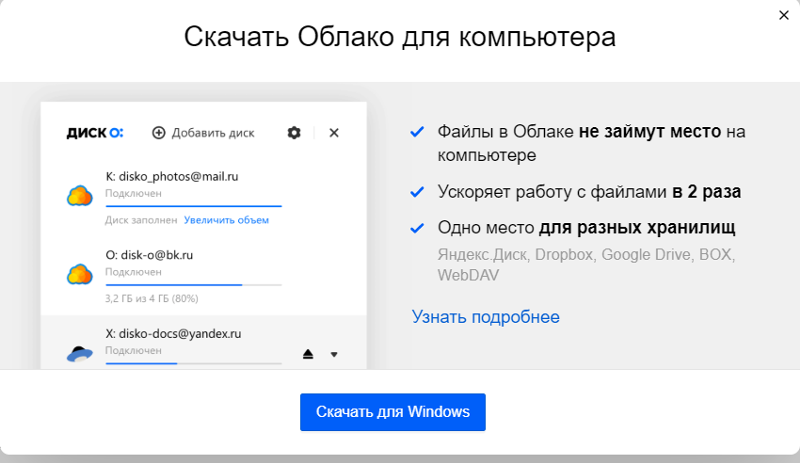 Если Вы столкнулись с такой проблемой, как нехватка места на жёстком диске на компьютере, в этой статье мы рассмотрим, как исправить данную проблему.
Если Вы столкнулись с такой проблемой, как нехватка места на жёстком диске на компьютере, в этой статье мы рассмотрим, как исправить данную проблему.
Здравствуйте друзья! Облако Майл ру — это облачное хранение файлов в Интернете На практике он заменяет обыкновенный жёсткий диск, и тем самым позволяет сохранять свободное место на диске.
Основной плюс данного сервиса в том, что он сохраняет все Ваши документы на протяжении долгого времени. Даже если у Вас случиться «беда» с компьютером, можно через другую систему восстановить потерянные файлы.
Именно те, которые Вы загрузили на данное хранилище. У меня на блоге, найдёте полезную статью, которая рассказывает, как пользоваться облаком Мейл ру.
Данный сервис помогает хранить такие файлы как:
- видео;
- музыку;
- книги;
- картинки.
Далее мы рассмотрим, что такое служба облако Майл ру приложение для компьютера.
к оглавлению ↑
Облако майл ру приложение для компьютераИтак, для того чтобы Вам начать пользоваться этим приложением необходимо сначала зарегистрировать почту Мейл ру (если у Вас ее нет). Регистрация довольно быстрая. Переходите на главное страницу портала (Рисунок 1).
Нажимайте на ссылку регистрация нового ящика. Перед Вами выпадает регистрационная анкета. Здесь нужно указать — фамилию, имя, год рождения, придумать логин и пароль и подтвердить номер Вашего телефона.
После того когда Вы всё указали, нажмите зарегистрироваться, и Вас автоматически перебросит в электронную почту. Не забудьте сохранить Ваши и логины и пароли. Это нужно сделать для последующих авторизаций. У меня уже есть почтовый ящик, и поэтому просто войду в сервис.
А дальше рассмотрим элементы работы облачного сервиса. В инструкции будет представлен полный обзор данного ресурса и его основные возможности. Так же Вы узнаете, для чего его используют.
Когда Вы войдёте в свою почту, на верхней панели нужно найти раздел, облако. Это и есть облачное хранилище. Чтобы начать работу с облаком, надо нажать на далее, а затем поставить галочку и принять условия соглашения. Всё. Ваше хранилище данных в Интернете, готово к использованию. Давайте для примера, загрузим файл с компьютера в этот сервис хранения.
Нажимаете в верхнем левом углу загрузить, и выбираю файлы со своего компьютера. (Рисунок 2).
После чего, картинка отобразилась в облаке. Вот именно таким образом, загружаются медиа-файлы с компьютера в облако Майл ру. Здесь Вы можете пробежаться по панели управления и посмотреть, какие ещё присутствуют функции. Данный сервис имеет несколько возможностей, о которых стоит упомянуть:
- загрузка файлов;
- создание ссылки для скачивания;
- объём загружаемых файлов без ограничений. (Если будете использовать платный тариф).
Итак, облако Майл ру приложение для компьютера действительно является важным инструментом, в области хранения информации.
к оглавлению ↑
Что такое диск ОДиск О – это сервис, который предоставляет доступ, к файлам хранящимся в Интернете. Вы можете использовать его на самом компьютере. Достаточно лишь его скачать и установить. Впоследствии он будет отображаться в ярлыке «мой компьютер», с другими жёсткими дисками.
Сервис Облако Майл ру скачать на компьютер и подключить, как жесткий дискСервис Облако Майл ру скачать на компьютер сможет любой новичок. Для этого можно применить два способа скачивания. Заходите снова в свою созданную почту. И Вы сразу заметите кнопку, скачать, которая находиться в верхней части панели управления сервисом.
Потом, у Вас будет скачиваться специальный архив, с установочными файлами. Здесь, важно немного подождать. Далее, нужно распаковать этот архив на рабочий стол компьютера или в какую-либо другую папку. Распаковывается он просто. Нажатием правой кнопки мыши выбирайте функцию извлечь файлы и тогда у Вас они появятся на компьютере.
Следующий вариант, тоже подходит каждому человеку. В браузере пропишите название облака, которое хотите установить и переходите на первые указанные в поиске сайты. Обычно этот ресурс, скачивается бесплатно, и совместим со всеми операционными системами Windows.
На сторонних сайтах, облако можно скачать без архива и сразу перейти к установке. Установка происходит быстро. Запускаете скачанный файл, жмёте Ок. Потом несколько раз далее, до тех пор, пока не появиться системное окно, где нужно убрать две последние галочки перед надписями:
- запускать при старте Windows;
- сделать Mail.ru домашней страницей.
Конечно, Вы этого можете не делать. Но у некоторых пользователей, компьютер тормозит по данной причине. После чего, завершайте процесс установки. Программа запускается автоматически.(Рисунок 3).
Вам необходимо лишь ввести логин и пароль, который Вы указывали при создании электронной почты. И войти в неё. Но перед входом не забудьте поставить галочку перед предупреждением — я согласен с условиями.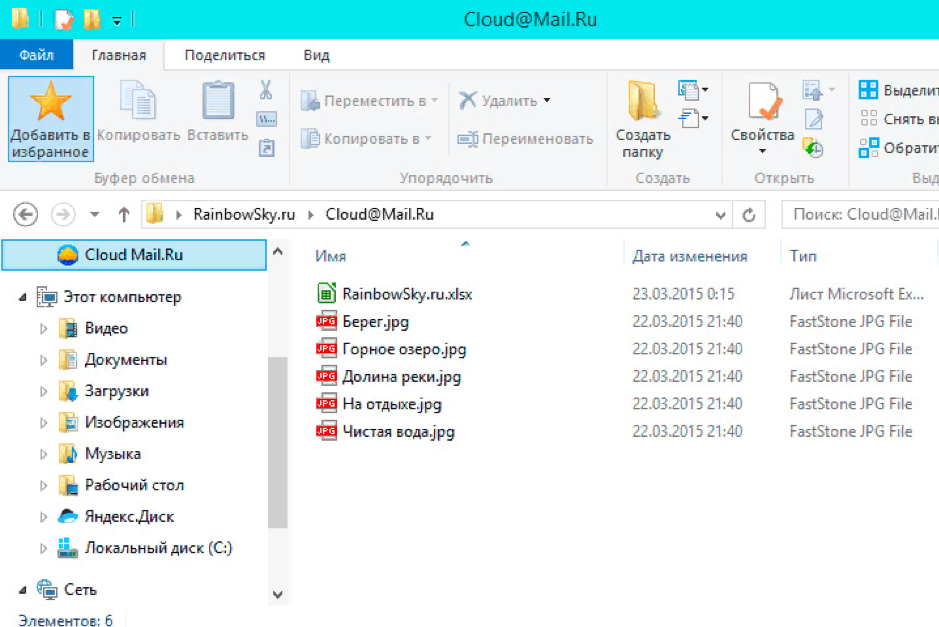
к оглавлению ↑
Заключение
Облако Майл ру приложение для компьютера, используют многие пользователи. Да и те, которые зарабатывают через Интернет. Данный сервис, имеет удобный интерфейс, в котором разберётся новичок. Советую Вам применять этот инструмент, и тогда Вы увидите, какие возможности он имеет. Спасибо за внимание!
С уважением, Иван Кунпан.
Просмотров: 1202
✅[Обновлено] Облако Mail.ru: Сохраните фото в безопасности для ПК/Mac/Windows 7,8,10
Ищете Облако Mail.ru: Сохраните фото в безопасности для Windows 7/8/10 скачать инструкцию ?
Тогда вы попали по адресу. Большинство мобильных приложений разработаны исключительно для работы с мобильными телефонами. Но нам нравится использовать их на больших экранах, таких как Windows Laptop/Desktop, поскольку это обеспечивает более легкий и быстрый доступ, чем маленькое мобильное устройство.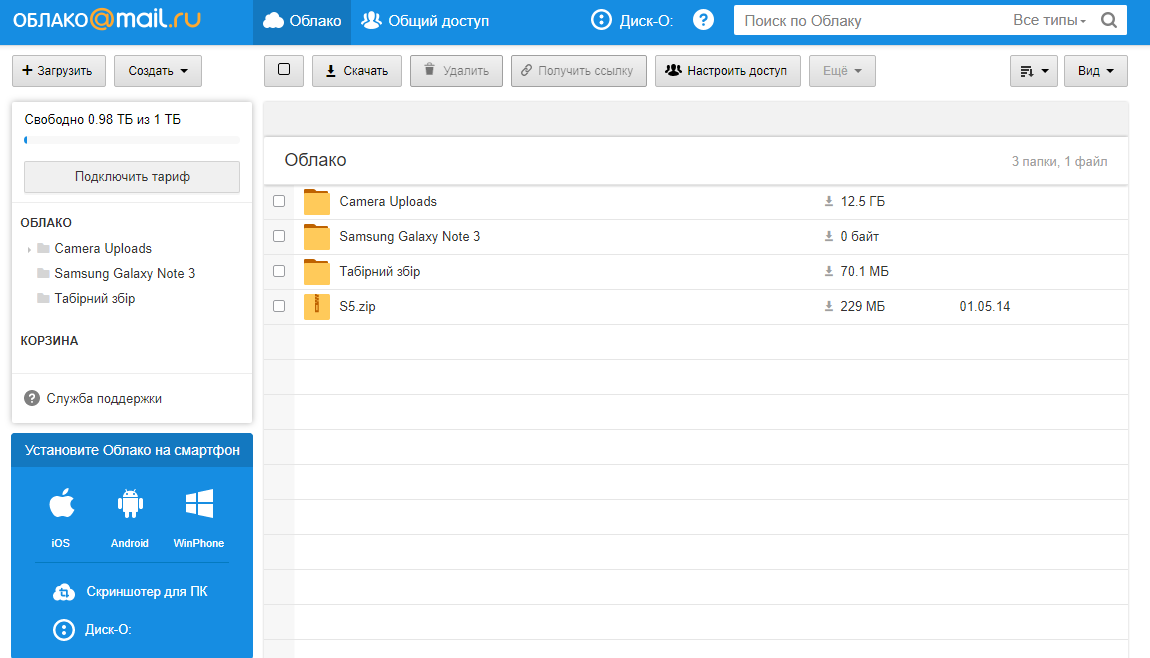
Немногие приложения предоставляют версии с большим экраном, которые по умолчанию поддерживают Windows, Mac и ПК. Но когда нет официальной поддержки больших экранов, нам нужно найти способ установить и использовать ее. К счастью, у нас есть несколько способов, которые помогут вам установить и использовать Облако Mail.ru: Сохраните свои фотографии в безопасности в Windows — 7/8/10, Mac, ПК.
Здесь, в этой статье, мы перечислили несколько различных способов скачать Облако Mail.ru: Сохраните свои фотографии в безопасности на ПК/Windows в пошаговом руководстве. Попробуйте их и наслаждайтесь Облаком Mail.ru: храните фотографии на ПК в безопасности. Если у вас есть какие-либо вопросы или вы столкнулись с какими-либо проблемами, сообщите нам об этом, опубликовав сообщение в разделе комментариев ниже.
Облако Mail.ru: Сохраните свои фото в безопасности Скачать для ПК Windows 7/8/10 – Способ 1:
В этом первом методе мы будем использовать эмулятор Blustacks для установки и использования мобильных приложений. Итак, вот небольшая информация о Bluestacks, прежде чем мы начнем их использовать.
Итак, вот небольшая информация о Bluestacks, прежде чем мы начнем их использовать.
BlueStacks — один из первых и наиболее часто используемых эмуляторов для запуска приложений Android на ПК с Windows. Он поддерживает широкий спектр версий компьютеров и ноутбуков, включая WIndows 7/8/10 для настольных компьютеров/ноутбуков, Mac OS и т. д. Он запускает приложения более плавно и быстро по сравнению с конкурентами. Поэтому вы должны сначала попробовать этот метод, прежде чем пробовать другие методы, так как он прост, плавен и гладок.
Итак, давайте посмотрим, как скачать Облако Mail.ru: Храните ваши фотографии в безопасности для ПК Windows 7/8/10 Ноутбук/Десктоп и установить его по этому пошаговому методу.
- Откройте веб-сайт Blustacks, нажав на эту ссылку — Загрузите эмулятор BlueStacks
- Когда вы откроете веб-сайт, вы увидите зеленую кнопку «Скачать BlueStacks». Нажмите на нее, и начнется загрузка в зависимости от вашей ОС.
- После завершения загрузки установите его, дважды щелкнув по нему.
 Установка так же проста и легка, как установка любого другого программного обеспечения.
Установка так же проста и легка, как установка любого другого программного обеспечения. - После завершения установки откройте программу BlueStacks. Первая загрузка может занять некоторое время. Просто наберитесь терпения, пока он полностью не загрузится и не будет доступен. Вы увидите главный экран Bluestacks.
- BlueStacks поставляется с предустановленным магазином Google Play. На главном экране дважды щелкните значок Playstore, чтобы открыть его.
- Теперь вы можете искать в магазине Google Play Облако Mail.ru: приложение «Сохраните ваши фотографии в безопасности» с помощью панели поиска вверху. Нажмите «Установить», чтобы установить его. Всегда проверяйте, загружаете ли вы официальное приложение, только подтвердив имя разработчика. В данном случае это «Mail.Ru Group».
- После завершения установки вы найдете приложение Облако Mail.ru: Храните фото в безопасности в меню «Приложения» BlueStacks. Дважды щелкните значок приложения, чтобы открыть и использовать Облако Mail.
 ru: храните свои фотографии в безопасности на своем любимом ПК с Windows или Mac.
ru: храните свои фотографии в безопасности на своем любимом ПК с Windows или Mac.
Облако Mail.ru: Сохраните свои фото в безопасности Скачать для ПК Windows 7/8/10 – Способ 2:
Если вышеописанный способ у вас по какой-то причине не работает, то вы можете попробовать этот способ — 2. В этом способе мы используем эмулятор MEmuplay для установки Облака Mail.ru: Храните ваши фотографии в безопасности на ПК с Windows/Mac.
MemuPlay — это простое и удобное программное обеспечение. Он очень легкий по сравнению с Bluestacks. Поскольку он предназначен для игровых целей, вы можете играть в высококлассные игры, такие как Freefire, PUBG, Temple Run и т. д.
- Откройте веб-сайт Memuplay, нажав на эту ссылку — Загрузите эмулятор Memuplay
- Открыв веб-сайт, вы найдете большую кнопку «Скачать». Нажмите на нее, и начнется загрузка в зависимости от вашей ОС.
- После завершения загрузки установите его, дважды щелкнув по нему. Установка так же проста и легка, как установка любого другого программного обеспечения.

- После завершения установки откройте программу Memuplay. Первая загрузка может занять некоторое время. Просто наберитесь терпения, пока он полностью не загрузится и не будет доступен.
- Memuplay также поставляется с предустановленным магазином Google Play. На главном экране дважды щелкните значок Playstore, чтобы открыть его.
- Теперь вы можете искать в магазине Google Play Облако Mail.ru: приложение «Сохраните ваши фотографии в безопасности» с помощью панели поиска вверху. Нажмите «Установить», чтобы установить его. Всегда проверяйте, загружаете ли вы официальное приложение, только подтвердив имя разработчика. В данном случае это «Mail.Ru Group».
- После завершения установки вы найдете приложение «Облако Mail.ru: Храните ваши фотографии в безопасности» в меню «Приложения» Memuplay. Дважды щелкните значок приложения, чтобы открыть и использовать Облако Mail.ru: храните свои фотографии в безопасности на своем любимом ПК с Windows или Mac.
Надеемся, что это руководство поможет вам насладиться Облаком Mail. ru: храните свои фотографии в безопасности на ПК с Windows или ноутбуке Mac. Если вы столкнулись с какими-либо проблемами или у вас есть какие-либо вопросы, пожалуйста, прокомментируйте ниже.
ru: храните свои фотографии в безопасности на ПК с Windows или ноутбуке Mac. Если вы столкнулись с какими-либо проблемами или у вас есть какие-либо вопросы, пожалуйста, прокомментируйте ниже.
Разместить отзыв/комментарий.
Доступ к электронной почте Mail.ru по протоколу IMAP — ноябрь 2022 г.
Mail.ru поддерживает IMAP/SMTP
Это означает, что вам не нужно использовать веб-интерфейс Mail.ru! Вы можете проверить свою электронную почту с помощью других почтовых программ (таких как Mailbird, Microsoft Outlook или Mozilla Thunderbird). Использование настольных почтовых программ сделает вашу работу более продуктивной, а ваша электронная почта всегда будет доступна, даже в автономном режиме.
Настройка учетной записи Mail.ru с помощью программы электронной почты с использованием IMAP
Чтобы получить доступ к учетной записи электронной почты Mail.ru из почтовой программы на компьютере, вам потребуются следующие настройки IMAP и SMTP:
- Настройки IMAP
- Настройки SMTP
- Настройки POP3
IMAP-сервер Mail. ru ru | imap.mail.ru |
| Порт IMAP | 993 |
| Безопасность IMAP | ССЛ |
| Имя пользователя IMAP | ваш[email protected] |
| Пароль IMAP | Ваш пароль от Mail.ru |
| SMTP-сервер Mail.ru | smtp.mail.ru |
| SMTP-порт | 465 |
| Безопасность SMTP | SSL |
| Имя пользователя SMTP | Ваш полный адрес электронной почты |
| Пароль SMTP | Ваш пароль от Mail.ru |
| POP3-сервер Mail.ru | pop.mail.ru |
| Порт POP3 | 995 |
| Безопасность POP3 | SSL |
| Имя пользователя POP3 | Ваш полный адрес электронной почты |
| Пароль POP3 | Ваш пароль от Mail. ru ru |
У вас проблемы с IMAP? Откройте для себя Mailbird.
Mailbird автоматически найдет настройки вашей учетной записи.
Наши клиенты любят эту программу.
Trustpilot
Введите адрес электронной почты, чтобы получить ссылку и установить на рабочий стол
Нужны дополнительные указания?
Ознакомьтесь с нашими подробными инструкциями для ваших любимых почтовых клиентов
- Mailbird 3 шага
- Gmail 5 шагов
- Outlook 5 шагов
- Thunderbird 4 шага
- Почта Windows 6 шагов
Ваше полное имя
Шаг 1: Введите свое имя и адрес электронной почты. Нажмите Продолжить .
Шаг 2: Mailbird автоматически определяет настройки вашей электронной почты. Нажмите Продолжить .
Шаг 3: Готово! Вы можете Добавить больше учетных записей или Начать использовать Mailbird .
Дополнительное руководство: Как настроить учетную запись электронной почты IMAP / POP3 и SMTP в Gmail
Шаг 1: В правом верхнем углу нажмите Настройки и Посмотреть все настройки .
Шаг 2: Выберите Accounts и Import , а затем нажмите Add a mail account .
Шаг 3: Введите адрес электронной почты, который вы хотите добавить.
Шаг 4: Выберите один из двух вариантов.
Ваш пароль
imap.mail.ru
993
Шаг 5: Введите следующую информацию для завершения настройки электронной почты.
Шаг 1. Щелкните вкладку Файл в верхнем левом углу окна Outlook.
Шаг 2: Нажмите Добавить учетную запись.
Шаг 3: Введите новый адрес электронной почты и нажмите Подключить
Шаг 4: На следующем экране выберите IMAP
imap.mail.ru
093 SSL
smtp.mail.ru
465
SSL
Шаг 5: Добавьте следующую информацию и нажмите Далее
Шаг 1: В Mozilla Thunderbird в меню выберите Настройки учетной записи .
Шаг 2: В левом нижнем углу нажмите Действия с учетной записью и Добавить учетную запись почты…
Ваше полное имя
Ваш пароль адрес электронной почты и нажмите Настроить вручную…
imap.mail.ru
993
SSL
smtp.mail.ru
465
SSL
Шаг 4: Добавьте следующую информацию и щелкните Готово
Шаг 1: Щелкните значок Настройка в левом нижнем углу.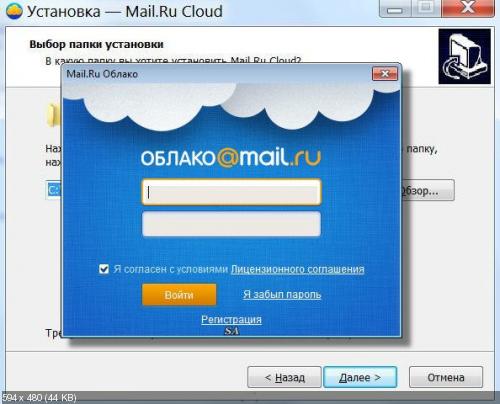
Шаг 2: Нажмите Управление учетными записями .
Шаг 3: Нажмите + Добавить учетную запись .
Шаг 4: Щелкните Advanced Setup .
Шаг 5: Нажмите на адрес электронной почты в Интернете .
Ваше полное имя
imap.mail.ru
smtp.mail.ru
Шаг 6: Введите следующую информацию в разные поля.
Часто задаваемые вопросы
Вот некоторые часто задаваемые вопросы по Mail.ru с ответами на них
Содержание
- Чем отличается IMAP от SMTP?
- Поддерживает ли Mailbird IMAP? / Поддерживает ли Mailbird протокол POP3?
- Что означает «порт» в настройках электронной почты?
- Как узнать, нужен ли мне протокол POP3 или IMAP?
- Могу ли я настроить Mailbird для Mac?
- Как я могу импортировать свои старые письма?
- Как вручную настроить Mail.ru на Mailbird?
- Как Mailbird защищает мою конфиденциальность?
1.
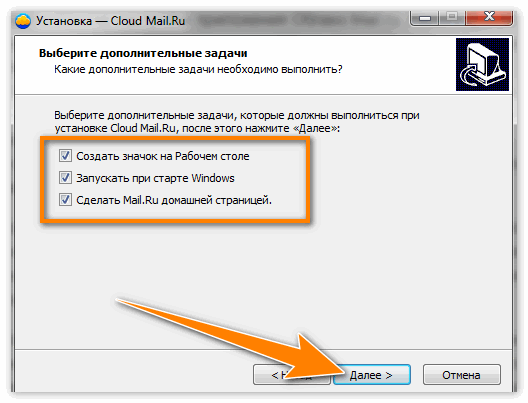 В чем разница между IMAP и SMTP?
В чем разница между IMAP и SMTP?Короткий ответ заключается в том, что IMAP подключается к серверу вашего поставщика услуг электронной почты и используется для получения электронной почты, а SMTP используется для отправки почты на другие серверы.
IMAP (протокол доступа к сообщениям в Интернете) — это протокол, который требует, чтобы ваш поставщик услуг электронной почты сохранял все ваши сообщения и папки на своих собственных серверах. Таким образом, независимо от того, используете ли вы почтовый клиент или веб-почту, вы сможете подключиться к своей учетной записи электронной почты и просмотреть все, что вы получили, потому что оно всегда хранится на их сервере.
STMP (простой протокол передачи почты) — это протокол для отправки электронных писем из вашей учетной записи в другие пункты назначения. Это позволяет вашему почтовому клиенту подключаться к серверу вашего провайдера для отправки исходящей почты, особенно на другие серверы.
Назад к FAQ
2.
 Поддерживает ли Mailbird IMAP? / Поддерживает ли Mailbird протокол POP3?
Поддерживает ли Mailbird IMAP? / Поддерживает ли Mailbird протокол POP3?Да. Mailbird использует IMAP или POP3 для подключения к большинству поставщиков услуг электронной почты. Технология Mailbird может автоматически определять настройки сервера, когда вы вводите свой адрес электронной почты.
Если он не может определить настройки, вы можете настроить свою электронную почту вручную, введя данные, которые ваш провайдер указал для своих настроек сервера: например, порт IMAP или POP3 и безопасность IMAP или POP3.
Вам также потребуется ввести имя пользователя и пароль, которые вы назначили поставщику услуг электронной почты.
Вернуться к часто задаваемым вопросам
3. Что означает «порт» в настройках электронной почты?
Вы можете думать о «порте» как о номере адреса. Точно так же, как IP-адрес определяет местоположение компьютера, порт определяет приложение, работающее на этом компьютере.
Есть несколько общих номеров портов, всегда используйте рекомендуемые параметры для настройки почтового сервера на Mailbird.
Вернуться к часто задаваемым вопросам
4. Как узнать, нужен ли мне протокол POP3 или IMAP?
Если для вас важно сэкономить место на рабочем столе или если вы беспокоитесь о резервном копировании электронной почты, выберите IMAP. Это означает, что ваши электронные письма будут храниться на сервере вашего почтового провайдера.
POP3 загрузит ваши электронные письма для локального хранения, а затем удалит их с сервера. Это освободит место на вашем сервере, но если что-то случится с вашим локальным хранилищем, эти электронные письма не будут доступны в Интернете. Если вам удобно иметь только локальную копию ваших файлов, POP3 является приемлемым вариантом.
Прочтите эту статью, чтобы узнать больше об их особенностях и различиях.
Вернуться к часто задаваемым вопросам
5. Могу ли я настроить Mailbird для Mac?
Mailbird для Mac уже в пути! К сожалению, Mailbird пока недоступен для наших друзей, использующих устройства Apple. Если вы хотите быть в курсе Mailbird для Mac, нажмите здесь.
Если вы хотите быть в курсе Mailbird для Mac, нажмите здесь.
Вернуться к часто задаваемым вопросам
6. Как я могу импортировать свои старые письма?
Если ваши старые электронные письма все еще доступны в вашей учетной записи, они будут автоматически импортированы. Протокол IMAP синхронизирует вашу электронную почту и папки с почтовым сервером, что позволяет управлять вашей электронной почтой на любом устройстве, подключенном к вашей учетной записи.
Как только вы добавите свою учетную запись Mail.ru в Mailbird, он сразу же предоставит вам доступ к вашей электронной почте, никаких дополнительных действий не требуется.
Примечание. Если ваши электронные письма отправлены с вашего локального сервера, их невозможно будет импортировать из-за протоколов IMAP.
Назад к FAQ
7. Как вручную настроить Mail.ru на Mailbird?
Эта страница поможет вам настроить учетную запись электронной почты для Mailbird. Шаг 6 относится к ручному процессу.

 Установка так же проста и легка, как установка любого другого программного обеспечения.
Установка так же проста и легка, как установка любого другого программного обеспечения. ru: храните свои фотографии в безопасности на своем любимом ПК с Windows или Mac.
ru: храните свои фотографии в безопасности на своем любимом ПК с Windows или Mac.