Установка Microsoft office Linux — Losst
Офисная программа — один из главных инструментов в работе сотрудников компаний и студентов. Довольно часто приходится писать различные работы, делать презентации и так далее. Сейчас стандартом офисного программного обеспечения есть офисный пакет от Microsoft, который, к сожалению, не имеет версии для операционной системы Linux. Конечно, есть такие альтернативные решения, как LibreOffice и WPS Office. Они довольно функциональны и имеют много возможностей, но все же не везде могут заменить оригинал.
Один из ярчайших примеров — это та ситуация, когда нужно сделать работу, а потом отнести ее на компьютер с Microsoft Office. Даже между версиями Microsoft Office могут быть различия и несовместимости, но между LibreOffice и Microsoft Office эти отличия очень заметны. Сбиваются стили, разметка, форматирование текста и в результате мы получаем совсем неправильный документ.
Поэтому иногда нужно иметь под рукой оригинальный пакет Microsoft Office в Linux.
На данный момент самая новая версия офисного пакета от Microsoft — 2019. Но установить Microsoft Office 2019 в linux невозможно, пока что wine не поддерживает всех необходимых технологий. Многие уже пытались устанавливать версию 2016, ребята из CodeWears постарались и заставили это дело работать в Wine, но работает оно крайне нестабильно и с множеством недостатков. Поэтому самой стабильной на данный момент версий MS Office Linux считается — 2010, её установку мы и будем рассматривать.
Содержание статьи:
Установка Microsoft Office 2010 в Ubutnu
В этой статье будет рассмотрена установка Microsoft Office под linux двумя способами — под чистый wine и с помощью утилиты PlayOnLinux.
Начнем с обычного способа с помощью Wine. На самом деле, нам понадобится не так уж много компонентов для нормальной работы программы. Разработчики wine достаточно постарались, чтобы все более менее приемлемо работало.
Уже по традиции создадим новый префикс для установки, чтобы ничего не мешало нашей программе:
mkdir ~/.msoffice export WINEPREFIX=~/msoffice
Лучше всего устанавливать программу архитектурой 32 бит, поскольку в 64 битной версии может быть больше багов и недоработок, поэтому установим архитектуру и установим префикс:
export WINEARCH=win32 winecfg
Дальше нам понадобится скрипт winetricks, причем смотрите, чтобы скрипт был самой новой версии, тот что у вас в системе мог уже устареть. Для установки с официального сайта выполните:
wget https://raw.githubusercontent.com/Winetricks/winetricks/master/src/winetricks chmod +x winetricks
Теперь устанавливаем необходимые компоненты:
./winetricks corefonts allfonts
Это были шрифты, msxml нужен для открытия xml документов, таких как xls и ppt:
./winetricks msxml3 msxml4 msxml6
Осталось еще несколько библиотек:
. /winetricks vcrun2005 gdiplus riched30
/winetricks vcrun2005 gdiplus riched30
Вот и все, теперь можно запускать установщик программы. Только заметьте, что лучше всего брать оригинальный установщик, потому что как поведет себя пересозданный установщик не известно.
wine ~/Загрузки/MicrosoftOffice/setup.exe
После завершения установки вы можете запускать программу командой:
wine ~/.msoffice/dosdevices/c:/Program Files/Microsoft Office/Office14/winword.exe
Или для Exel:
wine ~/.msoffice/dosdevices/c:/Program Files/Microsoft Office/Office14/exel.exe
Скриншоты установщика и настройку после установки смотрите ниже, во втором способе.
Установка Microsoft Office Linux с помощью PlayOnLinux
Если установить MS Office на Linux с помощью wine для вас слишком сложно, вы можете использовать утилиту для автоматической установки приложений windows в Linux — PlayOnLinux. Установить её можно из официальных репозиториев:
sudo apt install playonlinux
Более подробно как пользоваться PlayOnLinux описано в отдельной статье.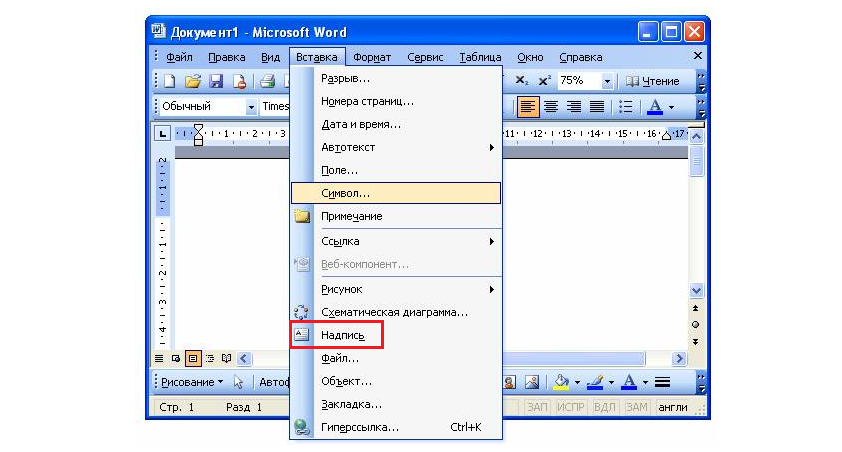 После установки запустите программу и кликните по кнопке Установить программу:
После установки запустите программу и кликните по кнопке Установить программу:
Затем выберите раздел Офис и пункт Microsoft Office 2010:
После этого программа покажет несколько предупреждений, их надо пропустить, затем надо выбрать установщик. Вам нужен 32 битный установщик программы. Эта версия будет работать лучше. Сначала выберите Использовать установщик с моего компьютера:
Затем откройте сам файл установщика:
После этого запустится установщик, и вам надо будет выполнить все шаги, чтобы завершить установку программы. Сначала выберите продукт:
Затем примите условия лицензионного соглашения:
Потом нажмите большую кнопку Установить и дождитесь завершения установки:
После завершения установки закройте установщик программы, но не трогайте окно PlayOnLinux. Утилита предложит вам установить шрифты, если они ещё не установлены. Соглашайтесь:
Нажмите Далее, примите лицензию, затем дождитесь завершения установки.
Затем программа сообщит, что установка Microsoft Office завершена успешно:
И программа появится в меню PlayOnLinux и вы сможете её оттуда запустить.
Запустите нужную программу кликнув по ней в этом окне. При первом запуске надо будет выбрать как настроить офис, выберите Использовать рекомендованные параметры. Затем можно работать:
Настройка Microsoft Office 2010 Linux после установки
При первом запуске программа ms office ubuntu откроется на весь экран. Сверните ее в обычное окно, если вы увидите, что не можете двигать окно по экрану, то закройте программу, нам придется поправить несколько параметров в winecfg.
Запустить winecfg вы можете из просто выполнив команду:
winecfg
Но если вы устанавливали ms office linux с помощью PlayOnLinux, то для запуска этой утилиты нужно использовать саму программу. Выберите программу в списке, кликните по ней правой кнопкой и выберите Настроить Wine.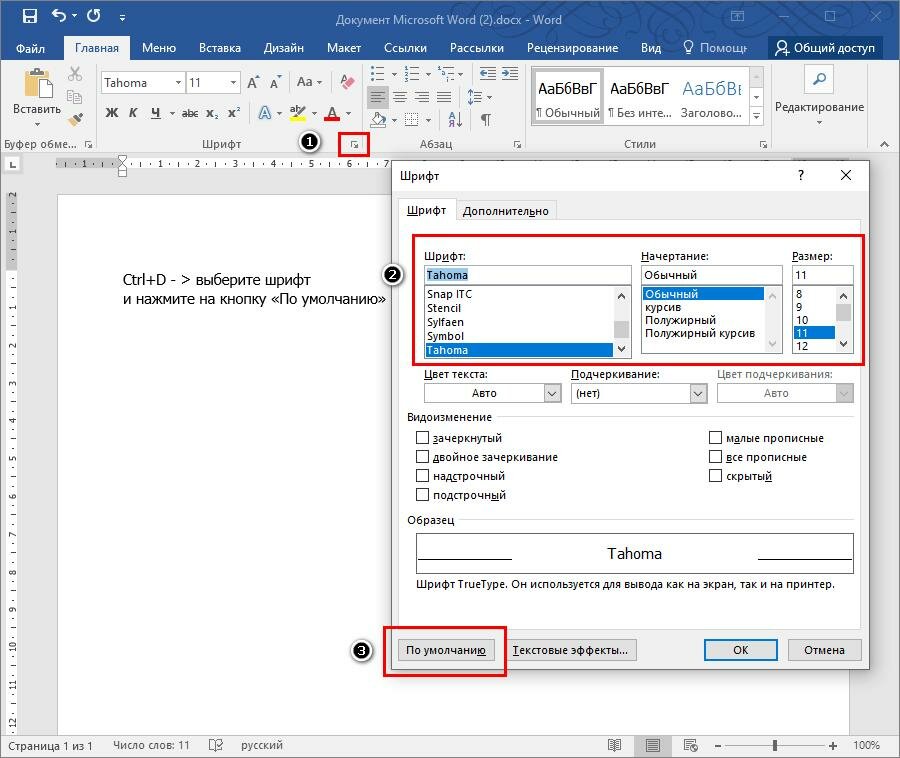 Здесь на вкладке Графика уберите галочку Разрешить менеджеру окон декорировать окна:
Здесь на вкладке Графика уберите галочку Разрешить менеджеру окон декорировать окна:
Нажмите Ok, и затем запускайте ms office ubuntu, вот, теперь все работает и декоратор окон больше не будет мешать вам двигать окно программы.
Выводы
Как видите, установка MS Office в Linux не так сложна, и программа достаточно хорошо работает даже учитывая, что версия Windows. Вы можете установить программу двумя способами и можете выбрать для себя наиболее подходящий. Также можно установить ms offcie на Linux с помощью такой известной утилиты, как CrossOver, в ней работает офис 2013 и 2016, но она платная.
Как установить Microsoft Office на Chromebook
Ранее в нашем сравнении Chromebook и ноутбуков мы отмечали, что Chrome OS улучшается и становится операционной системой класса настольных ПК. Тем не менее, пользователи воздерживаются от постоянного перехода на Chromebook, потому что он не поддерживает многие из их любимых приложений, особенно программы Office.
Оглавление
Запустите Microsoft Office на Chromebook
Загрузите Microsoft Office на свой Chromebook
Установите Microsoft Office на свой Chromebook
Исправьте ярлыки
Наслаждайтесь MS Word, Excel и другими приложениями Office на Chromebook
Запустите Microsoft Office на Chromebook
Здесь вы можете получить обзор того, как мы собираемся установить MS Office на Chromebook. Я бы посоветовал вам придерживаться этого руководства, чтобы не получить никаких ошибок в процессе установки. На этой ноте, давайте начнем.
- Скачать MS Office
- Установить MS Office
- Исправьте ярлыки
Загрузите Microsoft Office на свой Chromebook
Прежде всего позвольте мне сказать вам, что Microsoft Office 2007 лучше всего работает на Chromebook. Вы можете попробовать последние версии, но при установке могут возникнуть некоторые ошибки. Поэтому, если у вас есть копия MS Office 2007 на компакт-диске или старом компьютере, перенесите ее на Chromebook. В случае, если вы не храните его, вам придется дешево получить его на eBay или Amazon. Обязательно покупайте MS Office у проверенного продавца.
Вы можете попробовать последние версии, но при установке могут возникнуть некоторые ошибки. Поэтому, если у вас есть копия MS Office 2007 на компакт-диске или старом компьютере, перенесите ее на Chromebook. В случае, если вы не храните его, вам придется дешево получить его на eBay или Amazon. Обязательно покупайте MS Office у проверенного продавца.
Еще одно замечание, если установочный файл находится в Формат ISO или ZIP затем извлеките его в папку, а затем переместите папку на свой Chromebook. Выше мы показали, как должна выглядеть извлеченная папка.
Установите Microsoft Office на свой Chromebook
1. Теперь, когда у вас есть копия MS Office 2007, приступим к установке. Вам необходимо включить Linux и установить Wine 5.0 на вашем Chromebook (просто следуйте первой части). К сведению, Wine — это уровень совместимости, который позволяет приложениям Windows запускаться на Chromebook через контейнер Linux.
2. После этого переместите папку MS Office в раздел файлов Linux в приложении Файлы.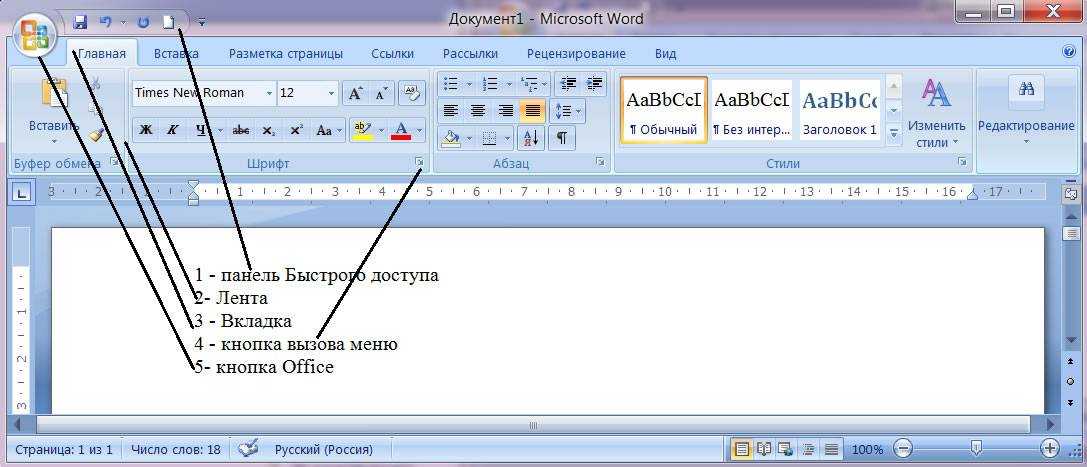 Убедись в переименовать папку к чему-то короткому. Я, например, переименовал его в просто офис.
Убедись в переименовать папку к чему-то короткому. Я, например, переименовал его в просто офис.
3. Теперь откройте терминал Linux и выполните следующую команду, чтобы переместить в папку офиса.
cd office
4. Теперь вы находитесь в каталоге офиса. Здесь выполните следующую команду, чтобы запустить процесс установки MS Office на вашем Chromebook.
wine setup.exe
5. Будет откройте окно установщика. Если вам будет предложено диалоговое окно с серийным ключом, вам нужно будет найти его на своем компакт-диске или в папке. После ввода серийного ключа начнется процесс установки.
6. После завершения установки просто нажмите кнопку «Закрыть». Вы успешно установили Microsoft Office на свой Chromebook, но вам нужно исправить ярлыки.
7. Просто для проверки, вы можете запустить следующую команду, чтобы проверить, правильно ли работает MS Office на вашем Chromebook.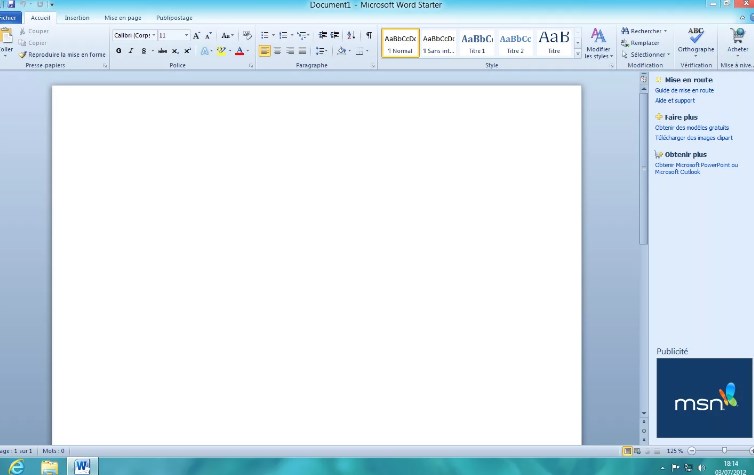 Обязательно измените
Обязательно измените yourusername к вашему актуальному. Вы можете найдите свое имя пользователя в выделенной части окна Терминала
wine "/home/yourusername/.wine/drive_c/Program Files (x86)/Microsoft Office/Office12/WINWORD.EXE"
8. После ввода команды вы получите приглашение присвоить имя для вашего офиса работает. Введите имя и нажмите кнопку «ОК». Вам может быть предложено окно обновления. Просто выберите «Не сейчас» и продолжайте.
9. Наконец, Microsoft Word откроется на вашем Chromebook. Теперь вы можете протестировать все и проверить, все ли работает нормально.
10. Если масштабирование слишком низкое затем откройте Терминал и запустите winecfg. Откроется окно конфигурации Wine. Здесь перейдите на вкладку «Графика» и увеличьте разрешение экрана до 140 точек на дюйм.
Исправьте ярлыки
1. Теперь давайте продолжим и исправим ярлыки, чтобы вы могли быстро открывать программы Office из ящика приложений одним щелчком мыши.
2. Далее перейдите к следующему пути к файлу: .local -> общий доступ -> приложения -> вино -> Программы -> Microsoft Office. Здесь вы найдете все ярлыки (файлы .desktop).
3. Щелкните правой кнопкой мыши ярлык, который вы хотите исправить. Например, я хочу исправить ярлык для MS Word, поэтому щелкните его правой кнопкой мыши и откройте с текстом. В текстовом окне замените адрес, который следует после Exec= с помощью следующей команды. Не забудьте изменить имя пользователя. После этого нажмите Ctrl + S, чтобы сохранить изменения и закрыть текст.
wine "/home/yourusername/.wine/drive_c/Program Files (x86)/Microsoft Office/Office12/WINWORD.EXE"
4. Теперь, откройте ящик приложений и щелкните ярлык Microsoft Word внутри папки Linux.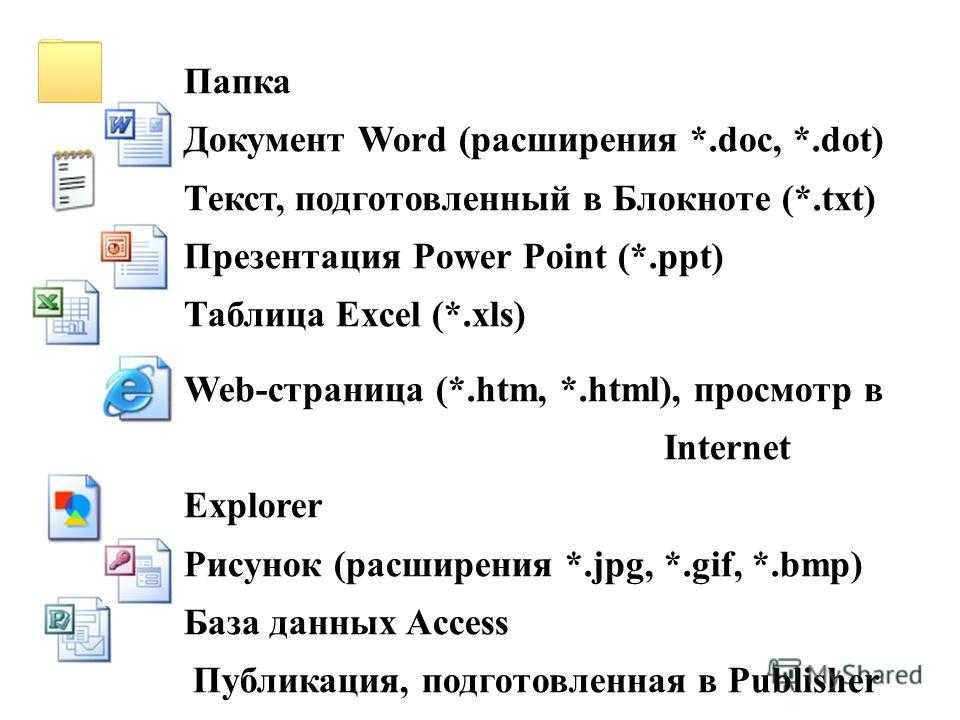 На этот раз MS Word откроется мгновенно, без ошибок пути к файлу.
На этот раз MS Word откроется мгновенно, без ошибок пути к файлу.
5. Вы можете повторите вышеуказанный шаг для других программ тоже вроде Excel, PowerPoint и т.д. и исправьте ярлыки. Вот команды, которые вам нужно заменить в текстовом файле для различных ярлыков.
- Силовая установка
wine "/home/yourusername/.wine/drive_c/Program Files (x86)/Microsoft Office/Office12/POWERPNT.EXE"
- Excel
wine "/home/yourusername/.wine/drive_c/Program Files (x86)/Microsoft Office/Office12/EXCEL.EXE"
- Одна нота
wine "/home/yourusername/.wine/drive_c/Program Files (x86)/Microsoft Office/Office12/ONENOTE.EXE"
Наслаждайтесь MS Word, Excel и другими приложениями Office на Chromebook
Вот как вы можете установить Microsoft Office на Chromebook. На моем Chromebook с процессором i5 работа с Office была безупречной, особенно при использовании версии MS Office 2007 года. Вам просто нужно следовать пошаговым инструкциям, и вы сможете запускать все свои любимые приложения Office на своем Chromebook.
В случае, если MS Office вам не подошел, взгляните на Libre Office из нашего списка лучших приложений Linux для Chromebook. Это бесплатно, устанавливается всего одной командой и совместимо со всеми документами MS Office. Во всяком случае, это все от нас. Если вы столкнулись с какой-либо проблемой, оставьте комментарий ниже и дайте нам знать. Мы обязательно постараемся вам помочь.
Список от А до Я
Посетите
Подать заявку
Подарить
- А
- Б
- С
- Д
- Е
- Ф
- Г
- Х
- я
- Дж
- К
- л
- М
- Н
- О
- Р
- В
- Р
- С
- Т
- У
- В
- Вт
- х
- Д
- З
- Меню страниц
Информация о погоде
Чтобы узнать об отмене и получить другую информацию о погоде, посетите веб-сайт с информацией о погоде.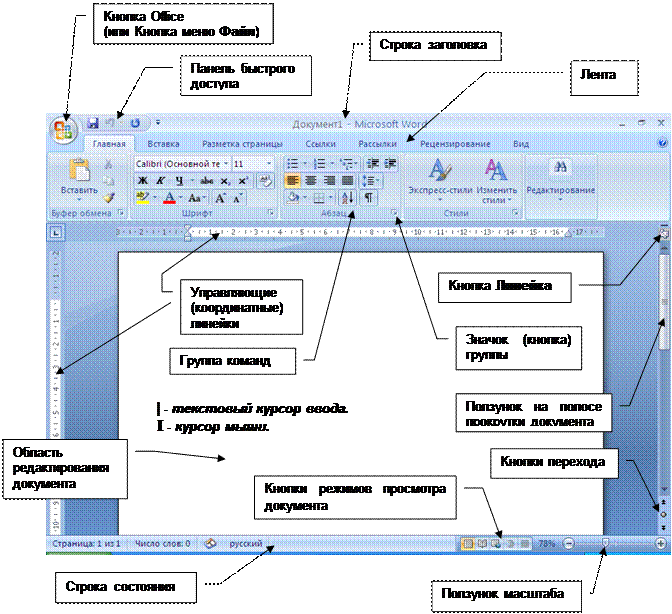
Основные моменты
- Администрация
- Выпускники
- Книжный магазин
- Календари
- Справочник кампуса
- Кампусы
- Свяжитесь с нами
- Степени — Выпускник
- Степени — Бакалавриат
- Разнообразие, равенство и инклюзивность, Управление
- Электронная почта — Студент
- Электронная почта — Сотрудник
- Возможности трудоустройства
- Давать
- Библиотеки
- Новости
- Даты регистрации
- Стипендии
- Казначей, офис
A
- О UToledo
- Академический календарь
- Центр академического развития — Главный кампус
- Центр академического развития — Кампус медицинских наук
- Академическая жалоба
- Академические программы
- Академическая успеваемость
- Академический испытательный центр
- Центр академического тестирования — Центр творческого образования
- Доступность и ресурсы для людей с ограниченными возможностями, Office
- Кредиторская задолженность
- Аккредитация
- Администрация
- Прием
- Расширенное размещение
- Расширенная студия моделирования и игр
- Ассоциация выпускников
- Американская ассоциация университетских профессоров, UT
- Институт американского языка
- Линия для анонимных сообщений
- Подать заявку
- Новости из архива
- Районные центры санитарного просвещения
- Армейский ROTC
- Искусство и литература, Колледж
- востоковедение
- Легкая атлетика
B
- Классная доска
- Попечительский совет
- Книжный магазин
- Бурсар
- Бизнес и инновации, Колледж
- Услуги бизнес-инкубатора
- Бизнес-аналитика
C
- Календарь событий
- Справочник кампуса
- Полиция кампуса
- Посещений кампуса
- Canaday Center, Специальные коллекции
- Онкологический центр
- Услуги по трудоустройству
- Библиотека Карлсона
- Ресурсный центр Карвера
- Женский центр Кэтрин С.
 Эберли
Эберли - Сотовые телефоны
- Центр непрерывного медицинского образования
- Центр повышения квалификации медсестер
- Центр творческого обучения
- Центр неврологических расстройств
- Центр исследований и оценки сестринского дела
- Центр религиозного взаимопонимания
- Центр успешного старения
- Директор по информационным технологиям (CIO)
- Уход за детьми — Академия La Petite
- Классные услуги
- Центр клинических навыков, Хиллебранд Колледж
- — Педагогический колледж Джудит Херб
- Колледж искусств и литературы
- Колледж бизнеса и инноваций
- Инженерный колледж
- Колледж последипломного образования
- Колледж здравоохранения и социальных служб
- Юридический колледж
- Колледж медицины и наук о жизни
- Колледж естественных наук и математики
- Колледж медсестер
- Колледж фармации и фармацевтических наук
- Информация о начале работы
- Связь, отделение
- Коммуникации, офис
- Взаимодействие с общественностью
- Пригородные перевозки
- Конкурсные стипендии
- План соответствия
- Компьютерные лаборатории
- Непрерывное медицинское образование
- Основная учебная программа
- Коронавирус
- Стоимость посещения
- Стоимость обучения
- Консультационный центр
- Каталог курсов
- COVID-19: обеспечение безопасности кампуса
- Кредитный союз, Университет Толедо
- Уголовное правосудие
- КВА
D
- Декан факультета
- Обеденные услуги
- Направления/карты
- Инвалидность
- Услуги для инвалидов
- Дистанционное обучение
- Разнообразие, равенство и инклюзивность, Управление
- Отдел технологий и передовых решений
- Двойная регистрация
E
- Образование, Колледж Джудит Херб,
- Возможности трудоустройства
- Машиностроение, Колледж
- Управление зачислением
- Эксель
- Эксперты
- Поисковые исследования, кафедра
Ф
- Facebook, Юта
- Объекты
- Факультетские дела — HSC
- Сенат факультета
- ФАФСА
- Расписание выпускных экзаменов
- Финансовая помощь — HSC
- Финансовая помощь — главный кампус
- Гибкий график работы
- Программа Фулбрайта
G
- Отдача UToledo
- Связи с государственными органами
- Каталог выпускников
- Совет выпускников
- Высшие степени
- Ассоциация аспирантов
- Аспирантура, Колледж
- Греческие организации
H
- Здравоохранение и социальные службы, Колледж
- Медицинское страхование (студент)
- Кампус медицинских наук
- Справочная служба, ИТ
- Инициативы по работе со старшими школами
- Центр клинических навыков Хиллебранда
- График отпусков
- Колледж с отличием
- Жилье и общежития
- Отдел кадров, офис
I
- Информационные технологии, кафедра
- Институт азиатских исследований
- Институциональное разнообразие
- Институциональные исследования
- Институциональный контрольный совет (IRB)
- Инструментальный центр (искусства и науки)
- Межпрофессиональный иммерсивный симуляционный центр (IISC)
- Международный допуск
- Институт международного бизнеса
- Услуги для иностранных студентов
- Запрос на ИТ-услугу
L
- Лейк Эри Центр
- ЛаВэлли, Юридическая библиотека
- Право, Колледж
- Совместное обучение
- Центр повышения квалификации
- Образовательные предприятия
- Юридические вопросы, офис
- Юридические специальности
- Библиотеки
- Живущие и обучающиеся сообщества
M
- Почтовые услуги
- Техническое обслуживание
- Специальности
- Карты
- Маркетинг и коммуникации, офис
- Планы питания
- Информация для СМИ
- Медицина и науки о жизни, Колледж
- Военная наука
- Центр военной службы
- Несовершеннолетние в кампусе
- Бизнес-инкубатор меньшинств
- Морс Фитнес-центр
- Библиотека Малфорда
- Успех мультикультурного студента
- майЮТ
N
- Национальная молодежная спортивная программа (NYSP)
- Естественные науки и математика, Колледж
- Не соискатель степени
- Сестринское дело, Колледж
О
- ОгайоЛинк
- Услуги за пределами кампуса
- Онлайн-программы на получение степени
- Онлайн пожертвования
- Ориентация, Запуск ракеты
- Ориентация, Ракетный переход
P
- Программа параюридического обучения
- Сайт родителей и семьи
- Парковка и транспортные услуги
- Оплата счетов онлайн
- Расчет заработной платы
- Фармация и фармацевтические науки, Колледж
- Аптека, поликлиника
- Тестирование размещения
- Полиция
- Политики
- Зачисление в высшие учебные заведения
- Президент, Офис
- Профессиональные степени
- Ассоциация профессионального персонала
- Программа 60
- Членство ПроМедика
- Защита несовершеннолетних в кампусе
- Провост, офис
- Психология, кафедра
- Снабжение, отдел
Q
- Программа квестов
Р
- База отдыха
- Переработка
- Регистратор, офис
- Исследования
- Исследовательские и спонсируемые программы
- Резиденция Жизнь
- Выход на пенсию
- Управление рисками
- Ракетная карта
- Ракетный экспресс
- Центр ракетных решений
- Ракетное оздоровление
- Ракетная беспроводная связь
- РОТК
S
- Безопасность и здоровье
- Расписание занятий
- Стипендии
- Высшее руководство
- Трансфер
- Программа социальной работы
- Спонсируемые программы и исследования
- Стратегический план регистрации
- Стратегический план
- Студенческие дела — HSC
- Студенческие дела — Главный кампус
- Поведение учащихся и общественные нормы
- Трудоустройство студентов
- Студенческое самоуправление
- Здоровье учащихся
- Студенческая страховка
- Студенческие юридические услуги
- Студенческие организации — HSC
- Студенческие организации — Главный кампус
- Студенческие записи и стенограммы
- Студенческие союзы
- Учеба за границей
- Отправить событие
- Программа коучинга успеха
- Управление цепочками поставок
- Устойчивое развитие в UToledo
T
- Тич Толедо
- Учебный центр, Университет
- Технология перспективных решений, подразделение
- Передача технологий
- Название IX
- Толедо, Огайо Достопримечательности
- Служба поддержки студентов TRIO
- Стенограммы
- Переведенные студенты
- Транзитные услуги
- Казначейство
- Обучение и сборы
- Репетиторские услуги
- Твиттер, Юта
V
- Посещение виртуального кампуса
- посещений, кампус
- Визуальная грамотность
- Волонтеры, UTMC
W
- Оперативная группа по водным ресурсам
- Погода
- Веб-разработка
- Веб-почта
- Беспроводной
- Компенсация работникам
- Письмо по учебной программе
- Центр письма
- WXUT
Y
- YouTube, UT
Последнее обновление: 30.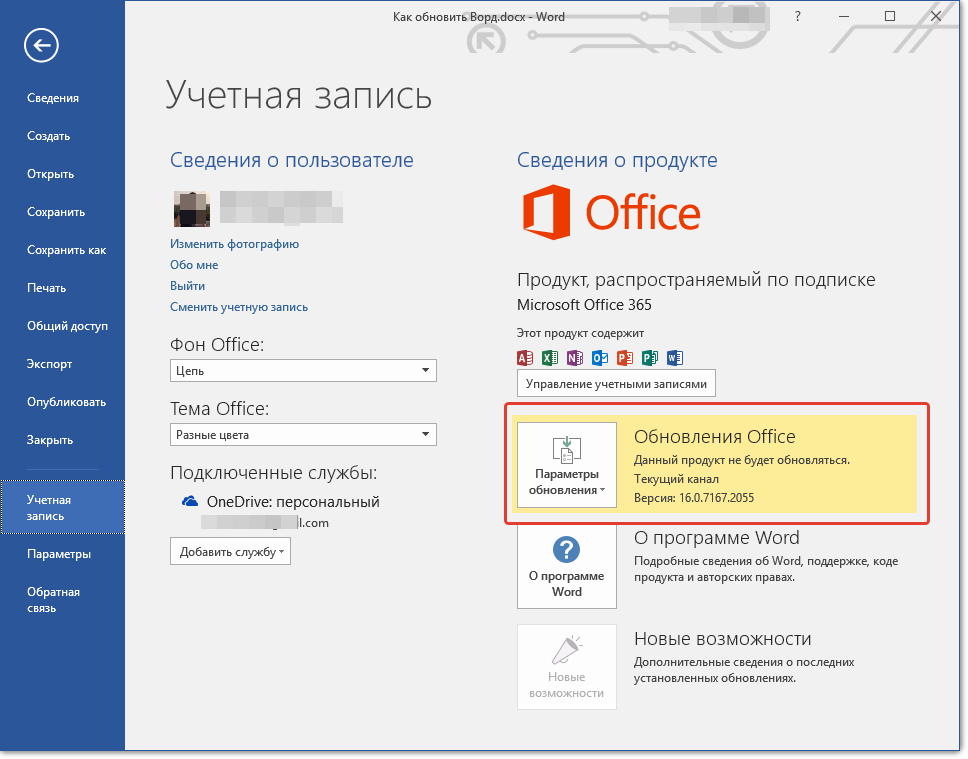 01.23
01.23
Microsoft Office 365 профессиональный плюс | University of Pittsburgh
You are here
Home » Программное обеспечение
Отделения Университета Питтсбурга, участвующие в Соглашении Microsoft Campus, имеют доступ к Microsoft Office 365 ProPlus без дополнительной платы. Преподаватели и сотрудники могут установить Microsoft Office 365 профессиональный плюс для Windows или Mac на пяти устройствах. Сюда входят Office Mobile для Android и iPhone. Получите доступ к электронной почте Питта (Outlook), Excel, OneDrive, Powerpoint, Word и другим ресурсам.
Лицензирование
Стоимость лицензии для Microsoft Campus Agreement составляет 98 долларов США на пользователя. Чтобы зарегистрироваться, весь отдел должен быть лицензирован; сюда входят все преподаватели и сотрудники, работающие полный и неполный рабочий день.
Чтобы зарегистрироваться, весь отдел должен быть лицензирован; сюда входят все преподаватели и сотрудники, работающие полный и неполный рабочий день.
Office 365 профессиональный плюс включает права на домашнее использование, что означает, что эти пять компьютеров могут включать в себя рабочие компьютеры и домашние компьютеры.
Список продуктов
Приложения для ПК
| Продукт | Операционные системы | Права на домашнее использование | Дата ежегодного продления | Доступно через службу загрузки программного обеспечения для преподавателей |
|---|---|---|---|---|
Word, Excel, PowerPoint, Outlook, OneNote | Windows, Mac | Да | Нет (департамент должен продлевать кампусное соглашение) | № |
| Доступ, издатель | только Windows | Да | Нет (департамент должен продлевать кампусное соглашение) | № |
Примечание.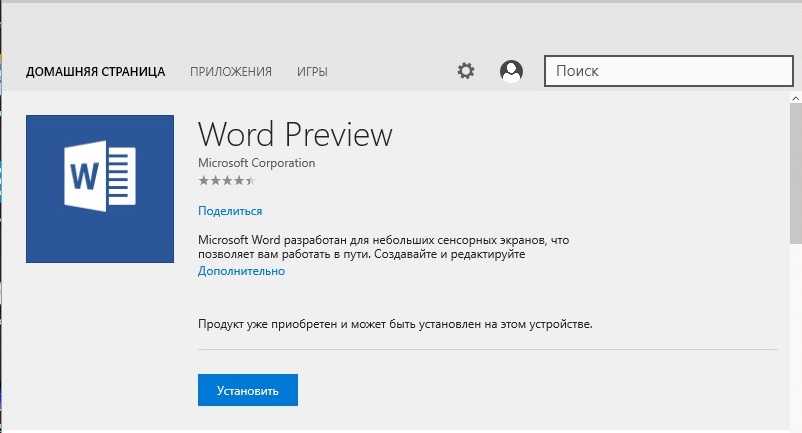 Доступна версия Office с корпоративной лицензией. Для получения дополнительной информации обращайтесь в круглосуточную службу технической поддержки по телефону 412-624-HELP (4357).
Доступна версия Office с корпоративной лицензией. Для получения дополнительной информации обращайтесь в круглосуточную службу технической поддержки по телефону 412-624-HELP (4357).
Мобильные приложения
| Продукт | Операционные системы | Права на домашнее использование | Дата ежегодного продления | Доступно через службу загрузки программного обеспечения для преподавателей |
|---|---|---|---|---|
Word, Excel, PowerPoint, OneNote | Windows, iOS, Android | Да | Нет (департамент должен продлевать кампусное соглашение) | № |
Приступить к работе с Office 365 профессиональный плюс очень просто
Выберите один из следующих вариантов:
Установите Office на свой компьютер
- Войдите на http://portal.
 office.com/home, используя имя пользователя и пароль своей учетной записи University Computing Account.
office.com/home, используя имя пользователя и пароль своей учетной записи University Computing Account. - При появлении запроса выберите рабочую или учебную учетную запись, связанную с вашим адресом электронной почты Питта.
- Отобразится экран, подобный показанному ниже. Щелкните раскрывающийся список Установить Office , выберите Приложения Office 365 , затем следуйте указаниям мастера установки.
Установка приложений Office на устройство Android
- Посетите Центр приложений Pitt и нажмите Центр приложений Pitt: все приложения для Android .
- Коснитесь заголовка Microsoft .
- Коснитесь Установить .
- Нажмите Установить , чтобы подтвердить свое решение.
- Коснитесь OK .
- Приложение Office настроено, и отобразится экран, аналогичный показанному ниже.
 В зависимости от приложения, которое вы установили на свое устройство, коснитесь Войдите в систему ИЛИ введите адрес электронной почты своего университета, затем нажмите стрелку.
В зависимости от приложения, которое вы установили на свое устройство, коснитесь Войдите в систему ИЛИ введите адрес электронной почты своего университета, затем нажмите стрелку.
- Введите адрес электронной почты и пароль своего университета и нажмите Отправить .
Примечание . Приложения Office 365 используют единый вход Pitt Passport для многофакторной аутентификации. - Теперь вы готовы использовать приложение.
Примечание . В зависимости от приложения Microsoft, которое вы установили на свое устройство, вам может быть предложено выполнить дополнительные действия, например создать одну или несколько дополнительных учетных записей электронной почты (в Outlook), добавить push-уведомления для приложения или пройти краткий обзор.
Установка приложений Office на устройство iOS
- Посетите Центр приложений Pitt и нажмите Центр приложений Pitt: все приложения iOS .

- Коснитесь заголовка Microsoft.
Примечание : Если будет предложено открыть ссылку, нажмите Открыть App Store . - Нажмите Скачать .
- Запустите приложение. При первом запуске приложения нажмите Войти .
- Введите адрес электронной почты своего университета и нажмите 9.0890 Следующий .
- Введите адрес электронной почты и пароль своего университета и нажмите Отправить .
Примечание . Приложения Office 365 используют единый вход Pitt Passport для многофакторной аутентификации. - Вы можете Включить уведомления .
- Теперь вы готовы использовать приложение. Отобразится экран, аналогичный показанной ниже версии Word.
Примечание . В зависимости от приложения Microsoft, которое вы установили на свое устройство, вам может быть предложено выполнить дополнительные действия, например создать одну или несколько дополнительных учетных записей электронной почты (в Outlook) или пройти краткий обзор.

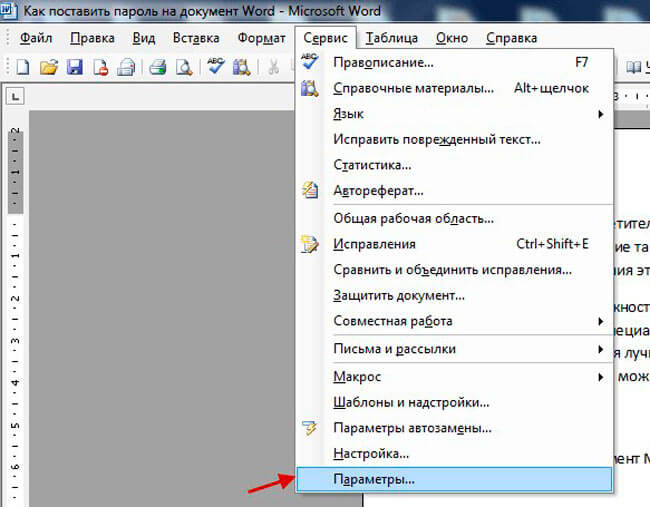 Эберли
Эберли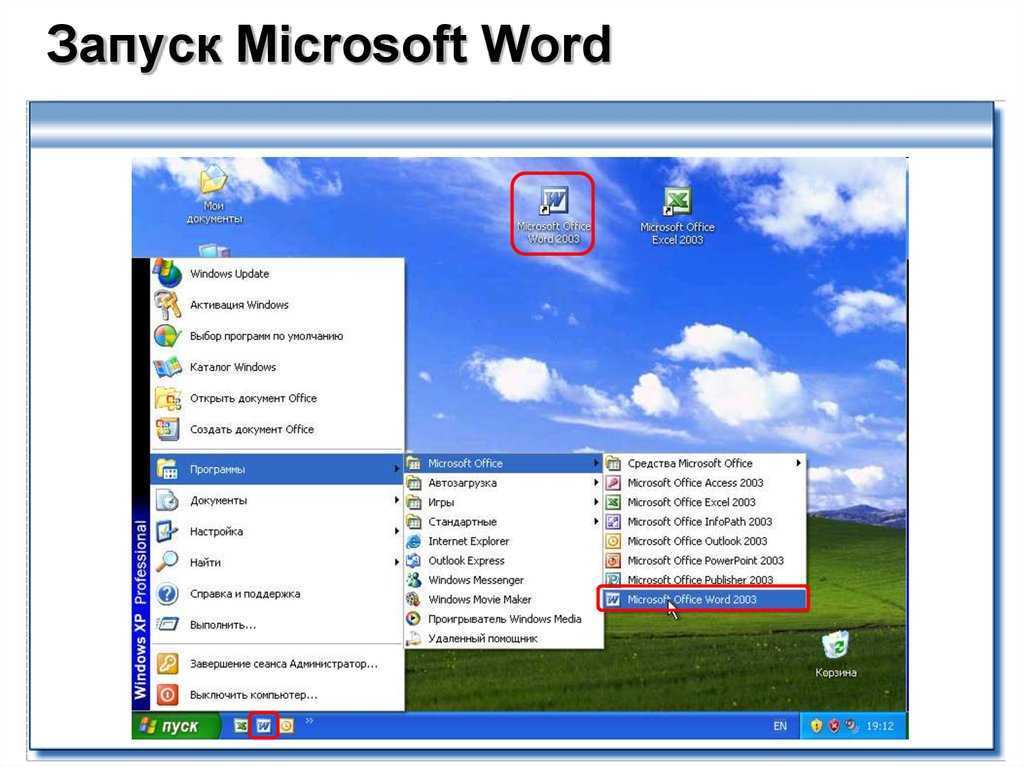 office.com/home, используя имя пользователя и пароль своей учетной записи University Computing Account.
office.com/home, используя имя пользователя и пароль своей учетной записи University Computing Account.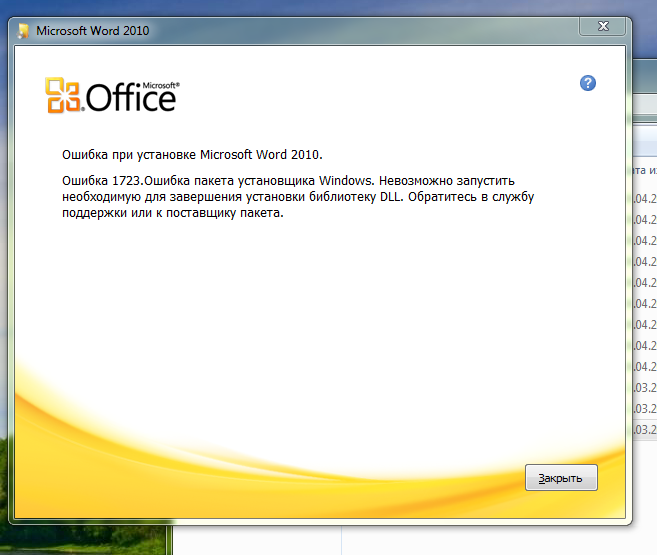 В зависимости от приложения, которое вы установили на свое устройство, коснитесь Войдите в систему ИЛИ введите адрес электронной почты своего университета, затем нажмите стрелку.
В зависимости от приложения, которое вы установили на свое устройство, коснитесь Войдите в систему ИЛИ введите адрес электронной почты своего университета, затем нажмите стрелку. 
