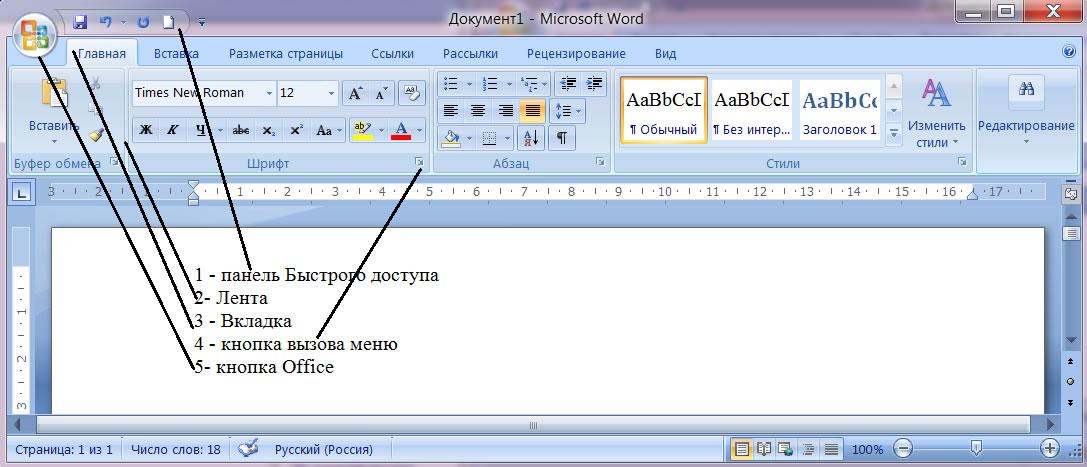Установка Office 365 или Office 2019/2021 с выбором приложений и OneNote – Вадим Стеркин
12 лет назад в программу установки Office 2007 встроили Office Customization Tool (OCT), в связи с чем я написал статью, которая даже какое-то время висела на российском сайте TechNet. С тех пор много воды утекло – появилась новая технология установки Click-To-Run, на сцену вышел Office 365 с массой различных лицензий и кодов продукта, OCT переехал в веб…
Однако фундаментально настройка установки Office изменилась не так уж сильно. К публикации этой обзорной статьи меня подтолкнули вопросы в чате инсайдеров и Вадимса Поданса, всплывшие с разницей в пару дней.
- Принципы развертывания Office 365 и Office 2019/2021
- Вам понадобятся
- Замечание о препятствии загрузки для пользователей из РФ и РБ
- Основные параметры конфигурационных файлов
- Примеры развертывания Office 365
- Загрузка и немедленная установка
- Загрузка и установка впоследствии
- Замечание об идентификаторах продукта Office 365 и Office 2019/2021 в конфигурационном файле
- Нюансы установки OneNote
- OneNote в составе Office 365 и Office 2019/2021
- Установка Office 365 + OneNote
- Установка Office 2019/2021 + OneNote
- Установка OneNote в качестве отдельного приложения
- Вопросы и ответы
- Заключение
Принципы развертывания Office 365 и Office 2019/2021
Для управления развертыванием пакета Office 365 / Office 2019/2021 и отдельных приложений Office используется Office Deployment Tool (ODT). В комплекте файл setup.exe и образцы конфигурационных файлов XML, которые можно передавать установщику ключами /configure и /download, реализуя два варианта развертывания:
В комплекте файл setup.exe и образцы конфигурационных файлов XML, которые можно передавать установщику ключами /configure и /download, реализуя два варианта развертывания:
- Загрузка из CDN и немедленная установка всех или отдельных приложений Office 365 либо 2019 и/или отдельных приложений Office. Для этого используется ключ /configure.
- Загрузка из CDN дистрибутива Office 365 либо 2019 и/или отдельных приложений Office (например, Visio) в локальный или сетевой источник с целью последующей установки из него различных наборов программ. Загрузка осуществляется ключом /download, а установка — ключом /configure.
Первый сценарий больше подходит для дома (в случае, если не хочется видеть ненужные приложения в меню Пуск и сэкономить немного места на диске), второй – для организаций. В обоих сценариях можно изменить текущий набор установленных приложений ключом /configure. Учтите, что ODT всегда скачивает полный набор Office (около 2GB) плюс отдельные приложения Office, указанные в конфигурационном файле.
Учтите, что ODT всегда скачивает полный набор Office (около 2GB) плюс отдельные приложения Office, указанные в конфигурационном файле.
Вам понадобятся
- Office Deployment Tool. После запуска исполняемого файла содержимое просто распаковывается в указанную вами папку.
- Документация по параметрам конфигурационных файлов. Она вполне подробная и даже на русском, поэтому здесь я разберу лишь несколько параметров из своих примеров.
- Список идентификаторов продуктов для различных планов Office 365 и отдельных приложений Office (аналогичный список для Office 2019/2021 VL тут).
- Office Configuration Tool. OCT – это онлайн-сервис создания конфигурационных файлов. Для базового развертывания можно обойтись и
блокнотомлюбым другим текстовым редактором, ибо блокнот может создавать проблемы. Однако OCT необходим ИТ-специалистам для тонкой настройки приложений Office (см. раздел Application Preferences).
Замечание о препятствии загрузки для пользователей из РФ и РБ
Примечание. Решение ниже подходит не только для загрузки ODT, но и для установки языковых пакетов Office, скачанных с этой страницы. В этом случае сообщение об ошибке может отличаться, но в логах все равно фиксируется блокировка по географическому признаку.
Решение ниже подходит не только для загрузки ODT, но и для установки языковых пакетов Office, скачанных с этой страницы. В этом случае сообщение об ошибке может отличаться, но в логах все равно фиксируется блокировка по географическому признаку.
С 2022 года Microsoft блокирует загрузку О365 посредством ODT для российских и белорусских пользователей. При запуске установщика появляется сообщение Command not supported.
В логах установки (см. в %temp%) появляется такая запись:
Fatal error during installation. [Failing PreReq=RegionalBlocks]", "Data.ExitCode": 1603}
Чтобы обойти это ограничение, нужно установить значение GeoID не равным РФ и РБ и удалить несколько разделов реестра, если имеются. В PowerShell:
#Текущее значение GeoId (на память, потом вернуть) (Get-WinHomeLocation).GeoId #Смена GeoID на США Set-WinHomeLocation -GeoId 244 #Удаление разделов реестра Remove-Item -Path HKCU:\SOFTWARE\Microsoft\Office\16.0\Common\Experiment -Recurse -Force -ErrorAction Ignore Remove-Item -Path HKCU:\SOFTWARE\Microsoft\Office\16.0\Common\ExperimentConfigs -Recurse -Force -ErrorAction Ignore Remove-Item -Path HKCU:\SOFTWARE\Microsoft\Office\16.0\Common\ExperimentEcs -Recurse -Force -ErrorAction Ignore
Затем можно запускать установщик снова. См. также этот скрипт на GitHub.
Основные параметры конфигурационных файлов
Перечисленных здесь параметров достаточно для базового развертывания.
| Параметр | Назначение | Примеры |
|---|---|---|
| Add OfficeClientEdition | Разрядность Office | 32 или 64 |
| Add SourcePath | Папка для загрузки и/или источник файлов для установки. Если не указана, ODT качает из CDN в текущую папку. | C:\ODT \\server\share |
| Add Channel | Канал набора функций O365 на момент загрузки/установки. | CurrentPreview — превью фич по мере доступности Current — примерно раз в месяц по мере доступности, без четкого расписания MonthlyEnterprise – ежемесячно во второй вторник SemiAnnual – раз в полгода Документация |
| Updates Channel | Канал доставки обновлений, т. е. частота добавления новых функций. е. частота добавления новых функций. | |
| Product ID | План (лицензия) O365 или отдельные приложения Office. | O365ProPlusRetail O365HomePremRetail Word OneNote |
| ExcludeApp ID | Исключение приложения из установки. | |
| Language ID | Язык (указывается для каждого Product ID). | ru-ru en-us |
| Display Level | Отображение прогресса установки. | Full (полный) None (скрытый) |
Примеры развертывания Office 365
Я приведу пару примеров для разных сценариев, а чуть ниже распишу любопытные нюансы установки OneNote, в том числе в контексте Office 2019/2021.
Загрузка и немедленная установка
В этом примере для домашнего использования в текущую папку скачивается пакет русского 64-разрядного Office 365 из ежемесячного канала. Для установки используется лицензия Home Premium, при этом устанавливаются только Word, Excel, PowerPoint и OneNote, а остальные приложения исключаются.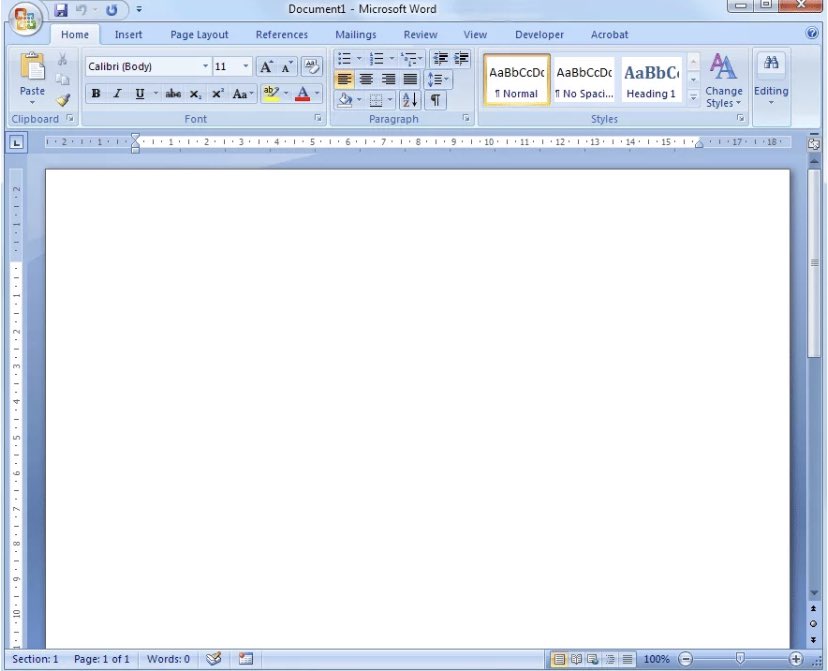
<Configuration>
<Add OfficeClientEdition="64" Channel="Monthly">
<Product>
<Language />
<ExcludeApp />
<ExcludeApp />
<ExcludeApp />
<ExcludeApp />
<ExcludeApp />
<ExcludeApp />
</Product>
</Add>
<Updates Enabled="TRUE" Channel="Monthly" />
<Display Level="Full" AcceptEULA="TRUE" />
</Configuration>Команда для загрузки и установки:
setup /configure config.xml
Список устанавливаемых приложений виден в окне прогресса установки.
Этот же подход работает для изменения конфигурации текущей установки Office 365 (например, для добавления или удаления приложений). Его можно использовать вне зависимости от того, выполнялась исходная установка посредством ODT или веб-установщиком с портала Office.
Загрузка и установка впоследствии
В этом примере для использования в организации в сетевую папку скачивается пакет английского 32-разрядного Office 365 из полугодового цикла широкой доступности, а также Visio 2019.
<Configuration>
<Add OfficeClientEdition="32" Channel="Broad" SourcePath="\\server\share">
<Product>
<Language />
<ExcludeApp />
<ExcludeApp />
<ExcludeApp />
<ExcludeApp />
</Product>
<Product>
<Language />
</Product>
</Add>
<Updates Enabled="TRUE" Channel="Broad" />
<Display Level="Full" AcceptEULA="TRUE" />
</Configuration>Команда для загрузки:
setup /download config.xml
По окончании загрузки в командной строке появится приглашение ввести следующую команду. Теперь этот дистрибутив Office можно использовать для установки с любым набором приложений. В этом примере из сетевой папки устанавливается Office 365 Pro Plus и Visio 2019. Из набора Office 365 исключены Groove, OneDrive и Publisher, а также Teams (иначе оно будет восставать как Феникс из пепла). Обновление новых функций будет доставляться раз в полгода из CDN Office.
В этом примере из сетевой папки устанавливается Office 365 Pro Plus и Visio 2019. Из набора Office 365 исключены Groove, OneDrive и Publisher, а также Teams (иначе оно будет восставать как Феникс из пепла). Обновление новых функций будет доставляться раз в полгода из CDN Office.
Команда для установки:
setup /configure config.xml
Замечание об идентификаторах продукта Office 365 и Office 2019/2021 в конфигурационном файле
При использовании ODT неважно, какой ИД продукта Office 365 указан при загрузке с ключом /download. Равно как не имеет значения список исключенных приложений и прочие параметры установки. (Эти замечания не относится к отдельным приложениям Office, не входящим в Office 365). В любом случае скачивается полный пакет Office 365, а ИД продукта для установки задается уже в конфигурационном файле с ключом /configure.
Другими словами, если в конфигурации загрузки было указано O365ProPlusRetail, дистрибутив можно использовать для установки O365HomePremRetail, указав этот ИД при установке. Таким образом, скачанный дистрибутив можно использовать для установки Office 365 с различными лицензиями, варьируя конфигурационный файл установки.
Таким образом, скачанный дистрибутив можно использовать для установки Office 365 с различными лицензиями, варьируя конфигурационный файл установки.
С Office 2019/2021 ситуация несколько отличается. ODT также скачивает полный пакет Office 2019/2021, но здесь вам нужно изначально указывать в конфигурационном файле идентификатор продукта Office 2019/2021, соответствующий имеющейся лицензии (например, ProPlus2019Retail). При этом скачанный с помощью ODT дистрибутив:
- Office 2019/2021 Volume не подходит для развертывания Office 2019/2021 Retail (и наоборот)
- Office 365 не подходит для развертывания Office 2019/2021 (и наоборот)
Нюансы установки OneNote
OneNote – это последняя классическая версия. На момент публикации статьи версия была заморожена на 2016, а Microsoft заявляла, что дальше она развиваться не будет, предлагая использовать магазинное приложение, которое входит в состав Windows 10. Позже компания передумала 😉 Впрочем, классическое приложение давно вывели за рамки набора Office, предлагая его для отдельной загрузки с помощью веб-установщика на этой странице. .
Позже компания передумала 😉 Впрочем, классическое приложение давно вывели за рамки набора Office, предлагая его для отдельной загрузки с помощью веб-установщика на этой странице. .
OneNote в составе Office 365 и Office 2019
Если использовать Office 2019 ISO, то OneNote в комплект не входит и не устанавливается (ситуацию с Office 2021 я не проверял). То же самое было верно для веб-установщика Office 365 с портала, но ситуация изменилась со сменой курса↑
Однако при использовании ODT для загрузки или установки Office 365 либо Office 2019/2021 приложение OneNote включается в набор!
В принципе, на это намекает OCT, хотя по умолчанию приложение попадает теперь не попадает в список исключений.
Как я и предполагал в исходной версии статьи, OCT претендует на роль индикатора отношения Microsoft к OneNote. См. также документацию по установке OneNote, где в том числе раскрываются аспекты развертывания посредством SCCM.
Установка Office 365 + OneNote
Следуйте примерам развертывания выше. Я не исключал OneNote из установки в образцах конфигурационных файлов, поэтому приложение установится автоматически.
Установка Office 2019/2021 + OneNote
В конфигурационном файле необходимо указать правильный ИД продукта, а также учесть, что канал обновления Office 365 не подходит для Office 2019/2021. В остальном все работает так же, как и при развертывании Office 365. Пример конфигурационного файла для развертывания английской 32-разрядной версии Office 2019/2021 Retail (устанавливаются только Word, Excel, PowerPoint и OneNote).
<Configuration>
<Add OfficeClientEdition="32">
<Product>
<Language />
<ExcludeApp />
<ExcludeApp />
<ExcludeApp />
<ExcludeApp />
<ExcludeApp />
<ExcludeApp />
</Product>
</Add>
<Display Level="Full" AcceptEULA="TRUE" />
</Configuration>Установка OneNote в качестве отдельного приложения
Вадимс Поданс, с которым у нас давно налажен обмен тайным знанием по PowerShell и Windows, столкнулся с необычной проблемой. Веб-установщик OneNote не мог скачать приложение из CDN, а диагностика вывела на особенности защитного периметра вкупе с медленным подключением к интернету.
Веб-установщик OneNote не мог скачать приложение из CDN, а диагностика вывела на особенности защитного периметра вкупе с медленным подключением к интернету.
В качестве обходного пути можно осуществлять загрузку с помощью ODT (например, на другом ПК) и устанавливать приложение из автономного дистрибутива.
Поскольку ODT поддерживает развертывание отдельных приложений Office, нужно лишь знать ИД продукта OneNote для данного сценария – OneNoteFreeRetail. Это пример конфигурационного файла, где папка C:\ODT используется для загрузки и установки OneNote (с поправкой на то, что ODT всегда загружает пакет Office 365 целиком).
Примечание. Если установлен Office 365 или Office 2019, он удаляется при развертывании OneNote с этим конфигурационным файлом. Смотрите выше, как установить OneNote наряду с остальными приложениями Office.
<Configuration>
<Add SourcePath="C:\ODT\" OfficeClientEdition="32">
<Product>
<Language />
</Product>
</Add>
</Configuration>Как и в примерах выше, для установки используется ключ /configure, а исключительно для загрузки — ключ /download. Результат из меню File — Account:
Результат из меню File — Account:
Занятно, что в этом же окне приложений Office 365 значок OneNote пока присутствует в списке.
Вопросы и ответы
Если вы не видите ответа на свой вопрос, задавайте его в комментариях.
Сколько места можно сэкономить за счет выборочной установки приложений?
Я провел простой и не слишком научный эксперимент, попытавшись эмулировать домашнюю среду с Office 365 Home.
На чистой виртуальной машине я установил набор приложений этого плана (Outlook, Word, Excel, PowerPoint, Publisher, Access плюс OneNote), перезагрузился и записал объем свободного пространства на системном диске. Затем я изменил конфигурацию, убрав Outlook, Publisher и Access, и после перезагрузки снова проверил свободное место на диске.
Экономия составила около 400 мегабайт.
Продолжение следует…
Заключение
В отличие от автоматической установки Windows, с Office 365 все намного проще – базовый вариант получается с первого раза. Некоторую путаницу вносит OneNote, однако подводные камни я изложил. За кадром осталось обновление старых версий Office, в том числе переход от MSI к CTR. Но если вы ИТ-специалист, которому поручили эту задачу, то справитесь с ней, вооружившись документацией.
Некоторую путаницу вносит OneNote, однако подводные камни я изложил. За кадром осталось обновление старых версий Office, в том числе переход от MSI к CTR. Но если вы ИТ-специалист, которому поручили эту задачу, то справитесь с ней, вооружившись документацией.
Инструкция по установке и активации Microsoft Office 2019 на macOS
Инструкция по установке и активации Microsoft Office 2019 на macOS
Трудно представить использование ПК без офисных программ, поэтому установка и активация Office на mac – насущный вопрос для любого активного пользователя данной ОС. В нашем интернет-магазине вы можете приобрести официальное ПО, для работы с которым требуется инсталлировать приобретенную программу с помощью дистрибутива и активировать лицензионным ключом. Только такое использование софта является законным и наиболее безопасным. В сегодняшнем материале мы подготовили пошаговую инструкцию, которая поможет сделать этот процесс быстро и корректно.
В сегодняшнем материале мы подготовили пошаговую инструкцию, которая поможет сделать этот процесс быстро и корректно.
Как подготовить Macbook к установке Office 2019?
Начнем с того варианта, когда на вашей macOS уже установлен пакет офисных программ, например, Office 2016. Если его нет, то просто пропустите этот шаг.
Удаление Microsoft Office более ранних версий
Вы можете удалить предыдущую версию с помощью соответствующих программ. При работе с Macbook вы можете использовать «чистильщик» CleanMyMac или его аналог. Программа используется для удаления не только из перечня программ, но и из реестра, а также позволяет избавиться от временных папок и файлов.
Удаление софта с помощью подобного программного обеспечения является наиболее правильным и «глубоким», то есть позволяющим избавиться от следов размещения программы на вашем устройстве.
Использование «чистильщика» в большинстве случаев происходит по одному сценарию:
- Выберите софт из списка и нажмите «Удалить».
 Процесс может занять пару минут.
Процесс может занять пару минут. - После деинсталляции перезапустите Macbook или просто удалите значок программы из панели задач.
Инсталляция Microsoft Office 2019 на Mac повторно
Другой путь – установить Microsoft Office 2019 на Mac, задействуя уже имеющуюся учетную запись.
Если вы используете домашнюю учетную запись, то на сайте производителя (на домашней странице) выберите пункт «Установка Office» и нажмите кнопку «Установить».
Если вы задействуете рабочий аккаунт или данные, предоставленные учебным заведением:
- На домашней странице выберите «Установка Office».
- Выберите компоненты, которые требуется инсталлировать. Учтите, что по умолчанию пакет устанавливается в 64-разрядной версии. Если вы используете 32-разрядную систему, то потребуется удалить уже установленные компоненты пакета (если они есть), а после в строке «Другие варианты установки» выбрать нужную разрядность.
При возникновении трудностей с установкой на этом этапе обратитесь в службу поддержки Microsoft.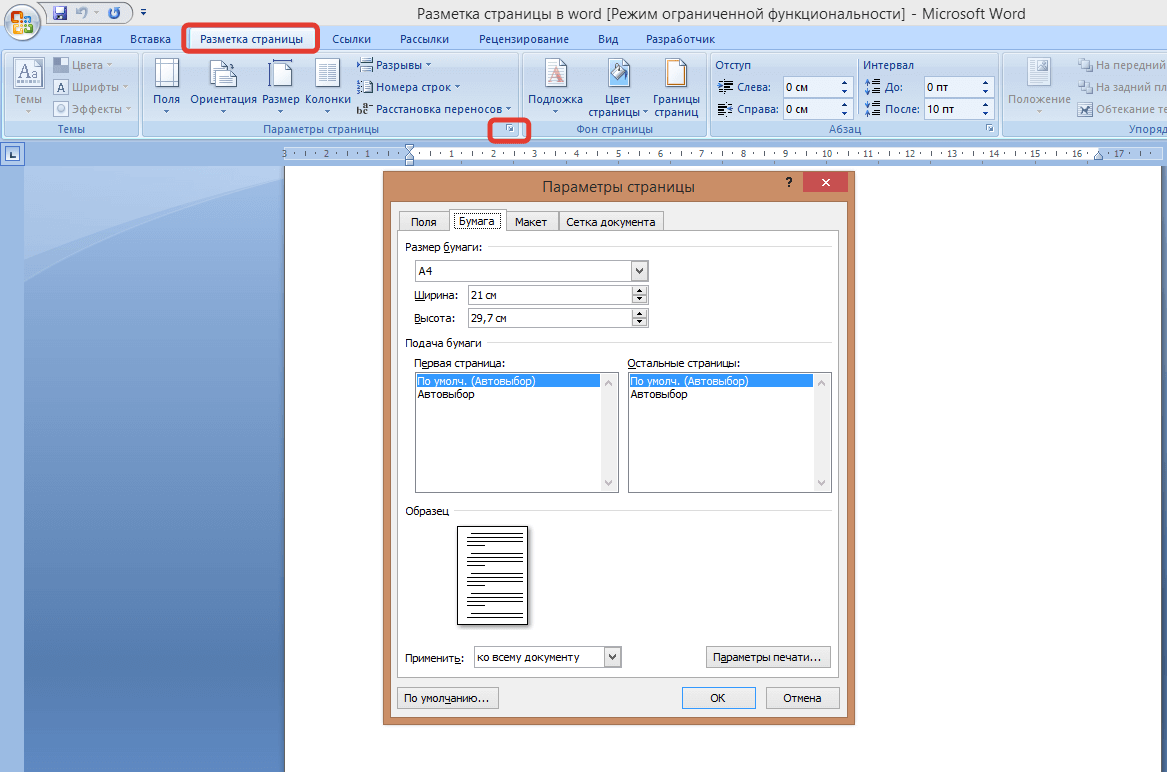 В случае, если вы купили «Офис» для Mac и используете его официально, команда профессионалов предоставит нужную информацию.
В случае, если вы купили «Офис» для Mac и используете его официально, команда профессионалов предоставит нужную информацию.
Как установить Office 2019 на Macbook?
После скачивания дистрибутива с официального сайта или использования версии, которая идет в комплекте с ключом при покупке лицензии Retail на материальном носителе, требуется непосредственная установка Office 2019 на Mac.
- Запустите Finder.
- В папке «Загрузки» найдите установочный файл «Офиса». Откройте его. Если система выдает ошибку, подождите 10 секунд и переместите файл на рабочий стол. Используя кнопку Control откройте повторно.
- Система запустит процесс установки. На первом экране нажмите «Продолжить».
- Перед вами появится экран с лицензионным соглашением. Его следует прочесть и согласиться, нажав кнопку «Продолжить» и «Принимаю».
- Установщик предложит несколько вариантов программ для инсталляции. Если вас интересует не весь пакет, а только часть, то изменить его состав можно в разделе «Настройка».
 Выберите необходимые и нажмите «Установить».
Выберите необходимые и нажмите «Установить». - Система запросит пароль от учетной записи Mac, который вы вводите при входе в систему. Пропишите его и нажмите «Установить программное обеспечение».
- По завершению процесса нажмите «Закрыть».
Как активировать Office 2019 на Macbook?
- Запустите Finder.
- Войдите во вкладку «Приложения» и опуститесь вниз страницы. Найдите перечень приложений Office.
- Выберите любой сервис, например, Word и откройте его. Перед вами появится окно с новыми возможностями софта. Нажмите «Начать».
- Система предложит войти в вашу учетную запись. Для входа потребуется вписать адрес электронной почты, который вы используете для личного входа в Mac, Microsoft или выданный для использования на работе или в учебном заведении. Введите также и пароль, подтвердите действие, нажав на кнопку «Войти».
- Последует проверка подлинности Office 2019 Mac. После подтверждения лицензии продукт активируется автоматически.

Ввод лицензионного ключа при первом использовании
Если вы еще ни разу не активировали продукты Microsoft, потребуется перейти на страницу производителя. Далее следуйте инструкции:
- Создайте учетную запись или введите используемые ранее логин и пароль. При первой работе с сервисом запомните используемые данные. Они потребуются и для последующей работы с продуктами компании. Ввод этих данных позволит в будущем переустанавливать «Офис» без повторного ввода ключа.
- В появившемся окне наберите код без пробелов.
- Система предложит несколько шаблонных шагов для завершения процесса. В конце нажмите «Завершить».
На этом активация Office 2019 Mac завершена.
В нашем интернет-магазине вы можете приобрести лицензионные продукты для быстрой и безопасной работы с любой операционной системой. При необходимости специалисты SoftMonster смогут выехать на место или дистанционно настроить «Офис» на вашем ПК.
ТОП-Продаж
Как установить Microsoft Office на персональные устройства
Используйте эти инструкции для загрузки и установки названий Microsoft Office, таких как Microsoft Word, Excel, PowerPoint и т. д. . Установите последние полные версии Microsoft Office на пяти персональных устройствах; часть пакета услуг Microsoft 365, предлагаемого бесплатно всем студентам, преподавателям и сотрудникам Microsoft 365 University of Iowa.
д. . Установите последние полные версии Microsoft Office на пяти персональных устройствах; часть пакета услуг Microsoft 365, предлагаемого бесплатно всем студентам, преподавателям и сотрудникам Microsoft 365 University of Iowa.
Перед установкой Office обратите внимание на следующее:
- Убедитесь, что удалили все предыдущие версии Microsoft Office на вашем устройстве. В противном случае могут возникнуть конфликты программного обеспечения на вашем устройстве.
- Если вы не подключитесь к Интернету и не активируете лицензию в течение 30 дней , Office профессиональный плюс перейдет в режим ограниченной функциональности до тех пор, пока вы снова не подключитесь к Интернету и ваш статус не будет подтвержден (и все функции снова станут доступны).
- Microsoft Office специально для личное использование (персональные или домашние компьютеры или устройства).
 Преподаватели и сотрудники университета должны продолжать работать со своим ИТ-персоналом для развертывания и управления Microsoft Office на устройствах университета. Если вы не знаете, какую версию Microsoft Office установить, обратитесь в службу поддержки ITS по телефону 4-4357.
Преподаватели и сотрудники университета должны продолжать работать со своим ИТ-персоналом для развертывания и управления Microsoft Office на устройствах университета. Если вы не знаете, какую версию Microsoft Office установить, обратитесь в службу поддержки ITS по телефону 4-4357.
Как установить Microsoft Office на Windows
- Перейдите на https://office365.uiowa.edu и войдите в систему, используя свой HawkID (в формате [email protected]) и пароль, как показано ниже:
- Примечание. Если у вас есть двухэтапный вход с помощью Duo Security, вам будет предложено завершить вход с помощью Duo.
- Примечание. Если у вас есть двухэтапный вход с помощью Duo Security, вам будет предложено завершить вход с помощью Duo.
- На появившейся странице нажмите кнопку Установить Office , затем Приложения Office 365 в появившемся раскрывающемся меню:
- Примечание. Нажав Другие параметры установки , вы сможете установить приложения Office 365 на разных языках.

- Примечание. Нажав Другие параметры установки , вы сможете установить приложения Office 365 на разных языках.
- Следуйте инструкциям Microsoft во всплывающем окне, показанном здесь:
- Office начнет загрузку и установку на ваш компьютер. Затем в правом нижнем углу появится сообщение «Офис устанавливается в фоновом режиме». Примечание. Microsoft Office теперь доступен для использования, но ваш компьютер должен оставаться подключенным к Интернету, чтобы продолжить загрузку полного набора программного обеспечения .
- После этого запустится ознакомительный инструмент, приветствующий вас в новой версии Office. Нажмите Далее, , а затем перейдите к инструменту введения (предоставив запрошенную информацию при появлении запроса). Примечание. У Университета Айовы есть лицензия на Office 365, поэтому вы можете подключить свой пакет Microsoft Office, войдя в систему. Если вы хотите сделать это, нажмите кнопку Кнопка входа при появлении запроса.
- При запросе адреса электронной почты введите свой личный адрес HawkID@uiowa.
 edu , затем нажмите Далее .
edu , затем нажмите Далее .
- При запросе пароля введите свой пароль HawkID и нажмите Войти .
- Примечание. Если у вас есть двухэтапный вход с помощью Duo Security, вам будет предложено завершить вход с помощью Duo.
- Примечание. Если у вас есть двухэтапный вход с помощью Duo Security, вам будет предложено завершить вход с помощью Duo.
- Вы получите сообщение о завершении установки.
Теперь пакет Microsoft Office установлен и доступен в списке приложений в меню «Пуск».
Как установить Microsoft Office на Mac
Обратите внимание: Чтобы использовать Office 365 на Mac, вы должны использовать Mac OS X 10.14 (Mojave) или более позднюю версию.
- Перейдите на https://office365.uiowa.edu и войдите в систему, используя свой HawkID и пароль, как показано ниже:
- Примечание. Если у вас есть двухэтапный вход с помощью Duo Security, вам будет предложено завершить вход с помощью Duo.

- Примечание. Если у вас есть двухэтапный вход с помощью Duo Security, вам будет предложено завершить вход с помощью Duo.
- На появившейся странице нажмите кнопку «Установить Office «, затем «Установить программное обеспечение » в появившемся раскрывающемся меню.
- На появившейся странице нажмите красную кнопку Install Office , чтобы загрузить программу установки.
- После завершения загрузки откройте Finder, перейдите в раздел «Загрузки», дважды щелкните файл Microsoft_Office_Installer.pkg.
- Нажмите Продолжить при появлении запроса на продолжение процесса установки.
- Нажмите Согласен , чтобы согласиться с лицензионным соглашением, затем нажмите Установить , чтобы продолжить процесс установки.
- Когда установка будет завершена, вы получите сообщение «Установка прошла успешно». Щелкните Close , чтобы завершить установку.
- Затем вам будет предложено активировать Office 2016 для Mac.
 Выберите Войдите в существующую подписку на Office 365.
Выберите Войдите в существующую подписку на Office 365. - При запросе адреса электронной почты введите свой личный адрес [email protected] , затем нажмите Далее.
- В появившемся окне введите свой пароль Hawk ID и нажмите Войти.
- Примечание. Если у вас есть двухэтапный вход с помощью Duo Security, вам будет предложено завершить вход с помощью Duo.
- Примечание. Если у вас есть двухэтапный вход с помощью Duo Security, вам будет предложено завершить вход с помощью Duo.
- При появлении запроса введите свое имя и ответьте на вопросы о личных предпочтениях.
Установка завершена. Нажмите Готово!
Microsoft Office теперь доступен в папке «Приложения» в Finder.
Как установить Microsoft Office на iPad
- Посетите Apple App Store и найдите интересующие вас приложения Microsoft Office. Установите их как обычно. Доступные приложения включают в себя:
- Microsoft Word для iPad
- Microsoft Excel для iPad
- Microsoft PowerPoint для iPad
- Microsoft OneNote для iPad
- После установки одного из приложений Microsoft Office появится сообщение с предложением «Войти сейчас».
 Выберите «Войти»
Выберите «Войти»
- Появится сообщение с запросом вашего адреса электронной почты. Введите свой личный [email protected] и нажмите Далее.
- Оставьте свой адрес электронной почты как [email protected] и введите свой пароль. Выберите Оставаться в системе , чтобы в будущем не приходилось входить в систему, затем нажмите Войти.
Примечание. Если у вас есть двухэтапный вход с помощью Duo Security, вам будет предложено завершить вход с помощью Duo.
- Выберите, хотите ли вы отправить информацию в Microsoft, и нажмите Продолжить.
- Нажмите Начать использовать Word/Excel/PowerPoint/OneNote .
Примечание: Возможно, потребуется повторить шаги активации для других приложений Microsoft Office для iPad.
Категория:
Общая информация о поддержке
Microsoft Office 365 профессиональный плюс | University of Pittsburgh
You are here
Home » Программное обеспечение
Отделения Университета Питтсбурга, участвующие в Соглашении Microsoft Campus, имеют доступ к Microsoft Office 365 ProPlus без дополнительной платы. Преподаватели и сотрудники могут установить Microsoft Office 365 профессиональный плюс для Windows или Mac на пяти устройствах. Сюда входят Office Mobile для Android и iPhone. Получите доступ к электронной почте Питта (Outlook), Excel, OneDrive, Powerpoint, Word и другим ресурсам.
Преподаватели и сотрудники могут установить Microsoft Office 365 профессиональный плюс для Windows или Mac на пяти устройствах. Сюда входят Office Mobile для Android и iPhone. Получите доступ к электронной почте Питта (Outlook), Excel, OneDrive, Powerpoint, Word и другим ресурсам.
Лицензирование
Стоимость лицензии для Microsoft Campus Agreement составляет 98 долларов США на пользователя. Чтобы зарегистрироваться, весь отдел должен быть лицензирован; сюда входят все преподаватели и сотрудники, работающие полный и неполный рабочий день.
Office 365 профессиональный плюс включает права на домашнее использование, что означает, что эти пять компьютеров могут включать в себя рабочие компьютеры и домашние компьютеры.
Список продуктов
Приложения для ПК
| Продукт | Операционные системы | Права на домашнее использование | Дата ежегодного продления | Доступно через службу загрузки программного обеспечения для преподавателей |
|---|---|---|---|---|
Word, Excel, PowerPoint, Outlook, OneNote | Windows, Mac | Да | Нет (департамент должен продлевать кампусное соглашение) | № |
| Доступ, издатель | Только Windows | Да | Нет (департамент должен продлевать кампусное соглашение) | № |
Примечание. Доступна версия Office с корпоративной лицензией. Для получения дополнительной информации обращайтесь в круглосуточную службу технической поддержки по телефону 412-624-HELP (4357).
Доступна версия Office с корпоративной лицензией. Для получения дополнительной информации обращайтесь в круглосуточную службу технической поддержки по телефону 412-624-HELP (4357).
Мобильные приложения
| Товар | Операционные системы | Права на домашнее использование | Дата ежегодного продления | Доступно через службу загрузки программного обеспечения для преподавателей |
|---|---|---|---|---|
Word, Excel, PowerPoint, OneNote | Windows, iOS, Android | Да | Нет (департамент должен продлевать кампусное соглашение) | № |
Приступить к работе с Office 365 профессиональный плюс очень просто
Выберите один из следующих вариантов:
Установите Office на свой компьютер
- Войдите на http://portal.
 office.com/home, используя имя пользователя и пароль своей учетной записи University Computing Account.
office.com/home, используя имя пользователя и пароль своей учетной записи University Computing Account. - . При появлении запроса выберите рабочую или учебную учетную запись, связанную с вашим адресом электронной почты Питта.
- Появится экран, подобный показанному ниже. Щелкните раскрывающийся список Установить Office , выберите Приложения Office 365 , затем следуйте указаниям мастера установки.
Установка приложений Office на устройство Android
- Посетите Центр приложений Pitt и нажмите Центр приложений Pitt: все приложения для Android .
- Коснитесь заголовка Microsoft .
- Нажмите Установить .
- Нажмите Установить , чтобы подтвердить свое решение.
- Нажмите OK .
- Приложение Office настроено, и отобразится экран, аналогичный показанному ниже.
 В зависимости от приложения, которое вы установили на свое устройство, коснитесь Войдите в систему ИЛИ введите адрес электронной почты своего университета, затем нажмите стрелку.
В зависимости от приложения, которое вы установили на свое устройство, коснитесь Войдите в систему ИЛИ введите адрес электронной почты своего университета, затем нажмите стрелку.
- Введите адрес электронной почты и пароль своего университета и нажмите Отправить .
Примечание . Приложения Office 365 используют единый вход Pitt Passport для многофакторной аутентификации. - Теперь вы готовы использовать приложение.
Примечание . В зависимости от приложения Microsoft, которое вы установили на свое устройство, вам может быть предложено выполнить дополнительные действия, например создать одну или несколько дополнительных учетных записей электронной почты (в Outlook), добавить push-уведомления для приложения или пройти краткий обзор.
Установка приложений Office на устройство iOS
- Посетите Центр приложений Pitt и нажмите Центр приложений Pitt: все приложения iOS .

- Коснитесь заголовка Microsoft.
Примечание : Если будет предложено открыть ссылку, нажмите Открыть App Store . - Нажмите Скачать .
- Запустите приложение. При первом запуске приложения нажмите Войти .
- Введите адрес электронной почты своего университета и нажмите 9.0003 Далее .
- Введите адрес электронной почты и пароль своего университета и нажмите Отправить .
Примечание . Приложения Office 365 используют единый вход Pitt Passport для многофакторной аутентификации. - Вы можете Включить уведомления .
- Теперь вы готовы использовать приложение. Отобразится экран, аналогичный показанной ниже версии Word.
Примечание . В зависимости от приложения Microsoft, которое вы установили на свое устройство, вам может быть предложено выполнить дополнительные действия, например создать одну или несколько дополнительных учетных записей электронной почты (в Outlook) или пройти краткий обзор.

 0\Common\Experiment -Recurse -Force -ErrorAction Ignore
Remove-Item -Path HKCU:\SOFTWARE\Microsoft\Office\16.0\Common\ExperimentConfigs -Recurse -Force -ErrorAction Ignore
Remove-Item -Path HKCU:\SOFTWARE\Microsoft\Office\16.0\Common\ExperimentEcs -Recurse -Force -ErrorAction Ignore
0\Common\Experiment -Recurse -Force -ErrorAction Ignore
Remove-Item -Path HKCU:\SOFTWARE\Microsoft\Office\16.0\Common\ExperimentConfigs -Recurse -Force -ErrorAction Ignore
Remove-Item -Path HKCU:\SOFTWARE\Microsoft\Office\16.0\Common\ExperimentEcs -Recurse -Force -ErrorAction Ignore Процесс может занять пару минут.
Процесс может занять пару минут. Выберите необходимые и нажмите «Установить».
Выберите необходимые и нажмите «Установить».
 Преподаватели и сотрудники университета должны продолжать работать со своим ИТ-персоналом для развертывания и управления Microsoft Office на устройствах университета. Если вы не знаете, какую версию Microsoft Office установить, обратитесь в службу поддержки ITS по телефону 4-4357.
Преподаватели и сотрудники университета должны продолжать работать со своим ИТ-персоналом для развертывания и управления Microsoft Office на устройствах университета. Если вы не знаете, какую версию Microsoft Office установить, обратитесь в службу поддержки ITS по телефону 4-4357.
 edu , затем нажмите Далее .
edu , затем нажмите Далее . 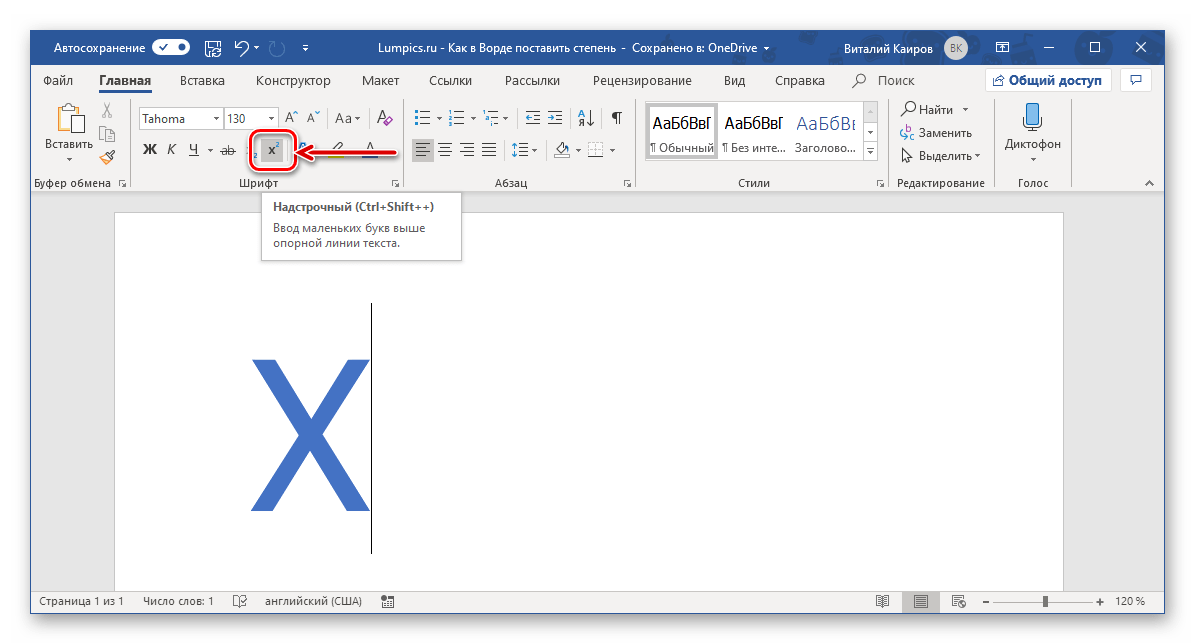
 Выберите Войдите в существующую подписку на Office 365.
Выберите Войдите в существующую подписку на Office 365. 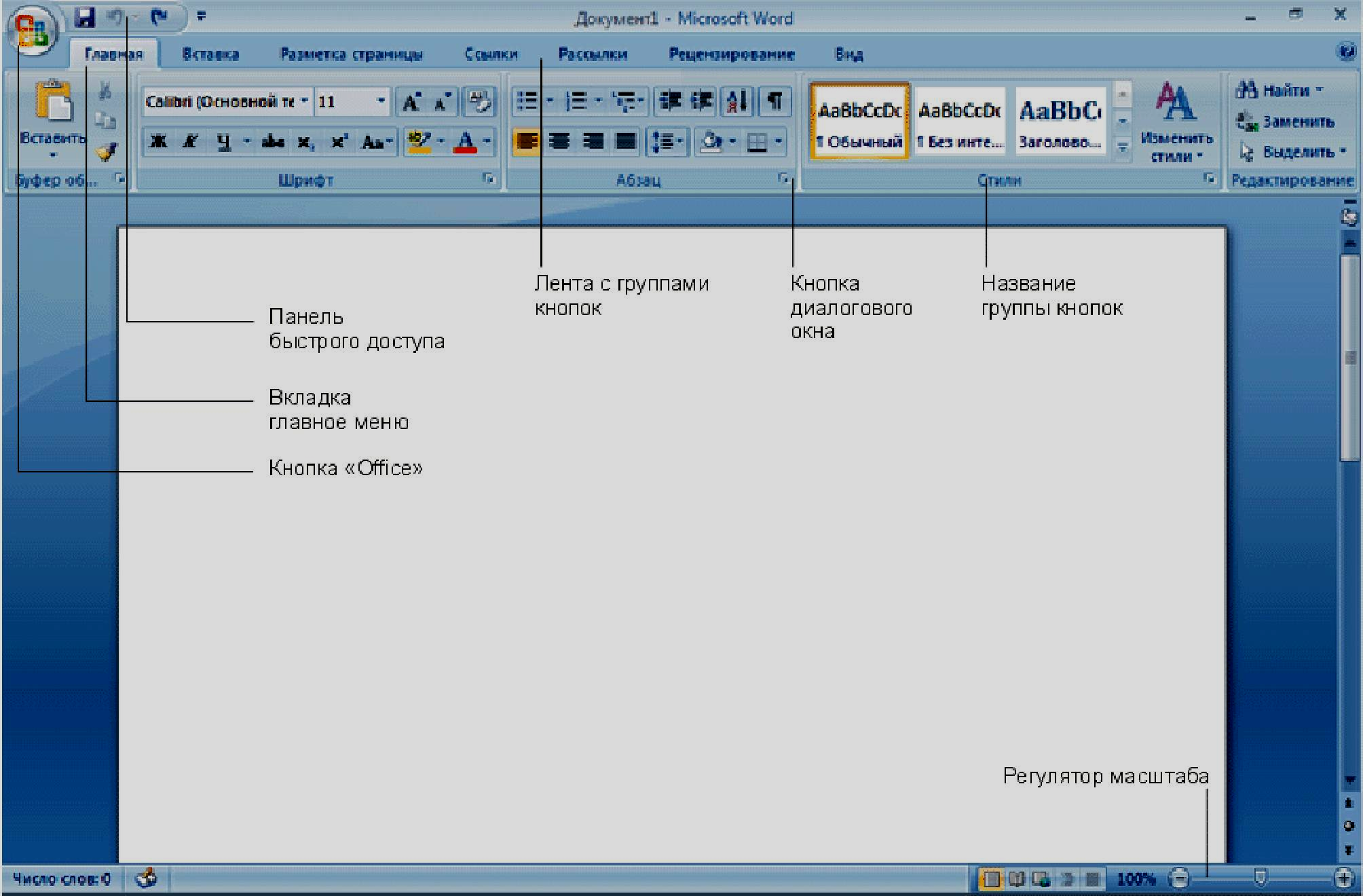 Выберите «Войти»
Выберите «Войти» 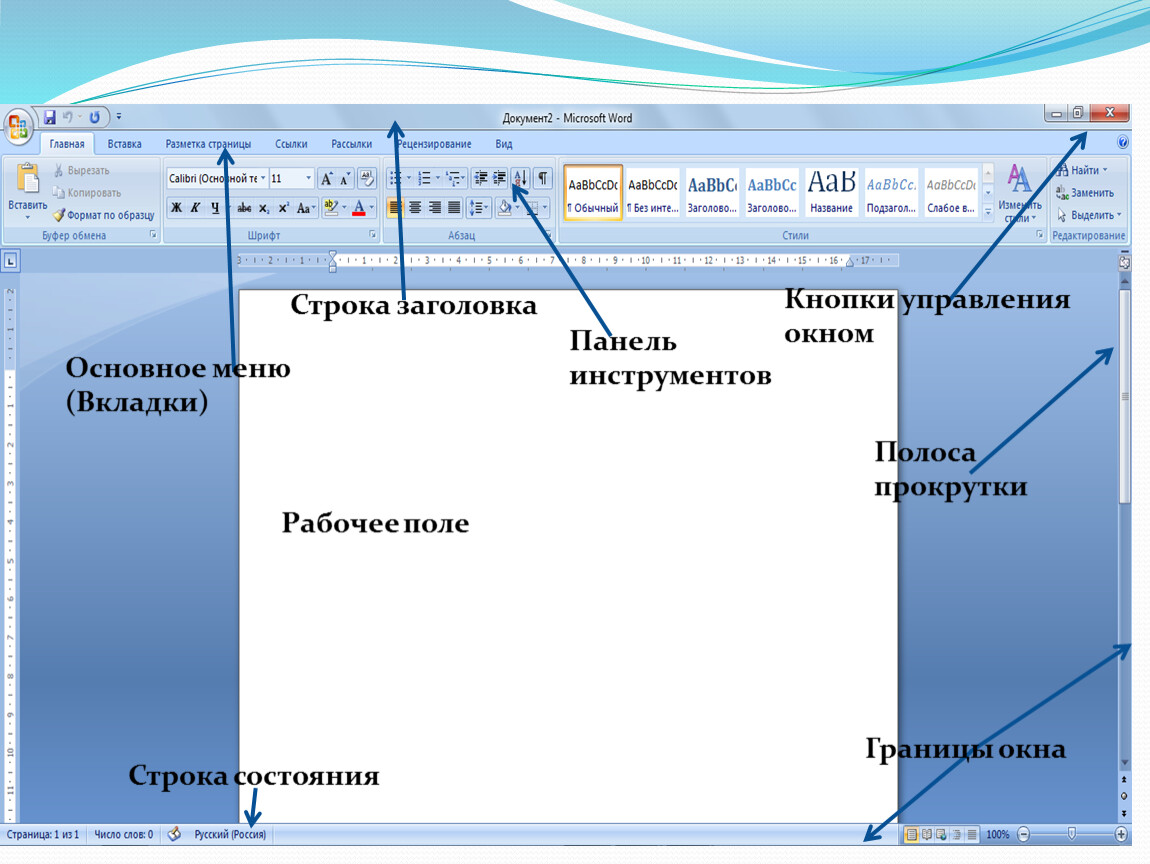 office.com/home, используя имя пользователя и пароль своей учетной записи University Computing Account.
office.com/home, используя имя пользователя и пароль своей учетной записи University Computing Account. В зависимости от приложения, которое вы установили на свое устройство, коснитесь Войдите в систему ИЛИ введите адрес электронной почты своего университета, затем нажмите стрелку.
В зависимости от приложения, которое вы установили на свое устройство, коснитесь Войдите в систему ИЛИ введите адрес электронной почты своего университета, затем нажмите стрелку.