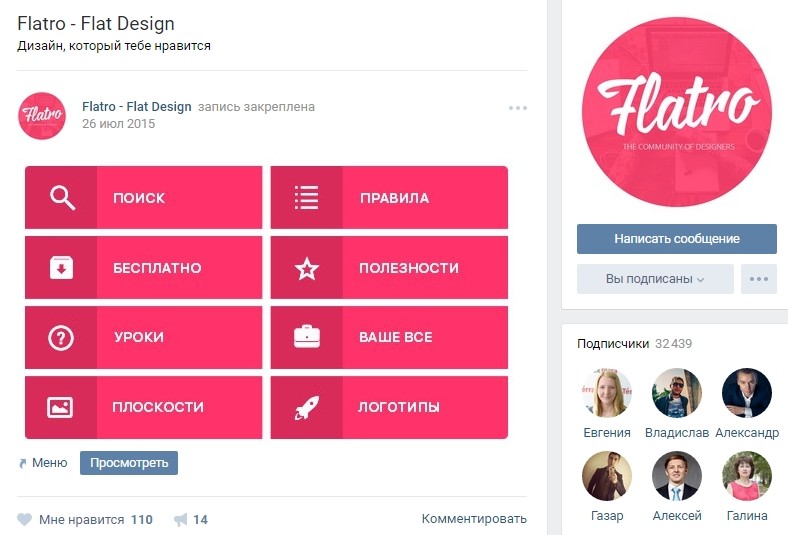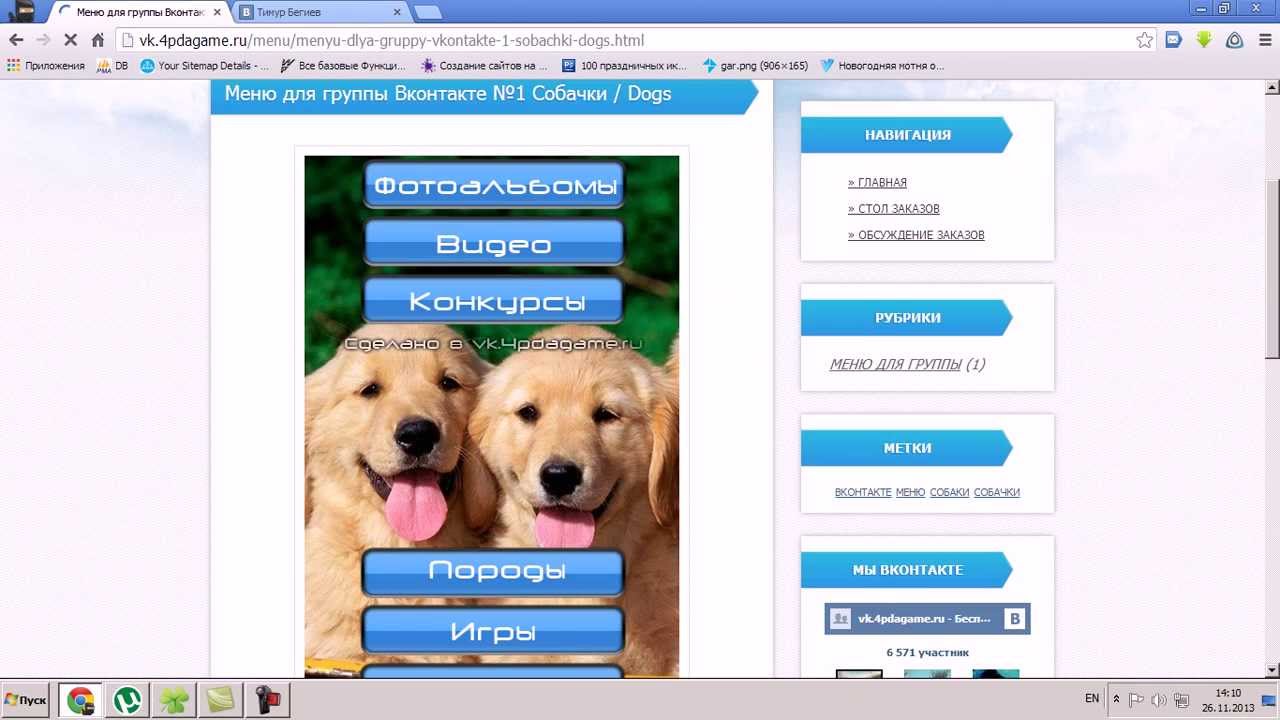Как сделать меню в группе ВК
Комментариев нет
Содержание
Знания о том, как сделать меню в группе ВК, обязательно пригодятся всем пользователям, которые начинают работу по развитию собственного сообщества в социальной сети. Меню позволяет быстро перейти в нужный раздел группы или на сторонний ресурс. Благодаря этому юзерам легче пользоваться сообществом: читать посты, общаться с друзьями, знакомиться с дополнительными материалами или совершать покупки.
Создание текстового меню в группе
Справка! Все принципы создания меню в группе ВК основаны на том факте, что каждый блок переходов в сообществе находится в прямой зависимости от подключения специальных возможностей, которые используются при создании вики-страниц.
Подробная инструкция по разработке текстового меню в группе VK:
- С личной страницы войти в раздел «Группы», выбрать вкладку «Управление» и найти нужное сообщество.
- Найти знак шестеренки под аватаркой группы и кликнуть по нему.
 Выбрать пункт «Разделы». В открывшемся окне кликнуть по строке «Материалы», установив режим «Ограниченные». Нажать кнопку «Сохранить».
Выбрать пункт «Разделы». В открывшемся окне кликнуть по строке «Материалы», установив режим «Ограниченные». Нажать кнопку «Сохранить».
- Вернуться на главную страничку группы и войти в раздел «Свежие новости» под названием и статусом. Кликнуть кнопку «Редактировать».
- В верхней правой части экрана нажать на значок «<>», обозначающий режим вики-разметки. Это обеспечивает более стабильную работу редактора.
- Переименовать «Свежие новости», подобрав наиболее подходящее название.
На этом подготовительный этап можно считать законченным. Далее рассмотрим процедуру создания простого текстового меню. Несмотря на то, что сегодня данный тип меню встречается не часто, навыки его создания являются базовыми и позволяют в дальнейшем конструировать более сложные и функциональные варианты.
- Найти текстовое поле, которое располагается под панелью инструментов. Вставить туда список разделов будущего меню.

- Каждый из пунктов следует заключить в квадратные скобки []. А в начале всех пунктов нужно вставить значок «*». Например, *[Правила].
- Внутри квадратных скобок каждого из пунктов поставить значок «ǀ». Например, *[ǀПравила].
- Между начальной скобкой и вертикальной чертой поставить прямую ссылку на страницу, куда будет осуществляться переадресация. Например, *[id319071239ǀПравила]. При этом ссылки могут быть как внутренними, так и внешними.
- В нижней части окна кликнуть «Сохранить страницу».
- Во вкладке «Просмотр» можно ознакомиться с результатом своей работы. При необходимости можно вернуться в режим редактирования и исправить все недочеты.
Таким образом, создание текстового меню занимает всего несколько минут и не требует специальной подготовки.
Создаем графическое меню
Внимание! Для создания графического меню в сообществе ВК требуются базовые навыки работы в программе Photoshop или в других графических редакторах.
Кроме того, нужно внимательно следить за соблюдением указанных ниже параметров, чтобы все картинки отображались максимально корректно.
- Запустить программу Photoshop. Войти в раздел «Файл» и кликнуть по пункту «Создать».
- В появившемся окне указать следующие размеры: высота — 450 пикселей, ширина — 610 пикселей, разрешение 100 пикселей на дюйм. Разумеется, при желании Вы можете ввести другие параметры, но помните о том, что при создании wiki-странички каждая сторона изображения не может быть больше 610 пикселей.
- В рабочую область программы поместить изображение, которое будет выступать в качестве фона меню. При необходимости растянуть его, удерживая клавишу Shift, и нажать Enter.
- Правой кнопкой мыши щелкнуть по фону и в появившемся меню выбрать пункт «Объединить видимые».
- На панели инструментов найти иконку «Прямоугольник». С её помощью создать кнопку меню.
- В меню «Просмотр» включить режим «Вспомогательные элементы».
 Здесь можно моделировать кнопку, придав ей желаемый вид.
Здесь можно моделировать кнопку, придав ей желаемый вид.
- Размножить кнопку нужное число раз, удерживая клавишу «Alt» и перетаскивая изображение в нужное место будущего меню.
- Активизировать инструмент «Текст», нажав клавишу «Т» или с помощью специальной иконки на панели инструментов.
- Кликнуть в любом месте рабочей области и ввести текст первой кнопки. Перетащить текст в нужную область.
- Центрировать текст по картинке, выделив слой с картинкой и текстом с помощью клавиши «Ctrl» и нажимая иконки выравнивания на панели инструментов.
- Оформить все остальные кнопки.
- Активизировать инструмент раскройки или нажать клавишу «С» на клавиатуре, выделить каждую кнопку.
- Открыть раздел меню «Файл» и кликнуть пункт «Сохранить для Web».
- Выбрать формат PNG-24, нажать кнопку «Сохранить». В папке появится соответствующее количество файлов.
- Войти в режим редактирования меню на главной странице сообщества ВКонтакте.

- Кликнуть значок «Добавить фотографию», загрузить все изображения, созданные при работе в Photoshop.
- Дождаться загрузки и добавления строчек кода в редактор.
- Переключиться в режим визуального редактирования.
- Нажать по каждому изображению, прописав для кнопок максимальный параметр ширины (610 пикселей).
- Вернуться в режим редактирования wiki-разметки.
- После разрешения в коде поставить символ «;» и указать параметр «nopadding;». Это нужно для того, чтобы избежать разрывов между картинками.
- Теперь в каждую строчку между первой квадратной скобкой и вертикальной чертой нужно добавить прямую ссылку, куда будет осуществляться переадресация. Нажать кнопку «Сохранить».
- Войти во вкладку «Просмотр», чтобы убедиться в нормальном функционировании меню.
Данные инструкции позволяют создать кликабельное меню в группе или паблике ВК. Меню значительно улучшает юзабилити сообщества, повышает его привлекательность для пользователей.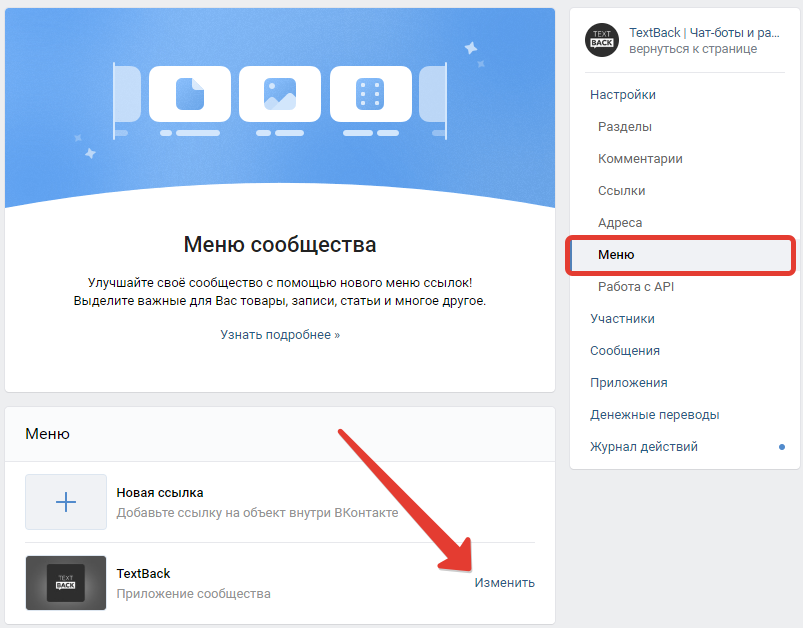
Как создать меню в группе Вконтакте
Важно понимать, что оформление группы, это ее лицо, которое новый пользователь видит сразу, как только зайдет на страницу, только после этого он начинает знакомиться с контентом. В этом предложении, собственно и отражается вся его весомость. К тому же, графическое меню, это еще и функциональность группы, так как позволяет в кратчайшие сроки, удобно найти нужную информацию.
Первый этап – создаем изображение для меню.
Меню для контакта будем создавать с помощью графических редакторов. Для этого лучше всего использовать Фотошоп. Поэтому, открываем программу и создаем шаблон меню. Размер нового документа напрямую зависит от количества разделов, которые вам нужны.
Нам понадобится фон. Это может быть просто белый фон, либо цвет, либо конкретная картинка. Качаете из интернета и вставляете в шаблон. Далее пишите на фоновой картинке пункты меню, которые вы запланировали. Эти надписи впоследствии превратятся в ссылки, направляющие пользователя в конкретный раздел.
Качаете из интернета и вставляете в шаблон. Далее пишите на фоновой картинке пункты меню, которые вы запланировали. Эти надписи впоследствии превратятся в ссылки, направляющие пользователя в конкретный раздел.
Но чтобы эта картинка преобразовалась и легко сверсталась в ссылки ее надо порезать. Делается это в том же фотошопе с помощью инструмента «раскройка».
Но чтобы сделать это ровно и красиво важно задействовать вспомогательные линии, которые активируются сочетанием клавиш CTRL+R. Появятся голубые линии, которые можно потянуть и установить границы для разреза. Далее, нажимаем на инструмент «Раскройка» и в верхнем меню выбираем «фрагменты по направляющим», вследствие чего картинка четко разделяется на несколько отдельных разделов меню.
После идем в меню «Файл» — «Сохранить для WEB» и сохраняем каждый отдельный элемент меню в формате .jpеg максимального качества.
Второй этап – верстка меню Вконтакте
После завершения разработки меню с помощью фотошоп пора заливать его непосредственно на страницу группы. Для этого нам необходимо перейти на страницу группы и зайти в раздел «управление сообществом». Вначале надо проверить, подключили ли вы раздел «материалы». Если нет, включите.
Для этого нам необходимо перейти на страницу группы и зайти в раздел «управление сообществом». Вначале надо проверить, подключили ли вы раздел «материалы». Если нет, включите.
После активации раздела на странице группы появится меню «Свежие новости». Рядом с ним есть кнопка «редактировать», которую надо нажать, чтобы перейти в текстовый редактор, который предусматривает возможность верстки.
Но прежде чем начинать верстать меню их надо загрузить в фотоальбом. Его можно назвать «фото для меню» и сделать недоступным для посетителей. Как только закончите загрузку, возвращайтесь в текстовый редактор. По умолчанию ваша новость так и называется «Свежие новости», но вы ее можете переименовать, как угодно, например «Меню». Для того чтобы начать непосредственную работу над созданием меню надо активировать режим wiki-разметки. Сделать это можно одним нажатием на пиктограмму ромба.
После того, как вы активируете вики-разметку в поле текстового редактора надо вставить код:
[[photo133337_133701019|370px;nopadding;|page-13333337_13333337]]
Этот код продублируйте ровно столько раз, сколько пунктов в вашем меню.
В меню могут быть ссылки не только на страницы внутри группы, но и на страницы внешнего сайта. Возможно, именно там у вас размещается полноценный каталог и стоит своих посетителей отправлять именно туда. В итоге у вас должно получиться что-то вроде этого:
Но прежде чем сохранять меню просмотрите, все ли правильно у вас получилось Для этого опуститесь немного ниже на странице редактирования вики-разметки и нажмите на ссылку «Предпросмотр». Ниже отобразится то, что у вас получилось. У нас, например, получилось вот что:
Устраивает? Тогда жмем «Сохранить страницу» и проверяем ее работу непосредственно на странице группы.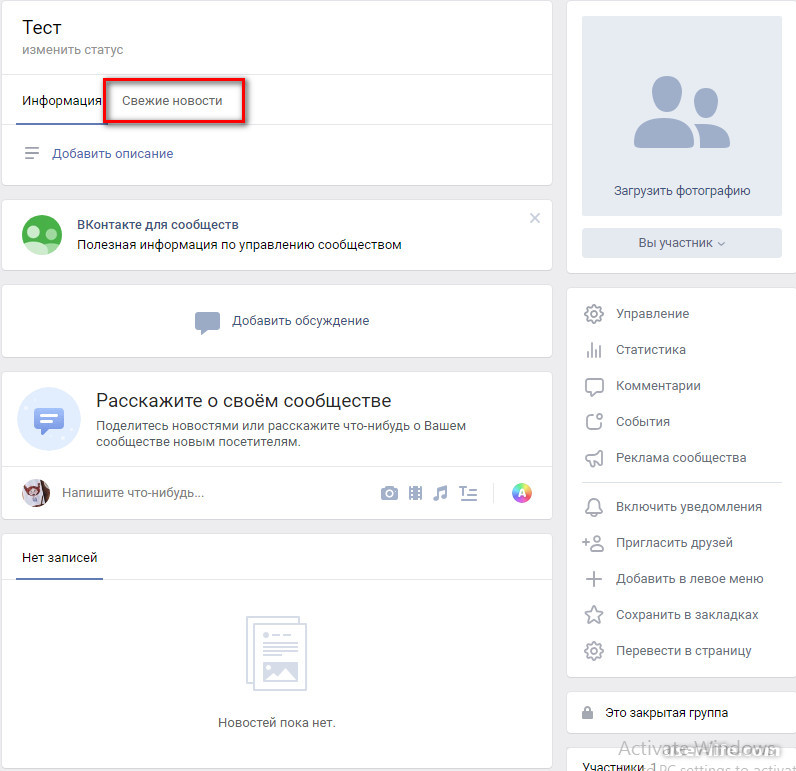
Вот ещё вариант:
На этом можно считать работу над меню законченной. Надеюсь, что оно принесет вам только положительные результаты.
Броня и характеристики ВК 30.01 (Н) | Веб-приложение Armor Inspector
реклама предназначена только для участников, не делающих пожертвований, узнайте, почему
цель
объявления предназначены только для участников, не делающих пожертвования, узнайте, почему
страна
объявления предназначены только для участников, не делающих пожертвования, узнайте, почему
информация
что такое инспектор брони
Инспектор брони — это приложение для игры World of Tanks, включая версии для ПК, Blitz и Console. Armor Inspector доступен онлайн, на мобильных устройствах iOS/Android и на ПК.
Armor Inspector может показать вам модели толщины брони (модели коллизий World of Tanks), отобразить расположение экипажа и модулей, включая боеукладки, топливные баки, двигатели. Он имеет калькулятор пробития, который поможет вам понять, почему и как вы можете пробить вражеский танк.
Он имеет калькулятор пробития, который поможет вам понять, почему и как вы можете пробить вражеский танк.
В приложении также больше функций, помимо калькулятора пера и расположения модулей. Приложение может отображать визуальные модели World of Tanks, полные характеристики танков, показывать и оценивать урон от осколочно-фугасных боеприпасов, оценивать урон от тарана и многое другое. С помощью Armor Inspector вы можете сравнивать танки WoT и визуально проверять разницу в броне и спецификациях.
как использовать инспектор брони
Слева есть меню, где вы можете выбрать режим приложения.
Рентген позволяет увидеть модели столкновений WoT, расположение модулей WoT и визуальные модели WoT. Здесь вы можете проверить толщину каждой броневой пластины.
Противостояние поможет вам изучить механику проникновения в WoT. Здесь вы можете выбрать стрелка и целевые танки, а также имитировать выстрел в любую заданную точку. Приложение показывает все уязвимые места танка в интерактивном режиме.
Столкновение предназначено для измерения того, сколько урона вы можете нанести (и получить) при таране.
Не забудьте указать версию игры в Настройках, будь то ПК, Блиц или Консоль. Броня
VK 30.01 (H) и информация на этой странице
С помощью веб-приложения Armor Inspector выше вы можете узнать схему брони VK 30.01 (H) , уязвимые места и характеристики.
Перейдите в меню «Рентген», чтобы проверить VK 30.01 (H) модель столкновения , толщину каждой броневой пластины и характеристики. Полные спецификации VK 30.01 (H) также доступны в таблице рядом с веб-приложением. Используйте , сравните 9Кнопка 0040 на сравните бак VK 30.01 (H) с любым другим баком wot.
Используйте меню «Противостояние», чтобы посмотреть модель живой брони VK 30.01 (H) относительно любого выбранного вами стрелкового танка. ВК 30.01 (Н) слабые места отображаются красным и зеленым цветом. Расстояние съемки регулируется увеличением и уменьшением масштаба.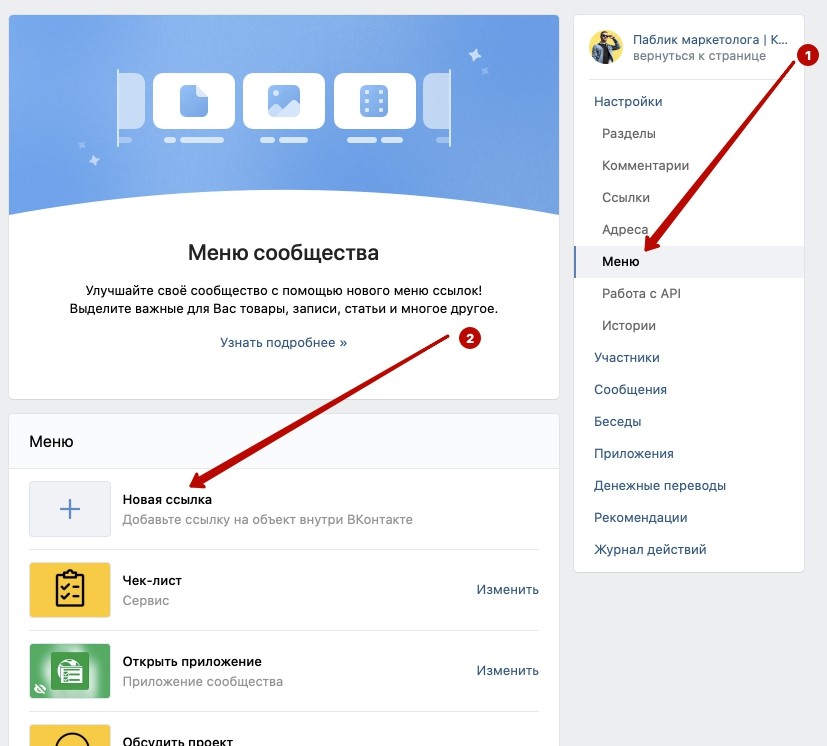
это бесплатно?
Основные инструменты можно попробовать бесплатно. Однако мы два игрока, и мы никоим образом не поддерживаем Wargaming, и должны сами извлекать и находить всю информацию. Это стоило нам огромного количества времени и денег, чтобы сделать это приложение для вас, а также это стоило нам денег, чтобы управлять этим веб-сайтом и предоставлять данные HD для приложения.
Рентгеновский режим доступен всем бесплатно. В «Конфронтации» танки высокого уровня заблокированы. В режиме столкновения некоторые страны заблокированы.
Если вам нравится приложение, рассмотрите возможность посещения магазина. С вашей поддержкой мы можем обновить данные для приложения и предоставить вам еще больше замечательных инструментов и услуг.
У меня есть вопрос
Вы можете разместить свой вопрос на нашем дискорд-канале.
реклама только для не жертвователей, узнайте почему
Как сделать опрос в группе ВКонтакте — компьютеры
Видео: Опрос Везде УчебникКонтент
- Создание опроса для группы ВКонтакте
- Создание опроса в обсуждениях
- Создание опроса на стене группы
Процесс создания опроса в социальной сети V Контакт — это чрезвычайно важный аспект функциональности этого сайта. Этот процесс становится особенно важным, когда пользователь ведет достаточно большое сообщество, в котором часто возникают различные спорные ситуации.
Этот процесс становится особенно важным, когда пользователь ведет достаточно большое сообщество, в котором часто возникают различные спорные ситуации.
Создание опросов для группы ВКонтакте
Прежде чем перейти непосредственно к решению основной задачи — созданию анкеты, следует отметить, что в рамках данной социальной сети все возможные опросы создаются по абсолютно однородной системе. Таким образом, если вы умеете делать опрос на личной странице ВКонтакте, то добавить что-то подобное в группу для вас также будет предельно просто.
С полным перечнем аспектов создания опросов в группе ВК вы можете ознакомиться на специальной странице сайта ВК.
Опросы в социальной сети ВК бывают двух видов:
- открытые;
- анонимно.
Вне зависимости от предпочтительного типа вы можете использовать оба вида опроса в собственной группе ВКонтакте.
Обратите внимание, что создание необходимой формы возможно только в тех случаях, когда вы являетесь администратором сообщества или в группе открыта возможность размещения различных постов от пользователей без специальных привилегий.
В рамках статьи будут рассмотрены все возможные аспекты создания и размещения социальных профилей в группах ВКонтакте.
Создать опрос в обсуждениях
В первую очередь важно отметить, что добавление данного вида формы опроса доступно только администрации сообщества, которая может свободно создавать новые темы в разделе «Обсуждения» в ВК группа. Так что, будучи обычным среднестатистическим пользователем без особых прав, этот способ вам не подойдет.
Тип сообщества и другие настройки не играют никакой роли в процессе создания нового опроса.
При создании нужной формы вам предоставляются базовые возможности этого функционала, полностью исключая такие аспекты, как редактирование. Исходя из этого, рекомендуется быть максимально точным при размещении опроса, чтобы не было необходимости его редактировать.
- Откройте раздел через главное меню сайта ВК «Группы» , перейдите на вкладку «Управление» и переключитесь на свое сообщество.

- Откройте раздел «Обсуждения» с помощью соответствующего блока на главной странице вашего паблика.
- В соответствии с правилами создания обсуждений заполните основные поля: «Заголовок» и «Текст» .
- Прокрутите страницу вниз и нажмите на иконку с всплывающей подписью «Интервью» .
- Заполните каждое появившееся поле в соответствии с вашими личными предпочтениями и факторами, побудившими вас создать эту форму.
- Когда все будет готово, нажмите кнопку «Создать тему» , чтобы опубликовать новый профиль в групповых обсуждениях.
- После этого вы будете автоматически перенаправлены на главную страницу нового обсуждения, шапкой которого будет созданная форма опроса.
Помимо всего вышеперечисленного, важно отметить, что такие формы можно добавлять не только в новые обсуждения, но и в ранее созданные. Однако имейте в виду, что в одной теме обсуждения ВКонтакте одновременно может существовать не более одного опроса.
- Откройте ранее созданное обсуждение в группе и нажмите на кнопку «Редактировать тему» в правом верхнем углу страницы.
- В открывшемся окне нажмите на иконку «Прикрепить опрос» .
- Заполните каждое поле по своему усмотрению.
- Также обратите внимание, что вы можете сразу удалить форму, нажав на крестик с всплывающей подсказкой «Не прикреплять» над полем «Тема опроса» .
- Как только все совпадет с вашими желаниями, нажмите в самом низу кнопку «Сохранить» чтобы новая форма была опубликована в этой ветке в разделе обсуждения.
- В результате всех проделанных действий новая форма также будет размещена в шапке обсуждения.
На этом обсуждение всех аспектов вопросника завершено.
Создать опрос на стене группы
Процесс создания формы на главной странице сообщества ВКонтакте фактически не отличается от ранее названного. Однако, несмотря на это, при публикации анкеты на стене сообщества открывается гораздо больше возможностей в плане настройки опроса, касающихся, в первую очередь, параметров конфиденциальности голосования.
Однако, несмотря на это, при публикации анкеты на стене сообщества открывается гораздо больше возможностей в плане настройки опроса, касающихся, в первую очередь, параметров конфиденциальности голосования.
Размещать профиль на стене сообщества могут только администраторы с высшими правами или обычные участники, если они имеют публичный доступ к содержимому стены группы. Любые другие варианты, кроме этого, полностью исключены.
Также учтите, что дополнительные возможности полностью зависят от ваших прав в рамках желаемого сообщества. Например, администраторы могут оставлять опросы не только от своего имени, но и от имени паблика.
- Найти блок на главной странице группы «Добавить заметку» и нажмите на нее.
- В самом низу открывшейся формы добавления текста наведите курсоры мыши на пункт «Еще» .

- Из представленных пунктов меню выберите раздел «Интервью» .
- Заполните каждое предоставленное поле в полном соответствии с вашими предпочтениями, начиная с названия той или иной колонки.
- При необходимости установите флажок «Анонимное голосование» , чтобы каждый оставленный голос в вашем профиле был невидим для других пользователей.
- После подготовки и перепроверки формы опроса нажмите кнопку «Отправить» в самом низу блока «Добавить примечание…» .
Для добавления полноценной анкеты не нужно никак заполнять основное текстовое поле «Добавить примечание…» .
Обратите внимание, что если вы являетесь полноправным администратором сообщества, вам предоставляется возможность отправить форму от имени группы.
- Перед окончательной отправкой сообщения нажмите на иконку с изображением вашего профиля слева от ранее упомянутой кнопки «Отправить» .
- Из этого списка выберите один из двух возможных вариантов: отправить от имени сообщества или от своего имени.

- В зависимости от установленных вами настроек, вы увидите свой опрос на главной странице сообщества.
Основное текстовое поле при публикации данного вида анкет рекомендуется заполнять только в случае крайней необходимости, для облегчения восприятия публики участниками!
Стоит отметить, что после публикации формы на стене ее можно закрепить. При этом делается это по аналогичной системе с обычными заметками на стене.
- Наведите курсор мыши на значок «…» , расположенный в правом верхнем углу ранее опубликованного опроса.
- Среди представленных предметов нажмите на строчку с текстовой подписью «Исправить» .
- Обновите страницу, чтобы ваше сообщение оказалось на самом верху ленты сообщества.
Помимо вышеперечисленного, важно обратить внимание на такой аспект, как возможность полного редактирования опроса после его публикации.
- Наведите указатель мыши на значок «…» .


 Выбрать пункт «Разделы». В открывшемся окне кликнуть по строке «Материалы», установив режим «Ограниченные». Нажать кнопку «Сохранить».
Выбрать пункт «Разделы». В открывшемся окне кликнуть по строке «Материалы», установив режим «Ограниченные». Нажать кнопку «Сохранить».
 Кроме того, нужно внимательно следить за соблюдением указанных ниже параметров, чтобы все картинки отображались максимально корректно.
Кроме того, нужно внимательно следить за соблюдением указанных ниже параметров, чтобы все картинки отображались максимально корректно.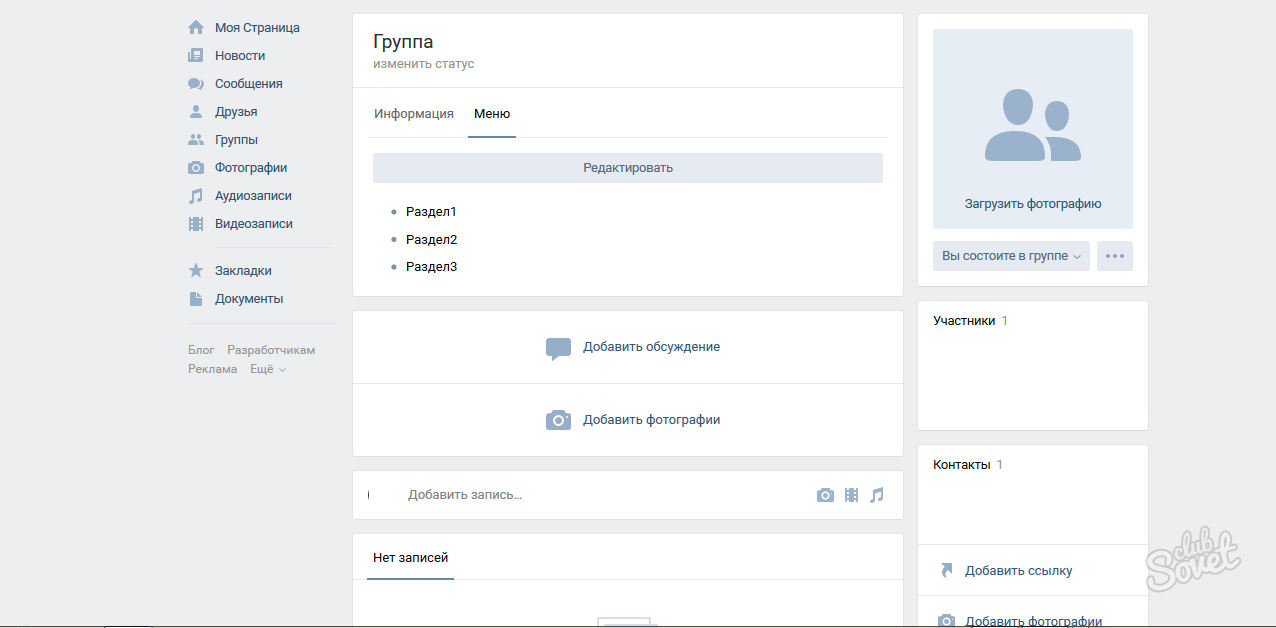 Здесь можно моделировать кнопку, придав ей желаемый вид.
Здесь можно моделировать кнопку, придав ей желаемый вид.