Как переустановить macOS — Служба поддержки Apple (RU)
Используйте возможности восстановления macOS для переустановки операционной системы Mac.
Запуск из раздела восстановления macOS
Сначала убедитесь, что ваш компьютер Mac подключен к Интернету. Затем выполните необходимые действия, предварительно убедившись, что вы используете компьютер Mac с процессором Apple:
Процессор Apple
Нажмите кнопку питания, чтобы включить компьютер Mac, и удерживайте ее, пока не появится окно с параметрами запуска. Нажмите значок в виде шестеренки (меню «Параметры»), затем нажмите «Продолжить».
Процессор Intel
Включите компьютер Mac и сразу же нажмите и удерживайте клавиши Command (⌘)-R, пока не увидите логотип Apple или другое изображение.
Если вам предложат выбрать пользователя, пароль которого вы знаете, выберите такого пользователя, нажмите «Далее» и введите пароль администратора.
Переустановка macOS
Переустановка macOS не приводит к удалению данных с компьютера Mac. Чтобы начать установку, выберите «Переустановить macOS» в окне утилит раздела восстановления macOS, а затем нажмите «Продолжить» и следуйте инструкциям на экране.
Чтобы начать установку, выберите «Переустановить macOS» в окне утилит раздела восстановления macOS, а затем нажмите «Продолжить» и следуйте инструкциям на экране.
Следуйте этим рекомендациям во время установки:
- Если установщик запрашивает разблокировку диска, введите пароль, используемый для входа в систему на компьютере Mac.
- Если установщик не видит диск или сообщает о невозможности установки на данный компьютер либо том, сначала может потребоваться стереть диск.
- Если установщик предлагает выбор между установкой на том «Macintosh HD» или «Macintosh HD — Data», выберите «Macintosh HD».
- Дождитесь завершения установки, не переводя компьютер Mac в режим сна и не закрывая его крышку. Компьютер Mac может несколько раз перезагрузиться и выводить индикатор выполнения, а экран может оставаться пустым в течение нескольких минут.
После завершения установки компьютер Mac может перезагрузиться с переходом к ассистенту установки. В случае продажи, обмена с доплатой или передачи компьютера Mac нажмите Command-Q, чтобы выйти из ассистента, не завершая настройку.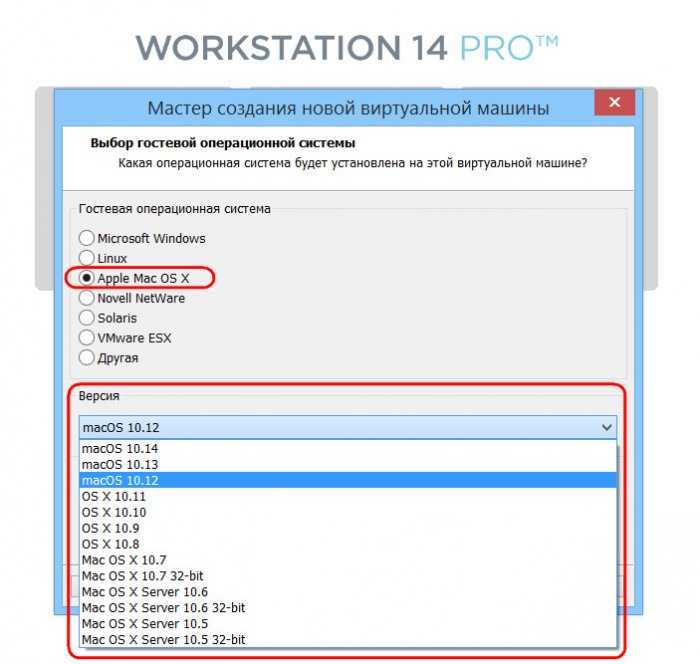 Затем нажмите «Выключить». Когда новый владелец запустит компьютер Mac, он сможет ввести свою информацию при настройке.
Затем нажмите «Выключить». Когда новый владелец запустит компьютер Mac, он сможет ввести свою информацию при настройке.
Другие варианты установки macOS
При установке macOS из раздела восстановления вы получите текущую версию последней установленной macOS. Возможны следующие исключения:
- Если при запуске компьютера Mac с процессором Intel вы нажали клавиши Shift-Option-Command-R, вам может быть предложена ОС macOS из комплекта поставки компьютера Mac или ближайшая доступная версия.
- Если при запуске компьютера Mac с процессором Intel вы нажали клавиши Option-Command-R, вам может быть предложена последняя версия ОС macOS, совместимая с вашим Mac.
- Если вы только что полностью стерли загрузочный диск, вам может быть предложена более ранняя совместимая версия macOS.
- Если материнская плата Mac была только что заменена, вам может быть предложена последняя версия ОС macOS, совместимая с вашим компьютером Mac.
Существуют и другие варианты установки ОС macOS, совместимой с вашим компьютером Mac:
- Использование функции «Обновление ПО» или App Store
- Создание загружаемого установщика
Дата публикации:
Стоит ли устанавливать Windows на Mac?
Стоит ли устанавливать Windows на Mac?
Об установке операционной системы Windows на Mac задумываются многие пользователи компьютеров и макбуков. Продукция компании Apple известна как качественная и надежная, созданная с заботой о пользователе, однако, после долгих лет работы на «Виндовс» к ней нужно привыкать. На Mac часто не запускаются виндовские программы и приложения, а те, что всё же установились, работают нестабильно. Это заставляет задуматься о том, как поставить Windows на Mac, чтобы комфортно работать в знакомом интерфейсе и параллельно изучать нюансы неизвестной системы.
Как установить вторую OS на MacЕсли прежде на компьютерном устройстве Apple приходилось перепрошивать BIOS, чтобы поставить Windows, то теперь задача значительно упрощена. Более того, такая опция поддерживается большинством современных «яблочных» компьютеров. Существует два способа инсталляции Windows на Mac Pro, MacBook и Mac-Mini:
Более того, такая опция поддерживается большинством современных «яблочных» компьютеров. Существует два способа инсталляции Windows на Mac Pro, MacBook и Mac-Mini:
В обоих случаях «не родная» ОС будет легко запускаться и не ухудшит работоспособности компьютера. Разница лишь в том, для какой цели он используется. Тем, кому ПК нужен для игр или работы с ресурсоемкими приложениями, лучше предпочесть первый вариант с полноценной установкой Windows на Mac. Если требуются стандартные офисные программы – отдельное окно будет оптимальным выбором. Рассмотрим оба способа более подробно.
Установка без дополнительных программЧтобы отдельно загружать Windows на Apple, воспользуйтесь утилитой Boot Camp Assistant. Она входит в стандартный пакет Macintosh и позволяет быстро дефрагментировать жёсткий диск, чтобы освободить место для второй операционной системы. Всё, что для этого потребуется, − флеш-накопитель с загрузочным файлом Windows 10 нового поколения.
После разбивки диска остается следовать сопутствующим указаниям инсталлятора. Компьютер автоматически перезагрузится и при включении предложит выбрать сеть и диск с соответствующей ОС. Настраивать систему и использовать дополнительные драйвера не понадобится – операционка сделает всё автоматически. Для удобства можно присвоить отдельные наименования всем доступным соединениям: это поможет быстрее ориентироваться.
Установка с помощью эмулятораДля реализации такого варианта понадобится специальная программа-эмулятор, внутри которой будет функционировать Windows. К таковой относятся платные виртуальные машины VMware и Fusion Parallels Desktop, а также их бесплатная альтернатива VirtualBox. Операционная система Windows будет запускаться на Apple в режиме визуализации и полноценно работать в другом окне. Для переключения между OS не нужно перезагружать устройство.
Недостаток в том, что мощность компьютера распределяется между обеими системами, даже если вторая «простаивает». Как следствие, работа приложений, требующих много ресурсов, замедляется.
Как следствие, работа приложений, требующих много ресурсов, замедляется.
Об этом компания Apple не забыла позаботиться. Чтобы убрать с компьютера Windows, следует воспользоваться все той же Boot Camp Assistant, выбрав в ней функцию удаления. Процесс займет не более минуты, после чего «яблочное» устройство вернется в изначальное состояние.
Виртуальный раздел быстро удаляется и присоединяется к тому жёсткого диска. Весь его объём становится доступен после перезагрузки. Временно отключить ОС Windows нельзя: опция не предусмотрена разработчиком.
Удобно ли использовать вторую OS на MacПо отзывам установка Windows на Mac совершенно безопасна для устройства. При этом важно знать следующее:
- Необходимо использовать только лицензионную операционную систему от Microsoft одной из последних версий.
- Для инсталляции подходит только 64-битная ОС.

- Неправильные действия при установке могут повлечь за собой утрату информации на диске. Если нет возможности грамотно поставить Windows на Mac самостоятельно, стоит обратиться к специалисту. Сервисный центр SoftMonster предоставляет услугу по настройке лицензионной системы удаленно.
Не существует ни одного «противопоказания» для установки Windows на устройство, работающее под Mac. Это решение поможет владельцам техники Apple привыкнуть к работе в новой среде и использовать ПО, предназначенное для Windows. Плюс этот способ устранит проблему несовместимости с компьютером некоторых внешних устройств, которые могут работать исключительно в среде Microsoft.
Для активации ОС Windows достаточно купить ключ в нашем интернет-магазине SoftMonster. Это позволит вам работать законно и безопасно, не беспокоясь за сохранность личной информации. Мы предлагаем только качественное лицензионное программное обеспечение, поэтому проблем с драйверами и установкой ОС не возникнет. У нас работают квалифицированные консультанты, которые ответят на любые профильные вопросы.
У нас работают квалифицированные консультанты, которые ответят на любые профильные вопросы.
ТОП-Продаж
Интернет-магазин лицензионного софта Softmonstr.ru
Интернет-магазин Softmonstr.ru предлагает лицензионное программное обеспечение по максимально низким ценам. Операционные системы, офисные приложения, широкий выбор антивирусных программ, фото-видео редакторов, полезных утилит и многое другое. Быстрое и качественное обслуживание, постоянная поддержка клиентов.
Как запустить macOS в Windows?
Mac — самая важная операционная система на сегодняшний день. Как и другие операционные системы, Mac также используется многими пользователями по всему миру. Корпорация Apple разрабатывает эту операционную систему. Скорее всего, Mac — первая операционная система, которую можно использовать как в ноутбуке или ПК, так и в смартфоне.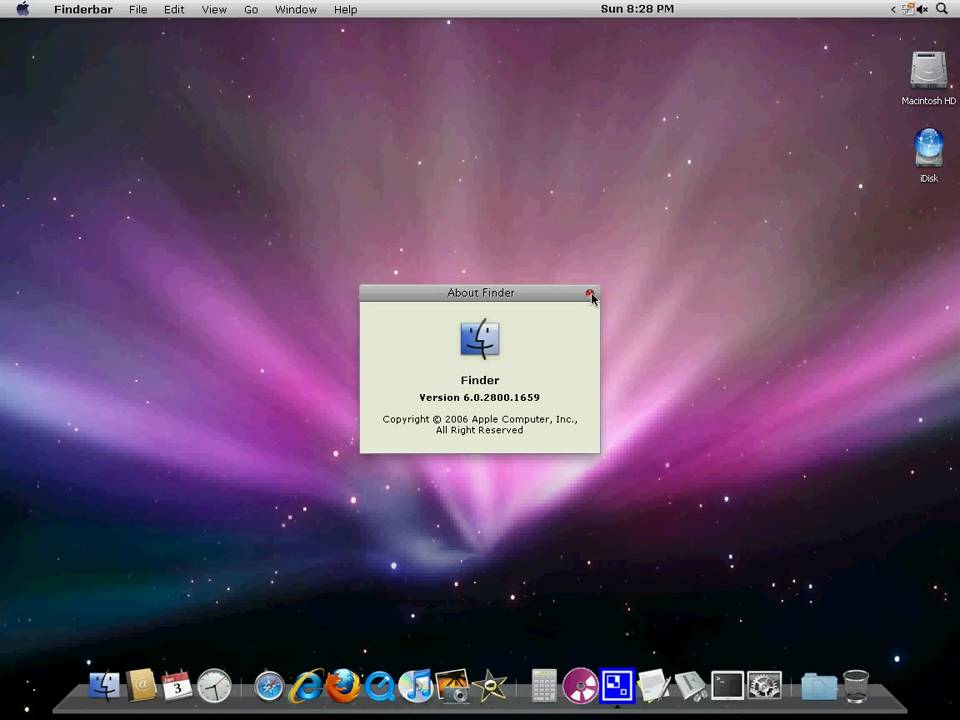 iPhone также может работать под управлением операционной системы Mac. Все продукты Apple всегда должны иметь операционную систему Mac в качестве основной функции. Можно предположить, что Mac похож на другую операционную систему. Поскольку Windows или Linux имеют свои уникальные функции, Mac также похож на них. Но некоторые пользователи находят его наиболее привлекательным также из-за ценности бренда.
iPhone также может работать под управлением операционной системы Mac. Все продукты Apple всегда должны иметь операционную систему Mac в качестве основной функции. Можно предположить, что Mac похож на другую операционную систему. Поскольку Windows или Linux имеют свои уникальные функции, Mac также похож на них. Но некоторые пользователи находят его наиболее привлекательным также из-за ценности бренда.
По всем этим причинам операционная система Mac становится все более популярной. Итак, те пользователи, у которых нет операционной системы Mac, хотят использовать ее на своем компьютере. Это можно реализовать. На машине должно быть несколько основных операционных систем. Для некоторых машин это может быть операционная система Windows или Linux. На этих машинах пользователи могут установить операционную систему Mac в качестве дополнительной операционной системы. И они могут легко использовать эту операционную систему на этой машине. Это снижает стоимость использования операционной системы Mac. Пользователи могут использовать свою любимую операционную систему, не переходя на новое устройство.
Пользователи могут использовать свою любимую операционную систему, не переходя на новое устройство.
Это наиболее важная предпосылка для установки операционной системы Mac на устройство. Устройство должно иметь операционную систему Windows в качестве основной операционной системы. Эти пользователи должны установить соответствующее программное обеспечение. Это программное обеспечение с открытым исходным кодом. Это программное обеспечение доступно бесплатно в Интернете. Пользователям необходимо установить и подготовить их перед установкой операционной системы Mac.
Запуск macOS В Windows:
Установка macOS в Windows:
Шаг 1: Сначала пользователям необходимо открыть программное обеспечение Virtual Box на своих устройствах. Внутри программного обеспечения будет опция. Там будет новая кнопка. Пользователям необходимо нажать на кнопку New.
Шаг 2: После этого откроется небольшое новое окно. Там пользователям необходимо указать имя. Имя должно быть именем операционной системы. В этом случае пользователям необходимо написать macOS в этом поле. Теперь пользователям нужно нажать «Далее».
Там пользователям необходимо указать имя. Имя должно быть именем операционной системы. В этом случае пользователям необходимо написать macOS в этом поле. Теперь пользователям нужно нажать «Далее».
Шаг 3: Теперь в следующем окне пользователям необходимо настроить размер памяти диска операционной системы. Для установки macOS пользователям необходимо отрегулировать размер диска до минимального размера 4000 МБ или 4 ГБ. После этого пользователям необходимо нажать «Далее».
Шаг 4: В следующем окне вносить изменения не нужно. Просто пользователям нужно нажать на кнопку «Создать».
Шаг 5: Теперь в следующем окне пользователям необходимо выбрать параметр VHD (виртуальный жесткий диск). Затем пользователям необходимо нажать кнопку «Далее».
Шаг 6: Теперь нет необходимости вносить какие-либо изменения в следующем окне. Пользователям необходимо выбрать параметр «Динамически распределенный». Просто пользователям нужно нажать кнопку «Далее», чтобы продолжить.
Просто пользователям нужно нажать кнопку «Далее», чтобы продолжить.
Шаг 7: В этом случае также нет необходимости вносить какие-либо изменения. В этом окне программа запросит место установки. Никаких изменений там делать не рекомендуется. Просто пользователям нужно нажать на кнопку «Создать».
Шаг 8: Таким образом, пользователи успешно установили и добавили macOS в Virtual Box в операционной системе Windows.
Конфигурация macOS В Windows:
Шаг 1: После успешной установки macOS в Virtual Box пришло время завершить настройку. После настройки macOS запустится. Для этого пользователям необходимо нажать кнопку «Пуск».
Шаг 2: Теперь macOS запустится. Пользователям нужно дождаться появления следующего окна.
Шаг 3: Их пользователям необходимо выбрать соответствующий язык из предоставленного списка.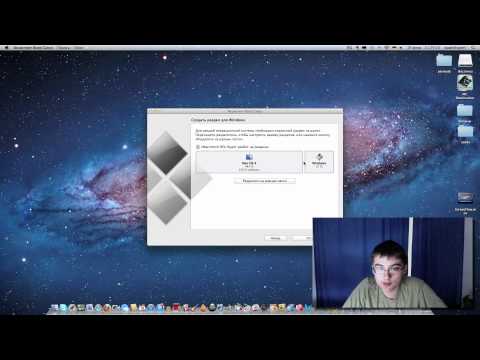 После выбора подходящего языка пользователям необходимо нажать на стрелку «Далее».
После выбора подходящего языка пользователям необходимо нажать на стрелку «Далее».
Шаг 4: Теперь появятся дополнительные параметры. Но пользователям нужно нажать на опцию «Установка macOS». Затем им нужно нажать на кнопку «Продолжить».
Примечание: Это не установка macOS. Вместо этого это этап настройки. macOS автоматически настроится для устройства. Настройка займет много времени. Это попытается настроить операционную систему с конфигурацией устройства. Это называется Установить. Но это не традиционная установка.
Шаг 5: Теперь начнется настройка. На выполнение уйдет почти 30 минут времени. Пользователям рекомендуется иметь пациентов для этого.
Шаг 6: Теперь окно изменится. Теперь пользователи могут видеть там логотип Apple. Но все равно там идет настройка. На выполнение потребуется еще 15 минут времени. Пользователи должны дождаться завершения процесса.
Шаг 7: Теперь, на следующем шаге, он запросит разрешение Data & Privacy. Пользователям необходимо нажать кнопку «Продолжить», чтобы двигаться вперед.
Примечание: Всегда рекомендуется читать все документы, прежде чем давать на них согласие. Каким бы ни был сценарий, пользователи всегда должны быть осторожны. В этом случае рекомендуется прочитать весь документ по данным и конфиденциальности. И если пользователи найдут что-то неподходящее, то они не должны нажимать «Продолжить» там.
Шаг 8: Теперь на этом шаге будет предложено выбрать любую тему. Пользователь может выбрать свою любимую тему из этого. Затем они должны нажать на кнопку «Продолжить».
Шаг 9: Теперь перед пользователями появится окно macOS. Итак, пользователи завершили все процессы и теперь могут работать с macOS.
Следовательно, мы успешно запустили macOS в операционной системе Windows.
Как установить MacOS в Windows 10 с помощью VMware
Какой лучший эмулятор Mac для Windows ? Как установить виртуальную машину macOS на ПК? В этом посте MiniTool Partition Wizard дает вам пошаговое руководство по установке виртуальной машины macOS на ПК через VMware.
Лучший эмулятор Mac для Windows
В течение многих лет Mac и ПК с Windows были двумя несовместимыми лагерями. Компьютеры серии Apple Mac всегда были нишевым продуктом, и ими пользуется меньше людей. В целом при одинаковой конфигурации компьютеры Mac почти в два раза дороже компьютеров Windows.
Однако по сравнению с ПК с Windows компьютеры Mac имеют более красивый дизайн и проще в использовании. Если вы не хотите покупать компьютер Apple, но хотите попробовать эту операционную систему, вы можете либо использовать хакинтоши, либо установить виртуальную машину macOS на Windows.
Однако установить хакинтоши очень сложно. Если характеристики вашего ПК не очень плохие, рекомендуется установить виртуальную машину macOS.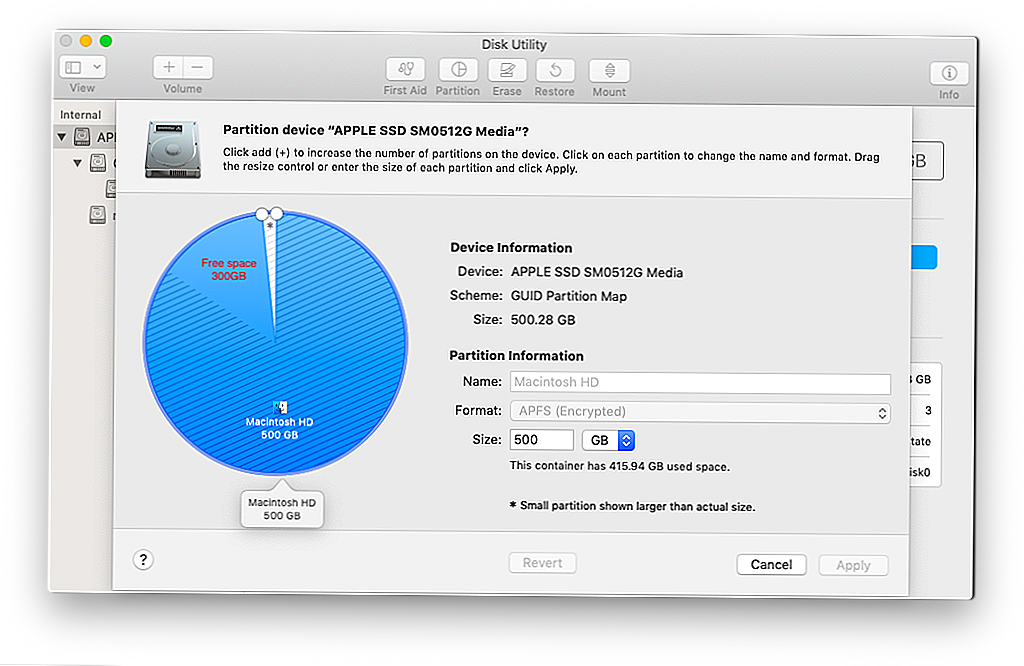 Тогда какой лучший эмулятор Mac для Windows? Большинство людей будут выбирать между VirtualBox и VMware. Я не исключение.
Тогда какой лучший эмулятор Mac для Windows? Большинство людей будут выбирать между VirtualBox и VMware. Я не исключение.
Совет: Если вам нужен эмулятор Windows для ПК Mac, вы можете загрузить его напрямую из магазина Apple, и процесс установки виртуальной машины Windows очень прост. Но если вы хотите установить MacOS в Windows, процесс установки будет немного сложным, потому что вам нужно использовать некоторые инструменты, чтобы преодолеть ограничения MacOS.
Во-первых, мой выбор — VirtualBox, потому что многие рекомендуют использовать это программное обеспечение. Я следую инструкциям в этих сообщениях, чтобы установить виртуальную машину macOS, но установка не выполняется без исключения.
Причина может заключаться в том, что для установки виртуальной машины macOS на VirtualBox требуется файл с именем « VirtualBox Boot.vmdk ». Я вижу этот процесс во многих видео, но, к сожалению, во многих сообщениях этот шаг не упоминается.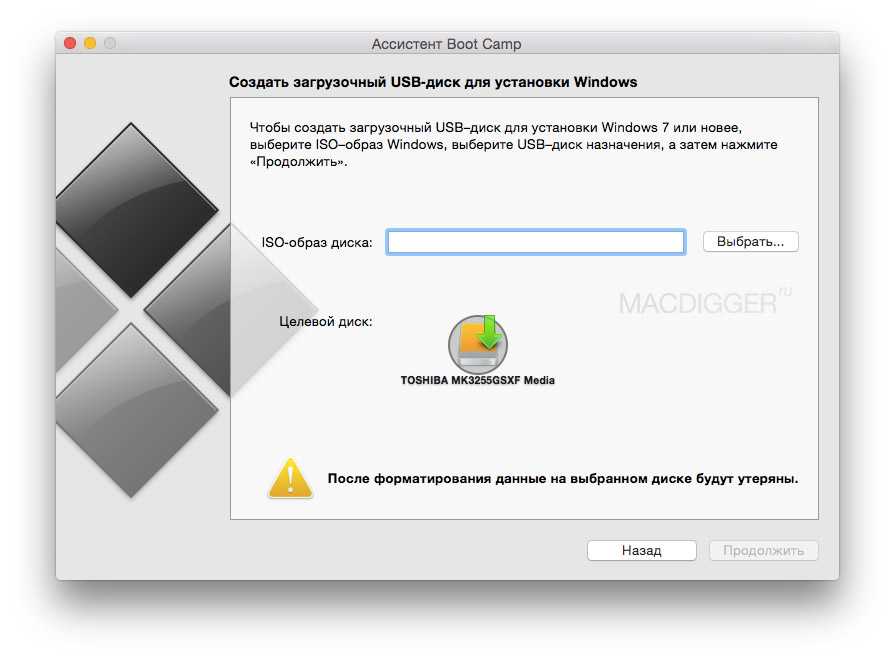 Кроме того, если вы хотите получить этот файл, вы должны загрузить его с некоторых сообщений, которые являются частными веб-сайтами, полными рекламы. Мне это не нравится, поэтому я решил попробовать VMware.
Кроме того, если вы хотите получить этот файл, вы должны загрузить его с некоторых сообщений, которые являются частными веб-сайтами, полными рекламы. Мне это не нравится, поэтому я решил попробовать VMware.
К счастью, моему коллеге из технического отдела когда-либо удавалось установить виртуальную машину macOS с VMware. Благодаря ему этот пост можно завершить без проблем. Итак, на мой взгляд, VMware — лучший эмулятор Mac для Windows, хотя это мнение несколько субъективно.
Подготовительные работы
Для бесперебойной работы Mac в Windows убедитесь, что ваш ПК соответствует следующим требованиям:
- ЦП: 4-й процессор Intel i5 или выше (если у вас процессор AMD, вы столкнетесь с большим количеством ошибок и ошибок)
- ОЗУ: не менее 8 ГБ
- Память: более 100 ГБ свободного места
- ОС: 64-разрядная версия Windows 7 или более поздняя версия
Как проверить полные характеристики ПК с Windows 10 5 способами
Если ваш компьютер не соответствует вышеуказанным системным требованиям, виртуальная машина macOS будет часто зависать.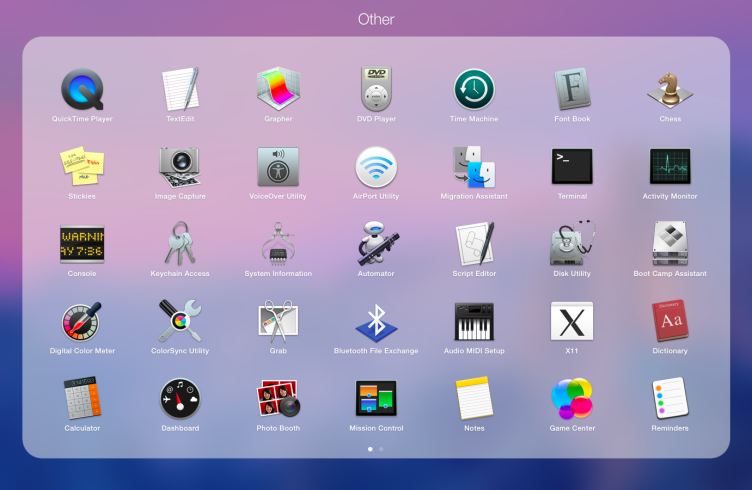
- Программное обеспечение VMware и файл разблокировки.
- Раздел, предназначенный для виртуальной машины macOS (необязательно).
- Образ macOS в формате .cdr.
1. Установите VMware и загрузите Unlocker
Подходят как VMware Workstations Pro, так и VMware Workstation Player (бесплатная версия). Вам просто нужно установить один из них. Процесс установки очень прост. Вам просто нужно скачать это программное обеспечение с официального сайта и установить его в обычном режиме. Если у вас уже установлена VMware, вы можете пропустить этот шаг.
Затем вам нужно загрузить файл разблокировки, который является ключевым файлом, позволяющим VMware установить виртуальную машину macOS. Файл разблокировки выпущен на GitHub, платформе для размещения проектов с открытым исходным кодом. На этой платформе разработчик опубликует исходный код файла анлокера. Поэтому, на мой взгляд, файл анлокера надежный. Пожалуйста, выполните следующие шаги:
Пожалуйста, выполните следующие шаги:
Шаг 1: Перейдите на сайт: https://github.com/paolo-projects/unlocker и нажмите Выпуск . Затем загрузите последний файл unlocker.zip .
Шаг 2: Закройте программное обеспечение VMware. Затем щелкните правой кнопкой мыши пустую область панели задач и выберите диспетчер задач . На вкладке Processes щелкните правой кнопкой мыши и завершите все задачи, связанные с VMware.
Шаг 3: Распакуйте файл unlocker.zip. Откройте извлеченную папку, чтобы найти файл win-install.cmd . Щелкните правой кнопкой мыши этот файл и выберите Запуск от имени администратора . Затем этот файл запустится, чтобы получить некоторые инструменты для VMware. Все, что вам нужно сделать, это дождаться автоматического закрытия окна.
2.
 Создайте раздел
Создайте разделЭтот шаг рекомендуется, поскольку файл виртуальной машины будет становиться все больше и больше. Размещение всех файлов виртуальной машины в одном разделе способствует централизованному управлению. Чтобы создать раздел, вы можете использовать функцию сжатия тома в «Управлении дисками». Но Мастер создания разделов с помощью MiniTool может упростить создание разделов.
Скачать бесплатно
Шаг 1: Запустите мастер создания разделов MiniTool (бесплатная версия) и перейдите к его основному интерфейсу. Щелкните правой кнопкой мыши раздел и выберите Move/Resize . Это откроет окно.
Шаг 2: В окне перетащите стрелку, чтобы изменить размер раздела. Если вы перетащите весь блок разделов, вы можете изменить расположение раздела. Таким образом, вы можете сделать нераспределенное пространство в нужном вам месте. Нажмите
Шаг 3: Щелкните правой кнопкой мыши нераспределенное пространство и выберите Создать .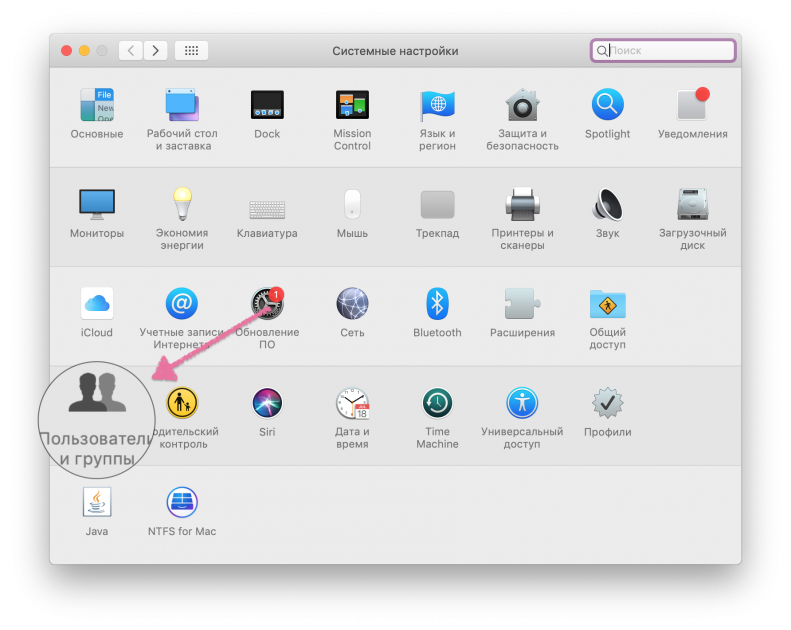 Просто оставьте все по умолчанию и нажмите кнопку OK .
Просто оставьте все по умолчанию и нажмите кнопку OK .
Шаг 4: Нажмите кнопку Применить , чтобы выполнить отложенные операции.
3. Получить образ MacOS в формате .cdr
Где взять образ macOS .cdr? Вы можете создать его самостоятельно или скачать онлайн. Если вы хотите создать самостоятельно, вот руководство:
Шаг 1: Загрузите установочный пакет macOS (например, Install macOS Catalina. app) из Apple Store в каталог приложений.
Совет: Все эти операции выполняются в системе macOS. Поэтому, если у вас нет продукта macOS, рекомендуется напрямую загрузить образ macOS .cdr онлайн.
Шаг 2: Откройте терминал и выполните следующие команды:
- hdiutil create -o /tmp/Install\ macOS\ Catalina -size 8300m -layout SPUD -fs HFS+J (* Эта команда создаст пустой образ диска .dmg размером 8300m под /tmp Образ .
 dmg должен быть как минимум на 500M больше, чем файл приложения macOS. Кроме того, Install\ macOS\ Catalina имя образа диска .dmg, вы можете заменить его соответствующим образом.)
dmg должен быть как минимум на 500M больше, чем файл приложения macOS. Кроме того, Install\ macOS\ Catalina имя образа диска .dmg, вы можете заменить его соответствующим образом.) - hdiutil attach /tmp/Install\ macOS\ Catalina.dmg -noverify -mountpoint /Volumes/Install\ macOS\ Catalina (* Эта команда смонтирует только что созданный образ .dmg в каталог /Тома/Установить\ macOS\ Catalina .)
- sudo /Applications/Install\ macOS\ Catalina.app/Contents/Resources/createinstallmedia —volume /Volumes/Install\ macOS\ Catalina (* Эта команда запишет файл приложения macOS в образ диска .dmg, который вы только что смонтировали Теперь вам нужно ввести пароль и дождаться завершения процесса записи.)
- hdiutil detach /Volumes/Install\ macOS\ Catalina (* Эта команда размонтирует образ диска .dmg.)
- hdiutil convert /tmp/Install\ macOS\ Catalina.dmg -format UDTO -o ~/Desktop/Install\ macOS\ Catalina (* Эта команда преобразует образ .
 dmg в образ .cdr и сохраняет его на рабочем столе с имя « Install\ macOS\ Catalina «. Дождитесь завершения процесса, после чего вы сможете найти файл .cdr на рабочем столе.)
dmg в образ .cdr и сохраняет его на рабочем столе с имя « Install\ macOS\ Catalina «. Дождитесь завершения процесса, после чего вы сможете найти файл .cdr на рабочем столе.) - rm /tmp/Install\ macOS\ Catalina.dmg (* Эта команда удалит образ .dmg в папке tmp , чтобы освободить место.)
Примечание: Не преобразовывайте образ .dmg в образ .iso с помощью инструментов UltraISO или dmg2iso, потому что я прочитал сообщение о том, что преобразованный файл iso не может быть прочитан VMware.
Как создать виртуальную машину MacOS с помощью VMware
Теперь вы можете установить Mac на Windows с помощью VMware, лучшего эмулятора Mac для Windows. Вот руководство:
Шаг 1: Откройте VMware и нажмите Файл > Новая виртуальная машина . Выберите Обычный и нажмите Далее .
Шаг 2: Выберите Файл образа установочного диска (iso) и нажмите Browse . Это позволит вам выбрать файл образа macOS. Но обратите внимание, что вы можете увидеть изображение .cdr, только если вы измените тип файла на All files . Затем нажмите Далее .
Это позволит вам выбрать файл образа macOS. Но обратите внимание, что вы можете увидеть изображение .cdr, только если вы измените тип файла на All files . Затем нажмите Далее .
Шаг 3: Выберите Apple Mac OS X и выберите правильную версию. Затем нажмите Далее .
Примечание: My VMware поддерживает только версию macOS до 10.11. Причина может быть в том, что моя версия VMware 12, а не последняя версия. Если вы хотите установить несколько более новые версии macOS, установите более свежие версии VMware.
Шаг 4: Проверьте имя и расположение виртуальной машины macOS. Затем нажмите Далее . Укажите емкость диска. Пожалуйста, убедитесь, что максимальный размер составляет не менее 40 ГБ, а затем нажмите Далее . Затем нажмите Готово .
Шаг 5: Перейдите к VM > Настройки . В окне Virtual Machine Settings вы можете изменить аппаратные настройки macOS. Я рекомендую вам изменить память как минимум на 4 ГБ, иначе виртуальная машина macOS не будет работать гладко. Нажмите OK , чтобы сохранить изменения.
В окне Virtual Machine Settings вы можете изменить аппаратные настройки macOS. Я рекомендую вам изменить память как минимум на 4 ГБ, иначе виртуальная машина macOS не будет работать гладко. Нажмите OK , чтобы сохранить изменения.
Шаг 6: Затем вам нужно изменить файл конфигурации, иначе вы получите неисправимую ошибку VMware при загрузке macOS. Сначала перейдите к местоположению виртуальной машины macOS на вашем ПК. Щелкните правой кнопкой мыши файл конфигурации виртуальной машины macOS (.vmx) и откройте его с помощью блокнота.
Шаг 7: В блокноте прокрутите вниз, чтобы найти строку кода: smc.present = «TRUE» . Под этой строкой кода добавьте следующую строку кода: smc.version = «0» . Затем сохраните и выйдите. Теперь вы можете запустить виртуальную машину macOS, и она должна открыться плавно.
Шаг 8: Следуйте инструкциям на экране, пока вам не будет предложено выбрать диск для установки macOS.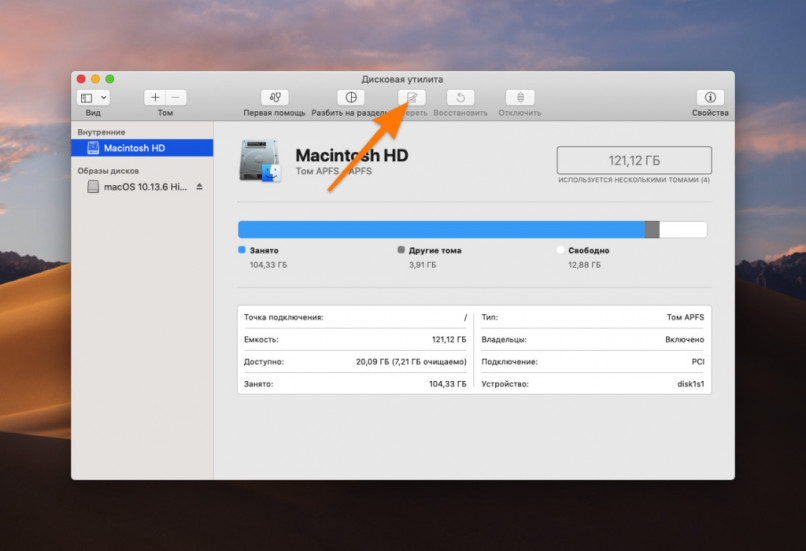 В этом случае перейдите к Утилиты > Дисковая утилита . Нажмите VMware Virtual SATA Hard Drive Media на левой панели и нажмите Erase . Следуйте указаниям мастера, чтобы переименовать и стереть диск. После завершения этого процесса выйдите из инструмента Utilities и выберите диск, который вы только что переименовали, чтобы установить на него macOS.
В этом случае перейдите к Утилиты > Дисковая утилита . Нажмите VMware Virtual SATA Hard Drive Media на левой панели и нажмите Erase . Следуйте указаниям мастера, чтобы переименовать и стереть диск. После завершения этого процесса выйдите из инструмента Utilities и выберите диск, который вы только что переименовали, чтобы установить на него macOS.
Шаг 9: Следуйте указаниям мастера, чтобы настроить параметры, после чего вы сможете использовать macOS на своем ПК.
Вы хотите запустить Mac на Windows? Установка хакинтошей на ПК может быть сложной. Вы можете попробовать использовать эмулятор Mac для Windows. В этом посте вы найдете пошаговое руководство по установке виртуальной машины macOS на ПК с Windows через VMware. Нажмите, чтобы твитнуть
Полезен ли вам этот пост? Вы столкнулись с проблемой при выполнении описанных выше шагов для установки виртуальной машины macOS? Знаете ли вы другие хорошие эмуляторы Mac для Windows? Пожалуйста, оставьте комментарий в следующей зоне.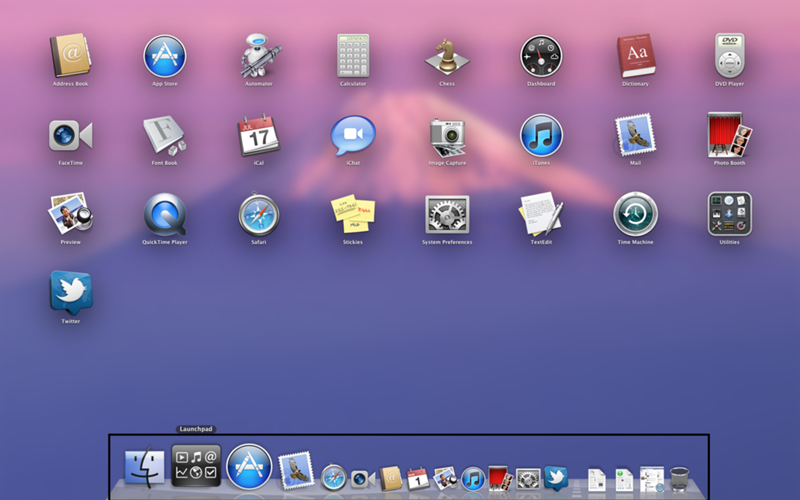


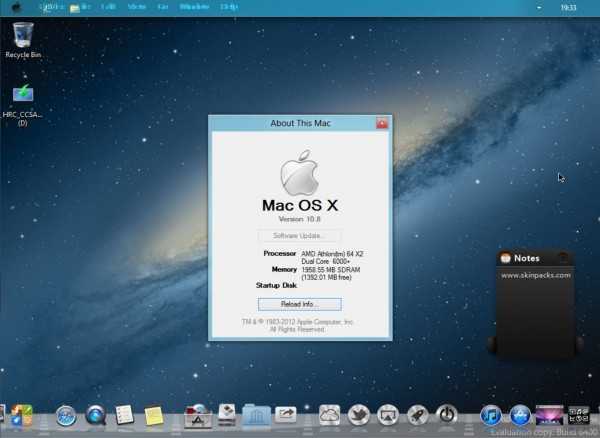 dmg должен быть как минимум на 500M больше, чем файл приложения macOS. Кроме того, Install\ macOS\ Catalina имя образа диска .dmg, вы можете заменить его соответствующим образом.)
dmg должен быть как минимум на 500M больше, чем файл приложения macOS. Кроме того, Install\ macOS\ Catalina имя образа диска .dmg, вы можете заменить его соответствующим образом.)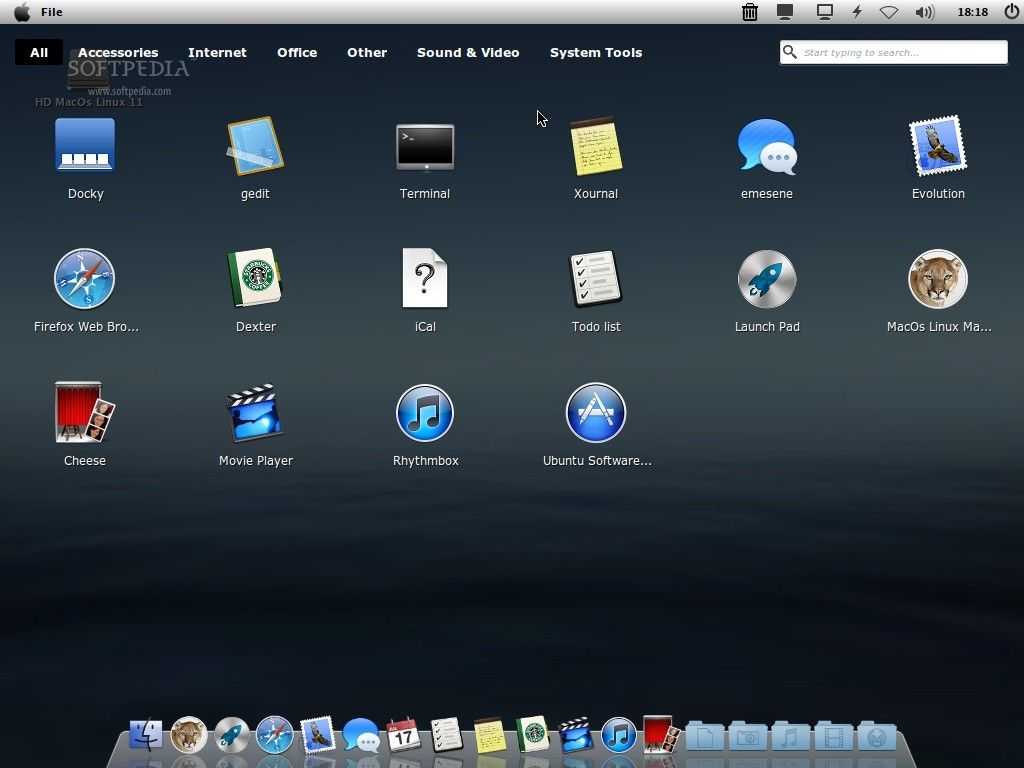 dmg в образ .cdr и сохраняет его на рабочем столе с имя « Install\ macOS\ Catalina «. Дождитесь завершения процесса, после чего вы сможете найти файл .cdr на рабочем столе.)
dmg в образ .cdr и сохраняет его на рабочем столе с имя « Install\ macOS\ Catalina «. Дождитесь завершения процесса, после чего вы сможете найти файл .cdr на рабочем столе.)