Установка и настройка Microsoft Office в СПБ | NEO
Установка и настройка Microsoft Office в СПБ | NEO — SERVICE24- Услуги
- Установка ОС и ПО
- Office
Установка Microsoft Office дает полный набор инструментов для работы с текстами, графикой, таблицами, базами данных и почтой. Рекомендуем поручить установку специалисту, так как продукты Microsoft имеют ряд особенностей применительно к разным операционным системам, в том числе может понадобится настройка дополнительных опций. Мы осуществляем установку Microsoft Office во всех районах СПб, мастер приедет на дом или в офис, предложит базовый или расширенный пакет программ, исходя из ваших запросов и технических характеристик ОС.
В разных версиях Microsoft Office набор опций может отличаться. Также формируется цена установки Microsoft Office — базовый набор + стоимость приложения или нескольких приложений.
СТОИМОСТЬ УСЛУГИ
400 р.
СРОК РЕМОНТА
1 день
СРОК ГАРАНТИИ
—
Получи скидку до 35%
Оставьте ваш номер и получите скидку на все услуги сервисного центра.
Я согласен с правилами пользования сайта
Что входит в основной пакет Microsoft Office
-
Word — для текстовых файлов: ввод, редактирование, структуризация. Подходит для систем Windows, Android и Mac OS.
-
Excel — для электронных таблиц, графиков и диаграмм. Подходит для систем Windows и Mac OS.
-
PowerPoint — для презентаций. Подходит для систем Windows и Mac OS.
-
Outlook — для настройки почты. Включает также планировщик задач, календарь, записную и адресную книги. Подходит для систем Windows и Mac OS.
Дополнительные опции Microsoft Office
-
Access — для баз данных.
-
Lync — для общения по сети: обмен текстовыми и голосовыми сообщениями, видеоконференции.
-
Publisher — для подготовки презентаций с расширенным функционалом.

-
Visio — для сложных технических диаграмм.
Установка Word, Excel, PowerPoint и Outlook на ноутбук или компьютер занимает 15-30 минут, время зависит от технических характеристик вашей операционной системы.
Как мы работаем
Оперативно восстановим функциональность и внешний вид телефона с максимальным удобством для вас.
Диагностика
Расчет стоимости
Ремонт
Выдача гарантийного талона
8 (812) 641 03 71
Вызвать мастера
Вызвать мастера
Оставьте заявку и мастер приедет к вам уже через 45 минут
Записаться в сервис
Оставьте заявку и специалист поможет найти ближайший к вам сервис
Только 2 дня
скидка до 35% на все услуги центра
Как установить Office на Макбук
В мире стало увеличиваться число пользователей Макбуков. MacBook — это ноутбук, разработанный компанией Apple. Так как там абсолютно другие параметры, установка некоторых объектов может вызвать трудности. А именно, мы с вами будем устанавливать Office на наше устройство.
MacBook — это ноутбук, разработанный компанией Apple. Так как там абсолютно другие параметры, установка некоторых объектов может вызвать трудности. А именно, мы с вами будем устанавливать Office на наше устройство.
На ноутбуки с MacOS можно установить программного обеспечение Office.
Если у вашего Макбука присутствует дисковод, то нужно записать содержимое установочного диска на съёмный носитель на компьютере, у которого имеется привод для лазерного диска. Если же его нет, то нужно купить специальный привод для Макбука. Прочитав внимательно инструкцию по установке, осуществите её.
Что делать, если нет дисковода?
Однако если у вас нет DVD-привода, то установить Офис на MacBook можно другими методами.
Способ первый
Для начала осуществите установку с официального сайта Майкрософт (https://www.microsoft.com/ru-ru/software-download/office). Обязательно прочитайте всю инструкцию и подробно с ней ознакомьтесь. Очень важно следовать всем пунктам, описываемым в ней.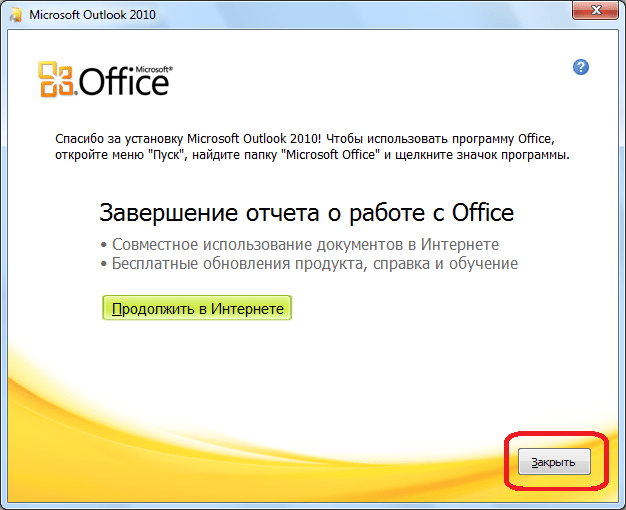 Чтобы выполнить скачивание, кликните два раза по файлу.
Чтобы выполнить скачивание, кликните два раза по файлу.
Когда перед вами открылось окно, то выберите Ввод ключа продукта. Далее, вы должны ознакомиться и согласиться со всеми требованиями, после чего нажмите Продолжить. Заключительным этапом будет являться ввод ключа Office, который вы приобрели для Макбука.
Способ второй
Второй метод будет звучать намного короче. Заключаться он будет в подключении внешнего диска DVD, который будет использоваться для установки продукта.
Новая версия
Однако хочется отметить, что это довольно старая версия. Поэтому сейчас мы расскажем, как установить Офис 2016 года.
ВАЖНО. В новой версии Майкрософт решила убрать из пакета программ все лишние приложения. Теперь будут скачиваться самые полезные приложения: Word, Excel, PowerPoint, OneNote и OutLook. Обновления этих программ намного облегчилось, так как все средства для его осуществления входят в пакет. Приложения переведены на русский и на многие другие языки.
Для скачивания нужно иметь только желание. Это может сделать каждый. Перейдите по ссылке https://products.office.com/ru-ru/mac/microsoft-office-for-mac и осуществите загрузку версии офиса для Макбука. После этого сделайте установку и пакет программ от Office будет на вашем компьютере. Пока что он работает в тестовом режиме, поэтому все функции будут бесплатными. Майкрософт обещает выпускать частые обновления, так что стоит последить за ними.
Прочитав статью, вы разобрались с тем, как установить пакет программ Office на MacBook. Рекомендуется устанавливать именно его, так как там находятся наиболее полезные приложения. Они нужны каждому человеку, работающему за компьютером. Обновления будут выходить достаточно часто, поэтому не ленитесь их проверить. Надеемся, что у вас не осталось никаких вопросов. Если же они есть, то пишите их в комментариях.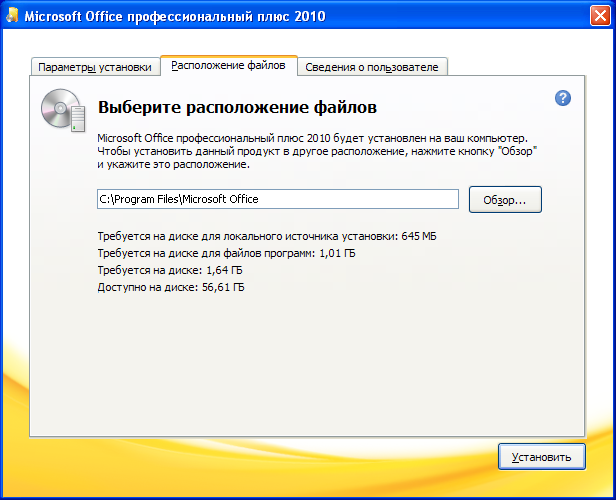 А также будем благодарны за лайк и репост информации своим друзьям.
А также будем благодарны за лайк и репост информации своим друзьям.
Установка приложений Office — администратор Microsoft 365
Редактировать
Твиттер LinkedIn Фейсбук Электронная почта
- Статья
- 2 минуты на чтение
Ознакомьтесь с справкой по Microsoft 365 для малого бизнеса на YouTube.
Теперь, когда вы настроили Microsoft 365, вы можете устанавливать отдельные приложения Office на свой Mac, ПК или мобильные устройства.
Смотреть: установить приложения Office
Приложения Microsoft Office можно найти в меню «Пуск» . Если вы их не видите, вы можете установить их самостоятельно.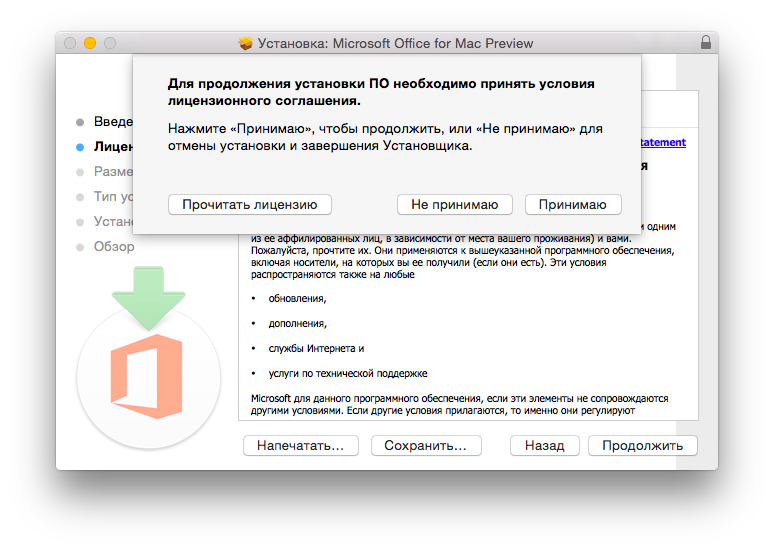
- Перейдите на сайт office.com. Возможно, вам потребуется войти в свою рабочую учетную запись.
- Выберите Установить Office > Приложения Microsoft 365 > Запустите , а затем выберите Да .
- Приложения Office установлены. Процесс может занять несколько минут. Когда он завершится, выберите Закрыть .
- Чтобы установить Microsoft Teams, перейдите на страницу office.com и выберите Teams .
- Загрузите приложение Windows и выберите Выполнить . Teams отображает запрос после завершения установки.
Дальнейшие действия
Перейдите по этим ссылкам, чтобы получить информацию о том, как:
Установка приложений Office: установка Office на ПК или Mac
Установка других приложений: Project, Visio или Skype для бизнеса
Настройка мобильных устройств: установка Microsoft 365 для мобильных устройств — справка
Настройка электронной почты в Outlook: Windows или Mac
Обновление пользователей до последних приложений
Если вы приобрели Azure Active Directory Premium (AADP), план 1 или план 2, вы имеете право на использование Microsoft Identity Manager (MIM). Чтобы загрузить MIM, перейдите в Центр загрузки.
Чтобы загрузить MIM, перейдите в Центр загрузки.
Связанное содержимое
Устранение неполадок при установке Office и Microsoft 365 (статья)
Обратная связь
Просмотреть все отзывы о странице
Установите Microsoft 365 на свой компьютер — UBIT
Установите пакет Microsoft 365 на свой компьютер.
Преподаватели и сотрудники: Во многих случаях ваш ИТ-персонал будет устанавливать приложения на ваш компьютер, принадлежащий UB. Если вы не видите то, что ищете, или у вас возникают трудности с установкой приложений, свяжитесь со своим ИТ-специалистом.
Included programs:
- Access*
- Excel
- OneNote
- Outlook
- PowerPoint
- Publisher*
- Teams
- To Do
- Word
- OneDrive
* Только Windows. 0095 Войдите на экран , введите (или выберите) свой адрес электронной почты @buffalo.edu
0095 Войдите на экран , введите (или выберите) свой адрес электронной почты @buffalo.edu
- Приложения Office 365: Загрузите полный набор популярных приложений Office: Microsoft Word, Excel, PowerPoint, Outlook и OneNote. Это большая загрузка, для которой требуется хорошее подключение к Интернету и 15-30 минут.
- Другие варианты установки: Это приведет вас на страницу «Моя учетная запись», где вы сможете выбрать «Установить Office», просмотреть другие приложения, доступные в вашей подписке, и просмотреть авторизованные устройства. Из-за вашей управляемой подписки на UB некоторые параметры нельзя изменить здесь. Если у вас есть вопросы по этому поводу, обратитесь к своему ИТ-специалисту.



