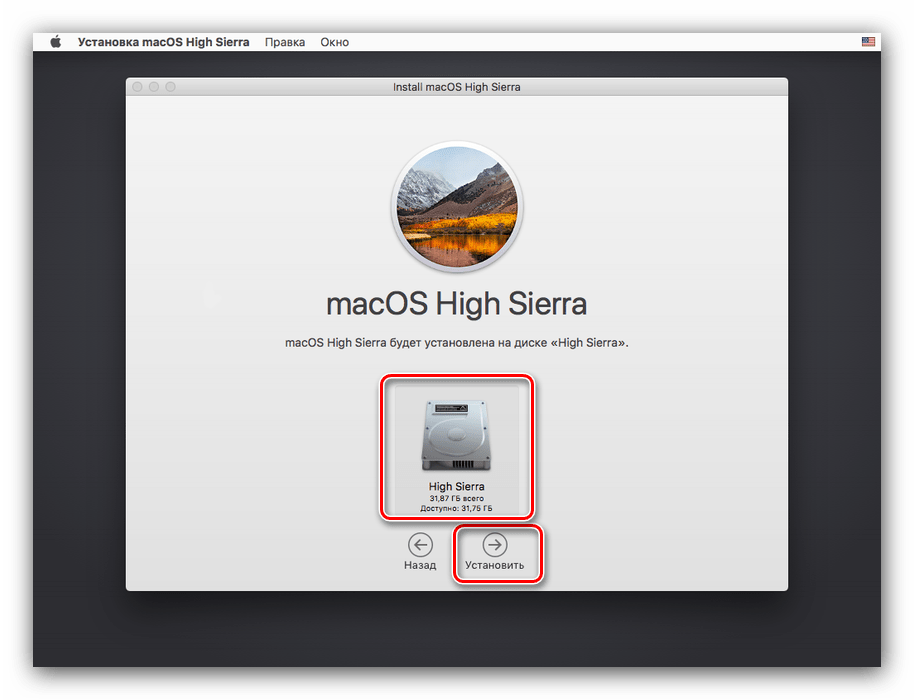📗📌 Все для WordPress и WEB разработки
47 0
Вы пытаетесь найти лучшие темы WordPress для DJ на 2022 год? Ознакомьтесь с нашим экспертным выбором лучших шаблонов WordPress для мобильного ди-джея, блога ди-джея, свадебного ди-джея, музыки ди-джея, группы, музыкального продюсера, музыкальной школы, музыкальной студии, музыкального магазина, музыки и бизнес-сайтов.
Подробнее…
11 0
Если вы когда-нибудь отправлялись в путешествие, вы знаете, как неприятно бывает заблудиться. Вы хотите добраться до места назначения быстро и без хлопот.…
Подробнее…
15 0
Хотите найти лучшие плагины WordPress для сообщества BuddyPress? Мы исследовали и выбрали лучшие плагины для BuddyPress Media Upload, BuddyPress Location и…
Подробнее. ..
..
70 0
Вы можете найти наш экспертный выбор лучших тем WordPress для веб-сайтов Coffee Shop Blog, Coffee Lounge, Coffee House, Coffee, Barista, Restaurant Cafe, WooCommerce Coffee и Business здесь.
Подробнее…
24 0
Каковы лучшие темы программирования WordPress? Мы предлагаем лучшие шаблоны блога программирования, подходящие для программистов, блога программирования,…
Подробнее…
24 0
Вот список лучших плагинов менеджера загрузок для WordPress. Мы сравнили плагины для загрузки файлов, общего доступа к файлам, управления файлами и управления…
Подробнее…
14 0
Ознакомьтесь с нашим экспертным выбором лучших плагинов WordPress для аренды автомобилей, включая аренду оборудования, систему бронирования аренды, бронирование и аренду WooCommerce, систему управления арендой автомобилей, услугу аренды автомобилей, аренду автомобилей, бронирование автомобилей и CRM для бизнеса по аренде автомобилей.
Подробнее…
43 0
Вы ищете лучшие темы WordPress для неонатолога? Ознакомьтесь с нашей экспертной подборкой лучших тем для неонатолога.
Подробнее…
95 0
Заинтересованы в лучших шаблонах WordPress для аренды автомобилей для вашего сайта? Ознакомьтесь с нашим экспертным выбором лучших шаблонов бронирования аренды.
Подробнее…
📗📌 Все для WordPress и WEB разработки
47 0
Вы пытаетесь найти лучшие темы WordPress для DJ на 2022 год? Ознакомьтесь с нашим экспертным выбором лучших шаблонов WordPress для мобильного ди-джея, блога ди-джея, свадебного ди-джея, музыки ди-джея, группы, музыкального продюсера, музыкальной школы, музыкальной студии, музыкального магазина, музыки и бизнес-сайтов.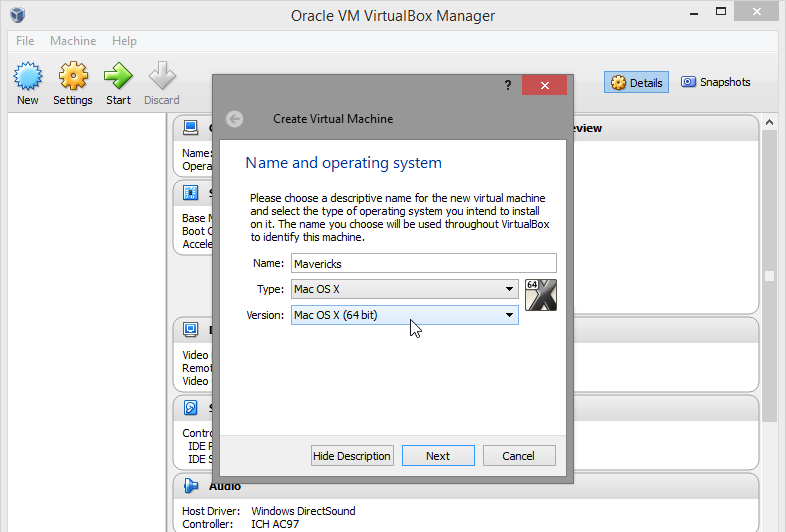
Подробнее…
11 0
Если вы когда-нибудь отправлялись в путешествие, вы знаете, как неприятно бывает заблудиться. Вы хотите добраться до места назначения быстро и без хлопот.…
Подробнее…
15 0
Хотите найти лучшие плагины WordPress для сообщества BuddyPress? Мы исследовали и выбрали лучшие плагины для BuddyPress Media Upload, BuddyPress Location и…
Подробнее…
70 0
Вы можете найти наш экспертный выбор лучших тем WordPress для веб-сайтов Coffee Shop Blog, Coffee Lounge, Coffee House, Coffee, Barista, Restaurant Cafe, WooCommerce Coffee и Business здесь.
Подробнее…
24 0
Каковы лучшие темы программирования WordPress? Мы предлагаем лучшие шаблоны блога программирования, подходящие для программистов, блога программирования,…
Подробнее.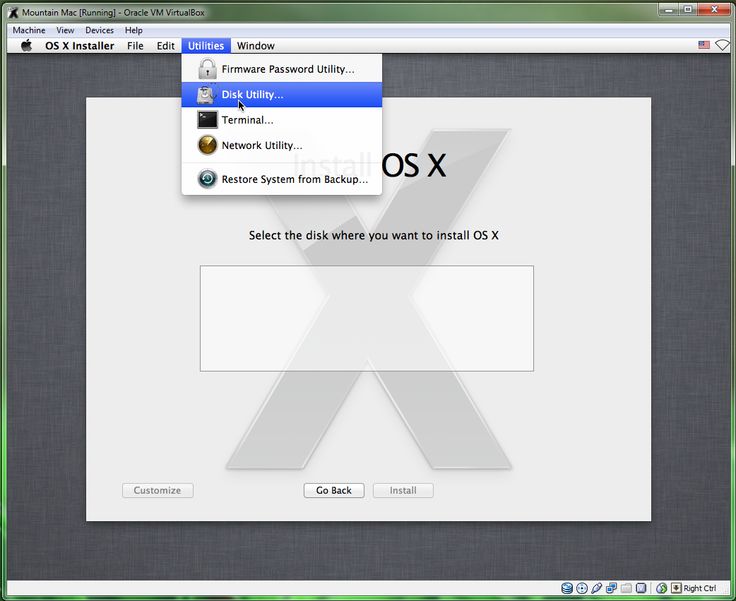 ..
..
24 0
Вот список лучших плагинов менеджера загрузок для WordPress. Мы сравнили плагины для загрузки файлов, общего доступа к файлам, управления файлами и управления…
Подробнее…
14 0
Ознакомьтесь с нашим экспертным выбором лучших плагинов WordPress для аренды автомобилей, включая аренду оборудования, систему бронирования аренды, бронирование и аренду WooCommerce, систему управления арендой автомобилей, услугу аренды автомобилей, аренду автомобилей, бронирование автомобилей и CRM для бизнеса по аренде автомобилей.
Подробнее…
43 0
Вы ищете лучшие темы WordPress для неонатолога? Ознакомьтесь с нашей экспертной подборкой лучших тем для неонатолога.
Подробнее. ..
..
95 0
Заинтересованы в лучших шаблонах WordPress для аренды автомобилей для вашего сайта? Ознакомьтесь с нашим экспертным выбором лучших шаблонов бронирования аренды.
Подробнее…
Как установить macOS 13 на VirtualBox на ПК с Windows?
Резюме: обновление macOS Ventura включает в себя множество новых функций и улучшений, обеспечивающих фантастический и удивительный опыт. Вы можете попробовать это на своем ПК, прочитав эту статью от iBoysoft, чтобы узнать, как использовать macOS Ventura на ПК с Windows с помощью VirtualBox.
macOS Ventura, отвечающая долгим ожиданиям людей, выпущена 24 октября 2022 года. Это крупное и важное обновление macOS включает в себя множество фантастических функций и улучшений, включая Stage Manager, Continuity Camera, Apple Passkeys и т. д.
Вы можете выполнить чистую установку macOS Ventura на своем устройстве, если оно официально поддерживается Apple, или использовать OpenCore Legacy Patcher для установки macOS Ventura на неподдерживаемый компьютер Mac.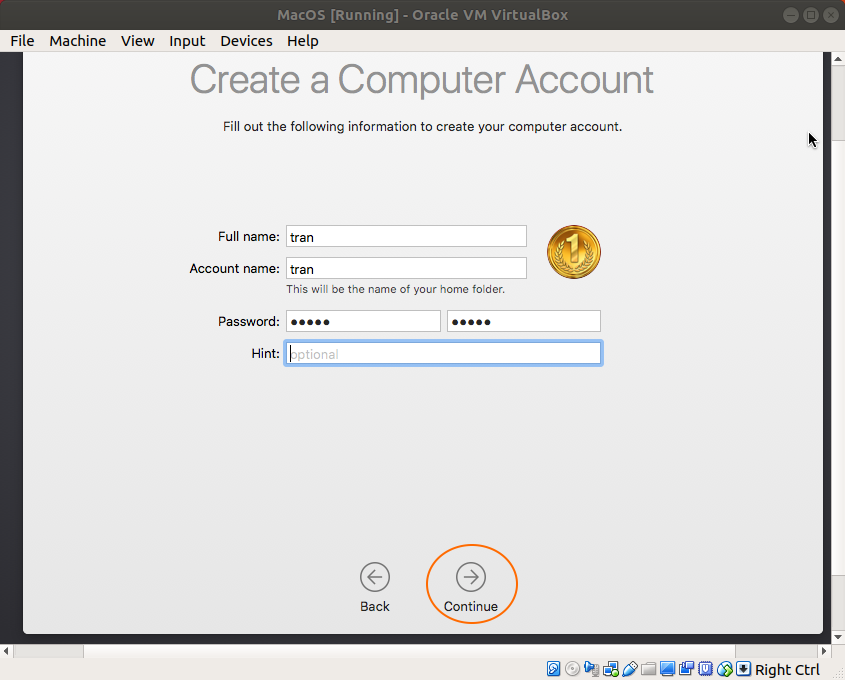 С другой стороны, ПК с Windows может запускать macOS Ventura с помощью VirtualBox.
С другой стороны, ПК с Windows может запускать macOS Ventura с помощью VirtualBox.
В этой статье подробно описывается, как запустить macOS Ventura на VirtualBox на ПК с Windows . Читайте дальше, чтобы испытать macOS Ventura на своем ПК, даже если у вас сейчас нет Mac!
Содержание:
- 1. Как запустить macOS Ventura на VirtualBox на ПК с Windows?
- 2. Советы по использованию macOS Ventura на Windows VirtualBox
- 3. Часто задаваемые вопросы об установке macOS Ventura на VirtualBox на Windows
Как запустить macOS Ventura на VirtualBox на ПК с Windows?
Эта статья проведет вас через процесс установки macOS Ventura на Windows VirtualBox, чтобы вы не запутались. Короче говоря, ваше терпение будет вашим козырем на протяжении всего процесса установки.
Подготовка к установке macOS Ventura на VirtualBox
Прежде чем приступить к установке, необходимо выполнить некоторые предварительные условия.
Шаг 1: Установите VirtualBox и пакет расширений
Поскольку macOS не поддерживается Windows, необходимо установить VirtualBox и пакет расширений, чтобы создать среду для нормальной работы macOS Ventura.
Как установить VirtualBox в Windows:
- Загрузите VirtualBox и пакет расширений VirtualBox с virtualbox.org .
- Щелкните программу установки правой кнопкой мыши и выберите Открыть.
- Следуйте указаниям мастера на экране и нажмите «Далее» на экране приветствия, пользовательском окне и окне функций.
- Выберите «Да» и нажмите «Установить».
Как установить VirtualBox Extension Pack в Windows:
- Откройте VirtualBox, который вы загрузили на свой ПК.

- Нажмите «Настройки» в главном окне VirtualBox.
- Перейдите на вкладку «Расширение» на левой боковой панели и щелкните значок «Добавить».
- Найдите пакет расширений VirtualBox и нажмите «Открыть», чтобы установить его.
Пакет расширения VirtualBox незаменим, поскольку он позволяет вашей мыши и клавиатуре работать должным образом в процессе установки.
Шаг 2: Создайте виртуальную машину для macOS Ventura на своем ПК
Поскольку вы установили VirtualBox и VirtualBox Extension Pack на свой ПК, теперь вы можете создать виртуальную машину для macOS Ventura.
- Запустите VirtualBox на вашем компьютере с Windows.
- Нажмите New в верхней строке меню главного окна VirtualBox.
- Назовите виртуальную машину как macOS Ventura и оставьте остальные настройки (папка машины, тип и версия) по умолчанию.
- Расширьте объем памяти до верхнего зеленого предела и нажмите «Далее».

- Выберите Создайте новый виртуальный жесткий диск теперь и нажмите Далее.
- Выберите VMDK в списке и нажмите Далее.
- Выберите Динамически распределенный и нажмите Далее.
- Выберите размер для восстановления файлов и данных при работе с macOS Ventura и нажмите «Создать».
Шаг 3. Настройте параметры виртуальной машины macOS Ventura
Перед установкой macOS Ventura на компьютер с ОС Windows необходимо изменить некоторые необходимые параметры:
- Нажмите «Настройки», перейдите на вкладку «Материнская плата» и перетащите Базовая память в крайнее правое положение зеленого цвета.
- Перейдите на вкладку Processor и увеличьте число процессоров до 4.
- Выберите Display на левой боковой панели и перетащите индикатор вправо в Video memory .
- Перейдите на вкладку «Хранилище», нажмите «Очистить» и щелкните синий значок, чтобы выбрать .
 Выберите файл на диске .
Выберите файл на диске . - Нажмите USB на левой панели в окне VirtualBox и отметьте Включить контроллер 3.0 (xHCI) .
Шаг 4: Установите macOS Ventura на VirtualBox
Теперь вы можете установить macOS Ventura на Windows VirtualBox, затем:
- Выберите загруженный ISO-файл macOS Ventura и нажмите «Открыть».
- Запустите командную строку и запустите ее от имени администратора.
- Скопируйте все следующие командные строки и вставьте их в окно командной строки. Не забудьте заменить masOS 13 на macOS Ventura , который вы ранее называли своей виртуальной машиной: cd «C:\Program Files\Oracle\VirtualBox\» VBoxManage.exe setextradata «macOS 13» «VBoxInternal/Devices/efi/0/Config/DmiSystemProduct» «iMac19,3″VBoxManage setextradata «macOS 13» «VBoxInternal/Devices/efi/0/Config/DmiSystemVersion» «1.0» VBoxManage setextradata «macOS 13 » «VBoxInternal/Devices/efi/0/Config/DmiBoardProduct» «Iloveapple» VBoxManage setextradata «macOS 13» «VBoxInternal/Devices/smc/0/Config/DeviceKey» «наша тяжелая работа, охраняемая этими словами, пожалуйста, не крадите (c)AppleComputerInc» VBoxManage setextradata «macOS 13″ » VBoxInternal/Devices/smc/0/Config/GetKeyFromRealSMC» 1
- Нажмите Enter/Return, чтобы запустить командную строку, чтобы исключить ограничения VirtualBox и избежать ошибок при установке Mac OS на VirtualBox.

- Запустите VirtualBox и выберите macOS Ventura на левой боковой панели.
- Нажмите «Пуск» в VirtualBox.
- Дождитесь завершения процесса, который займет некоторое время, и дождитесь появления логотипа Apple.
- Следуйте указаниям мастера на экране, чтобы завершить всю работу по установке.
Теперь вы можете работать с macOS Ventura, если запустите VirtualBox на своем компьютере с Windows. И не забудьте поделиться своим счастьем с родными и близкими!
Советы по использованию macOS Ventura в Windows VirtualBox
При запуске macOS 13 в Windows VirtualBox могут возникнуть проблемы. Просто расслабься; эта статья предоставит вам решения общих проблем, с которыми вы можете столкнуться.
1. Что делать, если застрял в цикле загрузки
- Когда ваше устройство загружается снова и снова, добавьте следующие командные строки к тем, которые используются, чтобы исключить ограничения VirtualBox.

- VBoxManage settextradata «ВАШЕ_ВМ_ИМЯ» «VBoxInternal/TM/TSCMode» «RealTSCOffset»
- «Имя вашей виртуальной машины» относится к имени виртуальной машины, которое вы изменили, и вы должны заменить его перед запуском командной строки.
2. Не удалось запросить значение SMC с хоста (VERR_INVALID_HANDLE)
Когда вы столкнетесь с проблемой «Не удалось запросить значение SMC с хоста (VERR_INVALID_HANDLE)», запустите эту командную строку в командной строке:
VBoxManage .exe setextradata «Имя ВМ» «VBoxInternal/Devices/smc/0/Config/GetKeyFromRealSMC» 0
Перед запуском этой командной строки замените «Имя виртуальной машины» на ваше виртуальное имя.
Подведение итогов
macOS Ventura высоко ценится за превосходную производительность. В этой статье рассказывается, как установить macOS Ventura на Windows VirtualBox, чтобы использование macOS 13 в Windows больше не было желаемым за действительное. Если вы хотите попробовать macOS 13 на своем ПК с Windows, попробуйте прямо сейчас!
Поделитесь этой статьей, чтобы больше пользователей Windows могли пользоваться macOS Ventura, не покупая Mac!
Часто задаваемые вопросы об установке macOS Ventura на VirtualBox в Windows
А
Вы можете запустить macOS Ventura на своем Windows 11/10/8.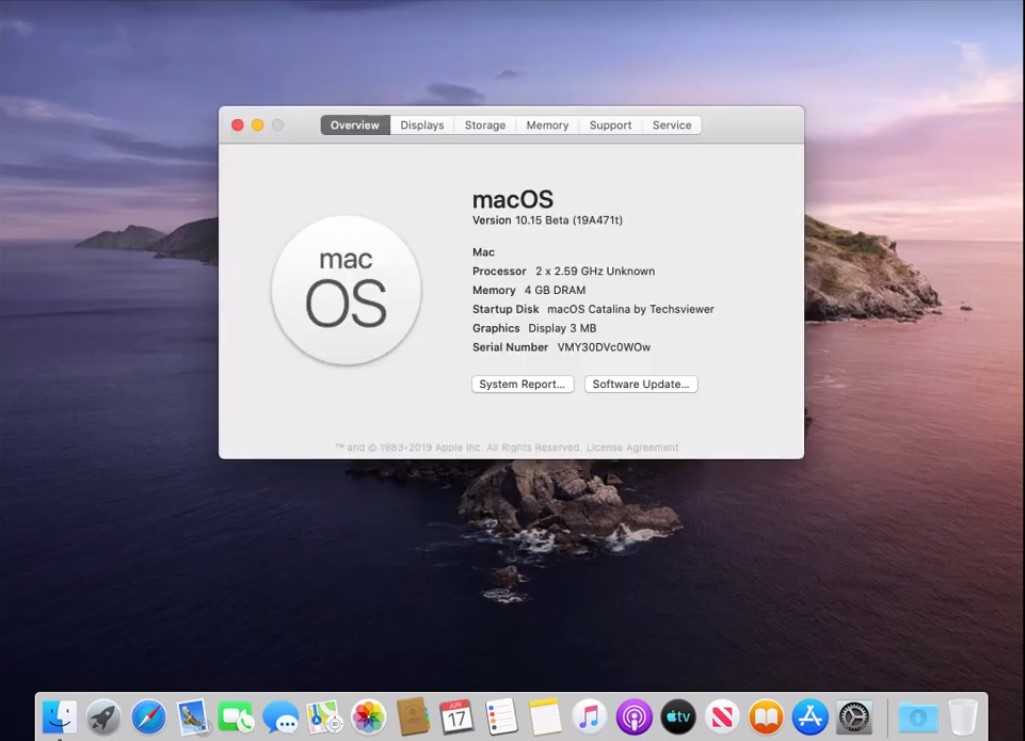 1/7, создав виртуальную машину на своем ПК.
1/7, создав виртуальную машину на своем ПК.
А
Да, вы можете использовать VMWare, VirtualBox и Parallels для запуска macOS Ventura на ПК с Windows
Вейн Роу
Вейн Роу — новый технический редактор iBoysoft. Она не жалеет усилий, чтобы освоить технические знания во время обучения и после обучения. Она поделилась десятками статей на веб-сайте iBoysoft и других веб-сайтах, предоставляя решения и информацию о восстановлении файлов, очистке диска, эффективности работы и безопасности данных.
Джессика Ши
Джессика Ши — старший технический редактор iBoysoft. За свой 3-летний опыт работы Джессика написала множество информативных и обучающих статей по восстановлению данных, безопасности данных и управлению дисками, чтобы помочь многим читателям защитить свои важные документы и максимально эффективно использовать свои устройства.
Запуск Mac OS 12 Monterey VM в Virtualbox
- Загрузить MacOS Monterey .iso Загрузить
- Запуск Virtualbox
- Создайте новую виртуальную машину, выбрав «Машина» > «Создать».
Имя: Mac OS 12
Папка машины: C:\VMs
Тип: MAC OS X
Версия: Mac OS X (64-разрядная версия)
Объем памяти: 4096 МБ
Жесткий диск: Создайте виртуальный жесткий диск сейчас - Нажмите Создать
- В диалоговом окне «Создать виртуальный жесткий диск» Имя образа виртуального диска Mac OS 12.vdi
Размер файла: 50,00 ГБ
Тип файла жесткого диска: VDI
Хранилище на физическом жестком диске: динамически распределено - Нажмите Создать
- Выберите виртуальную машину и щелкните Параметры
- Выберите «Система» > щелкните вкладку «Процессор» > установите количество процессоров не менее 2
- Выберите «Дисплей» > «Сдвиньте видеопамять» до 128 МБ
- Выберите USB > Выберите USB 3.
 0
0 - Выберите «Хранилище» > «Создать новый контроллер SATA»
- Нажмите кнопку «Выбрать диск» на оптическом дисководе
- Нажмите кнопку «Добавить» > «Обзор» и выберите файл MAC OS 12 .iso
- Нажмите «Выбрать»
- Нажмите OK
- Щелкните правой кнопкой мыши кнопку «Пуск» > «Командная строка (администратор)» >
cd «%programfiles%\Oracle\VirtualBox\»
VBoxManage.exe modifyvm «Mac OS 12» —cpuid-set 00000001 000106e5 00100800 0098e3fd bfebfbff
VBoxManage setextradata «Mac OS 12» «VBoxInternal/Devices/efi/0/Config/DmiSystemProduct» «MacBookPro15,1»
VBoxManage setextradata «Mac OS 12» «VBoxInternal/Devices/efi/0/Config/DmiSystemVersion» «1.0»
VBoxManage setextradata «Mac OS 12» «VBoxInternal/Devices/efi/0/Config/DmiBoardProduct» «Mac-551B86E5744E2388»
VBoxManage setextradata «Mac OS 12» «VBoxInternal/Devices/smc/0/Config/DeviceKey» «наша тяжелая работа под защитой этих слов, пожалуйста, не крадите (c) AppleComputerInc»
VBoxManage setextradata «Mac OS 12» «VBoxInternal/Devices/smc/0/Config/GetKeyFromRealSMC» 1
VBoxManage setextradata «Mac OS 12» «VBoxInternal/TM/TSCMode» «RealTSCOffset» - Если вы используете процессор AMD, также выполните следующую команду:
VBoxManagemodifyvm «Mac OS 12» —cpu-profile «Intel Core i7-6700K»
- Убедитесь, что выбрана виртуальная машина Mac OS 12, и щелкните Пуск > Обычный
- После длительной последовательности инициализации должна начаться установка MAC OS
- Выберите язык > Нажмите стрелку
- Выберите Дисковую утилиту
- Выберите ЖЕСТКИЙ ДИСК VBOX > Нажмите Стереть
- Назовите диск OS12> Установите формат APFS> Нажмите «Стереть»
- Нажмите «Готово» > «Закрыть Дисковую утилиту»
- Щелкните Установить macOS Monterey
- Нажмите «Продолжить» > «Согласен» > еще раз нажмите «Согласен»
- Выберите диск OS12 > Нажмите «Установить»
- Подождите, пока Mac OS установит файлы, виртуальная машина несколько раз перезагрузится
- Выберите свою страну > Нажмите «Продолжить»
- Подтвердите свои языки и раскладку клавиатуры > Нажмите «Продолжить»
- Нажмите «Не сейчас» на экране специальных возможностей
- Нажмите «Продолжить» на экране «Данные и конфиденциальность».



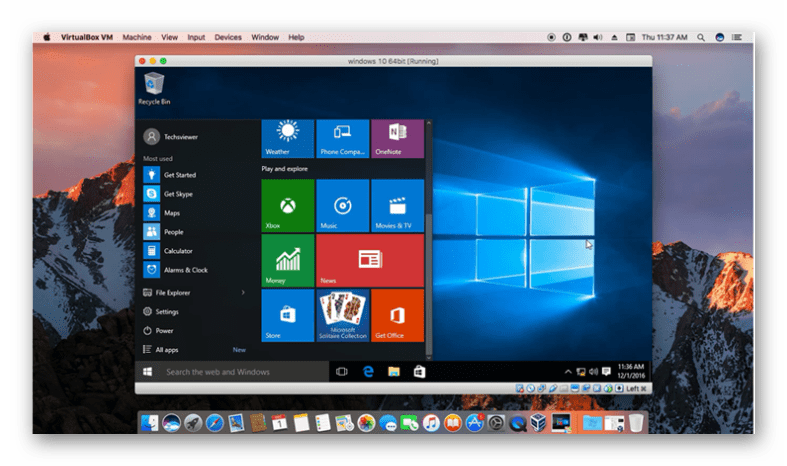
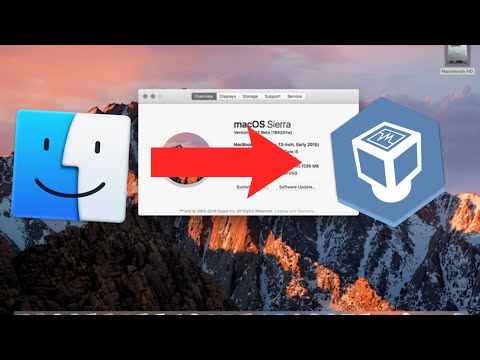 Выберите файл на диске .
Выберите файл на диске . 

 0
0