Как установить macOS Sierra на VirtualBox
Содержание
- 1 Подготовка к установке macOS Sierra
- 2 Установка новой машины
Вы хотите проверить последнюю версию системы Apple на компьютере под управлением Windows? Ничего проще. Вам не нужно выводить Hackintosh из вашего ПК. Все, что вам нужно, это бесплатная программа виртуализации — VirtualBox — и некоторое время и будет. Посмотрите, как установить macOS Sierra в Windows.
macOS Sierra — это новая версия системы Apple. Он представляет ряд новых продуктов для Mac, включая функции сотрудничества с мобильными устройствами (Continuity), отпирание системы с уровня iPhone или Apple Watch. Также был установлен буфер обмена, который позволяет мгновенно копировать и передавать текст или ссылки между различными устройствами в режиме реального времени.
Хотя обновление системы macOS Sierra официально доступно для компьютеров Mac, нет никаких препятствий для ее тестирования в Windows. Для этой цели, однако, нам придется внести некоторые изменения и выполнить несколько шагов. Наш метод позволяет запускать macOS Sierra как виртуальную машину, то есть с уровня Windows. Мы не устанавливаем программное обеспечение Apple как отдельную систему на другой раздел, а внутри Windows. Это возможно благодаря бесплатной программе VirtualBox.
Для этой цели, однако, нам придется внести некоторые изменения и выполнить несколько шагов. Наш метод позволяет запускать macOS Sierra как виртуальную машину, то есть с уровня Windows. Мы не устанавливаем программное обеспечение Apple как отдельную систему на другой раздел, а внутри Windows. Это возможно благодаря бесплатной программе VirtualBox.
Подготовка к установке macOS Sierra
Начнем с компонентов, которые нам нужно собрать перед установкой MacOS Sierra в Windows. Однако вначале вы должны убедиться, что наш компьютер способен «поднять» систему Apple. Итак, давайте проверим, используем ли мы 64-разрядный компьютер с 64-разрядной версией Windows (начиная с Windows 7). А также, что у нас есть 4 ГБ оперативной памяти и двухъядерный процессор. Если мы не выполним эти условия, установить систему нечего.
Теперь давайте перейдем к компонентам, которые нужно загрузить на ваш компьютер. Поэтому мы должны скачать:
- бесплатная версия VirtualBox
- Изображение системы macOS Sierra
В конце мы готовимся к установке. Упакованный в формате RAR, файл изображения macOS Sierra распаковывается на нашем компьютере с использованием соответствующей программы. Обратите внимание: файл может занимать много места. Затем мы устанавливаем последнюю версию VirtualBox. Сам процесс установки очень прост, просто следуйте инструкциям установщика.
Упакованный в формате RAR, файл изображения macOS Sierra распаковывается на нашем компьютере с использованием соответствующей программы. Обратите внимание: файл может занимать много места. Затем мы устанавливаем последнюю версию VirtualBox. Сам процесс установки очень прост, просто следуйте инструкциям установщика.
Установка новой машины
Следующим шагом будет установка виртуальной машины. Мы запускаем VirtualBox, затем нажмите «Создать» и создадим новую виртуальную машину. В настройках аппарата должны быть указаны следующие данные:
- Имя — macOS Sierra
- Тип: Mac OS X
- Версия: Mac OS X 10.11 El Capitan (64 бит) или 10.12 Sierra
Затем установите «Размер памяти» на 4 ГБ, а размер диска — минимум 20 ГБ. Когда мы это делаем, мы отмечаем созданную виртуальную машину и переходим к ее настройкам («Настройки»). Здесь, на вкладке «Система», заданной в поле «Процессоры (процессоры)» равным 2, мы также включаем параметр «Включить PAE / NX».
На вкладке «Материнская плата», доступной на вкладке «Система», мы устанавливаем следующие значения: «Включить EFI», «Отключить дискету», а также «Набор микросхем» на PIIX3 или IHC9.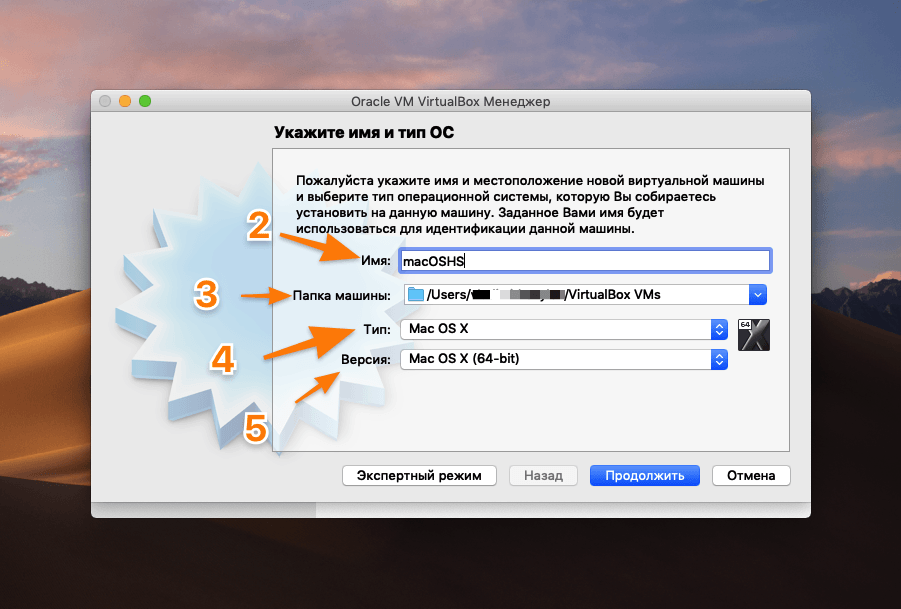
Теперь перейдите на вкладку «Экран» в настройках и вкладку «Экран». Установите здесь «Видео память» на 128 МБ.
Наконец, перейдите на вкладку «Хранение» и добавьте наше изображение macOS Sierra в контроллер. Благодаря этому, после запуска машины система будет автоматически загружена. Это все о настройках виртуальной машины.
Теперь запустите командную строку. Если мы используем версию 5.0 или более новую VirtualBox, введите следующий код, который мы подтверждаем нажатием Enter:
cd «C: \ Program Files \ Oracle \ VirtualBox \»
Затем, после открытия указанной папки, введите следующую команду команд, каждая из которых подтверждается Enter. Необходимо отметить, что в поле «Имя машины» введите имя, которое мы предоставили нашей виртуальной машине (например, «macOS Sierra»).
VBoxManage.exe modifyvm «Имя машины» —cpuidset 00000001 000106e5 00100800 0098e3fd bfebfbff
VBoxManage setextradata «Имя машины» «VBoxInternal / Devices / efi / 0 / Config / DmiSystemProduct» «iMac11,3»
VBoxManage setextradata «Имя машины» «VBoxInternal / Devices / efi / 0 / Config / DmiSystemVersion» «1. 0»
0»
VBoxManage setextradata «Имя машины» «VBoxInternal / Devices / efi / 0 / Config / DmiBoardProduct» «Iloveapple»
VBoxManage setextradata «Имя машины» «VBoxInternal / Devices / smc / 0 / Config / DeviceKey» «наша работа, связанная с сохранением конфиденциальности» (c) AppleComputerInc »
VBoxManage setextradata «Имя машины» «VBoxInternal / Devices / smc / 0 / Config / GetKeyFromRealSMC» 1
Очень важно сделать эту часть очень осторожно. После выполнения всех команд мы закроем Командную строку и запустим виртуальную машину с нашей виртуальной машиной из macOS Sierra.
Здесь мы идем в соответствии с рекомендациями установщика. Мы устанавливаем языковой вариант нашей системы, добавляем сайт установки и переходим. Вам не нужно делать никаких других изменений или дополнительных настроек. Если все пойдет хорошо, через дюжину минут мы должны установить систему macOS Sierra на нашем компьютере.
Стоит, наконец, загрузить дополнительные драйверы из программы VirtualBox — например, чтобы масштабировать системное окно.
Поделиться с друзьями:
Твитнуть
Поделиться
Плюсануть
Поделиться
Отправить
Класснуть
Линкануть
Запинить
Установка Mac OS на VirtualBox: пошаговая инструкция
На данный момент конкурируют между собой две гигантские корпорации: Microsoft и Apple, причем в разных сферах, начиная от мобильных телефонов и заканчивая компьютерами. Подробнее говоря о ПК, можно разделить две самые распространенные ОС: Windows и OS X. Любой человек так или иначе сталкивался с ОС Windows, так как она очень распространена и имеется почти на каждом ПК, чего не скажешь об OS X, которая может нормально работать только на компьютерах, выпущенных компанией Apple. Но есть такие пользователи, которые хотели бы попробовать данную ОС. Как установить Mac OS на VirtualBox?Для этого нам будет нужна программа под названием VirtualBox, которая поможет установить OS X быстро и несложно.
Оборудование
Установка Mac OS на VirtualBox — штука несложная, но нам понадобится, чтобы ваш персональный компьютер был готов работать с такой ОС и выполнял все необходимые минимальные требования.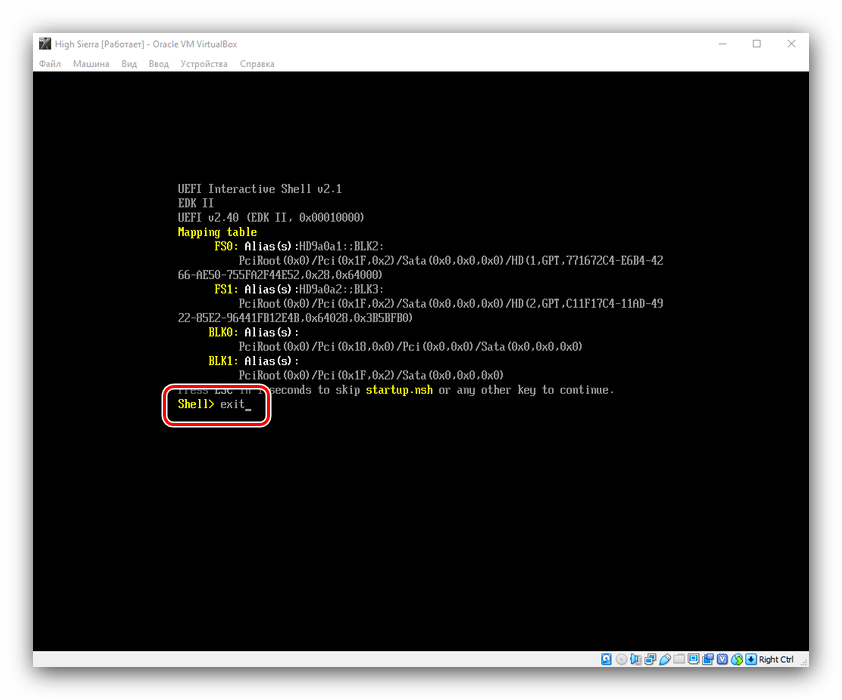
Нам понадобится:
- ПК с 64-bit Windows, чтобы установить Mountain Lion, 2 ядра в процессоре и минимум 4 ГБ оперативки. Если же вы используете 32-bit систему, то ничего страшного, у вас еще есть возможность установить Mac OS Snow Leo.
- VirtualBox — это, наверное, единственная в своем роде программа, которая может устанавливать так качественно ОС, причем она полностью бесплатна. Не стоит забывать про то, что если вам будут нужны USB в системе OS X, то для этого уже понадобится другая программа – VirtualBox Extension Pack.
- Mountain Lion, причем нужный вам ISO-образ. К сожалению, вы не сможете использовать официальный установщик Mountain Lion, потому что он здесь не подойдет, но вместо него вам нужно будет скачать отредактированную хакерами версию OS X, по-другому она называется дистрибутивом. У вас не возникнут проблемы с тем, чтобы её скачать, так как всем известная хакерская команда Olarila уже выложила множество версий. Найти их можно не только в поисковике Google, но и с помощью торрента.

- HackBoot1 и HackBoot2 — специальные ISO-файлы, которые помогут вам в вашей установке. Hackboot 1 помогает вам запустить программу, которая устанавливает OS X, а Hackboot2 — Mountain Lion.
- MultiBeast4 – программа, которая настраивает аудио и многие другие функции. Загрузить её можно зарегистрировавшись на сайте Tonymacx86.com, причем вам нечего не нужно будет платить.
Если у вас есть все необходимое, установка Mac OS на VirtualBox пройдет хорошо.
Устанавливаем Mac Os на VirtualBox
Перед тем как устанавливать OS X, вам потребуется настройка VirtualBox, чтобы взломанная версия смогла работать без запинок.
Запустите программу и кликните по кнопке «Создать». Дальше укажите имя, к примеру OS X. В разделе «Тип» выберите Mac OS X, а в версии – Mac OS X (64-bit).
Установка и настройка VirtualBox
Кликаем «Вперед». Сейчас перед вами довольно важный момент, который определит всю последующую работоспособность вашей машины — выделение оперативной памяти. Главным фактором при выборе является ваша собственная оперативка, если у вас 8 или 16 ГБ, то 2-х будет предостаточно, но лучше не жадничать, так как это будет сказываться на скорости работы, так что самым оптимальным вариантом будет 4 или 6 ГБ.
Главным фактором при выборе является ваша собственная оперативка, если у вас 8 или 16 ГБ, то 2-х будет предостаточно, но лучше не жадничать, так как это будет сказываться на скорости работы, так что самым оптимальным вариантом будет 4 или 6 ГБ.
Virtualbox: настройка сети, Windows XP, Windows 7….
VirtualBox от компании Oracle — в числе самых популярных в мире «виртуальных машин»….
Идем дальше по предложенному пути и жмем на раздел «Создать новый виртуальный жесткий диск». Необходимо создать новый диск, причем в формате VDI с динамическим выделением памяти. После всех этих манипуляций VirtualBox вернет вас на главный экран.
Теперь нам нужно её отредактировать, так что щёлкаем ПКМ (правой кнопкой мыши) по только что созданному виртуальному диску и кликаем по разделу «Настроить». Переходим в раздел «Система» и снимаем отметку с пункта «Включить EFI».
Потом выбираем раздел «Носители». Кликаем на иконку CD-диска, где написано «Пусто», на панели «Носители информации». Потом нажимаем на значок CD-диска, однако уже справа, и кликаем там, где написано «Выбрать образ оптического диска». Найдите файл HackBoot1 ISO, который у вас уже есть, и нажмите ОК.
Потом нажимаем на значок CD-диска, однако уже справа, и кликаем там, где написано «Выбрать образ оптического диска». Найдите файл HackBoot1 ISO, который у вас уже есть, и нажмите ОК.
Список операционных систем: специфические особенности,…
Список операционных систем для компьютера. Небольшой обзор самых популярных платформ для ПК, их…
После всего этого ваша виртуальная машина готова к установке. Также убедитесь, что ваш ISO Mountain Lion подходит, и переходите к следующему пункту.
Установка Mac OS на VirtualBox Windows 10
Дальше — лучше. Вас ждет установка Mac OS на VirtualBox, уже на саму виртуальную систему. После всех ваших манипуляций переходите к установке: запускайте VirtualBox и проделайте все, что написано ниже:
- Выбираем вашу OS X и запускаем её. Далее высветится экран загрузки с HackBoot-иконкой.
- В нижнем углу окна VirtualBox нажимаем на значок CD, после чего высвечивается окошко, в котором нажмите «Выбрать образ оптического диска».
 Нажимаем на тот образ, который вы только что скачали и который подходит для ваших манипуляций с Mountain Lion.
Нажимаем на тот образ, который вы только что скачали и который подходит для ваших манипуляций с Mountain Lion. - Кликаем по установщику OS X. Затем переходим обратно к загрузочному экрану HackBoot и нажимаем F5. После этого программа должна перезагрузиться и вывести на установку OS X на DVD. Дальше просто идите по пунктам, которые будут предложены системой. Несколько позднее вы перейдете в специальное окно для продолжения установки OS X.
- Дальше вам предложат выбрать язык и согласиться с условиями использования. Однако есть вероятность того, что OS X не сможет найти ни одного жесткого диска необходимого формата. Не беспокойтесь, это поправимо. Переходим в меню и выбираем «Утилиты» -> «Дисковая утилита».
- Суть в том, что Mac OS X должен быть установлен только на абсолютно чистый диск, то есть отформатированный. Воспользуйтесь «Дисковой утилитой», чтобы ваш диск был полностью чист, тот самый, который вы создали в VirtualBox для того, чтобы установить Mountain Lion.
 Итак, перейдя в дисковую утилиту, нажимаете на ваш HDD от VirtualBox и форматируете его.
Итак, перейдя в дисковую утилиту, нажимаете на ваш HDD от VirtualBox и форматируете его. - После того как «Дисковая утилита» завершит форматирование, слева должен будет высветится отформатированный диск. Вы выходите из «Дисковой утилиты» и продолжаете установку OS X.
- Дальше просто переходите по пунктам. Все это у вас не займет много времени — минут 20. После завершения установки перед вам высветится окошко с белым текстом. Дальше вы просто закрываете вашу машину.
Последний этап
Вы на финишной прямой! Теперь у вас на РС имеется OS X, однако ее еще необходимо настроить, чтобы графика, разрешение экрана и аудио были работоспособными. Для этого вам нужно проделать следующие шаги.
Правим неполадки аудио при помощи программы MultiBeast
Производим запуск VirtualBox. Ищем вашу систему OS X, кликаем по ней ПКМ и нажимаем на пункт «Настроить», дальше идем до знакомого вам раздела «Носители». Нажимаем на иконку, которая располагается справа от окна, и нажимаем по ISO-файлу HackBoot2.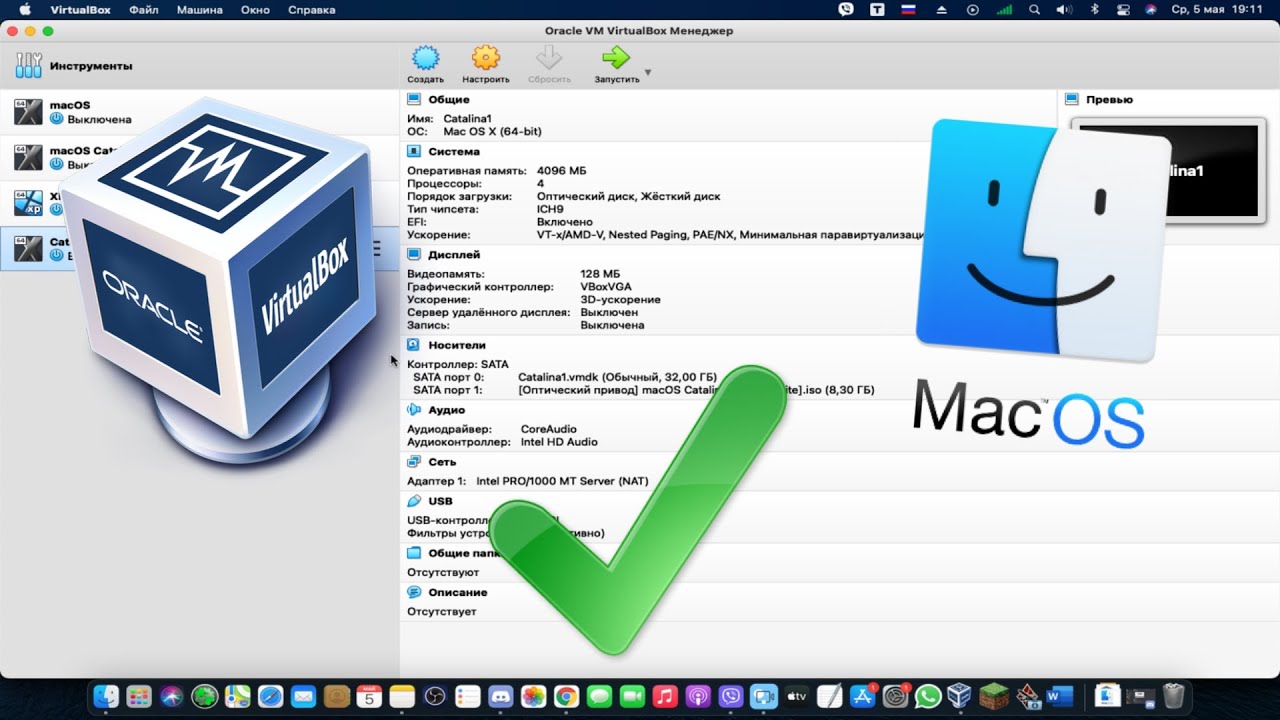
Запускаем его для того, чтобы перезагрузить вашу только что установленную систему. Дальше перед вами появится меню загрузки HackBoot, однако в этот раз у вас будет возможность загрузить вашу ОС. Кликаем по ней и нажимаем Enter.
Первый запуск OS X в VirtualBox
Через несколько минут перед вами высветится фирменная заставка Mountain Lion. Первым делом открываем браузер Safari, ищем сайт Tonymacx86.com и загружаем MultiBeast, как это было расписано в разделе «Оборудование».
Но для того чтобы скачать с этого или любого сайта потребуется разрешение системы. Его можно получть открыв «Системные настройки» -> «Защита и безопасность» и нажав по замку, находящемуся в левом углу окна, затем вводим свой пароль, в разделе «Разрешать загрузки программ из:» выбираем пункт «Из любого источника». Это разрешит вам запустить MultiBeast на вашей Mac OS X.
Запускайте Multibeas. Кликайте по кнопке Continue и подождите, пока установка Multibeast закончится. Процесс установки недолгий — всего несколько минут.
Запускаем OS X без HackBoot
Не все хотят каждый раз заходить в HackBoot, чтобы загрузить OS X, для этого вам всего лишь нужно удалить один файл с расширением kext.
Нужно будет открыть Finder и выбрать «Переход» -> «Переход к папке».
Забиваем туда путь /System/Library/Extensions и кликаем по Enter.
Ищем в этой папке файл AppleGraphicsControl.kext и удаляем его. Это разрешит вашей машине загружаться без использования ISO-файла HackBoot.
Извлеките HackBoot CD и перезагрузите виртуальную машину. Теперь вы сможете нормально загружать и устанавливать файлы из интернета и адекватно воспроизводить аудио на вашем Mac OS X. Поздравляем!
Запускаем OS X на Windows
Наконец-то все закончилось, теперь просто перезагрузите вашу OS X и радуйтесь своим достижением и рабочим воспроизведением аудио. Вы сможете установить все интересующие вас программы, настраивать мышь и клавиатуру, в общем, OS X в вашем распоряжении. Сейчас вы проделали всю нетрудную работу по установке OS X на Windows без каких-либо трудностей, продолжайте в том же духе улучшать свой компьютер.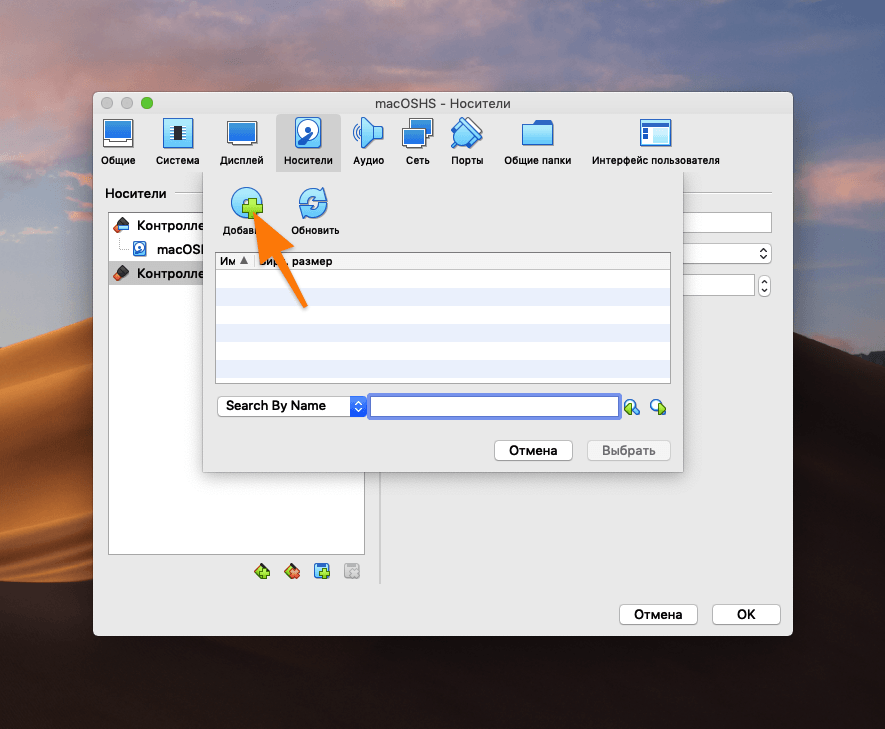
Запуск Mac OS 12 Monterey VM в Virtualbox
- Загрузить MacOS Monterey .iso Загрузить
- Запуск Virtualbox
- Создайте новую виртуальную машину, выбрав «Машина» > «Создать».
Имя: Mac OS 12
Папка машины: C:\VMs
Тип: MAC OS X
Версия: Mac OS X (64-разрядная версия)
Объем памяти: 4096 МБ
Жесткий диск: Создайте виртуальный жесткий диск сейчас - Нажмите Создать
- В диалоговом окне «Создать виртуальный жесткий диск»
Имя образа виртуального диска Mac OS 12.vdi
Размер файла: 50,00 ГБ
Тип файла жесткого диска: VDI
Хранилище на физическом жестком диске: Динамически выделено - Нажмите Создать
- Выберите виртуальную машину и нажмите «Настройки»
- Выберите «Система» > щелкните вкладку «Процессор» > установите количество процессоров не менее 2
- Выберите Дисплей > Переместите видеопамять на 128 МБ
- Выберите USB > Выберите USB 3.

- Выберите «Хранилище» > «Создать новый контроллер SATA»
- Нажмите кнопку «Выбрать диск» на оптическом дисководе
- Нажмите кнопку «Добавить» > «Обзор» и выберите файл MAC OS 12 .iso
- Нажмите «Выбрать»
- Нажмите OK
- Щелкните правой кнопкой мыши кнопку «Пуск» > «Командная строка (администратор)» > «Вставить» следующие команды.
cd «%programfiles%\Oracle\VirtualBox\»
VBoxManage setextradata «Mac OS 12» «VBoxInternal/Devices/smc/0/Config/GetKeyFromRealSMC» 1
VBoxManage.exe modifyvm «Mac OS 12» —cpuid-set 00000001 000106e5 00100800 0098e3fd bfebfbff
VBoxManage setextradata «Mac OS 12» «VBoxInternal/Devices/efi/0/Config/DmiSystemProduct» «MacBookPro15,1»
VBoxManage setextradata «Mac OS 12» «VBoxInternal/Devices/efi/0/Config/DmiSystemVersion» «1.0»
VBoxManage setextradata «Mac OS 12» «VBoxInternal/Devices/efi/0/Config/DmiBoardProduct» «Mac-551B86E5744E2388»
VBoxManage setextradata «Mac OS 12» «VBoxInternal/Devices/smc/0/Config/DeviceKey» «наша тяжелая работа под защитой этих слов, пожалуйста, не крадите (c) AppleComputerInc»
VBoxManage setextradata «Mac OS 12» «VBoxInternal/TM/TSCMode» «RealTSCOffset» - Если вы используете процессор AMD, также выполните следующую команду:
VBoxManagemodifyvm «Mac OS 12» —cpu-profile «Intel Core i7-6700K»
- Убедитесь, что выбрана виртуальная машина Mac OS 12, и нажмите Пуск > Обычный
- После длительной последовательности инициализации должна начаться установка MAC OS
- Выберите язык > Нажмите стрелку
- Выберите Дисковую утилиту
- Выберите ЖЕСТКИЙ ДИСК VBOX > Нажмите Стереть
- Назовите диск OS12> Установите формат APFS> Нажмите «Стереть»
- Нажмите «Готово» > «Закрыть Дисковую утилиту»
- Щелкните Установить macOS Monterey
- Нажмите «Продолжить» > «Согласен» > еще раз нажмите «Согласен»
- Выберите диск OS12 >
- Подождите, пока Mac OS установит файлы, виртуальная машина перезагрузится несколько раз
- Выберите свою страну > Нажмите «Продолжить»
- Подтвердите свои языки и раскладку клавиатуры > Нажмите «Продолжить»
- Нажмите «Не сейчас» на экране специальных возможностей
- Нажмите «Продолжить» на экране «Данные и конфиденциальность».

- Выберите «Не сейчас» на экране помощника по миграции
- Выберите «Настроить позже», а затем «Пропустить» на экране Apple ID
- Нажмите «Согласен» > «Согласен еще раз»
- Введите имя, имя пользователя, пароль > Нажмите «Продолжить»
- Нажмите «Продолжить» > выберите «Использовать или не использовать для служб определения местоположения»
- Выберите часовой пояс > Нажмите «Продолжить»
- Снимите флажок «Поделиться аналитикой Mac с Apple» > нажмите «Продолжить»
- Нажмите «Настроить позже» на экране «Экранное время»
- Снимите флажок «Включить функцию «Спросить Siri» > нажмите «Продолжить».
- Выберите тему > Нажмите «Продолжить»
- Добро пожаловать в MacOS 12 Монтерей
Как установить VirtualBox на MacOS — TecAdmin
Как установить VirtualBox на macOS? Пошаговое руководство по установке VirtualBox в системе macOS вместе с пакетом расширений.
VirtualBox — это популярный кроссплатформенный менеджер виртуальных машин, который позволяет создавать виртуальные машины (ВМ) на вашем Mac. Виртуальные машины можно использовать для одновременного запуска разных операционных систем. Они также полезны для тестирования программного обеспечения изолированно, без риска для вашего реального компьютера.
Виртуальные машины можно использовать для одновременного запуска разных операционных систем. Они также полезны для тестирования программного обеспечения изолированно, без риска для вашего реального компьютера.
Чтобы установить VirtualBox на macOS, вам нужен Mac с 64-разрядным процессором под управлением macOS 10.11 или выше. VirtualBox работает на Windows, macOS и Linux и поддерживает широкий спектр гостевых операционных систем. Этот пост в блоге поможет вам установить VirtualBox в системах macOS.
Как установить VirtualBox на MacOS
Команда разработчиков VirtualBox предоставляет файл пакета для систем macOS. Вы можете скачать этот каталог файлов с официального сайта Virtualbox. Затем установите его в своей системе. Следующие шаги помогут вам шаг за шагом установить VirtualBox в вашей системе macOS.
- Посетите страницу загрузки VirtualBox и загрузите последнюю доступную версию для вашей macOS. Загрузите пакет в зависимости от вашего процессора (Intel или Arm66).
 Загрузка пакета VirtualBox для macOS
Загрузка пакета VirtualBox для macOS - Загруженный файл будет сохранен в папке «Загрузки». Нажмите, чтобы открыть загруженный файл VirtualBox
Начать установку VirtualBox
- Запустится мастер установки. Нажмите кнопку Продолжить :
Нажмите кнопку «Продолжить»
- Вы можете изменить место установки, нажав «Изменить место установки». Чтобы перейти к месту установки по умолчанию, просто нажмите Установить кнопка:
Нажмите «Установить», чтобы продолжить установку
- Введите учетные данные для авторизации установки. Затем нажмите кнопку «Установить программное обеспечение» , чтобы продолжить процесс установки. Введите учетные данные «Администратора» .
- При успешной установке вы увидите вывод, как показано ниже:
Успешная установка VirtualBox на macOS
- Установка VirtualBox успешно завершена на вашей macOS.
 Панель запуска VirtualBox будет находиться в папке «Приложения».
Панель запуска VirtualBox будет находиться в папке «Приложения».
Установка пакета расширений VirtualBox на macOS
VirtualBox предоставляет дополнительные функции с помощью пакета расширений. Например, он позволяет использовать физические устройства USB (2.0 и 3.0), подключенные к хост-компьютеру. Он также позволяет вам получить доступ к веб-камере и протоколу удаленного рабочего стола VirtualBox (VRDP).
- Посетите страницу загрузки пакета расширений VirtualBox и загрузите версию пакета, аналогичную версии VirtualBox.
Загрузить пакет расширений VirtualBox для macOS
- Затем выполните следующую команду из терминала, чтобы установить пакет.
sudo VBoxManage extpack установить Downloads/Oracle_VM_VirtualBox_Extension_Pack-7.0.0.vbox-extpack
Нажмите Y, чтобы принять условия лицензии и завершить установку. При успешной установке вы увидите сообщение «Успешно установлено «Пакет расширений Oracle VM VirtualBox»



 Нажимаем на тот образ, который вы только что скачали и который подходит для ваших манипуляций с Mountain Lion.
Нажимаем на тот образ, который вы только что скачали и который подходит для ваших манипуляций с Mountain Lion.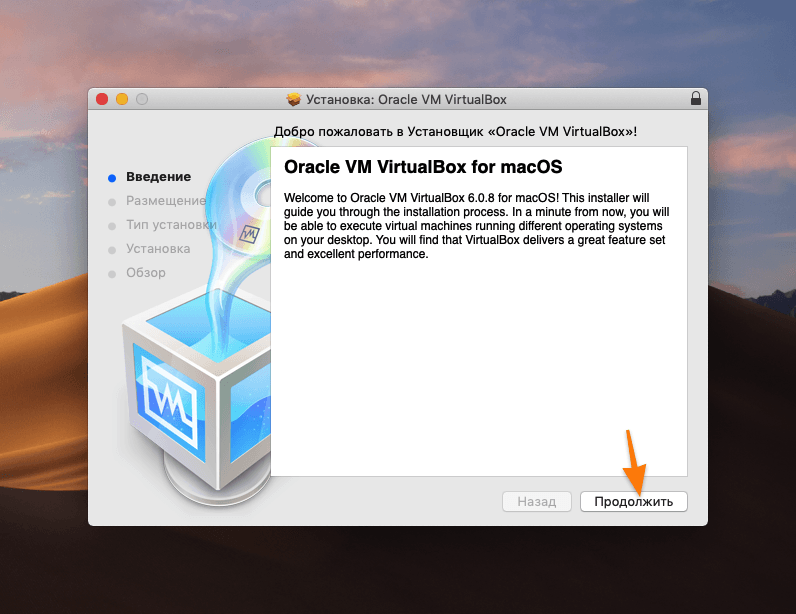 Итак, перейдя в дисковую утилиту, нажимаете на ваш HDD от VirtualBox и форматируете его.
Итак, перейдя в дисковую утилиту, нажимаете на ваш HDD от VirtualBox и форматируете его.

 Загрузка пакета VirtualBox для macOS
Загрузка пакета VirtualBox для macOS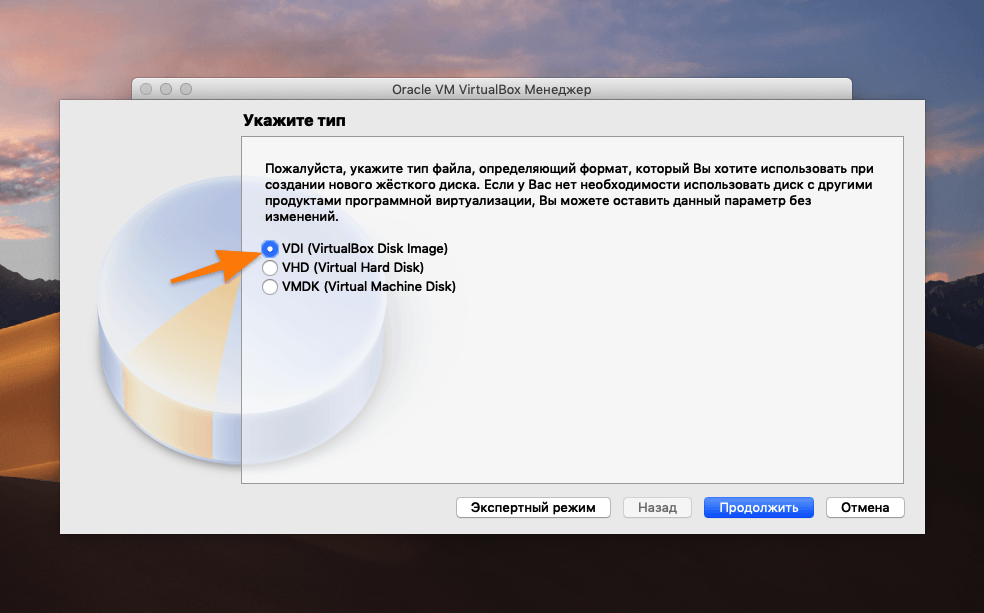 Панель запуска VirtualBox будет находиться в папке «Приложения».
Панель запуска VirtualBox будет находиться в папке «Приложения».