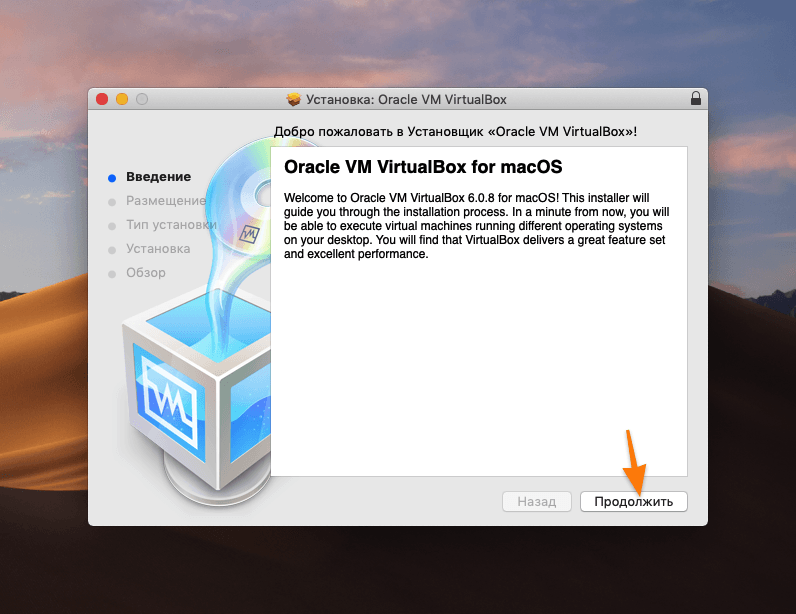【Как установить macOS High Sierra в VirtualBox на Windows 10 】 — Greatech
Что в статье:
- 0.1 Введение
- 1 Шаг первый: создайте ISO-файл MacOS High Sierra
- 2 Шаг второй: создайте свою виртуальную машину в VirtualBox
- 3 Шаг третий: настройка виртуальной машины в VirtualBox
- 4 Шаг четвертый: настройка виртуальной машины из командной строки
- 5 Шаг пятый: загрузка и запуск установщика
- 6 Шаг шестой: установщик загрузки второй стадии с виртуального жесткого диска
- 7 Шаг седьмой: войдите в macOS High Sierra
- 8 Шаг восьмой (необязательно): измените разрешение
Введение
Хотите ли вы периодически тестировать веб-сайт в Safari или попробовать некоторое из программного обеспечения в среде Mac. Для этого всего полезно иметь доступ к последней версии macOS на виртуальной машине. К сожалению, это не предусмотрено изначально, поэтому получить macOS, работающий в VirtualBox, мягко говоря, сложно.
Однако это не невозможно. Некоторые из участников форумов InsanelyMac разработали процесс, который работает. Единственное, что не работает, – это звук, который по какой-то причине сильно искажен или вообще отсутствует. Кроме этого недостатка, это macOS High Sierra, плавно работающий в VirtualBox.
Некоторые из участников форумов InsanelyMac разработали процесс, который работает. Единственное, что не работает, – это звук, который по какой-то причине сильно искажен или вообще отсутствует. Кроме этого недостатка, это macOS High Sierra, плавно работающий в VirtualBox.
Чтобы сделать процесс немного проще для людей, мы объединили методы из нескольких разных потоков форума в единый пошаговый учебник со скриншотами. Давай приступим.
ПРИМЕЧАНИЕ. Чтобы это сработало, вам понадобится доступ к реальному Mac для загрузки High Sierra. Вы могли бы получить High Sierra ISO и другими способами, но мы не рекомендуем это делать. Займите Mac на час у друга, если у вас его нет, и все должно будет в порядке. Все, кроме первого шага, вы можете сделать на вашем ПК с ОС Windows.
Если вы работаете на Mac и хотите использовать виртуальную машину macOS для использования на этом Mac, рекомендуем вместо этого проверить Parallels Desktop Lite, поскольку она может бесплатно создавать виртуальные машины на MacOS и работать с ними намного проще.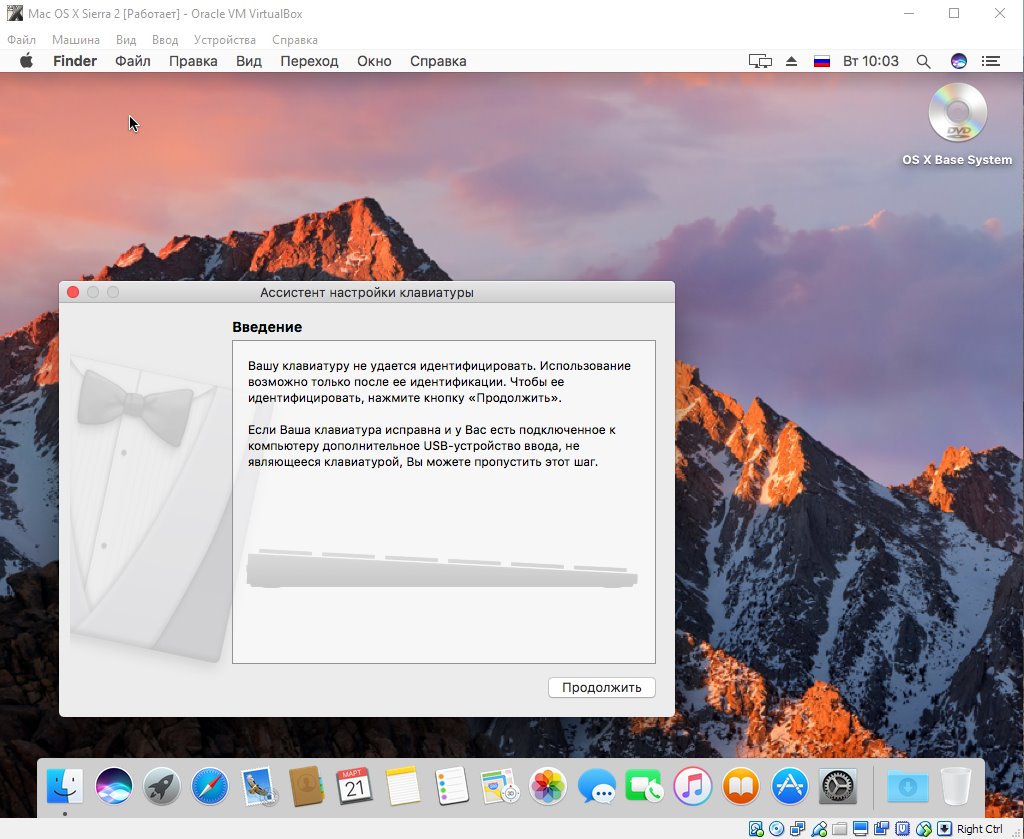
Шаг первый: создайте ISO-файл MacOS High Sierra
Для начала нам нужно создать ISO-файл установщика macOS High Sierra, чтобы мы могли загрузить его в VirtualBox на нашей машине Windows. Возьмите заимствованный Mac, зайдите в Mac App Store, найдите Sierra и нажмите «Загрузить».
Когда процесс будет завершен, установщик запустится – все в порядке, просто закройте его командой Command + Q. Мы не хотим обновлять Mac вашего друга; нам просто нужны загруженные файлы.
Чтобы преобразовать эти файлы в ISO, нам нужно использовать терминал, который вы можете найти в Приложениях > Утилиты.
Сначала запустите следующую команду, чтобы создать чистый образ диска:
hdiutil create -o /tmp/HighSierra.cdr -size 7316m -layout SPUD -fs HFS+J
Затем смонтируйте чистый образ:
hdiutil attach /tmp/HighSierra.cdr.dmg -noverify -nobrowse -mountpoint /Volumes/install_build
Теперь восстановим BaseSystem.dmg из установщика на вновь смонтированный образ:
asr restore -source /Applications/Install macOS High Sierra.app/Contents/SharedSupport/BaseSystem.dmg -target /Volumes/install_build -noprompt -noverify -erase
Обратите внимание, что после этого имя нашей точки монтирования места назначения изменилось на «OS X Base System / System». Вы почти закончили! Размонтируйте образ:
hdiutil detach /Volumes/OS X Base System
И, наконец, преобразуйте созданный образ в файл ISO:
hdiutil convert /tmp/HighSierra.cdr.dmg -format UDTO -o /tmp/HighSierra.iso
Переместите ISO на рабочий стол:
mv /tmp/HighSierra.iso.cdr ~/Desktop/HighSierra.iso
И теперь у вас есть загрузочный файл High Sierra ISO!
Скопируйте его на компьютер под управлением Windows, используя большой флеш-накопитель, внешний жесткий диск или локальную сеть.
Шаг второй: создайте свою виртуальную машину в VirtualBox
Затем зайдите на свою машину Windows и установите VirtualBox, если вы еще этого не сделали. Убедитесь, что у вас установлена последняя версия (серьезно, более старые версии могут не работать).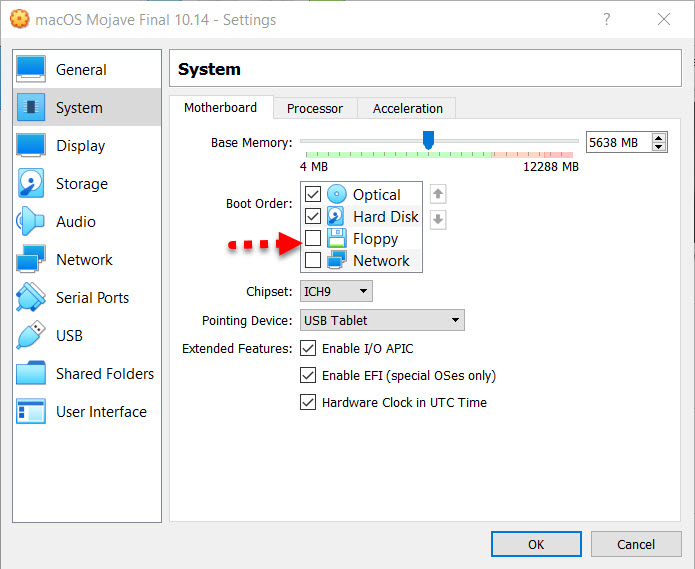
Откройте его и нажмите кнопку «Создать». Назовите свою виртуальную машину «High Sierra» и выберите «Mac OS X» для операционной системы и «Mac OS X (64-разрядная версия)» для версии (на момент написания этой статьи «macOS High Sierra»).
Продолжайте процесс. Для памяти мы рекомендуем использовать как минимум 4096 МБ, хотя вы можете выбрать больше, если у вас достаточно ОЗУ для резервного копирования на вашем компьютере под управлением Windows.
Затем вас спросят о вашем жестком диске. Выберите «Создать виртуальный жесткий диск сейчас» и нажмите «Создать».
Выберите VDI для типа жесткого диска и нажмите «Далее». Вас спросят, хотите ли вы диск с динамическим размером или фиксированным. Мы рекомендуем фиксированный размер, так как он немного быстрее, хотя на вашем компьютере с Windows это займет немного больше места на жестком диске.
Нажмите Далее. Вас спросят, насколько большой диск вам нужен; мы рекомендуем не менее 25 ГБ, что достаточно для ОС и нескольких приложений. В зависимости от ситуации с хранением вы можете поставить и больше, но меньше ставить не рекомендуется.
В зависимости от ситуации с хранением вы можете поставить и больше, но меньше ставить не рекомендуется.
Теперь приступим к настройке.
Шаг третий: настройка виртуальной машины в VirtualBox
Вы должны увидеть свою виртуальную машину в главном окне VirtualBox.
Выберите её, затем нажмите большую желтую кнопку «Настройки». Сначала перейдите в «Систему» на левой боковой панели. На вкладке «Материнская плата» убедитесь, что флажок «Floppy» не установлен.
Затем перейдите на вкладку «Процессор» и убедитесь, что на виртуальную машину выделено как минимум два.
Затем нажмите «Экран» на левой боковой панели и убедитесь, что для видеопамяти установлено значение не менее 128 МБ.
Затем нажмите «Хранилище» на левой боковой панели, затем нажмите «Пустой» CD-привод. Нажмите на значок компакт-диска в верхнем правом углу, затем перейдите к файлу ISO High Sierra, который вы создали ранее.
Обязательно нажмите «ОК», чтобы завершить все изменения, которые вы сделали, а затем закройте VirtualBox.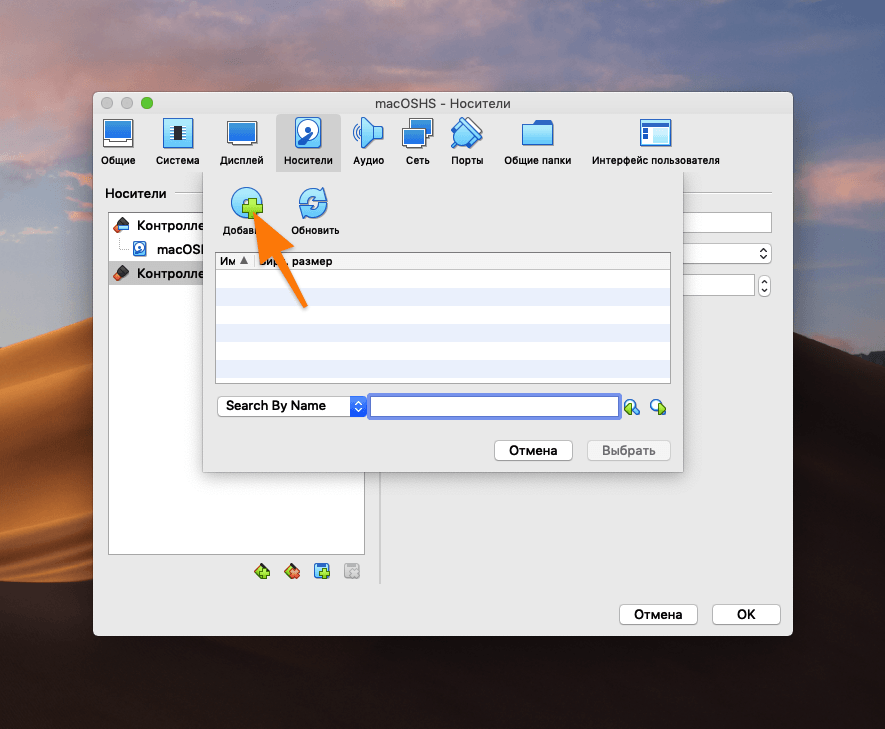 Нет, серьезно: закройте VirtualBox сейчас, или следующие шаги не сработают.
Нет, серьезно: закройте VirtualBox сейчас, или следующие шаги не сработают.
Шаг четвертый: настройка виртуальной машины из командной строки
Мы сделали несколько настроек, но нам нужно сделать еще немного, чтобы убедить операционную систему, что она работает на реальном Mac. К сожалению, для интерфейса VirtualBox нет никаких вариантов, поэтому вам нужно будет открыть командную строку.
Откройте меню «Пуск», найдите «Командная строка», затем щелкните его правой кнопкой мыши и выберите «Запуск от имени администратора».
Вам нужно запустить ряд команд по порядку. Вставьте следующие команды, нажимая Enter после каждой из них и дождитесь завершения:
cd "C:Program FilesOracleVirtualBox" VBoxManage.exe modifyvm "High Sierra" --cpuidset 00000001 000306a9 04100800 7fbae3ff bfebfbff VBoxManage setextradata "High Sierra" "VBoxInternal/Devices/efi/0/Config/DmiSystemProduct" "MacBookPro11,3" VBoxManage setextradata "High Sierra" "VBoxInternal/Devices/efi/0/Config/DmiSystemVersion" "1.0" VBoxManage setextradata "High Sierra" "VBoxInternal/Devices/efi/0/Config/DmiBoardProduct" "Mac-2BD1B31983FE1663" VBoxManage setextradata "High Sierra" "VBoxInternal/Devices/smc/0/Config/DeviceKey" "ourhardworkbythesewordsguardedpleasedontsteal(c)AppleComputerInc" VBoxManage setextradata "High Sierra" "VBoxInternal/Devices/smc/0/Config/GetKeyFromRealSMC"
Это оно! Если все сработает, вы не увидите никакой обратной связи; команды будут просто запускаться. Если команда не работает, убедитесь, что ваша виртуальная машина называется «High Sierra»; если это не так, отредактируйте приведенные выше команды, указав имя машины в кавычках. Вперед и закройте командную строку. Теперь мы вернемся к VirtualBox.
Шаг пятый: загрузка и запуск установщика
Повторно откройте VirtualBox, нажмите на машину Sierra и нажмите «Запустить». Ваш компьютер начнет загружаться. Когда это произойдет, вы увидите много лишней информации, но не беспокойтесь об этом. Это нормально, даже некоторые из вещей, которые выглядят как ошибки.
Вы должны только беспокоиться тогда, когда конкретная ошибка зависает в течение пяти минут или более. Просто дайте ему немного поработать. Если вы все сделали правильно, он загрузится.
В конце концов вы увидите установщик с просьбой выбрать язык:
Выберите «Русский» или любой другой язык, который вы предпочитаете, затем нажмите «Далее». Однако перед тем как сделать что-либо еще, нажмите «Дисковая утилита», затем «Продолжить».
Вы не увидите диск: не паникуйте, High Sierra скрывает пустые диски по умолчанию. В строке меню нажмите «Вид», а затем «Показать все устройства».
Теперь вы должны увидеть свой пустой виртуальный диск на боковой панели. Щелкните по нему, затем нажмите кнопку «Стереть».
Назовите диск «Macintosh HD» и оставьте остальные две настройки как есть: «Mac OS Extended Journaled» и «GUID Partition Map». Не создавайте раздел AFS, потому что он не будет работать, и вам придется начать с нового виртуального жесткого диска.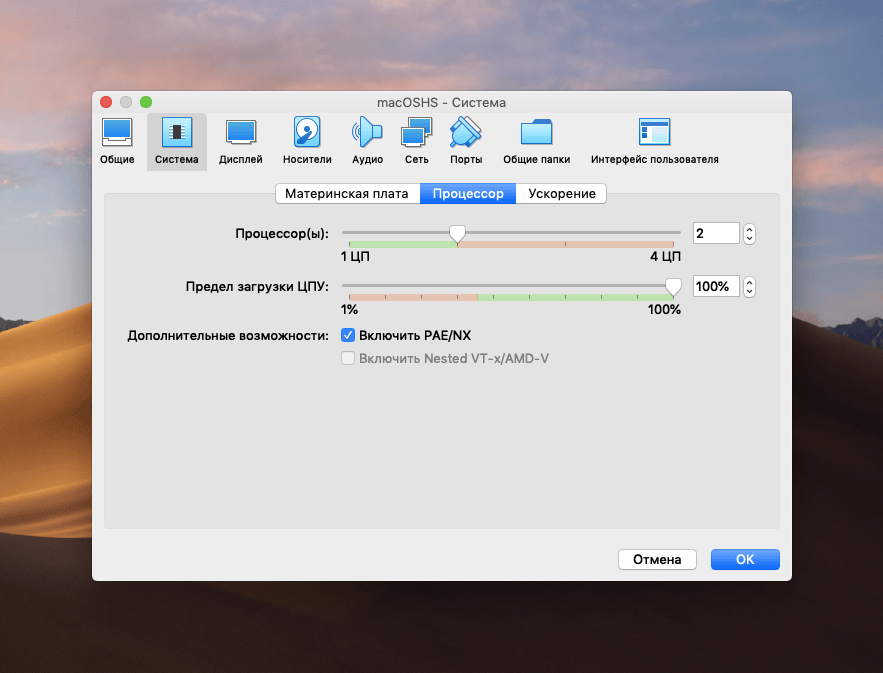 Нажмите «Стереть», затем закройте программу Disk Utility, когда процесс будет завершен. Вы вернётесь в главное окно.
Нажмите «Стереть», затем закройте программу Disk Utility, когда процесс будет завершен. Вы вернётесь в главное окно.
Выберите «Переустановить macOS», затем нажмите «Продолжить». Вам будет предложено согласиться с условиями.
Согласитесь, и вам в конечном итоге будет предложено выбрать жесткий диск; выберите раздел, который вы только что создали.
Установка начнется! Это может занять некоторое время, так что будьте терпеливы. В конце концов ваша виртуальная машина перезапустится и вернет вас обратно в программу установки. Не паникуйте: этого и следовало ожидать.
Шаг шестой: установщик загрузки второй стадии с виртуального жесткого диска
На этом этапе установщик скопировал файлы на виртуальный жесткий диск и ожидает оттуда загрузки. По какой-либо причине это не работает на виртуальной машине, поэтому вы снова видите установщик.
Выключите свою виртуальную машину и откройте ее настройки. В разделе «Хранилище» нажмите «HighSierra.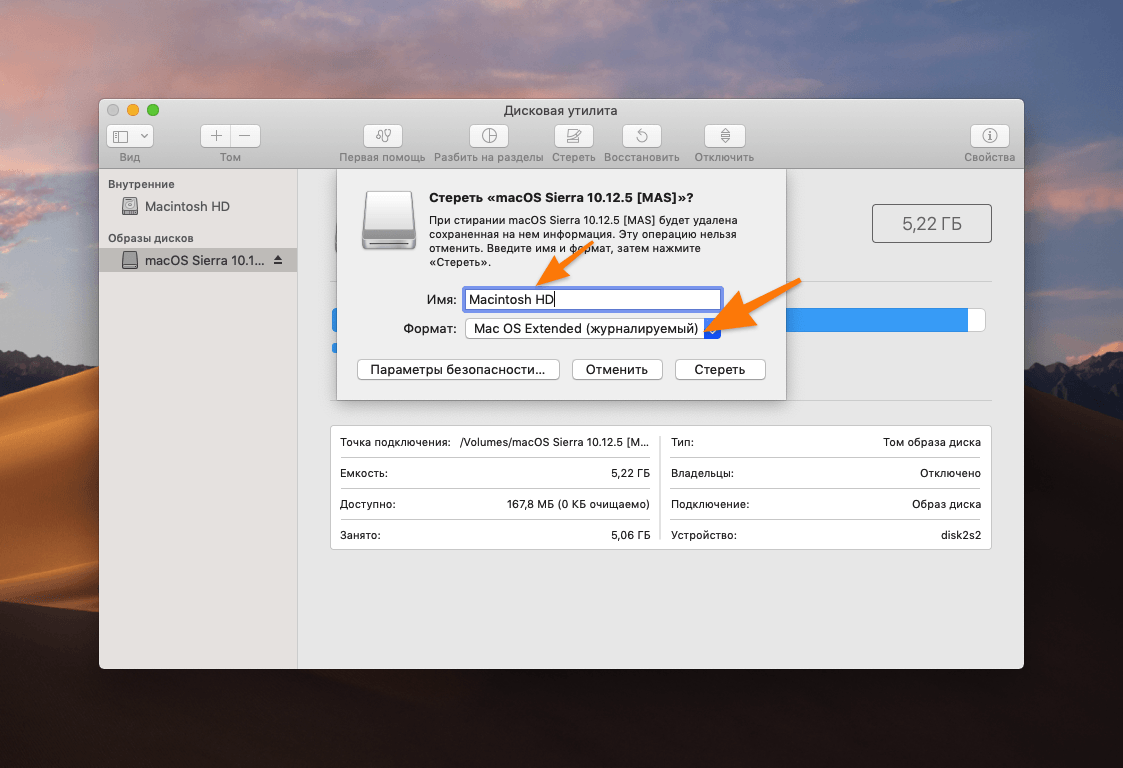
Теперь запустите виртуальную машину, и вы увидите этот прекрасный экран.
Это внутренняя оболочка EFI, и пока вы видите «FS1», указанную желтым цветом, вы можете использовать ее для запуска остальной части установщика. Нажмите на виртуальную машину и позвольте ей захватить вашу мышь и клавиатуру, затем введите fs1: и нажмите Enter. Это переключит каталоги на FS1, где находится остальная часть установщика.
Затем мы запустим несколько команд, чтобы перейти в нужный каталог:
cd "macOS Install Data" cd "Locked Files" cd "Boot Files"
Теперь мы можем запустить сам установщик следующей командой:
boot.efi
Установщик подхватит там, где остановился. Сначала вы увидите серию текстов, как и раньше, но в конце концов вы увидите, как установщик GUI вернется.
Подождем, нужно немного больше терпения.
Шаг седьмой: войдите в macOS High Sierra
В конце концов, виртуальная машина снова перезагрузится, на этот раз в macOS High Sierra. Если этого не произойдет, попробуйте извлечь ISO из виртуальной машины. Когда High Sierra загружается, вам нужно будет выбрать страну, настроить пользователя и остальную часть процесса начальной настройки.
В конце концов, вы попадете на рабочий стол Mac. Ура!
Теперь вы можете попробовать любое программное обеспечение Mac, хотя некоторые функции, такие как FaceTime и Messages, не будут работать, потому что Apple не будет распознавать ваш компьютер как настоящий Mac. Но многие основные вещи должны работать. Получайте удовольствие!
- Проблемы с macOS 10.13 High Sierrа? Мы расскажем как их исправить!
Шаг восьмой (необязательно): измените разрешение
По умолчанию ваша виртуальная машина будет иметь разрешение 1024 × 768, это не так много места для работы. Однако, если вы попытаетесь изменить разрешение внутри macOS, вы не увидите этого. Вместо этого вам нужно ввести несколько команд.
Однако, если вы попытаетесь изменить разрешение внутри macOS, вы не увидите этого. Вместо этого вам нужно ввести несколько команд.
Выключите свою виртуальную машину, выключив macOS: щелкните Apple в строке меню, затем нажмите «Завершить работу». Затем закройте VirtualBox полностью (серьезно, этот шаг не будет работать, если VirtualBox все еще открыт!) И вернитесь в Windows «Командная строка в качестве администратора. Вам нужно запустить следующие две команды:
cd "C:Program FilesOracleVirtualBox" VBoxManage setextradata "High Sierra" "VBoxInternal2/EfiGopMode" N
Во второй команде вам нужно заменить N числом от одного до пяти, в зависимости от того, какое разрешение вы хотите:
- дает разрешение 800 × 600
- дает разрешение 1024 × 768
- дает вам разрешение 1280 × 1024
- дает вам разрешение 1440 × 900
- дает вам разрешение 1920 × 1200
Запустите VirtualBox, загрузите свою виртуальную машину, и она должна загрузиться с вашим новым разрешением!
С этого момента вы можете открыть VirtualBox для любого тестирования, связанного с Mac, которое вы хотите сделать. Опять же, вы увидите, что во время загрузки появляется много ошибок, но все в порядке; игнорируй их. Кроме того, помните, что звук не будет работать, и не будет таких вещей, как FaceTime или iMessage, для которых требуется реальный Mac. Это не будет идеальным, тем чего можно ожидать от полностью поддерживаемой настройки. Но это macOS, на виртуальной машине, и это неплохо!
Опять же, вы увидите, что во время загрузки появляется много ошибок, но все в порядке; игнорируй их. Кроме того, помните, что звук не будет работать, и не будет таких вещей, как FaceTime или iMessage, для которых требуется реальный Mac. Это не будет идеальным, тем чего можно ожидать от полностью поддерживаемой настройки. Но это macOS, на виртуальной машине, и это неплохо!
Перевод материала от Greatech
Оригинал
Сохрани себе или поделись с другим
Как установить macOS Monterey на VirtualBox в Windows 10/11?
Хусайни6 4 минуты чтения Установите macOS Monterey на VirtualBox на ПК с Windows
macOS Monterey — самая работоспособная и красивая операционная система для компьютеров Mac. Это новейшая операционная система Hackintosh, анонсированная несколько дней назад, 7 июня 2021 года. Она в 10 раз лучше, чем macOS Big Sur. Потому что дизайн, функции, обновления, функции более уникальны, чем более старые версии macOS. На Всемирной конференции разработчиков (WWDC) Apple анонсировала все функции и превью macOS Monterey в удобной форме.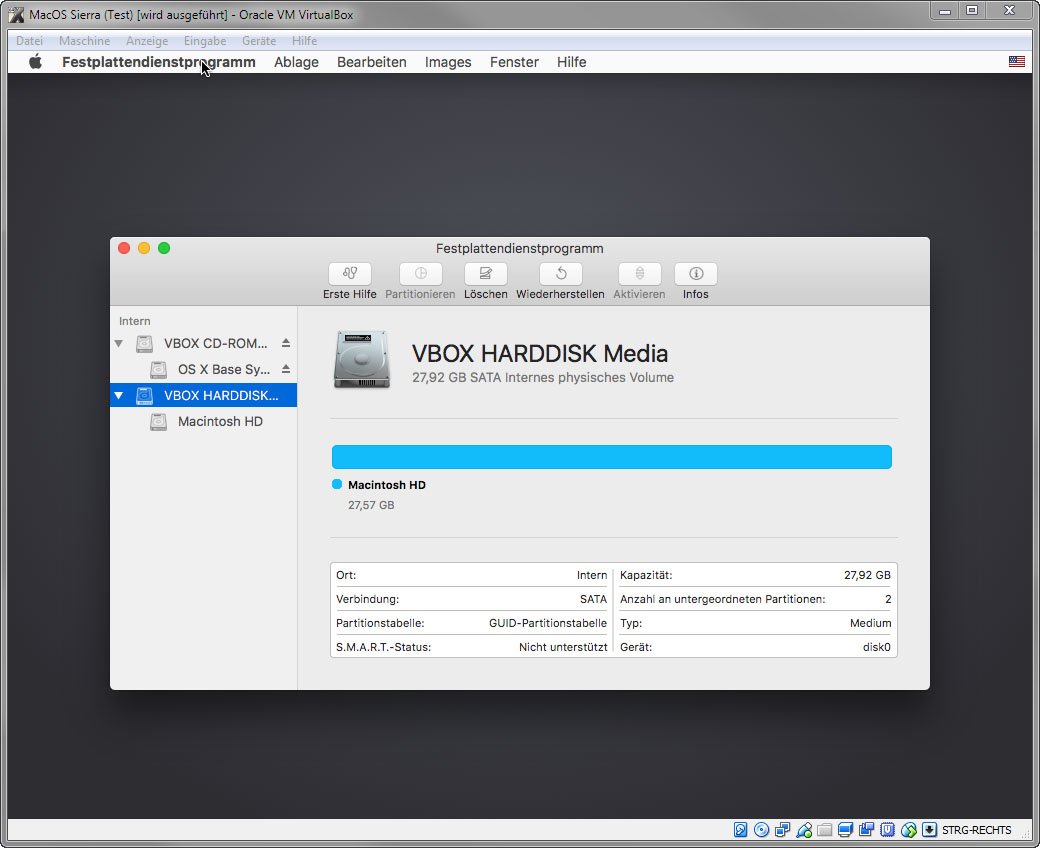
Apple выпустила сразу много операционных систем, как и каждый год. Например, iOS 15, iPadOS 15, watchOS 15 и единственная и неповторимая macOS 12 (Монтерей). Все они становятся более уникальными, когда они выпускают для этого новую версию. Вы должны иметь в виду, что эти новые операционные системы содержат удивительные возможности и функции. Вы можете протестировать их бета-версии на своих устройствах.
Однако установка macOS Monterey на настоящий ПК действительно сложная и непростая задача. Потому что macOS не позволяет устанавливать свою операционную систему на другой компьютер. Таким образом, вы можете использовать виртуальную машину для установки macOS Monterey, не сталкиваясь с какими-либо трудностями. У нас есть много программного обеспечения для виртуализации, но VMware и VirtualBox — лучшие и простые среди них.
Содержание
- Загрузить необходимые файлы
- 1: Установите VirtualBox на ПК с Windows
- 2. Создайте новую виртуальную машину для macOS Monterey
- 3. Настройте параметры виртуальной машины для повышения производительности
- 3. li>
- 4: добавление команд в CMD
- Основные настройки macOS Monterey на VirtualBox
- Последние слова
Загрузите необходимые файлы
- Загрузите и установите VirtualBox (последнюю версию)
- Загрузите macOS Monterey ISO Файл (последняя версия)
1: Установите VirtualBox на ПК с Windows
Шаг 1. Сначала откройте Google Chrome и откройте веб-сайт VirtualBox, щелкните Хосты Windows 10 , а затем нажмите >Все поддерживаемые платформы.
Нажмите «Хосты Windows 10» и нажмите «Все поддерживаемые платформы».
Шаг 2. После установки Virtualbox откройте его и нажмите Настройки
. Когда VirtualBox установлен, затем нажмите «Настройки».
Когда VirtualBox установлен, затем нажмите «Настройки».
Шаг 3. Перейдите в раздел Расширения и нажмите > значок +.
Перейдите к расширениям и нажмите значок +
Шаг 4. Выберите расширения, затем Нажмите Открыть
.Выберите расширения, затем нажмите «Открыть».
Шаг 5. Теперь нажмите Установить.
Нажмите «Установить»
Шаг 6. Прокрутите вниз и нажмите Я согласен
Прокрутите вниз и нажмите I Согласен.
Шаг 7. Наконец, нажмите ОК.
2. Создайте новую виртуальную машину для macOS Monterey
Шаг 1. Откройте VirtualBox и нажмите Создать .
Откройте VirtualBox и нажмите на новый
Шаг 2: Теперь введите имя виртуальной машины и выберите тип Mac OS X, Версия Mac OS X (64-разрядная версия) и нажмите Далее
.Введите имя виртуальной машины
Шаг 3. Увеличьте размер памяти и нажмите Далее
Увеличьте размер памяти и нажмите «Далее»
Шаг 4: Выберите создать виртуальный жесткий диск и нажмите Далее
Выберите Создать виртуальный жесткий диск сейчас и нажмите Создать.
Шаг 5. Выберите VDI (образ диска VirtualBox) и нажмите Далее.
Выберите VDI (образ диска VirtualBox) Нажмите «Следующий
Шаг 6: выберите Динамически размещенный и нажмите в разделе Далее
.Выберите динамически размещенный и нажмите «Далее».
Шаг 7. Выберите расположение файла и увеличьте размер жесткого диска до 120 ГБ, затем нажмите Создать
увеличьте размер жесткого диска до 120 ГБ
3. Настройте параметры виртуальной машины для повышения производительности
Шаг 1. Теперь нажмите Настройки
Нажмите на Настройка
Шаг 2. Перейдите в раздел Система и снимите флажок Диска.
Перейдите в раздел «Система» и снимите флажок с флоппи-диска
Шаг 3. Перейдите в раздел «Процессор» и увеличьте количество процессоров до 4.
Перейдите на вкладку «Процессор» и увеличьте количество процессоров до 4.
Шаг 4. Перейдите на Дисплей и увеличьте количество дисплеев до 128 МБ.
Перейдите к экрану и увеличьте количество показов до 128 МБ.
Шаг 5. Перейдите к Хранилище и нажмите >Пусто нажмите на синий диск значок Нажмите выбрать/Создать виртуальный оптический диск.
Нажмите на пустой значок и нажмите на значок синего диска и выберите/Создайте виртуальный оптический диск.
Шаг 6. Теперь нажмите Добавить
.Нажмите «Добавить».
Шаг 7. Теперь выберите файл ISO-образа macOS Monterey и нажмите Открыто.
Выберите ISO-образ macOS Monterey и нажмите «Открыть».
Шаг 8. Нажмите Выбрать
Нажмите «Выбрать»
Шаг 9. Перейдите в раздел USB и Контроллер USB 3.0 (xHCI) и нажмите ОК.
Перейдите к контроллеру USB и USB 3.0 (xHCI) и нажмите OK.
4: добавление команд в CMD
Шаг 1. Теперь вы можете открыть код и вставить его в Блокнот.
| cd “C:Program FilesOracleVirtualBox ” zVBoxManage.exe modifyvm «Имя ВМ» —cpuidset 00000001 000106e5 00100800 0098e3fd bfebfbff BoxManage setextradata “Имя ВМ” VBoxInternal/Devices/efi/0/Config/DmiSystemProduct «MacBookPro15,1» Копировать > VBoxManage setextradata “Имя ВМ” “VBoxInternal/Devices/efi/0/Config/DmiBoardProduct” “Mac-551B86E5744E2388” VBoxManage setextradata “Имя ВМ” “VBoxInternal/Devices/smc/0/Config/DeviceKey” “наша тяжелая работа под защитой этих слов, пожалуйста, не крадите(c)AppleComputerInc” VBoxManage setextradata “Имя ВМ” “VBoxInternal/Devices/smc/0/Config/GetKeyFromRealSMC” 1 |
Вставьте код в блокнот
Шаг 2. Нажмите Изменить и нажмите Заменить
Нажмите «Изменить» и нажмите «Заменить»
Шаг 3: скопируйте виртуальную машину и замените ее именем виртуальной машины.
замените имя виртуальной машины
Шаг 4. Откройте меню «Пуск», введите CMD, щелкните правой кнопкой мыши CMD и выберите Запуск от имени администратора
. Щелкните правой кнопкой мыши CMD и выберите «Запуск от имени администратора».
Шаг 5: ВКЛЮЧАЙТЕ каждую строку шаг за шагом и нажимайте клавишу ввода.
На каждом шагу вы Нажмите Enter
5: Выполните чистую установку macOS Monterey на VirtualBox на ПК с Windows
Шаг 1: Когда это будет сделано, нажмите Пуск.
Нажмите кнопку «Пуск».
Шаг 2. Выберите язык и нажмите значок Продолжить».
Выберите язык и нажмите значок «Продолжить».
Шаг 3. Выберите Дисковую утилиту и нажмите кнопку Продолжить
.Выберите Дисковую утилиту и нажмите «Продолжить»
Шаг 4. Перейдите на VBox HAEDDISK Media и нажмите Стереть.
Перейдите в VBox HAEDDISK Media и нажмите «Стереть».
Шаг 5. Теперь закройте Дисковую утилиту.
закройте Дисковую утилиту.
Шаг 6. Теперь выберите Установить macOS 12 Beta и нажмите Продолжить
. Теперь выберите «Установить macOS 12 Beta» и нажмите «Продолжить».
Шаг 7. Нажмите «Продолжить».
Нажмите «Продолжить»
Шаг 8. Нажмите Согласен.
Нажмите «Согласен»
Шаг 9: Выберите диск и нажмите продолжить
Выберите диск и нажмите «Продолжить».
Шаг 10. Подождите, пока загрузится MacOS Monterey.
Подождите загрузки MacOS Monterey
Основные настройки macOS Monterey в VirtualBox
- Выберите страну и затем нажмите Продолжить.
- Выберите свой письменный и устный язык и Продолжить.
- Нажмите Не Сейчас.
- Выберите, что мой компьютер не подключается к Интернету, затем нажмите Продолжить.

- Снова нажмите Продолжить.
- Нажмите Продолжить.
- Нажмите Не сейчас. Установите macOS Monterey на VirtualBox
- Примите условия использования macOS Monterey
- Создайте свой компьютер и учетную запись и нажмите «Продолжить».
- Снова нажмите Продолжить.
- Нажмите Зарегистрироваться позже.
- В Siri нажмите продолжить и включите его.
- Выберите язык.нажмите Продолжить.
- Нажмите Не сейчас и нажмите Продолжить.
- Выберите свой внешний вид для macOS Monterey в VirtualBox и нажмите Продолжить
- Подождите, пока Mac OS Monterey будет готова
- Наконец, мой Mac OS Monterey успешно установлен на VirtualBox.
- По теме: Как установить macOS Monterey на VirtualBox на ПК с Windows?
Последние слова
Это было все о том, как установить macOS Monterey на VirtualBox на ПК с Windows. Итак, VirtualBox также работает как VMware Workstation, что позволяет устанавливать несколько операционных систем. macOS Monterey работает лучше всего, и вы можете без проблем получить доступ ко всем функциям. Однако, если вы столкнулись с какой-либо ошибкой или проблемой при выполнении шагов, прокомментируйте это ниже, и мы постараемся найти решение для этого.
Итак, VirtualBox также работает как VMware Workstation, что позволяет устанавливать несколько операционных систем. macOS Monterey работает лучше всего, и вы можете без проблем получить доступ ко всем функциям. Однако, если вы столкнулись с какой-либо ошибкой или проблемой при выполнении шагов, прокомментируйте это ниже, и мы постараемся найти решение для этого.
Хусайни6 4 минуты чтения Facebook Twitter LinkedIn Tumblr Pinterest Reddit ВКонтакте Поделиться по электронной почте Печать
Установка гостя macOS в Virtualbox на хосте macOS
При загрузке и запуске ненадежных приложений (или любых приложений, с которыми вы плохо знакомы) из Интернета
вы никогда не узнаете, что они сделают с вашим компьютером и личной информацией, хранящейся на вашем компьютере.
Вы можете настроить виртуальную машину и запускать на ней ненадежные приложения, чтобы устранить эту угрозу безопасности.
Приложения, которые вы запускаете на виртуальной машине, не будут иметь доступа ни к чему на вашем хост-компьютере. Вы можете поддерживать отдельную виртуальную машину с конфигурацией, аналогичной вашей хост-машине, для запуска всех ваших не очень надежных приложений.
Не храните конфиденциальную информацию на этой виртуальной машине.
Используйте свой хост-компьютер, как обычно, чтобы обеспечить их безопасность.
Вы можете поддерживать отдельную виртуальную машину с конфигурацией, аналогичной вашей хост-машине, для запуска всех ваших не очень надежных приложений.
Не храните конфиденциальную информацию на этой виртуальной машине.
Используйте свой хост-компьютер, как обычно, чтобы обеспечить их безопасность.
Этот пост покажет вам, как установить виртуальную машину macOS Catalina на Virtualbox на хосте macOS Catalina.
Что вам понадобится?
Данное руководство было протестировано на следующей установке.
- 13-дюймовый хост MacBook Pro 2018 года с macOS Catalina 10.15.4. Использовался
- Virtualbox v6.1.4 r136177.
Действия по установке виртуальной машины macOS
Загрузите последнюю версию установщика macOS из Mac App Store. На момент написания это macOS Catalina 10.15.4. У вас должно быть приложение-установщик в каталоге «/Applications».
Далее необходимо создать образ установщика macOS.
Вы можете автоматически создать ISO-образ установочного диска, используя
этот скрипт. Чтобы использовать скрипт, скачайте его.
Откройте терминал и перейдите в каталог, в который вы скачали скрипт.
Чтобы использовать скрипт, скачайте его.
Откройте терминал и перейдите в каталог, в который вы скачали скрипт.
Совет: если вы хотите добавить терминал и многое другое в контекстное меню macOS, отметьте этот инструмент.
cd "путь/к/каталогу/сценария"
Затем введите в терминал следующую команду. Обязательно измените имя приложения установщика macOS (Install macOS Catalina.app) на имя приложения установщика macOS, которое у вас есть в каталоге «/Applications».
./create-macos-bootable-for-virtualbox.sh "/Applications/Install macOS Catalina.app"
Скрипт создаст установочный диск macOS в формате iso в текущем каталоге терминала.
Загрузите Virtualbox и установите его, если он еще не установлен на вашем хост-компьютере.
Теперь откройте Virtualbox и создайте новую виртуальную машину со следующими конфигурациями.
При создании диска для виртуальной машины обязательно выделите не менее 30 ГБ.
В противном случае установщик macOS не позволит вам продолжить установку на полпути. Вы можете настроить объем памяти и т. д. в соответствии с ресурсами, которые вы можете выделить.
Вы можете настроить объем памяти и т. д. в соответствии с ресурсами, которые вы можете выделить.
Чтобы создать виртуальную машину,
- Укажите имя.
- Выберите ОС как Mac OS X.
- Выберите версию ОС для Mac OS (64-разрядная).
Следуйте инструкциям по созданию виртуальной машины. Создайте диск размером около 30 ГБ, следуя инструкциям на экране.
Чтобы настроить ВМ, перейдите в Настройки ВМ:
- Установите Система > Материнская плата > Базовая память: 8192 МБ.
- Установить Система > Процессор > Процессоры: 4.
- Установите Дисплей > Экран > Видеопамять: 128 МБ.
Вы должны смонтировать ISO-образ установщика macOS, который мы создали выше, в только что созданную виртуальную машину. Выберите виртуальную машину> щелкните настройки> выберите хранилище> выберите оптический привод> просмотрите образ установщика.
После этого вы можете запустить виртуальную машину. Это займет некоторое время, чтобы начать.
Начальный экран загрузки будет выглядеть следующим образом.
Это займет некоторое время, чтобы начать.
Начальный экран загрузки будет выглядеть следующим образом.
Затем экран загрузки превратится в заставку Apple.
После завершения загрузки программа установки запросит язык.
Далее появится экран установщика macOS.
Первым шагом в программе установки является открытие дисковых утилит для форматирования диска.
В дисковых утилитах выберите диск и отформатируйте его с настройками по умолчанию.
Затем вы можете запустить программу установки.
В программе установки выберите диск, который вы отформатировали на предыдущем шаге.
Затем следуйте инструкциям, чтобы продолжить установку.
Copyright © Samiyuru Senarathne 2017 — 2020
Как установить macOS 13 в VirtualBox
Виртуальная коробка Oracle VM Программа виртуализации 7.0 на ПК с Windows 11.
Перед покупкой компьютера MacBook Pro или iMac, если вы являетесь пользователем операционной системы Windows, вы можете протестировать и испытать операционную систему Mac, установив ее на виртуальные машины.
Вы можете использовать одну из программ виртуализации для запуска и использования операционной системы macOS на настольном или портативном компьютере без компьютера Apple Mac. Вы можете установить Ventura с помощью одной из программ виртуализации VMware Workstation или VirtualBox в Windows 10 или Windows 11.
Нам не удалось создать новый виртуальный ПК для macOS Ventura без использования программы Unlocker на VMware. В Oracle VM VirtualBox вам не нужно использовать такую программу, как Unlocker. После создания виртуальной машины для macOS в VirtualBox вам нужно всего лишь запустить несколько кодов перед началом установки.
Прежде чем приступить к установке, загрузите ISO-файл Ventura по этой ссылке на главный компьютер. Вы также можете использовать этот файл образа на сервере VMware Workstation, Fusion или ESXi.
Как создать новую виртуальную машину для macOS Ventura
Прежде чем приступить к созданию виртуальной машины, установите VirtualBox в системе Windows 10/11, а затем загрузите и добавьте пакет расширений.
Шаг 1
После запуска программы виртуализации нажмите кнопку «Создать» в меню инструментов, чтобы создать новый виртуальный компьютер для macOS Ventura.
Шаг 2
В окне «Создать виртуальную машину» введите версию системы macOS в поле «Имя» и выберите Mac OS X в поле «Тип». В разделе «Версия» выберите версию macOS, которую вы хотите установить, и нажмите кнопку «Далее».
Чтобы добавить файл образа Ventura на виртуальную машину, выберите «Другое» в раскрывающемся меню «Образ ISO».
Шаг 3
В открывшемся окне перейдите в папку, где вы скачали файл ISO, выберите соответствующий файл и откройте его.
Шаг 4
После выполнения основных шагов нажмите Далее, чтобы перейти к следующему шагу.
Шаг 5
Вы должны выделить размер ОЗУ и виртуальный процессор для виртуальной машины в соответствии с производительностью оборудования вашего хост-компьютера. Если объем ОЗУ вашего хоста составляет 16 ГБ, назначьте размер ОЗУ 4 ГБ или 8 ГБ в окне «Размер памяти».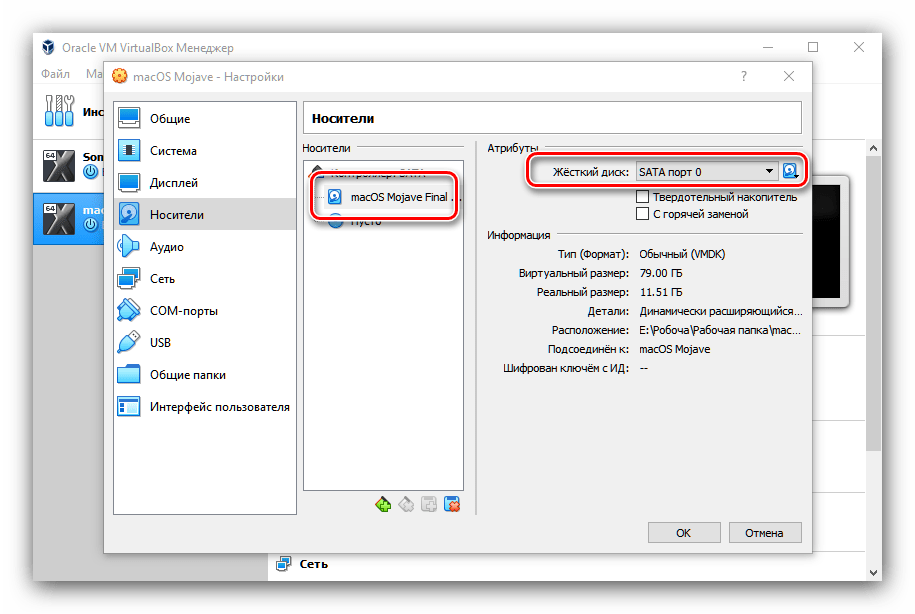 В нормальных условиях виртуальный компьютер macOS работает без проблем с объемом памяти 4096 (4 ГБ).
В нормальных условиях виртуальный компьютер macOS работает без проблем с объемом памяти 4096 (4 ГБ).
Также установите количество виртуальных ЦП 2 или 4, чтобы система macOS работала более эффективно на виртуальном компьютере. Если ваш хост-компьютер получает ошибки и зависает на логотипе во время установки, мы рекомендуем настроить число ядер виртуального процессора на соответствующее значение 1 и протестировать его.
Шаг 6
Если у вас есть готовый диск виртуальной машины в окне «Виртуальный жесткий диск», вы можете добавить его и запустить систему macOS напрямую. Но если вы выполняете чистую установку, выберите параметр «Создать виртуальный жесткий диск сейчас» и нажмите кнопку «Создать», чтобы продолжить.
Если вы используете одну из версий VirtualBox 6.x, выберите VDI (VirtualBox Disk Image) в качестве типа виртуального жесткого диска, который вы создадите на экране конфигурации виртуального диска, и нажмите «Далее».
Кроме того, если вы настроите виртуальный жесткий диск как фиксированный размер при создании виртуальной машины с помощью VirtualBox, на вашем хост-диске будет выделено пространство, равное размеру виртуального диска. На старых компьютерах виртуальный диск фиксированного размера обеспечит дополнительный прирост производительности. Если диск вашего хост-компьютера — SSD или NVMe, было бы лучше настроить виртуальный диск как динамически выделяемый.
На старых компьютерах виртуальный диск фиксированного размера обеспечит дополнительный прирост производительности. Если диск вашего хост-компьютера — SSD или NVMe, было бы лучше настроить виртуальный диск как динамически выделяемый.
Сделайте резервную копию установки и местоположения виртуального диска виртуального компьютера на внешний диск и не заполняйте без необходимости емкость вашего основного диска. Определите размер виртуального диска в соответствии с рабочей нагрузкой, которую вы будете выполнять в виртуальной системе macOS. Если вы хотите просто установить и протестировать, вам хватит 100 Гб диска.
Шаг 7
Проверьте аппаратные настройки гостевой системы macOS и закройте мастер.
Шаг 8
Щелкните Параметры, чтобы лучше настроить виртуальную машину.
Шаг 9
Удалите дискету из настроек гостевой машины Система / Материнская плата / Порядок загрузки и настройте оптический дисковод как основное устройство.
Шаг 10
Добавьте 4 процессора к машине macOS на вкладке Система/Процессор. В противном случае вы можете столкнуться с ошибкой Load_init_program во время установки. Кроме того, если вы собираетесь использовать программное обеспечение для виртуализации на гостевой машине, включите функцию Nested VT-x/AMD-V.
Если вы сталкиваетесь с постоянными ошибками или циклами при попытке настроить систему Mac в VirtualBox, мы рекомендуем попробовать отключить функцию виртуализации. Такие проблемы могут отличаться от хоста к компьютеру, поэтому вам может потребоваться выполнить некоторые пробы и ошибки в зависимости от характеристик вашего ПК.
Шаг 11
Активировав функцию виртуализации на виртуальном компьютере, вы сможете быстрее настроить и повысить производительность системы. Для лучшего управления памятью между хостом и гостевой машиной перейдите на вкладку «Ускорение» и отметьте функцию вложенного пейджинга в параметре «Виртуализация оборудования».
Шаг 12
Чтобы повысить производительность виртуального диска, включите Host I/O Cache на Controller: SATA. Благодаря этому диск виртуальной машины будет работать немного быстрее.
Шаг 13
Аналогичным образом включите функцию твердотельного накопителя (SSD) в свойствах файла виртуального диска macOS.vdi.
Шаг 14
Здесь следует обратить внимание на то, что вы включаете USB 3.0. Если вы попытаетесь установить с USB 1.1 или 2.0, вы получите ошибку клавиатуры и мыши.
Шаг 15
Прежде чем вы сможете запускать системы macOS с помощью виртуализации VirtualBox, вам необходимо добавить дополнительные параметры виртуальной машины с помощью командной строки CMD. Сначала закройте программу и запустите командную строку CMD или Powershell от имени администратора. Затем скопируйте и вставьте приведенные ниже коды в текстовый документ и после изменения имени виртуальной машины выполните команды по порядку.
cd "C:\Program Files\Oracle\VirtualBox\"
./VBoxManage.exe modifyvm "macOS" --cpuid-set 00000001 000106e5 00100800 0098e3fd bfebfbff
./VBoxManage setextradata "macOS" "VBoxInternal/Devices/efi/0/Config/DmiSystemProduct" "MacBookPro15,1"
./VBoxManage setextradata "macOS" "VBoxInternal/Devices/efi/0/Config/DmiSystemVersion "1.0"
./vboxmanage setextradata "macos" "vboxInternal/Devices/EFI/0/config/dmiboardProduct" "Mac-551b86e5744e2388"
./vboxmanage setextradata "macos" vboxin vboxin vboxin vboxin vboxin vboxin vboxin vbox vboxin vboxin vboxin vboxin vboxin vboxin vboxin vboxin vboxin vboxinm /DeviceKey" "наша тяжелая работа под защитой этих слов, пожалуйста, не крадите(c)AppleComputerInc"
./VBoxManage setextradata "macOS" "VBoxInternal/Devices/smc/0/Config/GetKeyFromRealSMC" 1
./VBoxManage setextradata "macOS" "VBoxInternal/TM/TSCMode" "RealTSCOffset"
Шаг 16
Выполнив все настройки виртуальной машины macOS, запустите ее для установки.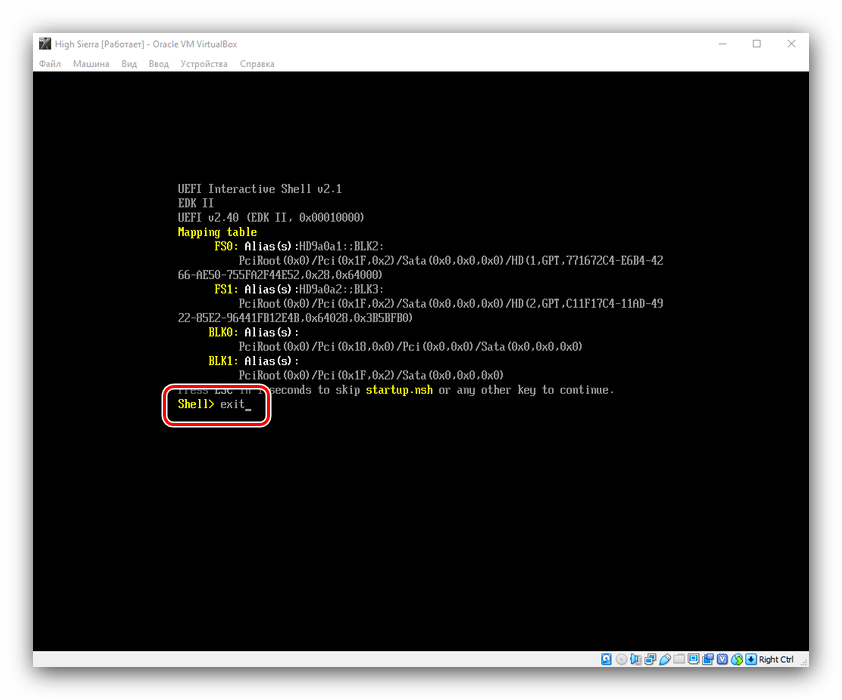
Как установить macOS Ventura
После выполнения необходимых настроек для установки операционной системы Mac на VirtualBox запустите виртуальную машину и завершите процесс установки, как если бы вы устанавливали на физический Mac.
Шаг 1
Подождите, пока виртуальная машина загрузится из образа ISO. Выберите язык отображения системы, который вы хотите использовать в виртуальной операционной системе macOS, и продолжите.
Шаг 2
Перед установкой системы необходимо отформатировать виртуальный диск. Итак, выберите «Дисковая утилита» на экране «Восстановление» и нажмите кнопку «Продолжить».
Шаг 3
Выберите виртуальный диск VBOX HARDDISK Media и нажмите кнопку Erase. После нажатия кнопки «Стереть» настройте имя, формат и структуру схемы виртуального диска следующим образом и снова нажмите кнопку «Стереть». После форматирования носителя VBOX HARDDISK нажмите кнопку «Готово». 9Шаг 4 установка системы.
Шаг 5
Когда откроется мастер настройки системы, нажмите кнопку «Продолжить», чтобы продолжить.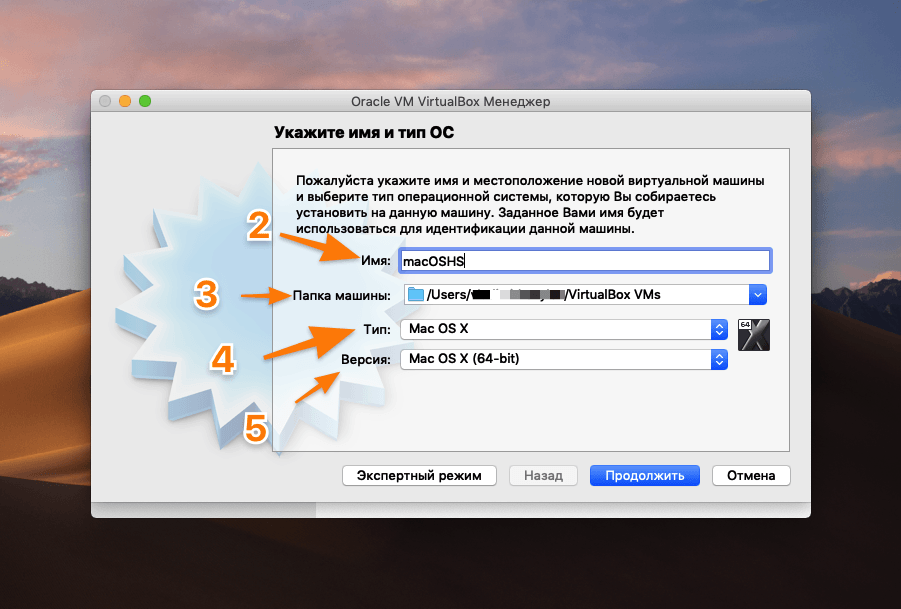
Шаг 6
Прочитав лицензионное соглашение операционной системы macOS Ventura, примите его.
Шаг 7
Выберите отформатированный виртуальный диск и нажмите кнопку «Установить».
Шаг 8
Подождите, пока мастер скопирует установочные файлы.
Шаг 9
При перезагрузке гостевой машины macOS мастер установки продолжит работу с того места, где остановился. Менее минуты, оставшейся на этом экране, может занять некоторое время в зависимости от производительности вашего компьютера.
Шаг 10
После выбора страны или региона, в котором вы живете, нажмите кнопку «Продолжить».
Шаг 11
Установите раскладку клавиатуры и язык отображения системы, которые вы хотите использовать в виртуальной машине, и нажмите «Продолжить».
Шаг 12
На экране «Доступность» вы можете настроить различные параметры для дальнейшей персонализации вашей системы. Вы можете изменить эти настройки позже в Системных настройках.
Вы можете изменить эти настройки позже в Системных настройках.
Шаг 13
На экране «Данные и конфиденциальность» можно нажать «Подробнее», чтобы узнать больше, или нажать «Продолжить», чтобы продолжить.
Шаг 14
На этом экране можно легко перенести данные с ПК с ОС Windows или компьютера MAC. Однако, если у вас нет данных или вы хотите перенести файлы позже, нажмите «Не сейчас».
Шаг 15
Вы можете войти в систему, используя свои учетные данные на экране Apple ID. Если у вас нет Apple ID, вы можете создать его с помощью параметра «Создать новый Apple ID» или попробовать восстановить забытый пароль. Если вы не хотите входить в виртуальную машину macOS, нажмите «Настроить позже».
Шаг 16
Примите условия лицензии программного обеспечения macOS.
Шаг 17
Введите информацию об учетной записи пользователя для вашей виртуальной операционной системы и нажмите кнопку «Продолжить».
Шаг 18
Если вы хотите разрешить службам Apple, таким как Find My Mac, использовать ваше местоположение и отправлять в Apple неверные данные, с которыми вы сталкиваетесь в приложениях, нажмите «Продолжить». Если вы хотите изменить эти параметры, вы можете нажать «Настроить параметры» и настроить параметры.
Шаг 19
Чтобы правильно настроить системные часы, выберите ближайший к вам регион и продолжите.
Шаг 20
Вы можете помочь улучшить платформу macOS, включив обмен данными об использовании и ошибках приложений, которые вы будете использовать, с разработчиками приложений.
Шаг 21
Screen Tim предоставляет информацию об уровне использования приложений, которые вы обычно используете в своей системе, или веб-страниц, которые вы посещаете. Это также позволяет родителям создавать профили детей, подходящие для всех возрастов.
Любые настройки, которые вы делаете в Screen Time, будут автоматически синхронизироваться между устройствами Mac, iPhone или iPad, на которых выполнен вход с одним и тем же Apple ID.
7
Шаг 22
На экране «Выбор внешнего вида» можно изменить внешний вид доков, меню, кнопок и окон на «Светлый», «Темный» и «Авто».
Шаг 23
После установки виртуальной системы macOS вы можете нажать «Об этом Mac» в приложении Finder, чтобы проверить версию системы.
Как изменить разрешение экрана
После установки macOS Ventura с VirtualBox вы можете увидеть, что разрешение экрана по умолчанию составляет 1024×768. Вы можете изменить размер экрана виртуальной машины, нажав одновременно Ctrl + C, но это не очень эффективно.
Необходимо вручную изменить разрешение экрана из-за ошибки гостевых дополнений в macOS Ventura.
Шаг 1
Чтобы узнать размер экрана macOS, вы можете увидеть значение на вкладке «Дисплеи» в окне, которое открывается после нажатия «Об этом Mac» в инструменте Finder.
Шаг 2
После завершения работы гостевой операционной системы запустите CMD от имени администратора и выполните приведенные ниже команды, чтобы изменить разрешение экрана.
cd "C:\Program Files\Oracle\VirtualBox\"
./VBoxManage setextradata "macOSVentura" VBoxInternal2/EfiGraphicsResolution 1920x1200
Шаг 3
Когда вы снова открываете гостевую виртуальную систему в VirtualBox, на этот раз вы видно что разрешение экрана 1920 x 1200.
Как использовать флэш-память USB
Вы не сможете передавать файлы методом перетаскивания, так как гостевые дополнения нельзя установить на гостевую машину macOS. Таким образом, вы можете использовать флэш-память USB для переноса файлов или документов на виртуальный компьютер.
Шаг 1
Сначала подключите флэш-память USB 2.x/3.x к главному компьютеру, а затем щелкните Устройства / USB / Имя вашего USB в меню инструментов программного обеспечения Oracle.
Шаг 2
Откройте Дисковую утилиту, выберите флэш-диск в разделе «Внешний» и нажмите «Стереть». В открывшемся окне введите марку вашего USB или другое имя в поле «Имя», выберите ExFAT в поле «Формат» и снова нажмите кнопку «Стереть».
Чтобы использовать флэш-накопитель USB в виртуальной системе macOS, вы должны использовать ExFAT вместо NTFS, иначе вы не сможете копировать папки или документы на свой диск.
Шаг 3
Чтобы подключить USB-диск, который вы подключили к виртуальной машине, к хост-компьютеру, аналогичным образом щелкните «Устройства» / «USB» / «Имя вашего USB» в меню инструментов, а затем проверьте папку или документы, которые вы создали на флэш-памяти. диск.
Как повысить производительность виртуальной машины macOS
Как вы знаете, операционная система macOS, разработанная Apple, не полностью поддерживается программным обеспечением Oracle или другим программным обеспечением для виртуализации. Поэтому, каким бы быстрым и мощным ни был ваш физический компьютер, вы не получите полной производительности при запуске системы macOS на виртуальной машине.
Некоторые разработчики программного обеспечения или люди, которые хотят испытать эту систему, могут захотеть запустить и использовать систему Mac на виртуальных машинах. В зависимости от предполагаемого использования у вас могут возникнуть проблемы с производительностью системы, но вы можете внести изменения в настройки системы, чтобы минимизировать эти проблемы.
В зависимости от предполагаемого использования у вас могут возникнуть проблемы с производительностью системы, но вы можете внести изменения в настройки системы, чтобы минимизировать эти проблемы.
Таким образом, вы можете использовать приведенные ниже команды в терминале, чтобы повысить производительность виртуальной машины macOS.
Отключение Spotlight в операциях с базой данных
sudo mdutil -a -i off
Ускорение анимации
по умолчанию запись NSGlobalDomain NSWindowResizeTime -float 0.001
Уменьшение задержки дока
по умолчанию запись com.apple.Dock autohide-delay -float 0
по умолчанию запись com.apple.d ock autohide-time-modifier -float 0.5
killall Dock
Отключить анимацию Finder
значения по умолчанию write com.apple.finder DisableAllAnimations -bool true
killall Finder
Отключение окна быстрого редактирования
значения по умолчанию write NSGlobalDomain NSAutomaticWindowAnimationsEnabled -bool false
Остановка процессов резервного копирования Time Machine
sudo tmutil disablelocal
Отключение автоматической проверки обновлений программного обеспечения
sudo softwareupdate --schedule off9 0002 Включение ускоренного предварительного просмотра файлов для Finder
по умолчанию write com .


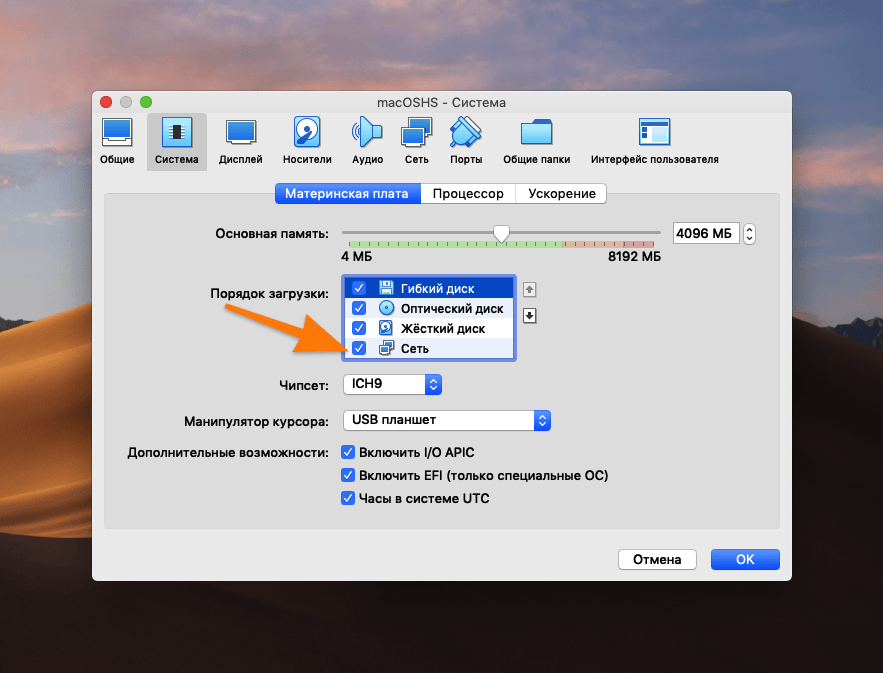 0"
VBoxManage setextradata "High Sierra" "VBoxInternal/Devices/efi/0/Config/DmiBoardProduct" "Mac-2BD1B31983FE1663"
VBoxManage setextradata "High Sierra" "VBoxInternal/Devices/smc/0/Config/DeviceKey" "ourhardworkbythesewordsguardedpleasedontsteal(c)AppleComputerInc"
VBoxManage setextradata "High Sierra" "VBoxInternal/Devices/smc/0/Config/GetKeyFromRealSMC"
0"
VBoxManage setextradata "High Sierra" "VBoxInternal/Devices/efi/0/Config/DmiBoardProduct" "Mac-2BD1B31983FE1663"
VBoxManage setextradata "High Sierra" "VBoxInternal/Devices/smc/0/Config/DeviceKey" "ourhardworkbythesewordsguardedpleasedontsteal(c)AppleComputerInc"
VBoxManage setextradata "High Sierra" "VBoxInternal/Devices/smc/0/Config/GetKeyFromRealSMC"