Как войти в приложение Тинькофф
Как войти в приложение Тинькофф?
Если вы входите в приложение впервые, введите номер телефона, который указывали при оформлении продуктов Тинькофф. На этот номер придет СМС с кодом. Войти в приложение можно как по российскому, так и по иностранному номеру телефона.
После этого укажите пароль. Если у вас еще нет пароля, введите или отсканируйте номер вашей карты, а затем придумайте пароль. Как придумать надежные логин и пароль
Придумайте четырехзначный код для быстрого входа в приложение. Его нужно будет ввести дважды.
Если вы оформляли автокредит или кредит на покупку в магазине, пароль устанавливать не нужно: для входа в приложение достаточно ввести номер телефона и код из СМС.
Если у вас есть основная и дополнительная карты, то войти в приложении Тинькофф можно только по номеру основной карты.
Если у вас не получается войти в приложение Тинькофф, позвоните в банк по номеру 8 800 555-777-8 и спросите робота: «Как войти в приложение?»
Как придумать надежные логин и пароль?
В целях безопасности придумайте отдельный пароль для входа в приложение Тинькофф и личный кабинет на tinkoff.ru — он не должен совпадать с паролем от вашей электронной почты или других приложений.
Вот простые правила для создания надежных логина и пароля:
в пароле и логине должно быть 6—20 цифр, символов или букв латинского алфавита;
логин должен начинаться с буквы латинского алфавита;
в качестве символов можно использовать точку, «собаку», дефис и нижнее подчеркивание;
логин и пароль не должны иметь пробелов.

Как входить в приложение Тинькофф без пароля?
Для этого перейдите в раздел «Еще» → «Настройки» → «Вход и авторизация» → «Использовать Touch» или «Использовать Face ID». Если последнего пункта нет, возможно, на вашем телефоне запрещен вход с использованием биометрических данных. Это можно проверить в основных настройках устройства.
Как изменить пароль?
Изменить пароль в приложении Тинькофф не получится — это можно сделать только в личном кабинете. Чтобы изменить пароль, зайдите в раздел «Настройки» → «Основные настройки» → «Вход и авторизация». Выберите строчку «Пароль» и нажмите «Изменить».
Чтобы изменить пароль, зайдите в раздел «Настройки» → «Основные настройки» → «Вход и авторизация». Выберите строчку «Пароль» и нажмите «Изменить».
Укажите старый пароль, потом новый пароль и подтвердите новый пароль, введя его еще раз. Для окончательной смены пароля введите код, который придет вам в СМС.
Как восстановить пароль для входа в приложение Тинькофф?
Если вы забыли код доступа для входа в приложение Тинькофф, нажмите «Выйти» в левом нижнем углу экрана.
Для повторного входа потребуется ввести номер телефона, который вы указывали при оформлении продуктов Тинькофф. На этот номер придет СМС с кодом. Затем вам нужно будет ввести пароль. Еще пароль потребуется, если вы три раза подряд ввели неверный код доступа в приложение.
Если не помните пароль, нажмите «Забыли?».
Как поменять логин и пароль на роутере — изменение имени пользователя для входа в роутер и пароля
Сегодня большинство провайдеров использует динамические IP-адреса, не требующие настройки, поэтому новый роутер при подключении к сети будет работать сразу же, из коробки. Настраивать ничего не нужно. Многие пользователи не задумываются о смене пароля администратора в своём роутере и используют его с настройками по умолчанию. На работу устройства это никак не влияет, а вот с точки зрения политики безопасности совершенно неправильно. В этой статье мы расскажем о том, зачем менять пароль на роутере, как это сделать и как восстановить доступ к устройству, если вы забыли или потеряли пароль.
Зачем менять пароль
Все роутеры используют логин и пароль для доступа в веб-интерфейс. Нужно это для того, чтобы защитить устройство от несанкционированного доступа.
Однако бюджетные модели роутеров всех без исключения производителей используют стандартные пароли доступа. Зная модель роутера (а, если вы не меняли настройки сети, имя сети по умолчанию это и будет модель роутера), можно легко выяснить какие параметры доступа на нём используются и получить доступ к веб-интерфейсу. Таким образом, посторонний человек может изменить настройки вашего устройства и получить доступ к вашим данным. По этой причине дефолтную пару логин и пароль рекомендуется сменить при первоначальной настройке устройства.
Смена пароля
Веб-интерфейс различных моделей роутеров может отличаться визуально, однако общие принципы управления настройками действуют аналогично на всех устройствах. Если вы хотя бы раз настраивали роутер, то в дальнейшем эта процедура не вызовет у вас трудностей.
Подключение к роутеру
Смена пароля осуществляется через веб-интерфейс роутера. Чтобы в него войти, выполните подключение к роутеру с помощью кабеля или беспроводной сети. В данном случае способ подключения значения не имеет.
В данном случае способ подключения значения не имеет.
Для выполнения настроек вы можете использовать любой браузер. Для этого достаточно знать параметры входа.
Как подключиться
Доступ в веб-интерфейс осуществляется по стандартным IP-адресам. У большинства производителей они совпадают, но могут быть нюансы. Обычно это 192.168.0.1 или 192.168.1.1. Иногда используется буквенный адрес, например, tplinklogin.net. Эта информация указана на этикетке в нижней части устройства. Если роутер раньше не настраивался и эти параметры не менялись, то сложностей на данном этапе возникнуть не должно.
В настройках сетевой карты вашего компьютера установите галочку в пункте «Получать IP-адрес автоматически» и подключитесь к роутеру по кабелю или через Wi-Fi. Для доступа в веб-интерфейс в адресной строке вашего браузера нужно ввести этот адрес и нажать Enter. Появится окно ввода логина и пароля.
Где написан пароль
Помимо IP-адреса веб-интерфейса необходимо знать логин и пароль для входа в роутер. Эта пара стандартная для многих устройств и указывается там же, на нижней части роутера, рядом с адресом. Если до этого пароль не менялся, следует использовать эту пару.
Эта пара стандартная для многих устройств и указывается там же, на нижней части роутера, рядом с адресом. Если до этого пароль не менялся, следует использовать эту пару.
В примере ниже на наклейке роутера написан пароль 1234, а в качестве логина следует использовать admin.
Стандартные пароли
Обычно производители роутеров используют стандартную пару логин/пароль — admin/admin. Если на вашем роутере наклейка с информацией для доступа в веб-интерфейс отсутствует или повреждена, можно попробовать эту комбинацию. Иногда достаточно ввести только логин admin, а поле для ввода пароля оставить пустым. Такая ситуация часто встречается на роутерах D-Link. У некоторых моделей может использоваться другой дефолтный пароль. Например, 1234. Можно посмотреть описание своего роутера в интернете и выяснить эти параметры.
Изменение пароля
Если вы благополучно вошли в веб-интерфейс, пора приступить собственно к процедуре смены пароля. Она проста и интуитивно понятна.
В меню роутера необходимо найти пункт смены пароля. У моделей разных производителей меню может выглядеть по разному. Рассмотрим наиболее распространённые варианты.
Для того чтобы поменять логин и пароль на вход роутера Tp-Link вам нужно перейти в пункт меню «Системные настройки» — «Пароль» или System Tools — Password, если у вас английский интерфейс. В открывшемся окне вам сначала нужно будет ввести старую пару логин/пароль, а затем новый логин и два раза новый пароль. После чего нажать кнопку «Сохранить». После этого перезагрузите устройство, если это не произошло автоматически, и войдите в веб-интерфейс с новым паролем.
Рекомендуется менять не только пароль, но и логин. Это касается всех моделей роутеров. Производители используют логин admin по умолчанию. Однако, зная логин, с помощью специальных программ злоумышленники могут подобрать и пароль. Поэтому логин тоже рекомендуется сменить.
Процедура смены пароля роутера D-Link аналогична. Вам нужно перейти в пункт меню «Система» — «Пароль администратора».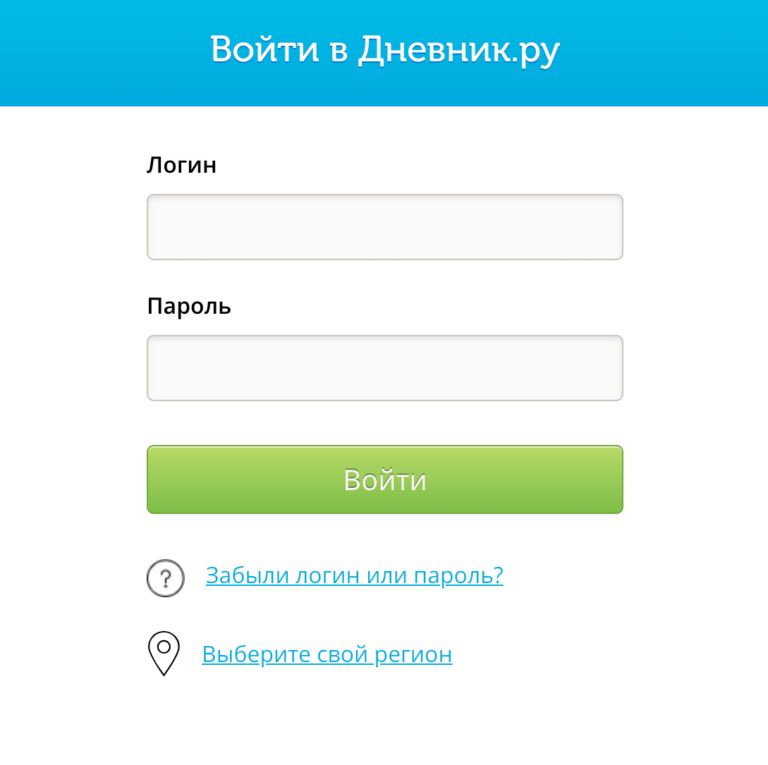 Здесь достаточно просто ввести новый пароль два раза и сохранить изменения. Изменить логин в настройках роутера D-Link нельзя.
Здесь достаточно просто ввести новый пароль два раза и сохранить изменения. Изменить логин в настройках роутера D-Link нельзя.
На роутерах Asus нужно перейти в пункт меню «Администрирование». Смена логина и пароля производится в самом верхнем окошке, которое так и называется «Изменение пароля роутера». После того, как вы ввели новые данные, внизу страницы нажмите кнопку «Применить».
На роутерах Zyxel всё работает почти так же, с той разницей, что на этих устройствах может быть несколько пользователей. Перейдите в меню в пункт «Система», найдите там вкладку «Пользователи». Если роутер вы приобрели новый и настраиваете его впервые, там будет только один пользователь — admin. Кликните на него мышкой. В открывшемся окне введите новый логин и пароль или только пароль и нажмите кнопку «Сохранить». Аналогичным образом меняются настройки для других пользователей, если они у вас есть или если вы решите создать их в будущем.
Если вы стали обладателем роутера другого производителя, не отчаивайтесь. Скорее всего, смена пароля выполняется подобным образом. Ищите в вашем веб-интерфейсе пункты с похожими названиями или смотрите инструкцию для вашего устройства на сайте производителя.
Скорее всего, смена пароля выполняется подобным образом. Ищите в вашем веб-интерфейсе пункты с похожими названиями или смотрите инструкцию для вашего устройства на сайте производителя.
Смена через телефон
Если вы не используете компьютер или ноутбук, изменить пароль на вашем роутере можно с помощью мобильного устройства, например, телефона.
Процедура та же. Для того, чтобы поменять с телефона пароль на роутере входим в веб-интерфейс. Если ваш устройство уже подключено к роутеру по Wi-Fi, вводим в браузере адрес и в открывшемся окне логин и пароль. Дальше всё как и на ПК.
Если вы ещё не подключились к роутеру, включите Wi-Fi на вашем телефоне, в списке доступных сетей найдите ваш роутер и выполните подключение. Параметры для подключения к роутеру по Wi-Fi также указываются производителем на наклейке в его нижней части.
Если забыли пароль
Мы рассмотрели варианты смены стандартного пароля на роутере через веб-интерфейс. Однако может случиться такое, что вы поменяли пароль, но забыли его записать. И теперь не помните как войти в настройки. Ситуация непростая, но поправимая. Теперь рассмотрим что делать если забыли пароль и логин от настроек роутера. Есть несколько способов восстановить доступ к устройству.
И теперь не помните как войти в настройки. Ситуация непростая, но поправимая. Теперь рассмотрим что делать если забыли пароль и логин от настроек роутера. Есть несколько способов восстановить доступ к устройству.
Посмотреть пароль в браузере
Если вы уже входили в веб-интерфейс с вашего компьютера, пароль может быть сохранён в браузере. Если, конечно, у вас включена эта опция.
Чтобы узнать логин и пароль от своего роутера через компьютер если их забыли, запустите браузер, через который раньше выполнялся вход. Введите адрес роутера. Если пароль был сохранён, вы сможете войти в веб-интерфейс. После этого можно его сменить.
Можно так же посмотреть пароль и имя пользователя среди сохраненных паролей в браузере.
Например, для того, чтобы просмотреть пароли в браузере Google Chrome надо кликнуть на три точки в правом верхнем углу. В выпадающем списке выбрать настройки. Прокрутить их вниз и нажать на «Дополнительные». Прокручивая вниз, увидите пункт «Пароли и формы». Там выбираем настройки паролей.
Там выбираем настройки паролей.
Для просмотра пароля надо нажать на иконку в виде глаза. Вводим логин и пароль пользователя Windows. После этого можно просмотреть ранее сохраненные пароли в браузере. Тут мы видем, что для сайта 192.168.0.1 — а это IP-адрес роутера, был сохранен для пользователя admin пароль admin.
Аппаратный сброс
Самый надёжный и универсальный способ восстановить доступ к роутеру это сбросить настройки до заводских. Этот вариант сработает всегда. Даже в том случае, если вам достался бывший в употреблении маршрутизатор, который до этого настраивался, но его параметры вам неизвестны. При этом на роутере не работает интернет и войти в веб-интерфейс не получается.
На всех роутерах имеется кнопка сброса. Она называется RESET и располагается на задней панели устройства. Могут быть варианты, однако чаще всего бывает именно так. Она может выглядеть как обычная кнопка или как отверстие в корпусе. В последнем случае нажимать на неё следует с помощью какого-то тонкого предмета, например, концом распрямленной скрепки.
Для сброса настроек до заводских нужно зажать кнопку RESET и удерживать её 10 секунд или дольше. Индикаторы роутера должны погаснуть или мигнуть. Устройство перезагрузится, после чего можно войти в веб-интерфейс, используя настройки по умолчанию. Они, как уже отмечалось выше, указаны на этикетке роутера.
Следует иметь в виду, что аппаратный сброс вернёт к заводским все настройки вашего устройства. То есть доступ к интернету, беспроводную сеть и другие параметры придётся настраивать заново.
Утилиты для восстановления пароля
Что делать, если у вас сложная конфигурация сети с множеством параметров и восстанавливать заводские настройки крайне нежелательно? Тогда есть ещё один выход — воспользоваться утилитами для восстановления доступа к роутеру. Отметим сразу, что способ этот требует наличия хотя бы части информации, необходимой для доступа к веб-интерфейсу или сохранённого файла конфигурации. К сожалению, он не универсален и не всегда помогает решить проблему.
Router Password Kracker
Эта небольшая программка позволит восстановить доступ к веб-интерфейсу устройства без сброса настроек до заводских. Она предназначена для подбора паролей для протокола HTTP, то есть в том числе и для решаемой здесь задачи. Принцип её работы заключается в подборе пароля с помощью словаря. Однако при этом нужно знать логин и подключиться к роутеру по кабелю или через Wi-Fi. Также желательно вспомнить хотя бы часть пароля, иначе подбор может затянуться на очень долгое время.
Программа не требует сложной настройки. В главном окне вам нужно указать IP-адрес вашего роутера, логин и путь к файлу словаря. Далее нажимаем кнопку «Старт» и ждём результата.
Программа портативная, упакована в один файл и не требует установки на компьютер.
Словарь для подбора паролей уже входит в программу, однако его можно дополнять или скачать дополнительные словари в интернете.
Таким способом вы можете восстановить забытый пароль от вашего роутера, не меняя конфигурации оборудования и без необходимости заново настраивать сеть.
RouterPassView
Подбор пароля процесс долгий и может не увенчаться успехом, если вы использовали очень сложный пароль, который утилите для взлома окажется не по зубам.
Большинство роутеров имеет возможность сохранять свои настройки в файл на вашем компьютере. Этот пункт меню может называться по разному. Например, в роутерах D-Link нужно выбрать пункт меню «Система» — «Конфигурация» и нажать кнопку «Сохранить», после чего указать куда на вашем компьютере следует сохранить файл настроек. На моделях других производителей пункты меню могут отличаться, но принцип тот же.
Не все пользуются этой опцией, однако делать это рекомендуется. Особенно в случае если настройки вашей сети имеют множество параметров, восстановление которых вручную может занять много времени. В случае сбоя вы сможете в несколько кликов восстановить все настройки. Также, если у вас есть сохранённый файл конфигурации, вы можете с его помощью восстановить забытый пароль от роутера.
Пароли в файле хранятся в зашифрованном виде, поэтому посмотреть их просто так не получится. Нужна специальная утилита. Она называется RouterPassView.
Нужна специальная утилита. Она называется RouterPassView.
Программа бесплатная, её можно скачать с сайта разработчика. Она поддерживает не все модели роутеров, поэтому перед использованием проверьте есть ли в списке ваше устройство. Если его там нет, попробовать восстановить пароль с помощью этой утилиты можно, но вероятность успеха сильно снижается.
Работа программы проста. Запускаем программу, жмём значок «Открыть файл» и указываем через «Обзор» файл конфигурации настроек вашего роутера. Либо просто перетащите его мышкой в окно программы. Утилита анализирует его содержимое и ищет все логины и пароли. Результат отображается на экране. Гарантия результата не стопроцентная, но вероятность того, что нужный пароль будет найден, достаточно велика.
Этот способ восстановления пароля также поможет вам избежать аппаратного сброса и настройки роутера с нуля.
Эти методы не будут работать, если вы не можете установить подключение к вашему устройству. Тогда, увы, без аппаратного сброса настроек не обойтись.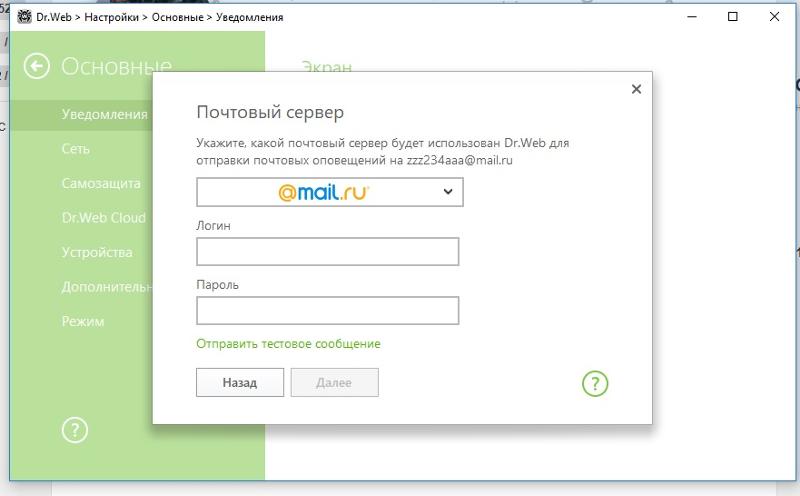
Настройка локальной защиты паролем
Установка паролей (Меню)
Из выбранного:
Экран установки пароля
Для установки нового пароля:
Выберите или . Вам будет предложено ввести
Введите новый пароль.Введите пароль длиной до 64 символов ASCII без пробелов и нажмите . Введите . (Помните, что пароли чувствительны к регистру.)
При запросе
Введите новый пароль еще раз, введите новый пароль еще раз и нажмите Введите .
Если после настройки пароля вы начнете новый сеанс консоли, вам будет предложено ввести пароль. Помните, что имена пользователей необязательны. Если вы используете интерфейс командной строки или WebAgent для настройки необязательного имени пользователя, коммутатор запросит у вас имя пользователя, а затем пароль.
Удаление защиты паролем
Эта процедура удаляет все имена пользователей (если настроено) и пароли (менеджера и оператора).
Первый вариант
Если у вас есть физический доступ к коммутатору, нажмите и удерживайте кнопку Clear
Введите новые пароли.
Второй вариант
Если у вас нет физического доступа к коммутатору, вам потребуется доступ на уровне менеджера:
Войдите в консоль на уровне менеджера.
Выберите вариант.
Выберите . Выбор предложит следующее:
Продолжить Удаление защиты паролем? Нет да
Нажмите пробел, чтобы выбрать , затем нажмите Введите .
Нажмите Введите , чтобы закрыть сообщение.

Восстановление утерянного пароля менеджера
Если вы не можете начать сеанс консоли на уровне менеджера из-за утерянного пароля менеджера, сбросьте пароль, выполнив следующие действия:
Получить физический доступ к коммутатору.
Нажмите и удерживайте кнопку Clear на переключателе не менее одной секунды.
При этом удаляются все пароли и имена пользователей (менеджера и оператора), используемые консолью и WebAgent.
Установка паролей и имен пользователей (CLI)
ПРИМЕЧАНИЕ. Теперь вы можете настроить пароли менеджера и оператора за один шаг. | |
Синтаксис:
[нет] пароль <менеджер|оператор|все|доступ к порту> [имя пользователя ASCII-STR] [<открытый текст|sha1> ASCII-STR]Устанавливает или очищает локальное имя пользователя/пароль для данного уровня доступа.
Команда устанавливает или изменяет существующие пароли. Если в команде пароль не указан, вам будет предложено дважды ввести новый пароль.
Форма команды
[no]удаляет определенную локальную защиту паролем.
ПРИМЕЧАНИЕ.
доступ к портудоступен, только если включен параметрinclude-credentials.
<менеджер|оператор|доступ к порту|все>: Уровень доступа
менеджерНастраивает доступ к коммутатору с привилегиями уровня менеджера.
операторНастраивает доступ к коммутатору с правами оператора.
доступ к портуНастраивает доступ к коммутатору через аутентификацию 802.1X с привилегиями уровня оператора.
имя пользователя <имя>Необязательная текстовая строка имени пользователя, связанного с паролем. Имя пользователя до 64 символов.
<открытый текст|sha1>Формат ввода пароля и самого пароля (до 64 символов). Указывает тип алгоритма (если есть), используемый для хеширования пароля. Допустимые значения:
открытый текстилиsha-1Тип по умолчанию —открытый текст, который также является единственным допустимым типом для параметраport-access.
Настройка паролей менеджера и оператора
HP Switch(config)# менеджер паролей Новый пароль: ******* Пожалуйста, введите новый пароль еще раз: ******* HP Switch(config)# оператор пароля Новый пароль: ******** Пожалуйста, введите новый пароль еще раз: ********
Записи пароля отображаются звездочками. | |
Вы должны ввести пароль дважды. |
Снятие защиты паролем
Снятие защиты паролем означает устранение защиты паролем. Эта команда предлагает вам подтвердить, что вы хотите удалить один или оба пароля, а затем очищает указанные пароли. (Эта команда также очищает имя пользователя, связанное с удаляемым паролем.) Например, чтобы удалить пароль оператора (и имя пользователя, если оно назначено) с коммутатора, вы должны сделать следующее:
Синтаксис:
[нет] парольВыполнение этой команды снимает защиту паролем с уровня оператора, поэтому любой, кто имеет доступ к консоли коммутатора, может получить доступ оператора без ввода имени пользователя или пароля.
Синтаксис:
[нет] пароль всеЭта команда снимает защиту паролем оператора и менеджера.
Удаление пароля и связанного имени пользователя с коммутатора
HP Switch(config)# без пароля Защита паролем будет удалена, вы хотите продолжить [y/n]? у Переключатель HP (конфигурация)#
Длина имени пользователя и пароля
Ограничение длины имени пользователя и пароля составляет 64 символа для следующих методов аутентификации:
Внешний интерфейс — веб-интерфейс пользователя, SSH и Telnet
Серверная часть — RADIUS, TACACS+ и локальный
Общие правила для имен пользователей и паролей 9& * ( ) — _ = + [ ] { } \ | ; : ‘“,
< > / ?. ПРИМЕЧАНИЕ. Символ ПРОБЕЛ может использоваться в качестве парольной фразы для имени пользователя или пароля. Имя пользователя должно быть в кавычках, например «Маленький коричневый лис». | |
Ограничения для команды setmib
Имена пользователей и пароли можно установить с помощью команды CLI setmib . Их нельзя установить с помощью SNMP.
Кавычки разрешены для включения других символов, например, имя пользователя или пароль abcd могут быть заключены в кавычки «abcd», при этом кавычки не становятся частью самого имени пользователя или пароля. Кавычки также могут быть вставлены между другими символами имени пользователя или пароля, например, ab”cd. Пара кавычек, заключающих символы, за которыми следуют любые дополнительные символы, недопустима, например, «abc»d.
Допускаются пробелы в именах пользователей и паролях. Имя пользователя или пароль необходимо заключать в кавычки, например, «один два три».
 Допускается пробел или пробелы между кавычками, например, « ».
Допускается пробел или пробелы между кавычками, например, « ».
Дополнительные ограничения
Некоторые серверы аутентификации запрещают использование специальных символов, таких как обратная косая черта (\) и кавычки (« »). Коммутатор позволяет использовать эти символы в настраиваемых учетных данных, но их использование может ограничить доступ для некоторых пользователей, которые могут использовать другое клиентское программное обеспечение. Конкретную информацию об этих ограничениях см. в документации поставщика.
Значение паролей при обновлении или понижении версии программного обеспечения
ВАЖНО: Этот раздел относится к следующим коммутаторам HP:
| |
При обновлении программного обеспечения с версии, не поддерживающей длинные пароли, на версию, поддерживающую длинные пароли, существующие имена пользователей и пароли сохраняются, и никаких дополнительных действий не требуется.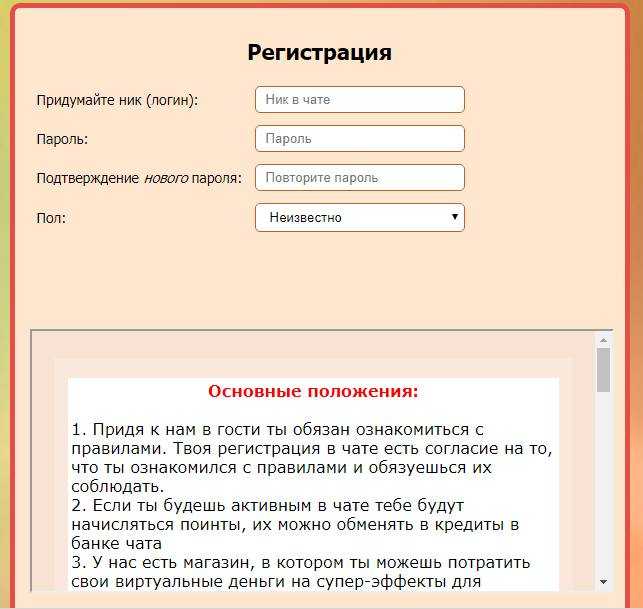
Перед переходом на версию программного обеспечения, которая не включает эту функцию, используйте одну из следующих процедур:
Сбросьте имя пользователя и/или пароль длиной не более 16 символов без использования каких-либо специальных символов с помощью команды CLI
пароль.Выполнение команды CLI
записи в память(требуется, если когда-либо была включена функцияinclude-credentials.)
HP Switch(config)# менеджер паролей Новый пароль: ******** Пожалуйста, введите новый пароль еще раз: ******* HP Switch(config)# запись в память
или
Выполнить команду CLI
[нет] пароль все. Это очистит все пароли.Выполнение команды CLI
записи в память(требуется, если когда-либо была включена функцияinclude-credentials.)HP Switch(config)# без пароля все Защита паролем будет удалена, вы хотите продолжить [т/н]? у HP Switch(config)# запись в память
или
Сбросьте пароль с помощью кнопки сброса на переключателе.

Выполнение команды CLI
записи в память(требуется, если когда-либо была включена функцияinclude-credentials.)
Невозможно использовать предыдущий пароль
ВАЖНО: Этот раздел относится к следующим коммутаторам HP:
| |
Если вы не можете получить доступ к коммутатору после понижения версии программного обеспечения, сбросьте пароль с помощью кнопки Clear на коммутаторе, чтобы восстановить доступ. Затем загрузитесь в версию программного обеспечения, которая поддерживает длинные пароли, и выполните шаги 1, 2 или 3 из предыдущего раздела.
Установка паролей и имен пользователей (WebAgent)
В WebAgent вы можете вводить пароли и (необязательно) имена пользователей. Для получения подробной информации см. интерактивную справку WebAgent.
Настройка локального имени пользователя и пароля на маршрутизаторе Cisco IOS
Автор: Harris Andrea
В основном существует два способа аутентификации на маршрутизаторе Cisco (а также на других сетевых устройствах в целом). Использование внешней службы аутентификации (например, сервера AAA, Radius, TACACS и т. д.) или наличие локальных имен пользователей и паролей на самом устройстве.
В этой статье мы обсудим, как настроить локальное имя пользователя и пароль на маршрутизаторе Cisco для аутентификации при подключении к устройству в целях управления. Те же принципы применимы и к другим устройствам Cisco, таким как коммутаторы, брандмауэры и т. д.
По умолчанию при доступе к маршрутизатору Cisco для целей управления (используя консоль, Telnet или SSH) аутентификация по имени пользователя/паролю не требуется.
Вам нужно указать только «привилегированный пароль EXEC» (т.е. « включить пароль ”), чтобы получить доступ к режиму полной конфигурации маршрутизатора (о различных уровнях и типах паролей читайте ниже).
Использование дополнительного уровня аутентификации (т. е. требование от пользователя предоставить дополнительные учетные данные имени пользователя и пароля в дополнение к «активному» паролю) сделает маршрутизатор более устойчивым к несанкционированному доступу.
Кроме того, настройка локальных имен пользователей на устройстве дает вам возможность гибко добавлять детализацию в отношении уровней привилегий управления для разных пользователей (хотя использование внешнего сервера AAA для аутентификации и авторизации лучше по сравнению с локальными учетными записями).
Например, вы можете настроить имя пользователя на маршрутизаторе с полными привилегиями (уровень привилегий 15), который может настраивать что угодно на маршрутизаторе, или вы можете настроить имя пользователя с непривилегированным доступом (уровень привилегий 1), который может видеть только несколько вещей. на роутере и больше ничего.
на роутере и больше ничего.
Для настройки локальных имен пользователей необходимо выполнить два шага. Первый — создать имя пользователя/пароль и назначить ему уровень привилегий (от 1 до 15, где 15 — самый высокий уровень привилегий).
Если вы не укажете номер уровня привилегий, по умолчанию он получит полную привилегию 15. Второй шаг — настроить линии VTY (от 0 до 4) так, чтобы они требовали локального входа в систему (т. е. только настроенный пользователь с действительным паролем может получить доступ к маршрутизатору).
Конфигурация локальной учетной записи
Router# config t
Router(config)# имя пользователя Mynetworkadmin привилегия 15 секрет [электронная почта защищена]$
Router(config)# имя пользователя Onlymonitoring привилегия 1 секрет An0ther!Pass30028
! После создания вышеуказанных локальных учетных записей вы применяете «локальный» тип аутентификации к линиям
Router(config)# line vty 0 4 -line)# exit
Router(config)# line console 0
Router(config-line)# login local
Router(config-line)# exit
Router(config2)7# вспомогательная линия 0
Router(config-line)# login local
Router(config-line)# exit
Router(config)# wr
Просто совет по безопасности, для имени пользователя выберите что-то сложное для угадывания или что-то в этом роде которые не будут найдены при атаке по словарю. Например, такие слова, как «admin», «administrator», «cisco» и т. д., не являются хорошими именами пользователей. Простая атака по словарю от хакера легко найдет их.
Например, такие слова, как «admin», «administrator», «cisco» и т. д., не являются хорошими именами пользователей. Простая атака по словарю от хакера легко найдет их.
Более того, если у вас есть более одного пользователя-администратора, подключающегося к вашим маршрутизаторам, лучше настроить отдельное персонализированное имя пользователя для каждого администратора. Это поможет обеспечить отслеживание и аудит, чтобы узнать, что каждый пользователь делал на устройстве и когда каждый пользователь подключался к устройству.
Типы паролей маршрутизатора:
Пароли являются первой линией защиты маршрутизаторов Cisco.
На маршрутизаторе Cisco можно настроить пять типов паролей:
- Пароли привилегированного уровня (Privilege EXEC)
- Включить пароль (не зашифрован)
- Включить секретный пароль (зашифрованный пароль)
- Пароль линии консоли
- Пароль линий VTY
- Пароль дополнительной (AUX) линии
Настройка паролей привилегированного уровня:
Выше мы настроили локальные учетные записи, а также применили «локальный» тип аутентификации ко всем линиям маршрутизатора (VTY, консоль, aux). Теперь мы настроим «привилегированный» пароль EXEC, который используется для входа в «режим полной конфигурации» на маршрутизаторе.
Теперь мы настроим «привилегированный» пароль EXEC, который используется для входа в «режим полной конфигурации» на маршрутизаторе.
! Настройте незашифрованный пароль (избегайте этого типа)
Router(config)# enable password пароль
! Настроить зашифрованный пароль (рекомендуется)
Router(config)# enable secret strongpassword
ПРИМЕЧАНИЯ:
Чтобы указать дополнительный уровень безопасности, важно использовать команду enable secret в режиме глобальной конфигурации, как показано выше. .
Команда enable secret обеспечивает лучшую безопасность, сохраняя настроенный enable secret с использованием необратимой криптографической хеш-функции, по сравнению с командой enable password , которая сохраняет настроенный пароль в виде открытого текста или в легко обратимом зашифрованном формате.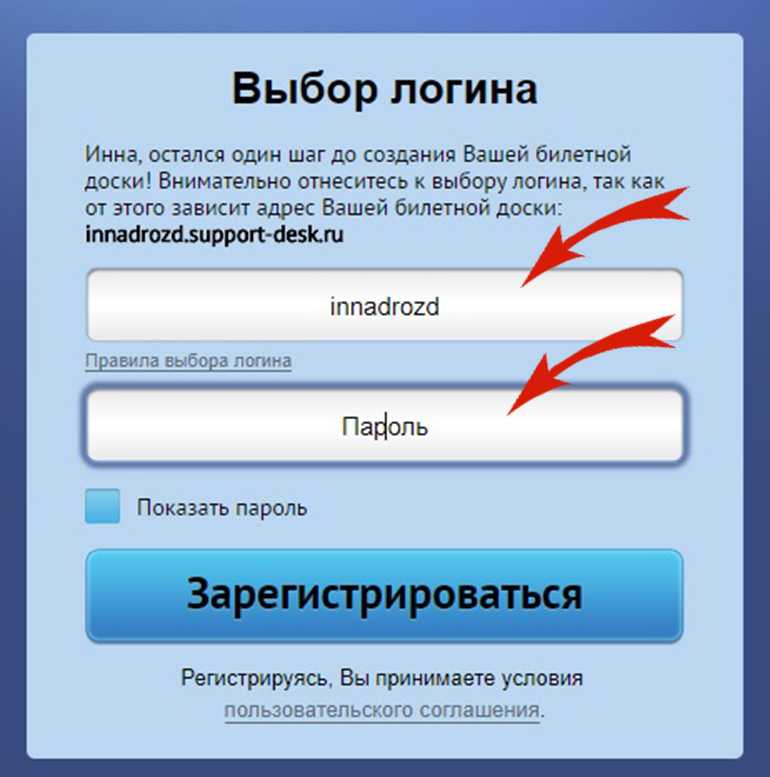
Хранение пароля в виде криптографического хэша помогает свести к минимуму риск перехвата пароля, если файл конфигурации маршрутизатора передается по сети, например, на сервер TFTP и обратно.
Это также полезно, если неавторизованный пользователь получит копию вашего файла конфигурации. Обратите внимание, если ни enable password команда и команда enable secret не настроены, и если для консольного порта настроен пароль линии, пароль консольной линии будет служить паролем включения для всех линий VTY, включая Telnet, rlogin и SSH-подключения.
Команда enable secret широко доступна в IOS.
Шифрование паролей:
По умолчанию шифруется только пароль enable secret . Чтобы зашифровать другие типы паролей, вам необходимо глобально включить службу «шифрование паролей» на маршрутизаторе следующим образом:
Router# configure terminal
Введите команды конфигурации, по одной на строку.

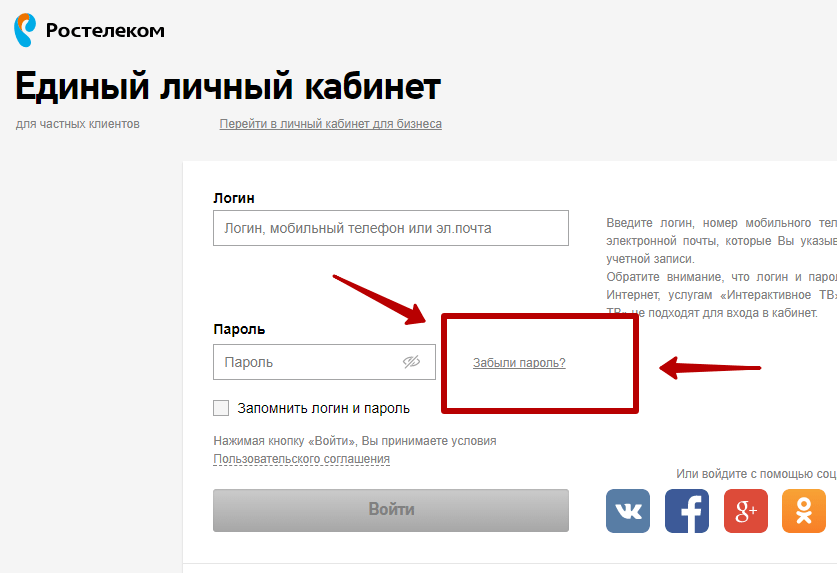


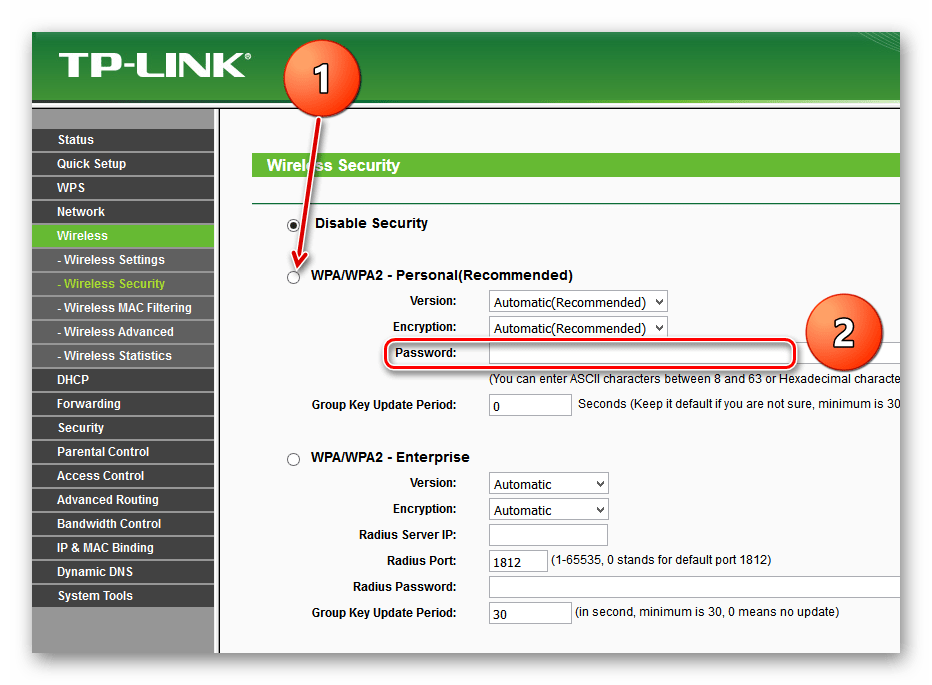

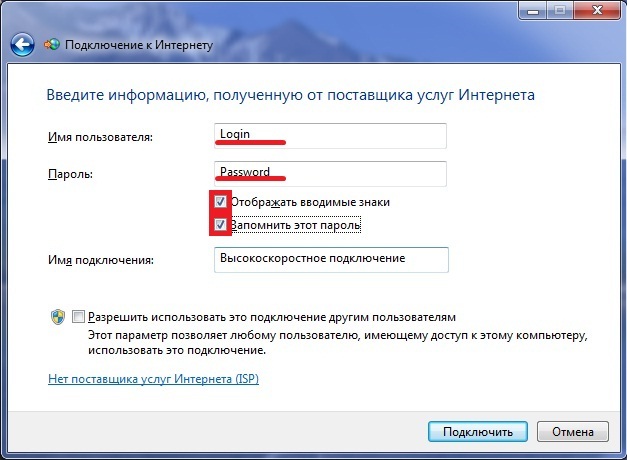
 Пробел не допускается как часть имени пользователя без кавычек. Пароль, содержащий пробел или пробелы, не должен заключать в кавычки.
Пробел не допускается как часть имени пользователя без кавычек. Пароль, содержащий пробел или пробелы, не должен заключать в кавычки. Допускается пробел или пробелы между кавычками, например, « ».
Допускается пробел или пробелы между кавычками, например, « ».