Установка Ubuntu Linux в Windows с помощью VirtualBox
Пользователям Windows, которые хотят использовать Linux в первый раз, будет полезно попробовать его на виртуальной машине. На рынке имеется большое количество программного обеспечения для виртуальных машин.
Профи для установки Linux на виртуальной машине включают:
- Возможность попробовать версию Linux без влияния на хост-машину Windows
- Операционная система виртуального Linux будет работать так же, как при установке на физический жесткий диск
- Программное обеспечение, установленное на виртуальной машине, остается неповрежденным и может использоваться даже после перезагрузки.
- Виртуальные машины могут быть скопированы и восстановлены легко, поэтому, если вы испортите это, это не столько проблема
В этом руководстве мы выбрали Ubuntu, поскольку он является одним из самых популярных и простых в использовании дистрибутивов Linux.
Установка Oracle Virtual Box
Чтобы следовать этому руководству, вам необходимо загрузить Ubuntu (либо 32-разрядную, либо 64-разрядную в зависимости от вашего устройства) и Virtualbox.
Если вы используете Windows 10, вам лучше следовать этому руководству по запуску Ubuntu в Windows 10.
Установка VirtualBox
Перейдите в папку загрузки на вашем компьютере и дважды щелкните установщик VirtualBox.
- Первый экран — экран приветствия. Нажмитеследующий двигаться дальше.
- Вас спросят, какие компоненты вы хотите установить. Я рекомендую оставить выбранные по умолчанию параметры.
- Нажмите следующий для перехода на экран «Пользовательские настройки».
- Выберите папку, в которую вы хотите включить VirtualBox, используя структуру меню Windows.
- Нажмите следующий.
- На этом этапе вы можете выбрать, создавать ли ярлык на рабочем столе или нет.
- Нажмитеследующийи вы попадаете на экран «Предупреждение сети».
- Теперь вы готовы установить Oracle VirtualBox. Нажмите устанавливать для запуска установки.
- Во время установки вам может потребоваться разрешение на установку приложения, и ваше антивирусное и брандмауэр-программное обеспечение может запросить разрешение на установку VirtualBox.
 Обязательно разрешайте эти разрешения.
Обязательно разрешайте эти разрешения.
Запустить VirtualBox
Оставь Запуск Oracle VM VirtualBox после установки опция проверена для запуска Oracle Virtualbox при завершении установки.
Нажмите Конец для завершения установки.
Если вы оставите все параметры по умолчанию, установленные во время установки, вы также сможете запустить VirtualBox, щелкнув значок на рабочем столе.
Oracle VirtualBox работает со всеми версиями Microsoft Windows от Windows XP вверх, включая Windows 8.
Создание виртуальной машины
Oracle VirtualBox имеет множество опций, и стоит изучить все эти и прочитать руководство, но ради этого урока нажмите новый значок на панели инструментов.
Первое, что вам нужно сделать, это определить тип виртуальной машины, которую вы хотите создать.
- Введите описательное имя в поле «Имя».
- Выбрать Linux как Тип.
- выберите Ubuntu как Версия.

- Нажмите следующий продолжать.
Убедитесь, что вы выбрали правильную версию. Вы должны выбрать 32-битный, если ваш главный компьютер — 32-разрядная машина. Если вы используете 64-разрядную машину, вы можете выбрать либо 32-разрядную, либо 64-разрядную, но, очевидно, рекомендуется использовать 64-разрядную версию.
Назначение памяти виртуальной машине
На следующем экране предлагается указать, сколько памяти вы хотите передать виртуальной машине.
Вы не должны идти ниже указанного минимума, и вы также должны быть уверены, что оставите достаточно памяти для операционной системы хоста (Windows), чтобы продолжить работу.
512 мегабайт будет работать вяло, и если у вас достаточно памяти, я рекомендую увеличить планку до 2048 мегабайт.
Создание виртуального жесткого диска
Следующие три шага касаются распределения дискового пространства на виртуальной машине.
Если вы хотите запустить Ubuntu в качестве живого изображения, вам не нужно вообще создавать жесткий диск, но для установки Ubuntu вам понадобится.
- Выбрать Создайте виртуальный жесткий диск сейчас.
- Нажмите Создайте.
- Вам будет предложено выбрать тип создаваемого жесткого диска. Тип файла VDI по умолчанию — это тот, который является родным для VirtualBox, поэтому выберите VDI.
- Нажмите следующий.
При выборе способа создания жесткого диска вы можете выбрать жесткий диск с фиксированным размером или жесткий диск с динамическим размером.
На этом этапе на вашем реальном жестком диске не происходит разбиения. Все, что происходит, это то, что на вашем компьютере создается файл, который действует как жесткий диск.
Диск с фиксированным размером создает жесткий диск для максимального размера, который вы определяете сразу, тогда как диск с динамическим размером добавляет пространство к файлу, как требуется, до максимального указанного вами размера.
Диск с фиксированным размером работает лучше, потому что при установке программного обеспечения на виртуальной машине ему не нужно увеличивать размер файла на лету.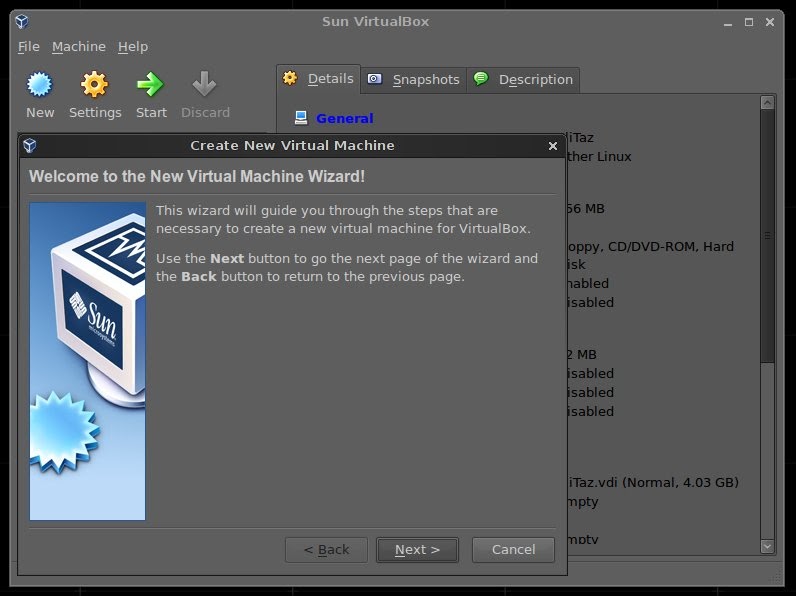 Если у вас достаточно места на диске, я рекомендую эту опцию.
Если у вас достаточно места на диске, я рекомендую эту опцию.
- Выберите желаемый тип жесткого диска.
- Нажмите следующий.
- После указания типа жесткого диска и способа выделения диска вам предлагается указать, сколько дискового пространства вы передадите виртуальной машине Ubuntu. Не опускайтесь ниже минимального набора и создавайте достаточное дисковое пространство, чтобы сделать его полезным. Мы рекомендуем не менее 15 гигабайт.
- Выберите, где вы хотите сохранить виртуальную машину.
- Укажите размер диска.
- Нажмите Создайте.
Запуск виртуальной машины
Виртуальная машина теперь создана, и вы можете запустить ее, нажав Начнитена панели инструментов.
Первая загрузка требует от вас выбрать загрузочный диск.
- Нажмите папка значок.
- Перейдите в папку загрузки и выберитеUbuntu ISO.
- Нажмите Начните.
Установка Ubuntu в VirtualBox
Ubuntu теперь загрузится в живую версию операционной системы и появится приветственное сообщение.
Вам будет предложено выбрать ваш язык, и вы сможете выбрать, попробовать ли Ubuntu или установить Ubuntu.
Если вы решили сначала попробовать Ubuntu, вы всегда можете запустить установщик, дважды щелкнув устанавливать значок на рабочем столе Ubuntu.
Выберите язык установки
Теперь мы погружаемся в установку Ubuntu.
Первым шагом является выбор языка установки.
- Выберите язык.
- Нажмите Продолжить.
- Появится экран, показывающий, как подготовлен вы к установке Ubuntu. Если вы используете ноутбук, убедитесь, что ваш компьютер подключен или имеет достаточное время автономной работы. Мы рекомендуем подключаться к источнику питания, особенно если вы планируете устанавливать обновления по мере их поступления.
- В нижней части экрана есть два флажка. Выберите, следует ли устанавливать обновления по мере поступления.
- Затем выберите, следует ли установить стороннее программное обеспечение.
 Заметка: Если у вас есть достаточно быстрое подключение к Интернету, стоит обновить его, но если вы этого не сделаете, я бы рекомендовал установить Ubuntu и обновить его позже. На этом этапе мы также рекомендуем не устанавливать стороннее программное обеспечение. Это можно сделать после установки.
Заметка: Если у вас есть достаточно быстрое подключение к Интернету, стоит обновить его, но если вы этого не сделаете, я бы рекомендовал установить Ubuntu и обновить его позже. На этом этапе мы также рекомендуем не устанавливать стороннее программное обеспечение. Это можно сделать после установки. - НажмитеПродолжить.
Разделение виртуального жесткого диска
Тип установки на экране появится вопрос о том, как вы хотите разбить жесткий диск.
При установке на реальном жестком диске этот шаг вызывает у людей тоску. Не паникуйте, так как это коснется вашего виртуального жесткого диска и никак не повлияет на Windows.
- Выбрать Удалите диск и установите Ubuntu.
- Нажмите Установить сейчас.
- Начинается установка, и файлы копируются на виртуальный жесткий диск.
Выберите места
Пока это происходит, вас попросят выбрать ваше местоположение. Это устанавливает часовой пояс для Ubuntu и гарантирует, что все важные часы показывают правильное значение.
Это устанавливает часовой пояс для Ubuntu и гарантирует, что все важные часы показывают правильное значение.
- Нажмите на карту, чтобы выбрать свое местоположение.
- НажмитеПродолжить.
Выберите свой макет клавиатуры
Задняя пара шагов требует, чтобы вы выбрали раскладку клавиатуры и создали пользователя.
- Выберите язык для вашей клавиатуры.
- Выберите тип клавиатуры.
- Нажмите Продолжить.
Создать пользователя
От Кто ты экран:
- Введите ваше имя.
- Выберите имя для вашей виртуальной машины.
- Введите имя пользователя.
- Добавьте пароль и повторите пароль.
- Выберите, хотите ли вы автоматически войти в систему или потребовать логин.
- Выберите, следует ли шифровать домашнюю папку.
- Нажмите Продолжить.
Завершение установки
Заключительный этап — дождаться завершения копирования файлов и завершения установки.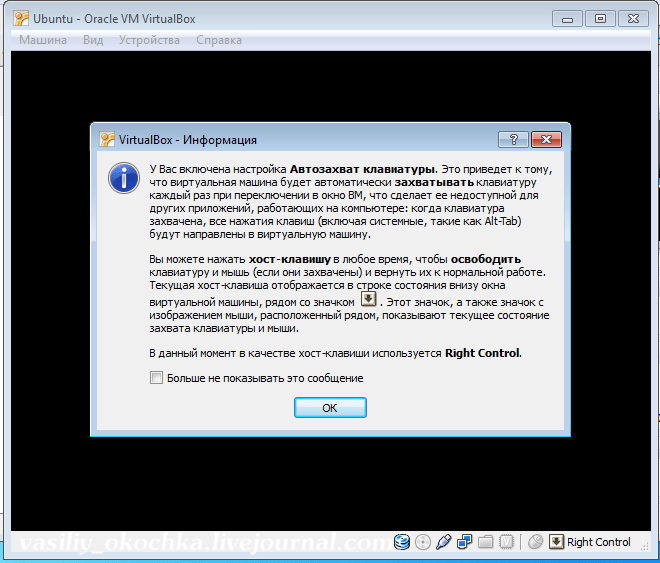
Когда процесс будет завершен, вас попросят перезагрузить компьютер. Это, конечно, относится к виртуальной машине, а не к вашей машине Windows.
Вы можете выполнить перезагрузку несколькими способами, например, щелкнуть значок в правом верхнем углу Ubuntu и выбрать перезапуск или использовать параметр сброса в меню VirtualBox.
Установка гостевых дополнений
Установка гостевых дополнений
Вы заметите, что если вы решите просмотреть Ubuntu в полноэкранном режиме, это не обязательно будет правильно масштабироваться.
Чтобы получить лучший опыт, вам необходимо установить гостевые дополнения.
Это простой процесс:
- Просто выберите приборы.
- Тогда выбирай Установка гостевых дополнений из меню во время работы виртуальной машины.
- Откроется окно терминала, и команды будут запущены. Когда он будет завершен, вам нужно будет снова перезапустить виртуальную машину.
Ubuntu теперь хорошо.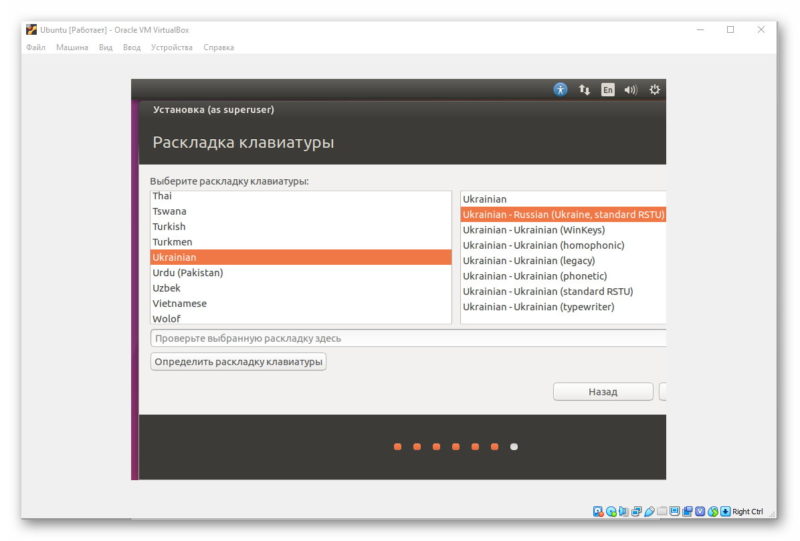
Tails — VirtualBox
Tails можно запускать из Windows, Linux или macOS в виртуальной машине с помощью VirtualBox.
Running Tails inside a virtual machine has various security implications. Depending on the host operating system and your security needs, running Tails in a virtual machine might be dangerous.
У VirtualBox есть бесплатная версия под названием VirtualBox Open Source Edition. Есть и проприетарные компоненты, например, для поддержки USB-устройств.
For security reasons, we recommend you to use only the Open Source Edition, though it does not allow use of a Persistent Storage.
В нашем ?оповещении о безопасности мы советуем запускать Tails в виртуальной машине только в том случае, если операционная система хоста заслуживает доверия.
Microsoft Windows and macOS being proprietary software, they cannot be considered
trustworthy. Only run Tails in a virtual machine on Windows or macOS for testing
purposes and do not rely on it for security.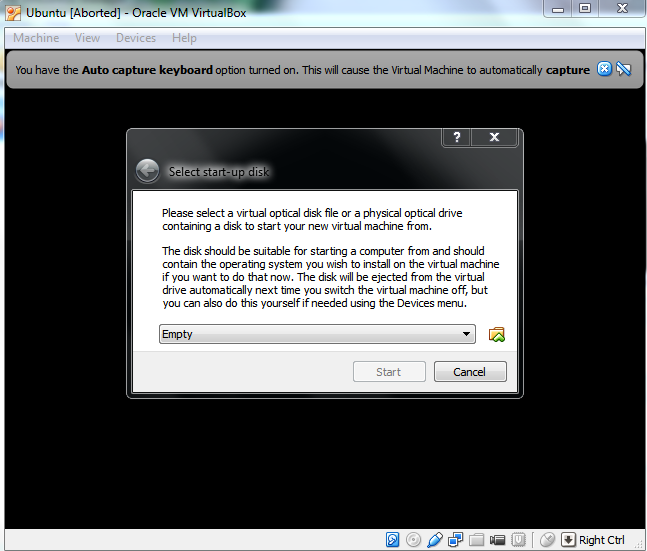
Для установки VirtualBox в Debian или Ubuntu выполните следующую команду:
sudo apt install virtualbox
Инструкции по установке VirtualBox в других операционных системах см. документацию по VirtualBox.
Сначала запустите VirtualBox.
Для создания новой виртуальной машины:
- Choose Machine ▸ New….
- In the Name and operating system screen, specify:
- A name of your choice.
- Type: Linux.
- Version: Other Linux (64 bit).
- Click Next.
- In the Memory size screen:
- Allocate at least 2048 MB of RAM.
- Click Next.
- In the Hard drive screen:
- Choose Do not add a virtual hard drive.
- Click Create.
- Click Continue in the warning dialog about creating a virtual
machine without a hard drive.

Настройка виртуальной машины для запуска с ISO-образа:
- Выберите новую виртуальную машину в левой панели.
- Choose Machine ▸ Settings….
- В левой панели выберите Система.
- Выберите вкладку Материнская плата. В разделе Дополнительные возможности убедитесь, что активна опция Включить I/O APIC.
- В левой панели выберите Носители.
- Под Контроллер IDE выберите Пусто.
- Нажмите на значок компакт-диска в правой части окна и выберите в меню Выбрать файл диска…, чтобы найти ISO-образ, с которого вы хотите запустить Tails.
- Отметьте опцию Живой CD/DVD.
- Нажмите ОК.
Для запуска новой виртуальной машины:
- Выберите виртуальную машину в левой панели.
- Нажмите Запустить.
VirtualBox Guest Additions has been removed since Tails 4.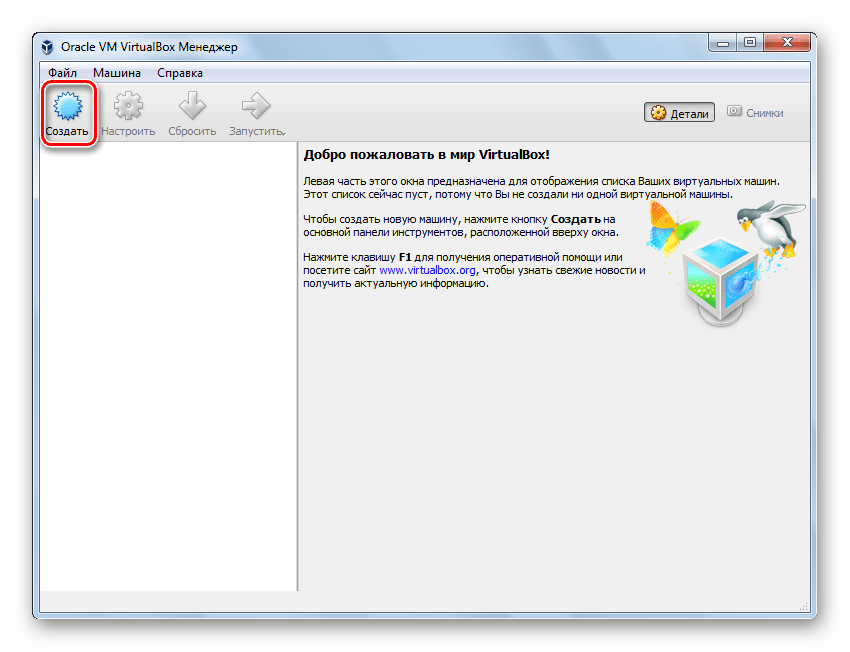 27. As a
result:
27. As a
result:
The shared clipboard feature of VirtualBox is unavailable.
The screen resolution of Tails can’t be changed by resizing the virtual machine window in the host OS. The screen resolution must be changed from inside Tails.
To change the screen resolution from inside Tails, choose Applications ▸ System Tools ▸ Settings ▸ Displays ▸ Resolution.
You might also need to adjust the virtual machine window in the host OS to fit the new screen resolution.
We plan to add back VirtualBox Guest Additions in a future version of Tails. See #18728.
Как установить Ubuntu на VirtualBox?
Виртуальная машина абстрагирует аппаратное обеспечение наших персональных компьютеров, такое как ЦП, дисковые накопители, память, NIC (сетевая интерфейсная карта) и т. д., во множество различных сред выполнения в соответствии с нашими требованиями, что дает нам ощущение, что каждая среда выполнения является одним компьютером. Например, ВиртуалБокс.
Например, ВиртуалБокс.
Мы можем создать виртуальную машину по нескольким причинам, каждая из которых в основном связана с возможностью совместного использования одного и того же базового оборудования, но также может поддерживать разные среды выполнения, т. е. разные операционные системы одновременно.
Чтобы использовать Ubuntu вместе с Windows, на машине должен быть установлен VirtualBox. Для установки VirtualBox посетите Как установить VirtualBox в Windows?
Загрузка и установка Ubuntu
Прежде чем мы начнем процесс установки, нам нужно скачать ISO-файл для Ubuntu. Для этого все версии Ubuntu доступны на официальном сайте ubuntu.com
После завершения загрузки вы можете установить Ubuntu на VirtualBox с помощью следующих инструкций:
Шаг 1: Откройте VirtualBox и нажмите кнопку New .
Шаг 2: Дайте имя вашей виртуальной машине и выберите место для ее установки.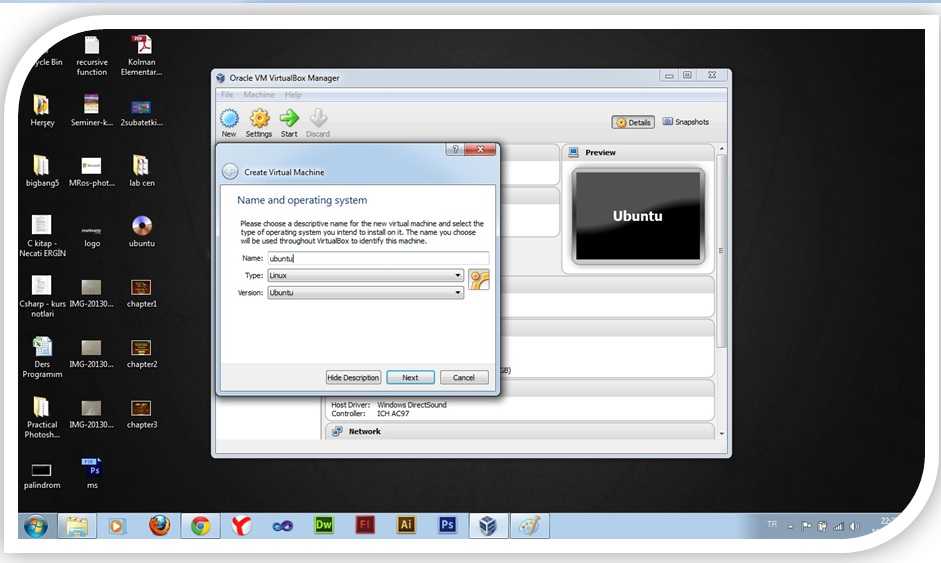
Шаг 3: Назначьте размер ОЗУ для вашей виртуальной машины.
Шаг 4: Создайте виртуальный жесткий диск для хранения файлов на машине.
Шаг 5: Выберите тип жесткого диска. Использование VDI 9Рекомендуется тип 0004.
Шаг 6: Можно выбрать любой тип физического хранилища. По умолчанию рекомендуется использовать динамически выделяемый диск.
Шаг 7: Выберите размер диска и укажите папку для установки.
Шаг 8: После создания диска загрузите виртуальную машину и начните установку Ubuntu.
Шаг 9: Если установочный диск не определяется автоматически. Просмотрите расположение файла и выберите файл ISO для Ubuntu.
Шаг 10: Продолжите установку файла и дождитесь дальнейших опций.
Шаг 11: Нажмите «Установить Ubuntu». В других версиях Ubuntu это может выглядеть иначе.
В других версиях Ubuntu это может выглядеть иначе.
Шаг 12: Выберите раскладку клавиатуры, если настройки по умолчанию совместимы, просто нажмите кнопку продолжить и продолжите.
Шаг 13: Выберите тип установки. По умолчанию установлена обычная установка, что рекомендуется, но ее также можно изменить на минимальную установку, если нет необходимости во всех функциях Ubuntu.
Шаг 14: Нажмите кнопку Установить сейчас и продолжите установку. Не беспокойтесь об опции Erase disk , она будет эффективна только внутри виртуальной машины, другие системные файлы вне VirtualBox остаются нетронутыми.
Шаг 15: Нажмите кнопку продолжить и продолжите запись изменений на диск.
Шаг 16: Выберите свое местоположение, чтобы установить часовой пояс.
Шаг 17: Выберите имя для своего компьютера и установите пароль для защиты информации для входа.
Шаг 18: Дождитесь завершения процесса установки.
Шаг 19: После завершения процесса установки перезагрузите виртуальную машину.
Шаг 20: Вуаля!! Вы закончили процесс установки. Теперь вы можете использовать Ubuntu вместе с Windows, не создавая двойную загрузку.
Установка Linux с помощью виртуальной машины
Что мы будем изучать
Если мы хотим поэкспериментировать с Linux , не затрагивая вашу основную операционную систему (ОС), мы можем использовать виртуальную машину (ВМ) . Мы можем запускать Linux непосредственно поверх нашей основной ОС, будь то Mac OS X/macOS или Windows.
В этом руководстве мы специально поговорим об установке дистрибутива Linux под названием Ubuntu внутри программного обеспечения вашей виртуальной машины. Однако инструкции для запуска других дистрибутивов Linux очень похожи. Мы рассмотрим установку VirtualBox, создание в ней виртуальной машины и установку последнего дистрибутива Ubuntu на виртуальную машину.
Однако инструкции для запуска других дистрибутивов Linux очень похожи. Мы рассмотрим установку VirtualBox, создание в ней виртуальной машины и установку последнего дистрибутива Ubuntu на виртуальную машину.
О VirtualBox
VirtualBox — это гипервизор с открытым исходным кодом, разработанный Oracle. Это похоже на эмулятор, который создает и запускает виртуальные машины, на которых мы можем устанавливать разные ОС, не возясь с разделами нашего диска и не беспокоясь о том, что это повлияет на нашу основную ОС. Вместо этого мы запускаем другую ОС, такую как Ubuntu, как если бы это была другая программа, работающая на нашем компьютере.
Установка VirtualBox
Чтобы установить VirtualBox, сначала перейдите на страницу загрузки на веб-сайте VirtualBox. Выберите и загрузите правильный пакет для вашей основной ОС ( ОС хоста , в терминологии виртуализации).
После установки пакета установите VirtualBox, как обычно устанавливаете программу.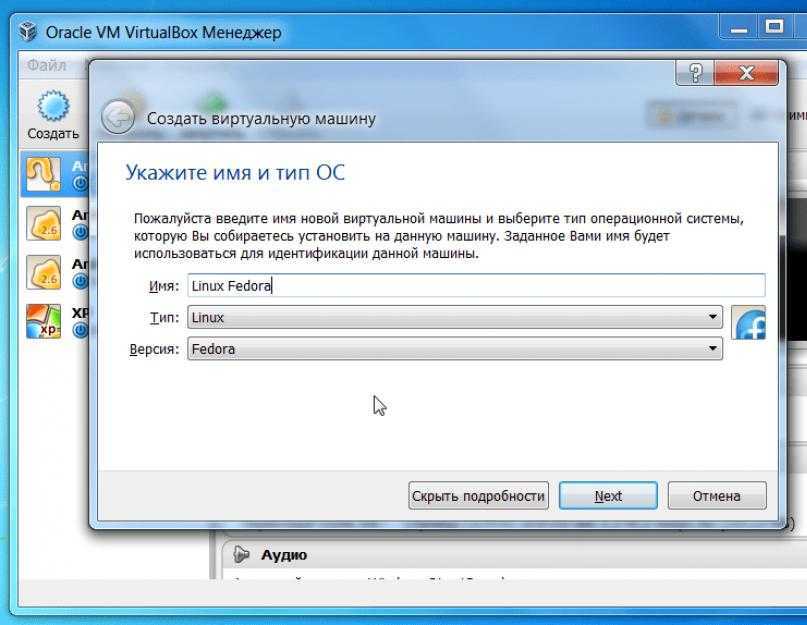 Не стесняйтесь использовать параметры установки по умолчанию.
Не стесняйтесь использовать параметры установки по умолчанию.
Создание виртуальной машины
Инициализация машины
После того, как VirtualBox будет установлен на вашей машине, запустите программу, и вы увидите открытое окно VirtualBox Manager.
На этом экране вы увидите параметры для создания и добавления виртуальных машин в VirtualBox, а также любые ранее созданные вами виртуальные машины.
Нажмите кнопку «Создать», чтобы создать новую виртуальную машину. В приглашении будет запрошено имя виртуальной машины, путь к файлу, в котором следует сохранить файлы виртуальной машины. Существуют варианты «типа» ОС, которые вы хотите установить на свою виртуальную машину, например Windows, macOS или Linux. Он также запросит «версию» ОС, которую вы установите, например, Ubuntu или Debian.
Для этого руководства выберите Linux в поле «Тип», Ubuntu (64-разрядная версия) в поле «Версия» и нажмите «Далее».
На следующем экране будет предложено выбрать объем памяти, выделяемый для вашей машины.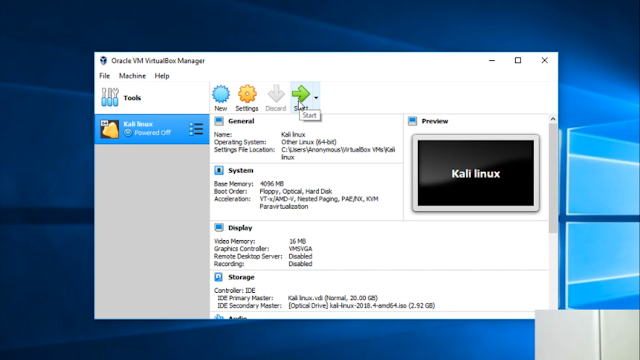 Это выделит определенный объем оперативной памяти на вашем хост-компьютере, который будет использоваться для вашей виртуальной машины во время ее работы.
Это выделит определенный объем оперативной памяти на вашем хост-компьютере, который будет использоваться для вашей виртуальной машины во время ее работы.
Выделите 1024 МБ и выберите «Далее».
Следующим шагом является создание виртуального жесткого диска для вашей виртуальной машины, на котором будут сохраняться файлы и программы при работе с вашей виртуальной машиной. Выберите «Создать виртуальный жесткий диск сейчас» и нажмите кнопку «Создать».
Вам будет предложено выбрать тип файла на жестком диске. Выберите «VDI (образ диска VirtualBox)» и нажмите «Далее».
Выберите, должен ли новый виртуальный диск иметь «фиксированный размер» или динамически распределять пространство по мере его заполнения. Выберите «Динамически распределенный» и нажмите «Далее».
Затем установите максимальный размер диска для хранения файловых данных и нажмите «Создать», чтобы завершить подготовку виртуальной машины.
VirtualBox вернет вас на главный экран, где вы сможете увидеть только что созданную виртуальную машину.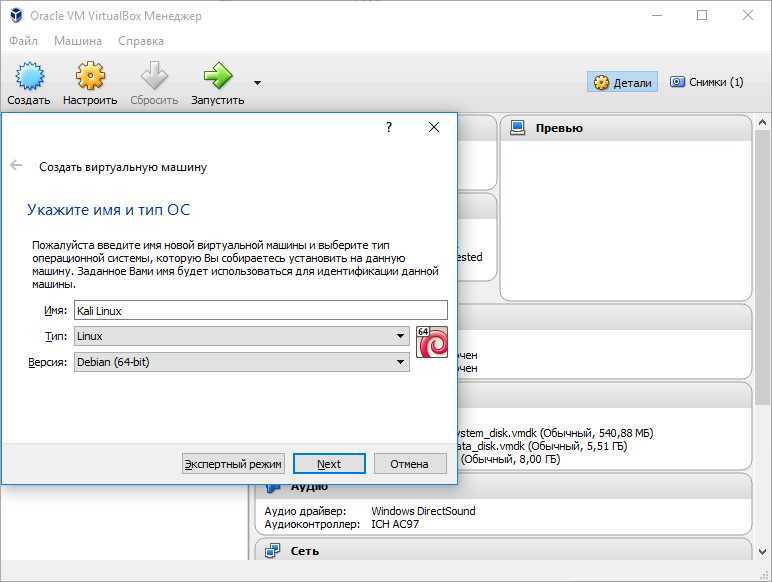
Ubuntu
Скачать Ubuntu
Чтобы установить ОС на виртуальную машину, вам необходимо установить ОС так же, как на обычном компьютере. Вам нужно скачать копию установки.
Последнюю версию LTS Ubuntu (по состоянию на начало 2022 года) можно бесплатно скачать здесь.
Установка ОС
Теперь у вас должно быть все готово для установки Ubuntu. На экране VirtualBox Manager дважды щелкните созданную вами виртуальную машину слева, и появится запрос на выбор загрузочного диска. Используйте раскрывающееся меню, чтобы выбрать образ Ubuntu, загруженный на предыдущем шаге, и нажмите «Пуск», чтобы загрузить виртуальную машину.
VirtualBox откроет новое окно, в котором вы сможете увидеть отображение вашей виртуальной машины! С этого момента все эти инструкции выполняются в окне VirtualBox, загружающем Ubuntu.
Виртуальная машина загрузится с экраном приветствия, где вы можете выбрать «Установить Ubuntu», чтобы начать процесс установки. Следуйте инструкциям, чтобы выбрать язык клавиатуры. Обычная установка будет включать ряд приложений и программного обеспечения, тогда как минимальная установка будет включать только основные утилиты, и вы можете установить свои собственные по мере необходимости. Мы будем использовать обычную установку для этого урока. Вы можете установить флажок «Загрузить обновления», чтобы обновить пакеты программного обеспечения в процессе установки.
Следуйте инструкциям, чтобы выбрать язык клавиатуры. Обычная установка будет включать ряд приложений и программного обеспечения, тогда как минимальная установка будет включать только основные утилиты, и вы можете установить свои собственные по мере необходимости. Мы будем использовать обычную установку для этого урока. Вы можете установить флажок «Загрузить обновления», чтобы обновить пакеты программного обеспечения в процессе установки.
На следующем экране выберите «Стереть диск и установить Ubuntu». Не волнуйся! Это происходит внутри вашей виртуальной машины и не повлияет на ваш основной диск. Нажмите «Установить сейчас», чтобы продолжить. Ubuntu предложит вам выбрать свое местоположение и создать имя пользователя и пароль. После этого начнется установка.
Установка может занять некоторое время в зависимости от типа установки и скорости вашего интернета:
Когда установка завершится, перезапустите виртуальную машину, чтобы использовать ее:
После перезапуска виртуальной машины вы можете войти в свою учетную запись и использовать свою машину с Ubuntu! Поскольку наша установка Ubuntu полностью содержится в виртуальной машине, практически невозможно испортить ваш хост-компьютер.

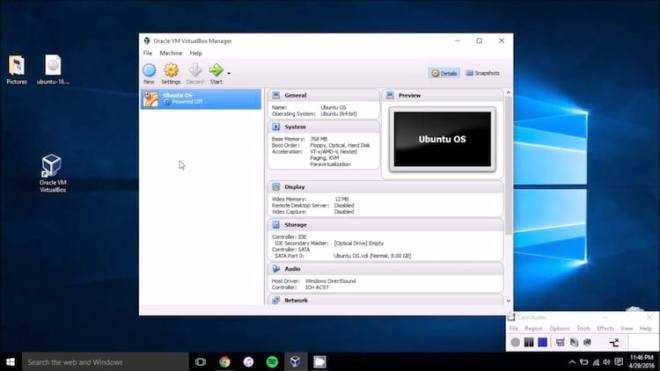 Обязательно разрешайте эти разрешения.
Обязательно разрешайте эти разрешения.
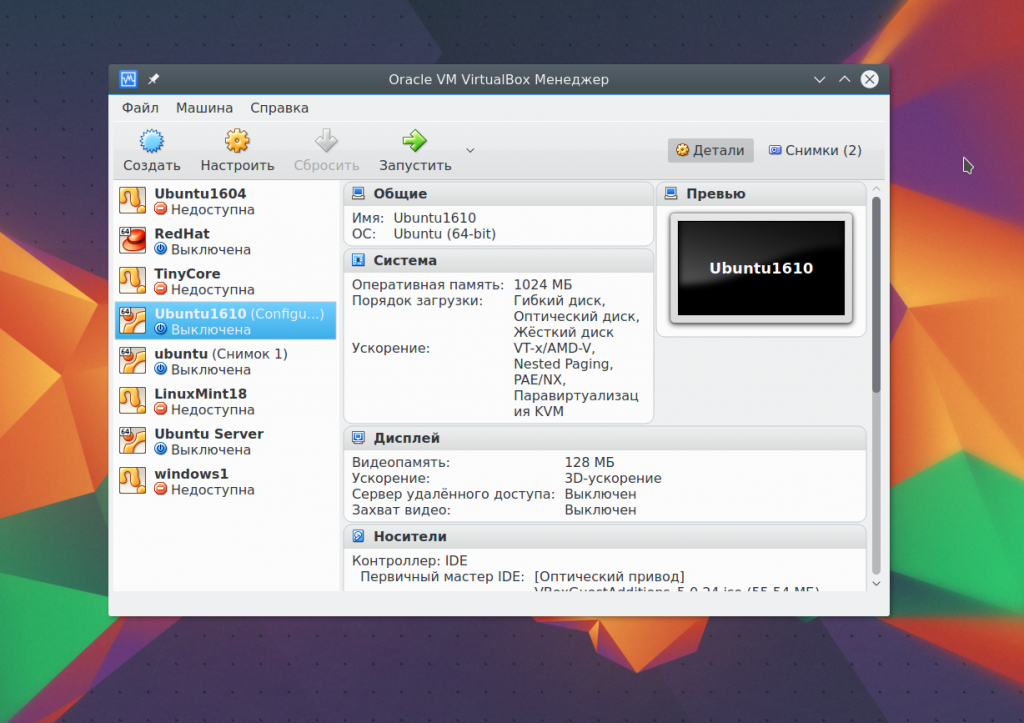 Заметка: Если у вас есть достаточно быстрое подключение к Интернету, стоит обновить его, но если вы этого не сделаете, я бы рекомендовал установить Ubuntu и обновить его позже. На этом этапе мы также рекомендуем не устанавливать стороннее программное обеспечение. Это можно сделать после установки.
Заметка: Если у вас есть достаточно быстрое подключение к Интернету, стоит обновить его, но если вы этого не сделаете, я бы рекомендовал установить Ubuntu и обновить его позже. На этом этапе мы также рекомендуем не устанавливать стороннее программное обеспечение. Это можно сделать после установки.