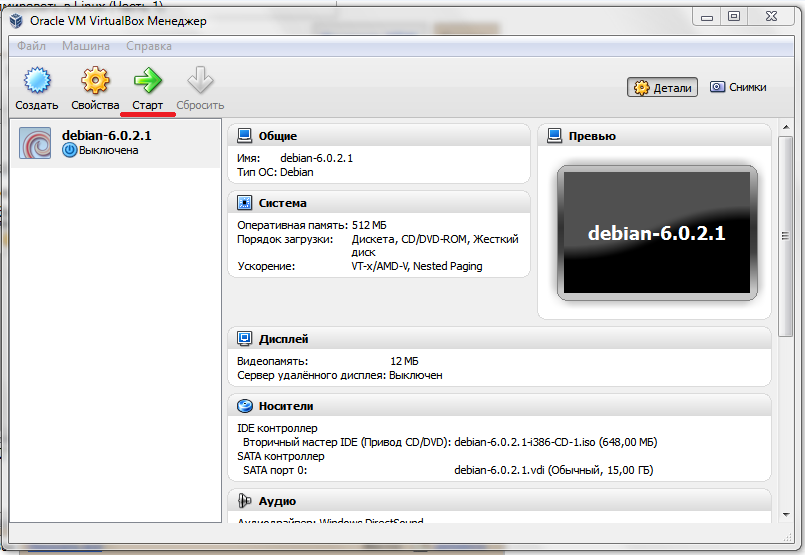Как установить Ubuntu в VirtualBox
Думаете попробовать последнюю версию Ubuntu? Он выглядит потрясающе, включает в себя множество обновлений, функций и исправлений и выделяется как самый популярный дистрибутив Linux.
Но как попробовать Ubuntu без установки на старый компьютер или без двойной загрузки с основной операционной системой? Ответ — виртуализация — и вы можете создать виртуальную машину за секунды с помощью бесплатного Oracle VirtualBox.
Вот как установить Ubuntu 20.04 В VirtualBox в Windows, macOS и Linux.
Зачем вам устанавливать Ubuntu в VirtualBox?
Есть много способов попробовать Ubuntu или любой другой дистрибутив Linux (ОС).
- Установка на старый компьютер.
- Двойная загрузка с Windows, macOS или другой операционной системой Linux.
- Установить в Windows с помощью Подсистема Windows для Linux.
- Запустите версию Live CD на своем компьютере, которая «закреплена» в системной памяти до перезагрузки.
- Установка Ubuntu на Raspberry Pi.

- Создайте виртуальную машину для установки Ubuntu.
В этом руководстве объясняется, как использовать виртуальную машину (ВМ), программную среду, которую операционная система рассматривает как физический компьютер, для запуска Ubuntu. Неважно, какую операционную систему вы установили на свой компьютер (называемый «хостом»), одна или несколько операционных систем могут быть установлены на виртуальной машине. Операционные системы, установленные на виртуальной машине, называются «гостевыми».
Виртуальная машина — это самый простой вариант опробовать Ubuntu и другие операционные системы Linux.
Как установить Ubuntu 20.04 в VirtualBox
С VirtualBox легко создать виртуальную машину Linux.
Для установки Ubuntu на ПК с VirtualBox необходимо выполнить пять основных шагов:
- Установите VirtualBox.
- Загрузите ISO-файл Ubuntu.
- Конфигурация виртуальной машины Linux.
- Запустите Ubuntu на виртуальной машине.
- Установите Ubuntu в VirtualBox.

1. Установите VirtualBox на ПК.
Начните с получения копии VirtualBox и установки ее на свой компьютер.
Скачать: VirtualBox (Бесплатно)
VirtualBox доступен для Windows, Linux и macOS. Установка будет зависеть от операционной системы вашего компьютера, поэтому ознакомьтесь с пошаговыми инструкциями на странице загрузки VirtualBox.
После установки VirtualBox готов к созданию новой виртуальной машины. Прежде чем вы это сделаете …
2. Загрузите файл ISO Ubuntu 20.04 LTS.
Чтобы установить Ubuntu на вашу виртуальную машину, вам понадобится установочный носитель. Для установки на компьютер вы обычно записываете ISO-файл на загрузочный DVD или USB.
К счастью, если вы устанавливаете Ubuntu на виртуальную машину, вы можете использовать только загруженный файл ISO.
Доступны различные версии Ubuntu. Самый безопасный вариант, если вы пробуете его впервые, — это LTS-версия. «Долгосрочная поддержка» означает, что операционная система получает целевые обновления в течение пяти лет после момента выпуска. Работает как флагманская операционная система Ubuntu; Если у вас возникнут проблемы, вы можете найти поддержку и исправить ошибки.
Работает как флагманская операционная система Ubuntu; Если у вас возникнут проблемы, вы можете найти поддержку и исправить ошибки.
Скачать: Ubuntu LTS 20.04
Установите предварительно настроенный диск Ubuntu в VirtualBox
Остальная часть этого руководства покажет вам, как установить Ubuntu на виртуальную машину VirtualBox. Это просто, но немного интенсивно, и требуется время, чтобы подействовать. Вы узнаете, как на самом деле установить Ubuntu — но что, если вы просто хотите запустить его прямо сейчас?
Что ж, вы можете попробовать готовый образ диска, который вы можете просто смонтировать в VirtualBox.
Различные операционные системы доступны в виде удобных образов дисков для VirtualBox и VMware по адресу www.osboxes.com. Он доступен в формате VDI, который представляет собой образ виртуального диска, который вы можете легко загрузить в VirtualBox. Начните с загрузки файла VDI.
Скачать: Образ диска Ubuntu 20.04 LTS VDI
Когда будете готовы, прикрепите его к VirtualBox:
- В VirtualBox щелкните Новое.

- Введите имя и тип операционной системы, затем коснитесь следующий.
- Установите размер памяти на основе данных по умолчанию.
- Нажмите следующий.
- На экране «Жесткий диск» выберите «Использовать существующий файл виртуального жесткого диска» и щелкните значок папки.
- Перейдите к загруженному файлу VDI.
- Выберите VDI и нажмите فتح.
- В главном окне VirtualBox выберите новую виртуальную машину и нажмите Настройки.
- На экране дисплея увеличьте объем видеопамяти и включите 3D-ускорение (можно отключить, если виртуальная машина не загружается).
- Нажмите «Ok» Когда вы закончите.
Все, что вам нужно сделать, это выбрать устройство по умолчанию и нажать Начало и дождитесь его загрузки.
3. Настройте виртуальную машину VirtualBox для Ubuntu.
Если вы устанавливаете Ubuntu вручную, создайте и настройте VirtualBox после загрузки файла ISO.
Важно, чтобы вы поняли это правильно, иначе установка Ubuntu 20.04 может не удастся.
- В VirtualBox нажмите Новое.
- Задайте имя для виртуальной машины (например, Ubuntu 20.04).
- Установите тип как Linux и версию как Ubuntu (64-бит).
- Нажмите следующий.
- Установите размер памяти устройства по умолчанию — стремитесь примерно к 25 процентам физической RAM вашего компьютера.
- Нажмите следующий.
Чтобы запустить виртуальную машину, вам нужно будет создать виртуальный жесткий диск. Это будет область данных, хранящаяся в хранилище вашего компьютера, доступ к которой можно получить только через виртуальную машину. У него может быть строгий лимит хранилища, или он может становиться «динамическим» при использовании.
- Выберите Создать виртуальный диск сейчас, затем построить.
- Убедитесь, что выбран VDI по умолчанию, затем следующий.

- Выберите «Динамически выделять размер виртуального жесткого диска», затем следующий.
- Проверьте параметры по умолчанию для места хранения VDI и минимального размера.
- Нажмите построить.
Виртуальная машина почти готова к загрузке. Все, что вам нужно сделать, это прикрепить файл ISO в качестве виртуального диска к вашему приводу CD / DVD по умолчанию.
Выбрав виртуальную машину Ubuntu 20.04, нажмите Настройки:
- Вы должны искать Место хранения.
- Найдите IDE контроллера.
- На панели тем щелкните значок диска рядом с Вторичный мастер IDE.
- Нажмите Выбрать файл на диске и найдите ISO-файл Ubuntu 20.04.
- Нажмите «Ok«Затем добавить ISO»OkЗаканчивать.
Экран настроек полезен для выполнения некоторых других настроек. Например, вы можете изменить количество процессоров, увеличить оперативную память и многое другое.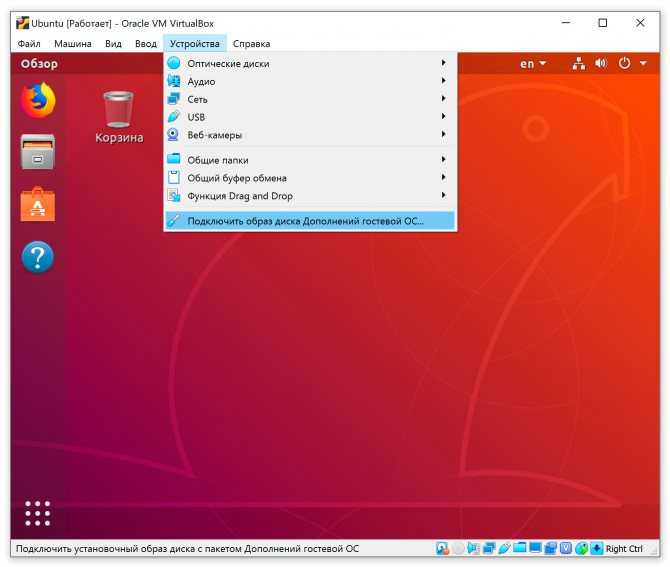 Помните, что конфигурация виртуальной машины ограничена фактическими характеристиками хост-машины — вашего компьютера.
Помните, что конфигурация виртуальной машины ограничена фактическими характеристиками хост-машины — вашего компьютера.
4. Загрузите Ubuntu на виртуальной машине.
Вы готовы запустить Ubuntu?
Если файл ISO правильно прикреплен к дисководу CD / DVD по умолчанию, как указано выше, выберите VM И нажмите Начало. Через несколько секунд виртуальная машина будет загружена.
Здесь у вас будет два варианта: попробовать Ubuntu и установить Ubuntu.
Чтобы взглянуть на Ubuntu перед установкой, опция Попробуйте Ubuntu является наиболее подходящим. Если вы хотите продолжить и установить, коснитесь Установить Ubuntu.
5. Установите Ubuntu в VirtualBox.
На данный момент Ubuntu в основном представляет собой версию Live CD. Вы можете использовать их, подключаться к Интернету, создавать файлы и т. Д., Но все они хранятся в памяти виртуальной машины. Как только эта виртуальная машина выключится или перезапустится, все потеряно.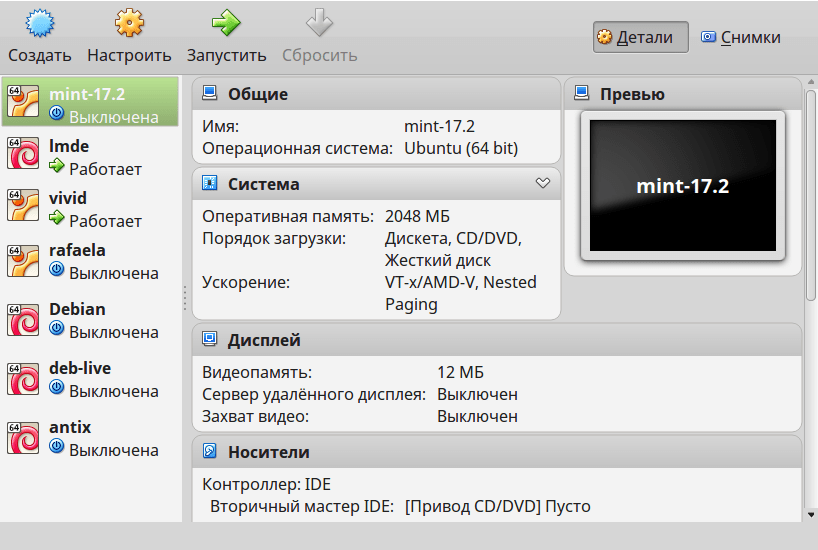
Если вам нравится то, что вы видите, дважды щелкните значок установки Ubuntu на рабочем столе. Это запустит мастер установки. Выберите жесткий диск своей виртуальной машины, затем при появлении запроса укажите язык и регион.
Через несколько минут виртуальная машина перезагрузится. Файл ISO должен быть извлечен автоматически, поэтому щелкните Enter следовать. Если этого не произошло, закройте окно виртуальной машины, а затем:
- Выберите виртуальную машину Ubuntu 20.04.
- Щелкните значок оптического привода.
- Выберите Удалить диск из виртуального диска.
- Нажмите Ok.
Затем выберите гостевую ОС Ubuntu и нажмите Начало. Через несколько мгновений вы будете использовать Ubuntu 20.04 в виртуальной машине VirtualBox.
Запускайте несколько операционных систем с VirtualBox
Если вы зашли так далеко, вам следует либо установить Ubuntu 20.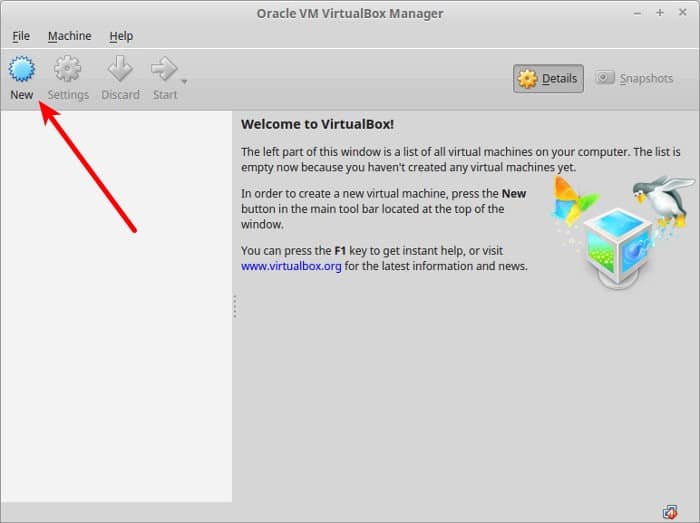 04 в VirtualBox, либо быть готовым к работе. Приведенные выше инструкции должны рассказать вам все, что вам нужно знать.
04 в VirtualBox, либо быть готовым к работе. Приведенные выше инструкции должны рассказать вам все, что вам нужно знать.
Однако вам не нужно останавливаться при использовании Ubuntu. В VirtualBox можно установить несколько операционных систем, от Windows и Linux до Chrome OS и macOS. VirtualBox — невероятно универсальное приложение, которое позволяет использовать практически любую операционную систему, независимо от того, что установлено на вашем компьютере. Ты можешь видеть Как установить macOS с VirtualBox в Windows.
Источник
Как установить Ubuntu на VirtualBox • Оки Доки
Думаете опробовать последнюю версию Ubuntu? Она выглядит потрясающе, может похвастаться множеством обновлений, функций, исправлений и выделяется как самая известная операционная система Linux.
Но как попробовать Ubuntu без установки на старый ПК или двойной загрузки с основной операционной системой? Ответ — виртуальная машина — и вы можете создать ее за секунды с помощью бесплатного Oracle VirtualBox.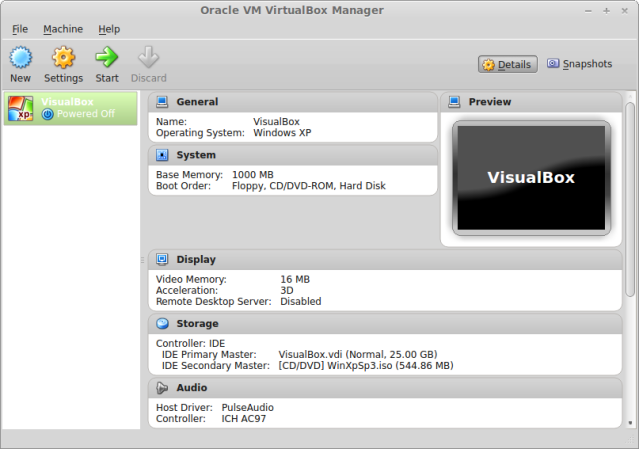
Программы для Windows, мобильные приложения, игры — ВСЁ БЕСПЛАТНО, в нашем закрытом телеграмм канале — Подписывайтесь:)
Вот как установить Ubuntu 20.04 в VirtualBox в Windows, macOS и Linux.
Зачем устанавливать Ubuntu в VirtualBox?
Есть много способов попробовать Ubuntu или любую другую операционную систему (ОС) Linux.
Установите его на старый ПК
Двойная загрузка с Windows, macOS или другой ОС Linux
Установить в Windows с помощью подсистемы Windows для Linux
Запустите версию Live CD на вашем ПК, которая «устанавливается» в системную память до перезагрузки.
Установите Ubuntu на Raspberry Pi
Создайте виртуальную машину для установки Ubuntu
В этом руководстве объясняется, как использовать виртуальную машину (ВМ), программную среду, которую операционная система рассматривает как физический ПК, для запуска Ubuntu.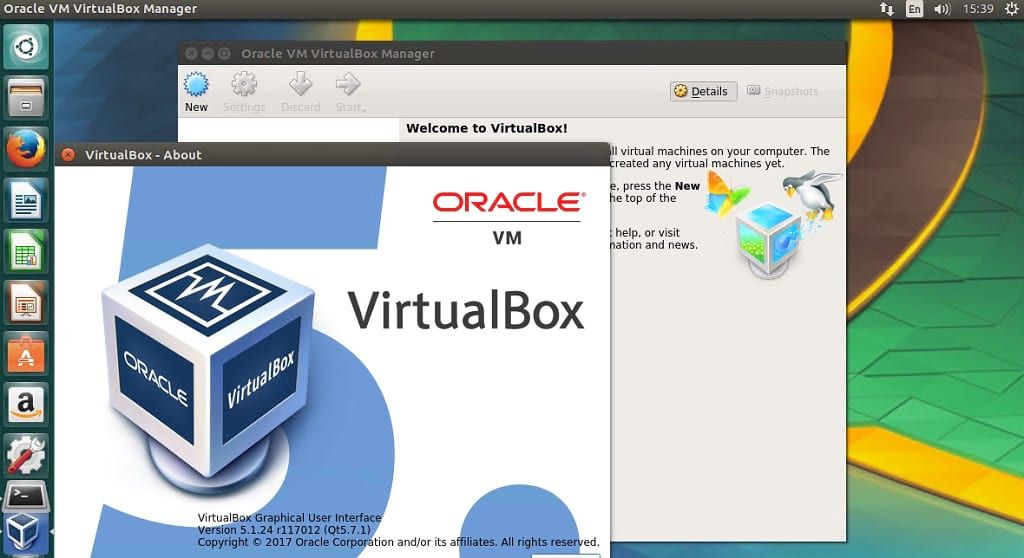 Неважно, какую операционную систему вы установили на свой компьютер (называемый «хостом»), одна или несколько могут быть установлены на виртуальной машине. Операционные системы, установленные на виртуальной машине, называются гостевыми.
Неважно, какую операционную систему вы установили на свой компьютер (называемый «хостом»), одна или несколько могут быть установлены на виртуальной машине. Операционные системы, установленные на виртуальной машине, называются гостевыми.
Виртуальная машина — это самый простой вариант для тестирования Ubuntu и других операционных систем Linux.
Как установить Ubuntu 20.04 в VirtualBox
VirtualBox просто создает виртуальную машину Linux.
Чтобы установить Ubuntu на ваш компьютер в VirtualBox, необходимо выполнить пять основных шагов:
Установить VirtualBox
Загрузите ISO-файл Ubuntu
Настроить виртуальную машину для операционной системы Linux
Загрузите Ubuntu на виртуальной машине
Установите Ubuntu в VirtualBox
1. Установите VirtualBox на свой компьютер.

Начните с того, что возьмите копию VirtualBox и установите ее на свой компьютер.
Скачать: VirtualBox (бесплатно)
VirtualBox доступен для Windows, Linux и macOS. Установка будет отличаться в зависимости от операционной системы вашего компьютера, поэтому ознакомьтесь с подробными инструкциями на странице загрузки VirtualBox.
После установки VirtualBox готов к созданию новой виртуальной машины. Однако, прежде чем вы это сделаете …
2. Загрузите файл ISO Ubuntu 20.04 LTS.
Чтобы установить Ubuntu на вашу виртуальную машину, вам понадобится установочный носитель. Для установки на компьютер вы обычно записываете ISO-файл на DVD или USB-накопитель.
К счастью, если вы устанавливаете Ubuntu на виртуальную машину, вы можете просто использовать загруженный ISO-образ.
Доступны различные версии Ubuntu. Самый безопасный вариант, если вы пробуете его впервые, — это LTS-версия.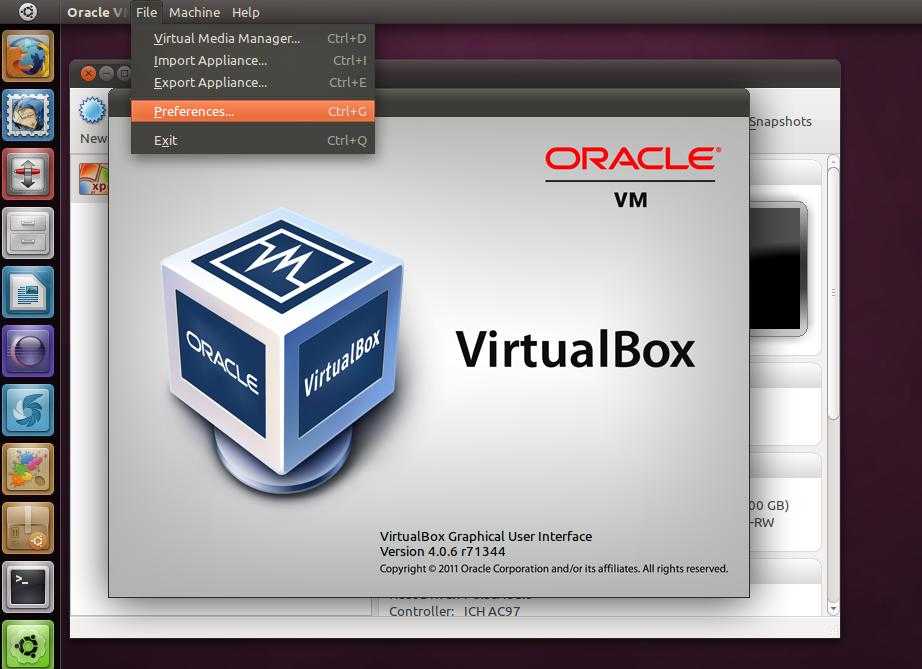 «Долгосрочная поддержка» означает, что операционная система получает целевые обновления в течение пяти лет с момента выпуска. Он действует как флагманская операционная система Ubuntu; если у вас возникнут проблемы, можно будет найти поддержку и исправить ошибки.
«Долгосрочная поддержка» означает, что операционная система получает целевые обновления в течение пяти лет с момента выпуска. Он действует как флагманская операционная система Ubuntu; если у вас возникнут проблемы, можно будет найти поддержку и исправить ошибки.
Скачать: Ubuntu 20.04 LTS
Установите предварительно настроенный диск VirtualBox Ubuntu
Остальная часть этого руководства покажет вам, как установить Ubuntu на виртуальную машину VirtualBox. Это просто, но немного интенсивно, и потребуется время, чтобы все исправить. Вы узнаете, как на самом деле установить Ubuntu — но что, если вы просто хотите запустить его прямо сейчас?
Что ж, вы можете попробовать предварительно настроенный образ диска, который вы можете просто загрузить в VirtualBox.
Различные операционные системы доступны в виде простых в использовании образов дисков для VirtualBox и VMware по адресу www.osboxes.com. Они доступны в формате VDI, образ виртуального диска, который вы можете легко загрузить в VirtualBox.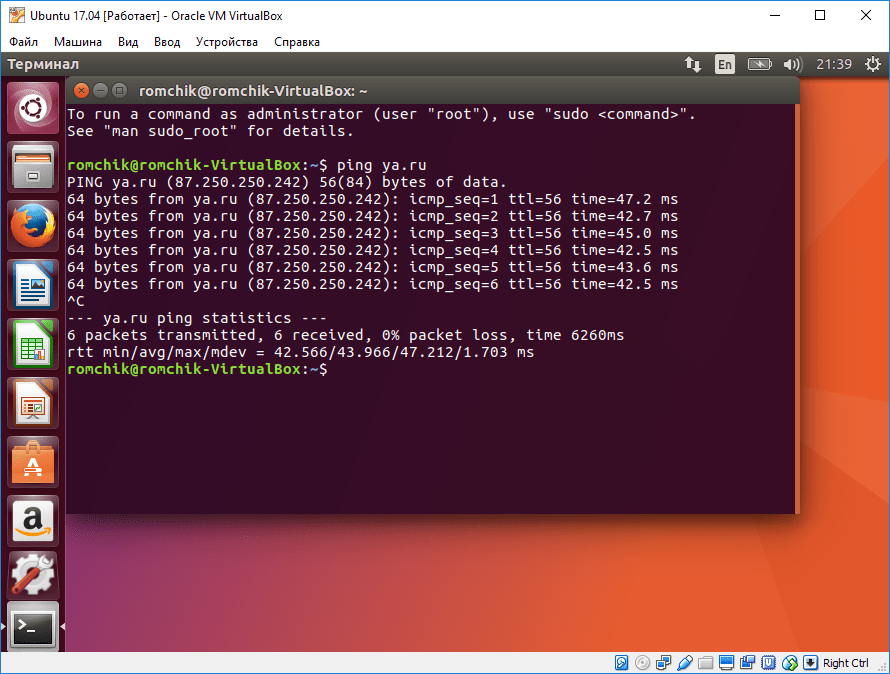 Начните с загрузки файла VDI.
Начните с загрузки файла VDI.
Скачать: Образ диска Ubuntu 20.04 LTS VDI
Когда будете готовы, прикрепите его к VirtualBox:
В VirtualBox щелкните Новый
Войдите в ОС имя а также Тип затем щелкните следующий
Установить Размер памяти на основе по умолчанию
Нажмите следующий
в Жесткий диск выбор экрана Использовать существующий файл виртуального жесткого диска и нажмите на значок папки
Перейдите к загруженному файлу VDI
Выберите VDI и нажмите открыто
В главном окне VirtualBox выберите новую виртуальную машину и нажмите Настройки
В Дисплей увеличить видеопамять и Включить 3D-ускорение (это можно отключить, если виртуальная машина выйдет из строя)
Нажмите в порядке когда вы закончите
Все, что вам нужно сделать сейчас, это выбрать виртуальную машину, щелкнуть Началои дождитесь его загрузки.
3. Настройте виртуальную машину VirtualBox для Ubuntu.
Если вы устанавливаете Ubuntu вручную, создайте и настройте виртуальную машину VirtualBox во время загрузки ISO.
Важно, чтобы вы поняли это правильно, иначе установка Ubuntu 20.04 может завершиться ошибкой.
В VirtualBox нажмите Новый
Установить имя для виртуальной машины (например, Ubuntu 20.04)
Установить Тип как Linux и Версия как Ubuntu (64-разрядная)
Нажмите следующий
Установите виртуальные машины Размер памяти — стремитесь использовать около 25 процентов физической оперативной памяти вашего компьютера
Нажмите следующий
Чтобы запустить виртуальную машину, вам необходимо создать виртуальный жесткий диск. Это область данных, хранящаяся в собственном хранилище вашего компьютера, доступная только через виртуальную машину. Он может иметь строгий лимит хранилища или может расти «динамически» по мере использования.
Это область данных, хранящаяся в собственном хранилище вашего компьютера, доступная только через виртуальную машину. Он может иметь строгий лимит хранилища или может расти «динамически» по мере использования.
Выбрать Создайте виртуализированный диск сейчас тогда Создайте
Проверить значение по умолчанию VDI выбирается тогда следующий
Выбрать Динамически распределяется для размера виртуального жесткого диска, то следующий
Проверьте параметры по умолчанию для места хранения VDI и минимального размера
Нажмите Создайте
Виртуальная машина почти готова к запуску. Все, что вам нужно сделать, это прикрепить ISO как виртуальный диск к виртуальному приводу CD / DVD.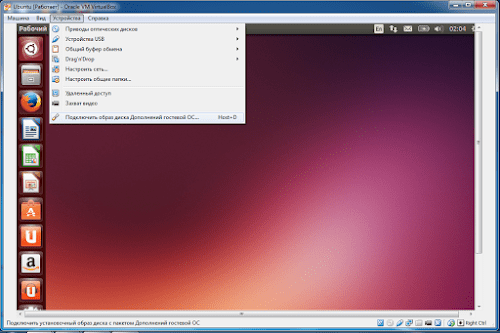
Выбрав виртуальную машину Ubuntu 20.04, нажмите Настройки
найти Место хранения
Выбрать IDE контроллера
в Атрибуты панели щелкните значок диска рядом с IDE Secondary Master
Нажмите Выберите файл на диске и найдите Ubuntu 20.04 ISO
Нажмите в порядке чтобы добавить ISO, затем в порядке заканчивать
Экран настроек полезен для выполнения некоторых других настроек. Например, вы можете изменить количество процессоров, увеличить оперативную память и многое другое. Помните, что конфигурация виртуальной машины ограничена физическими характеристиками хост-машины — вашего компьютера.
4. Загрузите Ubuntu на виртуальной машине.
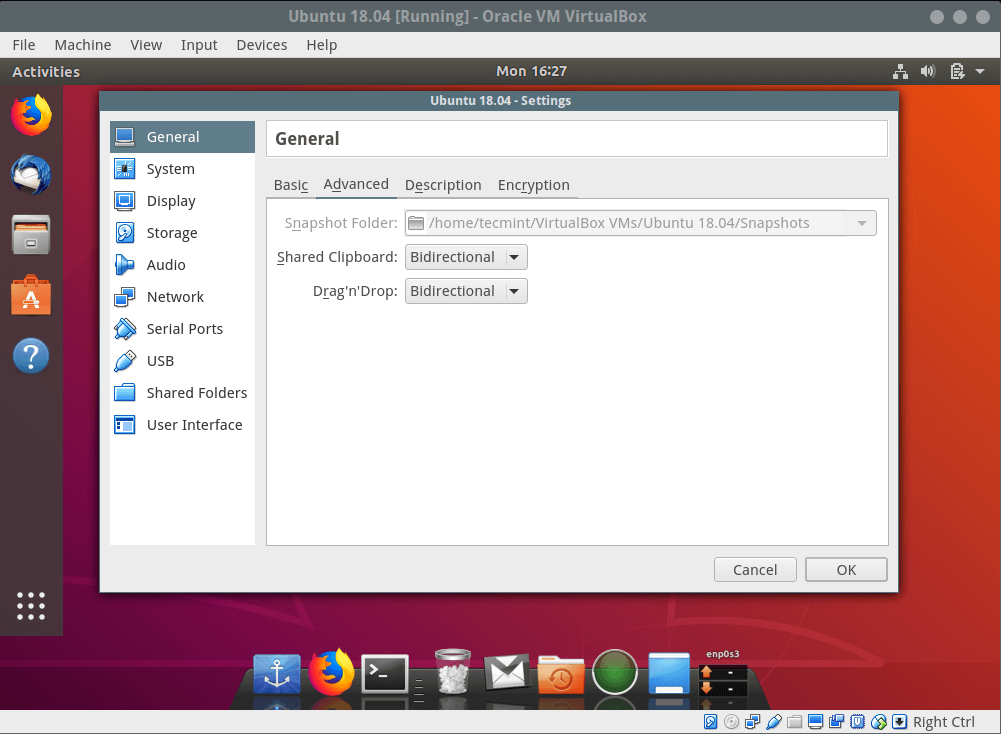
Готовы запустить Ubuntu?
Правильно подключив ISO-файл к виртуальному оптическому приводу виртуальной машины, как указано выше, выберите виртуальную машину и нажмите Начало. Спустя несколько мгновений виртуальная машина загрузится.
Здесь у вас будет два варианта: попробовать Ubuntu и установить Ubuntu.
Чтобы посмотреть Ubuntu перед установкой, Попробуйте Ubuntu вариант самый подходящий. Если вы хотите продолжить установку, щелкните Установить Ubuntu.
5. Установите Ubuntu в VirtualBox.
На данном этапе Ubuntu — это в основном версия Live CD. Вы можете использовать его, подключаться к Интернету, создавать файлы и т. Д., Но все они хранятся в памяти виртуальной машины. После того, как вы выключите или перезагрузите эту виртуальную машину, все будет потеряно.
Если вам нравится то, что вы видите, дважды щелкните значок Установить Ubuntu значок на рабочем столе. Это запустит мастер установки. Выберите жесткий диск виртуальной машины, затем при появлении запроса укажите язык и регион.
Это запустит мастер установки. Выберите жесткий диск виртуальной машины, затем при появлении запроса укажите язык и регион.
Через несколько минут виртуальная машина перезагрузится. Он должен автоматически извлечь ISO, поэтому нажмите Войти продолжать. Если этого не произошло, закройте окно виртуальной машины, а затем:
Выберите Виртуальная машина Ubuntu 20.04
Нажмите Настройки> Хранилище
Щелкните значок Оптический привод икона
Выбрать Удалить диск с виртуального диска
Нажмите в порядке
Затем выберите гостевую ОС Ubuntu и нажмите Начало. Через несколько мгновений вы будете использовать Ubuntu 20.04 в своей виртуальной машине VirtualBox.
Запуск нескольких гостевых операционных систем с VirtualBox
Если вы зашли так далеко, вы должны либо установить Ubuntu 20.04 в VirtualBox, либо быть к этому готовы. В приведенных выше инструкциях должно быть сказано все, что вам нужно знать.
Однако вам не нужно останавливаться на Ubuntu. В VirtualBox можно установить несколько операционных систем, от ОС Windows и Linux до Chrome OS и macOS. VirtualBox — невероятно универсальная утилита, которая позволяет использовать практически любую операционную систему, независимо от того, что установлено на вашем компьютере.
Как использовать VirtualBox: Руководство пользователя
С VirtualBox вы можете легко установить и протестировать несколько операционных систем. Мы покажем вам, как настроить Windows 10 и Ubuntu Linux в качестве виртуальной машины.
Об авторе
Установка Ubuntu 18.04 на Mac OS с помощью VirtualBox | by Manny
Как установить различные дистрибутивы Linux на Mac OS Mojave
Установка Ubuntu 18.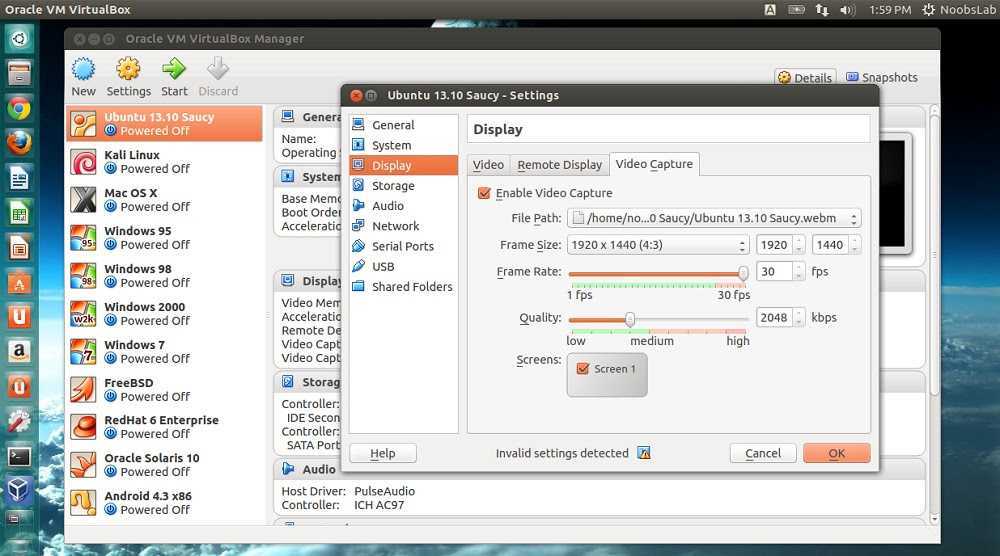 04 на Mac OS с VirtualBox
04 на Mac OS с VirtualBoxЭто очень простое пошаговое руководство по установке Ubuntu 18.04 или других дистрибутивов Linux на вашу Mac OS с помощью Виртуальный бокс.
Очень важно отметить, что на момент написания это Июль 2019 , и эти шаги могут отличаться в разных версиях VirtualBox и Ubuntu выпущены.
Есть несколько причин, по которым вы захотите это сделать, но моя главная причина — установить и использовать Ubuntu без необходимости разбивать мой жесткий диск на разделы и устанавливать Ubuntu локально на моем компьютере.
Существуют способы изначальной установки Ubuntu на компьютер, но этот способ позволяет использовать оба варианта одновременно.
Это также для того, чтобы я мог завершить Linux Foundation Certified SysAdmin (LFCS).
https://training.linuxfoundation.org/certification/linux-foundation-certified-sysadmin-lfcs/Чтобы убедиться, что у вас есть для этого требования, вам просто нужно:
- Mac OS Mojave
- 2 ГБ ОЗУ, может быть выделено
- 10 ГБ памяти (хотя это можно настроить)
- VirtualBox — виртуализатор, который запускает виртуальные машины
- ОС Ubuntu — ОС Linux, которую мы будем использовать в VirtualBox программное обеспечение, которое позволяет нам запускать несколько различных операционных систем поверх нашей Mac OS, включая Windows, Linux и даже Mac OS с виртуальными машинами, которые являются просто эмуляциями (близкими к собственному запуску) операционных систем.

VirtualBox также является Гипервизором .
Также известный как монитор виртуальной машины, который может быть программным, микропрограммным или аппаратным обеспечением, позволяющим запускать операционные системы поверх него. В этом случае VirtualBox — это гипервизор типа 2, который находится поверх ОС и позволяет вам запускать другие операционные системы.
Первым шагом к установке Ubuntu на Mac OS является установка VirtualBox.
https://www.virtualbox.orgСкачать VirtualBox для Хосты OS X .
Загрузка для хостов OS XОбязательно дважды щелкните файл VirtualBox.pkg .
Установка VirtualBox прошла успешноЕсли вы запустите VirtualBox сейчас, вы должны увидеть следующее:
VirtualBoxСледующим шагом является загрузка Ubuntu локально на наш компьютер для использования с VirtualBox. Ваш первый шаг — перейти по адресу https://ubuntu.com/download .

Вам нужно нажать на Ubuntu Desktop .
https://ubuntu.com/downloadЧто такое LTS?
Здесь вам будет предложено несколько вариантов, но вам нужно загрузить Ubuntu 18.04.2 LTS . LTS расшифровывается как Long-Term Support, что означает, что этот выпуск некоторое время будет поддерживаться разработчиками Ubuntu.
Загрузите Ubuntu 18.04.2 LTSПосле загрузки файл, вероятно, будет находиться в ваших загрузках как
ubuntu-18.04.2-desktop-amd64.iso. Это наш файл-архив образа операционной системы, который нам понадобится позже.Далее нам нужно создать новую машину в Virtual Box, нажав New , или выбрав Machine > New , или выполнив ⌘ + N .
Когда откроется приглашение, дайте ему Имя (если вы начнете вводить ubuntu, он автоматически преобразует версию в Ubuntu 64-bit ) и установите Память на 2048 МБ (2 ГБ ) .
Новые настройки машины VirtualBox Убедитесь, что для параметра Hard Disk установлено значение 9.0010 Создайте виртуальный жесткий диск сейчас . Остальные параметры оставьте без изменений и нажмите кнопку Create .
Убедитесь, что для параметра Hard Disk установлено значение 9.0010 Создайте виртуальный жесткий диск сейчас . Остальные параметры оставьте без изменений и нажмите кнопку Create .Затем нам будет предложено определить настройки для нашего нового виртуального жесткого диска.
Установите Размер файла будет установлен на 10,00 ГБ , чтобы дать файлу Ubuntu достаточно места для работы, Тип файла на жестком диске до VDI 0014 , чтобы создать образ, отформатированный для VirtualBox, и разрешить Хранилищу на физическом жестком диске быть Динамически выделенным . После этого нажмите кнопку Создать .
Новые настройки образа VirtualBoxПосле настройки новых параметров машины вы должны увидеть следующее:
Новая машина успешно создана и настроенаОбратите внимание, что мы еще не коснулись нашего файла
Выбор нашего ISO-образа Ubuntu для нашей новой машины VirtualBoxubuntu-18.. . Это следующий шаг. Щелкните правой кнопкой мыши на нашей новой машине и выберите Пуск > Обычный запуск или выберите машину и просто щелкните значок с зеленой стрелкой . Вскоре нам будет предложено следующее, где мы теперь выберем наш файл и нажмем Start . 04.2-desktop-amd64.iso
04.2-desktop-amd64.iso Ubuntu запустится, но мы можем увидеть этот крошечный экран при запуске.
Ubuntu 18.04 Первая загрузкаЧтобы временно исправить это, прежде чем мы настроим параметры отображения в Ubuntu напрямую, щелкните пятый значок справа внизу и перейдите к Виртуальный экран 1 > Масштабировать до 200% (вывод с автоматическим масштабированием) .
Мы должны увидеть что-то немного большее, где теперь вы можете нажать Install Ubuntu .
Ubuntu 18.04 УстановкаВНИМАНИЕ: Если в какой-то момент вам нужно выйти из Виртуальной Машины/Ubuntu, просто нажмите левую ⌘ дважды .

Следующее приглашение спросит вас, какая у вас может быть настройка клавиатуры. Я установил для них Английский (США) . Выбрав вариант, нажмите кнопку «Продолжить» .
Установка Ubuntu 18.04 Настройки раскладки клавиатурыПросто чтобы убрать эти предупреждения вверху, нажмите кнопку
Удаление подсказок об измененииx.Ради этого пошагового руководства мы пойдем с Обычная установка и Загрузка обновлений при установке Ubuntu . Нажмите кнопку Продолжить.
Установка Ubuntu 18.04 — Обновления и другое программное обеспечениеСледующий шаг может показаться пугающим, но Ubuntu нечего удалять, кроме размера и хранилища, которые мы ей выделили. Выберите Стереть диск и установите Ubuntu и нажмите кнопку Установить сейчас .
Установка Ubuntu 18.04 — Тип установки
Вам также будет предложено подтвердить свой выбор с помощью следующей подсказки, просто нажмите кнопку Продолжить .
Ubuntu 18.04 Установить — Подтвердить установкуДалее мы выберем наше местоположение для часового пояса, введите и зададим свое местоположение, нажмите кнопку Продолжить .
Установка Ubuntu 18.04 — Где вы?Наконец, мы дадим нашему имя , нашему имя компьютера , имя пользователя и введите пароль .
Установка завершится, и вам нужно будет просто перезапустить ее.
Установка Ubuntu 18.04 — УстановкаНебольшое примечание, когда вы дойдете до этого экрана, вам нужно будет нажать Введите , чтобы все было перезапущено.
Установка Ubuntu 18.04 — ПерезапуститеЗагрузка завершится, после чего появится логин.
Установка Ubuntu 18.04 — вход в систему Введите свои учетные данные и дайте Ubuntu загрузиться.
Введите свои учетные данные и дайте Ubuntu загрузиться.Когда вы доберетесь до рабочего стола, вам будет представлено Что нового в Ubuntu , а разрешение экрана все равно очень маленькое.
Ubuntu 18.04 Установка — Ubuntu DesktopПоследнее, что мы собираемся сделать, это исправить разрешение экрана в настройках, перейдя к 9 точек в левом нижнем углу и выполнив поиск Settings .
Установка Ubuntu 18.04 — НастройкиКогда появятся настройки, прокрутите левую боковую панель вниз, пока не увидите Устройства и нажмите на него.
Установка Ubuntu 18.04 — Настройки УстройстваБудет трудно увидеть, но выберите новое разрешение из выпадающего списка.
Установка Ubuntu 18.04 — ОтображаетВ правом верхнем углу вам будет предложено применить эти изменения, но, к сожалению, вы не можете нажать Применить , потому что это не соответствует разрешению окна.
Установка Ubuntu 18.04 — Применить изменения Чтобы получить к нему доступ, дважды щелкните на верхней панели навигации, где указано Дисплеи , а затем перетащите окно справа налево, пока не появится кнопка Применить.
Чтобы получить к нему доступ, дважды щелкните на верхней панели навигации, где указано Дисплеи , а затем перетащите окно справа налево, пока не появится кнопка Применить. Разрешение изменится, и вам будет предложено подтвердить, хотите ли вы сохранить эти изменения. Если он не подходит для вашего экрана, оставьте его на несколько секунд, и он будет сброшен обратно, в противном случае нажмите Сохранить изменения .
Установка Ubuntu 18.04 — Настройки дисплея — Сохранить измененияИтак, мы полностью настроили Ubuntu 18.04 с VirtualBox на Mac OS.
Установка Ubuntu 18.04 — Ubuntu Display настроенТеперь вы можете использовать Ubuntu в Mac OS, устанавливать любые приложения и по-прежнему иметь доступ к встроенным элементам управления ОС и многому другому.
Если вы получили от этого пользу и/или считаете, что это можно улучшить, сообщите мне об этом в комментариях.

Пожалуйста, поделитесь им в Twitter 🐦 или других социальных сетях. Еще раз спасибо за чтение. 🙏
Пожалуйста, следите за мной в твиттере : @codingwithmanny и в инстаграме в @codingwithmanny.
И последнее, что я хочу сказать: вы чувствуете, что хотите внести свой вклад в другие проекты с открытым исходным кодом, подумайте о том, чтобы внести свой вклад в Ubuntu , чтобы сохранить его бесплатным и позволить другим разработчикам работать над ним, чтобы сделать его лучше.
https://ubuntu.com/download/desktop/thank-youЗапуск Linux на Windows или Mac с виртуальной машиной (VM)
Запуск Linux на Windows или Mac с виртуальной машиной (VM)
Установка виртуальной машины на Microsoft ® Компьютер Windows ® или Macintosh ® позволяет запускать Linux ® на этом компьютере в качестве гостевой операционной системы. Вы, наверное, слышали о виртуальной машине Parallels, которая позволяет пользователям запускать Windows на Mac.
 Другой пример виртуальной машины — VirtualBox. Это позволяет Linux работать на хосте Windows или Mac.
Другой пример виртуальной машины — VirtualBox. Это позволяет Linux работать на хосте Windows или Mac.Загрузите VirtualBox и дистрибутив Linux по вашему выбору. Некоторые популярные дистрибутивы Linux включают Fedora и Debian. Если вы хотите запустить Linux на старом компьютере, Puppy Linux или Lubuntu могут быть лучшим выбором. Мы решили использовать Ubuntu для этого примера.
Загрузка VirtualBox:
Домашняя страница VirtualBoxЗагрузка Ubuntu:
Страница загрузки UbuntuМы рекомендуем вам выбрать самую последнюю версию с долгосрочной поддержкой (LTS) и 32-разрядную версию. 32-разрядная версия, вероятно, будет работать быстрее на виртуальной машине (ВМ), даже если у вас 64-разрядный компьютер.
Запустите программу установки VirtualBox, затем запустите VirtualBox.
Нажмите Далее , чтобы использовать все настройки по умолчанию.Нажмите на изображение, чтобы увеличить
1
Нажмите кнопку Новый .

Щелкните изображение, чтобы увеличить его
2
Введите описательное имя для новой виртуальной машины.
Щелкните изображение, чтобы увеличить его.
3
Выберите объем оперативной памяти (ОЗУ), который будет выделен виртуальной машине.
Щелкните изображение, чтобы увеличить его
4
Создайте виртуальный жесткий диск.
Щелкните изображение, чтобы увеличить его.
5
Выберите тип файла на жестком диске.
Нажмите на картинку, чтобы увеличить
6
Выберите динамическое увеличение физического пространства на жестком диске по мере необходимости для виртуального жесткого диска.
Щелкните изображение, чтобы увеличить его
7
Выберите имя файла и максимальный размер виртуального жесткого диска.
Нажмите на изображение, чтобы увеличить
1
Нажмите кнопку Настройки .
Нажмите на изображение, чтобы увеличить
2
Нажмите кнопку Storage , затем Empty (под Контроллер: IDE ) и установите флажок рядом с Live CD/DVD .

Щелкните изображение, чтобы увеличить его
3
Перейдите к установочному файлу Ubuntu.
Нажмите кнопку CD/DVD image , нажмите Choose Virtual Optical Disk File… , затем перейдите к ISO-файлу Ubuntu, загруженному на шаге 1 выше. Нажмите OK .Нажмите на изображение, чтобы увеличить
1
Нажмите кнопку Start .
Это запустит вашу виртуальную машину. Представьте себе запуск компьютера с установочным диском Ubuntu в приводе CD/DVD. Пожалуйста, будьте терпеливы, пока читается виртуальный установочный DVD. Вы можете увидеть некоторые сообщения об ошибках и другие информационные сообщения. На них, пожалуй, можно не обращать внимания.Щелкните изображение для увеличения
2
Щелкните Установите Ubuntu .
Это может вас напугать, но не беспокойтесь. Вы устанавливаете виртуальную операционную систему , которая не повлияет на вашу родную операционную систему. Эта виртуальная операционная система будет установлена на виртуальный жесткий диск, который вы создали на шаге 3.7 выше.
Эта виртуальная операционная система будет установлена на виртуальный жесткий диск, который вы создали на шаге 3.7 выше.Щелкните изображение для увеличения
3
Отметьте два поля для загрузки программного обеспечения и нажмите Продолжить .
Щелкните изображение, чтобы увеличить его
4
Выберите Очистите диск и установите Ubuntu , затем щелкните Установить сейчас .
Я уверен, что вы боитесь этого, но верьте. Все будет хорошо. Это повлияет только на виртуальный жесткий диск, созданный вами на шагах 3.4–3.7 выше.
Вы увидите сообщение о внесении изменений в диски. Щелкните Продолжить .Щелкните изображение, чтобы увеличить его
5
Выберите свое местоположение и нажмите Продолжить .
Щелкните изображение, чтобы увеличить его
6
Выберите раскладку клавиатуры и нажмите Продолжить .

Щелкните изображение для увеличения
7
Введите требуемую информацию и нажмите Продолжить .
Подождите, пока операционная система будет установлена.Щелкните изображение, чтобы увеличить его
8
Щелкните Перезагрузить сейчас после завершения установки, затем нажмите Введите в ответ на приглашение.
: При перезапуске виртуальной машины могут появиться предупреждающие сообщения. Не обращайте на них внимания. Вам будет предложено удалить виртуальный установочный диск из виртуального привода CD/DVD. Сделайте вид, что делаете это, затем нажмите Введите (возврат каретки).Нажмите на изображение, чтобы увеличить
9
Готов к использованию!
Введите пароль, который вы создали на шаге 4.7 выше, чтобы войти в систему. Теперь Ubuntu работает на виртуальной машине VirtualBox в исходной операционной системе. Вам нужно будет немного подождать, пока загрузится рабочий стол.
Щелкните изображение, чтобы увеличить его
1
Найдите значок компакт-диска (слева) с надписью «VBOXADDITIONS…»
Если он есть, щелкните правой кнопкой мыши, чтобы извлечь его. Вы увидите, как он исчезнет, и появится сообщение о том, что он извлечен.Щелкните изображение, чтобы увеличить его
2
Щелкните меню Устройства (в верхней части окна) и выберите Вставить образ компакт-диска с гостевыми дополнениями… .
Откроется окно сообщения с вопросом, хотите ли вы автоматически запускать программное обеспечение на виртуальном компакт-диске. Нажмите Прогон . Откроется окно аутентификации. Введите свой пароль и нажмите кнопку Authenticate . Это запустит установку программного обеспечения VirtualBox Guest Additions. Нажмите Введите , чтобы закрыть окно после завершения.Щелкните изображение, чтобы увеличить его
3
Выключите виртуальную машину Ubuntu, затем выйдите и перезапустите VirtualBox.



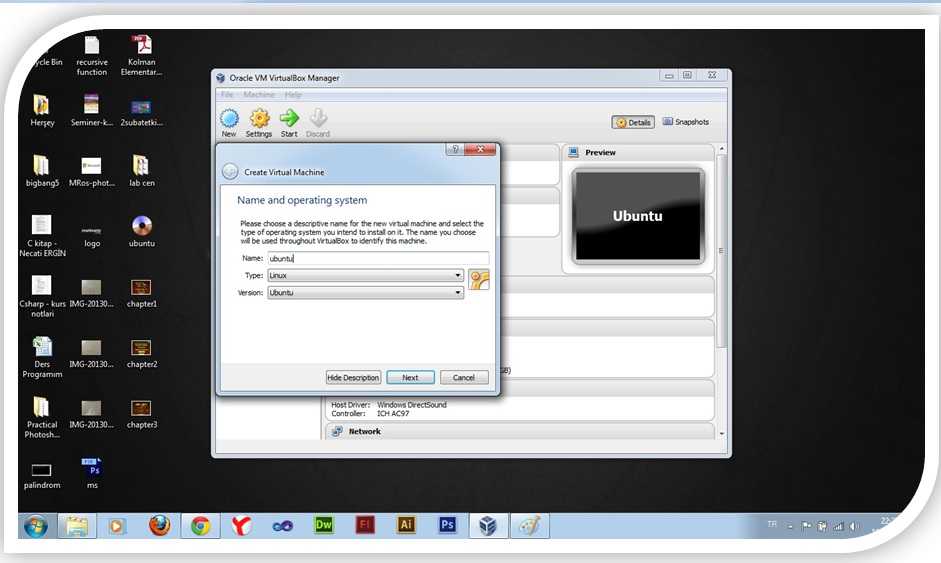

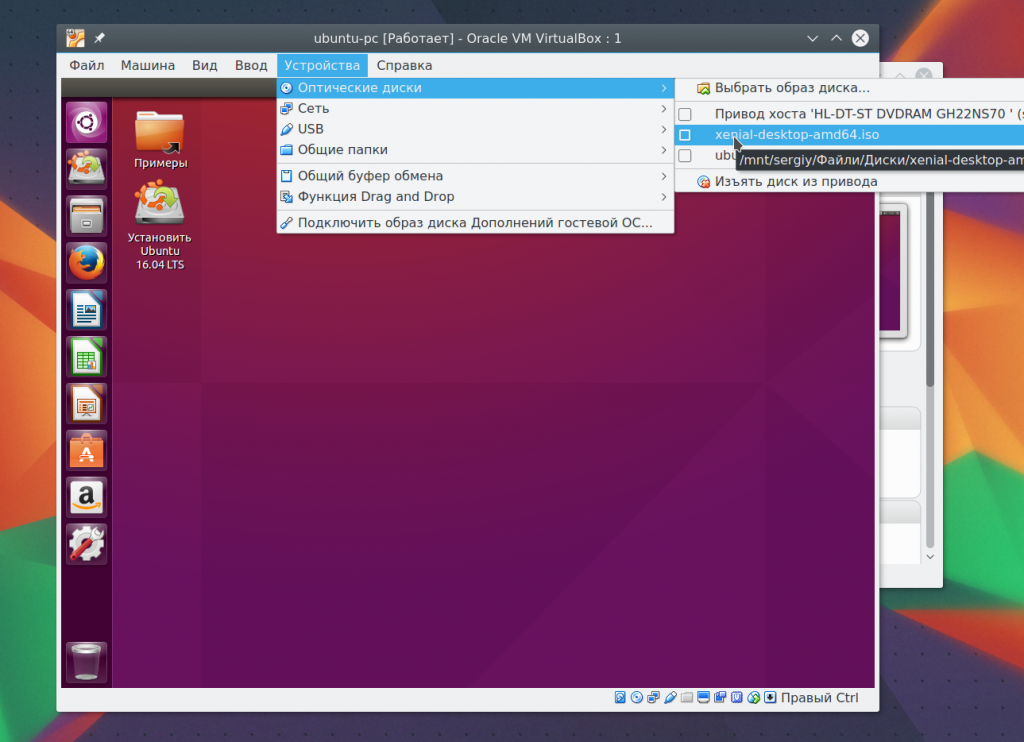

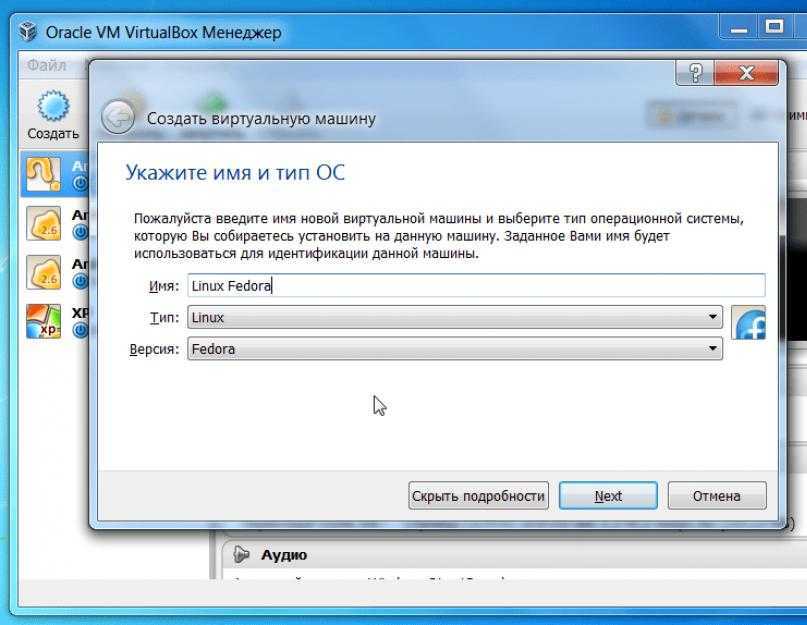
 Убедитесь, что для параметра Hard Disk установлено значение 9.0010 Создайте виртуальный жесткий диск сейчас . Остальные параметры оставьте без изменений и нажмите кнопку Create .
Убедитесь, что для параметра Hard Disk установлено значение 9.0010 Создайте виртуальный жесткий диск сейчас . Остальные параметры оставьте без изменений и нажмите кнопку Create .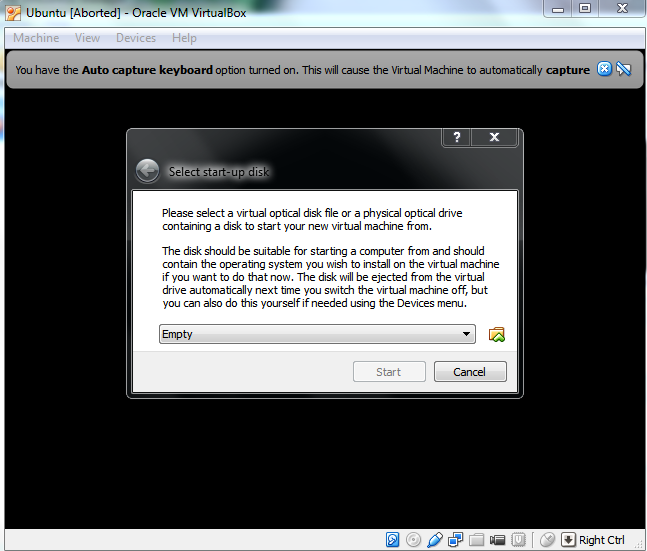 04.2-desktop-amd64.iso
04.2-desktop-amd64.iso 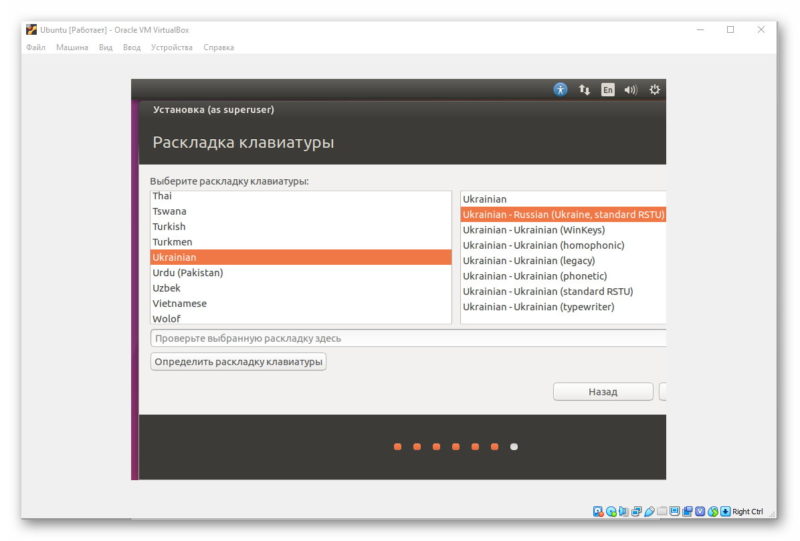
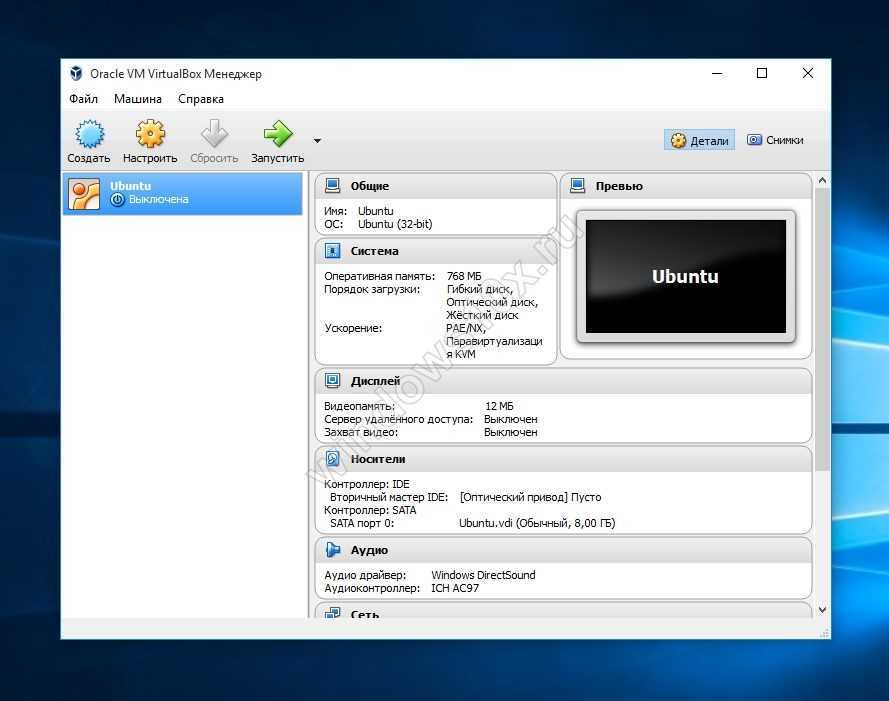
 Введите свои учетные данные и дайте Ubuntu загрузиться.
Введите свои учетные данные и дайте Ubuntu загрузиться. Чтобы получить к нему доступ, дважды щелкните на верхней панели навигации, где указано Дисплеи , а затем перетащите окно справа налево, пока не появится кнопка Применить.
Чтобы получить к нему доступ, дважды щелкните на верхней панели навигации, где указано Дисплеи , а затем перетащите окно справа налево, пока не появится кнопка Применить. 
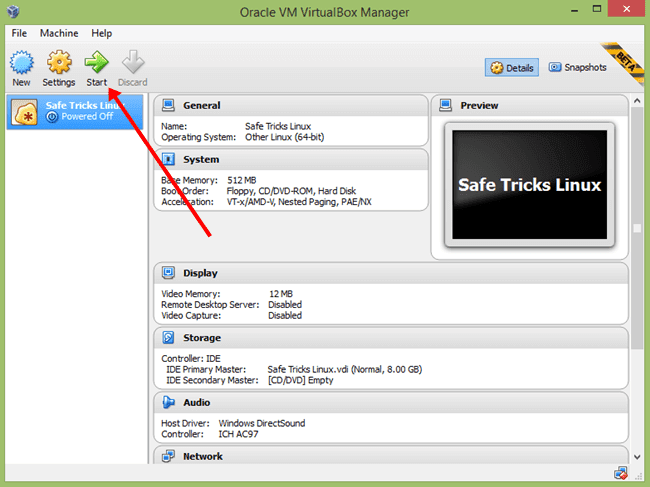 Другой пример виртуальной машины — VirtualBox. Это позволяет Linux работать на хосте Windows или Mac.
Другой пример виртуальной машины — VirtualBox. Это позволяет Linux работать на хосте Windows или Mac.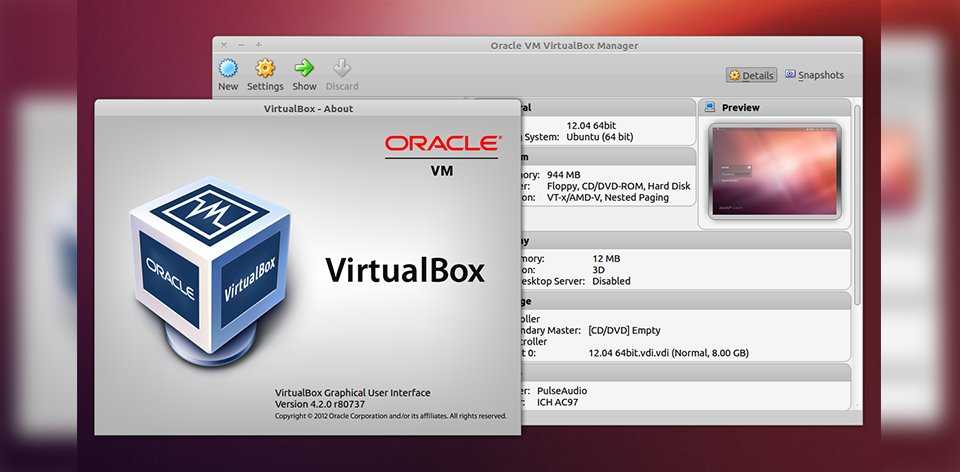
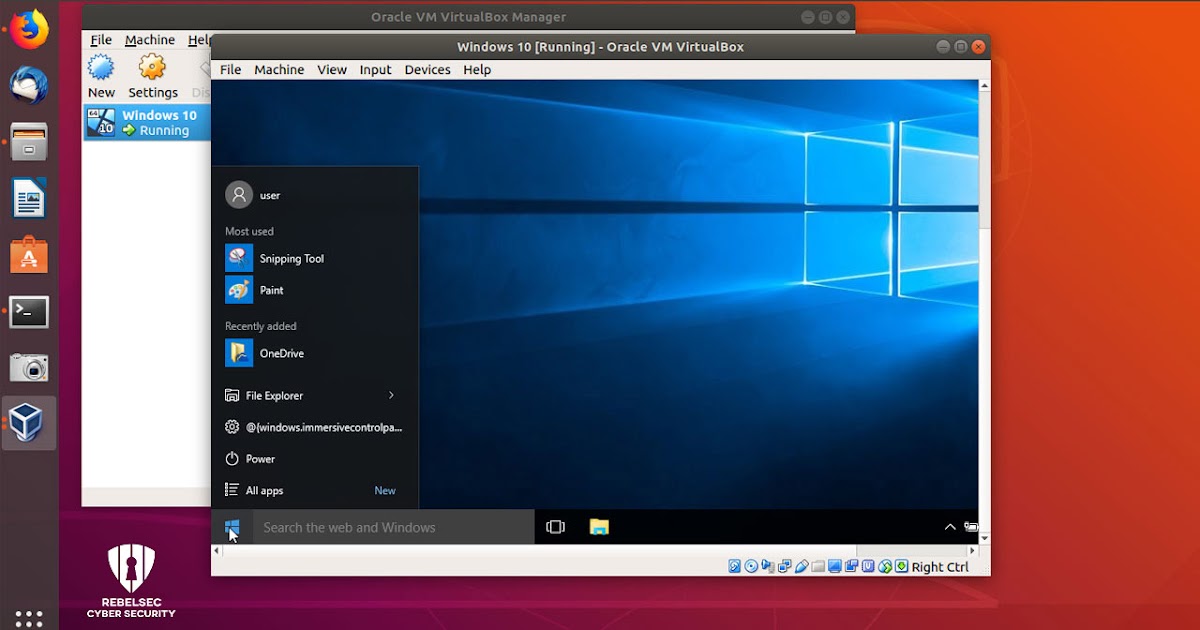
 Эта виртуальная операционная система будет установлена на виртуальный жесткий диск, который вы создали на шаге 3.7 выше.
Эта виртуальная операционная система будет установлена на виртуальный жесткий диск, который вы создали на шаге 3.7 выше.