руководство для начинающих и как настроить виртуальную машину Ubuntu
Что такое VirtualBox?
VirtualBox (VB) — это кроссплатформенный гипервизор или программное обеспечение для виртуализации, разработанное корпорацией Oracle. По сути, VB позволяет пользователю запускать гостевую операционную систему на другой операционной системе хоста практически без необходимости разбивать жесткий диск на разделы или запускать другую ОС при двойной загрузке, что сопряжено с риском сбоя хост-системы.
VirtualBox создает виртуальный жесткий диск и устанавливает на него гостевую ОС. Виртуальный жесткий диск — это не что иное, как файл большого размера, хранящийся на жестком диске компьютера. Этот файл работает как настоящий жесткий диск для гостевой ОС.
Запуск любого прикладного программного обеспечения или видеоигры на виртуальных машинах иногда не так гладок, как их запуск в ОС, установленной на полноценном оборудовании. Все зависит от количества аппаратных ресурсов, выделенных виртуальной машине.
Зачем использовать VB?
Я знаю, что многие из нас слышали о VirtualBox, но всегда опасались попробовать или использовать его только потому, что мы думаем, что это грязная задача по настройке виртуальной машины, и это может нанести вред всей нашей компьютерной системе. Однако это заблуждение, потому что настроить виртуальные машины легко, и это не повлияет на вашу компьютерную систему, если вы настроите ее правильно.
VirtualBox может быть очень полезен для таких людей, как я, которым всегда нравится экспериментировать с различными прикладными программами и операционными системами, потому что:
- Это также может быть очень полезным инструментом для разработчиков приложений, которые могут протестировать свое приложение на другой платформе, прежде чем публиковать его.
- Рецензенты программного обеспечения, такие как я, также могут использовать это, чтобы попробовать и протестировать программное обеспечение на разных платформах в одном окне.
Установка
Сначала перейдите на страницу загрузок на официальном сайте VirtualBox и загрузите установочный пакет в зависимости от вашей операционной системы. Я собираюсь установить виртуальную коробку на последнюю версию Microsoft Windows 11.
Я собираюсь установить виртуальную коробку на последнюю версию Microsoft Windows 11.
После завершения загрузки запустите установочный файл и следуйте инструкциям установщика, которые проведут вас через процесс установки.
При установке ничего менять не нужно. Итак, просто нажимайте «Далее» каждый раз, когда он запрашивает и завершает установку.
После завершения установки запустите VirtualBox с рабочего стола или из меню «Пуск», и появится главный экран, как показано ниже.
Настройка VirtualBox для установки Ubuntu
Теперь мы увидим, как настроить виртуальную машину для установки Ubuntu на VirtualBox. Вы можете выполнить следующие действия, чтобы установить Windows 10, Mac OS и другие.
Создать виртуальную машину
Чтобы начать, нажмите кнопку NEW в верхней части главного экрана VirtualBox. Затем появится окно «Создать виртуальную машину», где вам нужно будет дать виртуальной машине имя, например Ubuntu. Затем выберите тип и версию операционной системы, которую вы собираетесь установить. Здесь у меня есть 64-битный файл ISO, поэтому я выбрал 64-битную версию.
Здесь у меня есть 64-битный файл ISO, поэтому я выбрал 64-битную версию.
Я собираюсь установить версию Ubuntu 22.04 LTS (Long Term Support), которая представляет собой 64-разрядную операционную систему.
Распределение оперативной памяти
Нажмите «Далее. Затем вас попросят выделить ОЗУ. Всегда помните, выделяйте более половины всей оперативной памяти, иначе это повлияет на производительность вашего компьютера, а в некоторых случаях может привести к сбою хост-системы.
Всего у меня 8 ГБ оперативной памяти, поэтому я выделю 1 ГБ, т. е. 1024 МБ, чего должно хватить для запуска Ubuntu. В соответствии с вашим использованием вы можете выделить предпочтительный размер ОЗУ для вашей виртуальной машины.
Снова нажмите Далее. Затем он попросит вас создать виртуальный жесткий диск.
Настроить виртуальный жесткий диск
Теперь вам нужно создать виртуальный жесткий диск для хранения данных виртуальной машины. Просто выберите опцию «Создать виртуальный жесткий диск сейчас» и нажмите кнопку «Создать».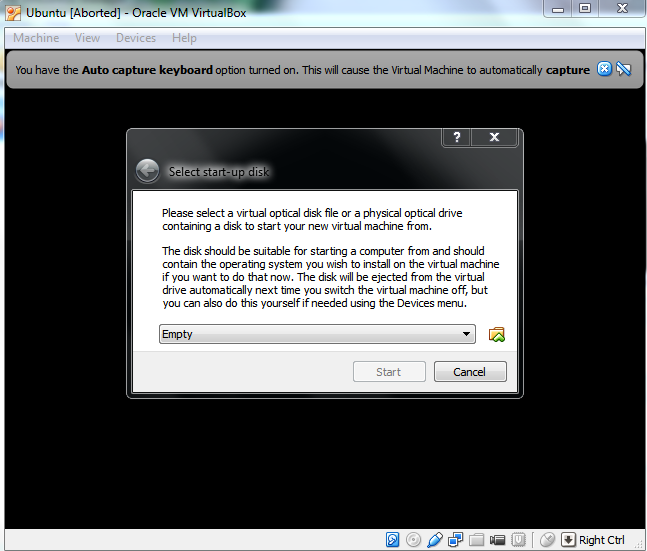
На следующем экране вам будет предложено выбрать тип файла жесткого диска. Просто выберите VDI (образ диска VirtualBox) и нажмите «Далее».
На следующем экране вас спросят, создавать ли динамически выделяемый жесткий диск или жесткий диск фиксированного размера. Если вы хотите, чтобы виртуальная машина всегда работала гладко, вам следует выбрать фиксированный размер, где вам нужно будет установить размер жесткого диска. Но это будет занимать больше места на диске для повышения производительности.
С динамически выделяемым диском вам нужно будет установить максимальный размер диска, но файл не будет занимать больше, чем выделенное дисковое пространство. Если вам нужна виртуальная машина с высокой производительностью, выберите «Фиксированный размер» и нажмите «Далее».
Затем вам нужно будет выбрать размер виртуального жесткого диска. Выбор размера диска всегда зависит от того, как вы собираетесь использовать ВМ. Если вы собираетесь установить в Ubuntu множество приложений для различных целей, вам потребуется выделить не менее 25 ГБ дискового пространства, в противном случае вы также можете выделить меньше места.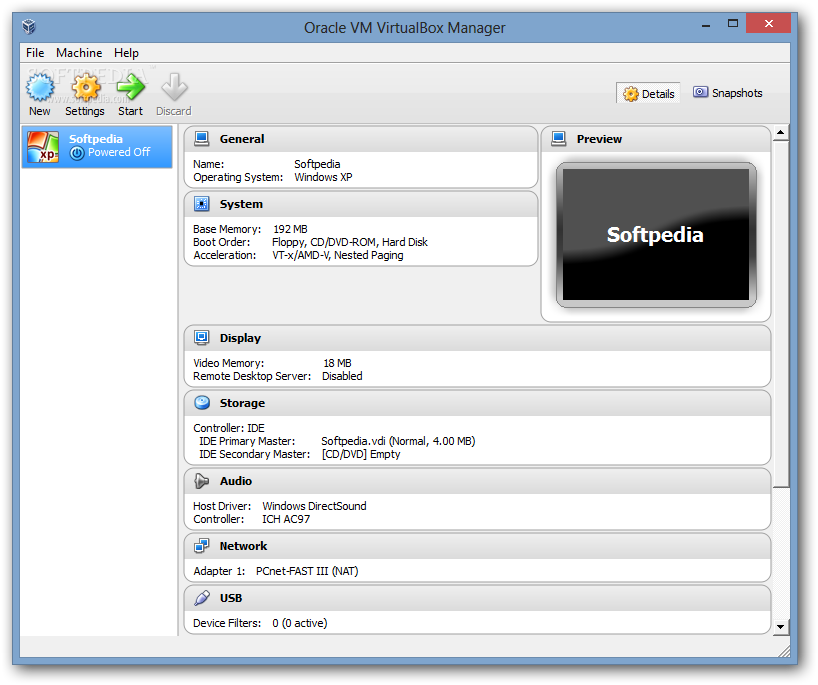
Здесь я выбираю только 10 ГБ, потому что я создаю эту виртуальную машину для этого руководства.
Затем нажмите «Создать», и вы готовы установить Ubuntu на виртуальную машину.
Как показано на снимке экрана выше, вы можете видеть, что виртуальная машина Ubuntu добавлена в VirtualBox.
Прежде чем мы начнем установку Ubuntu, нам нужно настроить некоторые параметры, чтобы убедиться, что виртуальная машина Ubuntu работает наилучшим образом.
Нажмите кнопку «Настройки», после чего появится следующее окно. Перейдите на вкладку «Процессор» в меню «Система». Здесь увеличьте значение «Процессоры» до 2 и нажмите «ОК».
Теперь выберите вкладку «Материнская плата», где в разделе «Порядок загрузки» вы увидите, что дискета имеет наивысший приоритет. Теперь снимите флажок Floppy и переместите Optical вверх с помощью кнопки со стрелкой. Установите приоритет для оптического и жесткого диска, как показано на скриншоте ниже.
Затем выберите меню Показать. На вкладке «Экран» вам нужно будет выделить полную видеопамять, т. Е. 128 МБ. Также установите флажки рядом с «Включить 3D-ускорение» и «Включить 2D-ускорение видео».
На вкладке «Экран» вам нужно будет выделить полную видеопамять, т. Е. 128 МБ. Также установите флажки рядом с «Включить 3D-ускорение» и «Включить 2D-ускорение видео».
Теперь мы смонтируем файл .iso для установки Ubuntu. Для этого перейдите в меню «Хранилище», где вы увидите «Пустой диск» в разделе «Контроллер: IDE», выберите «Пустой».
Кроме того, в оптическом приводе щелкните в раскрывающемся списке «Выбрать файл виртуального оптического диска» и найдите установочный файл Ubuntu.
Вы можете скачать .iso-файл установки Ubuntu отсюда.
Теперь вы можете видеть, что диск VBoxGuestAdditions.iso создается вместо пустого диска. Наконец, нажмите OK, и все готово к установке Ubuntu.
Теперь мы начнем с установки Ubuntu. Этот процесс ничем не отличается от обычной установки ОС, которую мы выполняем с помощью установочного носителя или загрузочного флеш-накопителя.
Установка Ubuntu 22.04 LTS на Virtual Box
Чтобы начать, нажмите кнопку «Пуск» на главном экране VirtualBox. Это инициирует первую загрузку Ubuntu.
Это инициирует первую загрузку Ubuntu.
Далее вам будет предложено попробовать Ubuntu или установить Ubuntu. Вам просто нужно нажать «Установить Ubuntu».
На следующем экране вам нужно выбрать предпочитаемый язык и перейти к следующему экрану, который называется «Обновления и другое программное обеспечение». Выберите «Обычная установка» и нажмите кнопку «Продолжить».
Затем выберите свой часовой пояс, и на следующем экране вас попросят предоставить данные пользователя. Вставьте данные и нажмите «Продолжить».
Теперь начнется установка Ubuntu. Дождитесь завершения установки.
После завершения установки вам будет предложено перезагрузить компьютер. Просто нажмите кнопку «Перезагрузить сейчас», и VB сделает все остальное.
Последняя версия Ubuntu 22.04 LTS теперь успешно установлена на виртуальной машине.
Установить гостевые дополнения
Чтобы включить все функции VirtualBox, вам необходимо установить гостевые дополнения в Ubuntu.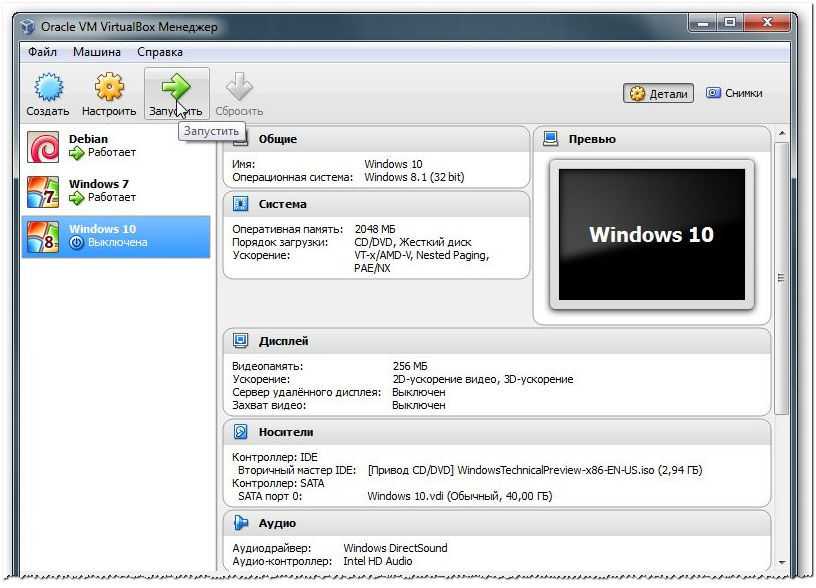
На экране Ubuntu появится подсказка с вопросом «Хотите ли вы запустить его?».
Нажмите «Выполнить» и введите пароль для аутентификации. Затем откроется окно терминала, и он автоматически выполнит некоторую установку.
Когда вы увидите сообщение Press Return to close this window… нажмите Enter, чтобы завершить настройку.
Вы закончили настройку и теперь можете наслаждаться Ubuntu в своей Windows.
Все шаги и процесс выполняются в Windows 11 и Ubuntu 22.04 LTS. Вы можете выполнить те же действия и в более старых версиях Windows и Ubuntu.
2453600cookie-checkVirtualBox: руководство для начинающих и как настроить виртуальную машину Ubuntuno
Автор публикации
Как установить Ubuntu на VirtualBox • Оки Доки
Думаете опробовать последнюю версию Ubuntu? Она выглядит потрясающе, может похвастаться множеством обновлений, функций, исправлений и выделяется как самая известная операционная система Linux.
Но как попробовать Ubuntu без установки на старый ПК или двойной загрузки с основной операционной системой? Ответ — виртуальная машина — и вы можете создать ее за секунды с помощью бесплатного Oracle VirtualBox.
Программы для Windows, мобильные приложения, игры — ВСЁ БЕСПЛАТНО, в нашем закрытом телеграмм канале — Подписывайтесь:)
Вот как установить Ubuntu 20.04 в VirtualBox в Windows, macOS и Linux.
Зачем устанавливать Ubuntu в VirtualBox?
Есть много способов попробовать Ubuntu или любую другую операционную систему (ОС) Linux.
Установите его на старый ПК
Двойная загрузка с Windows, macOS или другой ОС Linux
Установить в Windows с помощью подсистемы Windows для Linux
Запустите версию Live CD на вашем ПК, которая «устанавливается» в системную память до перезагрузки.
Установите Ubuntu на Raspberry Pi
Создайте виртуальную машину для установки Ubuntu
В этом руководстве объясняется, как использовать виртуальную машину (ВМ), программную среду, которую операционная система рассматривает как физический ПК, для запуска Ubuntu.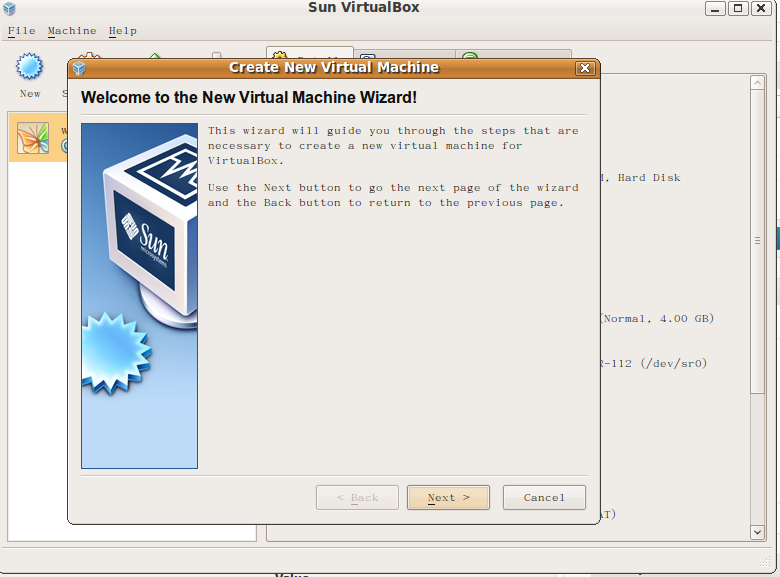 Неважно, какую операционную систему вы установили на свой компьютер (называемый «хостом»), одна или несколько могут быть установлены на виртуальной машине. Операционные системы, установленные на виртуальной машине, называются гостевыми.
Неважно, какую операционную систему вы установили на свой компьютер (называемый «хостом»), одна или несколько могут быть установлены на виртуальной машине. Операционные системы, установленные на виртуальной машине, называются гостевыми.
Виртуальная машина — это самый простой вариант для тестирования Ubuntu и других операционных систем Linux.
Как установить Ubuntu 20.04 в VirtualBox
VirtualBox просто создает виртуальную машину Linux.
Чтобы установить Ubuntu на ваш компьютер в VirtualBox, необходимо выполнить пять основных шагов:
Установить VirtualBox
Загрузите ISO-файл Ubuntu
Настроить виртуальную машину для операционной системы Linux
Загрузите Ubuntu на виртуальной машине
Установите Ubuntu в VirtualBox
1. Установите VirtualBox на свой компьютер.
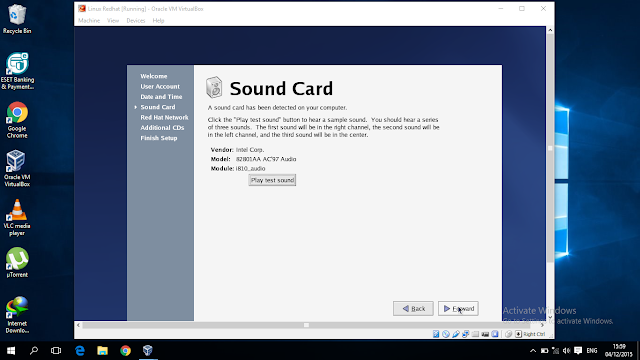
Начните с того, что возьмите копию VirtualBox и установите ее на свой компьютер.
Скачать: VirtualBox (бесплатно)
VirtualBox доступен для Windows, Linux и macOS. Установка будет отличаться в зависимости от операционной системы вашего компьютера, поэтому ознакомьтесь с подробными инструкциями на странице загрузки VirtualBox.
После установки VirtualBox готов к созданию новой виртуальной машины. Однако, прежде чем вы это сделаете …
2. Загрузите файл ISO Ubuntu 20.04 LTS.
Чтобы установить Ubuntu на вашу виртуальную машину, вам понадобится установочный носитель. Для установки на компьютер вы обычно записываете ISO-файл на DVD или USB-накопитель.
К счастью, если вы устанавливаете Ubuntu на виртуальную машину, вы можете просто использовать загруженный ISO-образ.
Доступны различные версии Ubuntu. Самый безопасный вариант, если вы пробуете его впервые, — это LTS-версия.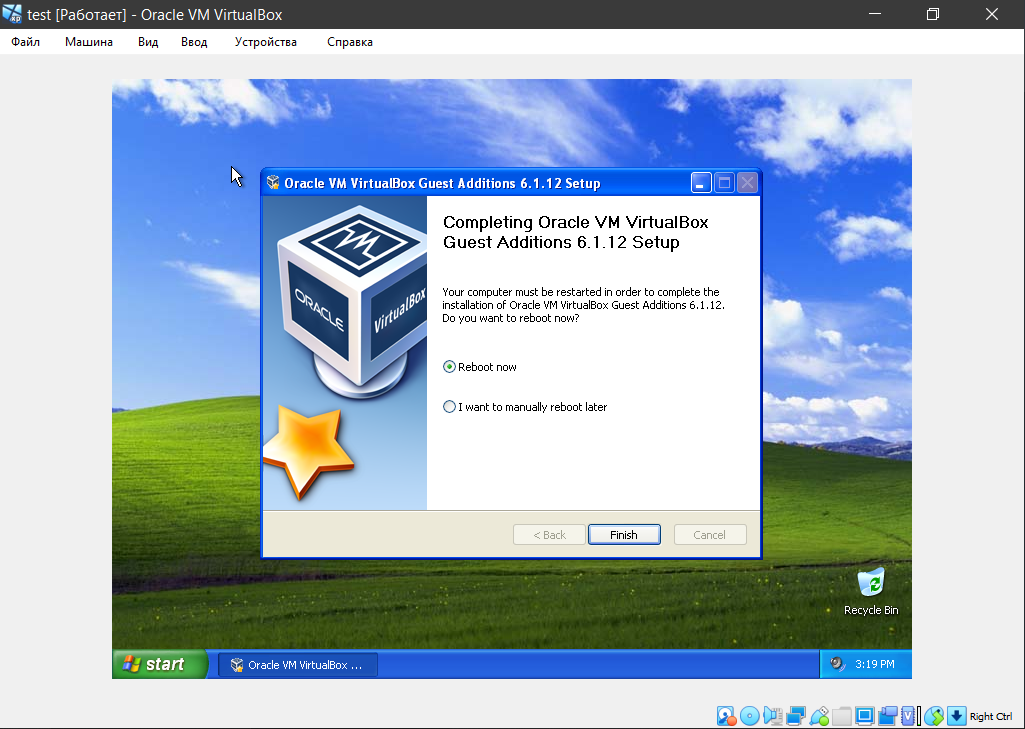
Скачать: Ubuntu 20.04 LTS
Установите предварительно настроенный диск VirtualBox Ubuntu
Остальная часть этого руководства покажет вам, как установить Ubuntu на виртуальную машину VirtualBox. Это просто, но немного интенсивно, и потребуется время, чтобы все исправить. Вы узнаете, как на самом деле установить Ubuntu — но что, если вы просто хотите запустить его прямо сейчас?
Что ж, вы можете попробовать предварительно настроенный образ диска, который вы можете просто загрузить в VirtualBox.
Различные операционные системы доступны в виде простых в использовании образов дисков для VirtualBox и VMware по адресу www.osboxes.com. Они доступны в формате VDI, образ виртуального диска, который вы можете легко загрузить в VirtualBox.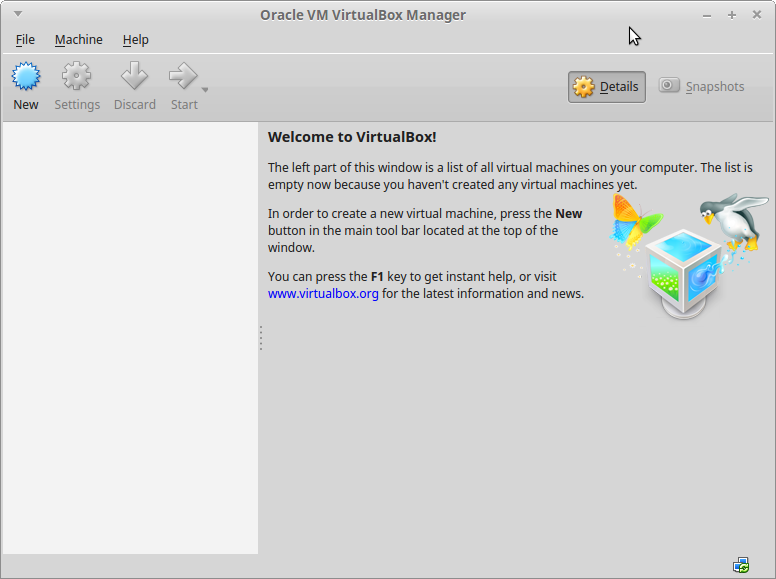
Скачать: Образ диска Ubuntu 20.04 LTS VDI
Когда будете готовы, прикрепите его к VirtualBox:
В VirtualBox щелкните Новый
Войдите в ОС имя а также Тип затем щелкните следующий
Установить Размер памяти на основе по умолчанию
Нажмите следующий
в Жесткий диск выбор экрана Использовать существующий файл виртуального жесткого диска
Перейдите к загруженному файлу VDI
Выберите VDI и нажмите открыто
В главном окне VirtualBox выберите новую виртуальную машину и нажмите Настройки
В Дисплей увеличить видеопамять и Включить 3D-ускорение (это можно отключить, если виртуальная машина выйдет из строя)
Нажмите в порядке когда вы закончите
Все, что вам нужно сделать сейчас, это выбрать виртуальную машину, щелкнуть Началои дождитесь его загрузки.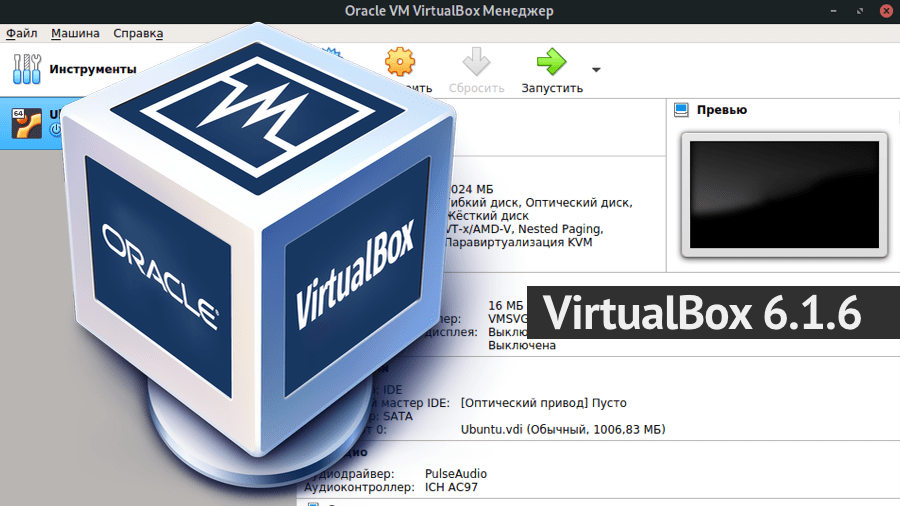
3. Настройте виртуальную машину VirtualBox для Ubuntu.
Если вы устанавливаете Ubuntu вручную, создайте и настройте виртуальную машину VirtualBox во время загрузки ISO.
Важно, чтобы вы поняли это правильно, иначе установка Ubuntu 20.04 может завершиться ошибкой.
В VirtualBox нажмите Новый
Установить имя для виртуальной машины (например, Ubuntu 20.04)
Установить Тип как Linux и Версия как Ubuntu (64-разрядная)
Нажмите следующий
Установите виртуальные машины Размер памяти — стремитесь использовать около 25 процентов физической оперативной памяти вашего компьютера
Нажмите следующий
Чтобы запустить виртуальную машину, вам необходимо создать виртуальный жесткий диск. Это область данных, хранящаяся в собственном хранилище вашего компьютера, доступная только через виртуальную машину. Он может иметь строгий лимит хранилища или может расти «динамически» по мере использования.
Это область данных, хранящаяся в собственном хранилище вашего компьютера, доступная только через виртуальную машину. Он может иметь строгий лимит хранилища или может расти «динамически» по мере использования.
Выбрать Создайте виртуализированный диск сейчас тогда Создайте
Проверить значение по умолчанию VDI выбирается тогда следующий
Выбрать Динамически распределяется для размера виртуального жесткого диска, то следующий
Проверьте параметры по умолчанию для места хранения VDI и минимального размера
Нажмите Создайте
Виртуальная машина почти готова к запуску. Все, что вам нужно сделать, это прикрепить ISO как виртуальный диск к виртуальному приводу CD / DVD.
Выбрав виртуальную машину Ubuntu 20.04, нажмите Настройки
найти Место хранения
Выбрать IDE контроллера
в Атрибуты панели щелкните значок диска рядом с IDE Secondary Master
Нажмите Выберите файл на диске и найдите Ubuntu 20.04 ISO
Нажмите в порядке чтобы добавить ISO, затем в порядке заканчивать
Экран настроек полезен для выполнения некоторых других настроек. Например, вы можете изменить количество процессоров, увеличить оперативную память и многое другое. Помните, что конфигурация виртуальной машины ограничена физическими характеристиками хост-машины — вашего компьютера.
4. Загрузите Ubuntu на виртуальной машине.
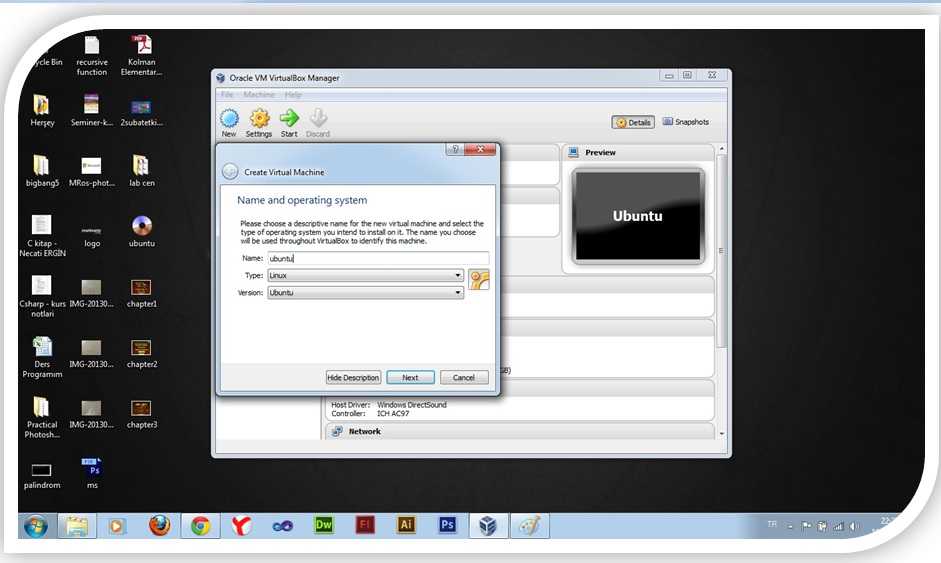
Готовы запустить Ubuntu?
Правильно подключив ISO-файл к виртуальному оптическому приводу виртуальной машины, как указано выше, выберите виртуальную машину и нажмите Начало. Спустя несколько мгновений виртуальная машина загрузится.
Здесь у вас будет два варианта: попробовать Ubuntu и установить Ubuntu.
Чтобы посмотреть Ubuntu перед установкой, Попробуйте Ubuntu вариант самый подходящий. Если вы хотите продолжить установку, щелкните Установить Ubuntu.
5. Установите Ubuntu в VirtualBox.
На данном этапе Ubuntu — это в основном версия Live CD. Вы можете использовать его, подключаться к Интернету, создавать файлы и т. Д., Но все они хранятся в памяти виртуальной машины. После того, как вы выключите или перезагрузите эту виртуальную машину, все будет потеряно.
Если вам нравится то, что вы видите, дважды щелкните значок Установить Ubuntu значок на рабочем столе. Это запустит мастер установки. Выберите жесткий диск виртуальной машины, затем при появлении запроса укажите язык и регион.
Это запустит мастер установки. Выберите жесткий диск виртуальной машины, затем при появлении запроса укажите язык и регион.
Через несколько минут виртуальная машина перезагрузится. Он должен автоматически извлечь ISO, поэтому нажмите Войти продолжать. Если этого не произошло, закройте окно виртуальной машины, а затем:
Выберите Виртуальная машина Ubuntu 20.04
Нажмите Настройки> Хранилище
Щелкните значок Оптический привод икона
Выбрать Удалить диск с виртуального диска
Нажмите в порядке
Затем выберите гостевую ОС Ubuntu и нажмите Начало. Через несколько мгновений вы будете использовать Ubuntu 20.04 в своей виртуальной машине VirtualBox.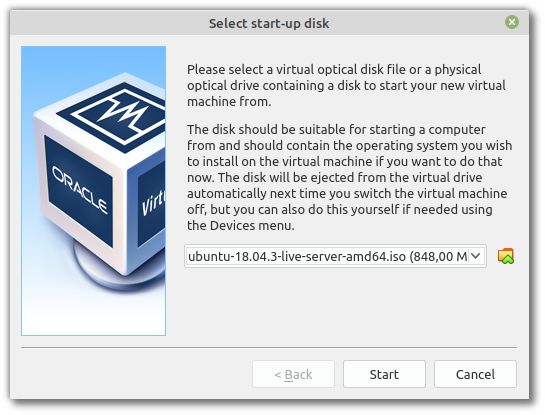
Запуск нескольких гостевых операционных систем с VirtualBox
Если вы зашли так далеко, вы должны либо установить Ubuntu 20.04 в VirtualBox, либо быть к этому готовы. В приведенных выше инструкциях должно быть сказано все, что вам нужно знать.
Однако вам не нужно останавливаться на Ubuntu. В VirtualBox можно установить несколько операционных систем, от ОС Windows и Linux до Chrome OS и macOS. VirtualBox — невероятно универсальная утилита, которая позволяет использовать практически любую операционную систему, независимо от того, что установлено на вашем компьютере.
Как использовать VirtualBox: Руководство пользователя
С VirtualBox вы можете легко установить и протестировать несколько операционных систем. Мы покажем вам, как настроить Windows 10 и Ubuntu Linux в качестве виртуальной машины.
Об авторе
Как установить VirtualBox 7.0 в дистрибутивы Linux на основе Ubuntu
Как установить VirtualBox 7.
 0 в дистрибутивы Linux на основе Ubuntu
0 в дистрибутивы Linux на основе UbuntuДжек Уоллен покажет вам, как установить последнюю основную версию диспетчера виртуальных машин VirtualBox.
Изображение: reewungjunerr/Adobe StockVirtualBox 7.0 наконец-то выпущен, и эта последняя итерация привносит множество новых функций в программное обеспечение виртуальной машины. Как вы, наверное, и ожидали, последняя версия еще не попала в стандартные репозитории большинства дистрибутивов на базе Ubuntu. Что вы делаете, когда хотите получить все эти новые функции для своих виртуальных машин?
ПОСМОТРЕТЬ: более 40 терминов с открытым исходным кодом и Linux, которые вам необходимо знать (TechRepublic Premium)
Прежде чем мы продолжим с практическими рекомендациями, давайте взглянем на список некоторых основных новых функций, которые можно найти в VirtualBox 7.0, в том числе:
Обязательная к прочтению информация для разработчиков
- Комплект для найма: Python-разработчик
- Как найти и установить новое обновление Windows 11 22h3
- Учитесь на онлайн-вебинарах DevGuides в течение двух лет за 39 долларов США.

- AWS re:Invent 2022: многоуровневый обзор технологических инструментов, принципов и тенденций
- Добавлен обновленный графический интерфейс, который еще больше упрощает создание нового гостя
- Можно создавать полностью зашифрованные виртуальные машины
- Первоначальная поддержка автоматического обновления гостевых дополнений для гостей Linux
- Улучшена функция изменения размера гостевого экрана
- Теперь поддерживаются устройства Virtual TPM 1.2 и 2.0
- Автоматическая перезагрузка после установки гостевой виртуальной машины
- Поддержка 3D на основе DirectX 11 и DXVK
- Поддержка EFI для безопасной загрузки
- Экспериментальная поддержка гостевой отладки через GDB и KD/WinDbg
- USB-контроллеры EHCI и XHCI теперь имеют открытый исходный код
- Облачные сети теперь можно настроить с помощью инструмента Network Manager
- Поддержка облачных виртуальных машин
- Автоматическая установка, встроенная в графический интерфейс
Это значительный список новых функций, но для меня одна из лучших вещей в VirtualBox 7.
Что вам понадобится для установки VirtualBox 7.0
Чтобы установить VirtualBox 7.0, вам потребуется запущенный экземпляр дистрибутива Linux на базе Ubuntu и пользователь с привилегиями sudo. Вот и все.
Как установить VirtualBox 7.0
Первое, что вы должны сделать, это очистить текущую установку VirtualBox. Если вы этого не сделаете, ваши гостевые ОС не запустятся.
Чтобы очистить VirtualBox, войдите на свой хост Linux, откройте окно терминала и введите команду:
sudo apt-get autoremove очистить виртуальный бокс *
Долой старое; в с новым.
Далее нам нужно скачать и установить пару ключей GPG. Сначала загрузите их с помощью команд:
curl https://www. virtualbox.org/download/oracle_vbox_2016.asc | gpg --dearmor > oracle_vbox_2016.gpg
virtualbox.org/download/oracle_vbox_2016.asc | gpg --dearmor > oracle_vbox_2016.gpg
curl https://www.virtualbox.org/download/oracle_vbox.asc | gpg --dearmor > oracle_vbox.gpg
Теперь вы можете установить эти ключи с помощью:
sudo install -o root -g root -m 644 oracle_vbox_2016.gpg /etc/apt/trusted.gpg.d/
sudo install -o root -g root -m 644 oracle_vbox.gpg /etc/apt/trusted.gpg.d/
Создайте репозиторий для VirtualBox 7.0 с:
echo "deb [arch=amd64] http://download.virtualbox.org/virtualbox/debian $(lsb_release -sc) вклад" | sudo tee /etc/apt/sources.list.d/virtualbox.list
Обновить с помощью:
обновление sudo apt-get
Если в вашей системе еще не установлены заголовки ядра, сделайте это с помощью команды:
sudo apt install linux-headers-$(uname -r) dkms
Наконец, установите VirtualBox 7.0 с:
sudo apt-get установить виртуальный бокс-7. 0 -y
0 -y
И последнее, но не менее важное: исправьте все оставшиеся проблемы с помощью команды:
судо /sbin/vboxconfig
Теперь вы установили VirtualBox 7.0 в свой дистрибутив Linux на основе Ubuntu: начните добавлять новых гостей. В следующий раз я проведу вас через автоматическую установку, которая значительно улучшит рабочий процесс VirtualBox.
Подпишитесь на канал TechRepublic How To Make Tech Work на YouTube, чтобы получать все последние технические советы для бизнес-профессионалов от Джека Уоллена.
Узнайте больше о пакете Mastering Linux Development Bundle от TechRepublic Academy
Джек Уоллен
Опубликовано: Изменено: Увидеть больше РазработчикСм. также
- Практическое руководство для администраторов Linux (бесплатный PDF) (ТехРеспублика)
- Команды Windows, Linux и Mac, которые должен знать каждый (бесплатный PDF) (ТехРеспублика)
- Linux 101: что нужно знать техническим специалистам (ТехРеспублика Премиум)
- Linux, Android и другие технологии с открытым исходным кодом (TechRepublic на Flipboard)
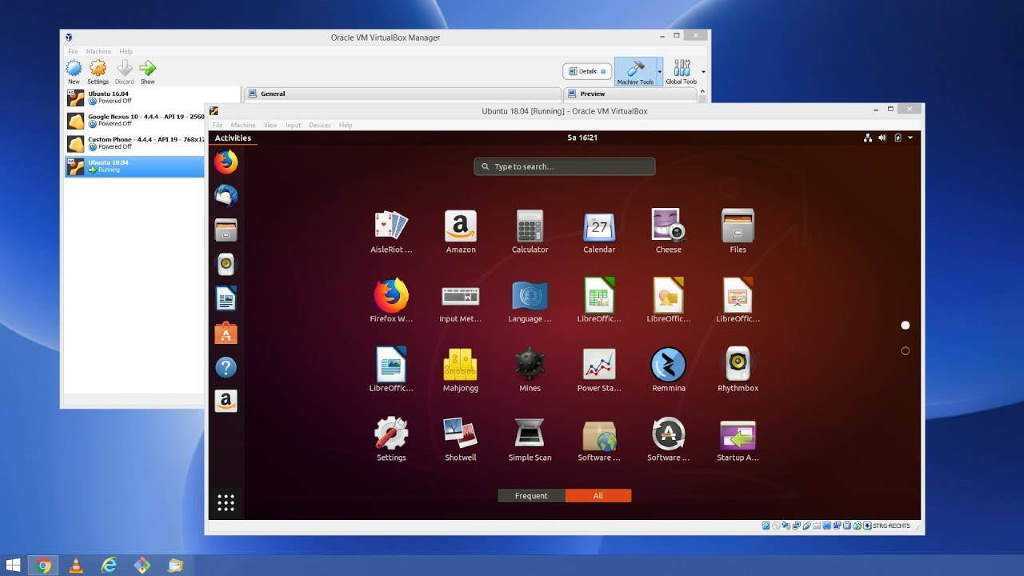 0 в дистрибутивах Linux на базе Ubuntu
0 в дистрибутивах Linux на базе Ubuntu- Разработчик
- Открытый источник
Выбор редактора
- Изображение: Rawpixel/Adobe Stock
ТехРеспублика Премиум
Редакционный календарь TechRepublic Premium: ИТ-политики, контрольные списки, наборы инструментов и исследования для загрузки
Контент TechRepublic Premium поможет вам решить самые сложные проблемы с ИТ и дать толчок вашей карьере или новому проекту.
Персонал TechRepublic
Опубликовано: Изменено: Читать далее Узнать больше - Изображение: Студия Blue Planet/Adobe Stock
Начисление заработной платы
Лучшее программное обеспечение для расчета заработной платы в 2023 году
Имея на рынке множество вариантов, мы выделили шесть лучших вариантов программного обеспечения для управления персоналом и расчета заработной платы на 2023 год.

Али Ажар
Опубликовано: Изменено: Читать далее Увидеть больше - Изображение: Майкрософт.
Программное обеспечение
Обновление Windows 11 переносит Bing Chat на панель задач
Последняя версия Windows 11 от Microsoft позволяет предприятиям управлять некоторыми из этих новых функций, включая новости Notepad, iPhone и Android.
Мэри Бранскомб
Опубликовано: Изменено: Читать далее Увидеть больше Программное обеспечение - Изображение: Танатат/Adobe Stock
CXO
Технические вакансии: разработчики программного обеспечения не торопятся возвращаться в офис, поскольку зарплаты достигают 180 000 долларов.
По данным Hired, в 2022 году зарплаты на удаленных должностях в разработке программного обеспечения были выше, чем на рабочих местах, привязанных к месту работы.
Оуэн Хьюз
Опубликовано: Изменено: Читать далее Увидеть больше - Изображение: Nuthawut/Adobe Stock
Программное обеспечение
10 лучших программ для управления гибкими проектами на 2023 год
Имея так много доступных программных инструментов для гибкого управления проектами, может быть сложно найти наиболее подходящий для вас. Мы составили список из 10 инструментов, которые вы можете использовать, чтобы воспользоваться преимуществами agile в своей организации.
Бренна Майлз
Опубликовано: Изменено: Читать далее Увидеть больше Программное обеспечение - Изображение: Song_about_summer/Adobe Stock
Безопасность
1Password стремится к будущему без паролей.
 Вот почему
Вот почемуС ростом числа случаев кражи учетных данных на основе фишинга, директор по маркетингу 1Password Стив Вон объясняет, почему конечная цель состоит в том, чтобы полностью «устранить» пароли.
Карл Гринберг
Опубликовано: Изменено: Читать далее Узнать больше Безопасность
Как установить Ubuntu на VirtualBox
Хотите попробовать последнюю версию Ubuntu? Она выглядит потрясающе, имеет множество обновлений, функций, исправлений и выделяется как самая известная операционная система Linux.
Но как попробовать Ubuntu без установки на старый ПК или двойной загрузки с основной операционной системой? Ответ — виртуальная машина, и вы можете создать ее за считанные секунды с помощью бесплатного Oracle VirtualBox.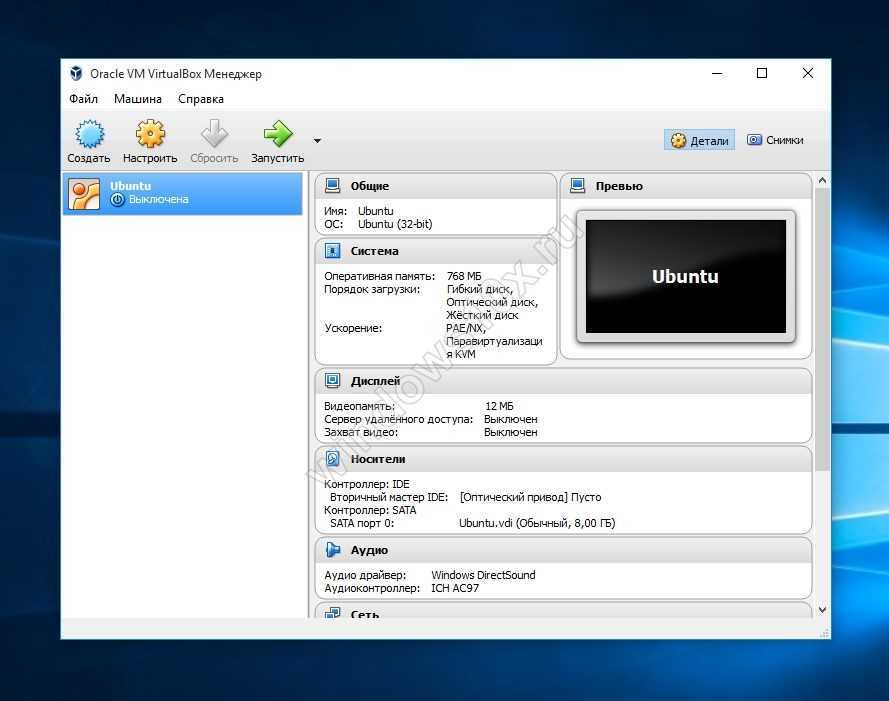
Вот как установить Ubuntu 20.04 в VirtualBox на Windows, macOS и Linux.
Зачем устанавливать Ubuntu в VirtualBox?
Существует множество способов попробовать Ubuntu или любую другую операционную систему (ОС) Linux.
- Установить на старый ПК
- Двойная загрузка с Windows, macOS или другой ОС Linux
- Установить в Windows с помощью подсистемы Windows для Linux системной памяти до перезагрузки
- Установить Ubuntu на Raspberry Pi
- Создать виртуальную машину для установки Ubuntu
В этом руководстве объясняется, как использовать виртуальную машину (ВМ), программную среду, которую операционная система воспринимает как физический ПК, для запуска Ubuntu. Неважно, какую операционную систему вы установили на свой ПК (называемый «хост»), одну или несколько можно установить на виртуальную машину. Операционные системы, установленные на виртуальной машине, называются «гостями».
Виртуальная машина — самый простой способ опробовать Ubuntu и другие операционные системы Linux.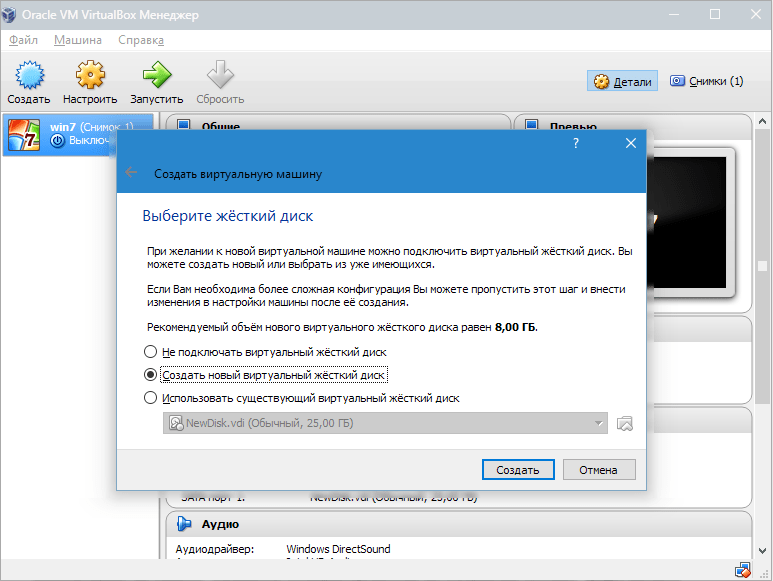
Как установить Ubuntu 20.04 в VirtualBox
Создать виртуальную машину Linux с помощью VirtualBox просто.
Для установки Ubuntu на компьютер в VirtualBox требуется пять основных шагов:
- Установка VirtualBox
- Загрузка ISO-файла Ubuntu
- Настройка виртуальной машины для операционной системы Linux
- Загрузка Ubuntu на виртуальной машине
- Установка Ubuntu в VirtualBox
1. Установите VirtualBox на свой компьютер
Для начала возьмите копию VirtualBox и установите ее на свой компьютер.
Скачать: VirtualBox (бесплатно)
VirtualBox доступен для Windows, Linux и macOS. Установка будет отличаться в зависимости от операционной системы вашего компьютера, поэтому ознакомьтесь с подробными инструкциями на странице загрузки VirtualBox.
После установки VirtualBox готов к созданию новой виртуальной машины. Однако прежде чем вы это сделаете…
2. Загрузите ISO-файл Ubuntu 20.
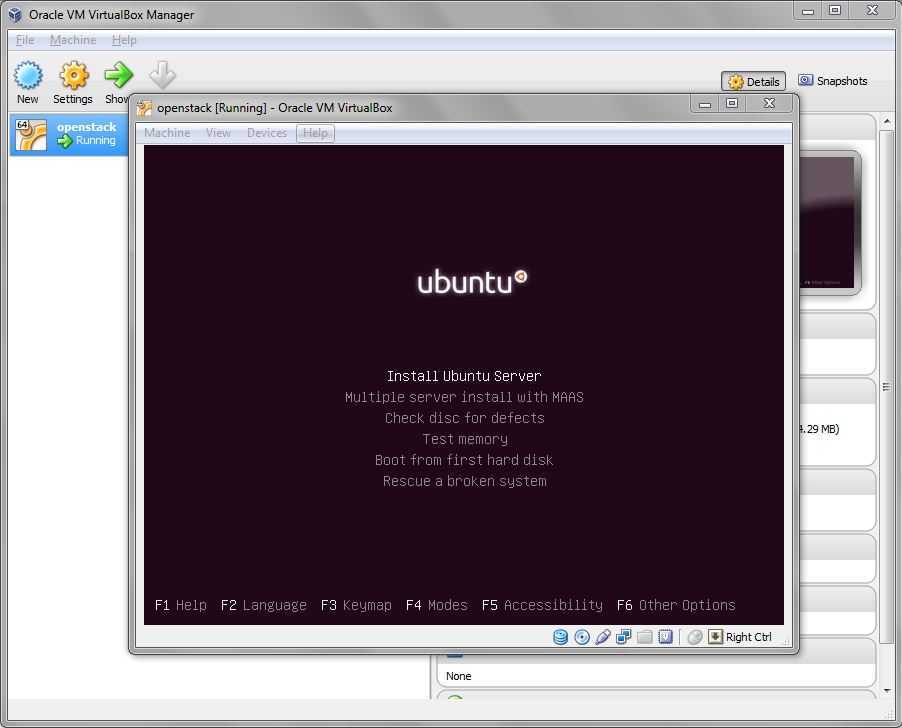 04 LTS 9.0057
04 LTS 9.0057Чтобы установить Ubuntu на виртуальную машину, вам понадобится установочный носитель. Для установки на компьютер вы обычно записываете файл ISO на DVD или USB-накопитель.
К счастью, если вы устанавливаете Ubuntu на виртуальную машину, вы можете просто использовать загруженный ISO-образ.
Доступны различные версии Ubuntu. Самый безопасный вариант, если вы пробуете его впервые, — это выпуск LTS. «Долгосрочная поддержка» означает, что операционная система получает целевые обновления в течение пяти лет после выпуска. Он действует как флагманская операционная система Ubuntu; если у вас возникнут проблемы, можно найти поддержку и исправить ошибки.
Загрузить: Ubuntu 20.04 LTS
Установка предварительно сконфигурированного диска Ubuntu VirtualBox
Оставшаяся часть этого руководства покажет вам, как установить Ubuntu на виртуальную машину VirtualBox. Это просто, но немного интенсивно, и потребуется некоторое время, чтобы все исправить.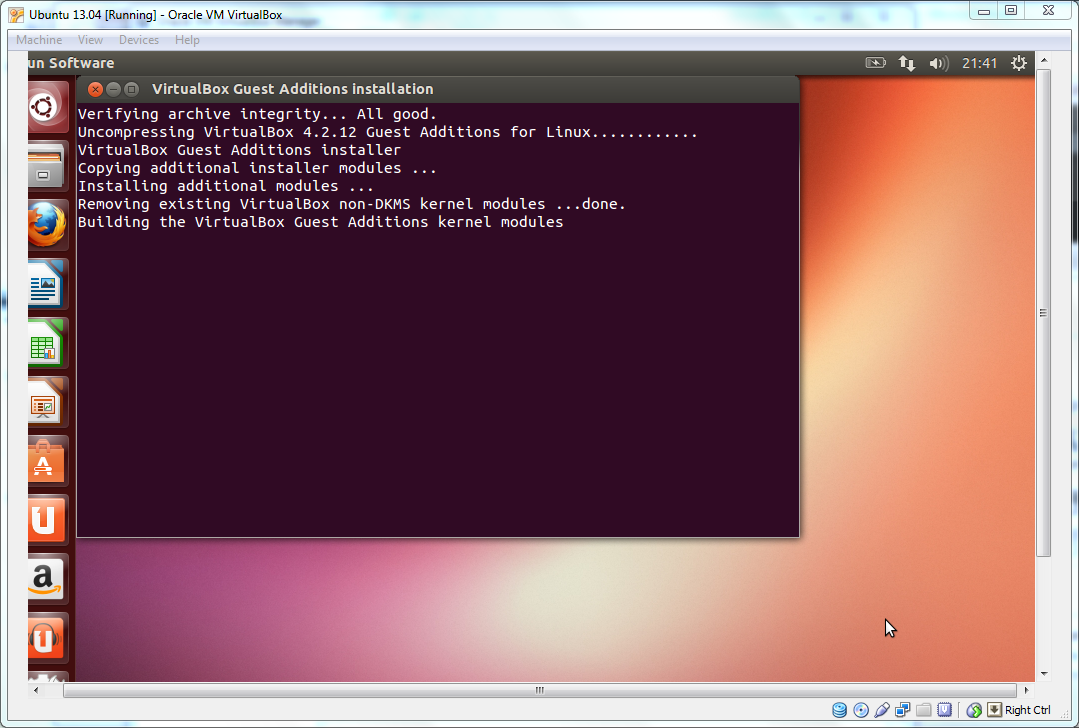 Вы узнаете, как на самом деле установить Ubuntu, но что, если вы просто хотите установить и запустить ее прямо сейчас?
Вы узнаете, как на самом деле установить Ubuntu, но что, если вы просто хотите установить и запустить ее прямо сейчас?
Ну, вы можете попробовать предварительно сконфигурированный образ диска, который вы можете просто загрузить в VirtualBox.
Различные операционные системы доступны в виде простых в использовании образов дисков для VirtualBox и VMware на сайте www.osboxes.com. Они доступны в формате VDI, образ виртуального диска, который вы можете легко загрузить в VirtualBox. Начните с загрузки файла VDI.
Загрузка: Ubuntu 20.04 LTS VDI образ диска
Когда будете готовы, подключите его к VirtualBox:
- В VirtualBox нажмите New
- Введите ОС Введите имя и0, затем нажмите Далее
- Установите Размер памяти на основе значения по умолчанию
- Нажмите Далее
- Перейдите к загруженному файлу VDI
- Выберите VDI и нажмите Открыть
- В главном окне VirtualBox выберите новую виртуальную машину и нажмите Настройки
- В Дисплей увеличить видеопамять и Включить 3D-ускорение (это можно отключить, если виртуальная машина выйдет из строя)
- Нажмите OK когда закончите
Все, что вам нужно сделать, это выбрать сейчас виртуальной машине, нажмите Start и подождите, пока она загрузится.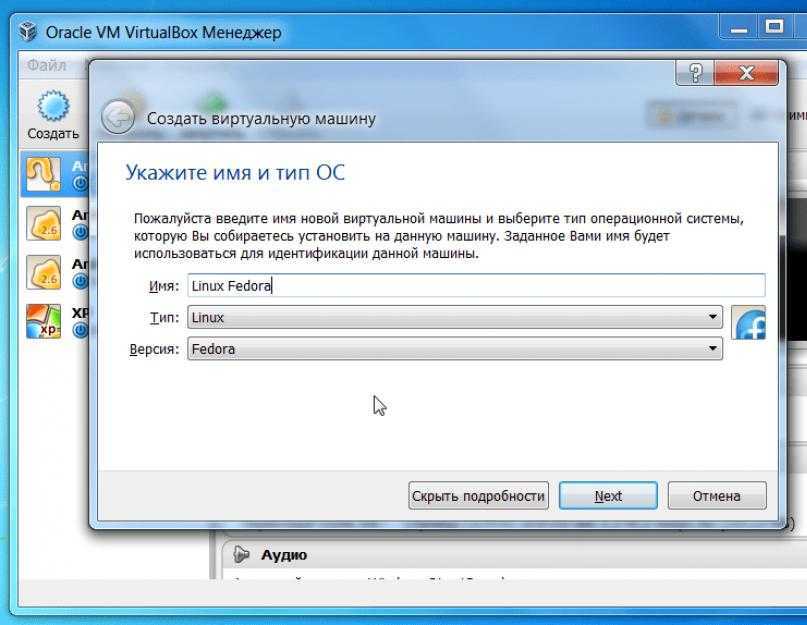
3. Настройте виртуальную машину VirtualBox для Ubuntu
Если вы устанавливаете Ubuntu вручную, создайте и настройте виртуальную машину VirtualBox во время загрузки ISO.
Важно, чтобы вы сделали это правильно, иначе установка Ubuntu 20.04 может завершиться ошибкой.
- In VirtualBox click New
- Set a Name for the virtual machine (e.g. Ubuntu 20.04)
- Set the Type as Linux and the Version as Ubuntu (64-bit)
- Щелкните Далее
- Задайте размер памяти виртуальной машины — ориентируйтесь на около 25 процентов физической оперативной памяти вашего компьютера
- Нажмите Далее
Чтобы запустить виртуальную машину, вам необходимо создать виртуальный жесткий диск. Это область данных, хранящихся в собственном хранилище вашего компьютера, доступ к которой возможен только через виртуальную машину.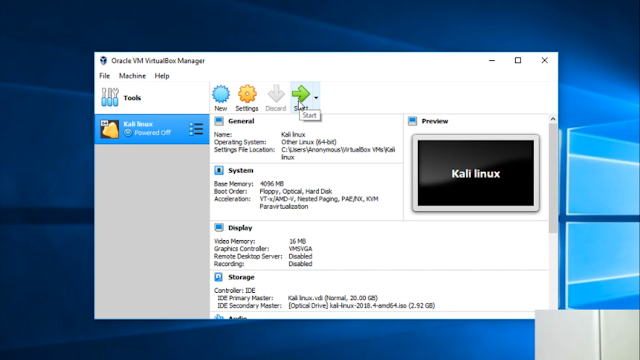 Он может иметь строгий лимит хранения или может расти «динамически» по мере использования.
Он может иметь строгий лимит хранения или может расти «динамически» по мере использования.
- Выберите Создайте виртуализированный диск сейчас , затем Создайте
- Проверьте значение по умолчанию Выбран VDI , затем Далее
- Выберите Динамически выделенный для размера виртуального жесткого диска, затем Далее
- Проверьте параметры по умолчанию для расположения хранилища VDI и минимального размера
- Нажмите Создать
Виртуальная машина почти готова к запуску. Все, что вам нужно сделать, это подключить ISO в качестве виртуального диска к виртуальному приводу CD/DVD.
Выбрав виртуальную машину Ubuntu 20.04, нажмите Настройки
- Найти Хранение
- Выбрать Controller IDE
- В Attributes Нажмите на значок диска.
 Далее IDE Secondary Master
Далее IDE Secondary Master - Click Выберите файл диска и Browse для UBUNTU 20.04.04.04. ASO . OK для добавления ISO, затем OK для завершения
Экран настроек полезен для выполнения некоторых других настроек. Например, вы можете изменить количество процессоров, увеличить объем оперативной памяти и многое другое. Помните, что конфигурация виртуальной машины ограничена физическими характеристиками хост-машины — вашего компьютера.
4. Загрузите Ubuntu на виртуальной машине
Готовы запустить Ubuntu?
Правильно подключив ISO-файл к виртуальному оптическому приводу виртуальной машины, как указано выше, выберите виртуальную машину и нажмите Пуск . Через несколько мгновений виртуальная машина загрузится.
Здесь у вас будет два варианта: попробовать Ubuntu и установить Ubuntu.
Чтобы посмотреть на Ubuntu перед установкой, больше всего подходит вариант Попробуйте Ubuntu .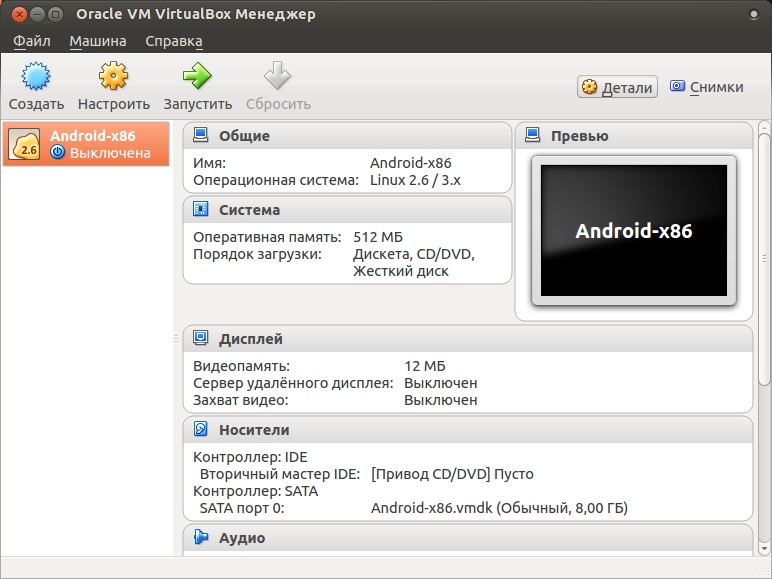 Если вы хотите продолжить установку, нажмите Установить Ubuntu .
Если вы хотите продолжить установку, нажмите Установить Ubuntu .
5. Установите Ubuntu в VirtualBox
На данном этапе Ubuntu в основном представляет собой версию Live CD. Вы можете использовать его, подключаться к Интернету, создавать файлы и т. д., но все они хранятся в памяти виртуальной машины. Как только вы закрываете или перезагружаете эту виртуальную машину, все теряется.
Если вам нравится то, что вы видите, дважды щелкните значок Install Ubuntu на рабочем столе. Это запустит мастер установки. Выберите жесткий диск виртуальной машины, а затем установите язык и регион, когда будет предложено.
Через несколько минут виртуальная машина перезагрузится. Он должен автоматически извлечь ISO, поэтому нажмите . Введите , чтобы продолжить. Если этого не произошло, закройте окно виртуальной машины:
- Выберите виртуальную машину Ubuntu 20.04
- Щелкните Настройки > Хранилище
- Щелкните значок Optical Drive 9 Удалить из виртуального диска
- Нажмите OK
Затем выберите гостевую ОС Ubuntu и нажмите Старт .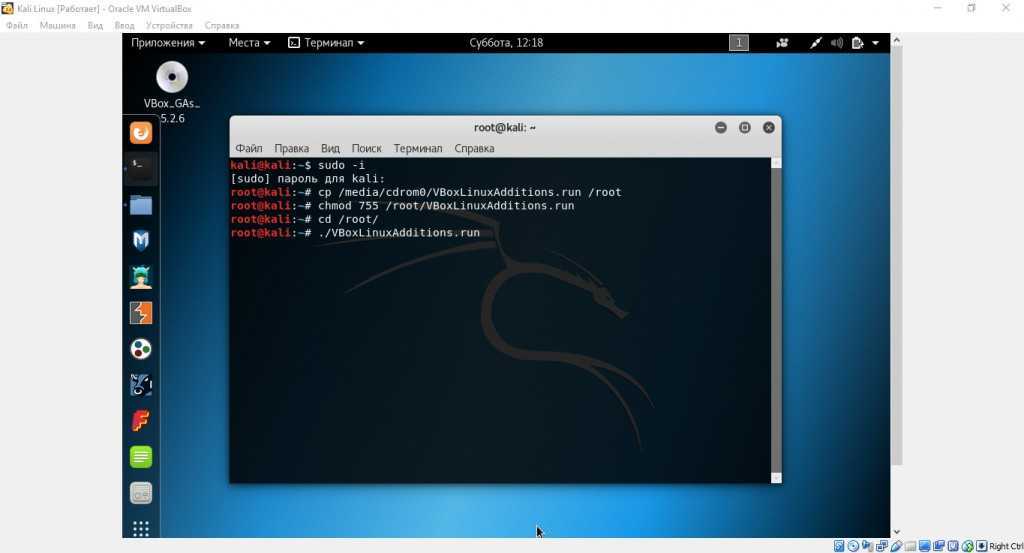



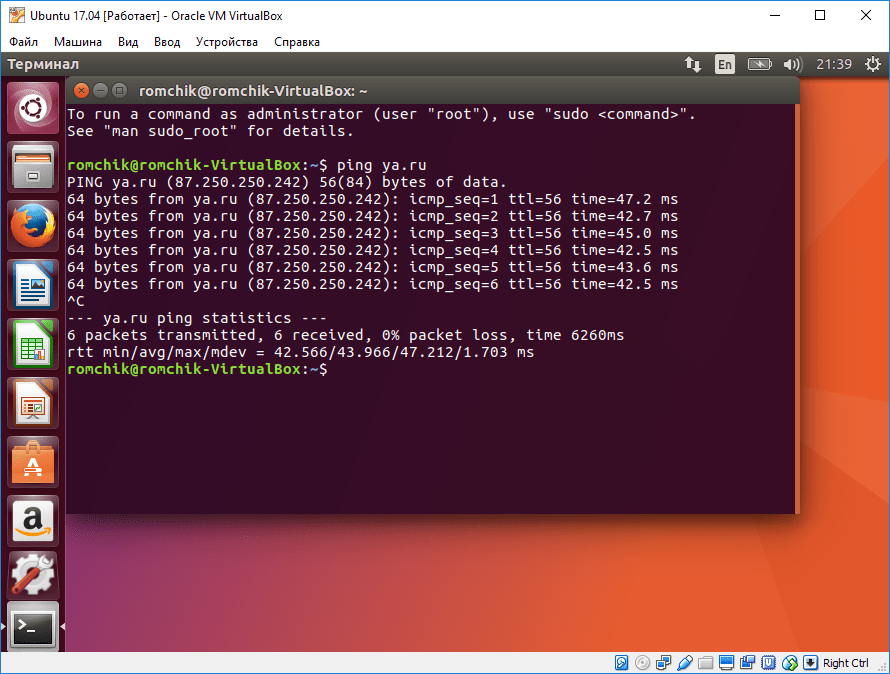 Вот почему
Вот почему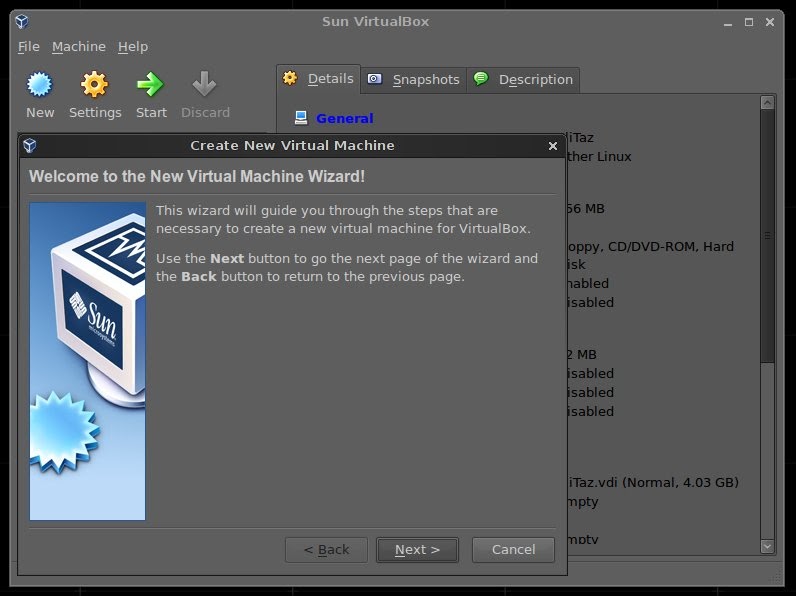 Далее IDE Secondary Master
Далее IDE Secondary Master