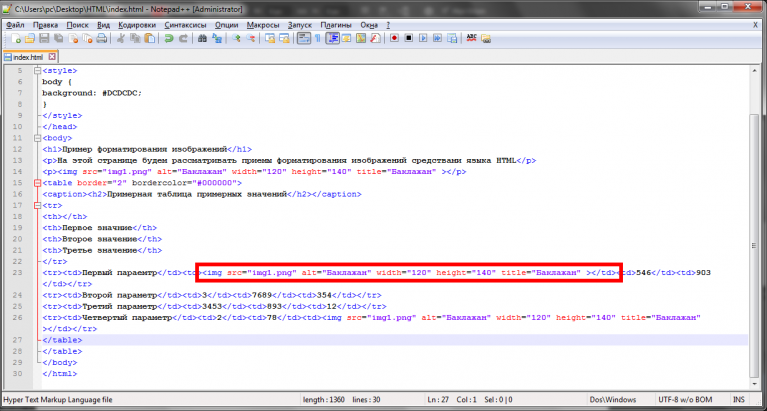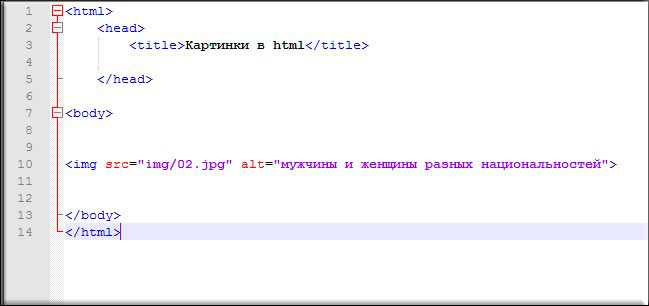Как сделать картинку на задний фон в html
Чтобы добавить фоновую картинку на веб-страницу, задайте путь к изображению внутри значения url стилевого свойства background , которое в свою очередь добавляется к селектору body .
Общий синтаксис добавления фона следующий.
Путь к графическому файлу будет различаться, в зависимости от того, где он располагается относительно текущего документа. Например, если HTML-документ и рисунок с именем bg.gif хранятся в одной папке, то достаточно задать url(bg.gif) .
При добавлении фоновой картинки учтите, что изображение загружается не сразу, поэтому цвет фона должен быть таким, чтобы сохранить достаточный контраст между цветом текста и фона. Лучше всего устанавливать цвет фона близким к цвету фонового рисунка, здесь опять же поможет универсальное свойство background , как показано в примере 1.
Пример 1. Добавление фона
HTML5 CSS 2.1 IE Cr Op Sa Fx
В данном примере фон веб-страницы задан цветом хаки, а текст — белым. Также добавлено фоновое изображение, которое при загрузке закрывает собой фоновый цвет.
Также добавлено фоновое изображение, которое при загрузке закрывает собой фоновый цвет.
В прошлой статье мы говорили о том, как изменить цвет фона на сайте с помощью атрибутов тега body и CSS-стилей: Фон в HTML. В текущей статье речь пойдет об использовании изображений в качестве фона на сайте, о том как растянуть фон на всю ширину страницы и зафиксировать его.
Картинка в качестве фона страницы — HTML
Рассмотрим сначала способ задания фонового изображения на сайте с помощью атрибута background тега body:
Как в примере выше, рекомендуется помимо картинки указывать и цвет фона (он будет отображаться на сайте во время загрузки страницы), который будет максимально сочетаться с фоновым изображением и создавать контраст с текстом на сайте. Например, если вы используете белый цвет текста на сайте, то стоит указать темный цвет фона и задать темное фоновое изображение. В таком случает текст будет легко читаться.
Примечание: Фоновое изображение и цвет фона рекомендуется задавать не с помощью HTML, а с помощью CSS. В таком случае код будет валидным и более правильным.
В таком случае код будет валидным и более правильным.
Картинка в качестве фона страницы — CSS
В CSS фоновый цвет и фоновое изображение можно задать одним свойством background:
Здесь с помощью свойства background-attachment фиксируется фон страницы, а с помощью свойства background-repeat устанавливается повторение изображения по горизонтали. Но стоит учесть, что фоновое изображение должно хорошо «сшиваться» по краям.
Если вы хотите растянуть фоновое изображение на весь размер окна браузера, используйте свойство background-size: 100%;
В конструкторе сайтов «Нубекс» для любого сайта можно использовать большое изображение в качестве фона и закрепить его.
Доброго времени суток всем желающим узнать и усвоить что-то новое! Вы когда-нибудь обращали внимание на внешний вид сайтов, при разработке которых создатели поленились оформить фон страниц? И я обращал. Это выглядит убого. Часто из-за отсутствия привычных нам разделений между разными видами информации она смешивается и просто отпадает желание далее что-либо смотреть на таком веб-ресурсе.
Чтоб такой беды не случилось с вашим проектом я решил написать статью на тему: «Как сделать фон страницы в html». Прочитав публикацию, вы узнаете, с помощью каких инструментов можно задавать фоновое оформление, как сделать фон фиксированным или меняющимся и многое другое, что поможет сделать привлекательным ваш сайт. А теперь начнем!
Основные инструменты для задания фона веб-страниц
Для установки фонового изображения разработчиками веб-языков был предусмотрен атрибут background. Он имеется как в html, так и в css.
В языке разметки – это атрибут тега body, а в стилевых таблицах – универсальное свойство, которое позволяет задать до 5 характеристик заднего плана одновременно. Background – достаточно гибкий элемент, который можно использовать для задания фона в виде одного цвета, цветной картинки или даже анимации.
Так, для установки фонового изображения через единицу html <body> достаточно написать такой код: <body background=»адрес файла»>.
</body> и вместо слов «адрес файла» вставить путь к картинке.
Однако заметьте! Если в виде фона вы хотите видеть однотонное полотно, заданное значением из палитры цветов, то это делается при помощи атрибута bgcolor.
Например, <body bgcolor=»#000000″>. </body>, мы задали черный фон для нашего сайта.
Цвета в css и html задаются либо английским словом (например, red), либо специальным кодом, который состоит из знака # и шести символов после него (например, #FFDAB9).
При наборе второго варианта в специализированных программных продуктах для разработчиков, палитра автоматически появится перед вами. Если же вы только начали изучать данные веб-языки, то код цвета можно подсмотреть в интернете.
Background как свойство в каскадных стилевых таблицах
Он задается или в отдельном файле с css стилями, или в элементе <style>. С помощью данного свойства можно устанавливать фоновые рисунки или цвет, указывать начальное местоположение на странице, задавать повторяющиеся и фиксированные изображения. Для большей наглядности я оформил определения в таблице.
Для большей наглядности я оформил определения в таблице.
| Параметры | Предназначение |
| background-attachment | Используется для установки фиксированного или прокручиваемого изображения вместе с контентом сайта. Бывает fixed, scroll и inherit |
| background-image | Задает изображение фона. Может указываться одновременно с цветом. Тогда последний будет отображаться, пока полностью не загрузится картинка |
| background-position | Задает начальное расположение объекта для предыдущего параметра. Горизонтально указывается right, left и center, а по вертикали – bottom, top и center. Помимо этого, можно наследовать положение (inherit), задавать в процентах, пикселях и других размерностях |
| background-repeat | Применим при использовании атрибута background-image. Регламентирует, каким образом будет повторяться изображение. Можно указывать 2 значения: для горизонтали и вертикали. Существуют такие характеристики: no-repeat, repeat, repeat-x, repeat-y, inherit, space Существуют такие характеристики: no-repeat, repeat, repeat-x, repeat-y, inherit, space |
| background-color | Устанавливает цвет заднего плана из палитры. Цвет наследника всегда совпадает с цветом элемента-предка. |
| inherit | Наследует все характеристики родительского элемента |
Время для практического занятия
Разобрав главные элементы управления задним фоном, а также их атрибуты, приступим непосредственно к разбору конкретного примера. В коде программы, представленной ниже, я попытался включить все описанные элементы.
Итак, перед нами стоит задача установить задний фон из двух картинок: анимации и обычного изображения. При этом gif-анимация будет фиксирована, а рисунок прокручиваться вместе с содержимым страницы.
Также мы используем блоки больших размеров для того, чтобы отследить разницу между параметрами fixed и scroll. Обязательно попробуйте запустить пример самостоятельно и посмотреть, что выйдет!
На этой ноте можно подытожить нашу работу.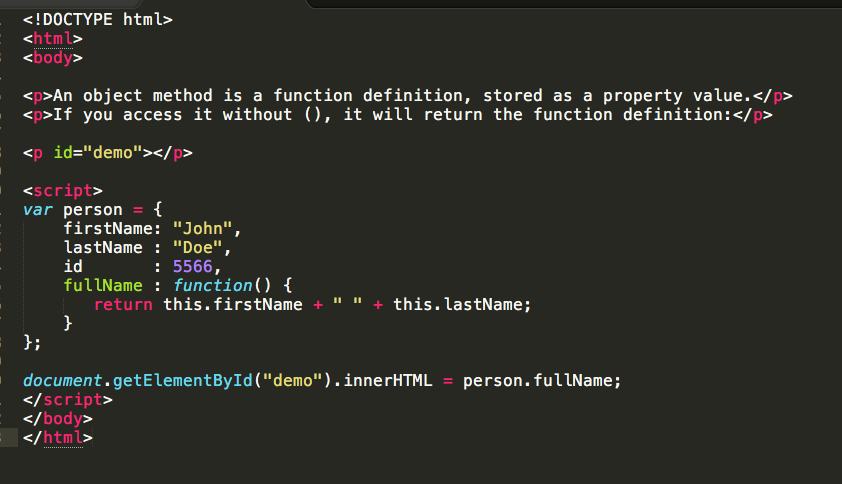 Вступайте в ряды моих верных подписчиков, задавайте вопросы, если что-то непонятно, и не жадничайте ссылкой на мой блог, а делитесь ею с друзьями. Желаю приятного обучения. Пока-пока!
Вступайте в ряды моих верных подписчиков, задавайте вопросы, если что-то непонятно, и не жадничайте ссылкой на мой блог, а делитесь ею с друзьями. Желаю приятного обучения. Пока-пока!
Как сделать картинку фоном в html, код, примеры, background, image.
Прежде чем ставить картинку на задний фон, то нужно учитывать, что в зависимости от разрешения картинки, задний фон будет на весь экран, либо будет занимать всего лишь часть!
Картинку на задний фон можно поставить несколькими способами:
1.Вставить код в саму страницу.
Для того, чтобы это увидеть, как это будет выглядеть, будем создавать новую страницу для каждого варианта.
Как поставить картинку на задний фон страницы?
Пропишем в самой странице код заднего фона.
Опять же, для этого есть несколько вариантов решения:
Изменим код на странице:
Код страницы будет такой:
С использованием стилей css, но все равно в самой странице.
После титлов вставляем такой код:
Код страницы будет такой:
Как поставить на задний фон картинку с помощью css.
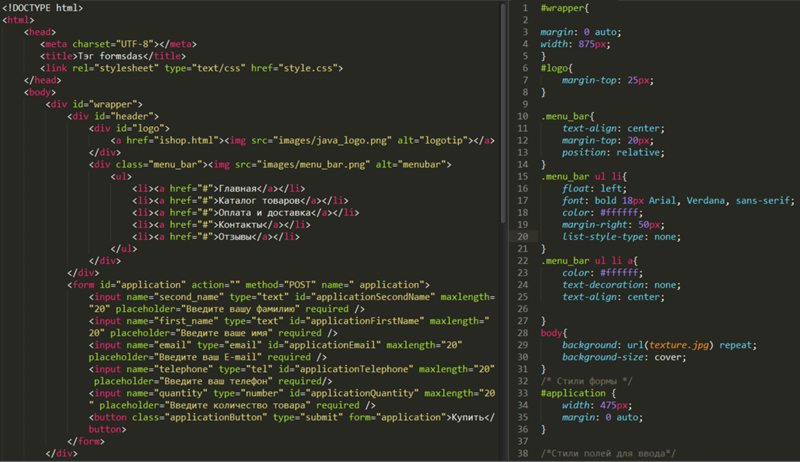
Здесь имеется ввиду css = отдельный файл css.
2.Задний фон с помошью css.
Для этого нам потребуется:
А.Создать файл стилей css .
Б.Прописать код с задним фоном а файле стилей.
>В.Прикрепить файл стилей css к нашей странице.
А.
Для использования css для заднего фона, создадим отдельный файл стилей css, назовём его
В самом файле стилей css, делаем такую надпись:
Прикрепим его к странице, написав такой текст ниже титлов:
<link rel=»stylesheet» href=»http://axmara.narod.ru/_page/primer/zadniy_fon_kartinka.css» type=»text/css»>
Код страницы будет такой:
Смотрим, что у нас получилось.
Если у вас разрешение больше картинки, то оно должно повториться, а как это решить, мы поговорим как-то в другой раз!
различными способами на компьютере и ноутбуке, а также изменить фон с рисунка на заливку, и растянуть на весь экран
Желание изменить фон рабочего стола возникает у каждого пользователя, ведь хочется сделать компьютер по-настоящему своим, таким, чтобы его оформление отражало характер и настроение, напоминало о дорогих людях и вызывало бурю положительных эмоций. Но не все знают, как поставить картинку на рабочий стол Windows 10. Данная статья расскажет о нескольких способах решить поставленную задачу.
Но не все знают, как поставить картинку на рабочий стол Windows 10. Данная статья расскажет о нескольких способах решить поставленную задачу.
Содержание
- Изменить через персональные настройки в «Параметрах системы»
- Установка в качестве фона сплошной заливки вместо фотографии
- Установить обои через клик по картинке
- Поменять фон через «Проводник»
- Смена оформления десктопа через Internet Explorer
- Сменить фоновый рисунок через Mozilla Firefox
- Изменение оформления через приложение «Фотографии»
Изменить через персональные настройки в «Параметрах системы»
Изменение фона — это персональная настройка, поэтому инструмент для неё находится в разделе «Персонализация», находящийся в «Параметрах системы». Чтобы в него попасть нужно:
1. Открыть возможности «Пуска», нажать на «шестерёнку» в левой части для перехода к «Параметрам», раскрыть раздел персональных настроек.
2. Намного быстрее и проще сделать правый щелчок мыши по пустому пространству десктопа и в появившемся меню выбрать (обычно самый последний в списке) пункт «Персонализация».
Намного быстрее и проще сделать правый щелчок мыши по пустому пространству десктопа и в появившемся меню выбрать (обычно самый последний в списке) пункт «Персонализация».
3. В тот же раздел можно попасть через «Панель управления», перейдя в неё при помощи поиска на «Панели задач».
Далее, через список элементов, расположенный в левой части открывшегося окна, нужно перейти к подразделу «Фон», просто щёлкнув по нужному названию. Именно там под миниатюрой, отображающей десктоп, и находится необходимый инструмент. Чтобы установить конкретную картинку:
1. В выпадающем списке следует выбрать значение «Фото».
2. Ниже из предложенных системой вариантов выбрать стандартный фон или нажать на кнопочку «Обзор» для перехода к собственному хранилищу, в котором также найти и выбрать желаемый рисунок или фотографию (доступные форматы JPG и JPEG, BMP, PNG и GIF).
3. Посмотреть на миниатюре результат изменений.
4. Отредактировать положение картинки на десктопе, выбрав одну из предложенных вариантов — можно оставить исходного размера, замостить маленькими копиями всё пространство, заполнить на весь экран, растянуть или разместить изображение по центру.
Отредактировать положение картинки на десктопе, выбрав одну из предложенных вариантов — можно оставить исходного размера, замостить маленькими копиями всё пространство, заполнить на весь экран, растянуть или разместить изображение по центру.
Если пользователь не может определиться с тем, какую именно картинку он хотел бы видеть на рабочем столе, тогда он может использовать настройку «Слайд-шоу», установить которую можно также из выпадающего списка под миниатюрой.
Последовательность дальнейших действий остаётся неизменной, с той лишь разницей, что, нажав на кнопку «Обзор», вместо одного изображения необходимо выделить сразу несколько графических элементов или обозначить целую папку, хранящую их.
Установка в качестве фона сплошной заливки вместо фотографии
Компания «Майкрософт» подумала и о пользователях, предпочитающих минималистичный дизайн, предоставив им возможность использовать в качестве оформления десктопа сплошной цвет, а не фото. Для этого надо:
- В том же подразделе «Фон» персональных настроек в «Параметрах системы» из выпадающего списка выбрать значение «Сплошной цвет»;
- Из предложенных системой вариантов цветового оформления выбрать понравившийся или перейти к спектру, нажав на активную ссылку с плюсиком «Дополнительный цвет»;
- Оценить, что получилось в окне предварительного просмотра.

Установить обои через клик по картинке
Если пользователь желает видеть на десктопе какую-то конкретную фотографию, то ему следует:
1. Сделать по ней правый щелчок мышью.
2. Из действий, предложенных системой в контекстном меню, выбрать пункт «Сделать фоновым изображением рабочего стола».
Данный способ работает всегда, даже тогда, когда Windows 10 ещё не активирована.
Поменять фон через «Проводник»
Если стандартные фоновые варианты системы кажутся «недостойными» украшать рабочий стол, то можно:
1. Открыть «Проводник» через значок в виде папочки на «Панели задач».
2. Перемещаясь по папкам найти в недрах нужное фото или рисунок.
3. Перейдите на вкладку «Средства работы с рисунками» в меню проводника.
3. Щёлкните по картинке левой кнопкой мышки.
4. Нажмите на кнопку «Сделать фоновым…» на той же вкладке.
Смена оформления десктопа через Internet Explorer
Если на компьютере или ноутбуке нет подходящих изображений, то их легко можно найти в интернете.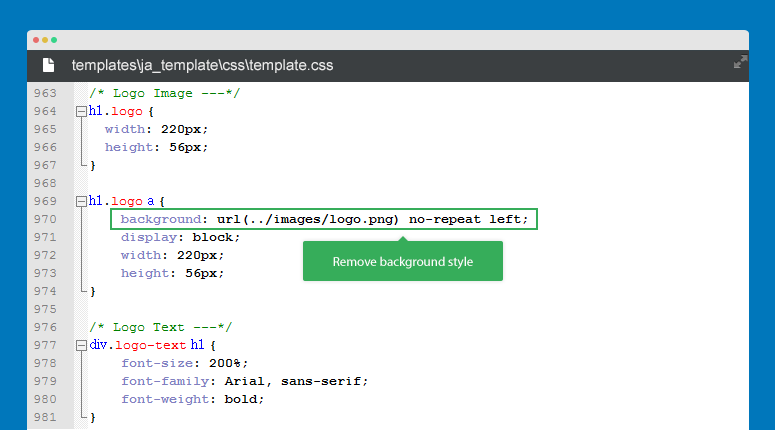 Ещё этот способ актуален для тех, кто не успел или по каким-то причинам не смог активировать свою Windows 10. В этом случае необходимо:
Ещё этот способ актуален для тех, кто не успел или по каким-то причинам не смог активировать свою Windows 10. В этом случае необходимо:
1. Запустить Internet Explorer.
2. Найти на просторах «Всемирной паутины» подходящую картинку.
3. Сделать на ней правый щелчок и открыть в новой вкладке.
4. Ещё раз сделать такой же щелчок и скомандовать системе «Сделать фоновым рисунком».
5. Подтвердить желание изменить фон нажатием на кнопку «Да».
Сменить фоновый рисунок через Mozilla Firefox
Персонализировать оформление рабочего стола можно и через браузер Mozilla Firefox. Для этого надо:
1. Запустить интернет-обозреватель.
2. Ввести в его поисковую строку фразу «обои для рабочего стола».
3. «Попутешествовать» по сайтам, предложенным в вариантах поиска, чтобы найти среди бесчисленного множества обоев те, что придутся по душе, или сразу перейти на вкладку «Картинки».
Если выбрано одно изображение, то нужно:
1. Щёлкнуть на нём правой кнопкой мышки.
Щёлкнуть на нём правой кнопкой мышки.
2. Назначить через команды меню фоновым рисунком.
3. Настроить через появившийся мастер расположение и цвет.
4. Подтвердить действие, нажав на кнопку внизу мастера.
Если их несколько, то требуется:
5. Посредством правого щелчка по каждому изображению и выбора команды «Сохранить…» скачать их на компьютер.
6. Открыть папку загрузок, просмотреть все скачанные картинки, выбрать одну из них.
7. Правым щелчком и выбором соответствующей команды назначить её фоном.
8. Если выбор сложен, например, хочется всё сразу, то выделить одновременно несколько изображений:
- обхватить их выделительным прямоугольником, протягиваемым мышью;
- нажать Shift на клавиатуре, кликнуть по первому и последнему графическому файлу;
- зажать клавишу Ctrl и кликать избирательно по понравившимся элементам.
9. На выделенной области сделать правый клик мышью.
10. Обратиться к команде «Сделать фоном», прописанной в контекстном меню.
В этом случае все выделенные картинки будут поочерёдно появляться на рабочем столе, то есть активизируется персональная настройка «Слайд-шоу».
Изменение оформления через приложение «Фотографии»
В «десятке», как и в некоторых предыдущих версиях, есть удобное системное приложение «Фотографии», пользуясь которым можно также установить изображение на десктопе. Для этого требуется:
1. Запустить приложение, вписав в поисковую строку «Пуска» соответствующее значение.
2. Найдите в его каталогах желаемое фото.
3. Если его там нет, то нужно закрыть приложение.
4. Пользуясь «Проводником», найти картинку на ПК.
5. Сделать на ней правый клик мышью.
6. Выбрать пункт «Открыть с помощью…».
7. Указать приложение для открытия «Фотографии».
8. Щелкнуть по кнопке, визуально изображающей три горизонтально расположенных точки и раскрывающей основное меню программы.
9. Обратиться к команде из списка «Установить как…».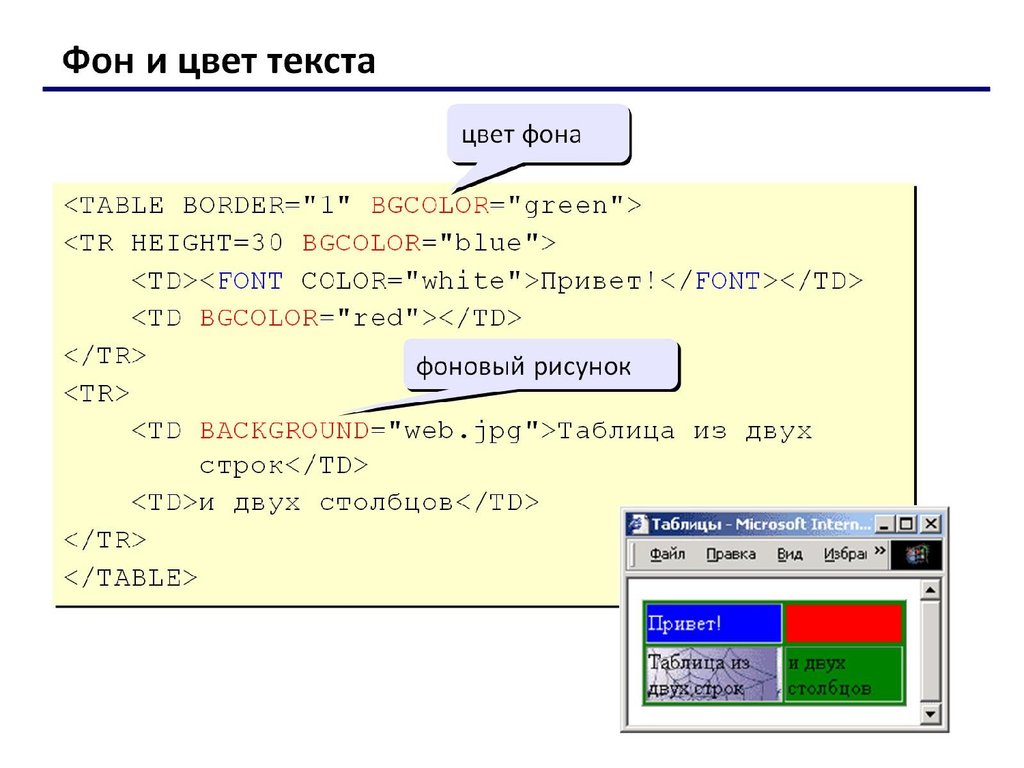
10. Система предложит несколько вариантов (плитка приложения, экран блокировки), выбрать вариант «Сделать фоновым рисунком».
11. Закрыть приложение и проверить вступление изменений в силу.
Через «Фотографии» рабочий стол можно также оформить как показ слайдов из нескольких снимков. Для этого нужно выделить несколько фото, открыть их все одновременно с помощью приложения, в верхнем меню, которого впоследствии выбрать вариант «Слайд-шоу».
HTML Фоновое изображение в полноэкранном режиме без CSS
Последнее обновление: 8 апреля 2022 г.
IN — HTML
В этом уроке мы покажем вам решение HTML фонового изображения в полноэкранном режиме без CSS, в HTML есть много свойств изображений. Мы обнаружили, что в html вы можете настроить любое изображение по своему усмотрению.
Вы также можете установить и изображение в качестве фона, но у большинства разработчиков есть проблема, как установить изображение в качестве фона.
Таким образом, при увеличении и уменьшении масштаба экрана размер изображения остается прежним. Означает, что он охватывает все тело всей веб-страницы. И мы сделали это без использования CSS.
Означает, что он охватывает все тело всей веб-страницы. И мы сделали это без использования CSS.
Пошаговое руководство по HTML Фоновое изображение Полноэкранный режим без CSS :-
Теперь, как есть много способов установить изображение в качестве фона в полноэкранном режиме. Но мы научим вас тому, в котором изображение должно занимать весь экран.
Это можно сделать как с помощью CSS, так и без него. Приведенный ниже пример покажет вам, как вы можете установить фоновое изображение в html в полноэкранном режиме, и никаких изменений не происходит, когда мы пытаемся увеличить или уменьшить масштаб веб-страницы, и все это делается с помощью атрибутов html с любым использованием CSS.
<голова>Название документа<title> </голова> <body background-image="demo10/logo.jpg" background-repeat="no-repeat" background-size="cover"> </тело> </html> </pre><ol><li> Сначала мы пишем <! DOCTYPE html>, который мы использовали как указание веб-браузеру о том, в какой версии HTML-файла записан файл.<img class="lazy lazy-hidden" loading='lazy' src="//schtirlitz.ru/wp-content/plugins/a3-lazy-load/assets/images/lazy_placeholder.gif" data-lazy-type="image" data-src='/800/600/http/impuls-web.ru/wp-content/uploads/2018/06/bg-color-7.jpg' /><noscript><img loading='lazy' src='/800/600/http/impuls-web.ru/wp-content/uploads/2018/06/bg-color-7.jpg' /></noscript><div id="yandex_rtb_2" class="yandex-adaptive classYandexRTB"></div> <script type="text/javascript">if(rtbW>=960){var rtbBlockID="R-A-744154-3";} else{var rtbBlockID="R-A-744154-5";} window.yaContextCb.push(()=>{Ya.Context.AdvManager.render({renderTo:"yandex_rtb_2",blockId:rtbBlockID,pageNumber:2,onError:(data)=>{var g=document.createElement("ins");g.className="adsbygoogle";g.style.display="inline";if(rtbW>=960){g.style.width="580px";g.style.height="400px";g.setAttribute("data-ad-slot","9935184599");}else{g.style.width="300px";g.style.height="600px";g.setAttribute("data-ad-slot","9935184599");} g.setAttribute("data-ad-client","ca-pub-1812626643144578");g.setAttribute("data-alternate-ad-url",stroke2);document.getElementById("yandex_rtb_2").appendChild(g);(adsbygoogle=window.adsbygoogle||[]).push({});}})});window.addEventListener("load",()=>{var ins=document.getElementById("yandex_rtb_2");if(ins.clientHeight =="0"){ins.innerHTML=stroke3;}},true);</script> </li><li> Во-вторых, тег<html> используется для обозначения начала HTML-документа.</li><li> Как и выше, теперь тег<head> используется для хранения информации о веб-странице. В этом теге используется тег<title>, который помогает нам указать заголовок веб-страницы. Оба тега<head> и<title> являются парными тегами. Таким образом, у обоих есть закрывающие теги</head> и соответственно.
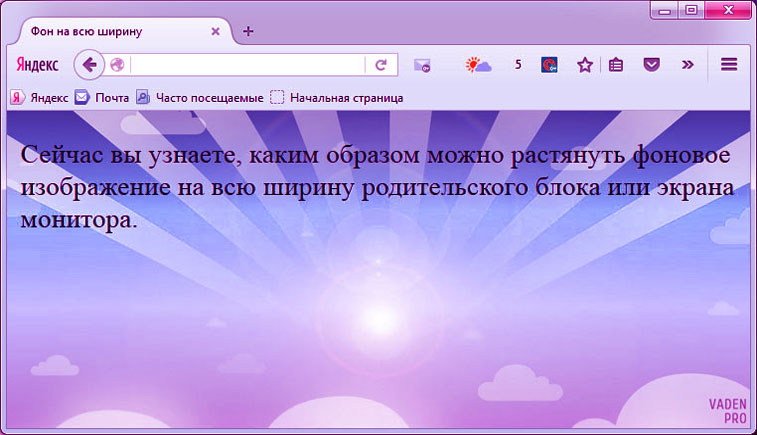 Это используется для того, чтобы наше изображение не повторялось снова и снова.
Это используется для того, чтобы наше изображение не повторялось снова и снова.Заключение :-
В заключение, здесь мы можем сказать, что теперь вы можете установить изображение в качестве фона на весь экран.
Размер может быть любым размером экрана, и этот код поможет вам покрыть весь экран без каких-либо проблем с размером экрана. Я надеюсь, что этот урок по полноэкранному фоновому изображению HTML без CSS поможет вам.
Полноразмерные адаптивные изображения только с помощью CSS 2 способа
В недалеком прошлом, когда jQuery был царем горы, а CSS3 все еще заслуживал того, чтобы его называли таковым, самым популярным инструментом для адаптивных фоновых изображений был подключаемый модуль Backstretch jQuery. .
.
Я использовал этот плагин примерно на 30 сайтах до того, как стало больше поддерживаться следующее свойство (он же IE < 9 теряет общую долю рынка):
background-size: обложка;
Согласно caniuse.com, это свойство и значение хорошо поддерживаются более 9годы! Но веб-сайты, которые связаны с использованием Backstretch или другого собственного решения, возможно, еще не обновлены.
Альтернативный метод использует стандартный тег img и использует магию:
подходит для объекта: крышка;
Давайте посмотрим, как использовать каждое решение, и узнаем, когда лучше выбрать одно из них.
Использование
background-size: обложка #
В течение десяти лет я занимался созданием настраиваемых тем WordPress и плагинов для корпоративных веб-сайтов. Итак, на примере шаблонных карт, вот как вы можете настроить использование background-size: обложка раствор.
Во-первых, HTML, где изображение вставлено в атрибут стиля как фоновое изображение . Рекомендуется использовать aria-label вместо атрибута alt , который обычно присутствует в обычном теге img .
class="card__img"
aria-label="Предварительный просмотр виджета Whizzbang"
style="background-image: url(https://placeimg.com/320/240/tech)"
>

 </body> и вместо слов «адрес файла» вставить путь к картинке.
</body> и вместо слов «адрес файла» вставить путь к картинке.