Использование виртуальных фонов в Webex Meetings и Webex Webinars
Объединена информация о версиях Webex, операционных системах, компьютерах и устройствах, поддерживающих функцию виртуальных фоновых изображений. Функция поддерживается только на устройствах, соответствующих указанным требованиям. Если используемое вами устройство не соответствует им, функция изменения фона не отображается.
В ОС Windows параметр Изменить фон может не работать, даже если он отображается. |
Windows
Операционная система:
Процессор:
Процессор Intel Core i3, i5 или i7 серии 4000 или последующие версии.
Двухъядерный процессор Intel Core i9 или последующие версии.
Двухъядерный процессор Intel Xeon или последующие версии.

Другие процессоры Intel: процессоры не менее чем с 6 ядрами.
Процессор AMD Ryry, 5,7,9 4 ядра или выше
Другие процессоры AMD: 4 ядра с частотой 3 ГГц и выше или более 4 ядер.
Процессоры других компаний (кроме Intel и AMD): процессоры не менее чем с 8 ядрами.
Память:
Не менее 4 ГБ ОЗУ.
Режим GPU:
Mac
Операционная система:
Процессор:
Apple M1.
Двухъядерный процессор Intel Core i9 или последующие версии.
Двухъядерный процессор Intel Core i7 серии 5000 или последующие версии.
Четырехъядерный процессор Intel Core i7 серии 3000 или последующие версии *.

Двухъядерный процессор Intel Core i5 серии 6000 или последующие версии.
Четырехъядерный процессор Intel Core i5 серии 3000 или последующие версии.
Двухъядерный процессор Intel Core i3 серии 8000 или последующие версии.
Двухъядерный процессор Intel Xeon или последующие версии.
Двухъядерный процессор Intel Core m3 серии 7000 или последующие версии.
Другие процессоры Intel: процессоры не менее чем с 6 ядрами.
Компьютеры Mac с процессорами серии Intel Core i5 5000 (например, MacBook Air 2017 г.) не поддерживают виртуальный фон. |
iOS
Устройство:
iPhone 7 и последующие версии.

iPad (5-го поколения) и последующие версии.
iPad Pro и последующие версии.
iPad Mini (5-го поколения) и последующие версии.
iPad Air (3-го поколения) и последующие версии.
Android
Операционная система:
Процессор:
Память:
Поддерживаются только устройства Android, которые соответствуют этим требованиям. |
Приложение Webex | Использование виртуального или размытого фона в вызовах и на совещаниях
Отвлекающие факторы и поддержание конфиденциальности вокруг вас за счет размытия или изменения фона во время вызова или совещания. Можно заменить заранее замещаемую или одну из своих.
Если вы не видите эту функцию, обратитесь к администратору, чтобы он мог настроить параметры для размытого фона.
- Windows
- Mac
- iPhone и iPad
- Android
Перед началом работы
Убедитесь в том, что ваше устройство соответствует приведенным ниже требованиям.
| 1 | Во время вызова или совещания щелкните Дополнительные параметры в видео для самопроверки, а затем выберите Изменить виртуальный фон. |
| 2 | Выберите и щелкните Сохранить. |
Перед началом работы
Убедитесь в том, что ваше устройство соответствует приведенным ниже требованиям.
Операционная система: macOS High Sierra (версия 10.13) или последующие версии.
В среде VDI убедитесь, что используется поддерживаемая платформа для виртуального фона.
Дополнительную информацию см. в статье Примечания к выпуску VDI.
Процессор:
четырехъядерный процессор Intel Core i7 серии 4000 или последующие версии;
Двухъядерный процессор Intel Core i7 серии 5000 или последующие версии.
Двухъядерный процессор Intel Core i5 серии 6000 или последующие версии.
Память: не менее 2 ГБ видеопамяти для выделенных графических процессоров.
| 1 | Во время вызова или совещания щелкните Дополнительные параметры в видео для самопроверки, а затем выберите Изменить виртуальный фон. |
| 2 | Выберите и щелкните Сохранить. |
Перед началом работы
Включите видео.
Убедитесь в том, что ваше устройство соответствует приведенным ниже требованиям.
iPhone 7 или более новая версия
iPad Pro и последующие версии.
iPad Mini (5-го поколения) и последующие версии.
iPad Air (3-го поколения) и последующие версии.
| 1 | В окне предпросмотра совещания коснитесь виртуального фона . Во время совещания коснитесь параметра Другие параметры> Изменить виртуальный фон . |
| 2 | Выберите один из следующих параметров и коснитесь применить . Приложение Webex сохранит ваш выбор для следующего вызова или совещания. |
Перед началом работы
Включите видео.
Убедитесь в том, что ваше устройство соответствует приведенным ниже требованиям.
Операционная система: Android 9.0 (Pie) и последующие версии.
Процессор:
Память: не менее 3,5 ГБ ОЗУ.
| 1 | В окне предпросмотра совещания коснитесь виртуального фона . Во время совещания коснитесь параметра Дополнительные > Дополнительные > Изменить виртуальный фон . |
| 2 | Выберите один из следующих параметров и коснитесь применить . Приложение Webex сохранит ваш выбор для следующего вызова или совещания. |
Была ли статья полезной?
Похожие статьи
Как изменить фон на Mac на любое изображение — Setapp
С момента появления macOS Mojave фоны рабочего стола Mac стали немного более живыми и динамичными, адаптируясь к точному времени суток. В то же время Apple отошла от обоев с природой, оставив нам абстрактную графику, которая может показаться немного пресной.
Более того, когда все носят такие же обои, как и вы, самовыражение отходит на второй план. К счастью, мы можем легко оживить ситуацию!
Существует множество вариантов фона, от набора по умолчанию до любых индивидуальных. Здесь мы рассмотрим, как быстро изменить фон на Mac, а также коснемся того, как изменить заставку, чтобы вам никогда не надоело смотреть на свой Mac.
Как изменить обои на Mac из Системных настроек
Если вы просто хотите отказаться от обоев рабочего стола Mac по умолчанию, вы должны сначала попробовать один из фонов Apple, уже предустановленных на вашем Mac.
Изменить фон MacBook очень просто:
- Откройте «Системные настройки» > «Рабочий стол и заставка»
- Убедитесь, что вы находитесь на вкладке «Рабочий стол»
- На боковой панели откройте Apple > «Изображения рабочего стола» установите его в качестве фона.
Если ваш Mac работает под управлением macOS 13 Ventura, процесс немного отличается:
- Откройте «Настройки системы» > «Обои»
- Прокрутите вниз до «Изображения рабочего стола»
- Щелкните любое изображение, чтобы установить его в качестве фона (сначала может потребоваться нажать кнопку загрузки).
Автоматический поворот красивых фонов
Есть еще один способ добавить свою собственную группу изображений, что дает вам больше гибкости с точки зрения настройки их автоматического поворота позже:
- Перейдите в Системные настройки > Рабочий стол и экран Saver
- Нажмите на значок плюса в левом нижнем углу или выберите Фото
- Добавьте собственную папку или используйте свой альбом из Фото
Если вы добавили папку, она должна отображаться на боковой панели окна «Рабочий стол и экранная заставка». Вы все еще можете просто выбрать одно из изображений из папки. Но если вы хотите, чтобы изображения вращались:
Вы все еще можете просто выбрать одно из изображений из папки. Но если вы хотите, чтобы изображения вращались:
- Установите флажок рядом с «Изменить изображение»
- Установите частоту из раскрывающегося списка.
Примечание . В macOS Ventura процесс почти идентичен: перейдите в «Настройки системы» > «Обои» и прокрутите вниз, чтобы загрузить собственную папку с изображениями, или выберите альбом из фотографий. Выберите Auto-Rotate и установите частоту вращения.
Поворот фотографий в качестве фона на MacBook — это здорово. Но что делать, если под рукой нет качественных фотографий? Или просто не хотите тратить время на настройку?
Мастер обоев был создан, чтобы спасти ваши обои на рабочем столе Mac и привнести в них красоту и вдохновение. Функция автоматического поворота уже встроена, и вы можете выбирать из более чем 25 000 высококачественных бесплатных изображений, чтобы ваша коллекция всегда была свежей.
Запуск с помощью Мастера обоев довольно прост:
- Просмотрите в приложении нужную вам широкую категорию, будь то Люди или Транспортные средства
- Выберите определенный набор изображений
- Нажмите значок плюса, чтобы добавить их в свой список
Вы также можете создавать свои собственные рулоны нажав на значок плюса определенных изображений. И если вы просто хотите, чтобы один из красивых фонов рабочего стола Mac от Мастера обоев был статическим, просто откройте его и выберите «Установить изображение рабочего стола».
Дополнительный совет: удалите дубликаты из папки с изображениями
В большинстве случаев папка с изображениями, которую вы устанавливаете для поворота, — это папка с изображениями из вашей недавней поездки или, возможно, даже фотосессии. Следовательно, он, вероятно, будет содержать много похожих фотографий: сделанных с одного и того же ракурса одного и того же объекта. Как избавиться от них? Самостоятельно просматривать всю папку и удалять все близкие дубликаты один за другим скучно и отнимает много времени.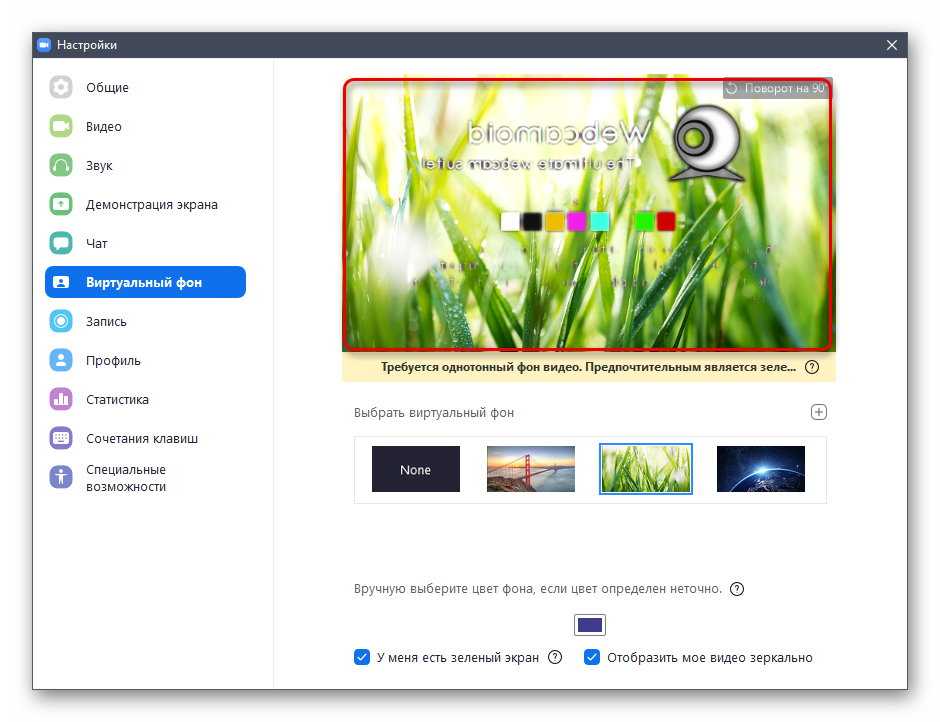 Вместо этого следует использовать автоматическое решение.
Вместо этого следует использовать автоматическое решение.
Gemini — это легкая, но мощная утилита для поиска дубликатов для вашего Mac. Его алгоритм на основе искусственного интеллекта не только находит точные дубликаты в любой папке на вашем Mac, но также сравнивает все похожие изображения и предварительно выбирает избыточные параметры для удаления одним щелчком мыши. Не волнуйтесь, Gemini позволяет легко восстановить любые файлы, которые были удалены по ошибке.
Прежде чем выбрать папку для чередования обоев рабочего стола Mac:
- Откройте Gemini
- Перетащите папку прямо в приложение
- Нажмите «Сканировать на наличие дубликатов»
- Удалите все похожие фотографии, найденные Gemini.
Изменение фона на MacBook из Finder
Чтобы отвлечься от предварительно выбранного стиля Apple, на компьютерах Mac можно установить любое изображение по вашему выбору в качестве обоев рабочего стола Mac:
- Найдите изображение в Finder
- Щелкните правой кнопкой мыши
- Выберите «Установить изображение рабочего стола».

При выборе пользовательского фона убедитесь, что он идеально подходит для рабочего стола. Если нет, отрегулируйте размер, открыв «Рабочий стол и заставка» в «Системных настройках» и выбрав «Заполнить экран», «По размеру экрана», «По центру» и т. д. Установите CameraBag Pro, быстрый помощник для редактирования фотографий. Обрезайте или выпрямляйте, играйте с цветом, применяйте расширенные фотографические эффекты и многое другое. Вы также можете легко создавать свои собственные предустановки фотографий.
Установка обоев рабочего стола с помощью Safari
Еще один быстрый способ замены изображений рабочего стола — установка изображений рабочего стола из Safari. Нам нравится этот, потому что он позволяет нам устанавливать новые обои, даже не загружая их на Mac.
Примечание : Убедитесь, что вы используете только те изображения, которые не защищены авторскими правами и могут использоваться публично. Лучший источник — сайты с бесплатными стоковыми изображениями.
Вот как установить обои для рабочего стола из Safari:
- Найдите понравившееся изображение и откройте его в Safari
- Щелкните изображение правой кнопкой мыши
- Выберите «Использовать изображение как изображение рабочего стола».
Как изменить обои рабочего стола с помощью приложения «Фотографии»
Прежде чем искать свежие обои в Интернете, просмотрите свои фотоальбомы. Спорим, есть много замечательных воспоминаний, которые могли бы остаться на вашем рабочем столе! Вы можете установить фотографию из Фото в качестве обоев через Системные настройки, но есть и более быстрый способ:
- Откройте «Фото» и выберите фотографию, которую хотите использовать в качестве изображения рабочего стола.
- Нажмите кнопку «Поделиться».
- Выберите «Установить изображение рабочего стола».
Если вы используете портретную фотографию или любую фотографию, которая, по вашему мнению, имеет недостатки, которые вы хотели бы исправить, установите Luminar.
Luminar — это фоторедактор на основе искусственного интеллекта, который может удалять ненужные объекты с ваших фотографий, а также улучшать цвет, детали, структуру, оттенок кожи и многое другое. Положитесь на самое необходимое или попробуйте коллекции фотоэффектов от Luminar. Хотя все это поддерживается искусственным интеллектом, ваши фотографии будут волшебным образом преображаться, что отлично подходит для начинающих.
Совет: Ретушируйте сразу все изображения с помощью PhotoBulk. Возможно, ваши изображения имеют другой размер, чем фоны MacBook Pro, или вы снимали в формате RAW и вам нужно преобразовать изображения, например, в .jpg.
PhotoBulk — это мощное приложение для обработки изображений, предназначенное специально для работы с пакетами фотографий и одновременного редактирования десятков или сотен. Он идеально подходит для изменения размера, изменения форматов, переименования, сжатия и добавления водяных знаков.
Использовать PhotoBulk так же просто, как и приложение для редактирования:
- В приложении добавьте папку с изображениями, используя значок плюса в левом нижнем углу
- Выберите изменения, которые вы хотите сделать, на боковой панели
- Настройка эти изменения и нажмите «Пуск».

Выберите и установите лучшие заставки для Mac
После того, как вы решили, каким должен быть фон для вашего MacBook, вы можете аналогичным образом настроить заставку для Mac. Вы знаете, что на вашем Mac по умолчанию стоит заставка, верно?
Чтобы просмотреть текущую заставку Mac в macOS Monterey и более ранних версиях:
- Откройте «Системные настройки» > «Рабочий стол и заставка»
- Перейдите на вкладку «Заставка»
- Заставка по умолчанию появится справа.
Чтобы просмотреть текущую заставку Mac в macOS Ventura:
- Откройте «Настройки системы» > «Заставка»
- Ваша заставка по умолчанию появится сверху. Вы можете просмотреть его, если хотите.
Если вы хотите изменить заставку, вы можете изучить все варианты и выбрать тот, который вам нравится. Многие заставки предоставляют параметры настройки для дальнейших настроек.
Вам может быть интересно, как изменить хранитель экрана на что-то пользовательское. Во-первых, нужно найти подходящую заставку и скачать ее. Экранная заставка должна иметь расширение .saver. Затем, чтобы установить его, либо дважды щелкните файл, либо переместите файл в папку «Библиотека» > «Заставки». Теперь вы должны увидеть новую заставку в списке «Рабочий стол и заставка».
Во-первых, нужно найти подходящую заставку и скачать ее. Экранная заставка должна иметь расширение .saver. Затем, чтобы установить его, либо дважды щелкните файл, либо переместите файл в папку «Библиотека» > «Заставки». Теперь вы должны увидеть новую заставку в списке «Рабочий стол и заставка».
Совет : Упростите поиск хранителей экрана с помощью Magic Window Air. Эта библиотека красивых воздушных заставок захватывает дух.
Вот как настроить воздушные заставки:
- Откройте Magic Window Air через Setapp
- Перейдите к экранной заставке через Системные настройки/Системные настройки
- Прокрутите вниз и найдите Magic Window Air
- Нажмите «Параметры» и выберите видео как
- Нажмите на значок звездочки, чтобы добавить их в загруженные заставки.
Инструменты для редактирования фотографий и коллекции обоев в одном приложении
Будь то ваш личный архив или обои по умолчанию, вы можете быстро сделать свое рабочее пространство похожим на свое с помощью Setapp. Эта услуга предоставляет вам универсальный доступ к превосходному программному обеспечению для Mac, включая Gemini, PhotoBulk, Wallpaper Wizard, Magic Window Air, Luminar, CameraBag Pro и более чем к 240 другим программам.
Эта услуга предоставляет вам универсальный доступ к превосходному программному обеспечению для Mac, включая Gemini, PhotoBulk, Wallpaper Wizard, Magic Window Air, Luminar, CameraBag Pro и более чем к 240 другим программам.
Подпишитесь на бесплатную 7-дневную пробную версию, чтобы попробовать эти приложения и улучшить свой повседневный рабочий процесс. После пробного периода цена на все приложения составляет всего 9 долларов.0,99 в месяц.
Как изменить фон рабочего стола в Windows 10
BY: Энди Ратбоун и
Обновлено: 09-10-2021
Из книги: Windows 10 для Dummies
4 для Window
Explore Book Купить на Amazon
На рабочем столе Windows 10 фон , также известный как обои , — это просто изображение, покрывающее рабочий стол за значками. Чтобы изменить его, выполните следующие действия:Щелкните правой кнопкой мыши рабочий стол и выберите «Персонализация».

Windows быстро перенаправит вас в раздел «Персонализация» приложения «Настройки», аккуратно открытый для настройки «Фон», показанной здесь.
Щелкните раскрывающийся список, чтобы выбрать между фоном рабочего стола: изображением или цветом.
Вы не можете щелкнуть правой кнопкой мыши рабочий стол в режиме планшета. Вместо этого нажмите кнопку «Пуск», коснитесь слова «Настройки» и коснитесь значка «Персонализация».
Выберите «Изображение» в раскрывающемся списке «Фон».
Меню раздела «Фон» позволяет создать фон из изображения, цвета или слайд-шоу — комбинации фотографий, которые автоматически меняются через заданные интервалы времени.
Щелкните новое изображение для фона.
Если вам не нравятся изображения, предлагаемые Microsoft, нажмите кнопку «Обзор», чтобы найти в своей собственной папке «Изображения» потенциальные фоны. Смело подходите к творчеству! Но помните, вам нужно иметь возможность читать значки поверх фона, так что не делайте этого 9.
 0283 слишком занят .
0283 слишком занят .Фоновые файлы могут быть сохранены в виде файлов BMP, GIF, JPG, JPEG, DIB или PNG. Это означает, что вы можете выбрать фон практически из любой фотографии или рисунка, найденного в Интернете, снятого цифровой камерой или отсканированного сканером.
Когда вы щелкаете новое изображение, Windows сразу же размещает его на рабочем столе и показывает предварительный просмотр поверх окна Персонализация. Если вы довольны, переходите к шагу 4.
Решите, следует ли заполнять, подгонять, растягивать, располагать мозаикой или центрировать изображение.
Хотя Windows пытается выбрать наиболее привлекательный вариант, не каждое изображение идеально подходит для рабочего стола. Маленькие картинки, например, нужно либо растянуть, чтобы они соответствовали пространству, либо разложить по экрану рядами, как плитки на полу. Если мозаика и растяжение по-прежнему выглядят странно или искаженно, попробуйте параметр «Заливка» или «Вписать», чтобы сохранить перспективу.



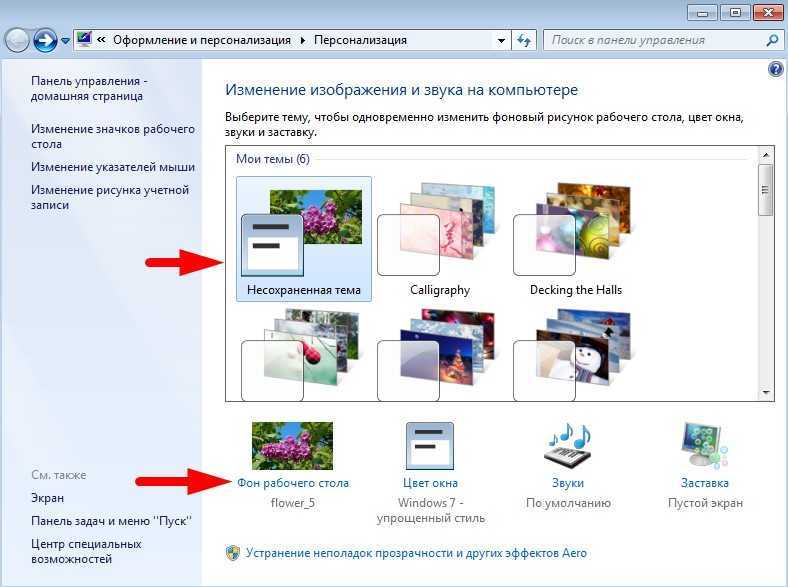

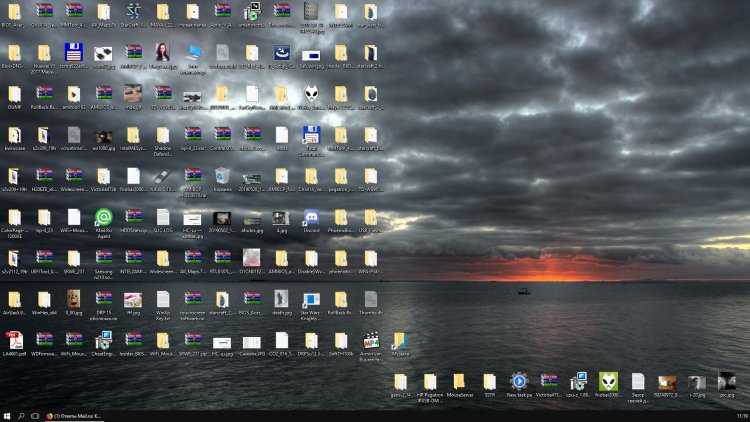
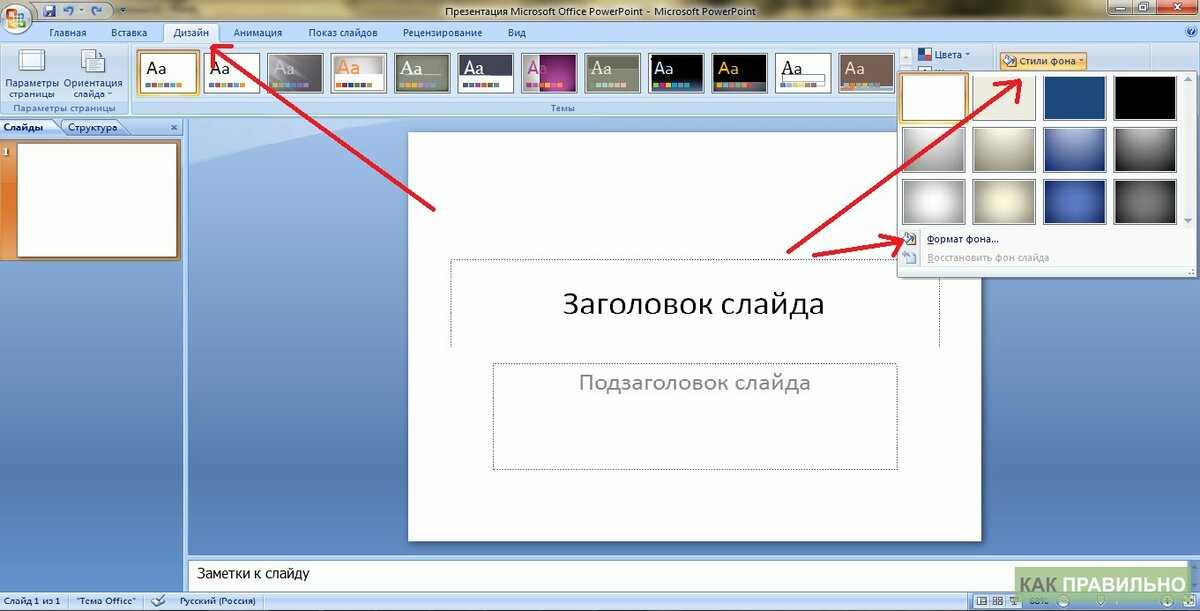

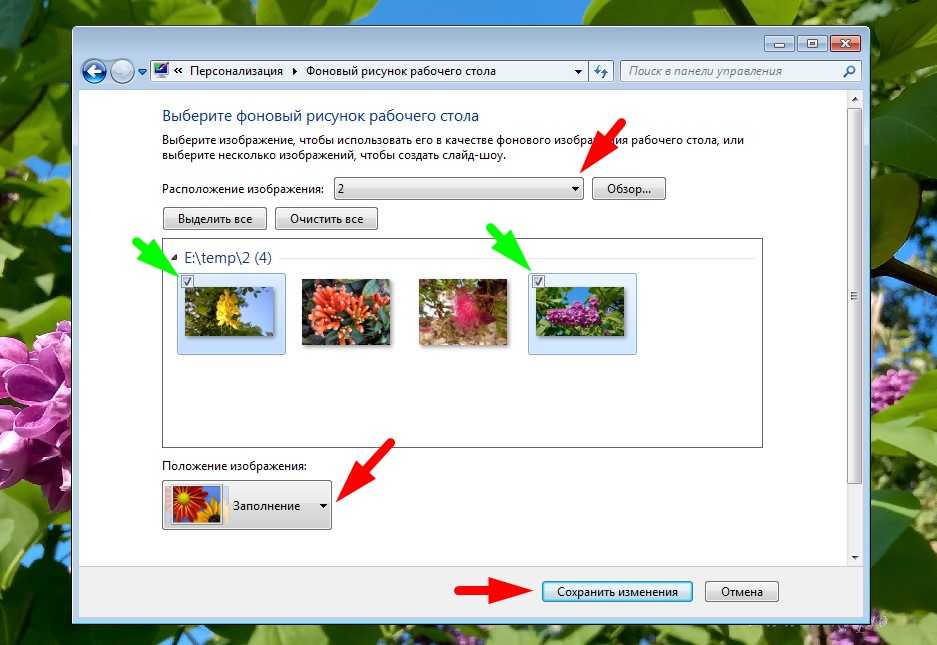
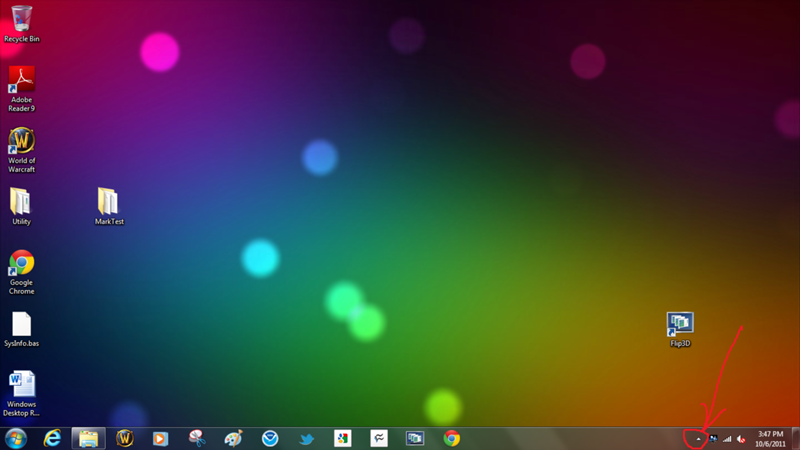


 0283 слишком занят .
0283 слишком занят .