Плагин Emmet для быстрой работы с HTML
Frontend-разработчик AFFINAGE Евгений Самойлов рассказывает, как сократить время написания рутинной разметки за счет преобразования простых аббревиатур в полноценные блоки кода.
Евгений Самойлов
Frontend-разработчик AFFINAGE
Что такое Emmet
Emmet — ранее известный как Zen Coding — набор плагинов для текстовых редакторов, которые помогают ускорить написание кода HTML и CSS. Проект начал Вадим Макеев в 2008 году, а с 2009 года и по настоящее время его активно разрабатывает Сергей Чикуёнок и сообщество пользователей Zen Coding.
Писать HTML-код и вводить множество тегов, кавычек и скобок — долго и утомительно. С плагином Emmet эта работа становится гораздо проще — он преобразует простые аббревиатуры в полноценные блоки кода. То есть, вместо того, чтобы набирать руками HTML- и CSS-код полностью, прописываете сокращенные аббревиатуры, нажимаете TAB и код целиком разворачивается.
Работа Emmet похожа на функцию автозамены — того самого Т9 в смартфоне — только более функциональную, за счет использования специального синтаксиса для сокращений. Просто вводите сокращение, псевдоним или несколько первых символов названия тега или свойства, нажимаете TAB и Emmet самостоятельно дописывает остальное.
Просто вводите сокращение, псевдоним или несколько первых символов названия тега или свойства, нажимаете TAB и Emmet самостоятельно дописывает остальное.
В статье покажем основные фишки и аббревиатуры этого плагина, которые чаще всего использую при написании программного кода. Материал будет полезен разработчикам, которые пишут много кода, но пока не используют в работе Emmet.
Как установить Emmet
Начать пользоваться плагином легко — скачайте его с официального сайта Emmet, установите в свой редактор кода, и пусть начнётся магия. Во многих редакторах это дополнение есть в коробочной версии — например, большинство команд у нас в компании пользуется VS Code, в котором Emmet уже встроен по-умолчанию. Если вы пишете код, то уже наверняка пользовались Emmet — хотя могли и не знать, что это именно он.
Разработчики нашей компании постоянно пользуются этим плагином в работе, но пока готовили материал для статьи, углубились в документацию по Emmet и узнали много нового. На самом деле, чаще всего используют малую часть его возможностей — в основном только то, что постоянно требуется при работе над проектами. Есть очень много фишек, которые могут быть полезны под разные задачи, но в целом их редко применяют.
На самом деле, чаще всего используют малую часть его возможностей — в основном только то, что постоянно требуется при работе над проектами. Есть очень много фишек, которые могут быть полезны под разные задачи, но в целом их редко применяют.
Создаем «скелет» HTML-документа в два клика
Начнем знакомить вас с возможностями Emmet — для затравочки создадим «скелет» HTML-документа. Вообще, это достаточно большой кусок кода, но чтобы его написать с помощью плагина, достаточно поставить знак «!», нажать кнопку TAB и он развернется в код для стартовой страницы. На скрине видно подсвеченные элементы — это название языка, размеры и другие значения, по которым можно двигаться с помощью TAB и менять на свои.
<!DOCTYPE html>
<html lang="en">
<head>
<meta charset="UTF-8">
<meta name="viewport" content="width=device-width, user-scalable=no, initial-scale=1.0, maximum-scale=1.0, minimum-scale=1.0">
<meta http-equiv="X-UA-Compatible" content="ie=edge">
<title>Document</title>
</head>
<body>
</body>
</html>Набрали знак «!» и нажали TAB — получили «скелет» для стартовой страницы. Подсвеченные значения можно менять под задачи своего проекта.
Подсвеченные значения можно менять под задачи своего проекта.
Синтаксис сокращений
В этом и есть принцип работы Emmet — пишем простые сокращения, нажимаем TAB и они разворачиваются в сложные фрагменты кода. Покажем на примере тега div: чтобы его развернуть, пишем div, нажимаем TAB и разворачивается тег <div><div>. Аббревиатур очень много, но когда начнете пользоваться Emmet, быстро запомните те, которые нужны в работе постоянно. А остальные будете смотреть в документации к плагину по мере необходимости.
Здесь нет определенного набора тегов — каждый разработчик может написать любое слово и преобразовать его в тег, который ему будет удобно использовать. Если написать test и нажать TAB — получится тег: <test><test>. Таких тегов может быть сколько угодно — все зависит от ваших задач и фантазии.
Можно использовать имена элементов, такие как div для создания HTML-тегов.
<div></div>
У Emmet нет предопределенного набора имен тегов, можно написать любое слово и преобразовать его в тег, например test:
<test></test>
Простые сокращения разворачиваются в сложные фрагменты кода.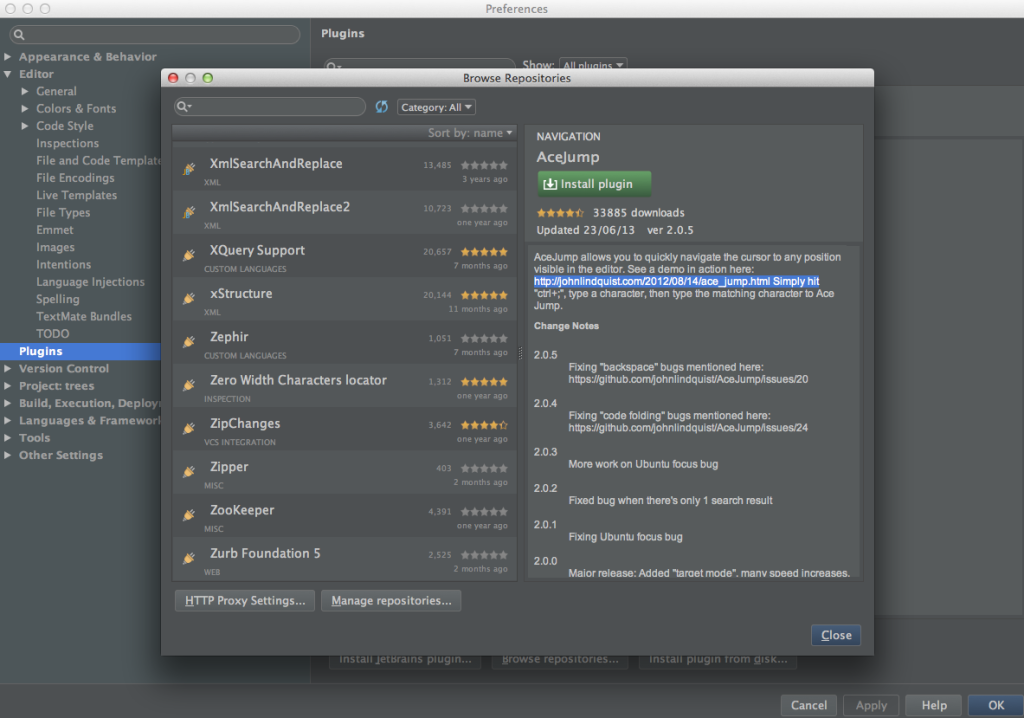 Любое слово можно преобразовать в тег.
Любое слово можно преобразовать в тег.
Операторы вложенности
Задать положение элементов внутри генерируемого дерева — должны ли они быть внутри или рядом с элементом контекста — помогают операторы вложенности. Их четыре: «дочерние элементы», «соседние элементы», «группировка» и «поместить выше».
Дочерние элементыДля вложения элементов друг в друга используют дочерние элементы, которые обозначают оператором «>» — знак «больше». Для примера, возьмем такое сокращение: div>ul>li, то есть — div, в который вложен список ul и элементы списка li. Нажимаем TAB и разворачиваем большой кусок кода.
Используется оператор > для вложения элементов друг в друга:
div>ul>li
<div>
<ul>
<li></li>
</ul>
</div>Оператор «>» используют для обозначения вложенности элементов друг в друга. Пишем в несколько раз меньше текста и получаем полноценный кусок кода.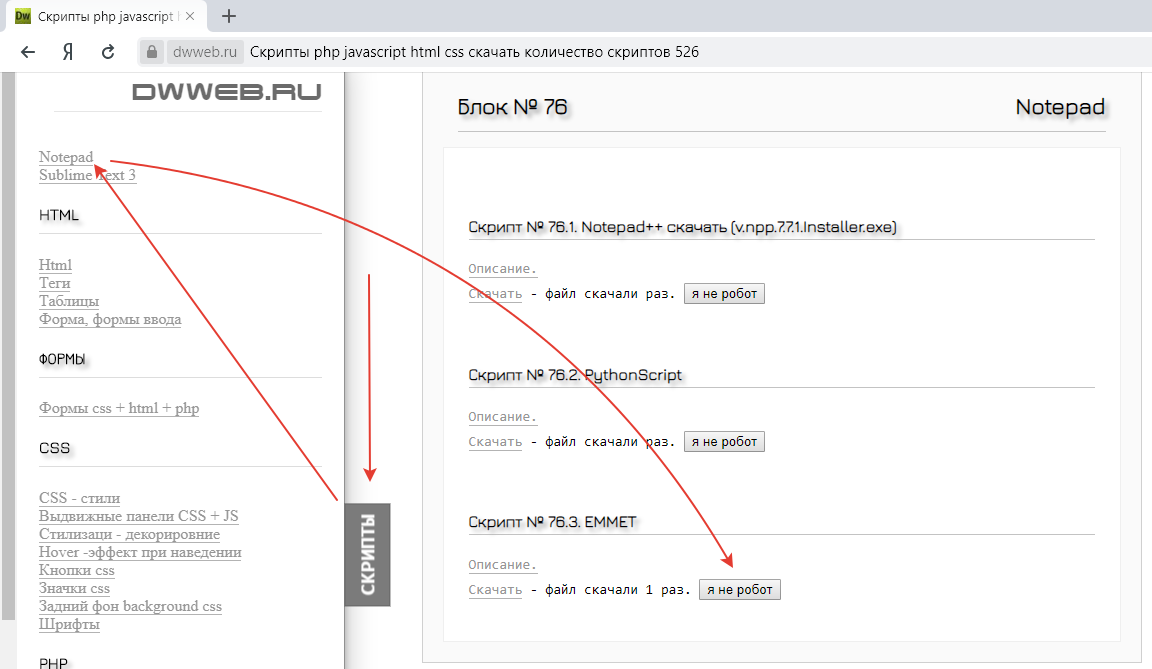
Элементы, которые находятся друг под другом называют соседними и обозначают оператором «+» — знак «плюс». Допустим, требуется написать типовой макет страницы, где есть:
- header — «шапка» сайта;
- main — основной контент;
- sidebar — боковая панель сайта;
- footer — «подвал» сайта.
Пишем: header+main+sidebar+footer, нажимаем TAB и получаем каждый тег друг под другом.
Для размещения элементов рядом друг с другом, на одном уровне, используется оператор+:
header+main+aside+footer
<header></header> <main></main> <aside></aside> <footer></footer>
Для обозначения соседних элементов используют оператор «+». Emmet разворачивает небольшой текст в несколько тегов друг под другом.
С помощью круглых скобок «()» можем группировать элементы с разным уровнем вложенности. » поднимают p на один уровень с div.
» поднимают p на один уровень с div.
По правде говоря, мы не используем в работе с кодом операторы «группировка» и «поднять вверх» и даже не видим для себя вариантов их применения — они слишком сложные в понимании и использовании. Будет проще и быстрее прописать несколько раз понемногу — ввести название тега, нажать TAB — и он развернётся, а внутри этого куска кода написать еще сколько нужно тегов. Но возможно кто-то найдет применение этим операторам в своих проектах.
УмножениеБолее функциональный оператор — «умножение», который обозначается звездочкой «*». Он помогает задать, сколько раз должен выводиться элемент. Например, если нужно развернуть список ul и сделать в нем несколько элементов li — прописываем оператор «умножение», указываем сколько штук нам надо и Emmet автоматически прописывает нам этот код. Будет столько элементов li, сколько указали.
С помощью оператора * можно задать, сколько раз должен выводиться элемент:
ul>li*3
<ul>
<li></li>
<li></li>
<li></li>
</ul>Оператор «*» разворачивает код и прописывает три элемента li.
Можно комбинировать разных операторов — использовать одновременно вложенные и соседние элементы. Допустим, нужно обернуть разметку страницы из предыдущего примера в какой-то wrapper, который будет ограничивать ширину экрана. Тогда добавляем div и вкладываем в него элементы из предыдущего примера: div>header+main+sidebar+footer. Жмем TAB и получаем разметку с разными операторами.
div>header+main+aside+footer
<div>
<header></header>
<main></main>
<aside></aside>
<footer></footer>
</div>Emmet помогает комбинировать вложенные и соседние элементы.
Операторы атрибутов
Быстро добавить к сгенерированному элементу атрибут помогут специальные операторы:
- ID и Class;
- настраиваемые атрибуты — [attr];
- нумерация позиций — $.
В Emmet синтаксис для описания элементов похож на CSS-селекторы, в которых обращаемся к элементу по id или классу. Здесь тот же принцип: пишем тег, у него пишем class — через точку, или id — через решетку, и наш тег развернется с соответствующим классом.
Здесь тот же принцип: пишем тег, у него пишем class — через точку, или id — через решетку, и наш тег развернется с соответствующим классом.
Синтаксис Emmet для описания элементов похож на CSS-селекторы
В CSS используется обозначения elem#id и elem.class, чтобы добраться до элементов с указанными атрибутами id или class. В Emmet вы можете использовать тот же синтаксис для добавления этих атрибутов к указанному элементу
div.wrapper
<div></div>
Пишем тег div, через точку прописываем class wrapper, и Emmet разворачивает тег с соответствующим классом.
Можно писать несколько классов подряд через точку, чтобы сделать нужное количество классов. Также можно комбинировать id и class.
Можно комбинировать
div#id-wrap.wrapper
<div></div>
Пишем и id, и class — разворачиваем тег с обоими атрибутами.
Перед class и id не обязательно ставить тег. Если напишем операторы атрибутов без тега — он по-умолчанию развернет тег div.
Если напишем операторы атрибутов без тега — он по-умолчанию развернет тег div.
Не обязательно указывать тэг
#id-wrap.wrapper
<div></div>
Пишем id и class без тега — Emmet по-умолчанию развернет тег div.
Emmet — умный плагин. Посмотрим, что будет, если вложить элемент из предыдущего примера в строчный элемент span. Поначалу кажется, что как и в предыдущем примере должен развернуться тег div, но Emmet понимает контекст и развернет его в span. Плагин понимает даже больше — если бы вместо span был, к примеру, ul, то «ребенок» был бы li.
span>#id-wrap.wrapper
<span> <span></span></span>
Emmet понимает контекст и разворачивает кусок кода с тегом span.
Настраиваемые атрибутыЕсли хотим добавить какие-то настраиваемые атрибуты к элементу, используем оператор [attr] — как в CSS. Например, чтобы указать тип кнопки disabled — «неактивна» — пишем в квадратных скобках эти атрибуты и Emmet развернет аббревиатуры в нужный код.
Можно использовать [attr] нотацию (как в CSS) для добавления настраиваемых атрибутов к элементу:
button[type="button" disabled]
<button type="button" disabled></button>
Пишем в квадратных скобках нужные атрибуты и плагин разворачивает их в код.
Нумерация позиций
В примере про умножение показывали, как с помощью знака «*» развернуть несколько элементов. Теперь посмотрим, как каждый класс обозначить цифрой — к примеру, от одного до трех. Для этого пишем знак доллара «$» и умножаем на три. Так, к каждому классу добавилась цифра.
С помощью оператора умнжения * можно повторить элементы,
оператор $ поможет пронумеровать их
ul>li.item$*3
<ul>
<li></li>
<li></li>
<li></li>
</ul>Пишем знак «$» и умножаем «*» на три — к каждому классу добавляем цифра от одного до трех.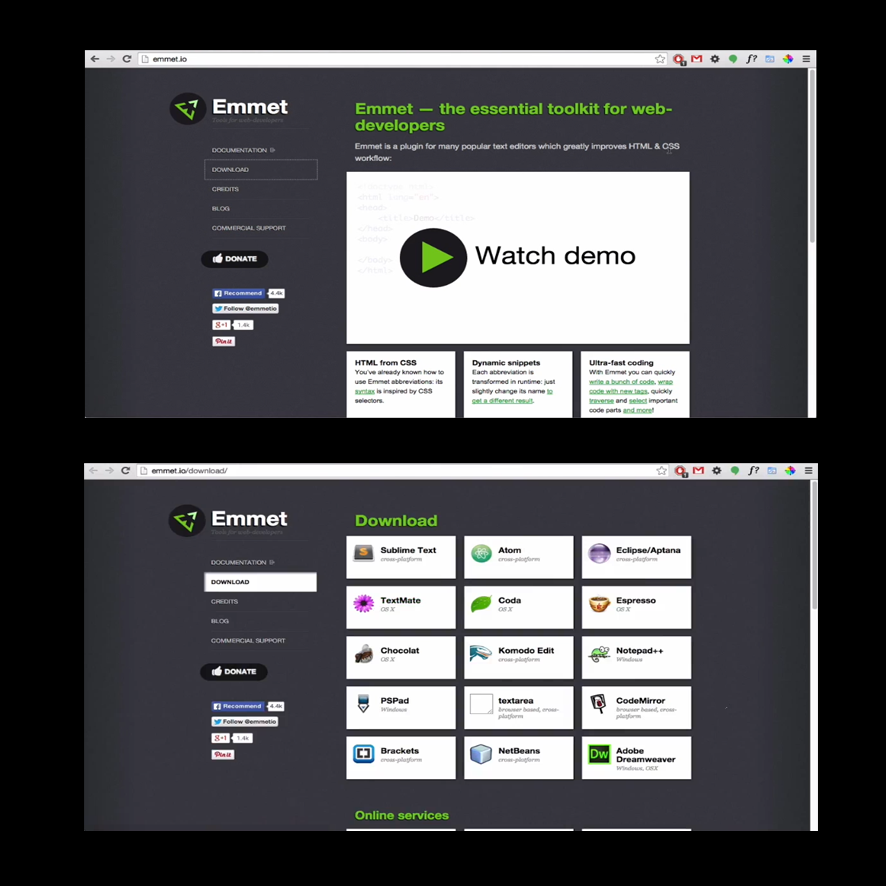
Чтобы сделать нумерацию списка в обратную сторону, используем модификатор собаки — «@» с минусом «-».
С помощью модификатора @ можно изменить направление нумерации или изметить началное значение нумерации.
ul>li.item$@-*3
<ul>
<li></li>
<li></li>
<li></li>
</ul>Модификатор «@» с минусом «-» изменил направление нумерации в обратную сторону — от трех до одного.
Также с помощью оператора собаки «@» можно указать, чтобы нумерация начиналась не с единицы, а с какой-то другой цифры. Тогда пишем «$», «@» и цифру, с которой хотим начать нумерацию — например, «тройку». Так, нумерация будет идти в последовательности: 3-4-5 и так далее. Поставим перед «тройкой» минус и нумерация пойдет в обратной последовательности с той цифры, которую мы указали: 3-2-1.
Фигурные скобки «{}» помогут добавить в код нужный нам текст.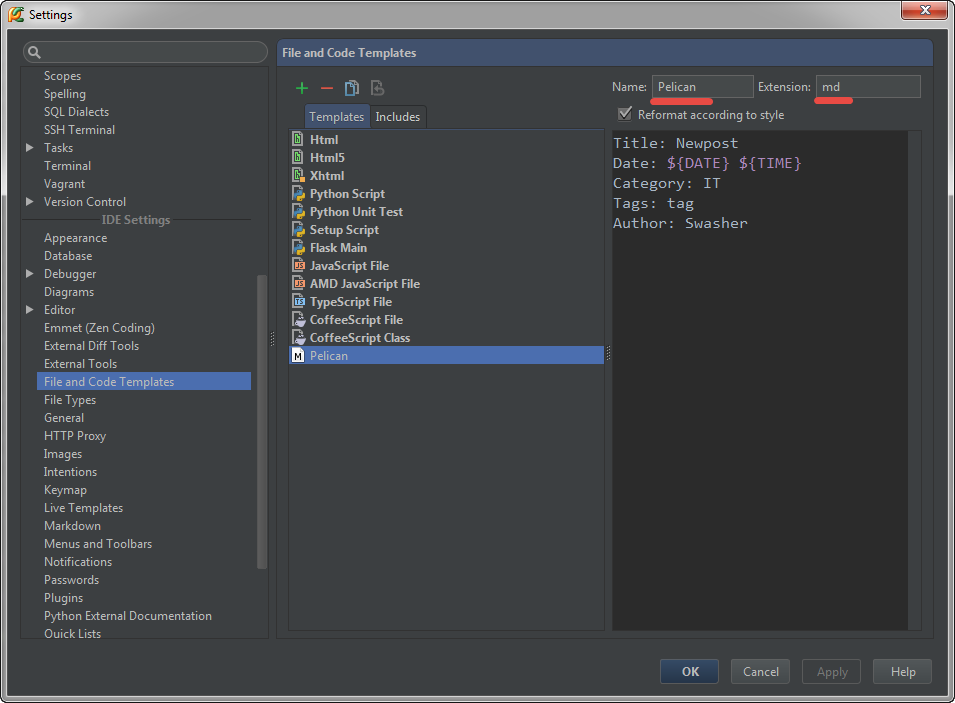 Для этого пишем тег, добавляем фигурные скобки и внутри скобок прописываем свой текст. Нажимаем TAB и получаем текст, который «обернут» в указанный перед фигурными скобками тег.
Для этого пишем тег, добавляем фигурные скобки и внутри скобок прописываем свой текст. Нажимаем TAB и получаем текст, который «обернут» в указанный перед фигурными скобками тег.
Для добавления текста к элементу можно использовать фигурные скобки {}
p{Здесь какой-то текст}
<p>Здесь какой-то текст</p>
Текст внутри фигурных скобок Emmet разворачивает в текст, «обернутый» в указанный перед скобками тег.
«Рыба» текста — Lorem IpsumРазработчикам часто бывает нужно проверить верстку на переполнение или использовать рандомный текст для каких-то других задач. Часто для этого используют специальные сервисы, которые генерируют подобные тексты. Но Emmet помогает не отвлекаться на переключение между вкладками браузера и сделать «рыбу» текста с помощью ввода простой аббревиатуры: lorem. В переводе с греческого, Lorem Ipsum означает «все буквы».
Когда нужно заполнить какой-то элемент кода текстом — пишем сокращение lorem, нажимаем TAB и Emmet разворачивает его в текст из 30 слов.
Текст для наполнения (рыба) lorem
Lorem ipsum dolor sit amet, consectetur adipisicing elit. Doloremque ducimus expedita quia quo ratione sapiente sed. Ad aut consequatur dolorum ea eius esse ex laborum molestiae quaerat, reiciendis repudiandae vitae.
Пишем lorem, нажимаем TAB и получаем текст из 30 слов.
Если требуется сгенерировать текст определенной длины — после слова lorem пишем цифру, которая обозначает нужное количество слов. Аббревиатура развернется в текст заданного размера. Например, чтобы получить текст из десяти слов — пишем lorem10.
lorem10
Lorem ipsum dolor sit amet, consectetur adipisicing elit. Cumque, modi?
Добавляем после аббревиатуры lorem цифру «10» и получаем текст из десяти слов.
СокращенияВ разделе про синтаксис сокращений упоминали, что в Emmet нет предопределенного набора имен тегов — можно взять любой текст и плагин развернет его в закрывающий и открывающий тег, а в дальнейшем будет использовать этот текст в качестве тега.
У Emmet нет предопределенного набора имен тегов, можно написать любое слово и преобразовать его в тег, например test:
<test></test>
Любой текст Emmet может преобразовать в тег.
Правда, несколько элементов, для которых уже предопределенно, как они будут разворачиваться — например, изображение. Если напишем img и нажмём TAB — получим кусок кода с уже встроенными элементами, которые можем заполнить под свои задачи.
img
<img src="" alt="">
Аббревиатуру img Emmet разворачивает в код со встроенными элементами, которые можем заполнять.
ПсевдонимыНазвания некоторых тегов очень длинные. Сократить их написание помогают псевдонимы названий тегов. Например, чтобы не писать длинное слово blockquote, используем псевдоним bq, который разворачивается в полноценный тег.
Псевдонимы названий тегов
bq
<blockquote></blockquote>
Псевдонимы помогают сократить время на написание длинных имен тегов.
Такие сокращения можно задавать самостоятельно. Допустим, мы не хотим писать слово section полностью, а хотим, чтобы это было сокращение вида sc. Но в Emmet изначально этого не прописано, поэтому если без настроек просто напишем sc и нажмем TAB — развернется код, который нам не подходит.
sc > section
<sc></sc>
Если без предварительных настроек написать сокращение — получим совсем не тот результат.
Разберем, как задать нужное сокращение на примере редакторов VC Code и WebStorm.
Настройки для VS Code- В любом месте у себя на компьютере создайте файл snippets.json;
- Перейдите в настройки VS Code: File > Preferences > Settings — или просто нажмите «Ctrl+,»;
- В поиске вбейте текст «Emmet Extensions Path», чтобы открылась вкладка Settings;
- Во вкладке как на рисунке ниже впишите в Settings Item путь к файлу snippets.
 json, который создали ранее и нажмите OK;
json, который создали ранее и нажмите OK;
5. Зайдите в файл snippets.json и напишите соответствующий код: для HTML, и новый snippet. В качестве ключа укажите сокращение, которое хотите добавить в Emmet — например, sc. А в качестве значения — то, что должны получить — в нашем случае это section.
{
"html": {
"snippets": {
"sc": "section"
}
}
}Пример кода, который нужно прописать в файле snippets.json, чтобы задать свое сокращение в VS Code для работы с Emmet.
Разворачиваем конструкции любой сложности
В такие сокращения можно вшивать не просто теги, но и конструкции любой сложности HTML-разметки. То есть, написать какой-то большой кусок кода с большой вложенностью, дать ей название, в JSON это все описать. И при вводе сокращения, которое настроили, Emmet развернет большой кусок кода, сгенерированного заранее. Это полезно, если есть какой-то элемент, который часто пишете, вам это надоедает и занимает слишком много времени — можно настроить Emmet так, чтобы он выдавал нужный вам большой кусок кода при вводе короткого сокращения.
Настройки для WebStorm
- Зайдите в настройки WebStorm: File > Settings (или просто нажмите Ctrl+Alt+S) > Editor > Live Templates;
- В окне настроек задайте параметры своего сокращения: в аббревиатуры впишите значение, в Template Text — то, что хотите получить на выходе и сохраните изменения;
3. Теперь, когда в WebStorm напишете сокращение и нажмете TAB — развернется тег или кусок кода, который заложили в это сокращение.
sc
<section></section>
После настроек в WebStorm, Emmet разворачивает сокращения в заданные теги или куски кода.
Работаем с BEM
Emmet поддерживает BEM. Для примера возьмем классическую конструкцию: .block>.block__el.block__el—-mod. При нажатии TAB разворачивается нужный нам код. Чтобы написать такую конструкцию, придется каждый раз повторять название блока и два раза — название элемента.
.block>.block__el.block__el--mod
<div>
<div></div>
</div>Классическая конструкция: блок, в который вложен какой-то элемент с определенным модификатором.
Писать такой код долго, но на помощь опять приходит Emmet. Плагин поддерживает BEM, поэтому можно опустить название блока элемента и опустить сам элемент, а писать сразу его модификатор. Писать такой код становится намного быстрее и проще.
На скрине ниже два варианта написания: первый — для WebStorm, а второй — для VS Code. Разработчики вносят в Emmet свои правила и немного модифицируют его, поэтому в разных визуальных редакторах плагин работает по-своему.
.block>.__el--mod — вариант записи для WebStorm
.block>.-el_mod — вариант записи для VS Code
<div>
<div></div>
</div>Поддержка BEM помогает с помощью Emmet работать с кодом еще быстрее.
Настраиваем BEM в VS Code- Зайдите в настройки: File > Preferences > Settings — или просто нажмите «Ctrl+,»;
- Найдите в поиске syntaxProfiles;
- В открывшемся окне перейдите в настройки JSON. Здесь хранятся вообще все настройки VS Code;
4. Впишите в настройках JSON соответствующий код: укажите, что в HTML поддерживаем BEM, пропишите, как хотите, чтобы отображался элемент и как хотите, чтобы отображался модификатор. Например, если по BEM «Яндекса» модификатор отображается одним нижним подчеркиванием, а мы привыкли к двойному тире — это можно поменять как будет удобно.
Впишите в настройках JSON соответствующий код: укажите, что в HTML поддерживаем BEM, пропишите, как хотите, чтобы отображался элемент и как хотите, чтобы отображался модификатор. Например, если по BEM «Яндекса» модификатор отображается одним нижним подчеркиванием, а мы привыкли к двойному тире — это можно поменять как будет удобно.
{
"emmet.syntaxProfiles": {
"html": {
"filters": "bem"
}
},
"emmet.preferences": {
"bem.elementSeparator": "__",
"bem.modifierSeparator": "--",
"bem.element": "__" // not work issues
}
}Настраиваем BEM в WebStorm1. Перейдите в настройки WebStorm: File > Settings (или просто нажмите Ctrl+Alt+S) > Editor > Emmet > HTML;
2. В окне настроек укажите, что будет разделителем для элемента и модификатора и сокращение для элемента. Например, можем задать такие настройки, чтобы при вводе знака тире «-» срабатывала замена на два нижних подчеркивания «__».
Работаем в CSS
Emmet поддерживается также в CSS, поэтому когда пишем сокращения в CSS и нажимаем TAB — плагин разворачивает аббревиатуру в кусок кода. Например, если пишем fz и нажимаем TAB, Emmet развернет его в front-size.
Где посмотреть все сокращения Emmet
Все сокращения можно посмотреть в Шпаргалке на сайте Emmet — их тут очень много. Аббревиатуры, которые часто используете, быстро запомните, потому что это постоянно нужно в работе и будете «на автомате» их применять. А то, что редко используете — скорее всего вам и не нужно запоминать, ведь проще набрать руками, без использования Emmet.
На официальном сайте плагина Emmet.io можно посмотреть все сокращения.
Где потренироваться использовать Emmet
Освоить плагин будет еще проще, если сначала набить руку в специальном тренажере. Там можно выполнить небольшие задания различной сложности, чтобы понять принцип работы Emmet и привыкнуть к использованию сокращений и аббревиатур.
Чтобы изучить Emmet, потребуется время, но ничего сложного нет — там достаточно простые правила и привычный синтаксис. Зато когда начнете применять это дополнение при написании кода — потраченное на освоение плагина время окупится стократ. Сбережете действительно много времени и нервов, а верстка станет намного эффективнее.
Зато когда начнете применять это дополнение при написании кода — потраченное на освоение плагина время окупится стократ. Сбережете действительно много времени и нервов, а верстка станет намного эффективнее.
Не могу добавить расширение Emmet для Brackets на Linux Mint Cinnamon
Вопрос задан
Изменён 5 месяцев назад
Просмотрен 648 раз
Жму на значок Расширения. Начинает бесконечно долго крутится значок загрузки. Может есть другие способы установить еммет?
- linux
- linux-mint
- emmet
Emmet plugin for Brackets editor
8
Решил поставить brackets на Linux Mint 20 Ulyana(Ubuntu 20. 04 LTS).
04 LTS).
Вариант с apt install snapd snap install brackets --classic мне не нравится.
Поблема с отображением и обновлением плагинов.
Решение: Запускаете brackets. Меню Debug - Switch Language- C System Default на русский и Reload Brackets Далее просто выходите из программы. При следующем запуске меню на русском и плагины должны ставиться. Были проблемы с переключением языка при запуске brackets через меню.
Запускал в терминале /snap/bin/brackets
Brackets есть и на Flathub
Скачал https://github.com/adobe/brackets/releases/download/release-1.14.1/Brackets.Release.1.14.1.64-bit.deb
Лучше так не делать dpkg -i Brackets.Release.1.14.1.64-bit.deb После такого приходится запускать apt --fix-broken install Через gdebi и gdebi-core установка тоже не проходит. Проблемы с libcurl3.
Почитал https://github.com/adobe/brackets/issues/14786
dpkg-deb -R ./Brackets.Release.1.14.1.64-bit.deb Brackets sed -i 's/libcurl3/libcurl3 | libcurl4/' Brackets/DEBIAN/control dpkg-deb -b Brackets Brackets-fixed.deb sudo apt install -f ./Brackets-fixed.deb
Emmet plugin нашелся
Ну и поставился
2
Зарегистрируйтесь или войдите
Регистрация через Google
Регистрация через Facebook
Регистрация через почту
Отправить без регистрации
Почта
Необходима, но никому не показывается
Отправить без регистрации
Почта
Необходима, но никому не показывается
Нажимая на кнопку «Отправить ответ», вы соглашаетесь с нашими пользовательским соглашением, политикой конфиденциальности и политикой о куки
Установка и настройка Enhanced Mitigation Experience Toolkit (EMET) — 4sysops
Теперь, когда вы решили использовать Enhanced Mitigation Toolkit (EMET), вам необходимо установить и настроить клиент. В этом руководстве я расскажу об основах настройки EMET и рассмотрю, как настроить группу компьютеров.
В этом руководстве я расскажу об основах настройки EMET и рассмотрю, как настроить группу компьютеров.
- Автор
- Последние сообщения
Кайл Бекман
Кайл Бекман работает системным администратором в Атланте, штат Джорджия, поддерживая Office 365 в высших учебных заведениях. Имеет более 17 лет опыта системного администрирования. 9
После загрузки MSI-файла EMET дважды щелкните его. Нажмите «Далее», чтобы пропустить экран приветствия и экраны папки установки.
EMET 5.5 Экран выбора папки для установки
Примите лицензионное соглашение, нажмите «Далее» еще два раза, примите приглашение UAC, и EMET установится. Когда процесс установки завершится, запустится мастер настройки EMET.
Мастер настройки Enhanced Mitigation Experience Toolkit
Если вы планируете протестировать EMET, 9
После установки EMET вы можете получить доступ к приложению EMET GUI в меню «Пуск» в папке Enhanced Mitigation Experience Toolkit. Если вы ищете способ быстро приступить к работе, EMET поставляется с предварительно настроенными профилями защиты XML, которые можно импортировать в приложение. Чтобы использовать один из этих предварительно настроенных параметров, нажмите кнопку «Импорт», выберите один из XML-файлов и нажмите «Открыть».
Если вы ищете способ быстро приступить к работе, EMET поставляется с предварительно настроенными профилями защиты XML, которые можно импортировать в приложение. Чтобы использовать один из этих предварительно настроенных параметров, нажмите кнопку «Импорт», выберите один из XML-файлов и нажмите «Открыть».
Импорт предварительно настроенных профилей защиты в EMET
Нажав кнопку Кнопка «Приложения » в EMET покажет приложения, которые были частью предварительно настроенного профиля:
Конфигурация приложения для рекомендуемого программного обеспечения в EMET
Отсюда вы можете вносить изменения по мере того, как ваше тестирование показывает проблемы с этими предварительно настроенными средствами устранения, или добавлять дополнительные средства устранения. для ваших собственных приложений.
Чтобы добавить приложение, нажмите кнопку Добавить приложение . Перейдите к исполняемому файлу приложения, которое вы хотите добавить в EMET, щелкните исполняемый файл и нажмите 9.
Графический пользовательский интерфейс EMET может развернуть правила, настроенные вами на локальном клиенте, на группу компьютеров с помощью групповой политики. Во-первых, убедитесь, что на локальном компьютере установлены средства удаленного администрирования сервера (RSAT). Затем нажмите кнопку Group Policy в графическом интерфейсе EMET. Если у вас есть объект групповой политики (GPO), который вы хотите использовать, вы можете выбрать его здесь и нажать OK . Кроме того, вы можете нажать кнопку New и создать новый объект групповой политики.
Разверните конфигурацию EMET с помощью групповой политики
Подпишитесь на информационный бюллетень 4sysops!
Затем перейдите в консоль управления групповыми политиками (GPMC) и свяжите объект групповой политики с существующей организационной единицей, содержащей компьютеры. Если на этих компьютерах установлен клиент EMET, они получат эту новую конфигурацию при следующем запуске обновления групповой политики.
Развертывание и настройка Enhanced Mitigation Experience Toolkit (EMET) 3.0 с помощью System Center Configuration Ma…
Впервые опубликовано на CLOUDBLOGS 15 мая 2012 г.
Вы можете использовать Configuration Manager для установки Enhanced Mitigation Experience Toolkit (EMET) 3.0 и последующих конфигураций для приложений, чтобы повысить безопасность приложений в ваших управляемых системах. В этом блоге вы узнаете, как развернуть и настроить EMET 3.0 с помощью Configuration Manager.
Набор инструментов Enhanced Mitigation Experience Toolkit (EMET) 3.0 предназначен для предотвращения доступа хакеров к вашей системе за счет дополнительной защиты любого приложения, настроенного для расширенного смягчения последствий. Одно из основных преимуществ EMET заключается в усилении защиты устаревших приложений, которые либо не имеют в коде актуальных мер по снижению безопасности, либо не были исправлены до последних версий. Без обновлений, предоставляемых поставщиком для этих приложений, или добавления дополнительных элементов управления безопасностью и перекомпиляции приложения не было бы простого способа защитить их от эксплуатации. Вот тут-то и появляется EMET.
Без обновлений, предоставляемых поставщиком для этих приложений, или добавления дополнительных элементов управления безопасностью и перекомпиляции приложения не было бы простого способа защитить их от эксплуатации. Вот тут-то и появляется EMET.
EMET использует инфраструктуру оболочки Windows, которая называется Application Compatibility Framework. Используя эту платформу, EMET применяет указанные меры защиты к каждому приложению, настроенному для расширенной защиты, таким образом, чтобы не добавлять дополнительных ресурсов к отслеживаемым приложениям. Полная информация о последнюю версию EMET можно найти здесь . EMET 3.0 можно скачать отсюда .
EMET 3.0 также предоставляет готовые профили защиты, которые добавляют защиту для некоторых распространенных приложений. Их можно применить к клиентам с установленным EMET, запустив простой двоичный файл конфигурации. Кроме того, XML-схема, используемая в профилях защиты, является простой и может быть легко изменена для добавления ваших приложений в список защищенных приложений, а обновленные конфигурации, конечно же, могут быть доставлены с помощью Configuration Manager. Как и в случае с любым приложением, которое вы планируете развернуть, перед развертыванием в рабочей среде важно тщательно протестировать EMET на нужных вам приложениях.
Как и в случае с любым приложением, которое вы планируете развернуть, перед развертыванием в рабочей среде важно тщательно протестировать EMET на нужных вам приложениях.
Создайте приложение для развертывания клиента EMET
Первым шагом в развертывании EMET является загрузка EMET 3.0 MSI. Получив MSI, выполните следующие действия. В этом примере я буду ссылаться на создание приложения в Configuration Manager 2012, но то же самое можно сделать с пакетами, программами и объявлениями с помощью Configuration Manager 2007.
- Из библиотеки программного обеспечения | Управление приложениями | Приложения, выберите «Создать приложение».
- Оставьте тип по умолчанию в качестве установщика Windows (собственный) и перейдите к исходному пути UNC для файла EMET Setup.MSI, который вы скачали ранее.
- Сведения о приложении будут автоматически получены из MSI вместе с кодом продукта MSI (на странице «Информация об импорте»).

- На странице «Общая информация» вы сможете добавить любую дополнительную информацию для этого приложения, и вы увидите предварительно заполненную команду рядом с «Программа установки», которая содержит сведения об установке EMET на основе MSI. Отредактируйте строку установки следующим образом: msiexec /i «EMET Setup.msi» /qn /norestart
- Измените поведение установки на Установить для системы .
- Завершите работу мастера.
- В только что созданном приложении выберите Развернуть.
- Перейдите к коллекции, на которую вы хотите настроить таргетинг.
- На странице содержимого выберите точки распространения.
- На странице параметров развертывания выберите предполагаемые параметры установки (скорее всего, это потребуется, если только вы не тестируете развертывание).

- Настройте запланированное развертывание, взаимодействие с пользователем и оповещения, а затем завершите работу мастера.
- Теперь вы находитесь в процессе автоматического развертывания клиента EMET на всех целевых клиентах. Вы можете следить за ходом развертывания этого приложения в разделе Мониторинг | Развертывания.
Создайте пакет и программу для настройки EMET
Теперь, когда вы развернули EMET (или развертывание в процессе), вам нужно настроить EMET для расширенного устранения рисков для указанных вами приложений. Без настройки EMET клиент EMET ничего не делает для обеспечения расширенной защиты приложений. Здесь мы создадим набор клиентов, сообщающих об установленном клиенте EMET, и нацелимся на клиентов с пакетом конфигурации.
Создание целевой коллекции конфигурации EMET
- Из активов и соответствия | Коллекции устройств выберите Создать коллекцию устройств.

- Назовите коллекцию устройств (клиенты с установленным EMET) и выберите ограничивающую коллекцию.
- На странице правил членства щелкните Добавить правило и выберите правило запроса.
- Назовите запрос и выберите «Изменить оператор запроса».
- На вкладке критериев нажмите желтую звездочку.
- В свойствах критерия оставьте тип как простое значение и выберите «Выбрать».
- Выберите «Установленные приложения» в качестве класса атрибута.
- Выберите отображаемое имя в качестве атрибута.
- После нажатия кнопки «ОК» нажмите кнопку «Значение».
- Выберите EMET из списка значений. ПРИМЕЧАНИЕ. По крайней мере одна система должна сообщить об инвентаризации своего оборудования после установки клиента EMET, чтобы это значение было заполнено. Если его нет в списке, просто введите значение.

- После выполнения правила запроса выберите, как часто вы хотите оценивать эту коллекцию. Мы будем ориентировать конфигурацию EMET на эту коллекцию, поэтому оценивайте ее так часто, как вы хотите, чтобы клиенты, которые недавно установили EMET, добавлялись в коллекцию. Кроме того, имейте в виду, что эта коллекция будет заполняться только новыми клиентами, которые установили EMET, а затем отправили данные своей инвентаризации на сервер. По умолчанию инвентаризация отправляется каждые 7 дней.
Создайте пакет конфигурации EMET и программу
- Поместите следующие 4 файла в исходный каталог, который вы будете использовать в качестве источника для пакета конфигурации EMET. Вы можете получить эти файлы из исходного каталога клиента EMET после установки MSI на клиенте. ПРИМЕЧАНИЕ. Если вы не включите все эти файлы, конфигурация EMET не будет работать.
- All.XML (из файлов исходной программы (x86) EMETDeploymentProtection Profiles)
- EMET_Conf.
 exe (из файлов исходной программы (x86)EMET)
exe (из файлов исходной программы (x86)EMET) - EMET_notifier.exe (из исходных файлов программы (x86)EMET)
- MitigationInterface.dll (из исходных файлов программы (x86)EMET)
- Из библиотеки программного обеспечения | Пакеты выбирают Создать пакет.
- Назовите пакет и выберите, что этот пакет содержит исходные файлы. Укажите путь к четырем файлам, указанным на шаге 1.
- Выберите стандартную программу.
- Назовите программу и задайте для командной строки значение EMET_Conf.exe —import All.xml. ПРИМЕЧАНИЕ. Это всего лишь пример использования всех профилей защиты, предоставленных командой EMET. Вы можете изменить этот файл конфигурации по своему усмотрению или использовать другие профили защиты, предоставляемые EMET. Вам просто нужно сослаться на файл, который нужно импортировать, и включить его в пакет конфигурации EMET.

- Установите программу для скрытого запуска и независимо от того, вошел ли пользователь в систему.
- Завершите работу мастера.
- После того, как пакет и программа будут готовы, выберите их развертывание.
- Выберите коллекцию, которую мы создали ранее, в качестве целевой коллекции и заполните мастер нужными настройками.
Заворачивать
Таким образом, цель этого блога двоякая: во-первых, я хотел привлечь внимание всех к самому инструменту EMET, а во-вторых, я хотел предоставить простой способ использования Configuration Manager для развертывания клиента EMET и его настройки. В настоящее время у нас нет способа отображать события EMET (которые записываются в журнал событий на клиентах) в Configuration Manager, но мы всегда ищем способы улучшить наши решения вместе, поэтому мы знаем, что его функциональность вам нужна. нужно в будущем.

 json, который создали ранее и нажмите OK;
json, который создали ранее и нажмите OK; deb
sudo apt install -f ./Brackets-fixed.deb
deb
sudo apt install -f ./Brackets-fixed.deb

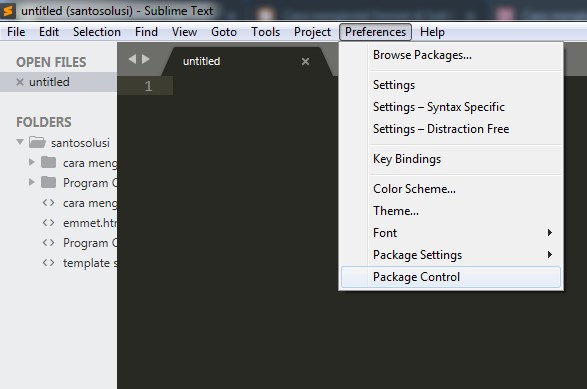


 exe (из файлов исходной программы (x86)EMET)
exe (из файлов исходной программы (x86)EMET)