как использовать Word, Excel и PowerPoint бесплатно
Все знают или уже пользовались инструментами для создания и редактирования документов, доступными на Microsoft ОфисКак Word, Excel ou PowerPoint. Однако, поскольку программный пакет Microsoft для ПК по-прежнему платно, многие не знают, что есть онлайн-вариант на безвозмездной основе.
Вы хотите использовать Microsoft Офисы не заплатив за это? В этой статье мы научим вас пользоваться обновленной бесплатной версией Microsoft Office Online.
Microsoft Office онлайн бесплатно
O Microsoft Office Online представляет собой онлайн-версию популярной программное обеспечение da Microsoft. Вместо того, чтобы установить Wordили Excel о PowerPoint на вашем компьютере вы наслаждаетесь облачными версиями различных программ. Все, что вам нужно, это веб-браузер.
Вместо того, чтобы оставаться на вашем компьютере, файлы сохраняются на Microsoft OneDrive, облачный сервис хранения данных компании. Единственным недостатком является то, что Office Online это не так многофункционально, как настольная версия.
Единственным недостатком является то, что Office Online это не так многофункционально, как настольная версия.
Вы найдете все основные команды редактирования, но не более того. Однако, если это удовлетворяет ваши потребности, стоит попробовать этот вариант.
O Office Online включает четыре основные программы – Word, Excel, PowerPoint e OneNote. Вы также можете использовать службы в других приложениях, включая электронную почту, людей и календарь. Другое приложение под названием Власть позволяет создавать интерактивные отчеты и презентации.
В Free Office меньше функций, чем в настольной версии.Далее давайте пройдемся по шагам, чтобы получить доступ к Office Online и использовать его для создания, редактирования и совместного использования ваших документов.
Как использовать Microsoft Office Online
Во-первых, вам понадобится Microsoft (учетные записи Hotmail ou Outlook тоже служить).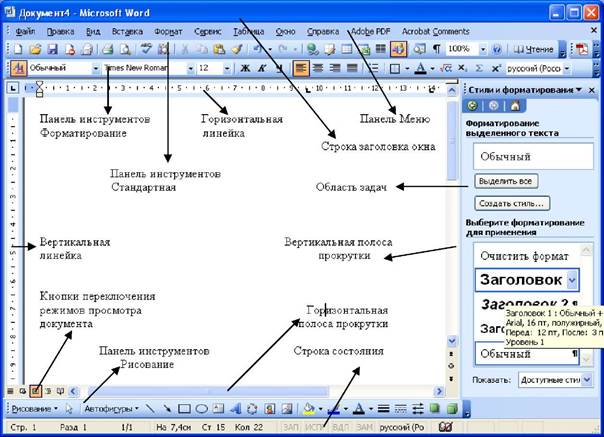 Если у вас его еще нет, установите его на учетная запись Майкрософт.
Если у вас его еще нет, установите его на учетная запись Майкрософт.
Одним из преимуществ создания Microsoft бесплатно заключается в том, что в дополнение к почтовому сервису (Outlook), у вас останется место 15 GB в вашем облаке Один диск.
Этот сервис работает аналогично другим платформам, таким как Google Drive ou Dropbox, где вы можете сохранять, загружать или обмениваться файлами в своей домашней папке. Если вам нужно больше места, Microsoft также предлагает дифференцированные платные планы до 1 ТБ места.
После создания учетной записи перейдите к Office Online. Нажмите на значок приложения, которое вы хотите использовать, например
На следующей странице вас спросят, хотите ли вы войти в систему с Microsoft, работа или школа. Предполагая, что у вас нет рабочей или учебной учетной записи, выберите вариант входа с Microsoft и введите имя пользователя и пароль своей учетной записи.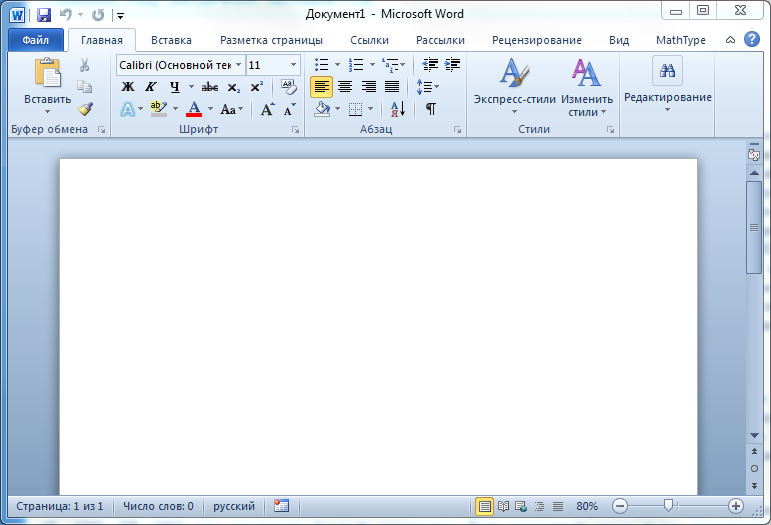
Вы попадаете на страницу, где можете выбрать шаблон для создания документа или файла. Например, Microsoft Word предлагает шаблоны для резюме, сопроводительных писем, листовок и календарей.
Если вам не нужен специальный шаблон, просто нажмите на него, чтобы новый документ эм Бранко.
O Word Online открывается, чтобы вы могли приступить к созданию документа. В Word, вы найдете все основные параметры редактирования через панель инструментов.
Например, вы можете установить шрифт, кегль и другие атрибуты текста, а также применить определенные стили. Вы можете вставлять таблицы, изображения, номера страниц, а также верхние и нижние колонтитулы.
Вы также можете настроить размер страницы, поля и ориентацию, увеличить и уменьшить масштаб документа, а также выполнить проверку орфографии для слов или всего текста.
Ваш документ автоматически сохраняется во время работы, поэтому нет необходимости сохранять его вручную.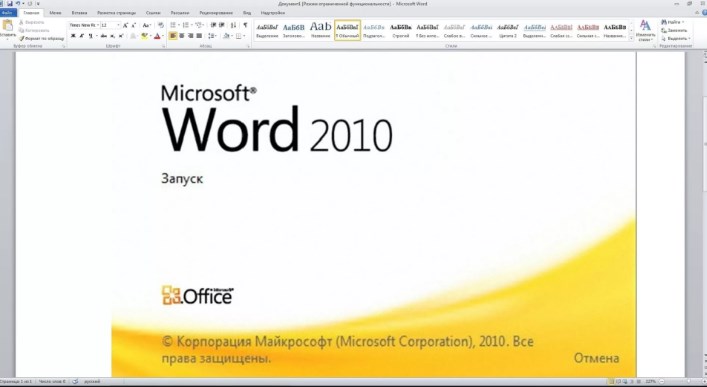 нажмите на меню Файл, и вы также можете сохранить его под другим именем файла и загрузить на свой компьютер либо в виде Word НУ мкм PDF.
нажмите на меню Файл, и вы также можете сохранить его под другим именем файла и загрузить на свой компьютер либо в виде Word НУ мкм PDF.
Из меню «Файл» вы также можете распечатать документ и поделиться им с другими, отправив им ссылку. Чтобы открыть уже созданный файл, щелкните команду «Открыть» и выберите «Последние документы» или щелкните ссылку
Онлайн-версии эксель, пауэрпойнт e OneNote работать аналогично Word, так как они предлагают все основные команды и функции. Чтобы получить доступ к другой программе в онлайн-сервисе, нажмите кнопку «Список служб Майкрософт» в верхнем левом углу (это кнопка, состоящая из девяти маленьких квадратов) и выберите приложение, которое хотите открыть.
Пользователи настольных версий программ, доступных на Microsoft Офис быстро освоятся с онлайн-версиями сервисов.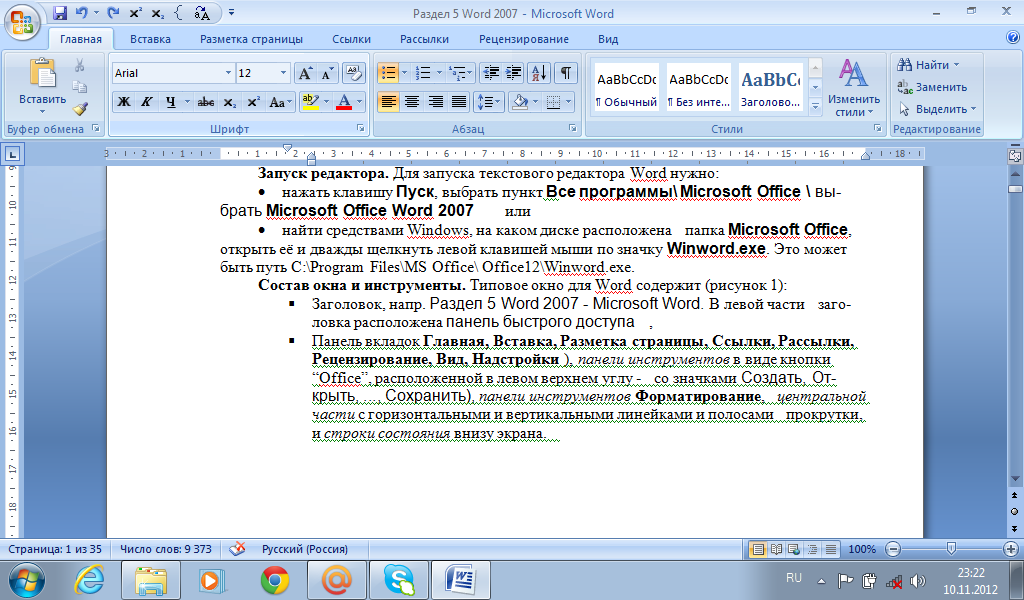 Даже при ограниченных функциях Office Online обещает удовлетворить основные потребности любого пользователя, который хочет создавать или редактировать документы быстро и без осложнений на любом устройстве.
Даже при ограниченных функциях Office Online обещает удовлетворить основные потребности любого пользователя, который хочет создавать или редактировать документы быстро и без осложнений на любом устройстве.
Безусловно, одним из самых больших преимуществ использования Microsoft Офис Онлайн заключается в том, что, поскольку все программы и их файлы находятся в сети, вы можете получить к ним доступ с любого компьютера с Windows, без необходимости загружать или устанавливать дополнительные программы.
Подпишитесь, чтобы получать наши новости:
E-mail *
Как подписать документ в Word и Excel электронной подписью
Как подписать документ невидимой подписью
Как подписать документ видимой подписью
Как проверить, действительна ли подпись
Чтобы подписать документ в Word или Excel электронной подписью, нужно установить плагин КриптоПро Office Signature. В нем можно создать два вида подписи: с графическим обозначением и без него.
Подпись без графического обозначения | Подпись с графическим обозначением |
В документе не будет элемента подписи, но программа все равно проверит сертификат и проинформирует, что документ подписан. Такую подпись будем называть невидимой. | В месте, где должна стоять подпись, отобразится графический элемент, который вы задаете сами. Это может быть скан вашей подписи или просто фамилия. Такую подпись будем называть видимой. |
Как подписать документ невидимой подписью
Шаг 1. Установите плагин КриптоПро Office Signature на компьютер.
Если подписываете и работаете с документами Word или Excel, установите на компьютер программу КриптоПро CSP и плагин КриптоПро Office Signature. Это нужно для того, кто подписывает, и для того, кто получает документ. Иначе созданная подпись не отобразится.
Иначе созданная подпись не отобразится.
Электронная подпись для любых задач
В комплекте сертификат, сертифицированный токен и лицензия «КриптоПро» — все, что нужно для работы
Заказать подпись
С помощью плагина сможете подписывать документы, созданные в Microsoft Office 2007, 2010, 2013, 2016 и 2019 года.
Чтобы скачать плагин, зайдите на официальную страницу продукта. Без лицензии он будет работать 90 дней. Потом сможете пользоваться, если купите лицензию и введете ее серийный номер в настройках. Для физических лиц лицензия стоит 2 100 ₽, для юридических — 1 200 ₽.
Шаг 2. В Microsoft Office версии 10 и новее зайдите во вкладку «Файл» и на странице «Сведения» кликните «Добавить электронную подпись».
Шаг 3. Если появилось окно с предупреждением, кликните «Да» и сохраните файл в формате Word или Excel.
Шаг 4. Вставьте носитель с ЭЦП в компьютер.
Шаг 5. В окне «Подписание» выберите подходящие параметры. Например, если вы готовили проект договора, выберите пункт «Создал данный документ». Если только согласовываете текст, выберите «Утвердил данный документ»
Например, если вы готовили проект договора, выберите пункт «Создал данный документ». Если только согласовываете текст, выберите «Утвердил данный документ»
Поле «Цель подписания» можно оставить пустым.
Шаг 6. Кликните «Подписать», введите пин-код электронной подписи и кликните «Ок». Документ подписан.
Чтобы подписать документ ЭЦП в Microsoft Office 3 и 7 версии, во вкладке «Сервис» выберите пункт «Параметры» → «Безопасность». Кликните на кнопку «Цифровые подписи» → «Добавить». Выберите сертификат, установленный на компьютер и кликните «Ок». Введите пин-код электронной подписи. Если подпись создана, в правом нижнем углу появится красная иконка.
Если вы внесете изменения в подписанный документ, подпись станет недействительной, и ее придется создать заново.
Любой документ можно подписать несколькими подписями. Для этого второй подписант должен выполнить действия, описанные выше, не меняя содержание текста.
Как подписать документ видимой подписью
Шаг 1. Установите плагин КриптоПро Office Signature. О том, как это сделать, рассказали выше. Вставьте токен в компьютер.
Установите плагин КриптоПро Office Signature. О том, как это сделать, рассказали выше. Вставьте токен в компьютер.
Шаг 2. Откройте документ, который нужно подписать. Зайдите во вкладку «Вставка». В разделе «Текст» выберите пункт «Строка подписи КРИПТО-ПРО».
Шаг 3. Установите настройки подписи: ФИО, должность и электронная почта подписанта.
Шаг 4. В документе появится крестик — графическое изображение подписи. Его можно переместить в любое место.
Шаг 5. Кликните на подпись правой кнопкой мыши и выберите «Подписать». В новом окне введите свою фамилию или загрузите изображение подписи.
Этот алгоритм подходит и для подписания документов в Excel.
Как проверить, действительна ли подпись
Шаг 1. Откройте подписанный файл, кликните на кнопку «Просмотр подписей».
Шаг 2. В открывшемся боковом поле увидите, кто подписал документ и когда. Если кликните на стрелку и выберите «Состав подписи» , увидите развернутую информацию, в том числе, действительна ли подпись.
Если кликните на стрелку и выберите «Состав подписи» , увидите развернутую информацию, в том числе, действительна ли подпись.
Второй способ, как подписать документ ЭЦП в Word и Excel — использовать программу КриптоАРМ. О том, как это сделать, рассказали в статье. Чтобы подписать документ в pdf, используйте инструкцию из статьи.
Материал актуален на 10.01.2022
Как получить Microsoft Word БЕСПЛАТНО с Windows 10
MS Word стал незаменимым инструментом для всех, будь то студенты, работающие профессионалы и многие другие. От простого написания документов до создания полноценных отчетов, брошюр и фирменных бланков , MS Word — это то, что должен иметь каждый человек. Сегодня давайте посмотрим, как мы можем получить Microsoft Word для бесплатно совершенно законным способом !
Вы можете бесплатно использовать MS Word в интерактивном или автономном режиме .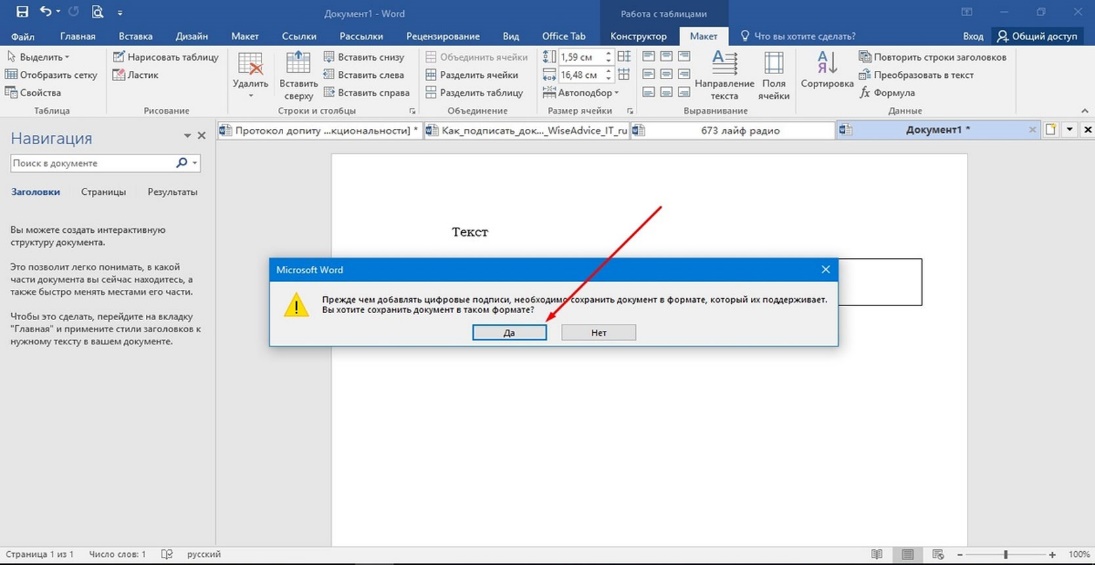 Давайте сначала изучим онлайн-маршрут!
Давайте сначала изучим онлайн-маршрут!
Смотрите на YouTube и ставьте лайки!
Получить Microsoft Word Online
Чтобы использовать MS Word бесплатно онлайн, нам нужно перейти на www.office.com . Здесь вы сможете увидеть опцию Войти .
Теперь войдите под своим Microsoft ID .
Если у вас еще нет Microsoft ID , просто создайте его, нажав Создать .
При входе в систему вам будет предложено выбрать профиль, с которым вы хотите войти. Просто выберите нужную учетную запись и войдите в систему.
После того, как вы создадите и войдете в , вас встретит домашняя страница , на которой показаны все последние документы, которые вы открывали, будь то MS Word, Excel , или Power Point.
На вертикальной ленте , расположенной в левой части страницы, вы найдете первую опцию как Домашняя , которая является первой страницей по умолчанию при входе в систему.
Просто щелкните значок MS Word в ленте.
Вы сможете увидеть очень знакомое зрелище, так как главный экран MS Word онлайн очень похож на то, что вы найдете на своем ПК.
Здесь можно открыть до любой ранее сохраненной работы или вы можете начать новый документ . Вы даже можете начать с шаблона в зависимости от типа документа, который вы хотите создать. Вы можете свободно печатать свой документ и редактировать его, и как только вы закроете документ, изменения будут сохранены автоматически.
В левом верхнем углу экрана вы увидите, что ваш документ сохранен в OneDrive .
Если вы нажмете на эту полосу , вы сможете изменить имя файла .
Теперь вам может быть интересно, что эти файлы сохраняются в OneDrive, но что, если вы хотите, чтобы они были на вашем устройстве . Что ж, это тоже легко сделать! Просто откройте файл, который вы хотите сохранить и:
- Перейдите к Файл .
- Нажмите Сохранить как .
- Нажмите Загрузить копию .
После этого ваш браузер загрузит копию файла на ваше устройство. Вы можете посетить конкретную папку, в которой хранятся ваши загрузки, и получить доступ к файлу оттуда.
Итак, это был весь процесс использования MS Word онлайн бесплатно. Теперь давайте изучим офлайн-версию!
Получить Microsoft Word в автономном режиме
Альтернативный способ бесплатного использования MS Word:
- Перейдите к поиску ba r на панели задач.
- Введите Office
- Вы увидите приложение Office , которое является бесплатной версией MS Office.
 Нажмите здесь.
Нажмите здесь.
Это вызовет внешний вид, похожий на домашнюю страницу , которую мы видели в онлайн-версии, вместо этого она на самом деле находится на вашем устройстве. Если вы не можете выйти в интернет, это хорошая версия для использования .
Приложение откроется с главным экраном, показывая последние документы, которые вы открывали. На левой вертикальной ленте щелкните значок MS Word, и откроется домашняя страница MS Word. Здесь вы можете открыть предыдущий документ, над которым вы уже работали, создать пустой новый документ или выбрать разные шаблоны в зависимости от вашей работы. Ваша работа будет сохранена в OneDrive, или вы можете сохранить копию, перейдя на Файл > Сохранить копию .
Еще один интересный подход к бесплатному использованию MS Word доступен, если вы являетесь студентом, учителем или администратором школы. Вы можете выполнить следующие шаги:
- Перейдите на сайт www.
 microsoft.com/education.
microsoft.com/education. - Щелкните раскрывающееся меню Products .
- Нажмите Office 365 .
Прокрутите вниз и введите идентификатор электронной почты вашего учебного заведения .
Нажмите на НАЧАТЬ .
Следует отметить, что идентификатор школы должен заканчиваться на «.edu» для бесплатного доступа к MS Office.
Итак, теперь, когда мы узнали, как получить бесплатный доступ к MS Word, теперь вы можете легко использовать его для повышения уровня своих диссертаций, проектов, статей или любого другого документа, над которым вам нужно работать.
Надеюсь, эта статья окажется для вас полезной и информативной!
Нажмите здесь , чтобы загрузить 101 бесплатный шаблон Word, которые вы можете использовать и настраивать!
Вы можете узнать больше о том, как использовать Excel, просмотрев наш БЕСПЛАТНЫЙ веб-семинар по Excel, посвященный формулам , сводным таблицам и макросам и VBA !
ПОЛЕЗНЫЕ РЕСУРСЫ: Получите доступ к более чем 30 курсам Microsoft Excel и Office ВСЕГО за 1 доллар США.
Нажмите здесь, чтобы получить это ограниченное по времени предложение за 1 доллар!
Получите Microsoft Word, Excel и PowerPoint бесплатно с помощью этого совета
Эта история является частью 12 дней советов, которые помогут вам максимально использовать свои технологии, дом и здоровье в праздничный сезон.
Microsoft 365, самая последняя версия набора инструментов Microsoft Office, включает программы, которые вы уже используете дома, в школе или на работе. Покупка членства в Microsoft 365 по-прежнему остается самым популярным способом доступа к ним.
11 января Microsoft объявила о выпуске Microsoft 365 Basic, который стоит 2 доллара в месяц или 20 долларов за годовую подписку. Однако при некоторых обстоятельствах вы можете получить Microsoft 365 бесплатно.
Набор программного обеспечения Microsoft для повышения производительности состоит из классических приложений, таких как Word, Excel, PowerPoint и Outlook, а также из более новых приложений, таких как Microsoft Teams, OneDrive и SharePoint.
Пакет обычно стоит от 20 до 100 долларов в год за доступ по подписке для всех устройств и членов семьи. У Microsoft также есть отдельная версия Microsoft Office для Windows и Mac под названием Office Home and Student 2021 по фиксированной цене 150 долларов — подписка не требуется.
Вот версии Office 365, Microsoft 365 и их приложений, которые вы можете найти в Интернете бесплатно.
Получите Microsoft Office 365 для образования бесплатно, если вы студент или преподаватель
Если вы студент, преподаватель или преподаватель с активным адресом электронной почты учебного заведения, вы, скорее всего, имеете право на бесплатный доступ к Office 365 через Microsoft, с Word, Excel, PowerPoint, OneNote и Teams, а также с другими инструментами для работы в классе.
Все, что вам нужно сделать, это ввести адрес электронной почты вашего учебного заведения на этой странице веб-сайта Microsoft: Office 365 Education. Во многих случаях вам сразу же будет предоставлен доступ благодаря автоматизированному процессу проверки.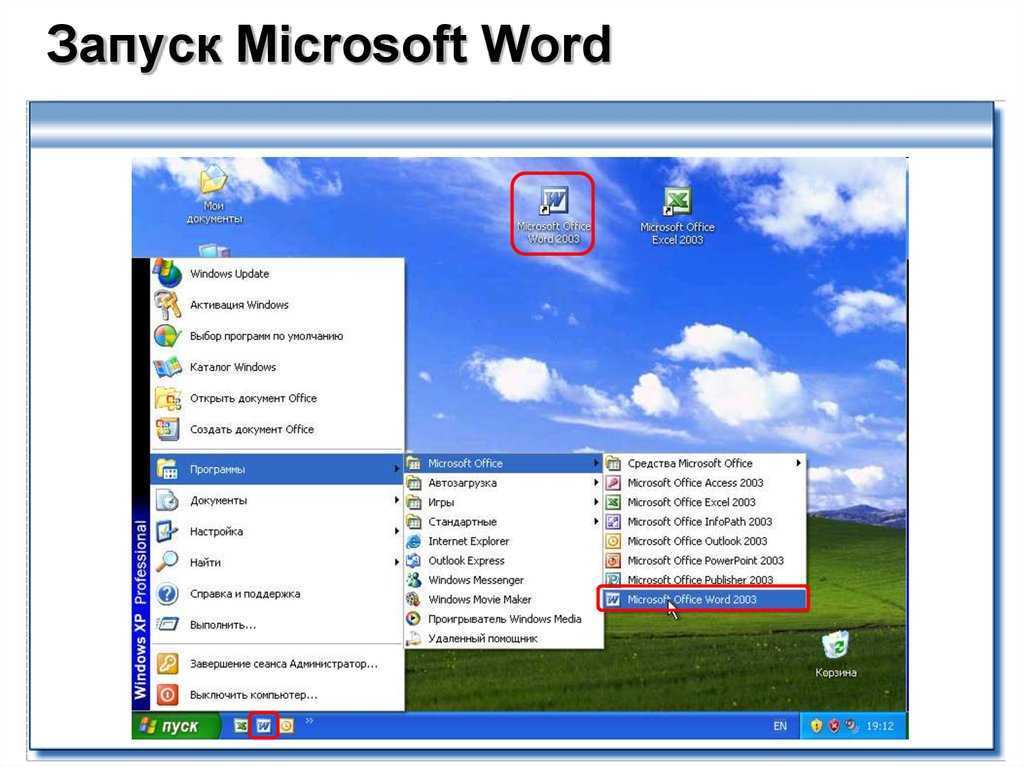 Если вы посещаете учебное заведение, которое необходимо подтвердить, подтверждение вашего права на участие может занять до месяца.
Если вы посещаете учебное заведение, которое необходимо подтвердить, подтверждение вашего права на участие может занять до месяца.
Студенты колледжей также могут получить Microsoft 365 Personal за 3 доллара в месяц с действительным адресом электронной почты учебного заведения.
Как получить пакет Microsoft Office бесплатно, если вы не являетесь другим лицом
Любой может получить бесплатную пробную версию Microsoft 365 на один месяц. Однако для этого требуется ввести номер кредитной карты. И если вы не отмените подписку до истечения месяца, с вас будет взиматься плата в размере 100 долларов США за годовую подписку на Microsoft 365 для семьи (ранее называвшуюся Office 365 для дома).
Хорошей новостью является то, что если вам не нужен полный набор инструментов Microsoft 365, вы можете бесплатно получить доступ к ряду его приложений в Интернете, включая Word, Excel, PowerPoint, OneDrive, Outlook, Calendar, My Content, Skype, Дизайнер и Clipchamp. Вот как их получить:
1 . Перейдите на Microsoft365.com.
Перейдите на Microsoft365.com.
2 . Нажмите Зарегистрируйтесь для получения бесплатной версии Office под кнопкой «Войти».
3 . Войдите в свою учетную запись Microsoft или создайте ее бесплатно . Если у вас уже есть учетная запись Windows, Skype или Xbox Live, у вас есть активная учетная запись Microsoft.
4 . Выберите приложение, которое хотите использовать, и сохраните свою работу в облаке с помощью OneDrive.
Используйте браузерную версию приложения Microsoft Word бесплатно.
Скриншот Элисон ДеНиско Райоме/CNETТак в чем подвох бесплатной версии?
Вы можете сказать: «Подождите, если я могу получить все эти приложения бесплатно, зачем вообще платить за Microsoft 365?» Что ж, функциональность бесплатных приложений ограничена: они работают только в вашем веб-браузере, и вы можете использовать их только при активном подключении к Интернету.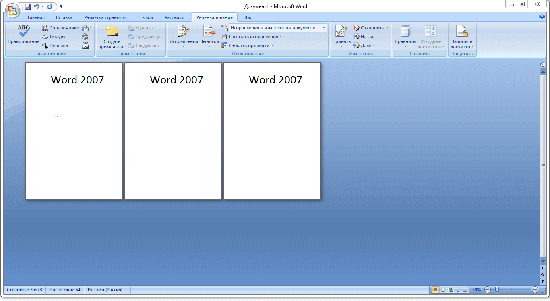

 Нажмите здесь.
Нажмите здесь. microsoft.com/education.
microsoft.com/education.