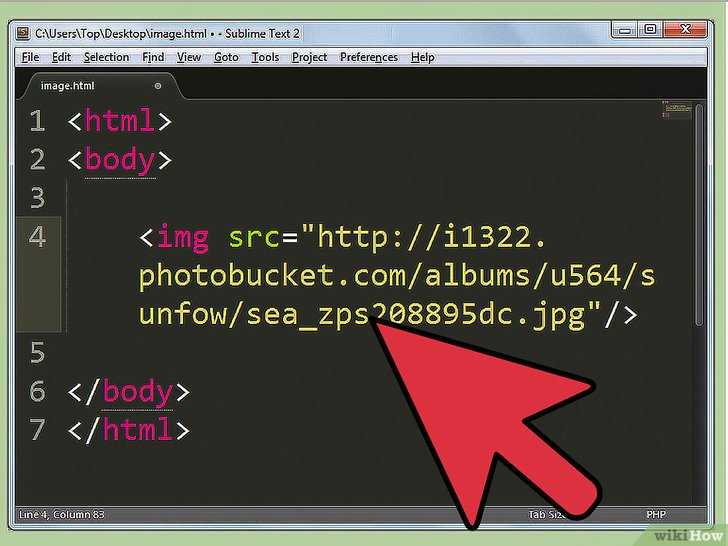Как сделать анимированный фон на странице
Основы PHP 8
Пройдя курс, Вы узнаете:
— Как установить и настроить OpenServer
— Всю необходимую базу по PHP 8
— Как писать самые различные скрипты на PHP
Общая продолжительность курса 7 часов, плюс более 100 упражнений и поддержка!
Чтобы получить Видеокурс,
заполните форму
| E-mail: | |
| Имя: | |
Другие курсы
Как создать профессиональный Интернет-магазин
После семинара:
— Вы будете знать, как создать Интернет-магазин.
— Вы получите бесплатный подарок с подробным описанием каждого шага.
— Вы сможете уже приступить к созданию Интернет-магазина.
Другие курсы
Кто больше молчит, того больше слушают.
Неизвестный
Пару дней назад мне задали вопрос по поводу того, как сделать анимированный фон на странице. При этом человек знал и про background, и про CSS. Он у меня попросил скрипт на JavaScript, позволяющий делать анимацию фона. Я ему сказал, что здесь JavaScript совсем не нужен. И показал ему, как можно сделать анимированный фон только с применением CSS. Вот об этом способе я и напишу в данной статье.
Способ совершенно тривиальный и простой, думаю, что многие до него додумаются сразу. Вот CSS-код:
html {
background: url(images/bg.gif) no-repeat; /* Задаём фон GIF-картинкой */
height: 100%; /* 100% высота страницы */
}
Ключевым моментом здесь является GIF-изображение. Думаю, что Вам известно, что в GIF можно делать достаточно сложную анимацию (в рамках целесообразности, конечно).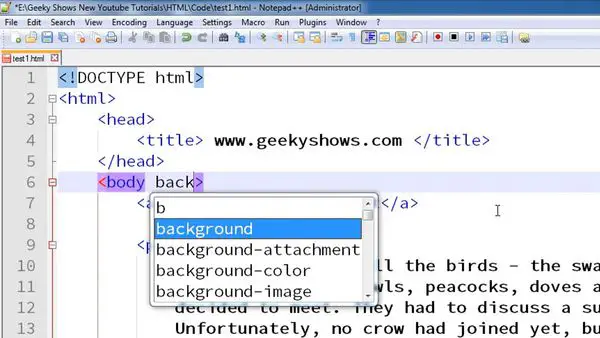
Таким образом, достаточно создать анимированный GIF, вставить его на страницу самым простым CSS-кодом, и у Вас получится анимированный фон на странице.
- Создано 16.05.2012 17:10:41
- Михаил Русаков
Предыдущая статьяСледующая статья
Копирование материалов разрешается только с указанием автора (Михаил Русаков) и индексируемой прямой ссылкой на сайт (http://myrusakov.ru)!
Добавляйтесь ко мне в друзья ВКонтакте: http://vk.com/myrusakov.
Если Вы хотите дать оценку мне и моей работе, то напишите её в моей группе: http://vk.com/rusakovmy.
Если Вы не хотите пропустить новые материалы на сайте,
Если у Вас остались какие-либо вопросы, либо у Вас есть желание высказаться по поводу этой статьи, то Вы можете оставить свой комментарий внизу страницы.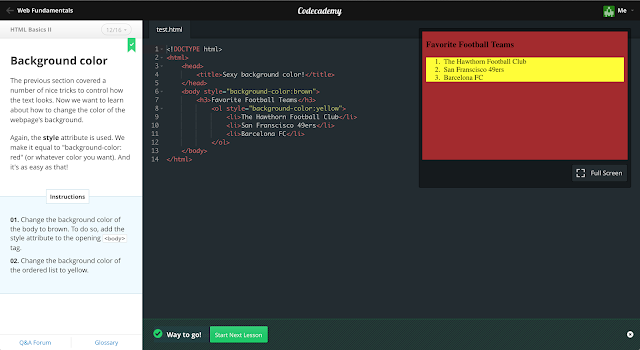
Порекомендуйте эту статью друзьям:
Если Вам понравился сайт, то разместите ссылку на него (у себя на сайте, на форуме, в контакте):
- Кнопка:
<a href=»https://myrusakov.ru» target=»_blank»><img src=»https://myrusakov.ru/images/button.gif» alt=»Как создать свой сайт» /></a>Она выглядит вот так:
- Текстовая ссылка:
<a href=»https://myrusakov.ru» target=»_blank»>Как создать свой сайт</a>Она выглядит вот так: Как создать свой сайт
- BB-код ссылки для форумов (например, можете поставить её в подписи):
[URL=»https://myrusakov.ru»]Как создать свой сайт[/URL]
CSS: выравнивание по центру
CSS: выравнивание по центруЯзыки
Это перевод. Здесь могут содержаться ошибки или страница может быть устаревшей по отношению к Английской версии. Переводчик: Евгений (neighbor report)
Смотрите также указатель всех приёмов работы.
Центрирование
Общая функция CSS — центрирование текста или изображения.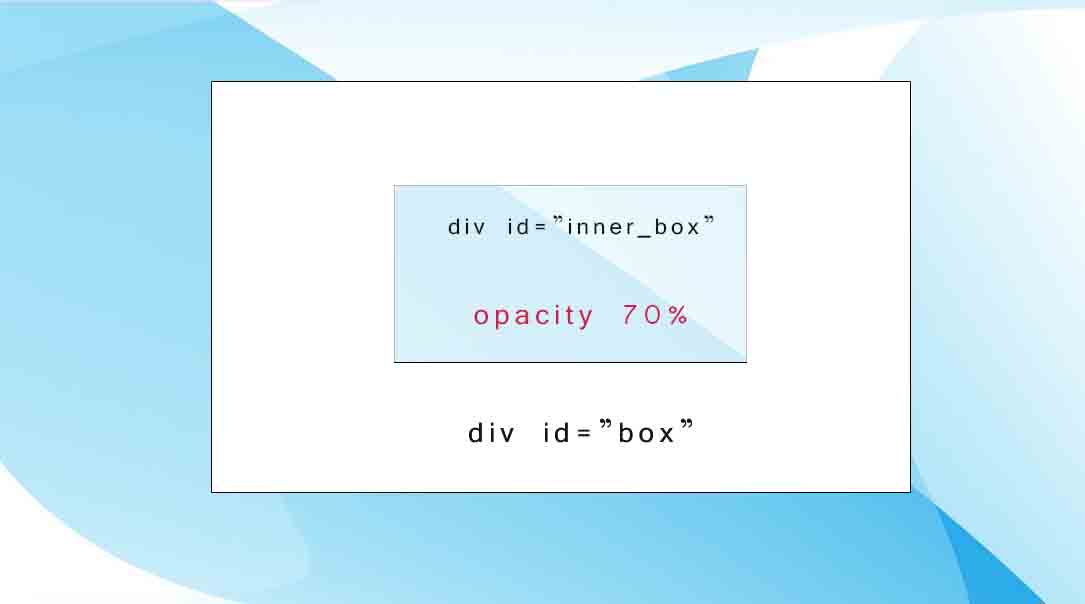 Фактически, существует три вида центрирования:
Фактически, существует три вида центрирования:
- Центрирование строк текста
- Центрирование текстового блока или изображения
- Центрирование текстового блока или изображения по вертикали
В последних реализациях CSS вы можете также использовать возможности Уровня 3 (CSS3), позволяющие выровнять по центру абсолютно позиционированные элементы:
- Выравнивание по вертикали в уровне 3
- Выравнивание по вертикали и горизонтали в уровне 3
- Выравнивание в области просмотра в уровне 3
Центрирование строк текста
Самый распространённый и (потому) самый лёгкий тип центрирования — это центрирование строк текста в абзаце или заголовке. Для этого CSS обладает свойством ‘text-align’:
P { text-align: center }
h3 { text-align: center }которое отображает каждую строку в абзаце P или заголовке h3 по центру между полями, вот так:
Все строки в этом абзаце выровнены
по центру полями абзаца. Это стало возможным благодаря значению
‘center’ свойства CSS ‘text-align’.
Это стало возможным благодаря значению
‘center’ свойства CSS ‘text-align’.
Центрирование блока или изображения
Иногда центрировать нужно не текст, а блок в целом. Или, по-другому говоря: мы хотим, чтобы правое и левое поля были одинаковыми. Для этого нужно установить поля на ‘auto’. Это обычно используется для блоков с фиксированной шириной, потому что если блок сам по себе гибкий, он просто займёт всю доступную ширину. Вот пример:
P.blocktext {
margin-left: auto;
margin-right: auto;
width: 6em
}
...
<P>Этот довольно ...Этот довольно узкий блок текста центрирован. Заметьте, что строки внутри блока не центрированы (они выровнены влево), в отличие от предыдущего примера.
Этот метод также можно использовать для центрирования изображения: поместите его в собственный блок и примените свойства полей. Например:
IMG.displayed {
display: block;
margin-left: auto;
margin-right: auto }
. ..
<IMG src="..." alt="...">
..
<IMG src="..." alt="...">Следующее изображение центрировано:
Вертикальное центрирование
CSS уровня 2 не обладает свойством вертикального центрирования.
Вероятно, оно появится в версии CSS уровня 3 (см. ниже). Но даже в CSS2 вы можете центрировать блоки вертикально при
помощи комбинирования нескольких свойств. Хитрость заключается в
том, чтобы указать, что внешний блок должен быть отформатирован как
ячейка таблицы, т.к. содержимое ячейки таблицы
Пример, приведенный ниже, демонстрирует центрирование абзаца внутри блока, который имеет определенную заданную высоту. Отдельный пример показывает абзац, который центрирован вертикально в окне браузера, потому что находится внутри блока, позиционированного абсолютно и по высоте окна.
DIV.container {
min-height: 10em;
display: table-cell;
vertical-align: middle }
...
<DIV>
<P>Этот маленький абзац. ..
</DIV>
..
</DIV>Этот маленький абзац центрирован вертикально.
Центрирование по вертикали в CSS уровня 3
Уровень 3 CSS предлагает и другие возможности. На момент написания этой статьи (2014 год), хороший способ вертикального выравнивания блока без использования абсолютного позиционирования (что может приводить к частичному перекрытию текста) всё ещё обсуждается. Но если вам известно, что частичное перекрытие текста не станет проблемой в вашем документе, вы можете использовать свойство ‘transform’, чтобы выровнять по центру абсолютно позиционированный элемент. Например:
Этот абзац выровнен вертикально по центру.
Для документа, который выглядит вот так:
<div class=container3> <p>Этот абзац… </div>
таблица стилей выглядит так:
div.container3 {
height: 10em;
position: relative } /* 1 */
div.container3 p {
margin: 0;
position: absolute; /* 2 */
top: 50%; /* 3 */
transform: translate(0, -50%) } /* 4 */Основные правила:

- Сам элемент сделайте абсолютно позиционированным (position: absolute).
- Поместите элемент посередине контейнера с помощью ‘top: 50%’. (Заметьте, что ‘50%’ здесь означают 50% высоты контейнера.)
- Используйте translate, чтобы переместить элемент вверх на половину своей собственной высоты. ( ‘50%’ в ‘translate(0, -50%)’ указывают на высоту самого элемента.)
Недавно (начиная приблизительно с 2015-го года) в нескольких реализациях CSS стала доступна новая техника. Она основана на новом ключевом слове ‘flex’ для свойства ‘display’. Это ключевое слово предназначено для использования в графическом интерфейсе пользователя (GUI), но ничто не мешает вам использовать его в документе, если у этого документа правильная структура.
Этот абзац выровнен по центру вертикально.
таблица стилей выглядит следующим образом:
div.container5 {
height: 10em;
display: flex;
align-items: center }
div. container5 p {
margin: 0 }
container5 p {
margin: 0 }Вертикальное и горизонтальное центрирование в CSS уровня 3
Мы можем расширить оба метода, чтобы центрировать по горизонтали и по вертикали одновременно.
Побочный эффект абсолютного позиционирования абзаца состоит в том, что абзац становится ровно таким широким, каким он должен быть (если только мы явно не укажем ширину). В примере ниже мы именно этого и хотим: мы размещаем по центру абзац из одного слова (“Центр!“), так что ширина абзаца должна быть равна ширине этого слова.
Центр!
Жёлтый фон наглядно демонстрирует, что абзац действительно той же ширины, что и его содержимое. Мы подразумеваем, что разметка осталась прежней:
<div class=container4> <p>Центр! </div>
В плане вертикального центрирования эта таблица стилей схожа с таблицей из предыдущего примера. Но теперь мы ещё перемещаем элемент на полпути через контейнер с помощью правила ‘left: 50%’ и одновременно сдвигаем его влево на половину своей собственной ширины в преобразовании ‘translate’:
div.container4 { height: 10em; position: relative } div.container4 p { margin: 0; background: yellow; position: absolute; top: 50%; left: 50%; margin-right: -50%; transform: translate(-50%, -50%) }
Следующий пример объясняет, зачем требуется правило ‘margin-right: -50%’.
Когда форматер CSS поддерживает ‘flex’, всё становится ещё легче:
Центр!
с этой таблицей стилей:
div.container6 {
height: 10em;
display: flex;
align-items: center;
justify-content: center }
div.container6 p {
margin: 0 }т.е. единственным дополнением является ‘justify-content:
center’. Точно также, как ‘align-items’ определяет вертикальное
выравнивание содержимого контейнера, ‘justify-content’ таким же
образом определяет горизонтальное выравнивание. (На самом деле всё
несколько сложнее, как следует из их названий, но в простом случае,
работает это именно так.). Побочный эффект от применения свойства
‘flex’ состоит в том, что дочерний элемент, в нашем случае это Р,
автоматически становится настолько малым, насколько это возможно.
Центрирование в области просмотра в CSS уровня 3
Контейнером по умолчанию для абсолютно позиционированных элементов является область просмотра. (В случае c браузером это окно браузера). Таким образом, центрирование элемента в области просмотра не вызывает сложности. Далее приведен полный пример. (В этом примере использован синтаксис HTML5.)
<html>
<style>
body {
background: white }
section {
background: black;
color: white;
border-radius: 1em;
padding: 1em;
position: absolute;
top: 50%;
left: 50%;
margin-right: -50%;
transform: translate(-50%, -50%) }
</style>
<section>
<h2>Красиво выровнен по центру</h2>
<p>Этот текстовый блок выровнен вертикально по центру.
<p>И горизонтально, если окно достаточно широкое.
</section>Вы можете увидеть результат в отдельном
документе.
Правило ‘margin-right: -50%’ необходимо для компенсации ‘left: 50%’. Правило ‘left’ уменьшает доступную для элемента ширину на 50%. Поэтому визуализатор постарается сделать линии длиною не более половины ширины контейнера. Указав на то, что правое поле элемента находится правее на ту же самую величину, отметим, что максимальная длина линии снова равняется ширине контейнера.
Попробуйте изменить размер окна: вы увидите, что каждое предложение находится на одной строке, когда окно достаточно широкое. Только тогда, когда окно слишком узкое для всего предложения, это предложение будет разбито на несколько строк. Когда вы удалите правило ‘margin-right: -50%’ и снова измените размер окна, вы заметите, что предложения будут уже разбиты, хотя окно все еще шире строк текста в два раза.
(Использование свойства ‘translate’ для центрирования в области
просмотра было впервые предложено “Charlie” в ответе на сайте Stack Overflow.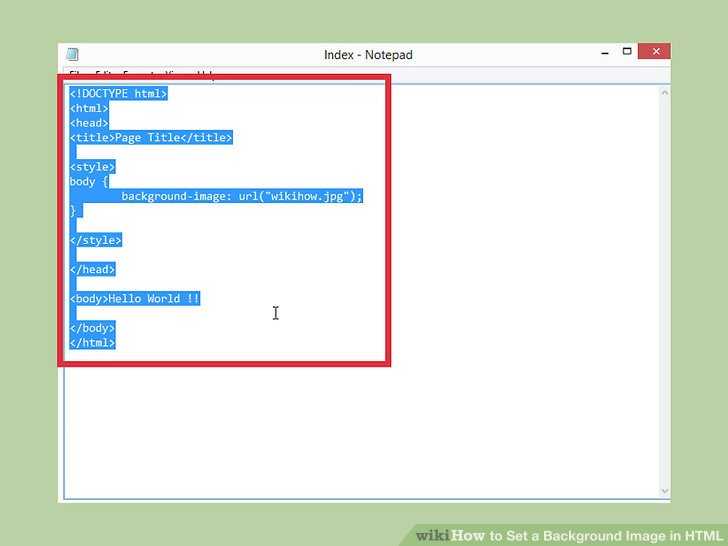 )
)
Copyright © 1994–2021 W3C® Privacy policy
Created 5 May 2001;
Last updated Ср 06 янв 2021 05:40:49
Языки
- Azərbaycan
- Български
- Deutsch
- Ελληνικά
- English
- Español
- Français
- Bahasa Indonesia
- 日本語
- Norsk
- Nederlands
- Polski
- Português
- Português brasileiro
- Русский
- ไทย
- Tagalog
- Українська
- Tiếng Việt
- 简体中文
- 繁體中文
О переводах
Как установить фоновое изображение в CSS
Создание веб-сайта — отличный способ заявить о себе. Хотя существует множество инструментов для создания веб-сайтов, написание их самостоятельно — это интересный способ узнать больше о том, как веб-сайты работают за кулисами.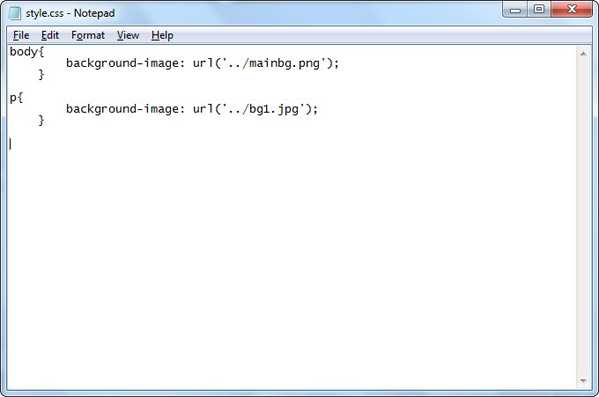 Хорошим проектом для начинающих является создание веб-сайта и добавление фонового изображения с помощью CSS. Этот проект научит вас работать как с HTML, так и с CSS.
Хорошим проектом для начинающих является создание веб-сайта и добавление фонового изображения с помощью CSS. Этот проект научит вас работать как с HTML, так и с CSS.
Что такое CSS?
CSS означает каскадную таблицу стилей. Это язык программирования, который позволяет вам стилизовать языки разметки. Одним из таких языков разметки является HTML или язык гипертекстовой разметки. HTML используется для создания веб-сайтов. Хотя вы можете управлять некоторыми стилями веб-сайта с помощью HTML, CSS предлагает гораздо больше возможностей управления и дизайна.
Создание базового веб-сайта с помощью HTML
Поскольку CSS — это всего лишь язык стилей, чтобы его использовать, нам сначала нужно что-то для стиля. Нам будет достаточно очень простого веб-сайта, чтобы начать играть с CSS. На нашей странице будет отображаться «Hello World».
Указанный язык: HTML не существует.Генерация кода не удалась!!'
Если вы не знакомы с HTML, давайте быстро рассмотрим, что делают все элементы.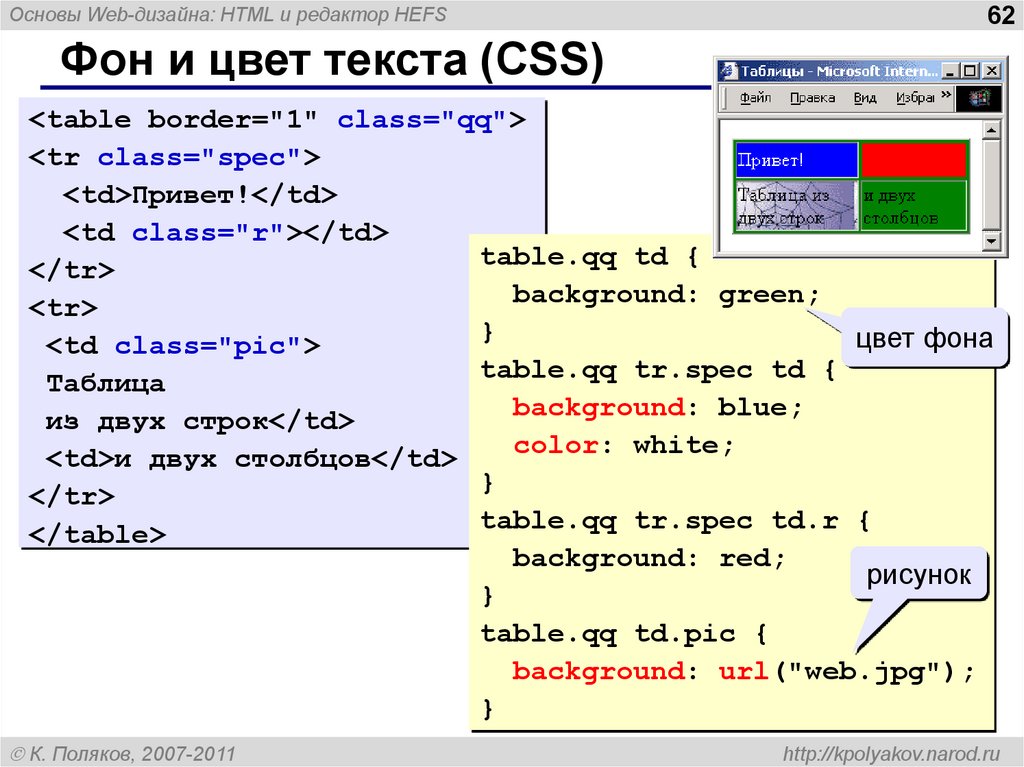 Как уже упоминалось, HTML — это язык разметки, что означает, что он использует теги для обозначения того, что представляет собой текст. Всякий раз, когда вы видите слово, окруженное <> это тэг. Существует два типа тегов: тег, который отмечает начало раздела с помощью <>, и тег, который отмечает конец раздела с помощью . Текст внутри раздела также предназначен для облегчения понимания этого различия.
Как уже упоминалось, HTML — это язык разметки, что означает, что он использует теги для обозначения того, что представляет собой текст. Всякий раз, когда вы видите слово, окруженное <> это тэг. Существует два типа тегов: тег, который отмечает начало раздела с помощью <>, и тег, который отмечает конец раздела с помощью . Текст внутри раздела также предназначен для облегчения понимания этого различия.
В нашем примере у нас есть четыре тега. Тег html указывает, какие элементы являются частью веб-сайта. Тег head содержит информацию заголовка, которая не отображается на странице, но необходима для ее создания. Все отображаемые элементы находятся между тело теги. У нас есть только один отображаемый элемент, тег p . Он сообщает веб-браузеру, что текст является абзацем.
Связано: 10 простых примеров кода CSS, которые вы можете изучить за 10 минут
Добавление CSS в HTML
Теперь, когда у нас есть простая страница, мы можем настроить стиль с помощью CSS.![]() Наша страница сейчас довольно проста, и мы мало что можем сделать, но давайте начнем с выделения нашего абзаца, чтобы мы могли отличить его от фона, добавив границу.
Наша страница сейчас довольно проста, и мы мало что можем сделать, но давайте начнем с выделения нашего абзаца, чтобы мы могли отличить его от фона, добавив границу.
Указанный язык: HTML не существует.Генерация кода не удалась!!'
Теперь наш абзац будет обведен черной рамкой. Добавление описания стиля в CSS к нашему тегу абзаца сообщает веб-сайту, как стилизовать абзац. Мы можем добавить больше описаний. Давайте увеличим пустое пространство или отступы вокруг нашего абзаца и отцентрируем наш текст.
Указанный язык: HTML не существует.Генерация кода не удалась!!'
Наш веб-сайт выглядит лучше, но наш HTML начинает выглядеть беспорядочно со всеми этими описаниями в теге абзаца. Мы можем переместить эту информацию в наш заголовок. Наш заголовок предназначен для информации, которая необходима нам для правильного отображения веб-сайта.
Указанный язык: HTML не существует.Генерация кода не удалась!!'
Теперь наш HTML легче читать.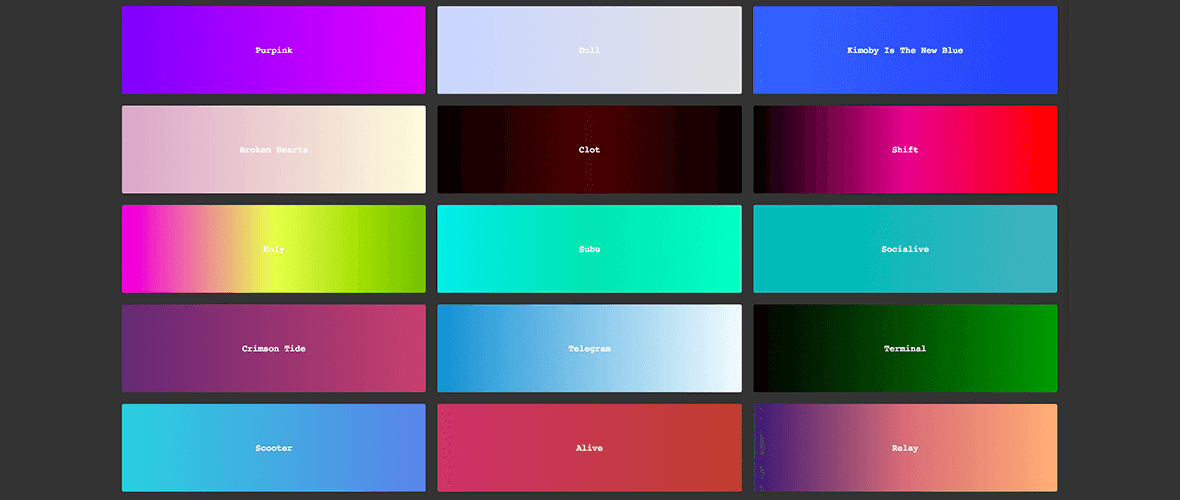 Вы заметите, что нам действительно пришлось изменить некоторые вещи. Тег стиля сообщает информацию о стиле веб-браузера, а также то, что нужно стилизовать. В нашем примере мы использовали два разных способа указать, что нужно стилизовать. p в теге стиля указывает веб-браузеру применить этот стиль ко всем тегам абзаца. Раздел #ourParagraph сообщает, что только элементы стиля с идентификатором наш пункт . Обратите внимание, что информация id была добавлена к тегу p в нашем теле.
Вы заметите, что нам действительно пришлось изменить некоторые вещи. Тег стиля сообщает информацию о стиле веб-браузера, а также то, что нужно стилизовать. В нашем примере мы использовали два разных способа указать, что нужно стилизовать. p в теге стиля указывает веб-браузеру применить этот стиль ко всем тегам абзаца. Раздел #ourParagraph сообщает, что только элементы стиля с идентификатором наш пункт . Обратите внимание, что информация id была добавлена к тегу p в нашем теле.
Импорт файла CSS на ваш веб-сайт
Добавление информации о стиле в заголовок делает наш код намного легче для чтения. Однако, если мы хотим оформить множество разных страниц одинаковым образом, мы должны добавить этот текст вверху каждой страницы. Это может показаться не таким уж трудоемким, в конце концов, вы можете скопировать и вставить его, но это создает много работы, если вы хотите изменить элемент позже.
Вместо этого мы сохраним информацию CSS в отдельном файле и импортируем этот файл для оформления страницы.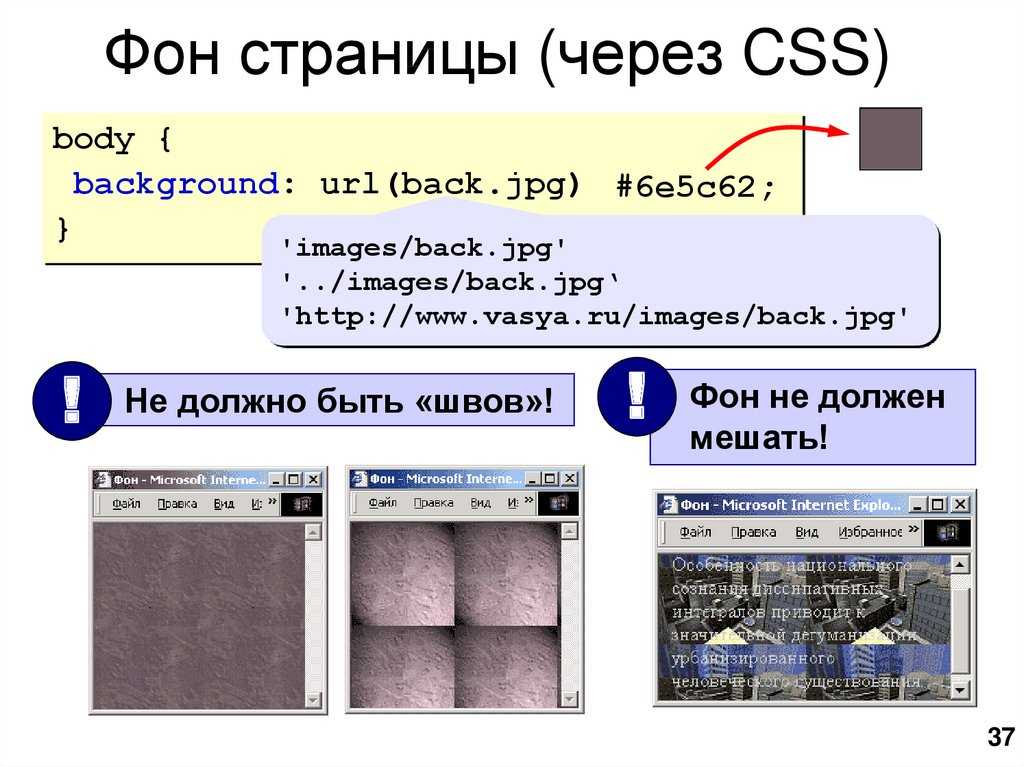 Скопируйте и вставьте информацию между тегами стиля в новый файл CSS ourCSSfile.css .
Скопируйте и вставьте информацию между тегами стиля в новый файл CSS ourCSSfile.css .
Указанный язык: HTML не существует.Генерация кода не удалась!!'
Затем импортируйте файл в файл HTML.
Указанный язык: HTML не существует.Генерация кода не удалась!!'
Добавление фонового изображения с помощью CSS
Теперь, когда у вас есть прочная база в HTML и CSS, добавление фонового изображения не составит труда. Во-первых, определите, какому элементу вы хотите присвоить фоновое изображение. В нашем примере мы добавим фон на всю страницу. Это означает, что мы хотим изменить стиль корпуса на . Помните, что теги body содержат все видимые элементы.
Указанный язык: HTML не существует.Генерация кода не удалась!!'
Чтобы изменить стиль тела в CSS, сначала используйте тело ключевое слово. Затем добавьте фигурные скобки, как мы делали до {}.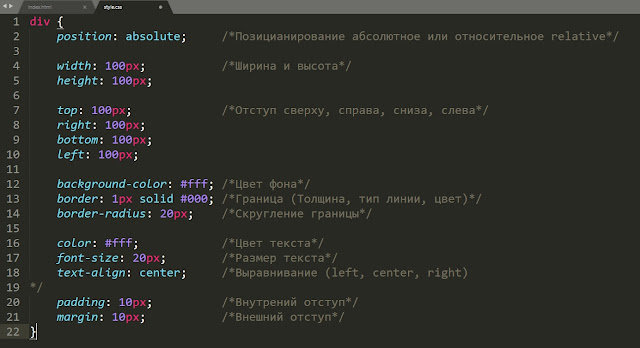 Вся информация о стиле для тела должна быть заключена в фигурные скобки. Атрибут стиля, который мы хотим изменить, — background-image . Атрибутов стиля много. Не надейтесь запомнить их все. Добавьте в закладки шпаргалку свойств CSS с атрибутами, которые вы хотите запомнить.
Вся информация о стиле для тела должна быть заключена в фигурные скобки. Атрибут стиля, который мы хотим изменить, — background-image . Атрибутов стиля много. Не надейтесь запомнить их все. Добавьте в закладки шпаргалку свойств CSS с атрибутами, которые вы хотите запомнить.
Связано: 8 классных HTML-эффектов, которые каждый может добавить на свой веб-сайт
После атрибута используйте двоеточие, чтобы указать, как вы будете изменять атрибут. Чтобы импортировать изображение, используйте URL() . это указывает на то, что вы используете ссылку для указания на изображение. Поместите местоположение файла в скобки между кавычками. Наконец, завершите строку точкой с запятой. Хотя пустое пространство не имеет значения в CSS, используйте отступы, чтобы облегчить чтение CSS.
Наш пример выглядит так:
Если ваше изображение отображается неправильно из-за размера изображения, вы можете изменить изображение напрямую. Однако в CSS есть атрибуты стиля фона, которые можно использовать для изменения фона.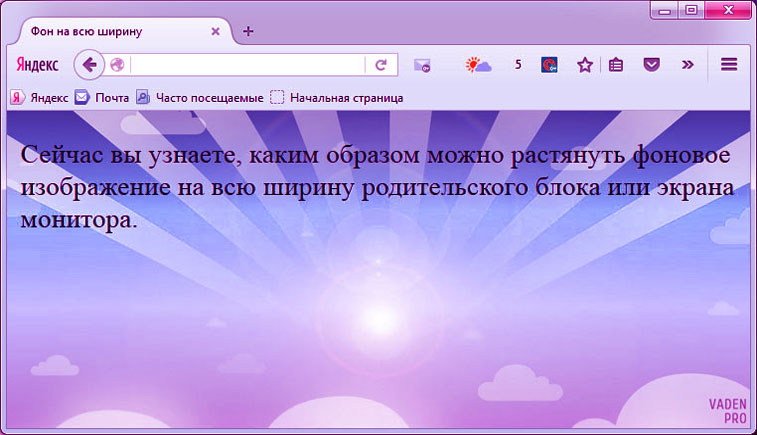 Изображения, которые меньше фона, будут автоматически повторяться в качестве фона. Чтобы отключить это, добавьте background-repeat: без повтора; к вашей стихии.
Изображения, которые меньше фона, будут автоматически повторяться в качестве фона. Чтобы отключить это, добавьте background-repeat: без повтора; к вашей стихии.
Также есть два способа сделать так, чтобы изображение покрывало весь фон. Во-первых, вы можете установить размер фона равным размеру экрана с помощью background-size: 100% 100%; , но это растянет изображение и может слишком сильно его исказить. Если вы не хотите, чтобы пропорции изображения менялись, вы также можете установить background-size равным cover . Обложка заставит фоновое изображение закрывать фон, но не искажать изображение.
Изменение цвета фона
Давайте изменим последнюю вещь. Теперь, когда у нас есть фон, наш абзац трудно читать. Сделаем его фон белым. Процесс аналогичен. Элемент, который мы хотим изменить, это #ourParagraph. # указывает, что «ourParagraph» является именем идентификатора. Затем мы хотим установить для атрибута background-color белый цвет.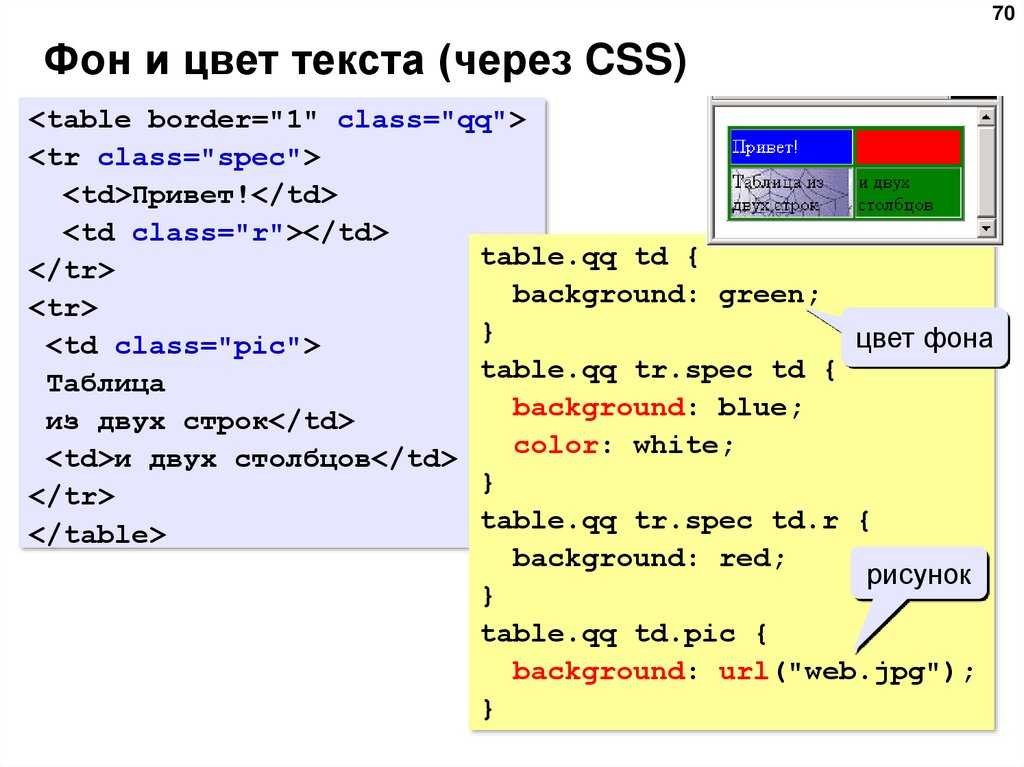
Указанный язык: HTML не существует.Генерация кода не удалась!!'
Гораздо лучше.
Теперь, когда вы знаете, как изменить стиль различных HTML-элементов, предела нет! Основной метод изменения атрибутов стиля тот же. Определите элемент, который вы хотите изменить, и опишите, как изменить атрибут. Лучший способ узнать больше — поиграть с различными атрибутами. Испытайте себя, чтобы изменить цвет вашего текста дальше.
Как задать свойства HTML-страницы и свойства CSS на странице Dreamweaver
Руководство пользователя Отменить
Поиск
Последнее обновление 20 декабря 2021 г. 10:01:21 GMT
- Руководство пользователя Dreamweaver
- Введение
- Основы адаптивного веб-дизайна
- Что нового в Dreamweaver
- Веб-разработка с использованием Dreamweaver — обзор
- Dreamweaver / Общие вопросы
- Сочетания клавиш
- Системные требования Dreamweaver
- Обзор функций
- Dreamweaver и Creative Cloud
- Синхронизация настроек Dreamweaver с Creative Cloud
- Библиотеки Creative Cloud в Dreamweaver
- Использование файлов Photoshop в Dreamweaver
- Работа с Adobe Animate и Dreamweaver
- Извлечение SVG-файлов, оптимизированных для Интернета, из библиотек
- Рабочие пространства и представления Dreamweaver
- Рабочее пространство Dreamweaver
- Оптимизация рабочего пространства Dreamweaver для визуальной разработки
- Поиск файлов по имени или содержимому | Мак ОС
- Настройка сайтов
- О сайтах Dreamweaver
- Настройте локальную версию своего сайта
- Подключиться к серверу публикации
- Настройка тестового сервера
- Импорт и экспорт настроек сайта Dreamweaver
- Перенос существующих веб-сайтов с удаленного сервера в корневой каталог локального сайта
- Специальные возможности в Dreamweaver
- Расширенные настройки
- Установка параметров сайта для передачи файлов
- Укажите параметры прокси-сервера в Dreamweaver
- Синхронизация настроек Dreamweaver с Creative Cloud
- Использование Git в Dreamweaver
- Управление файлами
- Создание и открытие файлов
- Управление файлами и папками
- Получение и передача файлов на сервер и с него
- Возвращать и извлекать файлы
- Синхронизировать файлы
- Сравнить файлы на наличие различий
- Скрытие файлов и папок на сайте Dreamweaver
- Включить заметки разработчика для сайтов Dreamweaver
- Предотвращение возможного использования гейткипера
- Макет и дизайн
- Использование наглядных пособий для макета
- Об использовании CSS для разметки страницы
- Разработка адаптивных веб-сайтов с использованием Bootstrap
- Создание и использование мультимедийных запросов в Dreamweaver
- Представить контент с таблицами
- Цвета
- Адаптивный дизайн с использованием гибкой сетки
- Экстракт в Dreamweaver
- CSS
- Понимание каскадных таблиц стилей
- Разметка страниц с помощью конструктора CSS
- Использование препроцессоров CSS в Dreamweaver
- Как настроить параметры стиля CSS в Dreamweaver
- Перемещение правил CSS в Dreamweaver
- Преобразование встроенного CSS в правило CSS в Dreamweaver
- Работа с тегами div
- Применение градиентов к фону
- Создание и редактирование эффектов перехода CSS3 в Dreamweaver
- Код формата
- Содержимое страницы и активы
- Установка свойств страницы
- Установить свойства заголовка CSS и свойства ссылки CSS
- Работа с текстом
- Поиск и замена текста, тегов и атрибутов
- Панель ДОМ
- Редактировать в режиме реального времени
- Кодирование документов в Dreamweaver
- Выбор и просмотр элементов в окне документа
- Задайте свойства текста в инспекторе свойств
- Проверка правописания веб-страницы
- Использование горизонтальных линеек в Dreamweaver
- Добавление и изменение комбинаций шрифтов в Dreamweaver
- Работа с активами
- Вставка и обновление дат в Dreamweaver
- Создание избранных ресурсов и управление ими в Dreamweaver
- Вставка и редактирование изображений в Dreamweaver
- Добавить мультимедийные объекты
- Добавление видео в Dreamweaver
- Вставить видео HTML5
- Вставка файлов SWF
- Добавить звуковые эффекты
- Вставка аудио HTML5 в Dreamweaver
- Работа с элементами библиотеки
- Использование текста на арабском языке и иврите в Dreamweaver
- Связывание и навигация
- О связывании и навигации
- Связывание
- Карты изображений
- Ссылки для устранения неполадок
- Виджеты и эффекты jQuery
- Использование пользовательского интерфейса jQuery и мобильных виджетов в Dreamweaver
- Использование эффектов jQuery в Dreamweaver
- Кодирование веб-сайтов
- О программировании в Dreamweaver
- Среда кодирования в Dreamweaver
- Установить параметры кодирования
- Настройка цвета кода
- Напишите и отредактируйте код
- Подсказка кода и завершение кода
- Свернуть и развернуть код
- Повторное использование кода с фрагментами
- Код ворса
- Код оптимизации
- Редактировать код в представлении «Дизайн»
- Работа с заголовком для страниц
- Вставка серверных включений в Dreamweaver
- Использование библиотек тегов в Dreamweaver
- Импорт пользовательских тегов в Dreamweaver
- Использование поведения JavaScript (общие инструкции)
- Применить встроенное поведение JavaScript
- О XML и XSLT
- Выполнение преобразований XSL на стороне сервера в Dreamweaver
- Выполнение преобразований XSL на стороне клиента в Dreamweaver
- Добавление символов для XSLT в Dreamweaver
- Код формата
- Рабочие процессы для нескольких продуктов
- Установка и использование расширений для Dreamweaver
- Обновления в приложении в Dreamweaver
- Вставка документов Microsoft Office в Dreamweaver (только для Windows)
- Работа с Fireworks и Dreamweaver
- Редактировать содержимое на сайтах Dreamweaver с помощью Contribute
- Интеграция Dreamweaver и Business Catalyst
- Создание персонализированных кампаний по электронной почте
- Шаблоны
- О шаблонах Dreamweaver
- Распознавание шаблонов и документов на основе шаблонов
- Создание шаблона Dreamweaver
- Создание редактируемых областей в шаблонах
- Создание повторяющихся областей и таблиц в Dreamweaver
- Использовать необязательные области в шаблонах
- Определение редактируемых атрибутов тегов в Dreamweaver
- Как создавать вложенные шаблоны в Dreamweaver
- Редактировать, обновлять и удалять шаблоны
- Экспорт и импорт XML-содержимого в Dreamweaver
- Применение или удаление шаблона из существующего документа
- Редактирование содержимого в шаблонах Dreamweaver
- Правила синтаксиса для тегов шаблонов в Dreamweaver
- Установка параметров выделения для областей шаблона
- Преимущества использования шаблонов в Dreamweaver
- Мобильный и многоэкранный
- Создание мультимедийных запросов
- Изменение ориентации страницы для мобильных устройств
- Создание веб-приложений для мобильных устройств с помощью Dreamweaver
- Динамические сайты, страницы и веб-формы
- Понимание веб-приложений
- Настройте компьютер для разработки приложений
- Устранение неполадок подключения к базе данных
- Удаление сценариев подключения в Dreamweaver
- Дизайн динамических страниц
- Обзор источников динамического контента
- Определить источники динамического содержимого
- Добавить динамическое содержимое на страницы
- Изменение динамического содержимого в Dreamweaver
- Показать записи базы данных
- Предоставление оперативных данных и устранение неполадок в Dreamweaver
- Добавление пользовательских режимов работы сервера в Dreamweaver
- Создание форм с помощью Dreamweaver
- Использование форм для сбора информации от пользователей
- Создание и включение форм ColdFusion в Dreamweaver
- Создание веб-форм
- Расширенная поддержка HTML5 для элементов формы
- Разработка формы с помощью Dreamweaver
- Визуальное создание приложений
- Создание основных страниц и страниц сведений в Dreamweaver
- Создание страниц поиска и результатов
- Создать страницу вставки записи
- Создание страницы записи обновления в Dreamweaver
- Создание страниц удаления записей в Dreamweaver
- Использование команд ASP для изменения базы данных в Dreamweaver
- Создать страницу регистрации
- Создать страницу входа
- Создать страницу, доступ к которой имеют только авторизованные пользователи
- Защита папок в Coldfusion с помощью Dreamweaver
- Использование компонентов ColdFusion в Dreamweaver
- Тестирование, предварительный просмотр и публикация веб-сайтов
- Предварительный просмотр страниц
- Предварительный просмотр веб-страниц Dreamweaver на нескольких устройствах
- Протестируйте свой сайт Dreamweaver
Узнайте, как задать свойства HTML-страницы и свойства CSS, такие как шрифт, цвет фона и свойства фонового изображения, для страницы Dreamweaver.
Для каждой страницы, создаваемой в Dreamweaver, можно указать свойства макета и форматирования в диалоговом окне «Свойства страницы» («Файл» > «Свойства страницы»). Диалоговое окно «Свойства страницы» позволяет указать семейство и размер шрифта по умолчанию, цвет фона, поля, стили ссылок и многие другие аспекты дизайна страницы. Вы можете назначить новые свойства страницы для каждой новой страницы, которую вы создаете, и изменить их для существующих страниц. Изменения, внесенные в диалоговом окне «Свойства страницы», применяются ко всей странице.
Dreamweaver предлагает два метода изменения свойств страницы: CSS или HTML. Adobe рекомендует использовать CSS для установки фона и изменения свойств страницы.
Выбранные свойства страницы применяются только к активному документу. Если на странице используется внешняя таблица стилей CSS, Dreamweaver не перезаписывает теги, установленные в таблице стилей, поскольку это влияет на все другие страницы, использующие эту таблицу стилей.
Используйте диалоговое окно «Свойства страницы», чтобы указать несколько основных вариантов макета страницы для ваших веб-страниц, в том числе шрифт, цвет фона и фоновое изображение.
Выберите «Файл» > «Свойства страницы» или нажмите кнопку «Свойства страницы» в текстовом инспекторе свойств.
Выберите категорию Внешний вид (CSS) и установите параметры.
Шрифт страницы
Указывает семейство шрифтов по умолчанию для использования на веб-страницах. Dreamweaver использует указанное вами семейство шрифтов, если не выбран другой шрифт. специально установлен для текстового элемента.
Размер
Указывает размер шрифта по умолчанию для использования на веб-страницах. Dreamweaver использует указанный вами размер шрифта, если не указан другой размер шрифта. специально установлен для текстового элемента.
Цвет текста
Задает цвет по умолчанию для отображения шрифтов.

Фоновый цвет
Устанавливает цвет фона для вашей страницы. Щелкните поле Цвет фона и выберите цвет из палитры цветов.
Фоновая картинка
Устанавливает фоновое изображение. Нажмите кнопку Обзор, затем просмотрите и выберите изображение. Или введите путь к фоновому изображению в поле Фоновое изображение.
Плитки Dreamweaver (повторяет) фоновое изображение, если оно не заполняет все окно, так же, как это делают браузеры. (Чтобы предотвратить мозаичное изображение фонового изображения, используйте каскадные таблицы стилей, чтобы отключить изображение плитка.)
Повторение
Указывает, как фоновое изображение будет отображаться на странице:
Выберите параметр «Без повтора», чтобы фоновое изображение отображалось только один раз.
Выберите параметр «Повторить», чтобы повторять или размещать изображение в виде мозаики по горизонтали и по вертикали.

Выберите параметр «Повторить-x», чтобы расположить изображение горизонтально.
Выберите параметр «Повторить-y», чтобы расположить изображение вертикально.
Левое поле и правое поле
Укажите размер левого и правого полей страницы.
Верхнее поле и нижнее поле
Укажите размер верхнего и нижнего полей страницы.
Настройка свойств в этой категории Диалоговое окно «Свойства страницы» приводит к форматированию HTML, а не CSS вашей страницы.
Выберите «Файл» > «Свойства страницы» или нажмите кнопку «Свойства страницы» в текстовом инспекторе свойств.
Выберите категорию Внешний вид (HTML) и установите параметры.
Фоновая картинка
Устанавливает фоновое изображение. Нажмите кнопку Обзор, затем просмотрите и выберите изображение.
 Или введите путь к фоновому изображению
в поле Фоновое изображение.
Или введите путь к фоновому изображению
в поле Фоновое изображение.Плитки Dreamweaver (повторяет) фоновое изображение, если оно не заполняет все окно, так же, как это делают браузеры. (Чтобы предотвратить мозаичное изображение фонового изображения, используйте каскадные таблицы стилей, чтобы отключить изображение плитка.)
Фон
Устанавливает цвет фона для вашей страницы. Щелкните поле Цвет фона и выберите цвет из палитры цветов.
Текст
Задает цвет по умолчанию для отображения шрифтов.
Ссылка на сайт
Задает цвет для текста ссылки.
Посещенные ссылки
Определяет цвет для посещенных ссылок.
Активные ссылки
Указывает цвет, применяемый при щелчке мыши (или указателя). по ссылке
Левое поле и правое поле
Укажите размер левого и правого полей страницы.

Верхнее поле и нижнее поле
Укажите размер верхнего и нижнего полей страницы.
Параметры Заголовок/Кодировка в Свойствах страницы позволяют указать тип кодировки документа, специфичный для языка, используемого для создания веб-страниц. Параметры Заголовок/Кодировка также позволяют указать, какую форму нормализации Unicode использовать с этим типом кодировки.
Выполните одно из следующих действий:
- Щелкните Файл > Свойства страницы
- Нажмите «Окно» > «Свойства» и нажмите «Свойства страницы» в текстовом инспекторе свойств.
На панели «Свойства страницы» выберите «Заголовок/Кодировка». Можно настроить следующие параметры:
- Заголовок: указывает заголовок страницы, который отображается в строке заголовка окна документа и большинства окон браузера.
- Тип документа (DTD): определяет определение типа документа. Например, можно сделать HTML-документ совместимым с XHTML, выбрав XHTML 1.
 0 Transitional или XHTML 1.0 Strict во всплывающем меню.
0 Transitional или XHTML 1.0 Strict во всплывающем меню. - Кодировка: указывает кодировку, используемую для символов в документе. Если вы выберете Unicode (UTF-8) в качестве кодировки документа, кодировка объекта не требуется, поскольку UTF-8 может безопасно представлять все символы. Если вы выберете другую кодировку документа, может потребоваться кодировка объекта для представления определенных символов. Для получения дополнительной информации о символьных объектах см. www.w3.org/TR/REC-html40/sgml/entities.html.
- Перезагрузить: Преобразует существующий документ или повторно открывает его, используя новую кодировку.
- Форма нормализации Unicode. Доступно, только если в качестве кодировки документа выбрано UTF-8. Существует четыре формы нормализации Unicode. Наиболее важной является форма нормализации C, потому что это наиболее распространенная форма, используемая в модели персонажей для всемирной паутины. Adobe предоставляет три другие формы нормализации Unicode для полноты картины.
 В Unicode некоторые символы визуально похожи, но могут храниться в документе по-разному. Например, «ë» (э-умлаут) может быть представлен как один символ «э-умлаут» или как два символа: «обычный латинский е» + «комбинация умлаут». Комбинированный символ Unicode — это тот, который используется с предыдущим символом, поэтому умлаут будет отображаться над «латиницей e». Обе формы приводят к одному и тому же визуальному оформлению, но то, что сохраняется в файле, отличается для каждой формы. Нормализация — это процесс проверки того, что все символы, которые могут быть сохранены в разных формах, сохранены с использованием одного и того же источника. То есть все символы «ë» в документе сохраняются как одиночный «э-умлаут» или как «е» + «комбинированный умляут», а не как обе формы в одном документе. Дополнительную информацию о нормализации Unicode и конкретных формах, которые можно использовать, см. на веб-сайте Unicode по адресу www.unicode.org/reports/tr15.
В Unicode некоторые символы визуально похожи, но могут храниться в документе по-разному. Например, «ë» (э-умлаут) может быть представлен как один символ «э-умлаут» или как два символа: «обычный латинский е» + «комбинация умлаут». Комбинированный символ Unicode — это тот, который используется с предыдущим символом, поэтому умлаут будет отображаться над «латиницей e». Обе формы приводят к одному и тому же визуальному оформлению, но то, что сохраняется в файле, отличается для каждой формы. Нормализация — это процесс проверки того, что все символы, которые могут быть сохранены в разных формах, сохранены с использованием одного и того же источника. То есть все символы «ë» в документе сохраняются как одиночный «э-умлаут» или как «е» + «комбинированный умляут», а не как обе формы в одном документе. Дополнительную информацию о нормализации Unicode и конкретных формах, которые можно использовать, см. на веб-сайте Unicode по адресу www.unicode.org/reports/tr15. - Включить подпись Unicode (BOM): включает в документ метку порядка следования байтов (BOM).


 ..
<IMG src="..." alt="...">
..
<IMG src="..." alt="..."> ..
</DIV>
..
</DIV>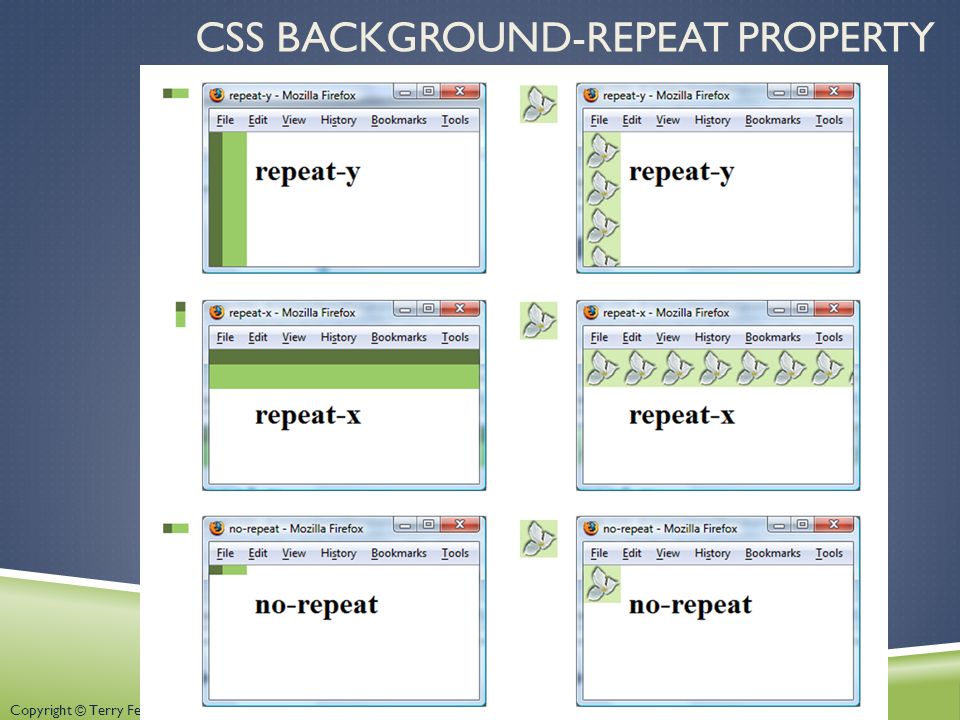
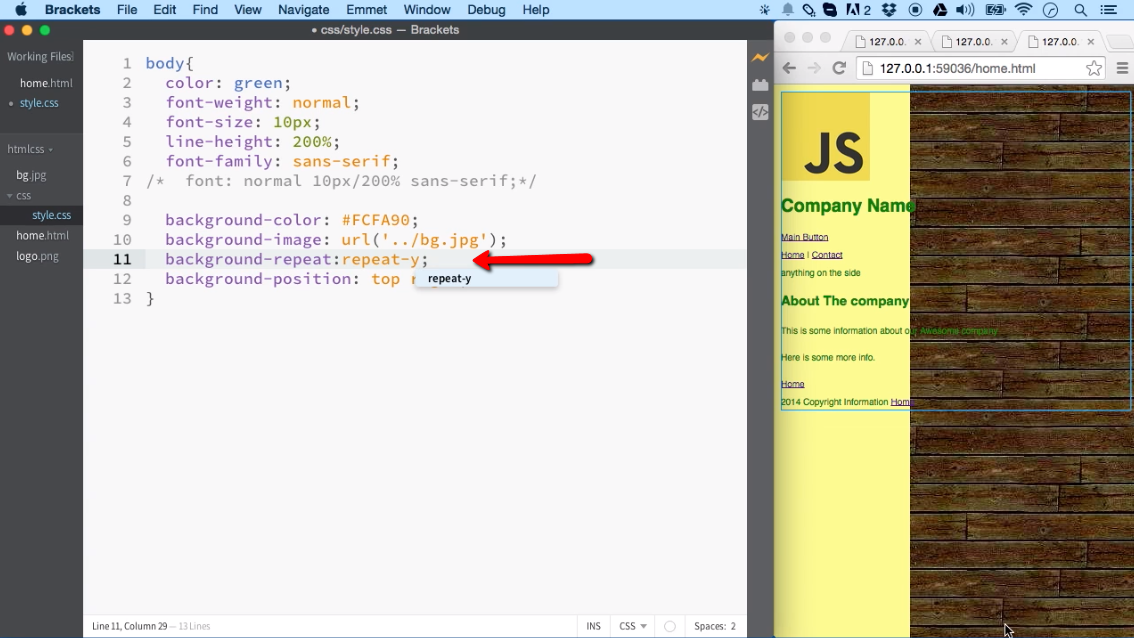 container5 p {
margin: 0 }
container5 p {
margin: 0 }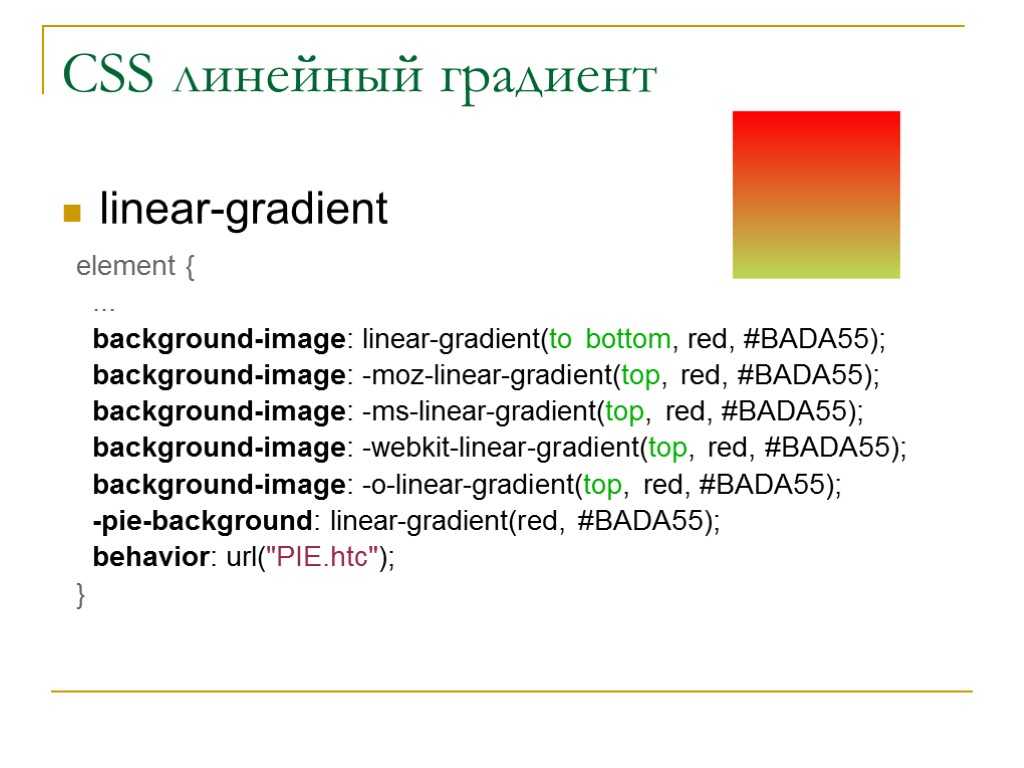 container4 {
height: 10em;
position: relative }
div.container4 p {
margin: 0;
background: yellow;
position: absolute;
top: 50%;
left: 50%;
margin-right: -50%;
transform: translate(-50%, -50%) }
container4 {
height: 10em;
position: relative }
div.container4 p {
margin: 0;
background: yellow;
position: absolute;
top: 50%;
left: 50%;
margin-right: -50%;
transform: translate(-50%, -50%) }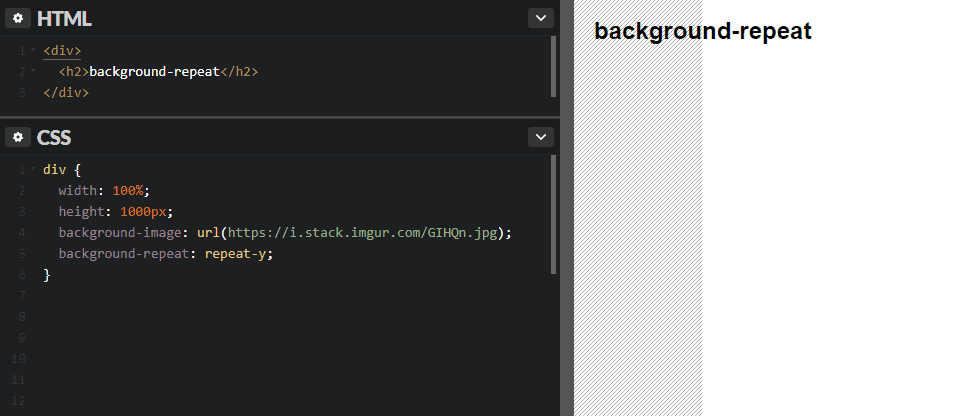

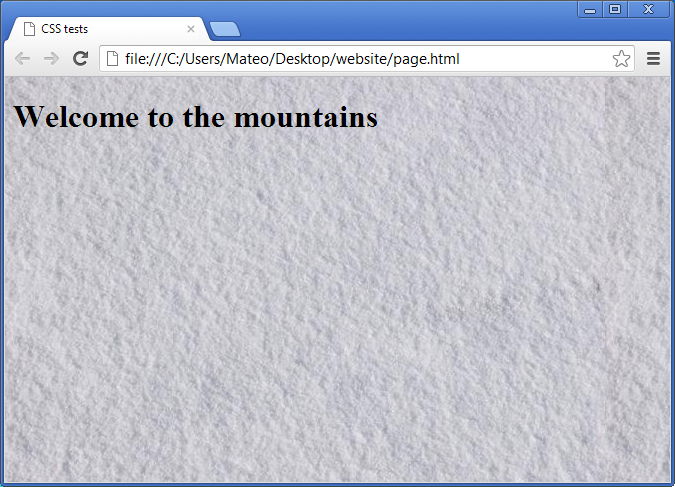 Или введите путь к фоновому изображению
в поле Фоновое изображение.
Или введите путь к фоновому изображению
в поле Фоновое изображение.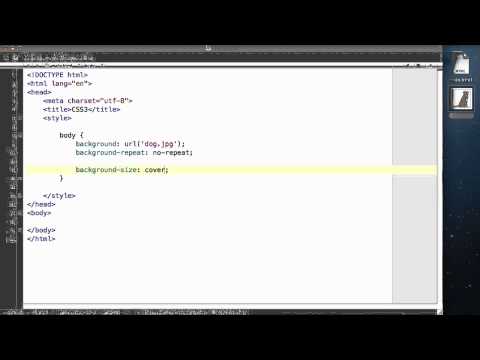
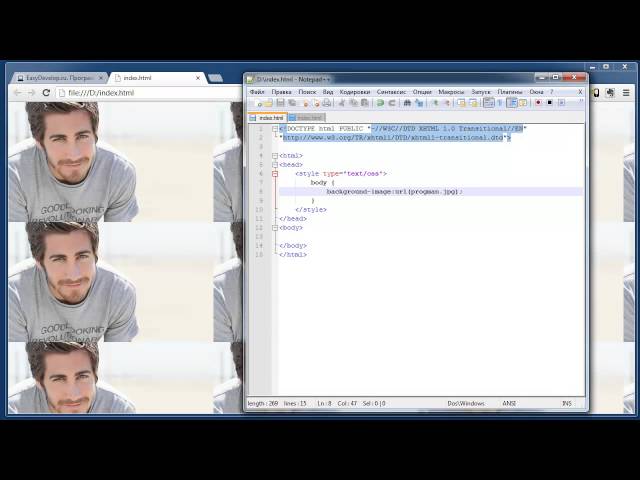 0 Transitional или XHTML 1.0 Strict во всплывающем меню.
0 Transitional или XHTML 1.0 Strict во всплывающем меню.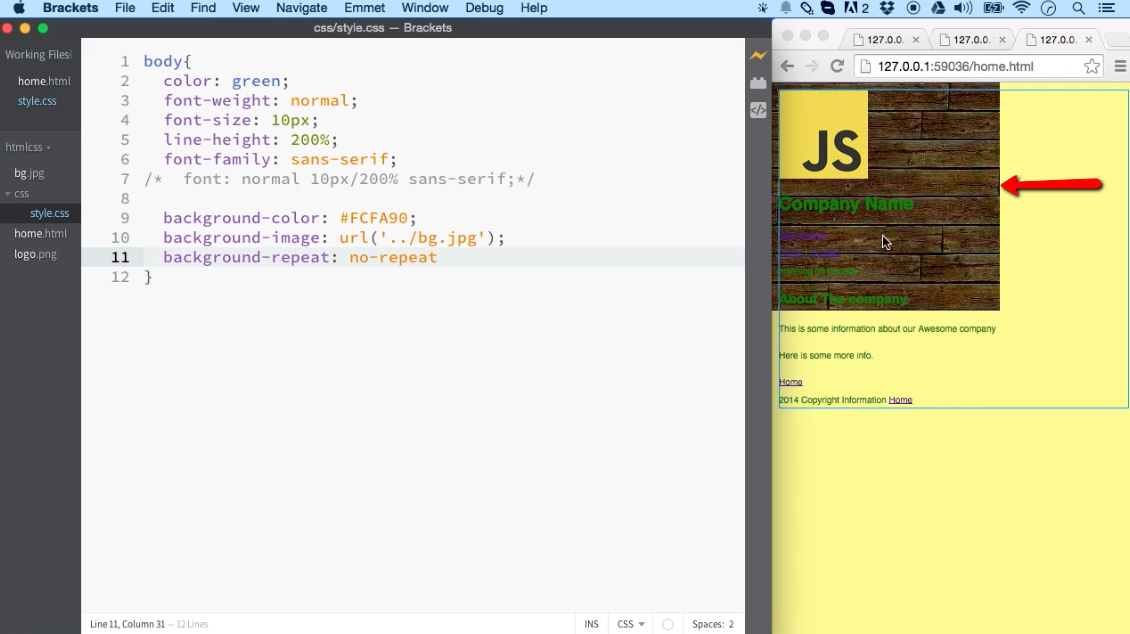 В Unicode некоторые символы визуально похожи, но могут храниться в документе по-разному. Например, «ë» (э-умлаут) может быть представлен как один символ «э-умлаут» или как два символа: «обычный латинский е» + «комбинация умлаут». Комбинированный символ Unicode — это тот, который используется с предыдущим символом, поэтому умлаут будет отображаться над «латиницей e». Обе формы приводят к одному и тому же визуальному оформлению, но то, что сохраняется в файле, отличается для каждой формы. Нормализация — это процесс проверки того, что все символы, которые могут быть сохранены в разных формах, сохранены с использованием одного и того же источника. То есть все символы «ë» в документе сохраняются как одиночный «э-умлаут» или как «е» + «комбинированный умляут», а не как обе формы в одном документе. Дополнительную информацию о нормализации Unicode и конкретных формах, которые можно использовать, см. на веб-сайте Unicode по адресу www.unicode.org/reports/tr15.
В Unicode некоторые символы визуально похожи, но могут храниться в документе по-разному. Например, «ë» (э-умлаут) может быть представлен как один символ «э-умлаут» или как два символа: «обычный латинский е» + «комбинация умлаут». Комбинированный символ Unicode — это тот, который используется с предыдущим символом, поэтому умлаут будет отображаться над «латиницей e». Обе формы приводят к одному и тому же визуальному оформлению, но то, что сохраняется в файле, отличается для каждой формы. Нормализация — это процесс проверки того, что все символы, которые могут быть сохранены в разных формах, сохранены с использованием одного и того же источника. То есть все символы «ë» в документе сохраняются как одиночный «э-умлаут» или как «е» + «комбинированный умляут», а не как обе формы в одном документе. Дополнительную информацию о нормализации Unicode и конкретных формах, которые можно использовать, см. на веб-сайте Unicode по адресу www.unicode.org/reports/tr15.