Как можно увеличить размер фотографии на компьютере. Как увеличить размер фотографий, сохранив исходное качество
С помощью программы фотошоп легко уменьшить или увеличить размер изображения. Более того, это можно сделать разными способами в зависимости от того к какому результату вы стремитесь.
Прежде чем приступить к рассмотрению способов, сперва немного теории.
Во-первых, что такое уменьшение или увеличение размера изображения? Прежде всего под этим понятием стоит понимать уменьшение/увеличение разрешения картинки, то есть его длины и ширины и, соответственно, количество пикселей, из которых состоит любое растровое изображение. .
Во-вторых, что происходит с качеством картинки после изменения его размеров?
- При процессе уменьшения , происходит потеря пикселей, но качество в целом не страдает, оно остается достаточно четким.
- При процессе увеличения , фотошоп растягивает пиксели и дорисовывает их в соответствии со своим алгоритмом.
 Поэтому при увеличении всегда страдает качество картинки. Чем больше увеличение, тем четче видна необратимая потеря качества.
Поэтому при увеличении всегда страдает качество картинки. Чем больше увеличение, тем четче видна необратимая потеря качества.
Подобный вопрос был рассмотрен в уроке, связанном с изменением размера слоя,
Наглядный пример, как меняется качество изображения:
В этой статье рассмотрим 4 способа как изменить размер картинки в фотошопе и разберем случаи, когда и каким способом лучше всего пользоваться.
Способ 1 — Диалоговое окно Размер изображения
Это классический и самый универсальный способ. Он подходит в большинстве случаев, особенно, когда вы уже знаете до каких размеров следует уменьшить и увеличить размер картинки.
Откройте изображение в фотошопе.
Откройте диалоговое окно Изображение — Размер изображения (или комбинация клавиш — Alt+Ctrl+I ). Появится вот такое окно:
Сразу обратите внимание на поля Ширина и Высота . Те значения, что там будут указаны — это текущие размеры изображения. По умолчанию они измеряется в пикселях.
Если вы изначально знаете, до каких размеров нужно изменить изображение, то введите эти значения в вышеуказанные поля.
Пропорции
Если в настройках окна не стоит галочка Сохранить пропорции , то можете вводить в поля длины и ширины любые значения. Но вы рискуете, что картинка получится растянутой по вертикали или горизонтали. Очень легко ошибиться и подобрать неверные пропорции.
Пример без сохранения пропорций
Пример с сохранением пропорций
Способ 2 — Изменение размера с помощью трансформации
Трансформация изображения — классный способ, который обязательно нужно добавить в копилку знаний по фотошопу. Этот способ хорош в двух случаях:
- уменьшить или увеличить размер всего изображения;
- уменьшить или увеличить вставленную картинку в фотошоп.
Размер подробнее каждый случай.
Как уменьшить или увеличить размер всего изображения
Шаг 1
Откройте картинку. Выберите команду Редактирование — Свободное трансформирование или нажмите комбинацию клавиш Ctrl + T
.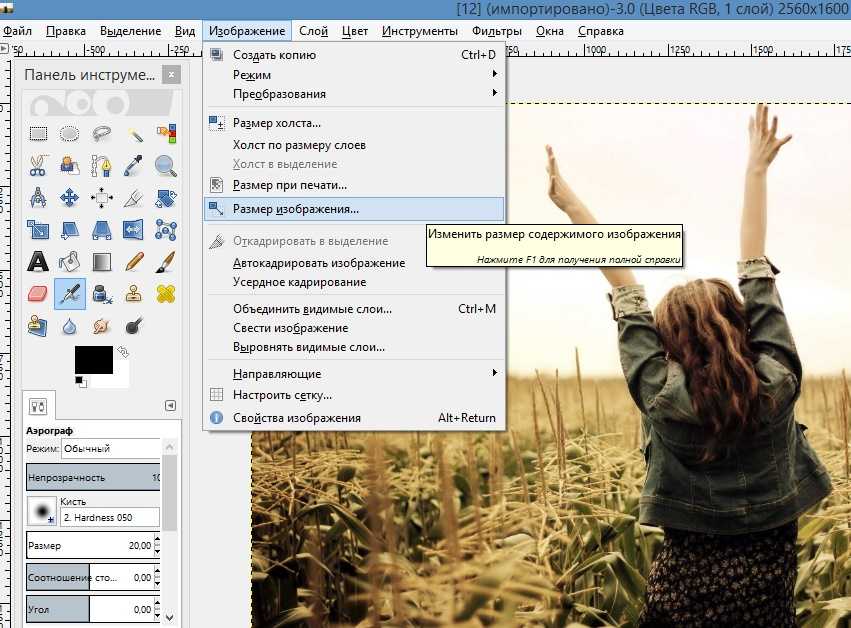
Примечание
Если данная команда не активна (затемнен серым цветом), значит ваш фоновый слой заблокирован к изменением. Об этом сигнализирует иконка замочка прямо на слое.
Чтобы разблокировать фоновый слой, сделаете по нему двойной клик. Появится окно Новый слой , нажмите на Ок .
Шаг 2
Появится рамка вокруг изображения. В углах и на каждой стороне есть маркеры, за которые нужно потянуть, чтобы уменьшить или наоборот увеличить изображение.
После изменения размера нажмите на галочку вверху на панели параметров. В фотошопе CS6 есть ошибка, и эту галочку не видно. Если у вас также ее не видно, то нажмите на кнопку Enter , чтобы принять изменения или Esc , чтобы отменить.
Шаг 3.1 Случай при увеличении
Если вы увеличивали картинку данным способом, то, как видите, часть ее стала скрыта, она как бы не влазит в тот размер, в котором была открыта. С одной стороны это тоже не плохо и это можно в ряде случаев также использовать.
Но если настаиваете на том, чтобы изображение было показано полностью, выберите команду Изображение — Показать все .
Шаг 3.2 Случай при уменьшении
При уменьшении изображения вы увидите шахматный фон. Это пустота, прозрачность. При сохранении изображения она пропадет. Но правильно будет отрезать пустоту, чтобы в конечном счете увидеть каков конечный размер картинки.
Чтобы отрезать пустоту, выберите команду Изображение — Тримминг .
Чтобы в данном способе также не нарушить пропорции изображения, когда тяните за маркеры рамки, одновременно удерживайте клавишу Shift .
Как уменьшить или увеличить вставленную картинку в фотошоп
Описанный выше случай в любом случае берите себе на вооружение. А именно умение пользование командой Свободное трансформирование (Ctrl+T ). Этот прием понадобиться, чтобы осуществить такую часто встречающуюся операцию,
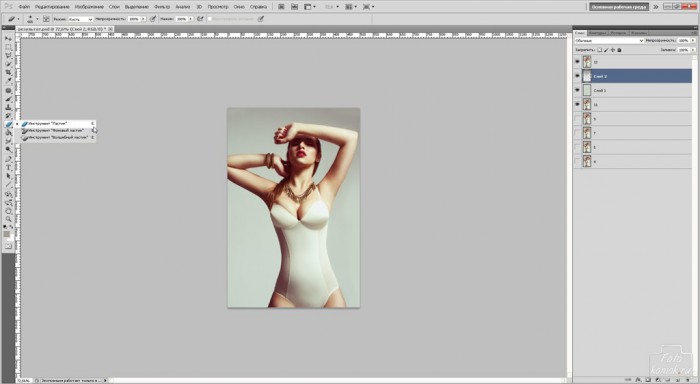
Итак знакомая ситуация: вы в фотошопе вставили к своему основному изображению другую картинку, но она не подошла по размерам.
Выделите эту картинку и используете команду трансформации. Теперь, как описано выше, тяните за маркеры в нужную сторону.
Способ 3 — Размер холста
Не самый популярный способ, но тем не менее его также рассмотрим — команда .
Особенностью этого способа является то, что мы меняем размер разрешения изображения, при этом сама картинка никак не меняется. Фотошоп просто отрезает часть изображения (если говорим об уменьшении), либо добавляет фоновый цвет (если это увеличение).
То есть, допустим, ваша картинка 700х700 пикселей. Через Изображение — Размер холста
вы задаете размер 500х500. В итоге фотошоп обрезает лишние 200 пикселей по высоте и ширине. В настройках можно указать откуда отрезает: это либо равномерно со всех сторон, либо можно выбрать конкретную сторону.Как уменьшить размер изображения без потери качества
Мы рассмотрели 4 способа по уменьшению размеров изображения.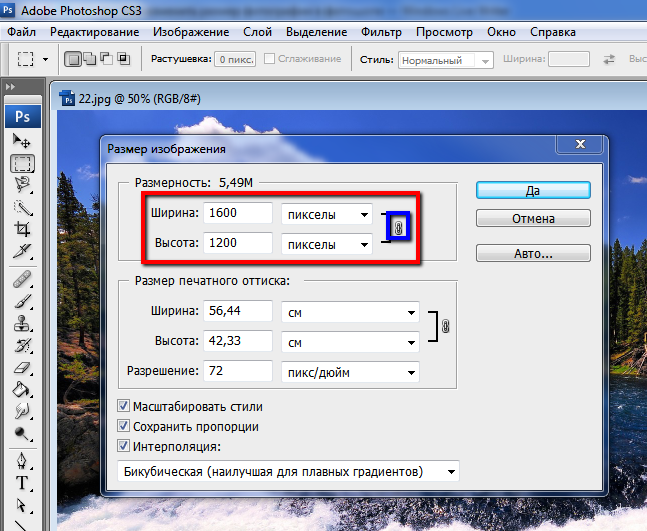 Из них два способа: Размер холста и Кадрирование не связаны с потерей качества. Фактически (ширина и высота) картинки становятся меньше, но само содержимое остается прежнего масштаба. Чтобы этого добиться, нужно пожертвовать частью картинки, другими словами, просто обрезать ее до нужного размера. Подробнее как это делать смотрите выше по тексту.
Из них два способа: Размер холста и Кадрирование не связаны с потерей качества. Фактически (ширина и высота) картинки становятся меньше, но само содержимое остается прежнего масштаба. Чтобы этого добиться, нужно пожертвовать частью картинки, другими словами, просто обрезать ее до нужного размера. Подробнее как это делать смотрите выше по тексту.
Как уменьшить вырезанное изображение в фотошопе
Чтобы в фотошопе уменьшить размер вырезанного объекта нужно уметь: вырезать объекты, проводить манипуляции с вырезанным участком (в том числе его уменьшение).
О том как вырезать объекты читайте в других статьях. Подробнее остановимся на уменьшении.
В этой ситуации вам также пригодятся знания по использованию команды Свободное трансформирование .
Когда объект вырезан, нужно образовать вокруг него . После этого примените трансформирование и по инструкции выше тяните за маркеры в сторону уменьшения данного объекта.
В любом случае при уменьшении вырезанного фрагмента в освободившемся месте фотошоп будет автоматически добавлять фоновый цвет.
Заметили ошибку в тексте — выделите ее и нажмите Ctrl + Enter . Спасибо!
Как часто, просматривая фотографии на компьютере, мы выбрасывали классные кадры, потому что они оказались слишком маленькими по размеру и некачественными. Но с помощью специальных программ можно спасти почти любое изображение!
Повышение качества изображения — очень объёмная тема. Для улучшения качества фото в Photoshop могут применяться цветокоррекция, усиление резкости, ретушь и много других операций. Все они требуют определённых навыков и владения особыми техниками.
Но существуют и менее сложные способы, когда просто требуется увеличение изображения без потери качества. Ниже мы рассмотрим на примере, как улучшить качество фото, если нужно увеличить фото без потери качества.
Как увеличить фото без потери качества
Всем приходилось сталкиваться с изображением маленького размера низкого качества. На таких снимках при увеличении сильно видны пиксели, точки, из которых строится растровое изображение.
На таких снимках при увеличении сильно видны пиксели, точки, из которых строится растровое изображение.Увеличение изображения растягиванием его свободным трансформированием только ухудшит положение.
В этом уроке работа будет проводиться в Photoshop CC 2017. Но сначала мы рассмотрим метод для других, более старых, версий Photoshop. А потом покажем, как Photoshop CC 2017 может сделать всю процедуру автоматически.
Открываем изображение в Photoshop. Теперь мы постепенно увеличим его в несколько заходов. Стоит сразу отметить, что увеличить фото и поднять качество можно, но с ограничением в размере.
Нажимаем сочетание клавиш Alt + Ctrl + I . У нас откроется окно «Размер изображения» . Нужно, чтобы между «Шириной»/Width и «Высотой»/Height
Увеличим изображение два раза, каждый раз на 20%. Для этого в выпадающем списке напротив «Ширины» меняем пиксели на проценты (Pixel/Percent), а численное значение со 100% на 120% и нажимаем Ok .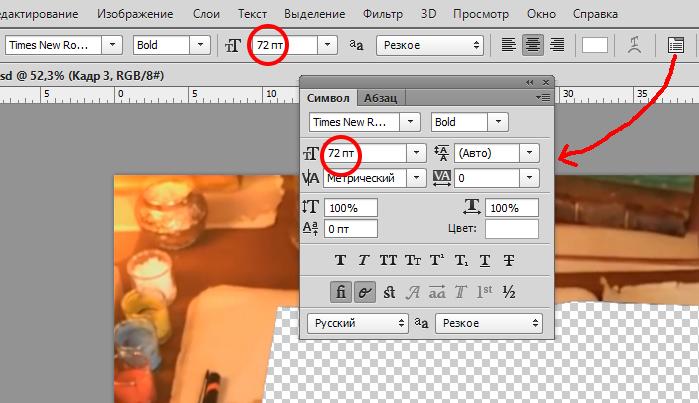 Затем ещё раз вызываем окно размера изображения (Alt + Ctrl + I ) и увеличиваем на 20%.
Затем ещё раз вызываем окно размера изображения (Alt + Ctrl + I ) и увеличиваем на 20%.
Мы увеличили размер изображения с 950х632 пикселя до 1368х910 пикселей.
Для наглядного сравнения приблизим исходное изображение (950х632 пикс.) и полученное (1368х910 пикс.).
Мы увеличили изображение почти в полтора раза и даже улучшили качество. Как видно, пикселизация менее заметна, если приблизить изображение.
Остаётся доработать результат. Применим фильтр «Умная резкость» к полученному изображению.
Заходим: «Фильтры»/«Усиление резкости»/«Умная резкость»/Filter/Sharpen/Smart Sharpen
. Перемещая ползунки, подбираем подходящую резкость. Если в маленьком окне предпросмотра на изображение кликнуть левой клавишей мыши и удерживать, то можно увидеть картинку до применения эффекта. Разница ощутима. Особенно заметен плавный переход цвета (без кубиков) на линзах очков. Мы полностью убрали шум, сместив ползунок до конца вправо. Радиус резкости взяли 0,3 пикселя, эффект применили на 79%.
Ещё раз сравним результаты.
Слева — исходное изображение, в центре — после увеличения размера, справа — с применением «Умной резкости» .
После применения «Умной резкости» на фото ушли шумы, изображение стало чище.
Вот наш результат.
А теперь увеличим фото и улучшим его качество с помощью автоматических средств Photoshop 2017.
Открываем изображение в Photoshop, нажимаем сочетание клавиш
Обратите внимание, если нам удалось подбором увеличить изображение с 950х632 пикселя и разрешением 96 пикс/дюйм до 1368х910 пикселей с тем же разрешением, то программа сделала увеличение до 1969х1310 пикселей с разрешением 199 пикс/дюйм.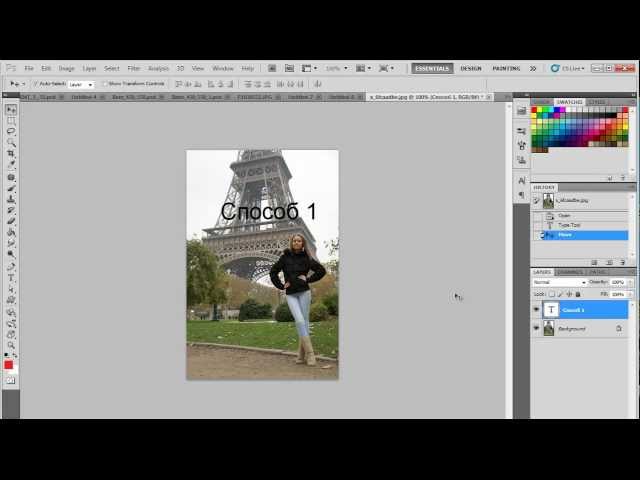
Применим «Умную резкость».
Теперь вы сами убедились, что увеличить картинку без потери качества можно, и при этом даже улучшить качество фотографии.
Стоит отметить, что этот метод может пригодиться не только для увеличения и улучшения маленьких фото. Например, вам нужно предоставить фото для интернет-ресурса или для печати в издательстве. Ваше фото при этом отличного качества и большого размера, но для издательства нужен размер ещё больше. Применив описанный метод увеличения снимка и улучшения его качества, вы получите отличный результат. Ведь фото больших размеров с хорошим качеством пройдут эту процедуру намного проще.
Процедура предельно проста. Не ставьте крест на маленьких снимках. Дайте им второй шанс.
Когда вы делаете фото на профессиональный или любительский фотоаппарат, вы получаете снимки огромного размера, использовать которые не всегда удобно. Ну а работать с ними в редакторах практически невозможно. А вот если вы скачиваете снимки через интернет, их размер может уменьшаться, для экономии вашего трафика, автоматически.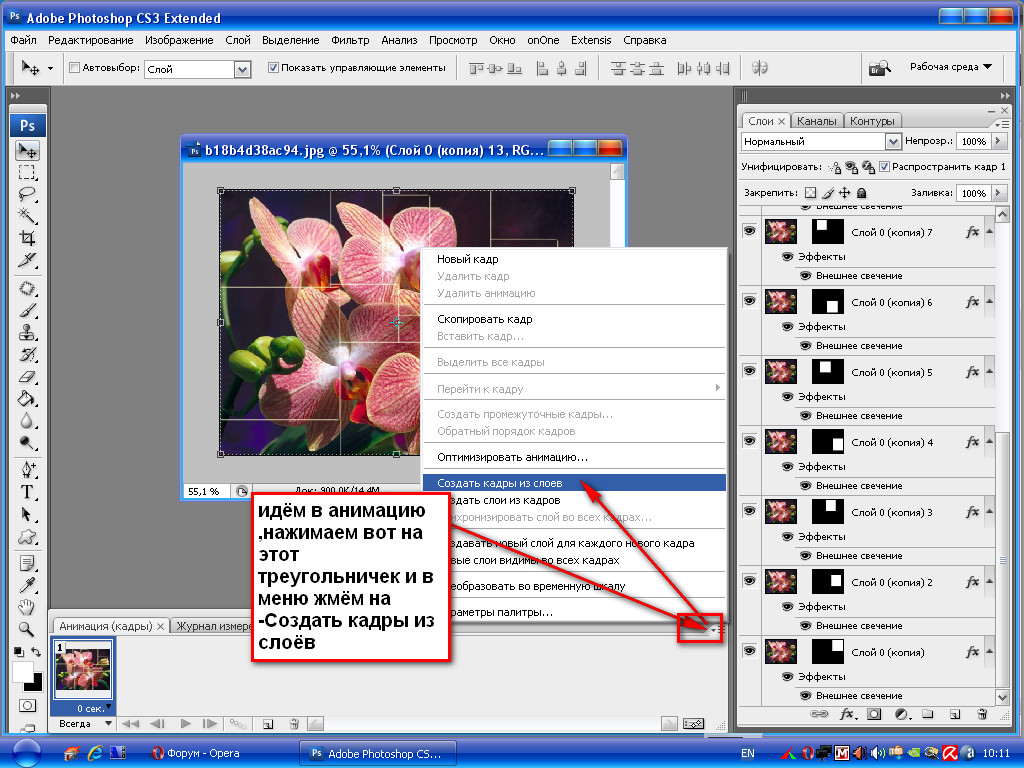 Все снимки имеют размер в пикселях и менять его, соответственно, необходимо также в данных единицах измерения.
Все снимки имеют размер в пикселях и менять его, соответственно, необходимо также в данных единицах измерения.
- Самый распространенный и простой в использовании редактор изображений, который есть практически на каждом компьютере — это Paint. Он находится в стандартных программах и открывается через меню пуск вашего компьютера.
- Добавьте в этот графический редактор необходимую для работы фотографию, которая имеет слишком маленький размер. Далее укажите, в каком процентном соотношении Paint должен увеличить размер данного изображения. Этот пункт меню открывается щелчком по средней клавише в верхнем меню данного графического редактора. Также данное окно можно открыть намного легче, простым сочетанием ctrl + w. В новом окне открывшегося меню «Изменение размеров и наклона» содержит все необходимые параметры для изменения размера изображения. Изначально все размеры изображения тут заданы в процентах, а новое задание параметров размера картинки производится пропорционально.
 Хотя вы можете поменять настройки и на пиксели. То есть само изображение сохранит все свои исходные пропорции, но изменит сам размер. После того, как вы зададите необходимые параметры размера изображения, необходимо нажать на кнопку OK и графический редактор изменит размеры редактируемого изображения необходимым вам образом.
Хотя вы можете поменять настройки и на пиксели. То есть само изображение сохранит все свои исходные пропорции, но изменит сам размер. После того, как вы зададите необходимые параметры размера изображения, необходимо нажать на кнопку OK и графический редактор изменит размеры редактируемого изображения необходимым вам образом.
- Если новые размеры соответствуют необходимым параметрам, сохраните изображение. Если же нет – повторяйте процедуру до тех пор, пока файл не примет необходимые вам размеры. Увеличивать размеры изображения в данном графическом редакторе можно тем же способом. Paint прост и удобен в работе, он позволяет проводить все основные манипуляции с любыми изображениями максимально быстро, за счет понятного интерфейса и простоты устройства пунктов меню. Есть и другие редакторы, но использовать их не всегда удобно, т.к. они не являются предустановленными и имеют более сложные параметры изменения свойств фотографий, даже таких простых, как размеры фото.
Как изменить размер фото (видео)
Я люблю заниматься графикой: рисовать на графическом планшете, обрабатывать картинки и фотографии в фотошопе и создавать коллажи. Иногда бывает необходимость увеличить уже готовую, но маленькую картинку. Обычно после таких манипуляций графика выглядит размытой из-за того, что теряются пиксели. Вот о том, как увеличить изображение без потери качества, мы сейчас и поговорим.
Иногда бывает необходимость увеличить уже готовую, но маленькую картинку. Обычно после таких манипуляций графика выглядит размытой из-за того, что теряются пиксели. Вот о том, как увеличить изображение без потери качества, мы сейчас и поговорим.
Я пробовала много всяких программ для увеличения изображения без потери качества, но у всех у них изображение после увеличения было очень плохого качества. И вот однажды, уже совсем отчаявшись найти то, что мне необходимо, я наткнулась на один зарубежный сайт, где была предложена программа SmillaEnlarger бета версии.
Скорее всего, я так бы оттуда и ушла, т.к. не владею иностранными языками, но благодаря тому, что у меня браузер гугл хром, мне был предложен перевод этой страницы и в описании я прочитала, что
SmillaEnlarger — это небольшой графический инструмент (основанный на Qt) для изменения размера, особенно увеличивая растровые изображения в высоком качестве. (Используемый алгоритм является моим собственным изобретением)
И решила попробовать и её.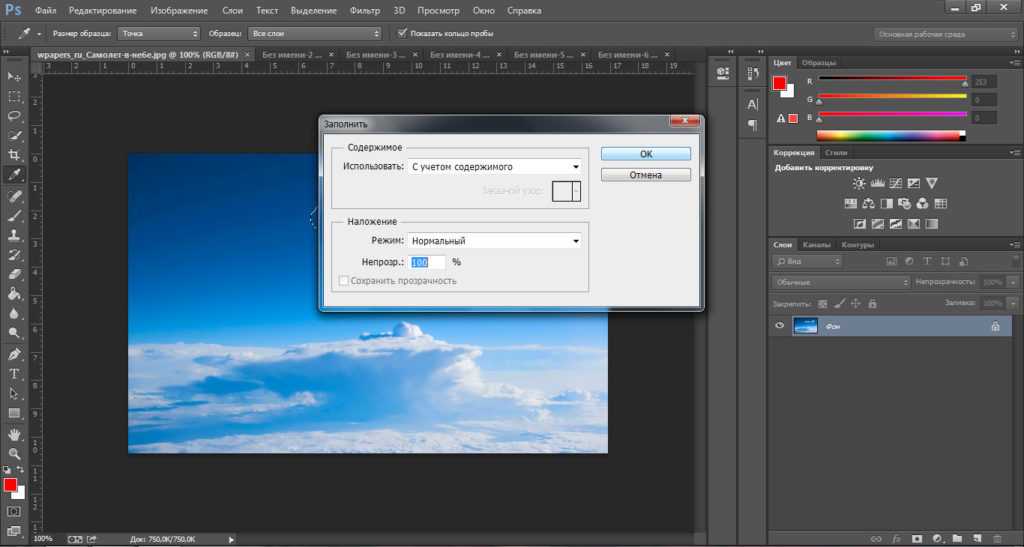
Скачать программу можно с официального
Работа с программой SmillaEnlargerПереходим на страницу сайта с этой программой и жмем большую зеленую кнопку «Загрузить » (если ваша страница без перевода, то кнопка называется «Download »).
Программа упакована в архив, который необходимо сначала распаковать.
В итоге у вас должна появится папка SmillaEnlarger-0.9.0 . Открываем её и переходим в папку SmillaEnlarger .
Находим в ней файл SmillaEnlarger.exe , и запускаем его.
Как видите, программу устанавливать не нужно. Её можно просто запускать из этой папки.
Откроется программа в которой для образца показана картинка с собакой.
Загружаем свою картинку
Устанавливаем необходимые параметры:
В окошке Output Height устанавливаем размер высоты увеличенной картинки.
В окошке Write Result to можно написать предпочтительное наименование увеличенного файла или оставить тоже наименование которое у него было, только программа сама в конце наименования добавит через нижний дефис букву «e».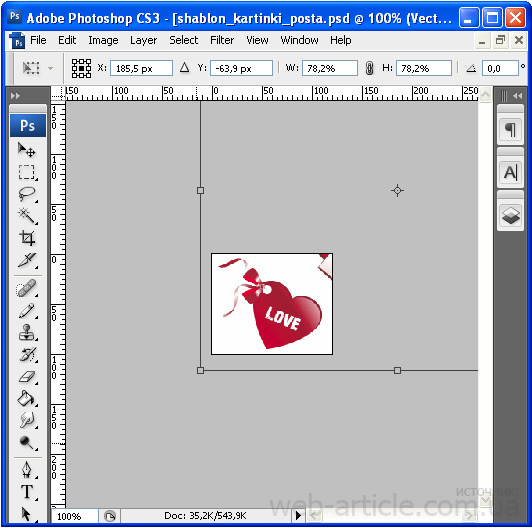 Файл будет сохранен в ту же папку, где он был до этого.
Файл будет сохранен в ту же папку, где он был до этого.
Если вы хотите сохранить файл в другую папку, то необходимо снять галочку напротив записи Use Source Folder . Тогда активируется кнопка Change Folder , нажав на которую можно выбрать другую папку на своем компьютере.
Теперь можно ниже нажать на кнопку Enlarge & Save и через пару секунд в указанной папке у вас будет файл увеличенной картинки. И качество файла вполне сносное.
Если хотите чтобы показатели файла были еще лучше, то можете попробовать подобрать другие параметры.
Параметры программы Smilla Enlarger- Output Dimensions (Размер готовой картинки)
Specify zoom factor (Укажите коэффициент масштабирования)
Specify width of result (Укажите ширину результата)
Specify height of result (Укажите высоту результата)
Fit inside boundary (Установить внутреннюю границу)
Stretch to fit (Растянуть)
Crop to fit (Урожай подбираться)
Fit inside, add bars (Вставьте внутрь, добавьте бары)
- Окошко Output Height (Высота выводимой картинки)
- Enlarger Parameter (Увеличенный параметр)
Default (По умолчанию)
Sharp (Усиленный)
Painted (Подкрашенный)
Sharp & noisy (усиленный с шумом)
- Thumbnail Preview (Предварительный просмотр миниатюр)
- Size (Размер)
- Write Result to (Напишите результат)
- In Folder (в папке)
- Use Source Folder (Использовать исходную папку)
- Кнопка Change Folder (Смена папки)
- Enlarge & Save (Увеличить и Сохранить)
- Cropping Format (Формат обрезки)
- Cropping (Формат)
- Parameter (Параметр)
- Jobs (Работа)
- Log (Журнал)
- Help (Помощь)
Мне пока хватило параметров по-умолчанию.
Видео о том, как увеличить изображение без потери качества при помощи программы Smilla Enlarger:
Если вы используете другую программу или знаете программу, которая увеличивает изображение лучше, то поделитесь с нами в комментариях ниже.
Увеличиваем рисунок на компьютере!!! Очень просто!
Я давно хотела узнать, как можно увеличить рисунок, сделать его форматом больше чем А-4.
1.Выбрать на компьютере программу Microsoft Office Excel 2007, нажав на надпись 1 раз курсором (левая клавиша мыши):
2.Открылась программа, 1 раз нажмите на клеточку, выделенную в верхнем левом углу – это зафиксирует ваше изображение в дальнейшем на этой точке
3.Найдём раздел «вставка» и нажимаем 1 раз всё той же клавишей:
4. выбираем в открывшемся окошке «рисунок» и нажимаем опять 1 раз:
5. В открывшемся окне обычным образом выбираем рисунок, выбранный для увеличения, пометили(1 раз):
6. Вставляем (1 раз):
7.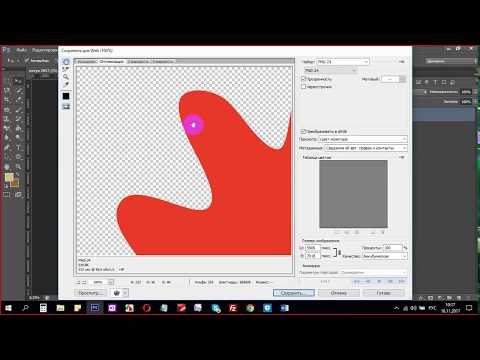 Видим, что рисунок разместился в программе на клеточках для увеличения:
Видим, что рисунок разместился в программе на клеточках для увеличения:
8. Подводим курсор к правому нижнему (свободному) углу картинки, нажимаем на клавишу –левую- и не отпуская, растягиваем картинку чуть –чуть, убеждаясь, что это возможно
9.Теперь нам надо сделать разметку, Выбрать нужный размер картинки, 1 раз нажимая на «разметка страницы»:
10. Нажимаем 1 раз «размер» в открывшемся окне:
11.Выбираем в открывшемся окне «А4» и нажимаем 1 раз:
12.Убедились, что на поле появилась сетка из линий – это разметка страниц:
13.Повторим пункт «8» с учётом необходимого размера картинки:
14.Последний шаг. Картинка увеличена, осталось предварительно просмотреть или просто сохранить или напечатать сразу. Для этого нам нужна кнопка Office (помечаем 1 раз):
15. Если наша цель – просто получить увеличение, то при печати надо не забыть в «свойства» поставить «Быстрая черновая печать». В итоге получаем несколько страниц А4, которые надо соединить, чтобы получить увеличенный рисунок.
Вот и всё!!! Попробуйте! Обязательно получится!
Увеличивать картинки позволяет любая версия этой программы!!! Есть только небольшие нюансы, которые легко освоить.
Фотошоп Архивы | ПФРЕ
Фотошоп Архивы | ПФРЕИскать:
Даже с камерой высокого класса и фонариком все еще есть шансы сделать перенасыщенные или ненасыщенные фотографии. Следующее руководство по контрастности и насыщенности поможет вам понять функциональные различия между двумя ползунками и то, как вы можете использовать их для настройки интенсивности цвета ваших фотографий. Vibrance vs Saturation Общий обзор Большинство инструментов для редактирования изображений […]
Большинство интерьеров недвижимости выглядят почти одинаково, и есть вероятность, что зрители запутаются, какая фотография для какой недвижимости. Научившись редактировать текст в Photoshop, вы сможете подписывать свои фотографии недвижимости, снабжая их описаниями, подчеркивая детали и делая их уникальными. Как редактировать текст в Photoshop Хотя […]
Вы можете сделать свои фотографии недвижимости выдающимися, добавив текстовые подписи, чтобы предоставить подробную информацию о собственности.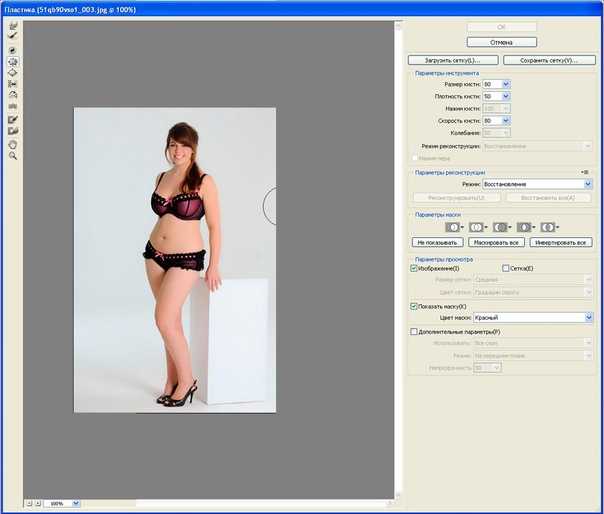 Знание того, как изогнуть текст в Photoshop, позволяет художественно смешивать текст с изображением, делая фотографии эстетически привлекательными. Как изогнуть текст в Photoshop Photoshop — это сложное приложение для обработки изображений и графического дизайна […]
Знание того, как изогнуть текст в Photoshop, позволяет художественно смешивать текст с изображением, делая фотографии эстетически привлекательными. Как изогнуть текст в Photoshop Photoshop — это сложное приложение для обработки изображений и графического дизайна […]
Иногда вам может понадобиться исказить или добавить эффекты к формам и тексту, которые показывают описания на ваших фотографиях недвижимости. Изучение того, как растеризовать в Photoshop, поможет вам преобразовать векторные объекты в пиксели и отредактировать их с помощью кисти и инструментов рисования. Как растрировать в Photoshop Photoshop позволяет вносить изменения в […]
Зрители могут пропустить главный объект, если композиция неверна и объект находится ближе к краю кадра. Вместо того, чтобы обрезать и уменьшать фотографию, научитесь растягивать изображение в Photoshop, это поможет вам растянуть фон и добиться правильной композиции. Как растянуть изображение в Photoshop […]
Сжатие изображения относится к методу уменьшения размера файла изображения без ухудшения качества изображения.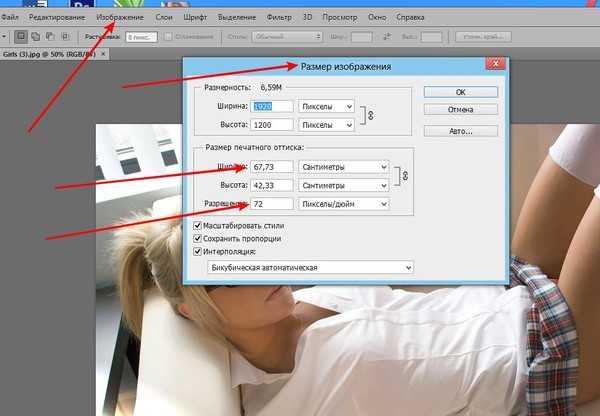 В результате сжатия изображений вы получаете эффективный размер и формат изображения для передачи или хранения данных. Вы можете уменьшить размер изображения, чтобы сэкономить место на компьютере при сохранении изображений или получить […]
В результате сжатия изображений вы получаете эффективный размер и формат изображения для передачи или хранения данных. Вы можете уменьшить размер изображения, чтобы сэкономить место на компьютере при сохранении изображений или получить […]
В зависимости от камеры и настроек вы можете снимать фотографии недвижимости с размерами или соотношениями сторон, которые не соответствуют требованиям сайтов Multiple Listing Services (MLS). Знание того, как обрезать слой в Photoshop, поможет вам обрезать края, изменяя соотношение сторон изображения. Как обрезать слой в Photoshop […]
Даже если фотография недвижимости профессиональна и качественна, неправильный цвет фона может снизить ее общую эстетику или даже отвлечь зрителя. Изучение того, как изменить цвет фона в Photoshop, может помочь удалить отвлекающий фон и привлечь внимание зрителей к основному объекту. Как изменить цвет фона в Photoshop […]
Внесение одних и тех же изменений с течением времени может занять много времени, особенно при редактировании большой коллекции изображений.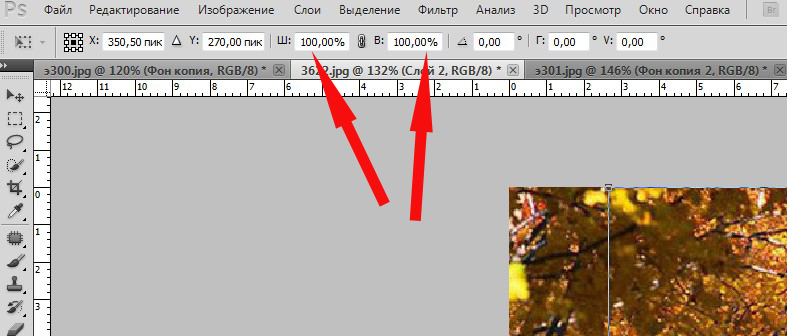 К счастью, Photoshop и Lightroom позволяют автоматизировать этот процесс. Следующее руководство по пресетам Lightroom и действиям Photoshop поможет вам выбрать метод автоматизации, который будет соответствовать вашим потребностям. Пресеты Lightroom против Экшенов Photoshop Оба […]
К счастью, Photoshop и Lightroom позволяют автоматизировать этот процесс. Следующее руководство по пресетам Lightroom и действиям Photoshop поможет вам выбрать метод автоматизации, который будет соответствовать вашим потребностям. Пресеты Lightroom против Экшенов Photoshop Оба […]
Даже с лучшим объективом и камерой вы можете делать фотографии, на которых основной объект выглядит размытым, особенно если вы используете автофокус при съемке в плохо освещенных помещениях. Photoshop является сложным и универсальным и включает такие фильтры, как «Нерезкая маска» и «Умная резкость», которые могут помочь вам повысить резкость ваших изображений. Нерезкая маска против умной резкости […]
Два инструмента, которые профессиональные фотографы используют для редактирования фотографий, — это Affinity Photo и Photoshop. Что лучше для вас?
Даже профессиональные фотографы недвижимости иногда упускают из виду правильную композицию при съемке фотографий. При редактировании инструмент обрезки может помочь вам значительно улучшить визуальную композицию и влияние вашего листинга. Итак, что делает инструмент обрезки в Photoshop? Что делает инструмент обрезки в Photoshop? Инструмент обрезки в Photoshop позволяет вам […]
Итак, что делает инструмент обрезки в Photoshop? Что делает инструмент обрезки в Photoshop? Инструмент обрезки в Photoshop позволяет вам […]
Узнайте, как исправить пиксельные изображения в Photoshop, с помощью этой статьи, которая включает в себя наши лучшие советы, шаги и рекомендуемые инструменты.
Функция оттенка/насыщенности в Photoshop позволяет корректировать и творчески изменять цвета любого изображения. Он также позволяет настраивать цвет только для определенной области, воздействуя на один слой. Давайте узнаем, как изменить оттенок и насыщенность одного слоя в фотошопе, выполнив несколько простых шагов.
Нередко края ваших фотографий интерьера недвижимости темнее, чем центр, при использовании самой широкой диафрагмы для съемки в условиях низкой освещенности или применения методов выборочной фокусировки. Понимание того, что такое виньетка в фотографии, поможет вам понять, когда ее использовать, а когда избегать. Что такое виньетка в фотографии? […]
Удаление определенного цвета на изображении — это распространенный способ заменить его другим сплошным цветом или абстрактным рисунком.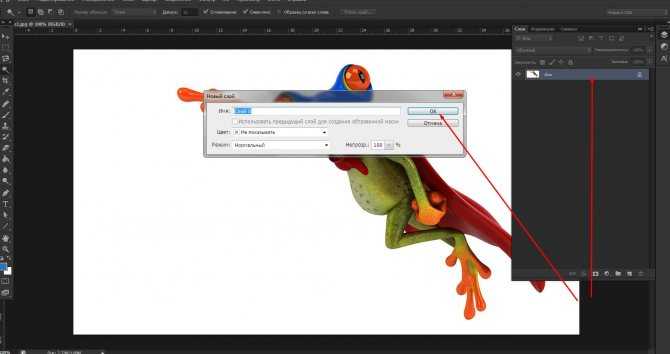 Таким образом, мы можем творчески изменить дизайн наших фотографий и повысить их привлекательность. Изучение того, как удалить определенный цвет в Photoshop, позволит вам добавить впечатляющие эффекты к вашей фотографии.
Таким образом, мы можем творчески изменить дизайн наших фотографий и повысить их привлекательность. Изучение того, как удалить определенный цвет в Photoshop, позволит вам добавить впечатляющие эффекты к вашей фотографии.
Быстрый выбор — это одна из расширенных функций, которая позволяет вам вносить обширные изменения, например удалять фон объекта на фотографии. Знание того, как отменить выделение в инструменте «Быстрое выделение» в Photoshop, поможет снять выделение после редактирования области на фотографии. Как снять выделение в Photoshop […]
Photoshop — это сложное программное обеспечение для редактирования фотографий, которое позволяет создавать графику и улучшать внешний вид фотографий. Если ваши фотографии недвижимости недостаточно привлекательны, знание того, как использовать кисть Mixer в Photoshop, поможет вам изменить и улучшить их внешний вид. Как использовать Mixer Brush в Photoshop A […]
При съемке фотографий недвижимости ваша камера или объективы могут не давать четких изображений, как вы ожидаете. К счастью, изучение того, как повышать резкость изображений в Photoshop CC на этапе постобработки, поможет вам улучшить внешний вид ваших изображений и сделать их максимально четкими. Как повысить резкость изображений в Photoshop CC Повышение резкости фотографий […]
К счастью, изучение того, как повышать резкость изображений в Photoshop CC на этапе постобработки, поможет вам улучшить внешний вид ваших изображений и сделать их максимально четкими. Как повысить резкость изображений в Photoshop CC Повышение резкости фотографий […]
Независимо от цвета, логотип недвижимости или вырезанное изображение с однотонным фоном могут быть эстетически не привлекательными. Изучение того, как сделать градиент в Photoshop, поможет вам превратить сплошной цвет в привлекательный цветовой градиент. Как сделать градиент в Photoshop Цветовой градиент — это постепенное […]
Цель каждого фотографа недвижимости — сделать качественные фотографии без вмятин на стенах, облупившейся краски и пятен на окнах. Поскольку вы не можете полностью избежать пятен, изучение того, как использовать точечную восстанавливающую кисть, поможет удалить пятна при постобработке фотографий. Как использовать точечную восстанавливающую кисть […]
Рабочий процесс Adobe Photoshop включает работу со слоями. Поэтому рекомендуется оптимизировать интерфейс для ускорения и организации процесса редактирования путем переименования создаваемых слоев. Из этого подробного руководства вы узнаете, как переименовывать слои в Photoshop.
Поэтому рекомендуется оптимизировать интерфейс для ускорения и организации процесса редактирования путем переименования создаваемых слоев. Из этого подробного руководства вы узнаете, как переименовывать слои в Photoshop.
Узнайте, как напечатать большое изображение на нескольких страницах Photoshop, с помощью этой статьи, которая включает в себя наши лучшие советы и пошаговые инструкции.
Если вы хотите научиться копировать цвет в Photoshop, эта статья может предоставить вам наши лучшие советы и рекомендуемые инструменты.
Независимо от ваших навыков фотографа, бывают случаи, когда вы делаете снимок только для того, чтобы понять, что он не эстетичен, как вы ожидали. Изучение того, как объединить две фотографии в Photoshop CS6, позволит вам сделать несколько фотографий и объединить их в одно высококачественное изображение. Как объединить две фотографии в Photoshop […]
Отвлекающие факторы и несовершенства могут снизить качество ваших фотографий недвижимости. К счастью, вы можете удалить их с помощью инструмента штампа клонирования в Photoshop.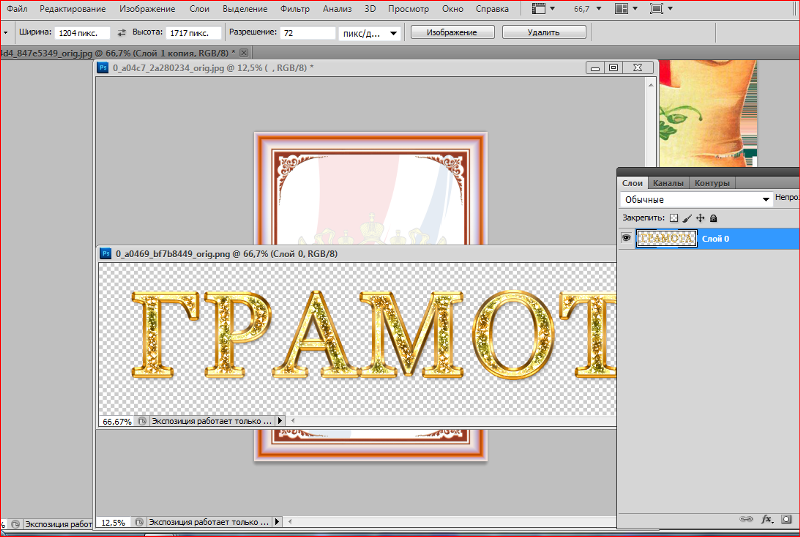 Научившись клонировать в фотошопе, вы сможете дублировать объекты и удалять дефекты изображения, будь то блики, нежелательные пятна или пятна от пыли. Как использовать штамп клонирования […]
Научившись клонировать в фотошопе, вы сможете дублировать объекты и удалять дефекты изображения, будь то блики, нежелательные пятна или пятна от пыли. Как использовать штамп клонирования […]
Многие фотографы, занимающиеся недвижимостью, могут сначала попытаться сделать виртуальную постановку в Photoshop, полагая, что это наиболее экономичное решение. Однако часто они застревают в процессе редактирования на часы или дни, не имея возможности сделать изображения реалистичными с правильной перспективой и пропорциями мебели. В этом посте мы сравним […]
Изучение того, как сделать подпись в Photoshop, поможет вам добавлять подписи к вашим фотографиям, цифровым документам и электронным письмам.
Независимо от ваших навыков фотографа или качества вашей камеры, вы можете в конечном итоге сделать плоские фотографии недвижимости с нежелательными объектами на переднем плане. Знание того, как создать отражение в Photoshop, может помочь вам улучшить их внешний вид и сделать их эстетически привлекательными. Как создать отражение в Photoshop, если […]
Как создать отражение в Photoshop, если […]
Хотя Photoshop поставляется с 49 кистями, вы можете отредактировать и добавить некоторые специальные эффекты к своим фотографиям недвижимости, которые нельзя добавить с помощью популярных кистей. Знание того, как сделать кисть в Photoshop из изображения, может помочь решить эту проблему. Как сделать кисть в фотошопе из изображения […]
В большинстве случаев при съемке интерьеров недвижимости вам нужно будет выключить фоновое освещение, чтобы предотвратить блики и ореолы. Знание того, как добавить свет в Photoshop, может помочь вам затем осветлить эти источники света и сделать фотографию эстетически приятной. Как добавить света в Photoshop Независимо от ваших навыков фотографирования […]
При съемке фотографий интерьера недвижимости может быть сложно избежать съемки других продуктов на заднем плане, особенно если у вас нет светосильных объективов. Знание того, как использовать инструмент быстрого выделения в Photoshop, может помочь вам удалить фон и сохранить продукт на прозрачном фоне. Как использовать инструмент быстрого выбора […]
Как использовать инструмент быстрого выбора […]
Когда вы хотите экспортировать свои фотографии недвижимости, управление цветом в Photoshop может сбивать с толку из-за множества вариантов. Знание того, как изменить цветовое пространство в Photoshop, может помочь вам выводить изображения в цветовом пространстве, поддерживаемом принтером или устройствами, которые вы собираетесь использовать. Как изменить цветовое пространство […]
Съемка фотографий недвижимости с настоящими солнечными лучами может быть сложной задачей, поэтому полезно знать, как добавить солнечные лучи в Photoshop.
Давайте рассмотрим сильные и слабые стороны Capture One по сравнению с Photoshop, которые определяют идеальные условия их применения.
Если вы фотограф, специализирующийся на недвижимости, знание того, как добавить боке в Photoshop, может помочь вам подчеркнуть основной акцент ваших интерьерных фотографий. Фотографии будут выглядеть профессионально с размытым фоном, а зрители будут фокусироваться только на главном объекте. Как добавить боке в Photoshop Используете ли вы […]
Как добавить боке в Photoshop Используете ли вы […]
Фотосъемка недвижимости включает в себя множество процессов, которым необходимо следовать, чтобы добиться наилучших результатов. После того, как вы сделали снимки, пришло время добавить границы, чтобы выделить изображения и сделать их яркими. Добавление рамки к вашим изображениям может вызвать визуальный интерес у зрителей, а также […]
Всем нужен более эффективный и удобный метод выделения и вырезания изображений в Photoshop. Инструмент «Лассо» в Photoshop упрощает выделение вокруг объекта от руки. Преимущество этого инструмента выделения заключается в том, что он гораздо более интуитивно понятен, чем другие инструменты выделения. Есть 3 разных типа лассо […]
Вот пошаговые инструкции о том, как поставить водяной знак на фотографии в фотошопе и как применить логотип в качестве водяного знака.
Повышение резкости изображений в Photoshop — это последний шаг к тому, чтобы края были красивыми и четкими. Этот процесс можно выполнить с помощью фильтров, хотя лучше делать это вручную, чтобы контролировать свои действия.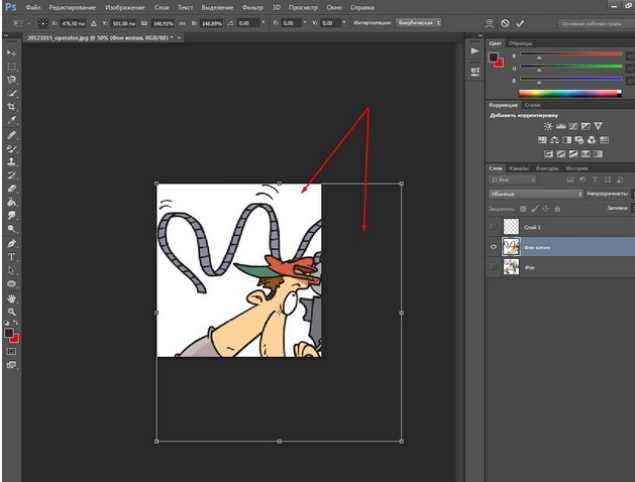 Продолжайте читать, чтобы узнать, как повысить резкость краев в Photoshop. Как повысить резкость краев в Photoshop Sharpening […]
Продолжайте читать, чтобы узнать, как повысить резкость краев в Photoshop. Как повысить резкость краев в Photoshop Sharpening […]
Конец содержания
English
стрелка вверхлупапересекатьпоперечный кругКак обрезать изображение в Photoshop (4 простых шага)
Вы готовы распечатать некоторые из ваших любимых снимков, но их размеры не соответствуют требованиям печати?
Или у вас есть изображение, которое без отвлекающего фона выглядело бы в десять миллионов раз лучше?
Обрезка изображения может привлечь внимание к объекту, который в противном случае теряется на огромном пространстве ненужного фона.
В этом уроке Photoshop вы узнаете, как обрезать изображение с помощью инструмента кадрирования.
Кроме того, вы узнаете дополнительные советы по кадрированию, узнаете, как кадрировать в точном соотношении и как кадрировать произвольно, чтобы создать собственную границу кадрирования.
У вас нет Photoshop?
Загрузите Adobe Photoshop
Загрузите последнюю версию Adobe Photoshop, чтобы следовать этому простому руководству.
Начните бесплатную 7-дневную пробную версию сегодня
ПОДРОБНЕЕ
Содержание
Как обрезать изображение в Photoshop (4 простых шага)
Обрезать изображения в Photoshop легко и быстро, если использовать инструмент кадрирования.
Шаг 1. Откройте изображениеЧтобы обрезать изображения, вам нужно сначала открыть изображение, выбрать изображение и открыть его в Photoshop.
Чтобы использовать инструмент обрезки, ваш слой или изображение не нужно разблокировать, действие обрезки разблокирует ваше изображение.
Когда вы обрезаете слой в Photoshop, вы обрезаете весь холст, вы не можете обрезать один слой с помощью инструмента обрезки.
Если вам нужно изменить размер одного слоя в Photoshop, ознакомьтесь с этим руководством — Как изменить размер изображения в Photoshop.
Шаг 2. Выберите инструмент кадрирования Открыв изображение, перейдите на панель инструментов в левой части окна изображения и выберите инструмент кадрирования.
Или используйте сочетание клавиш, нажав C .
При выборе инструмента Crop Tool граница обрезки окружит ваше изображение, а над изображением откроется панель параметров Crop Tool .
Photoshop автоматически перезагрузит предыдущие настройки инструмента обрезки на панели параметров.
Если вы использовали инструмент Perspective Crop Tool или параметр Crop Ratio, то при последней обрезке изображения они появятся снова.
Ранее выбранная Crop Border Grid , используемая для руководства при редактировании, также снова появится.
Шаг 3. Сброс настроек инструмента обрезкиЧтобы сбросить настройки инструмента Crop Tool , перейдите в верхний правый угол панели параметров и нажмите кнопку Reset , значок с перевернутой стрелкой.
Инструмент обрезки теперь будет очищен от настроек, чтобы вы могли ввести свои настройки для обрезки изображений.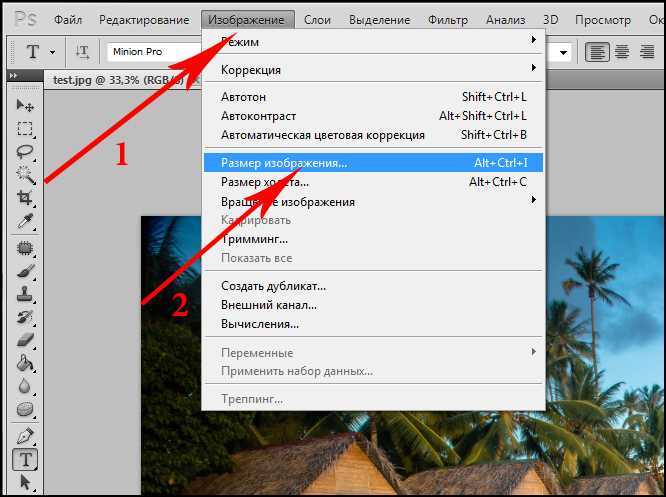
Чтобы изменить параметр Сетка внутри Граница кадрирования, перейдите к панели параметров и откройте раскрывающееся меню под миниатюрой сетки.
Теперь вы можете изменить сетку границы обрезки на предпочитаемый вами вариант: золотую спираль, диагональ, треугольник или без сетки.
Шаг 4. Обрезка
A – Использование инструмента обрезки
Чтобы обрезать изображение вручную, наведите курсор на границу обрезки, пока не появится значок стрелки. Стрелка указывает, в какую сторону можно переместить границу обрезки.
Нажмите вниз и Перетащите границу обрезки , чтобы создать новый размер изображения.
Если вы хотите сохранить соотношение сторон исходного изображения, Удерживая кнопку мыши или курсор, нажмите клавишу Shift при перетаскивании границы обрезки.
Когда вы достигнете желаемого размера холста, нажмите Введите , и размер вашего изображения мгновенно изменится.
Чтобы безвозвратно удалить пиксели за пределами границы только что обрезанного изображения, Установите флажок рядом с Удалить обрезанные пиксели на панели параметров .
Теперь у вас есть вся информация, необходимая для обрезки изображения в Photoshop, пора распечатать эти фотографии!
Как обрезать в Photoshop до определенной формы
При создании презентации или использовании изображений для отображения на веб-сайте вам нужно, чтобы они идеально подходили друг другу, без лишних миллиметров.
Если вам нужно обрезать много изображений, возможно, стоит создать экшен Photoshop для этой задачи.
Вы можете использовать меню соотношения сторон , чтобы обрезать изображение до точного размера, это полезно, когда ваше окончательное изображение должно соответствовать точным требованиям измерения.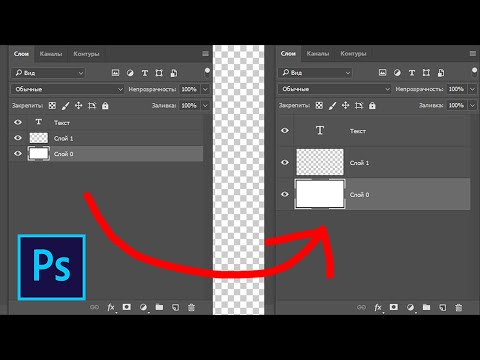
Введите числа соотношения сторон в Меню соотношения сторон над окном холста в инструменте кадрирования см, сделайте свой выбор и введите новое измерение.
При вводе соотношения сторон над вашим изображением появится рамка кадрирования. Вы можете изменить положение этой границы обрезки, перетащив область в рамке курсором.
Когда вы выбрали область кадрирования для своего изображения, нажмите Введите , и Photoshop автоматически обрежет исходное изображение и изменит его размер.
Надеюсь, вам было легко следовать этому руководству по инструменту кадрирования в Photoshop.
Если вы поэкспериментировали с бесплатной пробной версией Photoshop и готовы подписаться, вот лучший способ купить Photoshop.
И еще несколько статей по теме кадрирования изображений:
- Как использовать кадрирование в фотографии
- Как обрезать фотографию в Lightroom Classic
- Как обрезать фотографию в круг
Не пропустите эти статьи:
основные функции редактирования изображений.
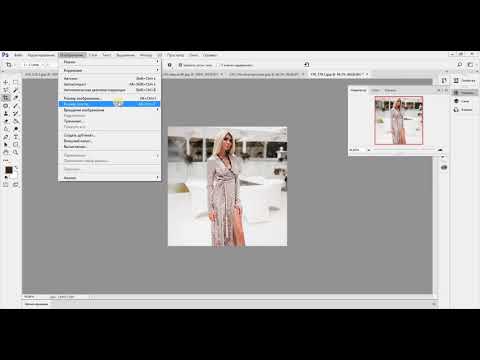 Оба требуют тщательного рассмотрения, поскольку они могут повлиять на качество изображения. Изменение размера изменяет размеры изображения, что обычно влияет на размер файла (и, тем самым, на качество изображения). Обрезка всегда включает в себя вырезание части исходного изображения и приводит к отбрасыванию некоторых пикселей.
Оба требуют тщательного рассмотрения, поскольку они могут повлиять на качество изображения. Изменение размера изменяет размеры изображения, что обычно влияет на размер файла (и, тем самым, на качество изображения). Обрезка всегда включает в себя вырезание части исходного изображения и приводит к отбрасыванию некоторых пикселей.Изменение размера
Существует множество причин для изменения размера изображений, наиболее распространенной из которых является уменьшение размера больших файлов, чтобы их было легче отправлять по электронной почте или делиться ими в Интернете. Многие камеры могут делать это в камере, но это легко сделать с помощью основных редакторов изображений, и их можно найти с помощью веб-поиска. Прежде чем использовать их на своих фотографиях, важно понять, что происходит, потому что изменение размера требует большой осторожности.
На этом рисунке показано, как чрезмерное изменение размера может повлиять на качество изображения.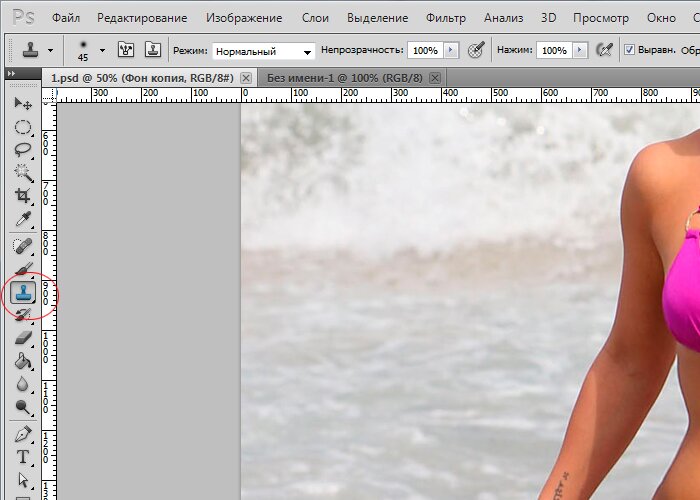
Изменение размера может осуществляться двумя способами: «¨ делать изображения меньше или больше. Уменьшение изображения просто отбрасывает пиксели. Увеличение их размера добавляет пиксели, что может привести к потере качества. Чрезмерное увеличение приведет к блочным и/или нечетким изображениям.
Каждый пиксель цифрового изображения имеет определенный уровень яркости, цвет и определенное положение в кадре. Когда вы уменьшаете размер изображения, эти пиксели уменьшаются в размере, а некоторые из них удаляются с помощью процесса, известного как «сжатие». Увеличение изображения делает каждый пиксель больше, и в конечном итоге вы достигнете стадии, когда отдельные пиксели будут выглядеть как маленькие прямоугольники.
Эффекты увеличения и уменьшения размера зависят от исходного объема данных, который зависит от формата файла, используемого для хранения цифрового изображения. Формат файла также определяет, сколько места занимает фотография и сколько времени требуется для ее отправки в виде вложения электронной почты.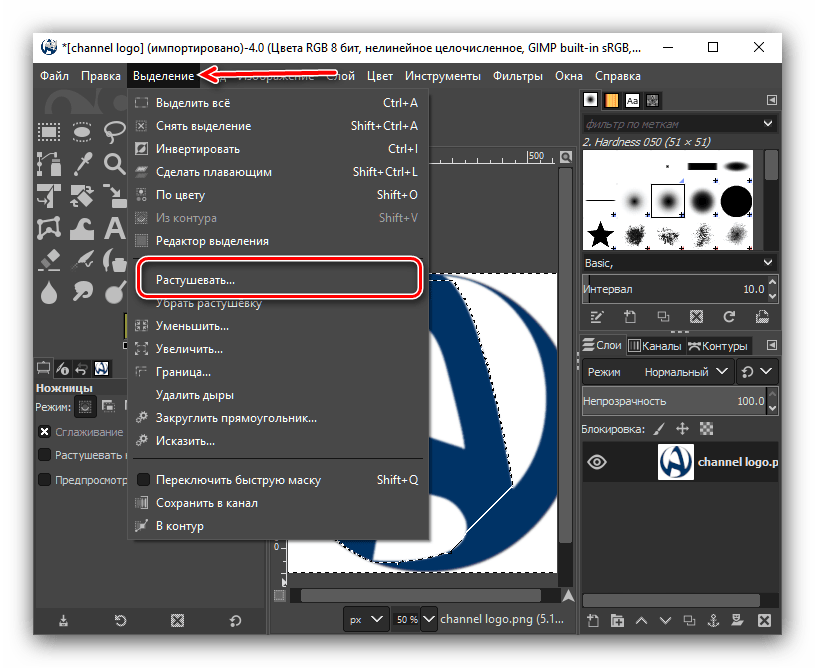
Формат файла по умолчанию для всех камер — JPEG, который сам сжимает изображения, чтобы упростить их хранение и обмен. Камеры, которые поддерживают захват необработанных файлов, могут предоставлять сжатые или несжатые варианты, но оба будут намного больше, чем JPEG. Итак, если вы хотите использовать свои изображения в Интернете, лучше всего начать с файлов JPEG.
Первый шаг в изменении размера изображения JPEG. По умолчанию в диалоговом окне отображаются ширина, высота и разрешение связанных изображений (это обведено красным в верхнем поле на снимке экрана ниже).
При изменении размера изображения JPEG при открытии диалогового окна будут отображаться его размеры в пикселях, разрешение и несколько параметров настройки. Более сложные приложения предоставляют раскрывающееся меню, позволяющее подогнать изображение под определенный выходной размер, как показано ниже.
Предустановленные стандартные размеры, показанные в раскрывающемся меню выше, позволяют изменять размер изображений для различных приложений.
Вы также можете изменить размер в пикселях или длину, изменив цифры в диалоговом окне. Если вы измените одну цифру, другие автоматически переустановятся, чтобы сохранить общий размер изображения (в показанном примере 8,83 мегапикселя).
Установка флажка Resample под ссылкой позволяет изменить разрешение изображения, как показано в нижнем поле.
Посмотрите, что происходит при увеличении изображения; острые края исчезают, и все изображение становится размытым. Посмотрите, насколько увеличился файл изображения; простое изменение разрешения с 72 до 300 увеличило размер файла с 8,83 мегапикселя до 153,3 мегапикселя. Это слишком большое расширение.
Обрезка
В большинстве графических редакторов инструмент обрезки обозначается значком перевернутого квадрата. Чтобы обрезать рамку, просто поместите инструмент в ту часть изображения, где вы хотите начать обрезку, и перетащите его, чтобы охватить область, которую вы хотите сохранить.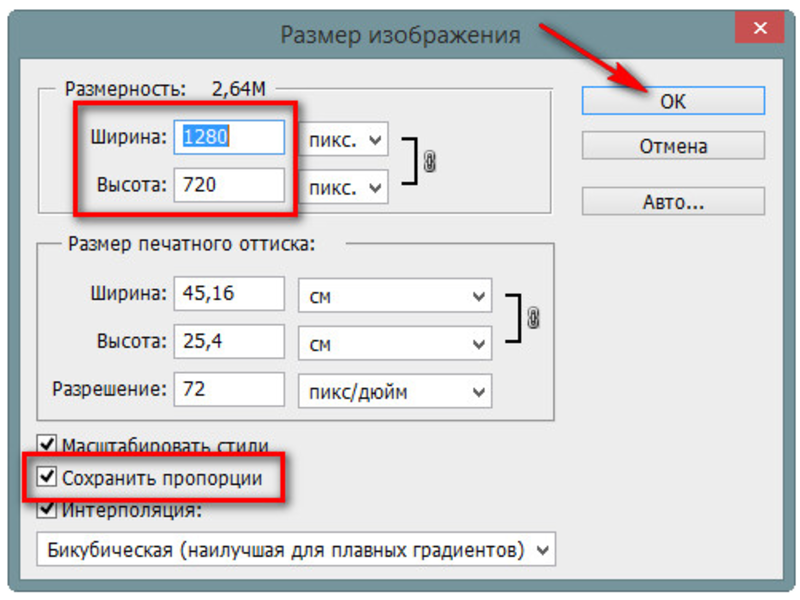
Кадрирование для удаления зоны нерезкости на переднем плане, образовавшейся в результате использования очень длинного телеобъектива. Изображение было составлено с намеренной целью изменить соотношение сторон с формата камеры 4:3 на широкоэкранный формат. Отказ от такой большой площади не изменил намерений фотографа.
Многие редакторы предоставляют настройки для кадрирования до определенных соотношений сторон — исходного соотношения сторон изображения, 3:2, 4:3 и 16:9, которые являются наиболее популярными. Прежде чем обрезать цифровое изображение, следует помнить, что отброшенные пиксели невозможно восстановить. Всегда сохраняйте копию необрезанного оригинала в качестве резервной копии.
Существует несколько веских причин для кадрирования изображений:
1. Вы можете кадрировать, чтобы изменить соотношение сторон изображения, например, чтобы сделать изображение с соотношением сторон 3:2 на экране с соотношением сторон 16:9.
2. Изображения всегда обрезаются, когда вы меняете соотношение сторон кадра перед съемкой.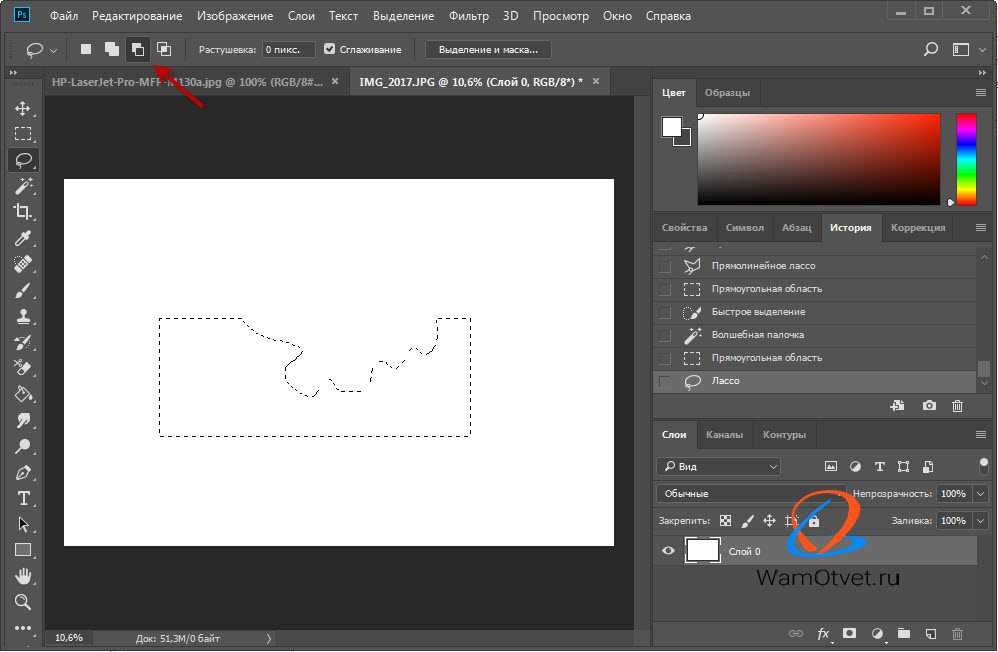 В таких случаях обрезанные пиксели никогда не записываются; вместо этого общее разрешение изображения меньше, чем способен датчик.
В таких случаях обрезанные пиксели никогда не записываются; вместо этого общее разрешение изображения меньше, чем способен датчик.
3. Вы можете кадрировать, чтобы улучшить кадрирование изображения, исключив нежелательные элементы, которые были случайно (или преднамеренно) включены. Примером может служить обрезка ветки, упавшей на край кадра, когда вы делали снимок.
4. Некоторая обрезка обычно требуется «¨ для выравнивания наклонных горизонтов. Инструменты выпрямления в самых сложных редакторах могут сделать это с минимальной потерей пикселей.
Обрезка для выравнивания горизонта. Инструмент выпрямления в редакторе изображений обведен красным. Вы просто перетаскиваете инструмент вдоль любой линии, которую хотите провести параллельно рамке, горизонтальной (как в данном случае) или вертикальной. Обратите внимание, какая часть области изображения отбрасывается.
5. Кадрирование может также потребоваться, если у вас нет достаточно длинного объектива для охвата основного объекта.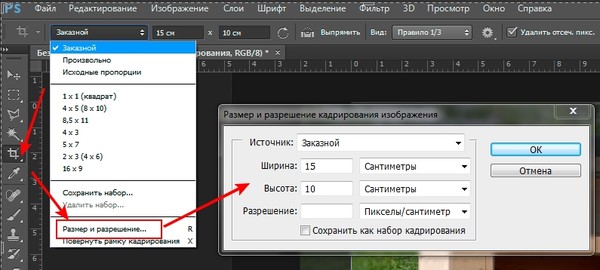 Фотографы спорта и дикой природы могут использовать эту стратегию, когда они не могут подойти достаточно близко, чтобы заполнить кадр объектом.
Фотографы спорта и дикой природы могут использовать эту стратегию, когда они не могут подойти достаточно близко, чтобы заполнить кадр объектом.
6. Резкое кадрирование произойдет при изменении ориентации кадра с альбомной на портретную (или наоборот).
7. Изображения также можно обрезать перед печатью, чтобы они поместились на определенном листе бумаги для печати или в рамке.
Большинство редакторов поставляются с предустановками для обрезки изображений в соответствии с конкретными ситуациями. Например, изображения для отображения на широкоэкранных телевизорах обычно заполняют весь экран, если они обрезаны до 1920 x 1200 пикселей с плотностью 72 ppi (пикселей на дюйм), хотя для телевизоров 4K потребуется не менее 3840 x 2160 пикселей. Изображения, предназначенные для печати, можно обрезать, чтобы они соответствовали определенному выходному размеру с разрешением 300 пикселей на дюйм (рекомендуемое разрешение для печати).
Подменю предустановок обрезки в Photoshop, включая несколько предустановок специального назначения, созданных фотографом.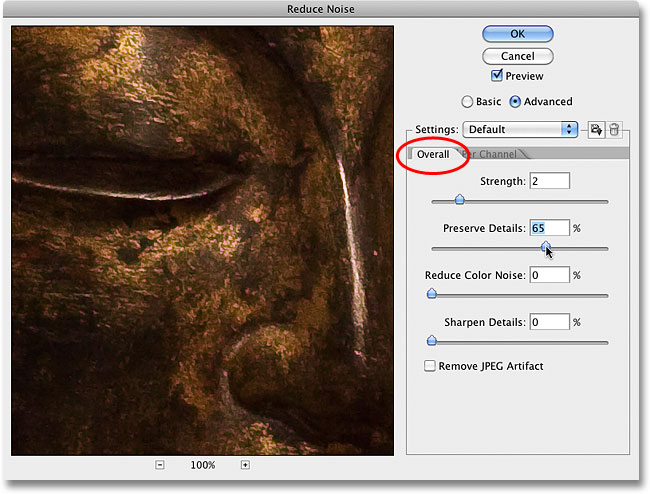
Вы также можете создавать собственные пресеты кадрирования и сохранять их в более сложных графических редакторах, как показано на снимке экрана ниже. Таким образом, если вам нужно создать слайд-шоу для отображения на экране телевизора, можно легко выбрать предустановку, обрезать и повторно сохранить все изображения в определенной папке для этой цели.
Поворот изображений
Большинство редакторов идентифицируют изображения, снятые вертикально (в «портретной» ориентации), и правильно отображают их в рабочей области редактирования. Для тех, кто не » » и в других случаях, когда вы хотите изменить ориентацию фотографии «», может быть несколько способов изменить ориентацию изображения, как тонко, так и радикально.
На этом снимке экрана показаны некоторые основные параметры поворота и отражения, доступные в Photoshop.
Самый простой способ — выбрать инструмент «Поворот изображения», показанный на снимке экрана ниже, который взят из Photoshop.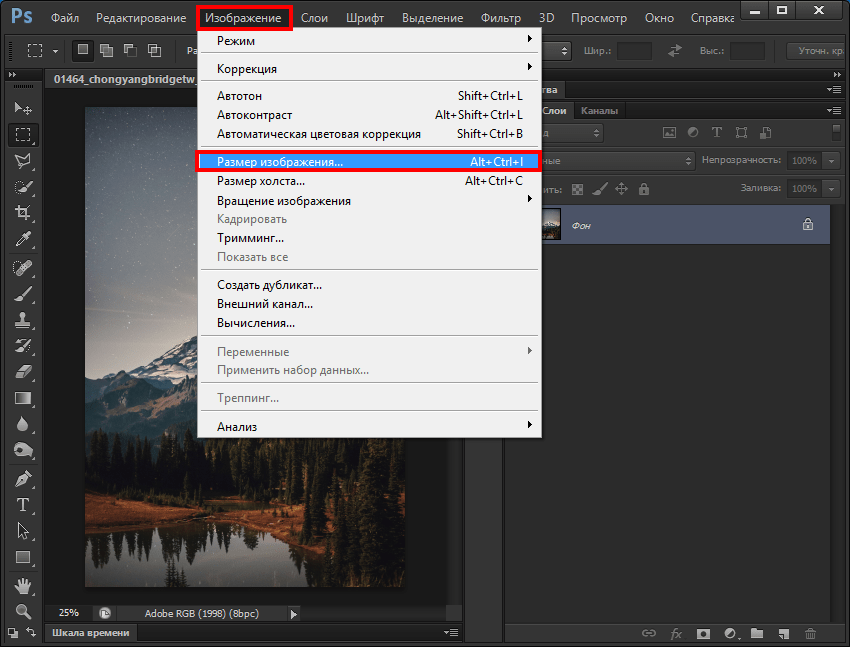

 Поэтому при увеличении всегда страдает качество картинки. Чем больше увеличение, тем четче видна необратимая потеря качества.
Поэтому при увеличении всегда страдает качество картинки. Чем больше увеличение, тем четче видна необратимая потеря качества. Хотя вы можете поменять настройки и на пиксели. То есть само изображение сохранит все свои исходные пропорции, но изменит сам размер. После того, как вы зададите необходимые параметры размера изображения, необходимо нажать на кнопку OK и графический редактор изменит размеры редактируемого изображения необходимым вам образом.
Хотя вы можете поменять настройки и на пиксели. То есть само изображение сохранит все свои исходные пропорции, но изменит сам размер. После того, как вы зададите необходимые параметры размера изображения, необходимо нажать на кнопку OK и графический редактор изменит размеры редактируемого изображения необходимым вам образом.