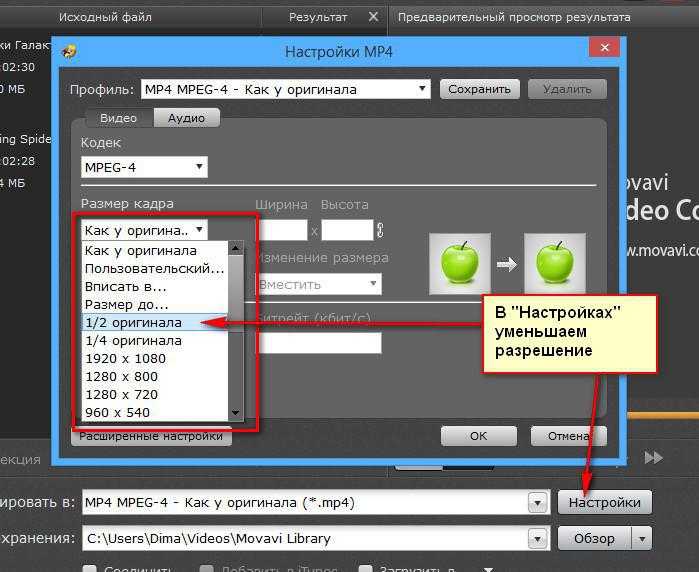Как уменьшить вес видеофайла?
Видео — это чередование статичных картинок — кадров. Параметры видео напрямую зависят от параметров входящих в него кадров. По нескольким ключевым параметрам видео можно установить его формат. К примеру, если исходный видеофайл состоит из пятидесяти кадров размером 720 точек по горизонтали на 576 по вертикали, значит он записан в формате PAL и длится 2 секунды. Предполагаемый вес такого видеофайла тоже можно рассчитать. Для этого определим, сколько точек содержится в одном кадре. Умножаем 720 на 576, получаем 414720 точек. Для хранения единицы цвета каждой точки в памяти компьютера отводится 24 бита (по 8 бит для каждой из составляющих RGB). Следовательно, для хранения одного кадра понадобится 9953280 бит, или приблизительно 1,2 мегабайт. Одна секунда несжатого видео в формате PAL занимает почти 30 мегабайт. Соответственно, две секунды — 60 мегабайт. Не стоит забывать, что любой видеофайл, помимо дорожки видео содержит в себе и звуковую дорожку, которая придаёт ему дополнительный вес.
Несжатые видеофайлы очень тяжелые, вес одного несжатого трехчасового видеофильма может исчисляться сотнями гигабайт. Видео такого веса трудно хранить и чрезвычайно тяжело проигрывать на плеере. Поэтому, видеофайлы принято кодировать, или — сжимать специальными программами-кодерами.
На сегодняшний день существует масса разнообразных технологий для сжатия видеофайлов. Некоторые из них позволяют сжимать видео в десятки и более раз без потери исходного качества.
Для того чтобы самостоятельно сжать (закодировать) видео на компьютере, требуется чтобы в операционной системе были установлены необходимые кодеки. По умолчанию в операционной системе Windows встроено несколько кодеков, но все они сжимают видео не так хорошо, как хотелось бы, поэтому рекомендуется установить на компьютер дополнительные кодеки, тем более, что почти все они бесплатны, например — пакет кодеков K-Lite Codec. Затем нужно открыть намеченный для редактирования видеофайл в какой-нибудь программе — редакторе или конверторе видео, например в VirtualDub и перекодировать его.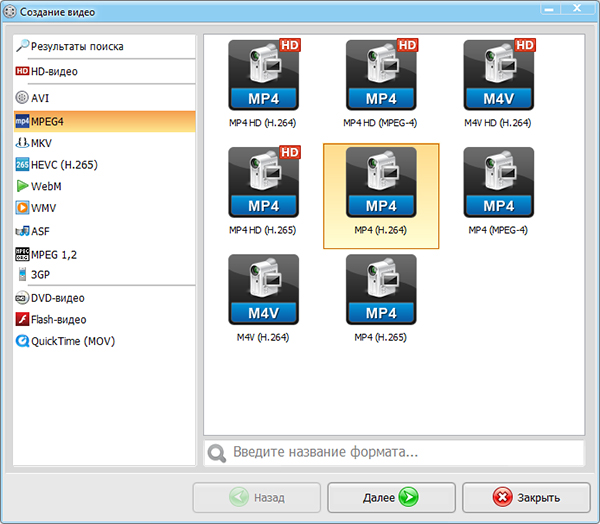
Настройка параметров кодирования в VirtualDub
Большинство программ-редакторов видео позволяют настраивать параметры кодирования и показывают предварительный результат. Чтобы не произошло рассинхронизации видео и звука установите частоту кадров соответствующую исходному видеоролику. Исходную частоту кадров обрабатываемого видеоролика можно узнать из его свойств. К примеру, можно посмотреть данные исходного видеофайла в проигрывателе видео Media Player Classic, который устанавливается в систему вместе с пакетом кодеков K-Lite Codec. Откройте в нём требуемый видеофайл, войдите в меню File (Файл) и выберите Properties (Свойства). В появившемся окне описания параметров видеофайла ищите цифру с обозначением fps. Это и есть частота кадров.
параметры видеофайла в Media Player Classic
Не злоупотребляйте силой сжатия, иначе, добившись значительного снижения веса видеофайла, вы получите существенное снижение качества изображения и звука.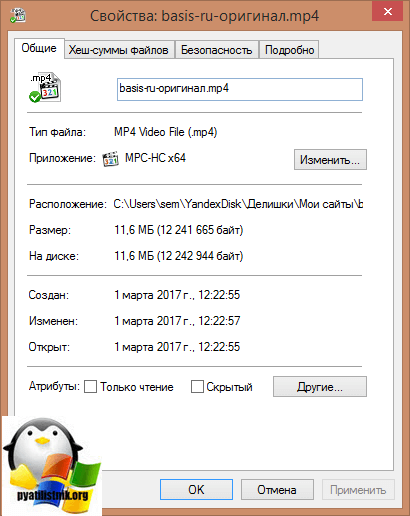
7 лучших методов сжатия видеофайлов на Windows / Mac
Есть много причин, по которым вам нужно сжать видео. Например, чтобы загрузить большое видео в Facebook, Instagram или TikTok, вы должны соблюдать правило размера файла. Если вам нужно отправить видео своим коллегам по электронной почте, сжатие также является необходимым процессом. Более того, это хороший способ освободить место для хранения и сохранить на диске больше файлов. Однако сделать работу, сохранив исходное качество видео, непросто. Вот почему вам следует прочитать это руководство.
- Часть 1: лучший способ сжатия видео
- Часть 2: Как сжать видео в Интернете
- Часть 3: Как сжимать видео бесплатно
- Часть 4: Часто задаваемые вопросы о сжатии видео
Часть 1: лучший способ сжатия видео
Самое большое беспокойство при сжатии видео — это потеря качества. Есть только несколько видеоредакторов, которые могут удовлетворить ваши потребности, например Конвертер видео Blu-ray Master Ultimate.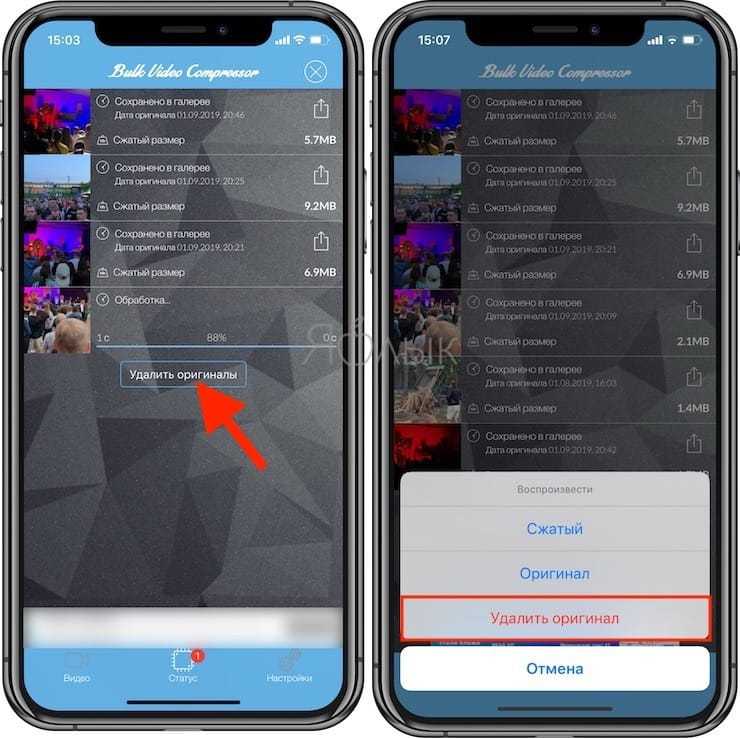 Он использует передовые технологии для оптимизации качества видео при сжатии видео. К тому же стабильная работа впечатляет. Он также обеспечивает аппаратное ускорение для повышения скорости сжатия видео. Что еще более важно, хорошо продуманный интерфейс позволяет быстро и легко найти то, что вам нужно.
Он использует передовые технологии для оптимизации качества видео при сжатии видео. К тому же стабильная работа впечатляет. Он также обеспечивает аппаратное ускорение для повышения скорости сжатия видео. Что еще более важно, хорошо продуманный интерфейс позволяет быстро и легко найти то, что вам нужно.
Основные характеристики лучшего видео компрессора
- 1. Поддержка практически всех видеоформатов, таких как MP4, AVI, MKV и т. Д.
- 2. Предложите варианты изменения разрешения, кадра и т. Д.
- 3. Доступно для Windows 10 / 8 / 7 и Mac OS X.
Как уменьшить размер видеофайла на рабочем столе
Шаг 1
Добавить большое видео
Запустите лучшее программное обеспечение для сжатия видео после того, как установите его на жесткий диск. Затем перейдите в Ящик для инструментов вкладка на верхней ленте и выберите Видео Компрессор , чтобы открыть основной интерфейс. Затем щелкните большой + значок, чтобы открыть большой видеофайл, который вы хотите сжать.
Шаг 2
Установить формат вывода
Введите новое имя, если хотите его изменить. Переместите ползунок рядом с Размер вариант в соответствии с вашими потребностями. Опустите Формат вариант и установите его по своему усмотрению. Отрегулируйте или сохраните разрешение и битрейт. Ударь Папка и выберите папку вывода для хранения видеофайла меньшего размера.
Шаг 3
Сжать видео
Нажмите предварительный просмотр кнопку для просмотра видео. Если вас устраивает, нажмите на Сжимать кнопку, чтобы экспортировать сжатое видео на ваш компьютер. Согласно нашим исследованиям, сжатие видео занимает всего несколько секунд. Затем вы можете обработать другое видео. После сжатия ваше видео будет немедленно удалено.
Вдобавок ко всему, он позволяет вам конвертировать любые медиафайлы, например AVI для MOV, M4A в MP4 и т. Д.
Часть 2: Как сжать видео в Интернете
Имеет смысл, что некоторые люди не любят устанавливать программное обеспечение компрессора видео из-за ограниченного дискового пространства. Разумным альтернативным решением являются веб-приложения для сжатия видео.
Разумным альтернативным решением являются веб-приложения для сжатия видео.
Метод 1: как сжимать видео онлайн без ограничений
Бесплатный онлайн-видео компрессор Blu-ray Master позволяет без ограничений сжимать видео онлайн. Нет никаких вариантов, связанных с оплатой или подпиской. Хотя это бесплатно, водяные знаки не добавляются к вашему видео. Кроме того, вы можете обрабатывать любой видеофайл, поскольку нет ограничений на размер файла.
Основные возможности Best Video Compressor Online
- 1. Сожмите видео онлайн бесплатно в один клик.
- 2. Совместимость с популярными видеоформатами.
- 3. Доступно для основных веб-браузеров, таких как Chrome, Safari и т. Д.
Как бесплатно сжать видео в Интернете
Шаг 1
Войти https://www.bluraycopys.com/free-online-video-compressor/ в веб-браузере и щелкните значок Добавить файлы для сжатия кнопка, чтобы получить лаунчер.
Шаг 2
При появлении запроса загрузите большое видео со своего компьютера. Всплывет пусковая установка. Уменьшите размер видео до нужного значения. Затем сбросьте формат, разрешение и битрейт.
Всплывет пусковая установка. Уменьшите размер видео до нужного значения. Затем сбросьте формат, разрешение и битрейт.
Шаг 3
Нажмите Сжимать кнопка, чтобы начать сжатие видео онлайн. Дождитесь завершения процесса и загрузите видеофайл меньшего размера.
Метод 2: как сжать видео на CompressVideoOnline
Как следует из названия, CompressVideoOnline — это веб-приложение для сжатия видео в Интернете. Его можно использовать бесплатно и доступно на нескольких языках. Хотя официально ограничения на размер файла нет, он выйдет из строя, если вы загрузите видеофайл размером более 500 МБ.
Шаг 1
Откройте https://compress-video-online.com/ в своем браузере и нажмите Выберите файл кнопку, чтобы загрузить видеофайл, который вы хотите сжать. Или перетащите видео на страницу, чтобы загрузить его.
Шаг 2
Затем посмотрите видеофайл с несколькими вариантами. Чтобы удалить ненужные кадры, сбросьте начальную и конечную позиции на временной шкале.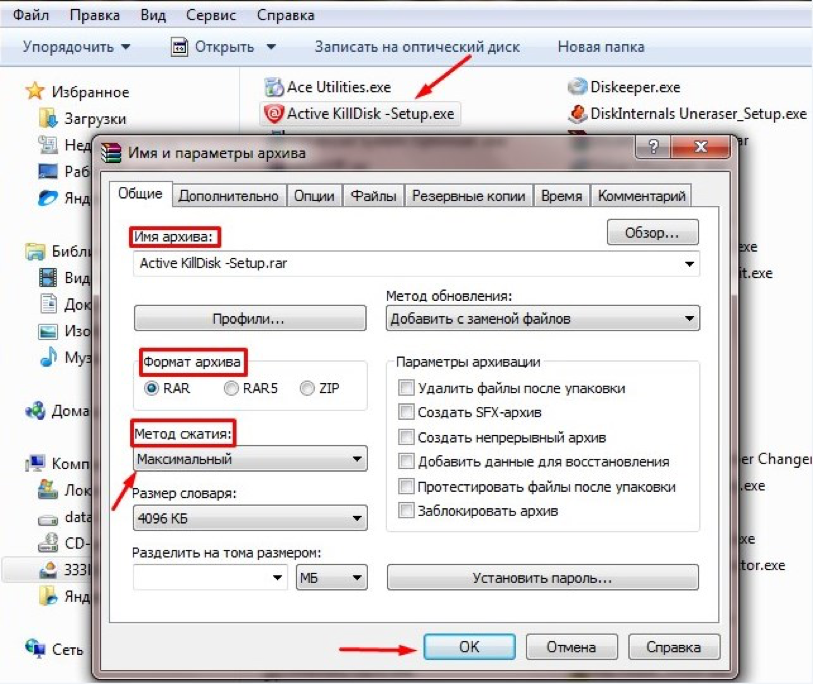 Переместите ползунок под Размер выходного файла для уменьшения размера видеофайла.
Переместите ползунок под Размер выходного файла для уменьшения размера видеофайла.
Наконечник: Чтобы поделиться своим видео в социальных сетях, вы можете сжать его, изменив выходной формат на GIF, нажав Настройки формата вывода видео ссылку.
Шаг 3
Нажмите компрессия кнопку, чтобы начать сжатие видео. Это требует времени, и вы должны набраться терпения. Когда он будет завершен, загрузите файл вывода видео.
Метод 3: как уменьшить размер видеофайла на Clideo
Clideo — это видеоредактор, а также онлайн-компрессор видео. По сравнению с другими веб-приложениями, оно позволяет загружать видео с жесткого диска, Google Диска, Dropbox и URL. Более того, он автоматически сжимает видео без дополнительных опций. Это делает его хорошим выбором для новичков. Стоимость заключается в том, что вы должны заплатить за удаление водяных знаков.
Шаг 1
Зайдите на https://clideo.com/compress-video в браузере, чтобы открыть онлайн-компрессор видео, щелкните значок Выберите файл кнопка для загрузки большого видеофайла. Чтобы загрузить видео из других источников, щелкните значок вверх и выберите его.
Чтобы загрузить видео из других источников, щелкните значок вверх и выберите его.
Шаг 2
После загрузки видео веб-приложение немедленно сжимает его. Когда он закончится, вам будет представлен результат и размер файла.
Шаг 3
Если вы не возражаете против водяного знака, щелкните значок Скачать кнопку, чтобы сохранить его, или отправить на Google Диск или Dropbox.
Часть 3: Как сжимать видео бесплатно
Хотя у бесплатного программного обеспечения для сжатия видео есть различные недостатки, такие как низкое качество вывода, сложный рабочий процесс и многое другое, это еще один вариант сжатия ваших видео. Здесь мы определяем три инструмента, которые помогут вам сжать видео, не заплатив ни копейки.
Метод 1: как сжать видео с помощью VLC
VLC — это видеоплеер с открытым исходным кодом, поэтому каждый может использовать его бесплатно. В нем нет видеокомпрессора, но некоторые функции программного обеспечения позволяют уменьшить размер видеофайла.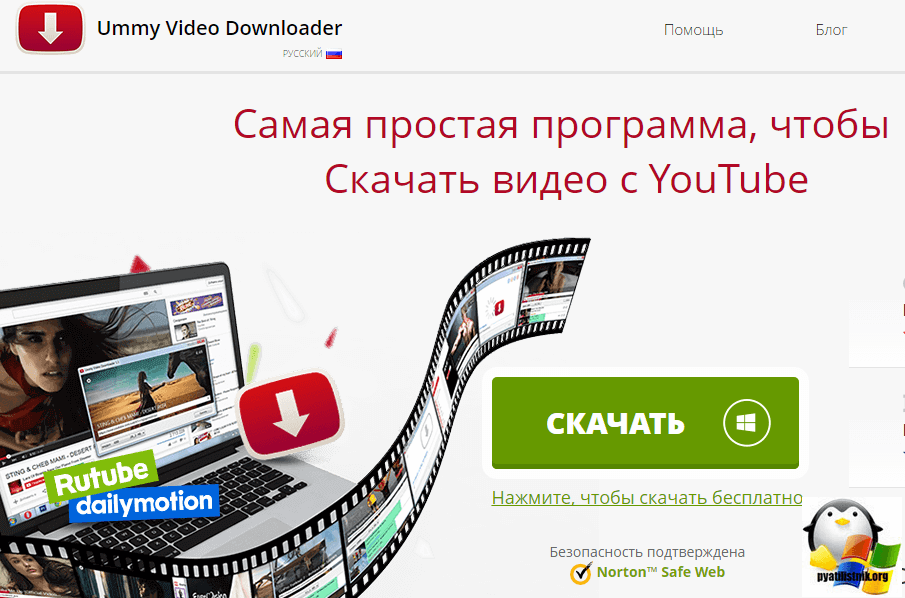 Мы используем версию для Windows, чтобы показать вам процедуру.
Мы используем версию для Windows, чтобы показать вам процедуру.
Шаг 1
Перейдите в Медиа меню в верхней части VLC и выберите Конвертировать / Сохранить, Нажмите Добавить кнопку и откройте большой видеофайл.
Шаг 2
Хит Конвертировать / Сохранить кнопку, чтобы открыть следующее окно. Опустите Профиль раскрывающийся список и выберите H.264 или соответствующий вариант.
Шаг 3
Нажмите Настройки кнопка рядом с Профиль, Затем перейдите к Видео кодек вкладка, выберите разрешениеи отрегулируйте Размер рамки для дальнейшего уменьшения размера видеофайла. Ударить Сохраните для подтверждения.
Шаг 4
Хит Приложения кнопку, чтобы указать папку назначения, и нажмите кнопку Начать кнопку, чтобы начать сжатие видео.
Примечание: На сжатие видео требуется столько же времени, сколько и длина видео. Более того, VLC поддерживает только сжатие с потерями. Качество вывода может быть не очень хорошим.
Метод 2: как сжать видео с помощью Shotcut
Shotcut — это видеоредактор с открытым исходным кодом для Windows, Mac и Linux. Другими словами, вы можете использовать полнофункциональную версию бесплатно. Когда дело доходит до сжатия видеофайла, Shotcut позволяет разделить его на клипы на шкале времени. Более того, пользователи могут регулировать качество при экспорте видео.
Другими словами, вы можете использовать полнофункциональную версию бесплатно. Когда дело доходит до сжатия видеофайла, Shotcut позволяет разделить его на клипы на шкале времени. Более того, пользователи могут регулировать качество при экспорте видео.
Шаг 1
Откройте видео, которое вам нужно сжать, в бесплатном компрессоре видео. Поместите видео на шкалу времени и удалите ненужные кадры.
Шаг 2
Нажмите Экспортировать меню в верхней строке меню. Это отобразит параметры вывода. Щелкните и разверните Формат раскрывающийся список и выберите формат видео с потерями, например MP4, FLV и т. д.
Шаг 3
Сбросьте разрешение на вкладке Видео, чтобы уменьшить размер видеофайла. Чем меньше разрешение, тем меньше размер файла. Затем перейдите в Кодер-декодер Вкладка и убедитесь, что выбрали правильный кодек, например H.264. Что еще более важно, уменьшите значение для Качество. Вы можете настроить аудиокодек, чтобы еще больше уменьшить размер файла.
Шаг 4
Затем, нажмите Экспорт файла кнопку, чтобы сохранить сжатое видео.
Метод 3: как сжать видео с помощью QuickTime Player
QuickTime Player — это предустановленный видеоплеер для Mac. Однако особенности касаются 30 долларов. Вы можете приобрести регистрационный код на официальном сайте Apple. Учитывая сложность конфигураций, мы делимся следующими шагами.
Шаг 1
Найдите большое видео в приложении Finder, щелкните его правой кнопкой мыши, выберите Открыть с помощью и выберите QuickTime Player. Если это медиаплеер по умолчанию, дважды щелкните видео, чтобы открыть его в QuickTime.
Шаг 2
Перейдите в Файл меню на верхней ленте и выберите Экспортировать , чтобы открыть диалог экспорта. Задайте папку назначения и нажмите Опции кнопку, чтобы открыть диалоговое окно настроек.
Шаг 3
Нажмите Настройки в разделе Видео, чтобы вызвать следующий диалог. Изменить Тип сжатия на тот, у которого более низкий битрейт, например переключение с H.265 на H.264. Затем отрегулируйте Качество в Средний or Низкий. Нажмите OK чтобы подтвердить это.
Шаг 4
Затем нажмите Настройки под Звук раздел. Затем сбросьте кодек и сожмите видео. Нажмите OK чтобы закрыть всплывающее диалоговое окно. Затем нажмите кнопку OK кнопку, чтобы подтвердить настройку и закрыть диалоговое окно параметров.
Шаг 5
Хит Сохраните кнопку, чтобы экспортировать сжатое видео на ваш компьютер.
Часть 4: Часто задаваемые вопросы о сжатии видео
Как сжать файлы MP4 для Gmail?
Максимальный размер почты Gmail составляет 25 МБ. Это означает, что вы не можете отправить видео размером более 25 МБ через Gmail. Первое, что вам нужно сделать, это сжать ваше видео. Кроме того, вы можете использовать Gmail с Google Диском для отправки больших вложений.
Можно ли сжать видео без потери качества?
Вообще говоря, вы не можете сжать размер видеофайла без ущерба для качества. Однако некоторые мощные программы для сжатия видео способны максимально защитить качество. Разницу можно игнорировать.
Как сжать видео в Dropbox?
По словам поставщика, Dropbox уменьшает размер вашего видеофайла для хранения, а затем снова распаковывает его, когда вы будете готовы просмотреть или загрузить их. Кодеки обычно работают в Dropbox автоматически, и вам не нужно много знать о принципах.
Кодеки обычно работают в Dropbox автоматически, и вам не нужно много знать о принципах.
Заключение
В этом руководстве представлены 7 лучших способов сжатия видео на Windows, Mac или в Интернете. Компрессоры онлайн-видео — это портативный способ получить меньшее видео. Более того, вы можете попробовать бесплатную программу, чтобы получить желаемый результат. Однако мы предлагаем вам попробовать Blu-ray Master Video Converter Ultimate, если вам важно качество вывода видео. Он не только прост в использовании, но и может удовлетворить все ваши потребности в сжатии видео. Вы можете использовать его для сжать AVI, MP4 или любые другие видеофайлы легко. Если у вас есть другие проблемы, запишите их под руководством.
Что вы думаете об этом посте.
- 1
- 2
- 3
- 4
- 5
Прекрасно
Рейтинг: 4.9 / 5 (192 голосов)
3 способа сжатия видеофайла на Mac
Видео с высоким разрешением привлекает всех своими деталями. Однако по мере того, как смартфоны продолжают получать поддержку видеозаписи с высоким разрешением, хранение и совместное использование больших видеофайлов становится все более серьезной проблемой для многих пользователей.
Однако по мере того, как смартфоны продолжают получать поддержку видеозаписи с высоким разрешением, хранение и совместное использование больших видеофайлов становится все более серьезной проблемой для многих пользователей.
Если вы часто сталкиваетесь с одной и той же проблемой на Mac, лучшим решением этой проблемы является сжатие. Сжимая видеофайл, вы можете значительно уменьшить его размер, что, в свою очередь, упрощает его хранение или совместное использование на вашем Mac.
Вот все способы сжатия видеофайла на Mac.
Содержание
Способ 1. Сжатие видеофайла на Mac с помощью QuickTime
QuickTime — это медиаплеер, поставляемый в комплекте с macOS. Он поддерживает различные форматы аудио- и видеофайлов, поэтому вы можете использовать его для воспроизведения широкого спектра мультимедиа на своем Mac.
Кроме того, QuickTime Player также выполняет функции редактора и позволяет выполнять несколько различных операций с видеофайлами, например сжатие.
Выполните следующие действия, чтобы сжать видеофайл на Mac с помощью QuickTime Player:
- Откройте QuickTime на Mac.
- Перейдите к папке, содержащей видео, которое вы хотите сжать, выберите видео и нажмите Открыть .
- Щелкните Файл в строке меню, выберите Экспортировать как и выберите предпочтительное разрешение выходного видео из доступных вариантов.
- В окне экспорта дайте имя этому файлу, выберите папку, в которую вы хотите его экспортировать, и нажмите Сохранить .
Устройтесь поудобнее и позвольте QuickTime Player экспортировать видеофайл. Время экспорта будет зависеть от вашего предпочтительного выходного разрешения. После завершения экспорта вы получите сжатый файл в формате .MOV.
Способ 2. Сжатие видео на Mac с помощью iMovie
iMovie — один из самых популярных видеоредакторов для Mac. Используя его, вы можете, среди прочего, обрезать видео, добавлять эффекты, применять фильтры и сжимать видео.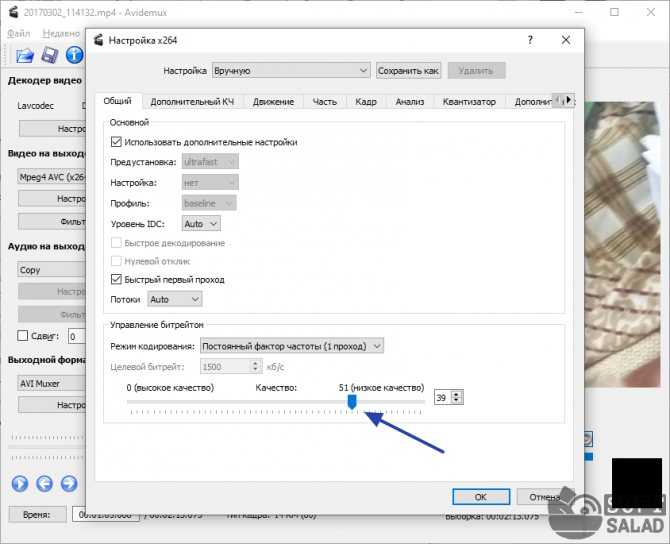
В частности, сжатие видео в iMovie лучше, чем в QuickTime Player, поскольку оно дает больше контроля над сжатием. С iMovie вы можете не только выбрать разрешение, но также выбрать качество и скорость сжатия для сжатия.
Еще одним преимуществом использования iMovie является то, что он показывает вам, какой размер файла видеоклипа будет основан на настройках сжатия, выбранных вами во время сжатия.
Вот как использовать iMovie для сжатия видеофайла на Mac:
- Откройте iMovie.
- Нажмите File в строке меню и выберите Import Media .
- Используя Finder, выберите видеофайл, который вы хотите сжать, и нажмите
- Нажмите на только что импортированное видео, чтобы выбрать его.
- Перейдите к Файл в строке меню и выберите Общий доступ > Файл .
- В окне общего доступа нажмите кнопку раскрывающегося списка рядом со свойствами и выберите нужный параметр в зависимости от ваших предпочтений.
 Чтобы лучше контролировать сжатие файлов, мы рекомендуем изменить значения следующих свойств: Разрешение , Качество и Сжатие .
Чтобы лучше контролировать сжатие файлов, мы рекомендуем изменить значения следующих свойств: Разрешение , Качество и Сжатие . - После того, как вы установите значения сжатия по своему усмотрению, iMovie покажет вам окончательный размер файла клипа, а также время, необходимое для сжатия клипа. Если вы удовлетворены, нажмите Следующий .
- В приглашении сохранить дайте имя этому файлу, выберите место для вывода и нажмите Сохранить , чтобы начать сжатие.
iMovie сожмет видеофайл в соответствии с выбранными вами настройками и экспортирует его как файл .MP4. По сравнению с файлом MOV, который возвращает QuickTime Player, файл MP4 более универсален, поскольку он работает с несколькими платформами и медиаплеерами, а не только с устройствами Apple.
Метод 3: сжатие видеофайла на Mac с помощью сторонних приложений
Как вы уже видели, QuickTime Player — это самый простой способ сжатия видеофайла на Mac, если все, что вы хотите сделать, это уменьшить размер видеоклипа. С другой стороны, если вы хотите немного больше контролировать сжатие, iMovie — более подходящий вариант, поскольку он позволяет вам выбирать качество и скорость сжатия результирующего клипа.
С другой стороны, если вы хотите немного больше контролировать сжатие, iMovie — более подходящий вариант, поскольку он позволяет вам выбирать качество и скорость сжатия результирующего клипа.
Однако ни одна из этих двух программ не предлагает такого большого контроля и возможностей для управления атрибутами сжатия, как некоторые сторонние инструменты редактирования/сжатия видео. Например, в некоторых популярных сторонних видеоредакторах для Mac вы можете выбрать частоту кадров, кодировщик битрейта, размеры и разрешение для сжатия, что дает вам больший контроль над качеством и размером сжатого видеоклипа.
Кроме того, если вы не хотите заниматься процессом сжатия самостоятельно, существуют онлайн-компрессоры видео, которые могут сделать эту работу за вас, не требуя вашего вмешательства.
Среди самых популярных сторонних программ для сжатия видеофайлов на Mac есть три популярных имени: HandBrake, VLC и Clideo.
1. HandBrake
HandBrake — самый популярный транскодер видео с открытым исходным кодом для Mac. Он поддерживает широкий спектр кодеков, поэтому с его помощью вы можете конвертировать практически любой видеофайл.
Он поддерживает широкий спектр кодеков, поэтому с его помощью вы можете конвертировать практически любой видеофайл.
Некоторые из ключевых функций HandBrake включают встроенные предустановки устройств, возможность выбора частоты кадров и кодировщика, видеофильтры и пакетную обработку.
Скачать HandBrake
2. VLC
VLC — еще один популярный бесплатный медиаплеер с открытым исходным кодом для Mac. Однако мало кто знает, что он также может помочь вам сжимать видеофайлы.
Подобно HandBrake, VLC также предлагает вам контроль над различными аспектами сжатия, такими как видеокодек, битрейт, разрешение и кодек.
Скачать VLC
3. Clideo
Clideo — это онлайн-компрессор видео, то есть вам не нужно устанавливать какое-либо приложение на Mac, чтобы использовать его. Он прост в использовании и поможет вам уменьшить размер видеофайла на вашем Mac всего за несколько кликов.
Чтобы сжать видео с помощью Clideo, все, что вам нужно сделать, это загрузить видео, которое вы хотите сжать (< 500 МБ), а Clideo позаботится обо всем остальном. После завершения сжатия вы можете загрузить видео на свой Mac.
После завершения сжатия вы можете загрузить видео на свой Mac.
Скачать Clideo
Другие видеокомпрессоры, которые вы можете использовать для сжатия видео на Mac:
Помимо методов и инструментов, перечисленных выше, вот два популярных видеокомпрессора, которые вы можете проверить, если вам нужны расширенные элементы управления и вы хотите иметь больший контроль над сжатием:
- Permute
- Видеопроцесс
Эффективно делитесь и храните видео на Mac
Сжатие видео — это самый простой способ уменьшить размер файла и упростить обмен и хранение на вашем Mac. Видеофайл меньшего размера занимает меньше места на вашем компьютере и потребляет меньше трафика во время онлайн-передачи; не говоря уже о том, что его также легче прикрепить к электронной почте или приложению для обмена сообщениями.
Выше перечислены некоторые из лучших методов сжатия видео на Mac. Таким образом, в зависимости от того, как вы хотите сжать файл и причины сжатия, вы можете выбрать соответствующий метод для выполнения работы.
Часто задаваемые вопросы о сжатии видеофайла на Mac
Была ли эта статья полезной?
Да Нет
TechPP поддерживается нашей аудиторией. Мы можем получать партнерские комиссионные от покупки ссылок на этом сайте.
Как сжать видеофайл
Как сжать видеофайлВидеофайлы большие и могут занимать огромное место на вашем компьютере или устройстве. Prism может легко создавать файлы меньшего размера для отправки по электронной почте, загрузки или хранения.
Загрузите, установите и запустите программное обеспечение Prism Video Converter на своем компьютере. | Загрузить сейчас |
- Нажмите кнопку Добавить файл на панели инструментов вкладки Главная, чтобы добавить видео.
 Вы также можете нажать ALT+A на клавиатуре или перетащить файл или папку в корзину файлов.
Вы также можете нажать ALT+A на клавиатуре или перетащить файл или папку в корзину файлов. - Щелкните Параметры файла и щелкните стрелку вниз рядом с Компрессор видео в разделе Параметры кодирования MP4. Выберите между h364 и h365 в зависимости от требований к размеру файла. Нажмите OK , чтобы сохранить выбор. Стандарт
h364 сожмет ваш видеофайл до 50% размера MPEG-2. Благодаря этому сжатию вы сможете поддерживать такое же качество видео, несмотря на то, что используете только половину дискового пространства. Экономия битрейта на 50% и более по сравнению с MPEG-2
h365 является преемником широко используемого H.264. H.265 предлагает от 25% до 50% лучшее сжатие данных при том же уровне качества видео.
Примечание. Формат вывода, используемый в этом руководстве, совпадает с форматом исходного файла.
- Еще один способ уменьшить размер видеофайла — снизить качество видео/битрейт. Щелкните Параметры файла и щелкните стрелку вниз рядом с Качество видео/битрейт в разделе Параметры кодирования MP4.

Измените битрейт видео на более низкое значение кбит/с. Битрейт влияет на размер файла выходного видео, а также на его качество. Чем ниже битрейт, тем меньше размер файла, но качество вывода также будет ниже. Вы также можете выбрать желаемое качество видео и размер файла. Нажмите OK , чтобы сохранить изменения.
- Изменить размер видео Параметры также могут уменьшить размер видеофайла. Перейдите на вкладку Параметры вывода видео в разделе Параметры файла и установите флажок Изменить размер видео 9.0184 флажок. Введите меньшую ширину и высоту, чтобы получить меньший размер файла. Установите флажок «Сохранить пропорции», чтобы избежать искажений. Нажмите OK , чтобы сохранить выбор.
- Уменьшите частоту кадров, чтобы уменьшить размер видеофайла. Установите флажок Ограничить частоту кадров в разделе «Параметры вывода видео». Используйте стрелки вверх и вниз, чтобы настроить количество кадров в секунду. Чем ниже частота кадров, тем меньше размер файла.


 Чтобы лучше контролировать сжатие файлов, мы рекомендуем изменить значения следующих свойств: Разрешение , Качество и Сжатие .
Чтобы лучше контролировать сжатие файлов, мы рекомендуем изменить значения следующих свойств: Разрешение , Качество и Сжатие . 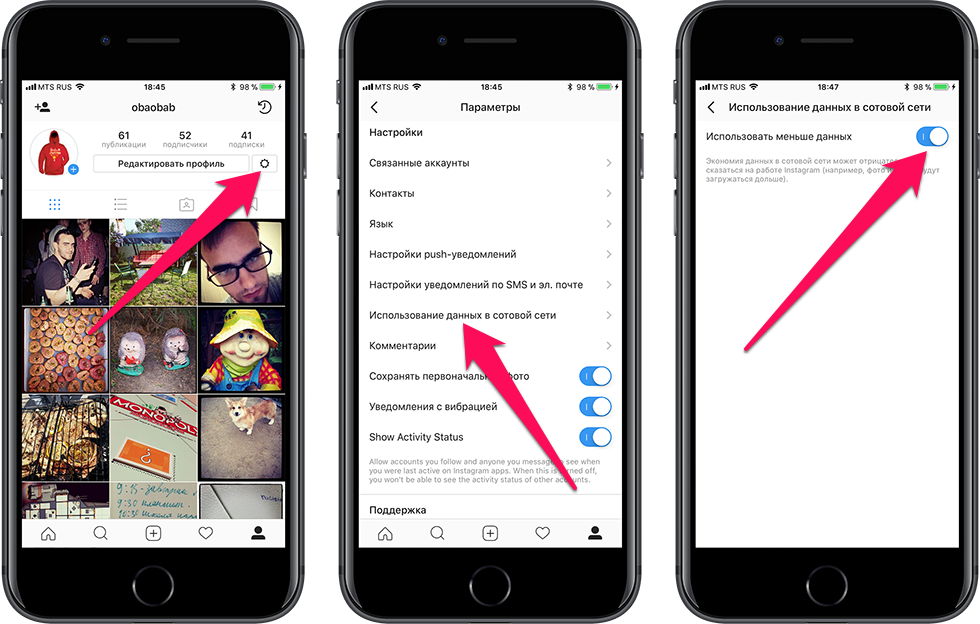 Вы также можете нажать ALT+A на клавиатуре или перетащить файл или папку в корзину файлов.
Вы также можете нажать ALT+A на клавиатуре или перетащить файл или папку в корзину файлов.