Сжать MP4 без потери качества онлайн и бесплатно
Когда папка со снятыми на камеру смартфона семейными видео занимает слишком много места на жестком диске, стоит попробовать сжать MP4 и желательно без потери качества. Также возможность сжать видео MP4 с сохранением приемлемых звука и картинки часто пригождается для экономии места в облаке или для загрузки ролика на видеохостинг с ограничениями на размер файла. В этой статье мы рассмотрим сразу несколько простых и доступных способов сжать видео без потери качества в MP4 онлайн или в одной из популярных десктопных программ для Windows и Mac OS. Все они доступны пользователям с совершенно любым уровнем умения работать на компьютере, нужно только следовать пошаговым инструкциям, и все получится.
Как уменьшить размер файла MP4
На ПК или ноутбуке для сжатия большого видео без потери качества удобно использовать отдельную программу-конвертер или универсальный мультимедийный комбайн с множеством функций, типа небезызвестного VLC Media Player. Также могут помочь онлайн-сервисы, о них вы сможете прочесть ниже – в отдельном блоке. А начнем мы с популярных десктопных оффлайн-инструментов, не привязанных к скорости доступа в Интернет и его наличию в принципе.
Также могут помочь онлайн-сервисы, о них вы сможете прочесть ниже – в отдельном блоке. А начнем мы с популярных десктопных оффлайн-инструментов, не привязанных к скорости доступа в Интернет и его наличию в принципе.
Скачать бесплатно
Скачать бесплатно
Скачать
Скачать
Шаг 1. Скачайте и установите Movavi Video Converter на свой Мак или ПК.
Шаг 2. Добавьте видеофайлы в формате MP4, которые вы хотите уменьшить, в рабочую область программы – нажмите на плюс или перетащите их мышью из проводника в окно конвертера.
Шаг 3. В нижней панели откройте вкладку Видео и выберите формат, в который хотите сконвертировать ролик. Если же менять формат вы не хотите, выбирайте MP4 и в выпадающем списке – тот профиль преобразования, который вам подходит.
Шаг 4. Нажмите на кнопку Сохранить в для выбора директории, куда будут сохранены сжатые видеозаписи.
Шаг 5. Нажмите Конвертировать для запуска процесса преобразования файла. По завершении, программа сама откроет папку с файлами для дальнейшего их использования.
По завершении, программа сама откроет папку с файлами для дальнейшего их использования.
Как сжать MP4 в VLC
Шаг 1. Установите и откройте программу VLC и перейдите в пункт Медиа → Конвертировать/Сохранить в верхнем выпадающем меню мультимедийного комбайна или нажмите CTRL+R.
Шаг 2. В открывшемся всплывающем окне во вкладке Файл нажмите на Добавить и выберите в проводнике тот файл\файлы MP4, которые хотите сделать меньше или конвертировать в другой нужный вам формат.
Шаг 3. Поставьте галочку возле пункта Показать дополнительные параметры, чтобы развернуть скрытое меню с профессиональными тонкими настройками.
Шаг 4. Нажмите Конвертировать/Сохранить для перехода к окну настроек конвертации, где вы сможете выбрать профиль для компрессии MP4 (битрейт аудио, разрешение и частоту кадров, формат сохранения результата, например, MOV, AVI, MKV, WMV или все тот же MP4 без изменений и пр. ) или создать собственный, чтобы использовать его в дальнейшем.
) или создать собственный, чтобы использовать его в дальнейшем.
Шаг 5. Настройте адрес – папку, куда программа будет автоматически отправлять готовые файлы.
Шаг 6. Нажмите Начать, чтобы VLC выполнил сжатие и/или конвертацию видео (одного либо нескольких) в выбранном режиме.
Как сжать MP4 в HandBrake
Шаг 1. Загрузите и установите конвертер HandBrake на устройство.
Шаг 2. Добавьте в программу видео в MP4 (одно или сразу много), которое хотите сжать до более компактного объема.
Шаг 3. Выберите готовый профиль компрессии, если надо – с конвертацией, или создайте свой с помощью встроенного мастера. Возможно, для создания своего профиля преобразования понадобится воспользоваться блоком помощи, потому что параметров много, а объяснений по их настройке мало – явно ориентируются на профи.
Шаг 4. В настройках, открывшихся после загрузки файла, отметьте галочкой Web Optimizer и перейдите во вкладку Video.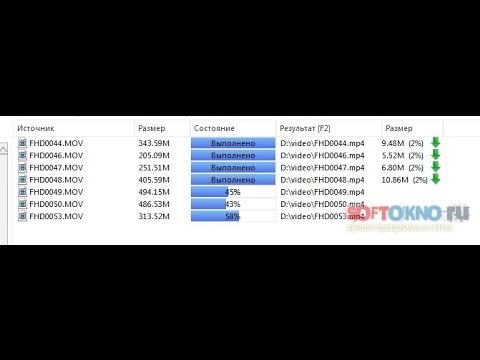
Шаг 5. При помощи ползунка установите уровень сжатия и выберите путь к папке, в которую приложение сохранит результат обработки.
Шаг 6. Нажмите на Start для запуска процесса компрессии MP4 в HandBrake.
Как сжать MP4 онлайн
Онлайн-инструменты для конвертации и компрессии видеозаписей обычно не настолько функциональны, как десктопные. Зато они действительно мультиплатформенные, не требуют ничего устанавливать и помогут, когда под рукой не окажется ни конвертеров, ни VLC Media Player.
Как сжать MP4 бесплатно в Online Video Converter
Шаг 1. Откройте в браузере ссылку на конвертер, желательно пользоваться Google Chrome, но в других интернет-обозревателях сайт также открывается корректно и на любом экране.
Шаг 2. Нажмите большую кнопку Добавить файл, чтобы выбрать видео для компрессии и конвертации (если нужно поменять формат) на накопителе устройства. Также поддерживается прямая загрузка видеозаписей, хранящихся на Dropbox и в Google Drive. Чтобы залить файл из облака нужно открыть выпадающие меню, нажав на трейгольник на кнопке, выбрать нужное облако и авторизоваться.
Чтобы залить файл из облака нужно открыть выпадающие меню, нажав на трейгольник на кнопке, выбрать нужное облако и авторизоваться.
Шаг 3. Когда файл загрузится, сервис перенаправит вас на следующую страницу, где надо нажать на шестеренку возле имени файла. В открывшемся меню выберите разрешение и/или битрейт меньший, чем исходный. Чем эти параметры ниже, тем компактнее видео, но сильное их уменьшение также приведет к заметному снижению качества картинки и озвучки.
Шаг 4. Нажмите кнопку Конвертация, чтобы запустить процесс обработки видео и его сжатия до нужных размеров. Предварительно проверьте, правильно ли вы выбрали разрешение картинки, битрейт и формат результата.
Шаг 5. Скачайте видео на устройство по ссылке, которую выдаст сервис.
Как сжать MP4 в Online-Convert.com
Шаг 1. Откройте ссылку на онлайн-компрессор в любом браузере, предпочтительны работающие на движке Chrome.
Шаг 2. Перетащите файлы, которые нужно сжать, в рабочую область мышкой, или же нажмите Choose files для открытия окна проводника. Также можно загрузить видео для обработки по прямой ссылке или из облачных сервисов Google Drive и Dropbox.
Также можно загрузить видео для обработки по прямой ссылке или из облачных сервисов Google Drive и Dropbox.
Шаг 3. Дождитесь, пока видео полностью загрузится на сервер – процесс загрузки отображается под окном выбора файла. После чего нужно выбрать готовый пресет или настроить вручную битрейт или вписать в соответствующее поле желаемый размер файла, а система предложит настройки, если желаемый результат возможно получить.
Шаг 4. Запустите преобразование и компрессию нажатием на кнопку Start conversion, когда процесс завершится, система выдаст ссылку для скачивания результата в память компьютера.
Кака видите, для компресси видео в MP4 не обязательно даже устанавливать какой-либо десктопный конвертер. Хотя когда работать с файлами таким образом приходится часто, желательно обзавестись стационарным инструментом, например, скачать и установить Movavi Video Converter. Потому что у онлайн-сервисов нередко много неподдерживаемых форматов, на них приходится тратить трафик и зависеть не только от скорости подключения к Интернету, но и от пропускной способности сервера. Также в бесплатных профилях онлайн-сервисов для компрессии видео часто есть ограничения на размер файла, количество использований в сутки или же происходит принудительное наложение водяного знака на результат.
Также в бесплатных профилях онлайн-сервисов для компрессии видео часто есть ограничения на размер файла, количество использований в сутки или же происходит принудительное наложение водяного знака на результат.
Часто задаваемые вопросы
Как сжать MP4 в Windows 10?
Для сжатия MP4 в Windows 10 подойдет свежая версия Movavi Video Converter. Программа поддерживает использование готовых профилей и создание собственных с разными настройками компрессии: без потерь или с потерями.
Является ли MP4 лучшим видеоформатом?
MP4 считается одним из лучших форматов для хранения мультимедиа, потому что он достаточно компактный и поддерживается большинством операционных систем из коробки – без обязательной установки дополнительных кодеков.
Как уменьшить размер видео в Интернете без потери качества?
Для уменьшения размера видео в Интернете без потери качества воспользуйтесь сервисом Online Video Converter. Он достаточно простой, чтобы разобраться за пару минут, и функциональный – поддерживает разные форматы и степени компрессии файлов видео. В инструмент можно загружать видео не только с компьютера, но также из Dropbox или с Google Диска.
Он достаточно простой, чтобы разобраться за пару минут, и функциональный – поддерживает разные форматы и степени компрессии файлов видео. В инструмент можно загружать видео не только с компьютера, но также из Dropbox или с Google Диска.
Перейти в Online Video Converter
Уменьшает ли сжатие видео качество?
Уменьшение видео не всегда сказывается на его качестве. Так, большинство программ и сервисов для конвертации позволяет сжимать все типы файлов без видимой потери качества – вес становится меньше, а картинка и звук сохранятся такими же, как в оригинале. Но учтите, что при сжатии без потерь ролик сожмется не так компактно, как при выборе варианта с потерями. Поэтому, когда хороший звук, например, не принципиален, просто потому что в обыкновенных недорогих колонках или наушниках сложно оценить глубины диапазона, можно пожертвовать аудио – компрессор урежет битрейт дорожек и сделает клип ощутимо легче.
Сжимайте MP4 онлайн — Бесплатно
Cжать MP4
Уменьшайте размер видеофайла. Онлайн cжать MP4
Онлайн cжать MP4
Компрессор файлов MP4 онлайн
Уменьшайте размер видеофайла с минимальной потерей качества. Видео компрессор MP4 от VEED — это бесплатный онлайн инструмент, который уменьшит размер ваших файлов MP4. Хотя данный формат уже является наименьшим из возможных, наиболее совместимым и рекомендуемым из всех форматов видео, некоторые файлы MP4 все еще могут иметь большой размер. Вы можете использовать наш простой онлайн-инструмент для сжатия MP4 и скачать сжатое видео всего за несколько кликов.
VEED также является интуитивно понятным и удобным приложением для редактирования видео. Вы можете редактировать ваши видео, добавлять текст, изображения, звуки и многое другое!
Как сжать файлы MP4:
1. Выберите файл MP4 и загрузите его
После нажатия на “Выбрать файл MP4” перетащите ваш файл MP4 в поле. Либо вы можете нажать “Загрузить” на следующей странице и дважды кликнуть на видео в вашей папке.
2. Настройте параметры сжатия
Установите разрешение видео из параметров сжатия. При желании вы также можете перейти к дополнительным настройкам, чтобы настроить битрейт и частоту кадров. VEED также имеет инструменты для редактирования видео, которые вы можете использовать для улучшения или внесений в него изменений . Вы можете очистить звук одним щелчком мыши, обрезать, разделить или повернуть ваше видео и др.
При желании вы также можете перейти к дополнительным настройкам, чтобы настроить битрейт и частоту кадров. VEED также имеет инструменты для редактирования видео, которые вы можете использовать для улучшения или внесений в него изменений . Вы можете очистить звук одним щелчком мыши, обрезать, разделить или повернуть ваше видео и др.
3. Нажмите ‘Сохранить’
Если вы вносили изменения, сохраните их, кликнув “Экспорт”. Ваше новое сжатое видео скачается на ваше устройство.
Инструкция по использованию инструмента сжатия MP4
Быстрый онлайн компрессор MP4
VEED позволяет сжимать ваши видео MP4 за пару кликов. Наш онлайн-компрессор быстрее и проще, чем такие приложения, как VLC или QuickTime Player. Вы можете выбрать разрешение вашего видео от “Стандартного” до “Высокого качества”. Размер вашего сжатого файла зависит от качества изображения и разрешения.
Нужно отправить видео по email? Уменьшите размер файла MP4
Если вы хотите отправить видео в формате MP4 по электронной почте, убедитесь, что вы не превышаете ограничение на размер вложений. Лучше сжать файлы MP4 перед отправкой. Используйте наш бесплатный компрессор.
Лучше сжать файлы MP4 перед отправкой. Используйте наш бесплатный компрессор.
Конвертируйте другие видеоформаты
VEED является также видеоконвертером. Если у вас есть другие видео формата не MP4, вы можете использовать VEED, чтобы конвертировать их в MP4.
Быстрое и простое онлайн редактирование
Помимо сжатия и преобразования видео вы также можете использовать бесплатные инструменты для редактирования видео в VEED. Вы можете соединять разные видеоклипы, добавлять субтитры, вырезать фрагменты и обрезать видео, добавлять изображения и звук, а также многое другое!
Часто Задаваемые Вопросы
Открыть больше:
- Cжать AVI
- Cжать GIF
- Cжать MOV
Что говорят про VEED
The Best & Most Easy to Use Simple Video Editing Software!
I had tried tons of other online editors on the market and been disappointed. With VEED I haven’t experienced any issues with the videos I create on there.
It has everything I need in one place such as the progress bar for my 1-minute clips, auto transcriptions for all my video content, and custom fonts for consistency in my visual branding.
Diana B — Social Media Strategist, Self Employed
Veed is a great piece of browser software with the best team I’ve ever seen. Veed allows for subtitling, editing, effect/text encoding, and many more advanced features that other editors just can’t compete with. The free version is wonderful, but the Pro version is beyond perfect. Keep in mind that this a browser editor we’re talking about and the level of quality that Veed allows is stunning and a complete game changer at worst.
Chris Y.
I love using VEED as the speech to subtitles transcription is the most accurate I’ve seen on the market. It has enabled me to edit my videos in just a few minutes and bring my video content to the next level
Laura Haleydt — Brand Marketing Manager, Carlsberg Importers
The Best & Most Easy to Use Simple Video Editing Software!
I had tried tons of other online editors on the market and been disappointed. With VEED I haven’t experienced any issues with the videos I create on there.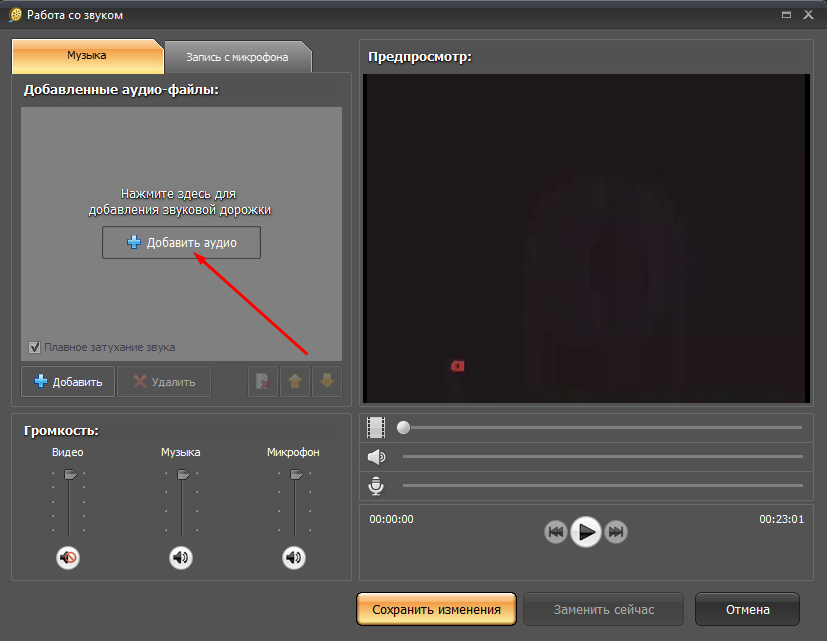
Diana B — Social Media Strategist, Self Employed
Veed is a great piece of browser software with the best team I’ve ever seen. Veed allows for subtitling, editing, effect/text encoding, and many more advanced features that other editors just can’t compete with. The free version is wonderful, but the Pro version is beyond perfect. Keep in mind that this a browser editor we’re talking about and the level of quality that Veed allows is stunning and a complete game changer at worst.
Chris Y.
I love using VEED as the speech to subtitles transcription is the most accurate I’ve seen on the market. It has enabled me to edit my videos in just a few minutes and bring my video content to the next level
Laura Haleydt — Brand Marketing Manager, Carlsberg Importers
The Best & Most Easy to Use Simple Video Editing Software!
I had tried tons of other online editors on the market and been disappointed.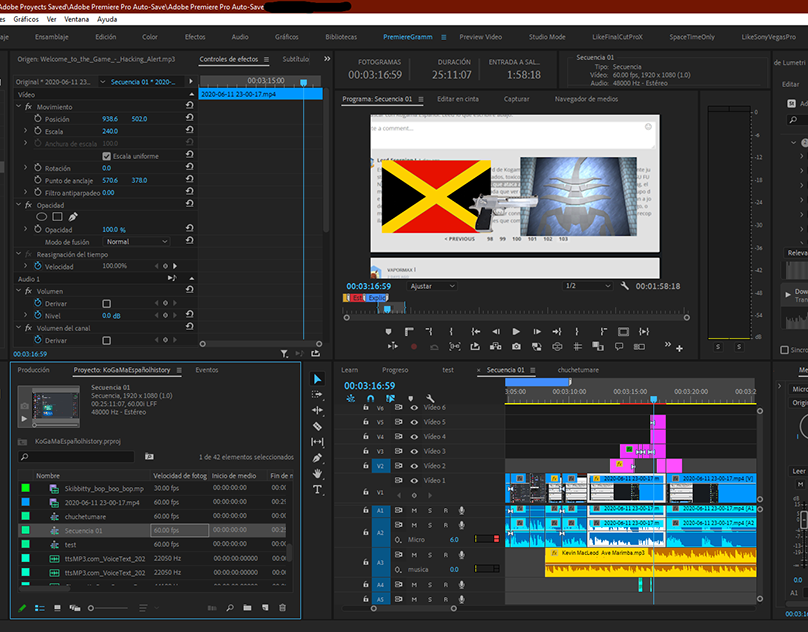 With VEED I haven’t experienced any issues with the videos I create on there.
It has everything I need in one place such as the progress bar for my 1-minute clips, auto transcriptions for all my video content, and custom fonts for consistency in my visual branding.
With VEED I haven’t experienced any issues with the videos I create on there.
It has everything I need in one place such as the progress bar for my 1-minute clips, auto transcriptions for all my video content, and custom fonts for consistency in my visual branding.
Diana B — Social Media Strategist, Self Employed
Компрессор видео онлайн — Clideo
Уменьшить размер видеофайла онлайн
Выбрать файл
Быстрое сжатие
Инструмент сделает все за вас, просто загрузите файл, и он установит наилучшие параметры, чтобы уменьшить его размер и максимально сохранить качество.
Безопасное шифрование
Вы единственный, кто имеет доступ к вашим файлам, поскольку все коммуникации осуществляются по защищенным каналам.
Проверить предварительный просмотр
Вы можете сначала просмотреть предварительный просмотр вашего файла и только потом сохранить его обратно на ваше устройство.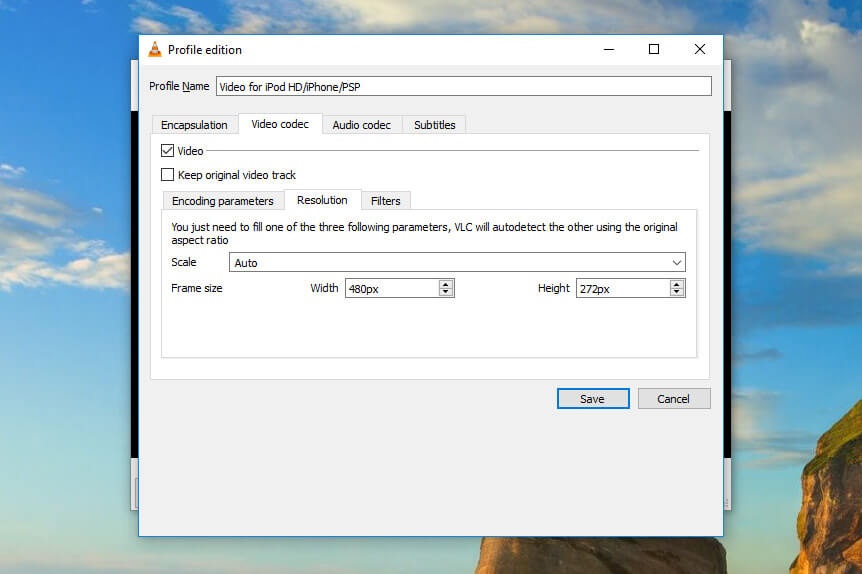
Онлайн-инструмент
Компрессор видео работает полностью онлайн, что означает, что вам не нужно ничего загружать и устанавливать на свое устройство.
Простой интерфейс
Не волнуйтесь, инструмент действительно интуитивно понятен, вам даже не нужно читать инструкцию, чтобы им пользоваться!
Поддерживает любой формат
Clideo работает со всеми популярными форматами, такими как MP4, WMV, MOV, VOB, AVI, а также с более редкими.
Как уменьшить размер видеофайла онлайн
Шаг 1
Загрузите видео
Выберите файл до 500 МБ бесплатно с любого из ваших устройств: Android, iPhone, Mac, Windows. Вы также можете выбрать его из своей учетной записи Google Диска или Dropbox.
Шаг 2
Сжать файл
Подождите несколько секунд, пока инструмент установит необходимые параметры для вашего видео. Вы можете узнать больше об этом инструменте в руководстве по сжатию видео.
Вы можете узнать больше об этом инструменте в руководстве по сжатию видео.
Шаг 3
Сохранить результат
Посмотрите предварительный просмотр, чтобы убедиться, что все в порядке. Если это так, загрузите видео обратно на свое устройство, в противном случае вернитесь к редактированию.
У вас слишком большой файл для загрузки в Instagram, Facebook, YouTube или для отправки по электронной почте? Это больше не проблема, с помощью нашего инструмента вы можете легко уменьшить размер видео без потери качества!
Интерфейс Clideo удобен для пользователя, так что вам не нужно обладать какими-либо специальными навыками видеомонтажа, чтобы использовать его!
Получить приложение Video Compressor для iPhone
Загрузите приложение Video Compressor на свой iPhone и уменьшите размер видео автоматически или задав собственные параметры сжатия.
Загрузка из App Store
Сканировать QR-код- Шаг 1
Откройте приложение «Камера» или другое приложение для сканирования QR-кода.

- Шаг 2
Наведите камеру на QR-код, чтобы отсканировать его.
- Шаг 3
Вы будете перенаправлены в App Store, где сможете загрузить приложение Video Compressor.
Ресурсы
Как сжать видео и уменьшить размер файла
Ваше видео оказалось слишком большим? Чаще всего, это так в наши дни. К счастью, существуют различные инструменты и методы, которые можно использовать для сжатия видео и уменьшения размера видеофайла.
Здесь мы покажем, как сжать видео на Windows, Mac, iPhone и Android.
Как сжать видео в Windows
Вам не нужно знать, как работает сжатие файлов для сжатия видео в Windows 10. Существует несколько способов сжатия видеофайла в Windows. Вот три таких способа.
Существует несколько способов сжатия видеофайла в Windows. Вот три таких способа.
1. Сжать видео, заархивировав его
ZIP-архивыпомогают сжимать и объединять файлы. Вы можете создать файловый архив (например, архив ZIP или 7Zip) для своего видео, что является отличным способом уменьшить размер видео в Windows 10.
Вот как это сделать:
- Чтобы сжать несколько видео, поместите их все в одну папку на ПК.
- Откройте эту папку, выберите все видео, которые вы хотите сжать, щелкните правой кнопкой мыши любое видео и выберите Отправить по номеру > Сжатая (заархивированная) папка .
- Windows создаст новый архив и сохранит его в той же папке, что и ваши видео.
Размер этого архива, содержащего ваши видео, будет значительно меньше размера ваших исходных видео. Это работает с большинством стандартных типов файлов, например, если вы хотите сжать файлы MP4 в Windows 10.
Хотите сделать это с одним видео? Начните с шага 2 в приведенном выше списке, используя одно видео, которое вы хотите сжать.
2. Уменьшите размер видео с помощью встроенного видеоредактора
В Windows есть встроенный видеоредактор, который можно использовать для уменьшения размера видео в Windows 10. В этом приложении есть несколько вариантов сжатия видео. Вот как вы его используете:
- Найдите Видеоредактор с помощью меню «Пуск» и выберите «Наилучшее совпадение».
- Щелкните значок
- Нажмите Добавить и добавьте видео, которое хотите сжать.
- Щелкните правой кнопкой мыши свое видео и выберите Поместить в раскадровку .
- Щелкните Закончить видео в правом верхнем углу.
- Выберите параметр в раскрывающемся меню Качество видео , чтобы сжать видео.
 Вот как можно понизить качество видео; чем ниже разрешение, которое вы выберете, тем меньше будет итоговое видео. Затем нажмите Экспорт .
Вот как можно понизить качество видео; чем ниже разрешение, которое вы выберете, тем меньше будет итоговое видео. Затем нажмите Экспорт .
Обратите внимание, что выбор небольшого размера разрешения может снизить качество вашего видео. Если вы хотите узнать, как снизить качество видео, то это отличный способ сделать это. Возможно, вам придется поиграться с настройками сжатия видео, чтобы найти золотую середину между качеством и размером файла.
3. Уменьшите размер видеофайла с помощью VLC Media Player
Медиаплеер VLC — это не просто приложение для медиаплеера. Это больше, чем это. Вы можете использовать это приложение для кодирования видео с помощью различных кодеков, и это должно помочь вам сжимать видео в Windows 10. Таким же образом вы также можете уменьшить размер видеофайла в Windows 10.
Вот как вы используете VLC в качестве инструмента сжатия:
- Откройте VLC, щелкните меню Media вверху и выберите Convert/Save .

- Нажмите кнопку Добавить , добавьте видеофайл и нажмите Конвертировать/Сохранить внизу.
- Выпадающее меню Profile позволяет сжимать видеофайл. Нажмите это меню, выберите профиль, который лучше всего подходит для устройства, на котором вы будете воспроизводить это видео, выберите место назначения и нажмите 9.0102 Начните снизу.
- Если вы хотите изменить разрешение видео или указать какие-либо другие параметры, вы можете сделать это, щелкнув значок гаечного ключа рядом с раскрывающимся меню Профиль .
Если вы хотите знать, как сжимать файлы MP4 в Windows 10, это отличный способ сделать это, поскольку VLC изначально поддерживает множество различных типов файлов.
Как уменьшить размер видео на Mac
Существуют как внутренние, так и внешние методы уменьшения размера видеофайла на вашем Mac. Если вам нужен более простой вариант, встроенный метод отлично подойдет. Для большей гибкости и настройки используйте внешний метод.
Для большей гибкости и настройки используйте внешний метод.
Вы можете использовать оба этих метода следующим образом.
1. Уменьшите размер видео с помощью QuickTime Player
QuickTime Player — это приложение для медиаплеера, но если вы знаете, как понизить качество видео в этой программе, вы можете использовать его для сохранения видео в более низком разрешении. Это позволяет вам создать копию вашего видео, которая намного меньше исходного видеофайла. Как и в случае с другими формами сжатия, вы можете столкнуться с некоторой потерей качества выходного видеофайла.
Вот как это сделать:
- Откройте видео в QuickTime Player.
- Нажмите Файл вверху, выберите Экспортировать как и выберите разрешение для вашего видео.
- Выберите папку для сохранения видео и нажмите Сохранить .
2. Используйте HandBrake для сжатия видео
QuickTime Player не имеет большого количества опций для настройки задач сжатия файлов.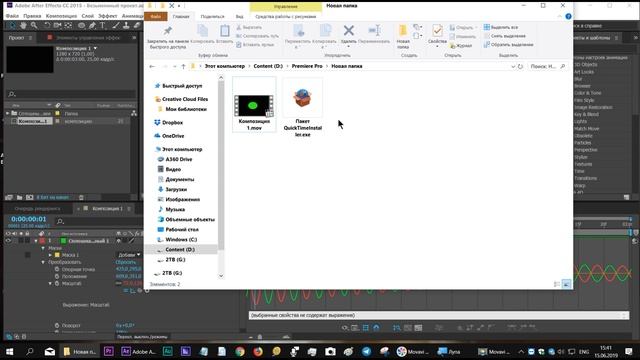 Если вам нужны дополнительные способы сжатия видео, вам может помочь такой инструмент, как HandBrake.
Если вам нужны дополнительные способы сжатия видео, вам может помочь такой инструмент, как HandBrake.
HandBrake — это бесплатное приложение с открытым исходным кодом, которое позволяет конвертировать и кодировать видео с использованием различных кодеков. Он имеет множество настраиваемых параметров, и это позволяет вам создавать сжатый файл именно так, как вы хотите.
Вы можете использовать HandBrake для сжатия видео следующим образом:
- Запустите HandBrake, нажмите Open Source, и загрузите видеофайл, который хотите сжать.
- Щелкните меню Preset и выберите один из множества пресетов для сжатия файла. Большинство опций говорят сами за себя, поэтому у вас не должно возникнуть никаких проблем.
- Настройте любые другие параметры по своему усмотрению.
- Когда будете готовы, нажмите Start , чтобы начать сжатие видео.
HandBrake — отличный инструмент для macOS, но он также доступен для пользователей Windows.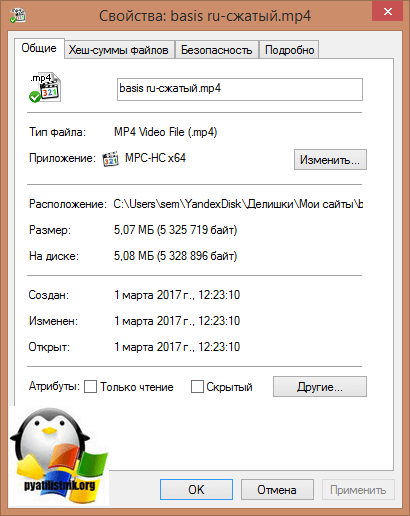
Как уменьшить размер видеофайла на iPhone
Вам не нужно переносить видео с iPhone на компьютер, чтобы сжать их. В официальном iOS App Store есть приложения, которые позволяют сжимать видео прямо на вашем устройстве iOS.
Video Compress — одно из тех приложений, которое позволяет уменьшить размер видео. Просто загрузите свое видео в приложение, выберите подходящие параметры и получите уменьшенную версию своего видео.
Вот как сжать видео на вашем iPhone:
- Запустите приложение и коснитесь красного значка в центре экрана. Затем разрешите приложению доступ к содержимому вашего телефона.
- Нажмите на одно из видео в вашей галерее, которое вы хотите преобразовать. Затем коснитесь галочки вверху.
2 Изображения
- На следующем экране перетащите ползунок, чтобы указать степень сжатия видео. Перетаскивание ползунка влево уменьшит размер видеофайла, но это повлияет на качество видео.
 Сохраняйте баланс, а затем коснитесь значка в правом верхнем углу.
Сохраняйте баланс, а затем коснитесь значка в правом верхнем углу. - Сжатие видео, а затем нажмите Сохранить , чтобы сохранить его в приложении «Фотографии».
Скачать : Сжатие видео для iOS (доступны бесплатные покупки в приложении)
Как сжать видео на устройствах Android
У устройств Androidтакже есть несколько приложений, которые вы можете использовать, если знаете, как сжимать видео. Одним из таких приложений является Video Compress.
Используйте это приложение следующим образом, чтобы сжимать видео прямо на устройстве Android:
- Откройте приложение и разрешите ему доступ к вашим файлам.
- Коснитесь видео, размер которого вы хотите уменьшить, и выберите Сжать видео .
- На следующем экране отображаются различные параметры сжатия. Коснитесь того, с которым вы согласны, и приложение начнет процесс сжатия.
2 Изображения
- Используйте вкладку Custom вверху, чтобы настроить параметры процесса.



 Вот как можно понизить качество видео; чем ниже разрешение, которое вы выберете, тем меньше будет итоговое видео. Затем нажмите Экспорт .
Вот как можно понизить качество видео; чем ниже разрешение, которое вы выберете, тем меньше будет итоговое видео. Затем нажмите Экспорт .
 Сохраняйте баланс, а затем коснитесь значка в правом верхнем углу.
Сохраняйте баланс, а затем коснитесь значка в правом верхнем углу.