Как сделать суммарное количество красок не более 280%
Содержание
- Мало плохо и много тоже
- Оптимальные параметры цветового профиля (для типографии)
- Видеоурок: как уменьшить количество красок
- Как проверить количество красок
- Пошаговая инструкция
После отправки файл в печать, для дизайнера одна просьба типографии может стать неожиданностью. Автору макета будет предложено переделать пару фотографий, у которых сумма красок в глубоком черном больше 320%. В них можно оставить композитный черный, но сделать сумму красок не выше 280–300%.
В офсетной — предельное значение суммы красок равно 300%. При этом, в зависимости от вида бумаги и ее плотности, оно может снижаться до 260% для офсетной немелованной бумаги, а для мелованного картона сумма красок равняется 280%.
Мало плохо и много тоже
Уменьшение суммы красок снижает общий тоновой диапазон фотографии, а превышение этого параметра может повлечь за собой загрязнение (отмарывание — дефект, при котором печатная краска сразу после нанесения переходит с запечатанной стороны предыдущего оттиска на обратную сторону последующего) оборота листа, особенно при использовании бумаги с высокой плотностью.
Корректный профиль, который использует офсетная типография можно на их сайте, либо написать Action в Photoshop и таким образом пакетно обработать множество изображений.
Можно обойтись без Action, а выставить значения вручную, используя следующие параметры.
Оптимальные параметры цветового профиля
(для типографии)| Ink Colors | Eurostandart (Сoated) | Сoated — мелованная, Uncoated — матовая |
| Dot Gain | 15% | редко у кого печатная машина в идеальном состоянии |
| Black Generation | Light | |
| Black Ink Limit | 98% | |
| Total Ink Limit | 300% | я себе поставил 280% |
| UCA Amount | 0% |
Кстати эту секретную формулу я позаимствовал с сайта Сергея Лушина. Его сайт, к сожалению, уже не доступен. А жаль, у него много чего было интересного.
Попробовал настроить свой профиль под эти значения — получилось очень круто! В темных участках стало чуточку светлее, фотография стала выглядеть по-европейски мягче.
Видеоурок: как уменьшить количество красок
Я стал изучать этот вопрос. В интернете много сайтов, которые по сути дублируют одну и ту же информацию. Много интересного можно почерпнуть на форумах. Но четкой и краткой инструкцию как это сделать найти не так-то просто.
Поэтому я размещаю здесь видео, которое хоть и без звука, но очень понятно показывает этот процесс. Я пробовал делать как показано в видеозаписи и у меня все получилось. Только там устанавливалось предельная сумма красок в 260%. Я сделал 280%, потому что такие были требования в типографии.
Как проверить количество красок
Совет. Чтобы мозг не плавился, сумму красок удобно смотреть в Индизайне. Все что выше заданного значения будет подсвечено красным.
Открываем палитру Цветоделения: Окно → Вывод → Цветоделение (Shift + F6)
В Фотошопе тоже можно узнать суммарное количество красок, но там придется мышкой водить по изображению и вручную искать запредельные участки.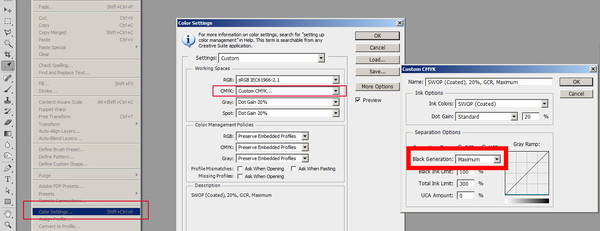 Да, в Фотошопе это делать крайне неэффективно. Открыть
Да, в Фотошопе это делать крайне неэффективно. Открыть
Кратко описываю последовательность действий.
Пошаговая инструкция
1. Подготовить профиль с максимальным значением красок. Выбрать Custom CMYK.
В поле Total Ink Limit вместо 300%, которое стоит по умолчанию, указать 280%. Total Ink Limit (Лимит краски) — это сумма процентов всех красок, используемых в конкретной точке изображения. Сохранить под другим именем, например: Total Ink Limit 280%.
2. Редактируемое изображение перевести в цветовой профиль Lab. Можете в нем немного подкорректировать цвет.
3. Конвертировать в созданный профиль CMYK.
4. Проверить в Индизайне в палитре Цветоделение.
Теперь красные области должны исчезнуть
Если эти рекомендации помогли вам, то я также буду благодарен вам за лайки и репост в соцсети.
Как уменьшить суммарное количество красок в индизайне
Как сделать суммарное количество красок не более 280%
После отправки файл в печать, для дизайнера одна просьба типографии может стать неожиданностью. Автору макета будет предложено переделать пару фотографий, у которых сумма красок в глубоком черном больше 320%. В них можно оставить композитный черный, но сделать сумму красок не выше 280–300%.
Автору макета будет предложено переделать пару фотографий, у которых сумма красок в глубоком черном больше 320%. В них можно оставить композитный черный, но сделать сумму красок не выше 280–300%.
В офсетной — предельное значение суммы красок равно 300%. При этом, в зависимости от вида бумаги и ее плотности, оно может снижаться до 260% для офсетной немелованной бумаги, а для мелованного картона сумма красок равняется 280%.
Мало плохо и много тоже
Уменьшение суммы красок снижает общий тоновой диапазон фотографии, а превышение этого параметра может повлечь за собой загрязнение (отмарывание — дефект, при котором печатная краска сразу после нанесения переходит с запечатанной стороны предыдущего оттиска на обратную сторону последующего) оборота листа, особенно при использовании бумаги с высокой плотностью.
Корректный профиль, который использует офсетная типография можно на их сайте, либо написать Action в Photoshop и таким образом пакетно обработать множество изображений.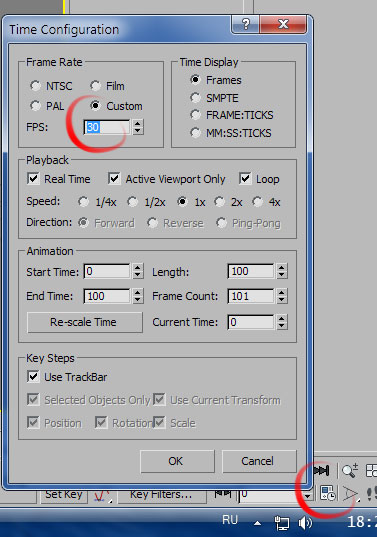
Можно обойтись без Action, а выставить значения вручную, используя следующие параметры.
Оптимальные параметры цветового профиля (для типографии)
| Ink Colors | Eurostandart (Сoated) | Сoated — мелованная, Uncoated — матовая |
| Dot Gain | 15% | редко у кого печатная машина в идеальном состоянии |
| Black Generation | Light | |
| Black Ink Limit | 98% | |
| Total Ink Limit | 300% | я себе поставил 280% |
| UCA Amount | 0% |
Кстати эту секретную формулу я позаимствовал с сайта Сергея Лушина. Его сайт, к сожалению, уже не доступен. А жаль, у него много чего было интересного.
Попробовал настроить свой профиль под эти значения — получилось очень круто! В темных участках стало чуточку светлее, фотография стала выглядеть по-европейски мягче.
Видеоурок: как уменьшить количество красок
Я стал изучать этот вопрос. В интернете много сайтов, которые по сути дублируют одну и ту же информацию. Много интересного можно почерпнуть на форумах. Но четкой и краткой инструкцию как это сделать найти не так-то просто.
В интернете много сайтов, которые по сути дублируют одну и ту же информацию. Много интересного можно почерпнуть на форумах. Но четкой и краткой инструкцию как это сделать найти не так-то просто.
Поэтому я размещаю здесь видео, которое хоть и без звука, но очень понятно показывает этот процесс. Я пробовал делать как показано в видеозаписи и у меня все получилось. Только там устанавливалось предельная сумма красок в 260%. Я сделал 280%, потому что такие были требования в типографии.
Как проверить количество красок
Совет. Чтобы мозг не плавился, сумму красок удобно смотреть в Индизайне. Все что выше заданного значения будет подсвечено красным.
Открываем палитру Цветоделения: Окно → Вывод → Цветоделение (Shift + F6)
В Фотошопе тоже можно узнать суммарное количество красок, но там придется мышкой водить по изображению и вручную искать запредельные участки. Да, в Фотошопе это делать крайне неэффективно. Открыть
Кратко описываю последовательность действий.
Пошаговая инструкция
1. Подготовить профиль с максимальным значением красок. Выбрать Custom CMYK.
В поле Total Ink Limit вместо 300%, которое стоит по умолчанию, указать 280%. Total Ink Limit (Лимит краски) — это сумма процентов всех красок, используемых в конкретной точке изображения. Сохранить под другим именем, например: Total Ink Limit 280%.
2. Редактируемое изображение перевести в цветовой профиль Lab. Можете в нем немного подкорректировать цвет.
3. Конвертировать в созданный профиль CMYK.
4. Проверить в Индизайне в палитре Цветоделение.
Теперь красные области должны исчезнуть
Если эти рекомендации помогли вам, то я также буду благодарен вам за лайки и репост в соцсети.
Как уменьшить суммарное количество красок в индизайне
Рано или поздно, каждый дизайнер, при подготовке макетов и передаче их в производство, сталкивается с техническими требованиями типографий на ограничение суммы красок CMYK. И если при создании макетов для электронных источников можно не обращать внимания на состав используемых цветов, то при переносе макета на физический носитель, а таковыми являются бумага, картон и т.п., есть определенные нюансы, вот о них я и расскажу в этом мини-уроке.
И если при создании макетов для электронных источников можно не обращать внимания на состав используемых цветов, то при переносе макета на физический носитель, а таковыми являются бумага, картон и т.п., есть определенные нюансы, вот о них я и расскажу в этом мини-уроке.
Давайте сначала поймем, что такое сумма красок и на что она влияет. Для этого нам нужно представить как происходит процесс офсетной печати, так как именно этот вид печати наиболее чувствителен к сумме красок CMYK.
Итак, важной особенностью у офсетной печати является то, что передача полутонов происходит путем деления на мелкие и равноудаленные друг от друга точки разного диаметра, которые называются растром и с помощью которых дозируется цвет на носителе. Вот небольшой пример:
Как видите – чем больше растровая точка, тем более насыщенный цвет получается. При обычной четырехцветной печати (CMYK), каждая краска наносится последовательно. Этот процесс можно посмотреть на иллюстрации ниже:
Вот так, последовательно нанося каждый цвет, получается привычное полноцветное изображение:
Но как и любая технология печати, офсетная печать зависит от носителя, т. е. то, на что наносятся эти краски. Существует огромное количество видов бумаги, и каждая имеет свои физические свойства, одно из которых – адгезия (свойство впитывать краску). Чем тоньше бумага и больше краски, тем дольше будет сохнуть отпечатанный экземпляр. А в случае, когда количество краски доходит до определенного предела (когда бумага уже не способна впитать всю краску, которая попала на нее) возможны даже физические деформации бумаги.
е. то, на что наносятся эти краски. Существует огромное количество видов бумаги, и каждая имеет свои физические свойства, одно из которых – адгезия (свойство впитывать краску). Чем тоньше бумага и больше краски, тем дольше будет сохнуть отпечатанный экземпляр. А в случае, когда количество краски доходит до определенного предела (когда бумага уже не способна впитать всю краску, которая попала на нее) возможны даже физические деформации бумаги.
Поэтому, каждый грамотный дизайнер, после утверждения дизайн-макета и перед передачей его в производство – запрашивает у типографии технические требования к макетам. Как правило, сумма красок CMYK, для большинства типографий, должна быть от 260 до 320%. Но бывают и исключения.
Что такое площадь покрытия?
Давайте разберем тему этого урока на конкретном примере. Начнем с очаровательного щенка в крошечном кресле-качалке.
Обратим внимание на темные участки фотографии. Как правило на фотографиях черный цвет является составным, т. е. получается смешиванием каждой из четырех красок CMYK. И если каждой краски, в этом составе, будет хотя бы 80%, то в результате мы получим черный цвет с плотностью 320%. Предлагаю для этого урока взять ограничение суммы красок в 260%.
е. получается смешиванием каждой из четырех красок CMYK. И если каждой краски, в этом составе, будет хотя бы 80%, то в результате мы получим черный цвет с плотностью 320%. Предлагаю для этого урока взять ограничение суммы красок в 260%.
К счастью, с пакетом программ Adobe, проверить общую площадь покрытия красок стало очень простым. Возьмите Adobe Acrobat и откройте файл, затем откройте окно “Output Preview“, которое можно найти на вкладке инструментов “Print Production“. В нижней части окна вы увидите флажок “Total Area Coverage“. Нажмите на него и выберите 260% в раскрывающемся списке. Вы увидите, что щенок имеет достаточно большую площадь с превышающей наш лимит суммой красок, которая закрашивается зеленым цветом. К слову – вы можете выбрать свой цвет для подсветки проблемных участков.
Исправление ситуации в Photoshop
Существует несколько способов настройки и исправления суммы красок (Total Ink Coverage) в изображениях. Самый быстрый и простой – сделать это в Photoshop, предположим, что ваше изображение все еще находится в цветовой модели RGB. Мы будем использовать встроенный алгоритм от Adobe GCR (цветоделение Grey Component Replacement). Алгоритм GCR достаточно прост: он заключается в том, что уменьшает в равных пропорциях серую составляющую цвета C, M, Y и также пропорционально повышает цвет К (черный). Более наглядно это можно увидеть на небольшом графике:
Самый быстрый и простой – сделать это в Photoshop, предположим, что ваше изображение все еще находится в цветовой модели RGB. Мы будем использовать встроенный алгоритм от Adobe GCR (цветоделение Grey Component Replacement). Алгоритм GCR достаточно прост: он заключается в том, что уменьшает в равных пропорциях серую составляющую цвета C, M, Y и также пропорционально повышает цвет К (черный). Более наглядно это можно увидеть на небольшом графике:
Приступим к практике: откройте свое RGB изображения в Photoshop, и выберите в меню “Edit> Color Settings” . Затем выберите “Custom CMYK…” в области Working Spaces и выпадающем списке CMYK. Задайте параметры цветоделения GCR, с параметром Black Generation = “Heavy” или “Maximum“, и поставьте Total Ink Limit = “260%“.
Можете присвоить имя этому параметру и нажмите кнопку OK, чтобы применить его, а также сохранить его для дальнейшего использования.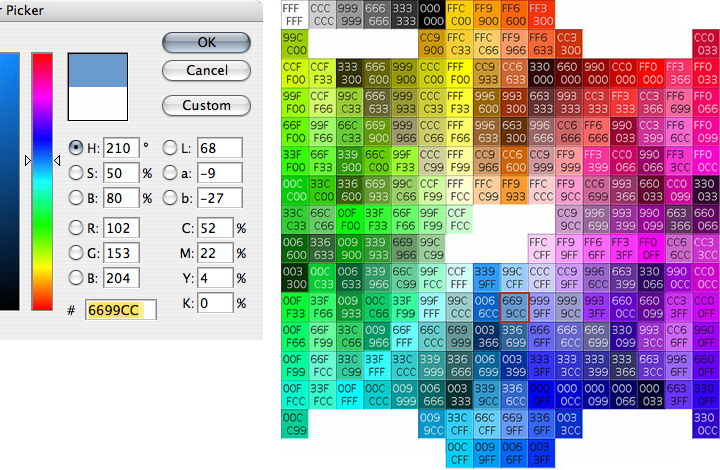 На большинстве изображений вы можете и не заметить произошедших изменений. В нашем случае – визуально, картина практически идентична первоначальному варианту, с той лишь разницей, что теперь теневые области состоят из смесевых цветов: C=61%, M=50%, Y=48%, K=95% и общая сумма красок составляет 254%.
На большинстве изображений вы можете и не заметить произошедших изменений. В нашем случае – визуально, картина практически идентична первоначальному варианту, с той лишь разницей, что теперь теневые области состоят из смесевых цветов: C=61%, M=50%, Y=48%, K=95% и общая сумма красок составляет 254%.
Вот так просто вы сможете избежать возможные проблемы с качеством в процессе подготовки макетов для передачи в типографию. Для получения дополнительных сведений о том, как подготовить те или иные файлы для печати, не стесняйтесь – задавайте свои вопросы в комментариях!
Как уменьшить суммарное количество красок в фотошопе
После отправки файл в печать, для дизайнера одна просьба типографии может стать неожиданностью. Автору макета будет предложено переделать пару фотографий, у которых сумма красок в глубоком черном больше 320%. В них можно оставить композитный черный, но сделать сумму красок не выше 280–300%.
В офсетной — предельное значение суммы красок равно 300%. При этом, в зависимости от вида бумаги и ее плотности, оно может снижаться до 260% для офсетной немелованной бумаги, а для мелованного картона сумма красок равняется 280%.
Мало плохо и много тоже
Уменьшение суммы красок снижает общий тоновой диапазон фотографии, а превышение этого параметра может повлечь за собой загрязнение (отмарывание — дефект, при котором печатная краска сразу после нанесения переходит с запечатанной стороны предыдущего оттиска на обратную сторону последующего) оборота листа, особенно при использовании бумаги с высокой плотностью.
Корректный профиль, который использует офсетная типография можно на их сайте, либо написать Action в Photoshop и таким образом пакетно обработать множество изображений.
Можно обойтись без Action, а выставить значения вручную, используя следующие параметры.
Оптимальные параметры цветового профиля (для типографии)
| Ink Colors | Eurostandart (Сoated) | Сoated — мелованная, Uncoated — матовая |
| Dot Gain | 15% | редко у кого печатная машина в идеальном состоянии |
| Black Generation | Light | |
| Black Ink Limit | 98% | |
| Total Ink Limit | 300% | я себе поставил 280% |
| UCA Amount | 0% |
Кстати эту секретную формулу я позаимствовал с сайта Сергея Лушина. Его сайт, к сожалению, уже не доступен. А жаль, у него много чего было интересного.
Его сайт, к сожалению, уже не доступен. А жаль, у него много чего было интересного.
Попробовал настроить свой профиль под эти значения — получилось очень круто! В темных участках стало чуточку светлее, фотография стала выглядеть по-европейски мягче.
Видеоурок: как уменьшить количество красок
Я стал изучать этот вопрос. В интернете много сайтов, которые по сути дублируют одну и ту же информацию. Много интересного можно почерпнуть на форумах. Но четкой и краткой инструкцию как это сделать найти не так-то просто.
Поэтому я размещаю здесь видео, которое хоть и без звука, но очень понятно показывает этот процесс. Я пробовал делать как показано в видеозаписи и у меня все получилось. Только там устанавливалось предельная сумма красок в 260%. Я сделал 280%, потому что такие были требования в типографии.
Как проверить количество красок
Совет. Чтобы мозг не плавился, сумму красок удобно смотреть в Индизайне. Все что выше заданного значения будет подсвечено красным.
Открываем палитру Цветоделения: Окно → Вывод → Цветоделение (Shift + F6)
В Фотошопе тоже можно узнать суммарное количество красок, но там придется мышкой водить по изображению и вручную искать запредельные участки. Да, в Фотошопе это делать крайне неэффективно. Открыть
Кратко описываю последовательность действий.
Пошаговая инструкция
1. Подготовить профиль с максимальным значением красок. Выбрать Custom CMYK.
В поле Total Ink Limit вместо 300%, которое стоит по умолчанию, указать 280%. Total Ink Limit (Лимит краски) — это сумма процентов всех красок, используемых в конкретной точке изображения. Сохранить под другим именем, например: Total Ink Limit 280%.
2. Редактируемое изображение перевести в цветовой профиль Lab. Можете в нем немного подкорректировать цвет.
3. Конвертировать в созданный профиль CMYK.
4. Проверить в Индизайне в палитре Цветоделение.
Теперь красные области должны исчезнуть
Если эти рекомендации помогли вам, то я также буду благодарен вам за лайки и репост в соцсети.
Вы получили со стороны файлы CMYK либо сами своими неосторожными действиями привели к превышению максимальной суммы красок (TIL), которую задала типография для выбранной Вами бумаги. Это грозит «отмаром» — перенос краски на оборотную сторону следующего в стопе листа. Что делать?
В Photoshop CS6 появился инструмент — Color Loopup — подбор цвета с помощью профилей, в данном случае нас интересует профиля класса Device Link. Имея референсную таблицу измерений строим два профиля с большой суммой и суммой красок необходимой по тех. требованиям типографии и строим Девайс профиль из первого профиля во второй. В данном случае я взял уже готовые профиля — первым профилем ISOcoated_v2_eci.icc с суммой 330, а вторым ISOcoated_v2_300_eci.icc с суммой 300%
Профиль на скорую руку готов, скачать Его надо положить в стандартную системную папку для профилей:
— Win — в папке C:WINDOWSsystem32spooldriverscolor
— Mac — в папке Mac HD/Library/ColorSync/Profiles
Он не совершенен и вполне может «лажануться» и «наврать» цвета — его еще надо проверять и возможно для построения использовать другую программу и все же использовать для построения входного и выходного профиля референс Fogra39, но посмотрим как поведет себя уже построенный пробный профиль в «боевых» условиях.
Открываем в Photoshop CS6 изображение с превышением суммы красок, если в файл имеет внедренный профиль, выставляем его в Color Settings, а из файла профиль удаляем. Результат не должен зависить от того, какой рабочий профиль СMYK Вами используется, судя по логике работы инструмента, который мы будем использовать.
Вызываем инструмент Color Lookup (меню Image или корректирующим слоем — что пока предпочтительней, с помощью маски этого слоя можно будет вернуть цвета «навранные» данным профилем) и в списке профилей Device Link находим название нужного профиля.
Данные профили хороши тем, что «оставляют» чистыми первичные цвета и не происходит разложения информации из черного канала по всем краскам — информация, как была только в черном канале, так и остается. Новый канал черной краски:
Проверим на «рабочем» файле:
На данных примерах профиль сработал хорошо, но не идеально. Но этот профиль, как и все Девайс профиля, требует, чтобы изображение было в том профиле, который был использован при расчете в качестве входного профиля — в данном случае это — ISOcoated v2 eci. А пока . Скачать профиль для уменьшения суммы красок до 300%.
А пока . Скачать профиль для уменьшения суммы красок до 300%.
Eще один полезный в жизни девайс профиль можно скачать: — предназначен дл изменения генерации черной краски в изображениях поделенных по профилю ISOcoated v2 300 eci (GCR medium ->UCR) и в качестве бонуса этот профиль приводит суммыу красок к 300%.
Вы можете использовать данные профиля, как угодно, на свой страх и риск, я снимаю с себя любую ответственность за испорченные данными тестовыми профилями изображения и умываю руки :).
Часто в технических требованиях типографий встречаем ограничение суммы красок для отсылаемого в печать файла. Иногда эти ограничения до 300, но иногда сумму красок надо значительно изменить. Проверяем сумму красок файла InDesign в палитре Вывод – Цветоделение. Далее идем в Суммарное покрытие и выставляем требуемую сумму красок. Программа нам покажет, какие области, какие графические элементы требуют коррекции.
Далее открываем палитру «Связи» и нажимаем внизу палитры символ «Редактировать». Редактируемый объект открывается в той программе, в которой его можно отредактировать.
Редактируемый объект открывается в той программе, в которой его можно отредактировать.
Сумму красок редактируем в Photoshop. Идем в Edit – Convert to Profile. В профилях выбираем Заказной CMYK (Gustom CMYK). В открывшемся окне в позиции Total Ink Limit вставляем то значение лимита цветности, которое вам нужно (240, 300 или другое).
Вроде бы все в порядке. Но программа начинает избегать 100-процентных заливок и пересчитывает краски так, чтобы значение 100 отсутствовало. Чем это грозит? Это грозит тем, что стопроцентный черный станет у вас составным. Придется его корректировать отдельно через выборочную коррекцию цвета. Далее – корпоративные цвета перестанут быть таковыми, потому что выбирается наиболее близкий цвет, но не те строгие значения корпоративных цветов, которые предусмотрены. Чем строже ограничения по сумме красок, тем больше меняются цвета. И вы оказываетесь между молотом и наковальней: с одной стороны, вы обязаны следовать цветовой гамме, заказанной клиентом, с другой стороны – при жестких ограничениях в сумме красок ваш файл может не пропустить в печать типография.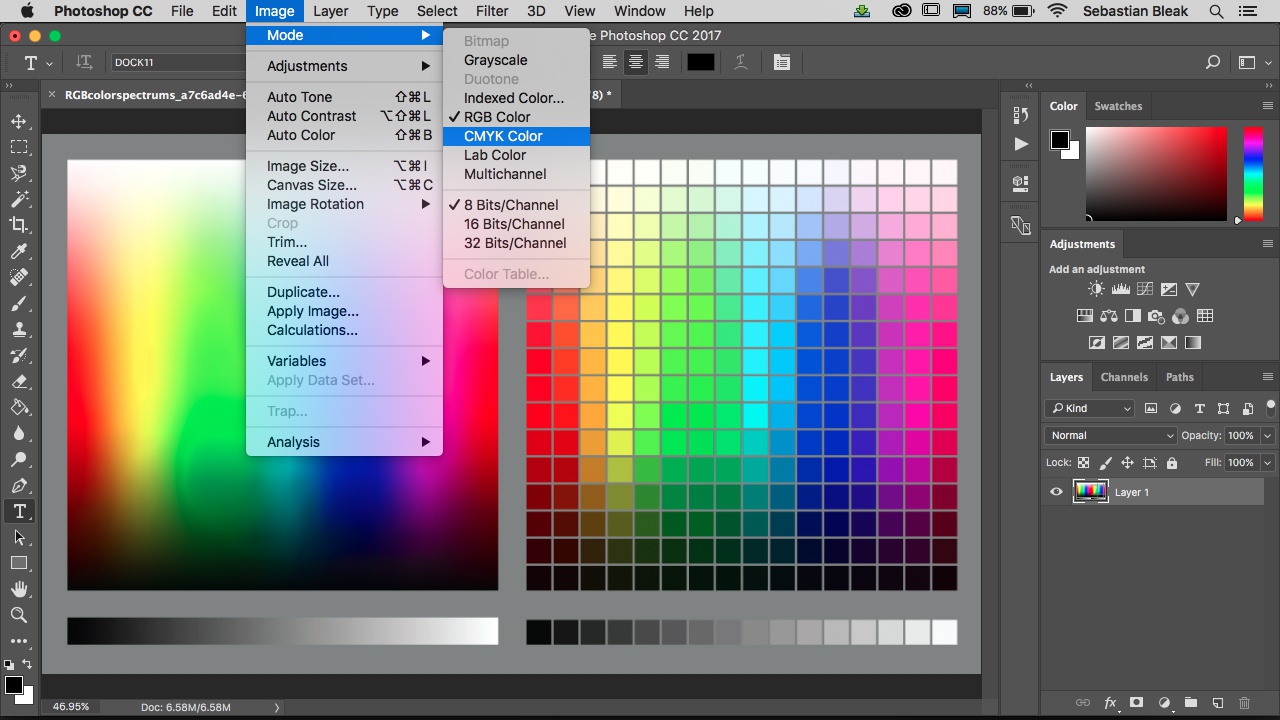
В нашей практике были случаи, когда типографии устанавливали ограничение в сумме красок до 320, 340. Цвета менялись очень незначительно. Но при ограничении 240 (. ) цвет «поплыл». Что делать в таких случаях? Общаться с типографией, в первую очередь. На свой страх и риск, проколовшись с первым опытом печати при сумме всего 240 и упустив цвет, мы послали файл как есть, то есть вообще без ограничения суммы красок. И.. О чудо!! типография так и напечатала наш файл, и весьма успешно. Остается только гадать, почему в технических требованиях была задана такая немыслимая цифра по ограничению суммы красок. Но если техтребования действительно достаточно жесткие и ограничение необходимо (требование оборудования), то тогда следует переговорить с заказчиком и прийти к компромиссу.
Как уменьшить суммарное количество красок в индизайне
Если нужно тонко подогнать, контролируя тона, то делаем уменьшением процента цвета
заходим в черный, убавляем все цвета (CMY) кроме черного (K) на 2 %
водим в Photoshop курсором по изображению и смотрим в палитре «Info» проценты составного цвета.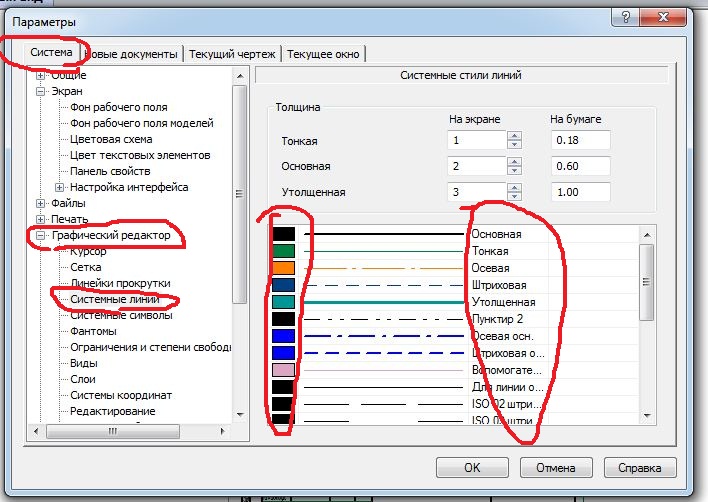
Чтобы в палитре «Info» выводилась сразу сумма цветов, а не составные цвета, нажимаем на выпадающий список в палитре «Info» , выбираем «Palette Options» — «Mode» — Total Ink.
Если все равно не попадаем, уменьшаем % еще.
Творческих успехов.
по материалам demiart.ru
Бесплатный курс. Дизайнер-Фрилансер. Сценарии успеха
Индизайн для cамоучки
13 комментариев:
очень хороший ответ на актульный вопрос.
А я тут все утро голову ломаю. Спасибо!
Всем спасибо за столь приятные комментарии, рад что информация настолько полезна.
Огромное спасибо! Спасли!
мы бы выбрали — ваши советы, что надо! Использовали в СМИС — пригодилось!
Спасибо, добрый человек. как раз под офсет надо было вспомнить.
VarangaOfficial — крем варанга отзывы — только достоверные и проверенные факты. Воспользовавшись данным интернет-порталом, вы получите возможность узнать полную, всеисчерпывающую информацию касательно данного лекарственного средства.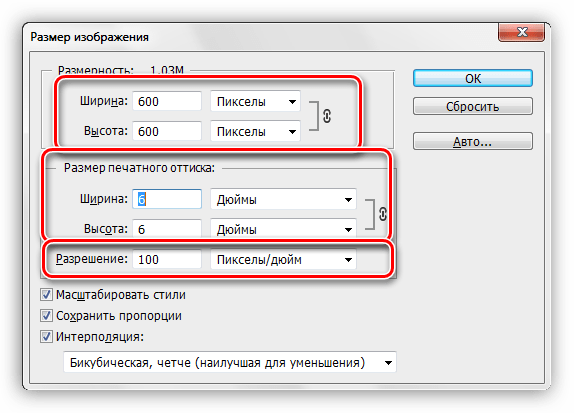 Лично увидеть данные о клиническом тестировании геля, прочитать реальные отзывы пользователей и врачей. Изучить инструкцию по применению, прочитать об особенностях и методах работы комплекса, понять, как работает крем Варанга, где можно купить оригинальный препарат и, как не нарваться на фальсифицированный товар. Мы тщательно проверяем публикуемые данные. Предоставляем посетителям нашего онлайн-ресурса сведения, которые были взяты только из достоверных источников. Если вы нашли признаки появления грибкового заболевани или же долго и безрезультатно пытаетесь излечиться от этого коварного, неприятного недуга, на нашем сайте вы отыщете быстрый и простой способ устранения проблемы. Присоединяетесь и живите здоровой полноценной жизнью. Мы собрали ответы на все вопросы на одном информационном ресурсе.
Лично увидеть данные о клиническом тестировании геля, прочитать реальные отзывы пользователей и врачей. Изучить инструкцию по применению, прочитать об особенностях и методах работы комплекса, понять, как работает крем Варанга, где можно купить оригинальный препарат и, как не нарваться на фальсифицированный товар. Мы тщательно проверяем публикуемые данные. Предоставляем посетителям нашего онлайн-ресурса сведения, которые были взяты только из достоверных источников. Если вы нашли признаки появления грибкового заболевани или же долго и безрезультатно пытаетесь излечиться от этого коварного, неприятного недуга, на нашем сайте вы отыщете быстрый и простой способ устранения проблемы. Присоединяетесь и живите здоровой полноценной жизнью. Мы собрали ответы на все вопросы на одном информационном ресурсе.
Склонность к развратному видео была и остается, однако, у всех. Предпочтительно, это выражается в студенческие годы, именно в тот момент, когда сексуальные гармонии наиболее резвы. Следует иметь в виду, что люди не смотрят видео по телевизору, нам не хватает и мы лишены эротики в интернете, и почему? Когда вы хотите увидеть или освоить секс в виртуальном чате в отсутствие интимной темы, то у него есть гарантированное законное право на серфинг. Едва ли исключительно в видео-чате для зрелых вы поймете, что характеризует компьютерный мир онлайн-секса, бонга видеочат с парами Грани чувств и бесконечной близости! Беседы на любые раскрепощенные темы, развратные идеи погрузят вас во вселенную интимности и секса, в которой вы являетесь коренным победителем. Будьте честны, хотели бы вы стать принцем на легкой кавалерии, но в то же время вы не могли позволить себе лошадь. В таких обстоятельствах вам действительно нужно ощутить всю остроту этих сознаний, раскрыть новейшие границы интимных впечатлений и идей в анонимном видеочате в настоящем времени.
Едва ли исключительно в видео-чате для зрелых вы поймете, что характеризует компьютерный мир онлайн-секса, бонга видеочат с парами Грани чувств и бесконечной близости! Беседы на любые раскрепощенные темы, развратные идеи погрузят вас во вселенную интимности и секса, в которой вы являетесь коренным победителем. Будьте честны, хотели бы вы стать принцем на легкой кавалерии, но в то же время вы не могли позволить себе лошадь. В таких обстоятельствах вам действительно нужно ощутить всю остроту этих сознаний, раскрыть новейшие границы интимных впечатлений и идей в анонимном видеочате в настоящем времени.
Это популярные микрофинансовые и микрокредитные компании, которые предоставляют кредит на кредитную карту — пример, и наличными по российской федерации. Чтобы перевести сумму, вам следует приобрести мфк из ассортимента ведущих организаций и оформить документы на быстрые деньги онлайн, это займет немного личного времени. У любого агентства на интернет-платформе есть форма заказа для Кредит на карту И калькулятор расчетов.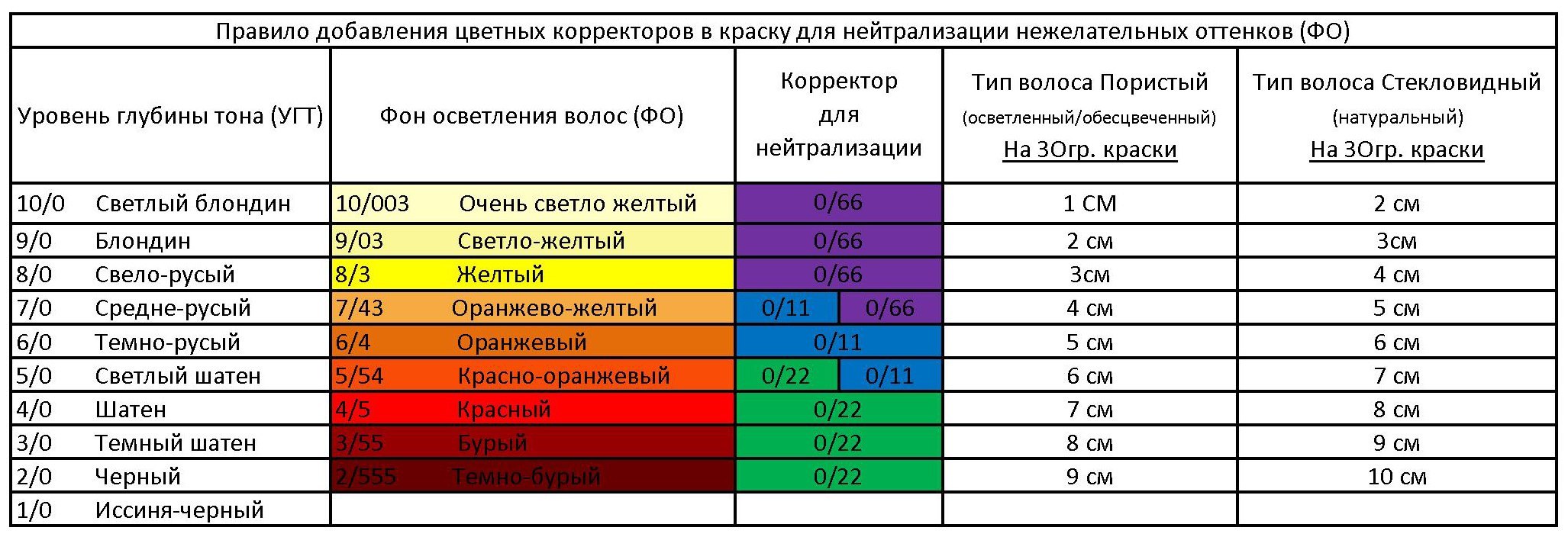 Прежде чем получить финансы – кредит, ознакомьтесь с правилами кредитования, ознакомьтесь с запросами и историями о процентах. Когда вы согласитесь с условиями, заполните интернет-запрос и ждите решения. При положительном решении о выдаче вам микрозайма (микрокредита) вам необходимо выбрать реквизиты и сразу оформить ей мгновенный денежный заем, мини-заем на webmoney, расчетный счет или наличными. Если придет отказ, вы обратитесь в другую микрофинансовую организацию. Наша компания не выдает займы, займы или кредиты, мы только реализуем список сайтов мфо, на которых у вас есть возможность опубликовать заявку на микрокредит через всемирную паутину. Список микрофинансовых и микрокредитных организаций был составлен для удобства игроков, стремящихся найти микрофинансовую организацию, чтобы занять деньги онлайн, что означает на месте онлайн. Быстрый кредит выдается только лицам старше восемнадцати лет. Для перевода средств вам понадобится паспорт и банковская карта любого финансового учреждения.
Прежде чем получить финансы – кредит, ознакомьтесь с правилами кредитования, ознакомьтесь с запросами и историями о процентах. Когда вы согласитесь с условиями, заполните интернет-запрос и ждите решения. При положительном решении о выдаче вам микрозайма (микрокредита) вам необходимо выбрать реквизиты и сразу оформить ей мгновенный денежный заем, мини-заем на webmoney, расчетный счет или наличными. Если придет отказ, вы обратитесь в другую микрофинансовую организацию. Наша компания не выдает займы, займы или кредиты, мы только реализуем список сайтов мфо, на которых у вас есть возможность опубликовать заявку на микрокредит через всемирную паутину. Список микрофинансовых и микрокредитных организаций был составлен для удобства игроков, стремящихся найти микрофинансовую организацию, чтобы занять деньги онлайн, что означает на месте онлайн. Быстрый кредит выдается только лицам старше восемнадцати лет. Для перевода средств вам понадобится паспорт и банковская карта любого финансового учреждения. Независимо от ситуации, собираетесь ли вы без проблем получить микрозайм наличными или перевести быстрый заем на банковскую карту онлайн, мы советуем вам зарегистрироваться на веб-ресурсе мфо через госуслуги. Займите выигрыши вирта, в том случае, если вам удастся вернуть их вовремя. Для любых микрофинансовых компаний первая беспроцентная акция по погашению долга для начинающих пользователей подразумевает полное погашение долга в течение договорного периода.
Независимо от ситуации, собираетесь ли вы без проблем получить микрозайм наличными или перевести быстрый заем на банковскую карту онлайн, мы советуем вам зарегистрироваться на веб-ресурсе мфо через госуслуги. Займите выигрыши вирта, в том случае, если вам удастся вернуть их вовремя. Для любых микрофинансовых компаний первая беспроцентная акция по погашению долга для начинающих пользователей подразумевает полное погашение долга в течение договорного периода.
В случае, когда вас неожиданно пригласили на свадьбу и у вас дома сломалась стиральная машина, деньги в интернете: на карту выручат в трудную минуту. Для этого банк запрашивает минимальный перечень документов — паспорт или альтернативный диплом, удостоверяющий личность, номер лица в налоговой службе и документ о платежеспособности. Также заемщик должен сообщить активные средства связи и реквизиты интернет-банка или карты. Чтобы выписать микрокредит на карту, вам нужно сделать пару шагов: Укажите правильную и достоверную информацию в анкете — это повышает шансы на положительное решение банка; Тщательно изучите условия сотрудничества и правила его оплаты. После авторизации приложения на карту мгновенно зачисляется определенная сумма. Вы всегда можете совершать платежи в виртуальном приложении, личном кабинете на портале банкоматов или в филиалах. Чтобы не получить отказ в платежах на карту, клиент должен соответствовать ряду требований: Гражданство российской федерации с ежедневной регистрацией в различных городах украины; Возраст от восемнадцати лет — в некоторых банках — от 21 года до 65 лет; Опыт работы один год; Высокая прибыль за последние шесть месяцев Текущий номер телефона является вашим контактным лицом. Многие банковские учреждения могут устанавливать дополнительные условия для кредиторов. Зачисление средств в обычном банке на банковскую карту дистанционно — это оперативный и гарантированный вариант повышения заработной платы, который имеет массу преимуществ: Экономия усилий и минут, ведь вам не нужно лично посещать представительство и подписывать договор; Обеспечение безопасности, поскольку пластиковые карты имеют защиту от взлома и несанкционированного снятия сумм; Простота в эксплуатации — широкое использование платежных терминалов позволяет использовать средства везде и круглосуточно.
После авторизации приложения на карту мгновенно зачисляется определенная сумма. Вы всегда можете совершать платежи в виртуальном приложении, личном кабинете на портале банкоматов или в филиалах. Чтобы не получить отказ в платежах на карту, клиент должен соответствовать ряду требований: Гражданство российской федерации с ежедневной регистрацией в различных городах украины; Возраст от восемнадцати лет — в некоторых банках — от 21 года до 65 лет; Опыт работы один год; Высокая прибыль за последние шесть месяцев Текущий номер телефона является вашим контактным лицом. Многие банковские учреждения могут устанавливать дополнительные условия для кредиторов. Зачисление средств в обычном банке на банковскую карту дистанционно — это оперативный и гарантированный вариант повышения заработной платы, который имеет массу преимуществ: Экономия усилий и минут, ведь вам не нужно лично посещать представительство и подписывать договор; Обеспечение безопасности, поскольку пластиковые карты имеют защиту от взлома и несанкционированного снятия сумм; Простота в эксплуатации — широкое использование платежных терминалов позволяет использовать средства везде и круглосуточно.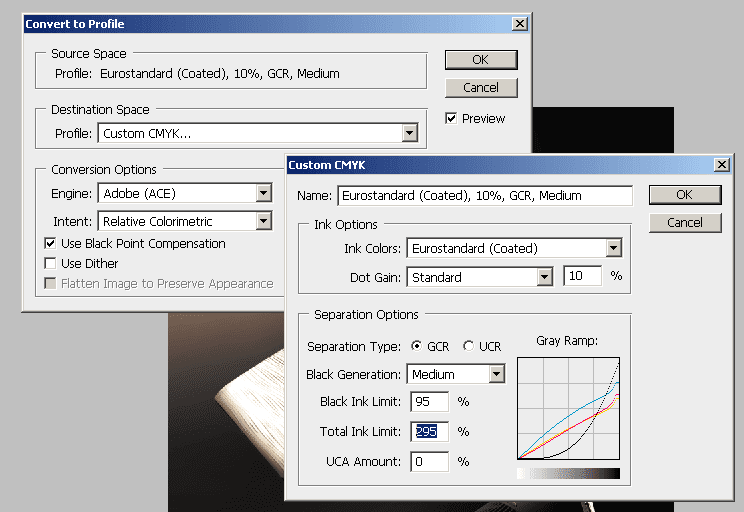 Как правильно оформить и взять кредитные средства в финансовом учреждении на банковскую карту онлайн Различные отечественные банковские организации предоставляют услугу по предоставлению кредитов на счета с использованием сети. И чтобы лично разобраться с любыми кредитными предложениями на международном рынке, имеет смысл ознакомиться с отзывами потребителей и рекомендациями банков. Мы наиболее предпочтительны для клиентов, работающих по трудовому договору до лучших времен. При такой форме трудоустройства, как обычно, банку достаточно всего 3 месяцев опыта работы и положительной кредитной биографии, чтобы одобрить кредитную заявку и перевести деньги на кредитную карту. Для людей, работающих по срочному трудовому договору, устанавливаются новые условия. В дополнение к 3 или более чем шестимесячному опыту работы также необходимо доказать, что контракт будет действителен примерно в течение срока погашения долга. Пенсионеры составляют отдельную группу людей, обращающихся за кредитом. В таком случае вместо требуемого стажа достаточно копии ответа о назначении пенсии.
Как правильно оформить и взять кредитные средства в финансовом учреждении на банковскую карту онлайн Различные отечественные банковские организации предоставляют услугу по предоставлению кредитов на счета с использованием сети. И чтобы лично разобраться с любыми кредитными предложениями на международном рынке, имеет смысл ознакомиться с отзывами потребителей и рекомендациями банков. Мы наиболее предпочтительны для клиентов, работающих по трудовому договору до лучших времен. При такой форме трудоустройства, как обычно, банку достаточно всего 3 месяцев опыта работы и положительной кредитной биографии, чтобы одобрить кредитную заявку и перевести деньги на кредитную карту. Для людей, работающих по срочному трудовому договору, устанавливаются новые условия. В дополнение к 3 или более чем шестимесячному опыту работы также необходимо доказать, что контракт будет действителен примерно в течение срока погашения долга. Пенсионеры составляют отдельную группу людей, обращающихся за кредитом. В таком случае вместо требуемого стажа достаточно копии ответа о назначении пенсии.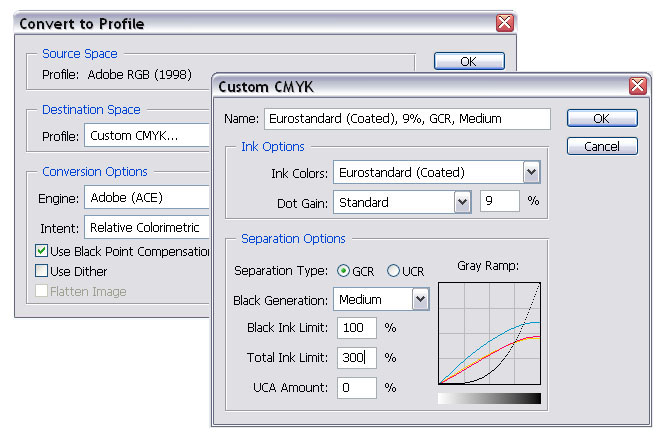 Если у кого-то есть идеи о том, как именно и сколько использовать займ онлайн, У вас есть возможность связаться с нашей компанией на этой веб-странице.
Если у кого-то есть идеи о том, как именно и сколько использовать займ онлайн, У вас есть возможность связаться с нашей компанией на этой веб-странице.
Есть ли в фотошопе фильтр, ограничивающий цвета, но лучше, чем постеризация?
спросил
Изменено 8 месяцев назад
Просмотрено 50 тысяч раз
Вот пример того, что я хочу сделать.
Идея такова: фильтр ищет области соседних (или даже несмежных) цветов, которые очень похожи (всего на несколько цветовых уровней отличаются друг от друга) и перекрашивает их все в один и тот же цвет. Я предполагаю, что он мог бы выбрать этот один цвет, просто усредняя все пиксели в выбранной области.
Чтобы вручную получить этот эффект, я в основном щелкаю правой кнопкой мыши -> цветовой диапазон (с помощью инструмента «Волшебная палочка»), чтобы выбрать цветовые блоки, а затем заполняю их желаемым цветом.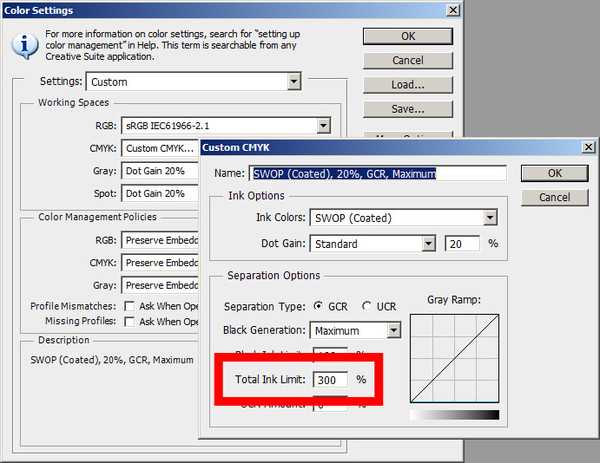
Image-adjust-Posterize, кажется, борется за то, чтобы сохранить нежелательные похожие цвета, а не просто группировать их вместе со своими соседями. Медианный фильтр — это то, что мне нужно, но он также размывает области, которые я не хочу размывать.
- Adobe-Photoshop
- цвета
- шум
Вы можете Сохранить для Интернета и устройств... а затем выбрать формат PNG-8, установить дизеринг на 0% и уменьшить количество цветов до нескольких. Я получил приемлемые результаты с вашим образцом изображения, уменьшив количество цветов до 6.
Попробуйте преобразовать изображение в векторный формат. Например, VectorMagic отлично справляется
Откройте образ.
Щелкните Изображение>режим>Индексированный цвет, чтобы открыть уменьшение цвета.
Forced: None, Dither: None, Transparency: 0, «Palette» необходимо изменить
на «Local Adaptive» и уменьшить количество цветов до расширения. где общий вид изображения не меняется. Затем измените
«Палитра» в «Пользовательский», вы найдете все цвета в таблице.
Чтобы удалить цвета, нажмите Ctrl + щелкните цвет, который вы хотите удалить.
удалить. Этот конкретный цвет удаляется, следовательно, ограничивается
палитра по вашему требованию. Нажмите «ОК».
где общий вид изображения не меняется. Затем измените
«Палитра» в «Пользовательский», вы найдете все цвета в таблице.
Чтобы удалить цвета, нажмите Ctrl + щелкните цвет, который вы хотите удалить.
удалить. Этот конкретный цвет удаляется, следовательно, ограничивается
палитра по вашему требованию. Нажмите «ОК».Преобразовать изображение в RGB.(Изображение>Режим>RGB)
Снова измените его на индексированный цвет, затем измените палитру на «Точный». Вы получите точные уменьшенные цвета.
Я согласен с Маженко, что лучше всего ответить на этот вопрос на gd.stackexchange.com. Тем не менее, вот несколько советов:
- Векторизуйте изображение, как упоминал Грегори. VectorMagic может это сделать, но также может Illustrator и некоторые бесплатные онлайн-инструменты, такие как Aviary Raven.
- Преобразование в оттенки серого, затем постеризация, а затем использование карты градиента для перекрашивания изображения. Обычно это работает лучше, чем обычная постеризация (особенно на изображениях с большим количеством шума), но для некоторых изображений вам может потребоваться вручную изменить цветовые области с одинаковой яркостью.

- Создайте отдельные слои для разных цветов. Затем вы можете настроить уровни, тени/блики или использовать несколько проходов постеризации, чтобы улучшить цветовые границы. Это также может быть объединено с вышеуказанными процессами. Запись макроса для этого процесса может ускорить процесс.
- Используйте изображения более высокого качества. Не существует решения одним щелчком мыши для превращения изображений низкого качества (например, низкого разрешения, шумов сканера/фото, плохого/неравномерного освещения, артефактов сжатия и т. д.) в четкие высококачественные изображения. Вот почему большинство профессиональных иллюстраторов вручную оцифровывают свои иллюстрации (делают сканы своих эскизов в высоком разрешении и используют планшет для цифровой обработки линий и раскрашивания) или просто рисуют в цифровом виде с самого начала. Просто проще нарисовать иллюстрацию в цифровом виде, чем использовать кучу фильтров, чтобы попытаться преобразовать аналоговое изображение во что-то, что выглядит так, как будто оно было нарисовано в цифровом виде.
 Это никогда не будет выглядеть так чисто, и это намного больше работы, чем простое создание иллюстрации в редакторе векторных изображений, таком как Illustrator.
Это никогда не будет выглядеть так чисто, и это намного больше работы, чем простое создание иллюстрации в редакторе векторных изображений, таком как Illustrator.
изображение>режим>
я создаю узоры для ковров в этом моде.. если уж на то пошло.. все ранее упомянутое.
, но индексированный цвет лучше всего подходит для подсчета цветов. утолщает слои, так что вам придется немного поработать.. но имо это хорошая жизненная практика
Я думаю, что вы можете использовать фильтры и плагины Illustrator в фотошопе, но в настоящее время я могу проверить это сам. В Illustrator есть плагин трассировки растровых изображений.
Я обнаружил, что в новых версиях Photoshop есть фильтр под названием «Размытие поверхности», который делает почти то, что я хочу. На самом деле это было со времен CS2, так что, возможно, я пропустил это.
Очень хорошо работает с мультфильмами или контрастными фотографиями. Это все еще выглядит не так хорошо, как делать это «вручную», но я обнаружил, что могу сделать это один раз для всего изображения, а затем вручную исправить несколько выбранных областей.
Это все еще выглядит не так хорошо, как делать это «вручную», но я обнаружил, что могу сделать это один раз для всего изображения, а затем вручную исправить несколько выбранных областей.
Зарегистрируйтесь или войдите в систему
Зарегистрируйтесь с помощью Google Зарегистрироваться через Facebook Зарегистрируйтесь, используя электронную почту и парольОпубликовать как гость
Электронная почтаТребуется, но не отображается
Опубликовать как гость
Электронная почтаТребуется, но не отображается
Нажимая «Опубликовать свой ответ», вы соглашаетесь с нашими условиями обслуживания и подтверждаете, что прочитали и поняли нашу политику конфиденциальности и кодекс поведения.
Уменьшение цвета в дизайне с помощью Photoshop Elements
В предыдущем посте я говорил о том, почему вы можете захотеть уменьшить цвет в дизайне, даже в эпоху цифровой печати. В этом посте я расскажу о том, как уменьшить цвет фотографии в Photoshop Elements. Я также отмечу различия для Photoshop, так как есть некоторые варианты.
Основной процесс состоит всего из нескольких шагов:
- преобразовать фотографию в режим «индексированного цвета» с 256 цветами
- уменьшить количество цветов примерно до пары десятков, выбрав основные цвета с фотографии
1. Вот фотография, с которой я начну. Обратите внимание, что это фото в цветовом режиме RGB. Всегда полезно работать с копией вашего изображения и сохранять исходное изображение без изменений.
2. Слой должен быть разблокирован. Часто при первом открытии файла слой будет заблокирован (обозначается значком замка на слое — здесь он обведен кружком). Чтобы разблокировать слой, щелкните значок замка в меню (стрелка), и замок рядом со слоем будет Уходите.
Часто при первом открытии файла слой будет заблокирован (обозначается значком замка на слое — здесь он обведен кружком). Чтобы разблокировать слой, щелкните значок замка в меню (стрелка), и замок рядом со слоем будет Уходите.
xxxx
3. Следующим шагом будет преобразование фотографии в то, что Photoshop называет режимом индексированных цветов. Если в файле несколько слоев, они будут объединены при преобразовании в режим индексированных цветов. В меню выберите команду «Изображение» -> «Режим» -> «Индексированный цвет», как показано ниже. Это вызовет всплывающее окно, обведенное зеленым цветом ниже. Убедитесь, что настройки установлены следующим образом:
- Палитра — локальная адаптация
- Цвета–256
- Принудительно – Нет
- Предварительный просмотр — проверено
- Дизеринг – Нет
3а. Не закрывая всплывающее окно «Индексированный цвет», снова щелкните раскрывающийся список «Палитра» и измените выбор на Custom (см.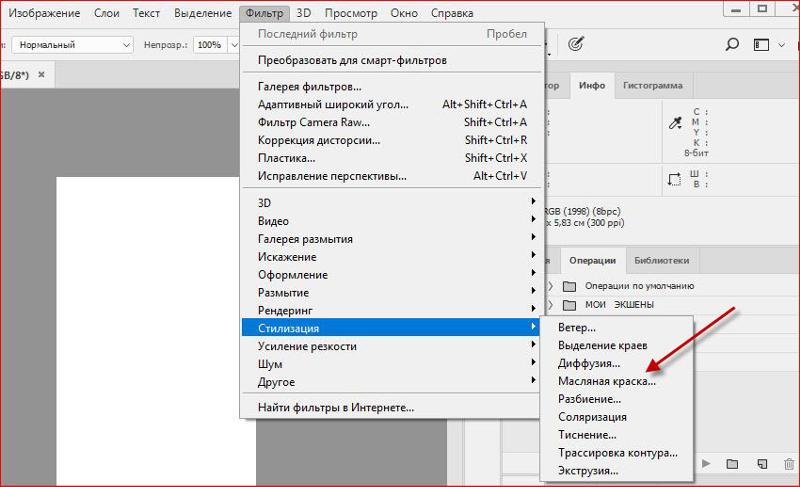 рисунок справа). Примечание только для Photoshop: иногда параметр «Пользовательский» недоступен. Если это произойдет, снова выберите «Локальный (адаптивный)» и измените количество цветов (скажем, на 255), а затем снова измените палитру на «Пользовательский».
рисунок справа). Примечание только для Photoshop: иногда параметр «Пользовательский» недоступен. Если это произойдет, снова выберите «Локальный (адаптивный)» и измените количество цветов (скажем, на 255), а затем снова измените палитру на «Пользовательский».
xx
4. Откроется таблица цветов (показана справа) с 256 цветами с фотографии. Фотография была уменьшена до этих 256 цветов, но мы хотим еще уменьшить количество цветов. НЕ нажимайте OK.
5. Далее необходимо выбрать все цвета в этой таблице цветов и изменить их на черный. Для этого щелкните цвет в верхнем левом углу таблицы цветов и перетащите мышь вниз в правый нижний угол, чтобы были выбраны все поля цветов.
5а. Откроется показанное здесь окно выбора цвета. Выберите черный цвет, либо щелкнув в нижней левой части окна цвета, либо введя 0 (ноль) в поля R, G и B. Затем дважды нажмите кнопку OK, чтобы закрыть палитру цветов. НЕ нажимайте OK, чтобы закрыть таблицу цветов.
xx
6. Теперь таблица цветов заполнена черными квадратами. Нам нужно заменить некоторые из этих черных квадратов цветами, которые мы получим в окончательном изображении с уменьшенным цветом.
Теперь таблица цветов заполнена черными квадратами. Нам нужно заменить некоторые из этих черных квадратов цветами, которые мы получим в окончательном изображении с уменьшенным цветом.
xx
xx
7. Нажмите на один из черных квадратов в таблице цветов, и снова откроется окно выбора цвета. С помощью мыши перейдите к основному фото и щелкните один из цветов, который вы хотите сохранить. Затем этот цвет появится в окне выбора цвета.
хх
хх
7а. Нажмите OK в окне выбора цвета, и новый цвет заменит черный квадрат в таблице цветов. НЕ нажимайте OK, чтобы закрыть таблицу цветов.
8. Повторите шаги 7 и 7а, чтобы выбрать дополнительные цвета на фотографии. Использование большего количества цветов дает более точное представление фотографии, но также усложняет работу по изменению цвета в дальнейшем.
xx
9. Вот таблица цветов с 22 цветами, выбранными с фотографии. Когда вы посчитаете, что выбрали достаточно цветов, нажмите «ОК», чтобы закрыть таблицу цветов. Поскольку кнопка «Предварительный просмотр» была выбрана на шаге 3, будет показан предварительный просмотр вашей фотографии с уменьшенным цветом. К сожалению, если вам не нравятся результаты, единственное, что можно сделать, это выбрать «Отмена» и начать все сначала. Если вам нравятся результаты, нажмите «ОК», и теперь ваша фотография будет уменьшена в цвете, как показано ниже.
Поскольку кнопка «Предварительный просмотр» была выбрана на шаге 3, будет показан предварительный просмотр вашей фотографии с уменьшенным цветом. К сожалению, если вам не нравятся результаты, единственное, что можно сделать, это выбрать «Отмена» и начать все сначала. Если вам нравятся результаты, нажмите «ОК», и теперь ваша фотография будет уменьшена в цвете, как показано ниже.
Примечание. В Photoshop Elements (и Photoshop) многие функции редактирования изображений не работают, если ваше изображение находится в режиме индексированных цветов. Чтобы внести изменения (кроме смены цветов, описанной ниже), вы должны вернуть изображение в цветовой режим RGB. Это делается из меню: Изображение –> Режим–> Цвет RGB, как показано ниже.
Замена цветов на фотографии с уменьшенным цветомТеперь самое интересное… изменение цветов.
1. Если ваш файл снова находится в цветовом режиме RGB, сначала измените его на режим индексированных цветов: Изображение –>
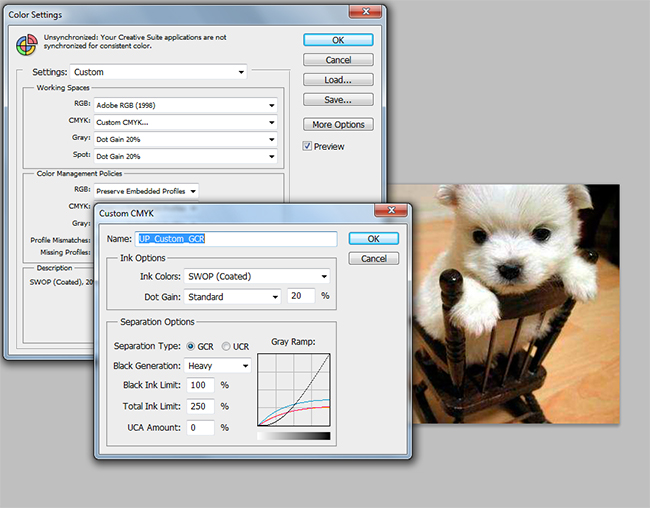 Во всплывающем окне убедитесь, что для параметра Палитра установлено значение 9.0121 Exact (см. рисунок справа) и нажмите OK. Использование Exact для вашей палитры загружает цвета, которые вы выбрали при уменьшении цвета фотографии.
Во всплывающем окне убедитесь, что для параметра Палитра установлено значение 9.0121 Exact (см. рисунок справа) и нажмите OK. Использование Exact для вашей палитры загружает цвета, которые вы выбрали при уменьшении цвета фотографии.xx
xx
2. Когда изображение находится в режиме индексированных цветов, откройте таблицу цветов: Изображение–> Режим–> Таблица цветов. Откроется таблица цветов с вашими пользовательскими цветами.
3. Убедитесь, что флажок «Предварительный просмотр» во всплывающем окне «Таблица цветов» установлен. Нажмите на один из цветов в таблице цветов, который вы хотите изменить, и откроется окно выбора цвета. Выберите новый цвет и нажмите OK.
4. Если установлен флажок «Предварительный просмотр», вы увидите изменения изображения по мере изменения цветов (см. ниже). Повторяйте шаг 3, выбирая дополнительные цвета для изменения, пока не будете удовлетворены результатом.
5. Вот таблица цветов после того, как я заменил все цветочные цвета на синий и пурпурный, но оставил зеленые без изменений
xx
xx
xx
xx
А вот пурпурный лилейник.


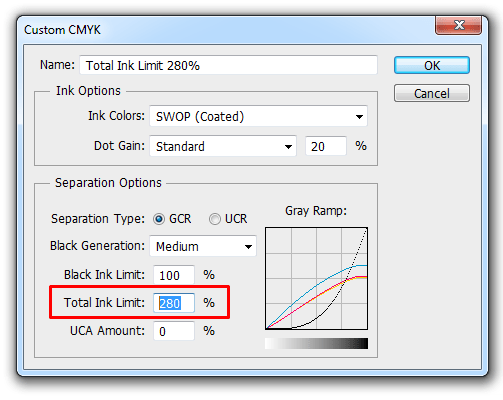 где общий вид изображения не меняется. Затем измените
«Палитра» в «Пользовательский», вы найдете все цвета в таблице.
Чтобы удалить цвета, нажмите Ctrl + щелкните цвет, который вы хотите удалить.
удалить. Этот конкретный цвет удаляется, следовательно, ограничивается
палитра по вашему требованию. Нажмите «ОК».
где общий вид изображения не меняется. Затем измените
«Палитра» в «Пользовательский», вы найдете все цвета в таблице.
Чтобы удалить цвета, нажмите Ctrl + щелкните цвет, который вы хотите удалить.
удалить. Этот конкретный цвет удаляется, следовательно, ограничивается
палитра по вашему требованию. Нажмите «ОК».
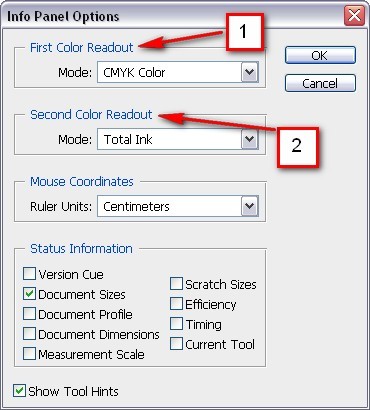 Это никогда не будет выглядеть так чисто, и это намного больше работы, чем простое создание иллюстрации в редакторе векторных изображений, таком как Illustrator.
Это никогда не будет выглядеть так чисто, и это намного больше работы, чем простое создание иллюстрации в редакторе векторных изображений, таком как Illustrator.