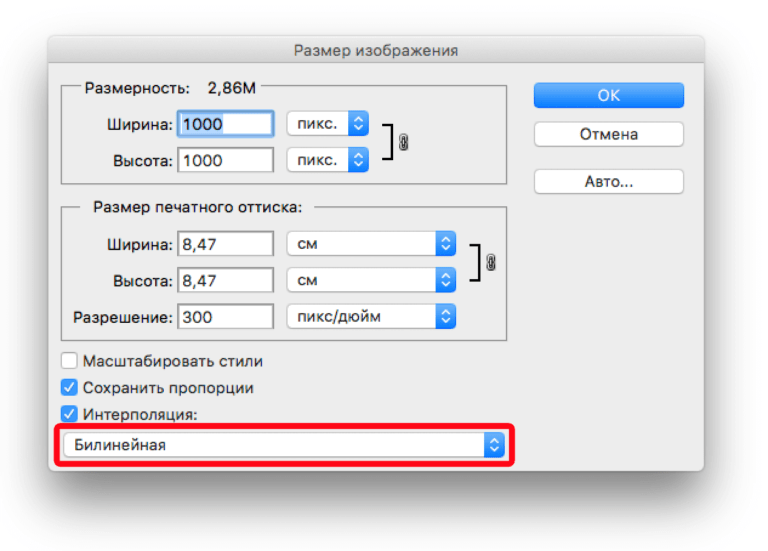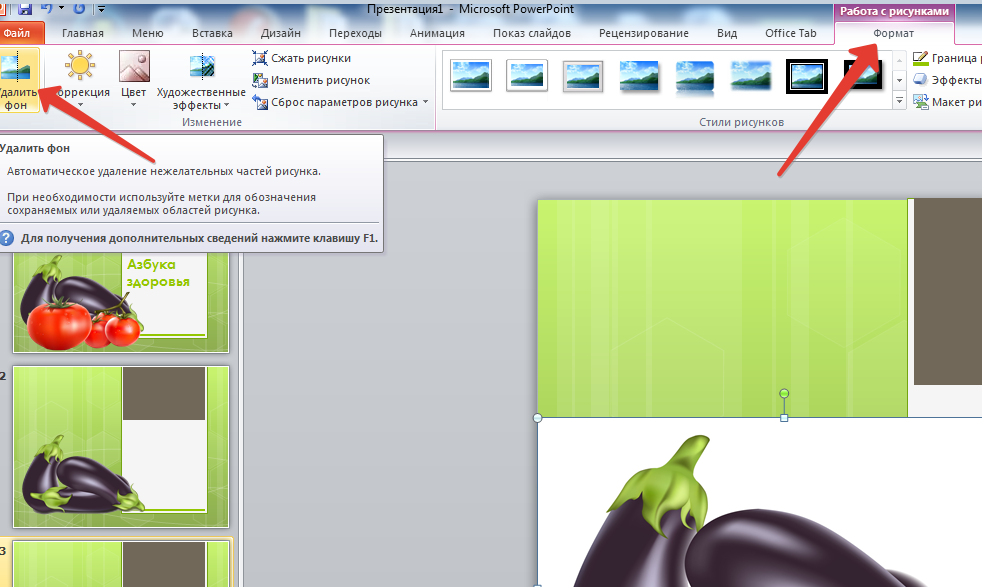Уменьшение размера файла изображения в Microsoft Office
Excel для Microsoft 365 Word для Microsoft 365 Outlook для Microsoft 365 PowerPoint для Microsoft 365 Классический клиент Project Online Excel для Microsoft 365 для Mac Word для Microsoft 365 для Mac PowerPoint для Microsoft 365 для Mac Excel 2021 Word 2021 Outlook 2021 PowerPoint 2021 Project профессиональный 2021 Project стандартный 2021 Excel 2021 для Mac Word 2021 для Mac PowerPoint 2021 для Mac Excel 2019 Word 2019 Outlook 2019 PowerPoint 2019 Project профессиональный 2019 Project стандартный 2019 Excel 2019 для Mac Word 2019 для Mac PowerPoint 2019 для Mac Excel 2016 Word 2016 Outlook 2016 PowerPoint 2016 Project профессиональный 2016 Project стандартный 2016 Excel 2016 для Mac Word 2016 для Mac PowerPoint 2016 для Mac Excel 2013 Word 2013 Outlook 2013 PowerPoint 2013 Project профессиональный 2013 Project стандартный 2013 Excel 2010 Word 2010 Outlook 2010 PowerPoint 2010 Excel 2007 Word 2007 PowerPoint 2007 Excel для Mac 2011 Word для Mac 2011 PowerPoint для Mac 2011 Еще.
Вы можете уменьшить размер файлов и сэкономить пространство на диске с помощью сжатия рисунков в документе. Параметры сжатия уменьшают размер файла и размер рисунка в зависимости от того, как вы планируете использовать рисунок, например при просмотре на экране или в сообщении электронной почты. Сжать можно все рисунки в файле или только специально выделенные.
Эти функции доступны не в Microsoft 365 для Интернета, а только в классических версиях набора Office.
Вы можете отправлять файлы без ограничений, в том числе изображения высокого качества, сохранив их в облаке, а затем предоставив к ним общий доступ в OneDrive.
Сжатие отдельных рисунков
Если для получения приемлемой версии изображения пиксель не требуется каждый элемент, можно сжать изображения, чтобы уменьшить размер файла.
Открыв файл в приложении Microsoft Office, выберите один или несколько рисунков для сжатия.
В разделе Работа с рисунками на вкладке Формат в группе Изменение нажмите кнопку Сжать рисунки.
Если вкладки Работа с рисунками и Формат не отображаются, убедитесь, что рисунок выделен. Дважды щелкните рисунок, чтобы выделить его и открыть вкладку
В зависимости от размера экрана в группе Изменение могут отображаться только значки. В этом случае кнопка Сжать рисунки отображается без подписи.
Чтобы выполнить сжатие только для выбранных, а не для всех рисунков в документе, установите флажок Применить только к этому рисунку.
Снятие флажка Применить только к этому рисунку перекроет любые изменения, внесенные для других отдельных рисунков в этом документе.
В разделе Разрешение выберите нужный вариант и нажмите кнопку ОК.
Примечания:
-
Разрешение рисунка по умолчанию в Office равно 220 ppi.
 Вы можете изменить разрешение рисунка по умолчанию илиотключить сжатие рисунков.
Вы можете изменить разрешение рисунка по умолчанию илиотключить сжатие рисунков. -
Сжатие применяется после закрытия этого диалогового окна. Если вас не устраивают результаты, вы можете отменить изменения.
Сжатие рисунка может сделать изображение другим из-за потери детализации. По этой причине перед применением этого эффекта необходимо сжать рисунок и сохранить файл.
Щелкните заголовки ниже, чтобы получить дополнительные сведения.
Важно: Этот параметр применяется только к рисункам в текущем документе или в документе, выбранном из списка рядом с разделом Размер и качество изображения.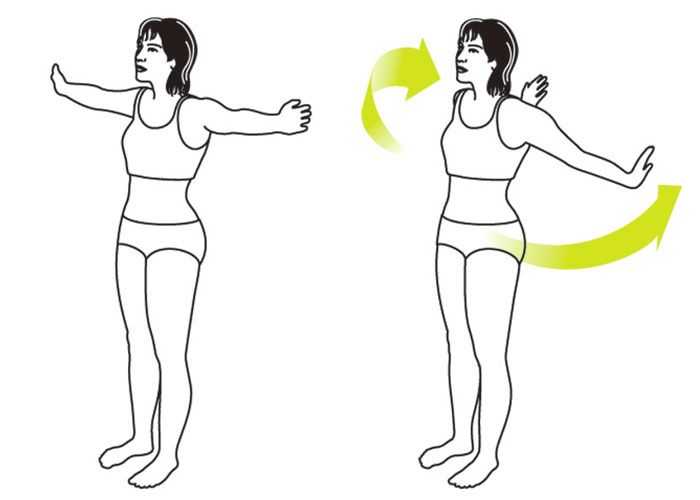 Чтобы использовать его для всех новых документов, нужно выбрать другое значение в раскрывающемся списке.
Чтобы использовать его для всех новых документов, нужно выбрать другое значение в раскрывающемся списке.
Обратите внимание на то, что эта функция недоступна в Microsoft Project 2013 или Office 2007.
-
Откройте вкладку Файл.
-
Нажмите кнопку Параметры и выберите пункт Дополнительно.
-
В разделе Размер и качество изображения в раскрывающемся списке укажите, применить ли изменения к определенному документу, или применять их ко всем создаваемым документам.

-
Выберите разрешение, которое вы хотите использовать по умолчанию, и нажмите кнопку ОК.
Все сведения об изменениях, внесенных в рисунок, хранятся в файле. Вы можете уменьшить размер файла, удалив эти данные редактирования, но если вы хотите отменить изменения, потребуется повторно вставить рисунок.
Примечание: Эта функция недоступна в Microsoft Project 2013 или Microsoft Project 2016.
-
Откройте вкладку Файл.
org/ListItem»>
-
В разделе Размер и качество изображения выберите документ, из которого необходимо удалить данные о редактировании рисунка.
-
В разделе Размер и качество изображения установите флажок Отменить данные редактирования.
Нажмите кнопку Параметры и выберите пункт Дополнительно.
Примечание: Этот параметр применяется только к рисункам в текущем документе или в документе, выбранном из списка рядом с разделом Размер и качество изображения.
См. также
Изменение разрешения по умолчанию для вставки рисунков в Office
Редактирование фотографий без использования диспетчера рисунков
Сжатие файлов мультимедиа в презентации
Обрезка рисунка
Отключение сжатия рисунка
Сжатие отдельных рисунков
Чтобы сжать все рисунки в документе, на ленте выберите файл > «Сжать рисунки» (или «> уменьшить размер файла»).
Чтобы сжать только выбранные рисунки, удерживая нажатой клавишу SHIFT, щелкните нужные рисунки и нажмите кнопку » рисунки» на вкладке «Формат рисунка«.
Выберите параметр в поле «Качество рисунка». Наивысшее разрешение отображается первым, а наименьшее — последним.
Совет: Если вы обрезали какие-то из рисунков, то размер файла можно дополнительно уменьшить, установив флажок
Выберите выделенным рисункам или всем рисункам в этом файле.
Примечание: Если выбрать все рисункина шаге 1 с помощью меню «Файл», эти параметры будут недоступны. Сжатие будет применяться ко всем изображениям в документе.
Изменить Размер Фото
Увеличивайте и уменьшайте размеры картинок и фотографий онлайн бесплатно
Разработано на базе программных решений от aspose.com а также aspose.cloud
Выберите файлы или перетащите файлы мышью
Изменить размер в процентах По ширине и высоте (в пикселях)
Масштаб
По ширине и высоте (в пикселях)
X
Сохранять пропорции
Угол поворота
090180270
Отразить
НетПо горизонталиПо вертикалиОба
Если вам нужно сжать , используйте Compressor
Загружая свои файлы или используя наш сервис, вы соглашаетесь с нашими Условиями обслуживания и Политикой конфиденциальности.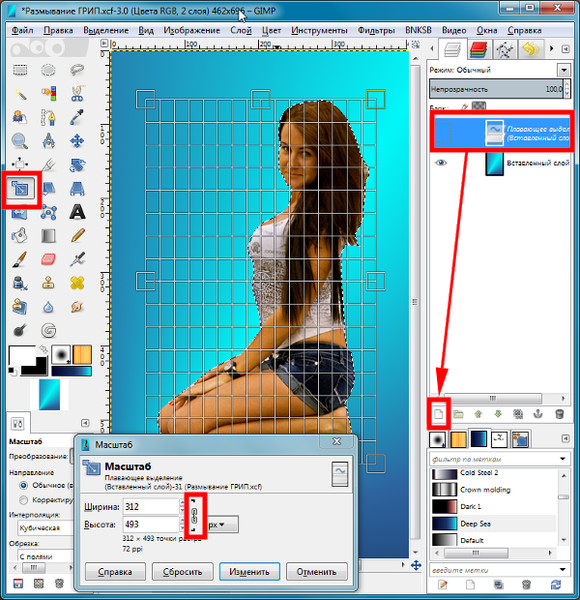
Сохранить как
-BMPPNGJPGJPEGGIFTIFFSVG
ИЗМЕНИТЬ РАЗМЕР
Размеры ваших изображений были успешно изменены
СКАЧАТЬ
Загрузить в Google Загрузить в Dropbox
Изменить размер других изображений
Отправить на электронную почту
Отправьте нам свой отзыв
Хотите сообщить об этой ошибке на форуме Aspose, чтобы мы могли изучить и решить проблему? Когда ошибка будет исправлена, вы получите уведомление на email. Форма отчета
Google Sheets
Mail Merge
API разработчика
Облачный API
PicResize — бесплатный и гибкий инструмент для изменения размера картинок и фотографий онлайн.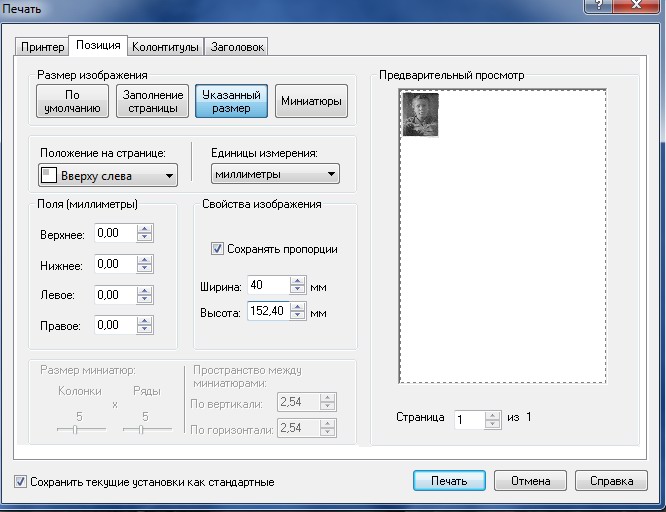 Наше приложение можно использовать и для уменьшения, и для расширения изображений.
Наше приложение можно использовать и для уменьшения, и для расширения изображений.
С выпуском фотокамер с высоким разрешением, нам приходится сталкиваться с большими объемами данных. Преимущество высокодетализированного изображения, проявляется тогда, когда нужно распечатать плакат или отобразить мельчайшие детали фотографии на большом экране. Во многих обычных случаях, таких как публикация изображений на вашем веб-сайте, в социальных сетях или отправка сканированных изображений в виде вложений электронной почты, вам не требуются изображения самого высокого качества и все эти «лишние» пиксели. Уменьшение размера изображения может быть довольно удобным, поскольку приводит к меньшему объему данных. Изображения меньшего размера легче открывать, просматривать и хранить. И они также быстрее передаются по сети.
Если у вас имеются изображения с высоким разрешением, которое не требуется для вашей задачи, это не проблема! Вы можете легко уменьшить размер изображения всего несколькими кликами мыши.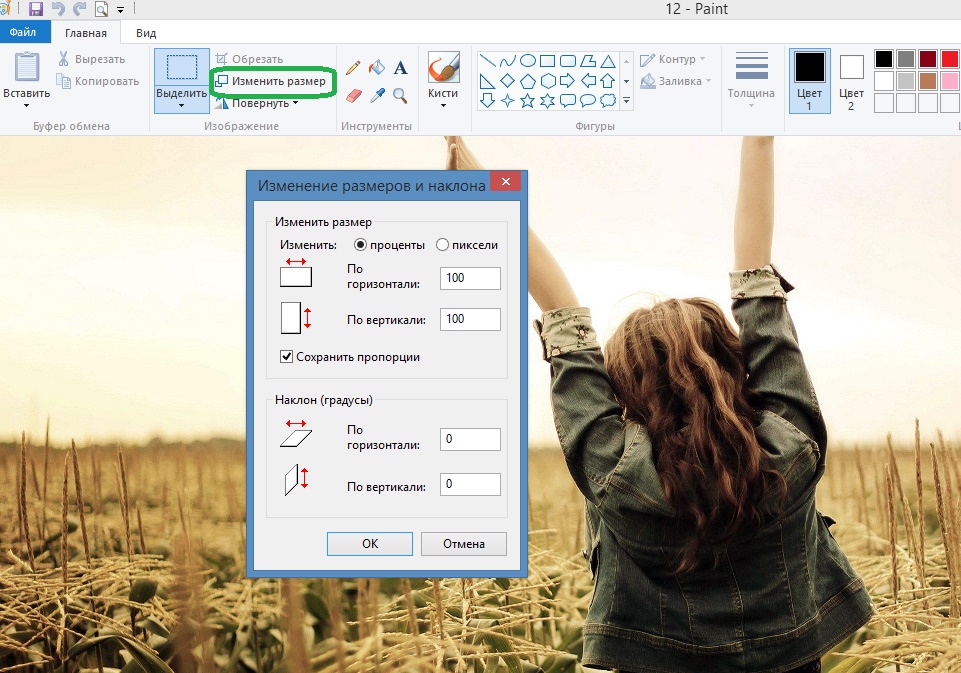 Воспользуйтесь нашим бесплатным сервисом изменения размера изображения, чтобы быстро изменить масштаб цифровых изображений: JPG, PNG, BMP, GIF, TIFF, SVG и другие.
Воспользуйтесь нашим бесплатным сервисом изменения размера изображения, чтобы быстро изменить масштаб цифровых изображений: JPG, PNG, BMP, GIF, TIFF, SVG и другие.
Вы можете легко изменить размер картинки онлайн и изменить масштаб изображения в обоих направлениях: растягивать и сжимать изображения, увеличивать и уменьшать разрешение фото с помощью нашего надежного редактора размеров фотографий.
Умный сервис для увеличения и уменьшения размера изображения
PicResize поддерживает несколько параметров изменения размера изображения, которые могут вам потребоваться. Легко увеличивайте и уменьшайте масштаб фотографий с помощью нашего Image Resizer. Установите необходимое разрешение изображения и сохраните результаты обратно на свое устройство. Все, что вам нужно сделать, это выбрать изображения для изменения размера, установить параметры изменения размера и нажать кнопку.
Редактор размера фото позволяет изменять размер сразу нескольких изображений. Если вы указали несколько изображений, вы получите результаты, упакованные в ZIP архив.
Как изменить размер изображений онлайн
- Загрузите изображения для изменения размера.
- Укажите параметры операции и нажмите кнопку, чтобы изменить размер изображения.
- Загрузите измененный размер файлы для просмотра или отправьте ссылку для скачивания на email.
- Выходные файлы будут удалены с наших серверов через 24 часа, а ссылки для скачивания перестанут работать.
Сжатие изображения — служба поддержки Майкрософт
Excel для Microsoft 365 Office 2016 Office 2013 Picture Manager 2007 Picture Manager 2010 Office 2010 Office 2007 Дополнительно… Меньше
Параметры сжатия в Microsoft Picture Manager уменьшают как размер файла, так и размеры изображения в зависимости от того, как вы собираетесь использовать изображение, например на веб-страницах или в сообщениях электронной почты.
- org/ListItem»>
Перейдите на вкладку Работа с рисунками Формат и нажмите Сжатие изображений .
Выполните одно из следующих действий:
Чтобы сжать изображения для вставки в документ, в разделе Разрешение нажмите Распечатать .
Чтобы сжать изображения для публикации на веб-странице, в разделе Разрешение щелкните Web .

Чтобы сжать изображения для отправки по электронной почте, в разделе Разрешение щелкните Электронная почта .
Некоторые изображения позволяют использовать только одну или две из этих опций.
Нажмите OK , назовите и сохраните сжатое изображение где-нибудь, где вы сможете его найти.
Выберите изображение, которое вы хотите сжать.
Примечание. Вы можете отменить сжатие, нажав Сбросить изображение . Изменения сжатия не будут сохранены, пока вы не сохраните их явным образом.
- org/ListItem»>
В меню Изображение щелкните Сжать изображения .
Выполните одно из следующих действий:
Чтобы сжать изображения для вставки в документ, до Сжать для , нажмите Документы .
Чтобы сжать изображения для публикации на веб-странице, в разделе Сжать для щелкните Веб-страницы .

Чтобы сжать изображения для отправки по электронной почте, в разделе Сжать для щелкните Сообщения электронной почты .
Щелкните OK .
Выберите изображение, которое вы хотите сжать.
Примечание. Вы можете отменить сжатие, нажав Отменить сжатие изображения в меню Редактировать . Изменения сжатия не будут сохранены, пока вы не сохраните их явным образом.
Как обрезать и изменить размер изображения на вашем iPhone
- Чтобы изменить размер изображения на iPhone, используйте инструмент обрезки в меню «Правка» приложения «Фотографии».
- Вы можете обрезать изображение, используя диапазон размеров: Оригинал, Свободная форма и Квадрат.

- Чтобы изменить разрешение изображения, вам придется использовать стороннее приложение, например Размер изображения.
Камера вашего iPhone — это мощный инструмент с отличным разрешением, несколькими форматами фотографий и даже встроенными инструментами редактирования.
Вы также можете использовать приложение «Фотографии», чтобы осветлить или затемнить изображение, обрезать его и т. д.
Один из этих многочисленных инструментов включает в себя возможность изменять размер или обрезать фотографии с помощью встроенного приложения «Фотографии» или другого приложения, которое вы загружаете из App Store.
Вот как сделать и то, и другое, а также изменить размер изображений iPhone по своему усмотрению.
Как изменить размер изображения на iPhone в программе «Фото» Можно изменить размер изображения в приложении «Фотографии», при этом в меню «Редактировать» доступны различные общие размеры.
1. Откройте приложение «Фотографии» на iPhone и изображение, размер которого вы хотите изменить.
2. Нажмите Редактировать в правом верхнем углу экрана.
Нажмите «Изменить» в правом верхнем углу. Стефан Ионеску/Инсайдер3. Откроется новое меню с различными инструментами редактирования. Вам нужно нажать на значок Обрезка в нижней части экрана — он выглядит как два пересекающихся прямых угла.
Коснитесь значка «Обрезать» внизу.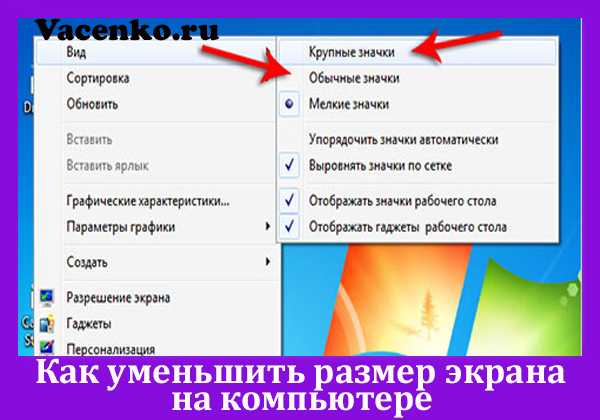 Стефан Ионеску/Инсайдер
Стефан Ионеску/Инсайдер4. Нажмите значок серого квадрата в верхней правой части экрана.
Коснитесь этого значка в виде серого квадрата. Стефан Ионеску/Инсайдер5. Теперь вы находитесь в меню редактирования размеров. В нижней части экрана вы найдете несколько вариантов.
Вы можете изменить размер изображения в меню редактирования размеров.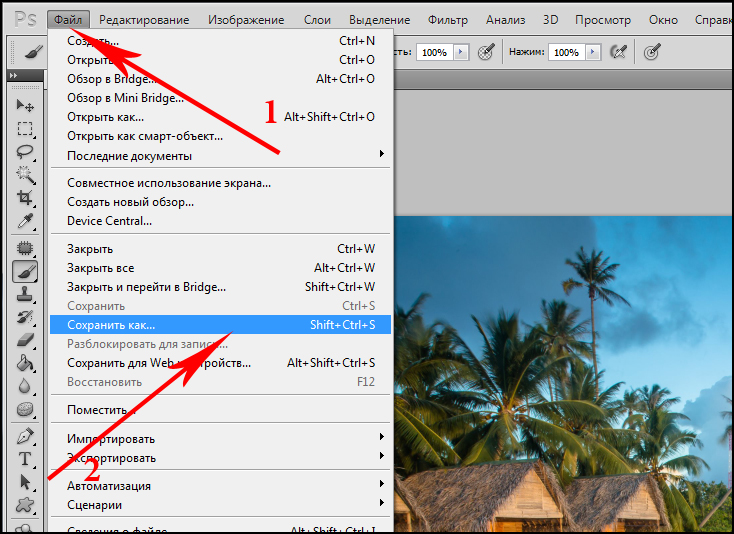 Стефан Ионеску/Инсайдер
Стефан Ионеску/Инсайдер- Оригинал: Возвращает исходные размеры изображения.
- Произвольная форма: Позволяет обрезать изображение по своему усмотрению, проводя пальцами от краев изображения внутрь.
- Квадрат: Обрезает стороны вашего изображения, чтобы оно могло поместиться в квадрат.
После опции Квадрат существует ряд предустановленных соотношений длины и высоты. Когда вы коснетесь одного из них, размеры сразу изменятся.
6. Когда вы закончите изменять размер изображения, нажмите Готово , чтобы сохранить изменения.
Несмотря на то, что все эти встроенные в iPhone инструменты для редактирования изображений хороши, они не могут изменить разрешение изображения.
Чтобы убедиться, что данное изображение имеет нужное разрешение, вам понадобится стороннее приложение для редактирования фотографий.
Как изменить размер изображения на iPhone с помощью Image SizeImage Size — одно из лучших приложений для изменения размера фотографий на iPhone. Пока вы готовы просматривать рекламу время от времени, это абсолютно бесплатно.
После того как вы установите приложение Image Size, вот как его использовать:
1. Откройте приложение Image Size на вашем iPhone.
2. Коснитесь значка фотографии в верхней левой части экрана приложения — он выглядит как гора внутри коробки.
Коснитесь значка фотографии в разделе «Размер изображения», чтобы начать изменение размера фотографии. Стефан Ионеску/Инсайдер 3.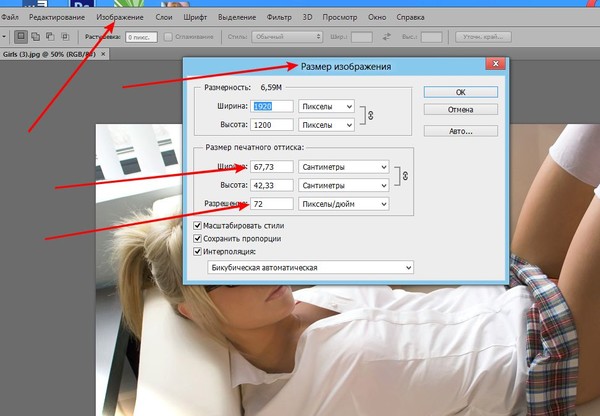 Предоставьте приложению доступ к своим фотографиям, нажав Разрешить доступ ко всем фотографиям .
Предоставьте приложению доступ к своим фотографиям, нажав Разрешить доступ ко всем фотографиям .
4. Коснитесь фотографии, размер которой вы хотите изменить, в библиотеке фотографий.
5. Нажмите Выберите в правом нижнем углу.
Подсказка: Вы также можете выбрать формат измерения, с которым хотите работать (от пикселей до миллиметров и дюймов).
Вы можете изменить измерения, с которыми хотите работать. Стефан Ионеску/Инсайдер 6. Введите новые значения размера изображения в текстовые поля Ширина и Высота – вы увидите новый размер изображения, отображаемый в нижней части экрана.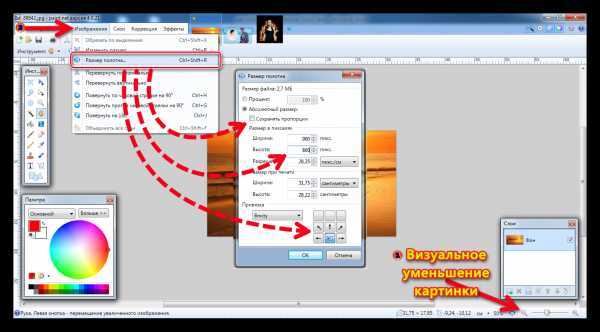
Примечание : Максимально допустимая ширина и высота. Вы можете увидеть это под текстовыми полями Ширина и Высота — это будет что-то вроде ≤ 8000 .
7. После того, как вы довольны формой и размером файла вашего изображения (и вы внесли любые другие изменения в приложение), коснитесь значка загрузки — стрелка вниз к линии — в левом нижнем углу приложения, чтобы сохранить изображение с измененным размером обратно в фотопленку.

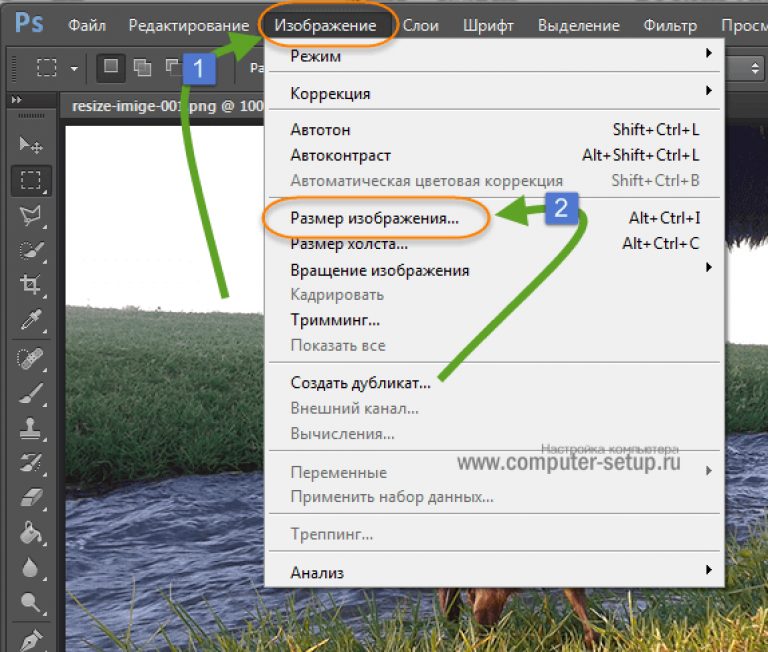 Вы можете изменить разрешение рисунка по умолчанию илиотключить сжатие рисунков.
Вы можете изменить разрешение рисунка по умолчанию илиотключить сжатие рисунков.